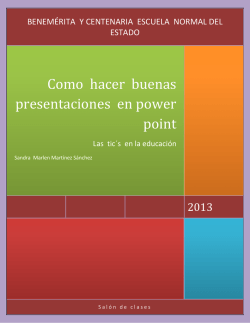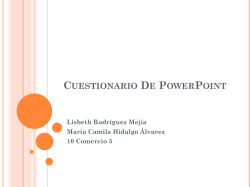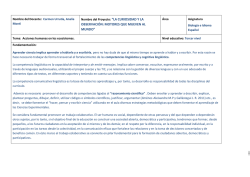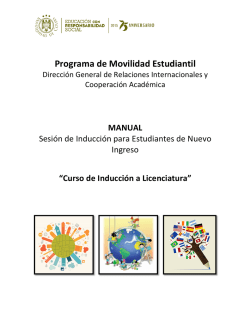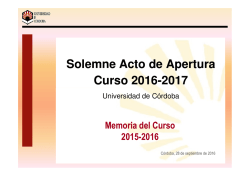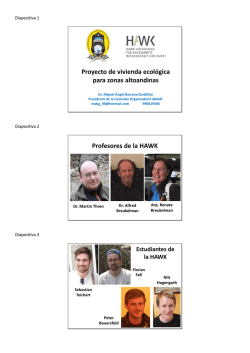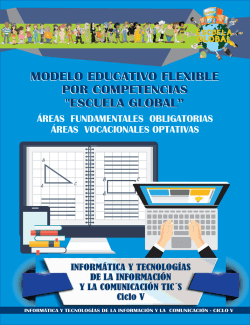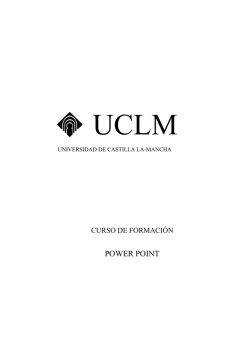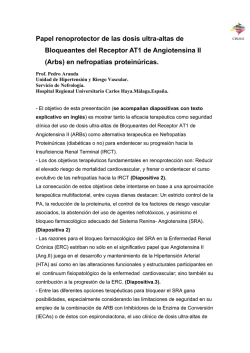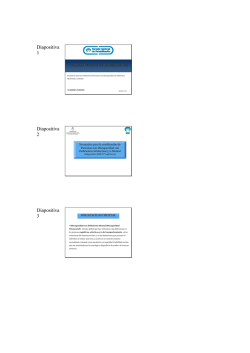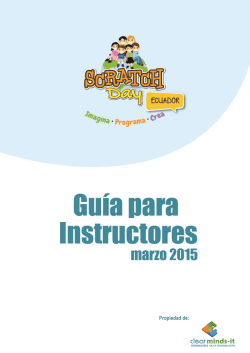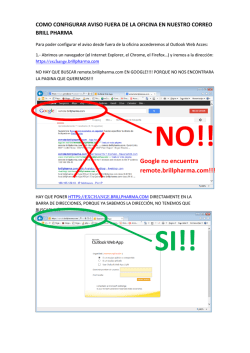CÓMO USAR POWTOON Dra. Silvia Lavandera
CÓMO USAR POWTOON Dra. Silvia Lavandera Ponce 1. En primer lugar, al ser un software gratuito debemos registrarnos en la pestaña de login que os señalo. Una vez registrados nos saldrá la siguiente interface con las plantillas que podemos elegir. Tenemos la opción “tema” para organizar nuestra búsqueda. 2. Tendremos que esperar que cargue 3. Una vez dentro encontramos la siguiente pantalla en la que podemos empezar a trabajar. Ojo: señalo con flecha roja (+-‐)donde añadir diapositivas y flecha azul dónde controlar el tiempo que queremos que dure cada una de ellas (+-‐). El máximo d segundos por diapositiva es de 20 segundos. 4. En la barra de herramientas situada a la derecha de la pantalla, encontramos los distintos tipos de escritura, caracteres, imágenes, personajes, etc que podemos usar en nuestras presentaciones. Para introducirlos en alguna diapositiva solo tenemos que pinchar encima de ello. 5. En el momento que elegimos la escritura o algún personaje para una de nuestras diapositivas aparecerán las siguientes opciones: una primera en la que nos muestra el efecto que vamos a obtener (en el caso de la escritura) y el siguiente desplegado situado en la parte inferior izquierda, debajo de la lista de diapositivas que nos da la posibilidad de elegir cómo queremos que entre el efecto seleccionado (desde arriba, izquierda…). 6. En el momento que seleccionamos un personaje, escritura u otro efecto debemos prestar atención al tiempo que queremos que dure en nuestra diapositiva. Para ello, clicamos sobre él y vamos moviendo la línea de tiempo para elegir su aparición y su desaparición de la slide. Cada vez que hagamos click en un efecto, nos aparecerá directamente en la línea de tiempo para que podamos ajustarlo a nuestra presentación y que todo tenga un orden lógico. Arrastrando la línea desde sus extremos podemos elegir en el segundo que queramos que aparezca y desaparezca de nuestra presentación. 7. Música o grabación de voz Hacemos clic en el símbolo musical y obtendremos la siguiente pantalla. La primera opción es para grabar voz y la segunda para seleccionar música, bien de muestra, bien desde nuestros archivos personales. 8. Para guardar el proyecto clicamos en el siguiente enlace. De esta manera se guardará en nuestro “DASHBOARD”. Una vez dentro pinchamos sobre nuestro proyecto y NO sobre edit y accederemos a la pantalla de compartir “share”. Copiamos el enlace y compartimos por mail, comunidades, moodle...
© Copyright 2025