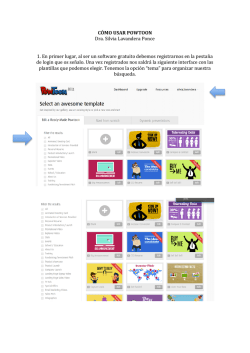INFORMATICA V.cdr
MODELO EDUCATIVO FLEXIBLE
POR COMPETENCIAS
"ESCUELA GLOBAL”
ÁREAS FUNDAMENTALES OBLIGATORIAS
ÁREAS VOCACIONALES OPTATIVAS
INFORMÁTICA Y TECNOLOGÍAS
DE LA INFORMACIÓN
Y LA COMUNICACIÓN TIC´S
Ciclo V
INFORMÁTICA Y TECNOLOGÍAS DE LA INFORMACIÓN Y LA COMUNICACIÓN - CICLO V
MODELO EDUCATIVO FLEXIBLE
POR COMPETENCIAS
"ESCUELA GLOBAL”
ÁREAS FUNDAMENTALES OBLIGATORIAS
ÁREAS VOCACIONALES OPTATIVAS
INFORMÁTICA Y TECNOLOGÍAS
DE LA INFORMACIÓN
Y LA COMUNICACIÓN TIC´S
Ciclo V
El presente texto hace parte de la oferta de educación para adultos y jóvenes extra-edad del Modelo Educativo Flexible
"ESCUELA GLOBAL", con enfoque basado en competencias; propuesta formativa y propedéutica con sentido humanista,
orientado al constructivismo; fundamentado en el aprendizaje significativo, centrado en el estudiante, dirigido a comunidades
vulnerables que no han terminado la educación básica y media, dotándolas de una cultura general que les permita
desempeñarse en los ámbitos científico, tecnológico, social, cultural y laboral, que cumple lo dispuesto en las leyes 1014 y 1064
de 2006 "para la cultura del emprendimiento" y "la educación para el trabajo y el desarrollo humano", de acuerdo con los
Estándares Básicos por Competencias establecidos por el Ministerio de Educación Nacional.
El Modelo Educativo Flexible "ESCUELA GLOBAL", es una propuesta educativa para adultos creada, investigada, recopilada,
sistematizada, organizada, orientada y revisada por:
LEONARDO ALFONDO SÁNCHEZ VANEGAS
Diagramación, diseño, dibujo, ilustración e impresión, realizadas por:
JHON EDISON GONZÁLEZ RIVERA
Diseño Gráfico y Publicidad Gutenberg
Investigación, recopilación, sistematización y organización de los textos del área disciplinar Vocacional y Optativa de
Informática y Tecnologías de la Información y la Comunicación TIC´s, con la colaboración del Ingeniero de Sistemas ERLY
BALANTA BALANTA.
© El Autor se reserva todos los derechos de impresión, reproducción, copia o publicación para lo cual se requerirá de
autorización expresa de su autor.
Impresor Exclusivo del presente texto: Diseño Gráfico y Publicidad Gutenberg.
Distribuidor Exclusivo del presente texto: Corporación GAIA AQUA.
Ibagué, 2014
INFORMÁTICA Y TECNOLOGÍAS DE LA INFORMACIÓN Y LA COMUNICACIÓN - CICLO V
MODELO EDUCATIVO FLEXIBLE
POR COMPETENCIAS
"ESCUELA GLOBAL”
¡BIENVENIDOS!
INFORMÁTICA Y TECNOLOGÍAS DE LA INFORMACIÓN Y LA COMUNICACIÓN - CICLO V
Apreciados estudiantes:
Las desigualdades de nuestro sistema educativo colombiano, reflejadas en problemas
de cobertura, calidad y eficiencia, con inmensos contrastes entre zonas urbanas y
rurales, evidenciadas por el Ministerio de Educación Nacional, generaron la propuesta
de una "Revolución Educativa, que fijó metas como ampliar la cobertura, establecer un
sistema a largo plazo con coberturas universales; mejorar continuamente la calidad de
la educación aplicando estándares mínimos para todo nivel del sistema educativo, la
formulación de planes de mejoramiento institucional, y el desarrollo de competencias
que permitan a los estudiantes enfrentarse a los retos de la sociedad de la información y
el conocimiento; y el diseño de herramientas que aseguren la eficiencia del sector".
En Colombia es común el desconocimiento tanto de ciudadanos como de autoridades
educativas, de la normatividad que rige la educación, en especial del decreto 3011 de
1997 con base en el cual más de 8 modelos educativos ofertan una educación para
adultos y jóvenes extra-edad, con énfasis orientados a diferentes comunidades, desde
diversas metodologías pedagógicas y que ofertan modalidades de estudio vocacional
como valores agregados, que los diferencian de los demás. Actualmente, es necesaria
la generación de modalidades de enseñanza que interpreten tanto los lineamientos del
MEN orientados al enfoque universal por competencias, como el ideal escenario de
posconflicto por darse, a propósito del proceso de paz en curso en el país.
Una propuesta de educación para adultos como la que presentamos a ustedes, nacida
en la sociedad civil no tiene porqué oponerse a los lineamientos que el MEN establece
para su evaluación y seguimiento, pues recoge las necesidades más sentidas de
comunidades vulnerables que no acceden al servicio educativo, proponiendo un
modelo educativo práctico y eficaz con principios pedagógicos y operativos basados en
los estándares básicos por competencias emitidos por el Ministerio de Educación
Nacional. Se trata de una metodología flexible orientada a los sectores rural y urbano,
basada en un plan de estudios compuesto por 10 competencias genéricas, de las
cuales 8 son básicas y por tanto obligatorias, fundamentadas en los temas de
enseñanza y las áreas del conocimiento obligados dispuestos en los art. 14 y 23 ley 115
de 1994, Ley General de Educación; Además de 2 áreas optativas o vocacionales.
El Modelo Educativo Flexible "ESCUELA GLOBAL", para adultos y jóvenes extra-edad,
con enfoque basado en competencias, es una propuesta para educación básica y
media, formativo y propedéutico, con sentido humanista, orientado al constructivismo;
fundamentado en el aprendizaje significativo, centrado en el estudiante, que cumple lo
dispuesto en las leyes 1014 y 1064 de 2006 "para la cultura del emprendimiento" y "la
educación para el trabajo y el desarrollo humano"; está dirigido a las comunidades
vulnerables que no han terminado la educación básica y media, dotándolas de una
cultura general que les permita desempeñarse en ámbitos científico, tecnológico,
social, cultural y laboral. ¡Esperamos realizar con su concurso el mejor de los trabajos!
Equipo diseñador y ejecutor del Modelo Educativo "ESCUELA GLOBAL”
INFORMÁTICA Y TECNOLOGÍAS DE LA INFORMACIÓN Y LA COMUNICACIÓN - CICLO V
CONTENIDO
INFORMÁTICA Y TECNOLOGÍAS DE LA INFORMACIÓN Y LA COMUNICACIÓN - CICLO V
Saber-Saber, Saber-Ser y Saber-Hacer… ¡Ahí está la clave!
La educación tradicional ha centrado todos sus esfuerzos en trabajar en los educandos
solo una dimensión del saber: el saber-saber, motivo por el cual nuestros estudiantes
se han dedicado a intentar una memorización inútil que contribuye a generar
profesionales mediocres que solo demuestran sus conocimientos por momentos,
cuando les es requerido para una promoción o para acceder a algún empleo o cargo
público. La educación tradicional otrora trabajaba en la dimensión del saber-ser
mediante la educación ética y la recordada urbanidad de Carreño para formar
estudiantes bien hablados y preparados para comportarse en público, sin hacer mucho
énfasis en el ser humano y en la garantía de que trabaje en su propio proyecto de vida
que incluya ser cada vez mejor persona. El modelo educativo "ESCUELA GLOBAL",
con enfoque basado en competencias también trabaja en estas dimensiones del saber,
pero haciendo énfasis en el SABER-HACER, para que mediante los conocimientos
que el estudiante adquiere en las áreas transversales (Emprendimiento, Desarrollo
Humano y Paz, Postconflicto y Competencias Ciudadanas), y las áreas vocacionales
(Informática y Tecnologías de la Información y Comunicación y Actividades
Agropecuarias para defensa del Medio Ambiente) adquiera herramientas para
desempeñarse en generar ingresos y trabajo y coadyuvar en la consolidación de una
mejor sociedad a través de la paxis de un eficaz proyecto de vida, y para que también,
muy especialmente, nuestros egresados sepan qué hacer con los conocimientos que
adquieren mientras se forman como bachilleres. Por ello, exhortamos a nuestros
estudiantes a que con su esfuerzo ayuden a construir la sociedad que merece el futuro
de un país en paz.
“La Educación no cambia al mundo,
cambia a las personas que van
a cambiar el mundo”
Paulo Freire
INFORMÁTICA Y TECNOLOGÍAS DE LA INFORMACIÓN Y LA COMUNICACIÓN - CICLO V
INTRODUCCIÓN
El objetivo de este módulo es contribuir a desarrollar en ciudadanos/as
adultos/as los conocimientos y capacidades necesarios para operar
aplicaciones informáticas básicas usando una computadora personal.
Pretende ser un Manual de orientación al docente y al alumno, para que los
mismos puedan avanzar en las bases de la enseñanza y el aprendizaje de
una nueva disciplina y una nueva herramienta que está presente en la vida
cotidiana de todas las personas: en las máquinas agrícolas, en los autos, en
los cajeros automáticos de los bancos, en las cajas de los supermercados,
en los boletos de colectivos, entre otras aplicaciones.
La intención es que nuestros estudiantes logren un uso eficiente, basado en
el conocimiento de un nuevo lenguaje y una nueva herramienta que cada
vez está adquiriendo más presencia en la vida cotidiana y laboral de las
personas.
En la actualidad saber operar con tecnología informática, aunque la misma
sea básica, permite a los individuos desenvolverse con mayor participación
en la sociedad de la comunicación y la información.
Este manual desarrolla las competencias básicas que en informática debe
alcanzar nuestros estudiantes, contiene los conceptos básicos que
permiten desarrollar la capacidad de operar con tecnología informática e
insertarse adecuadamente en la sociedad y el trabajo actual. Permite
adquirir destrezas que posibiliten adecuarse al cambiante en el mundo del
hardware y software y, por último, proponiendo una guía de entrenamiento
en el uso de las aplicaciones más comunes.
INFORMÁTICA Y TECNOLOGÍAS DE LA INFORMACIÓN Y LA COMUNICACIÓN - CICLO V
Desempeños Básicos
En el momento de la evaluación, el estudiante deberá demostrar que:
1)Reconoce el entorno de trabajo que ofrece un Presentador Multimedia (menús,
barras, área de trabajo).
2)Utiliza apropiadamente las funciones básicas de un Presentador Multimedia
para elaborar presentaciones sencillas (crear, abrir, grabar y cerrar).
3)Utiliza el teclado y el ratón (mouse) para desplazarse por una presentación.
4)Realiza operaciones básicas con diapositivas (insertar, seleccionar, borrar,
editar y duplicar).
5)Realiza operaciones básicas con objetos de texto en una diapositiva (insertar,
sobrescribir, seleccionar, borrar, editar, duplicar, mover, buscar y reemplazar).
6)Elabora diapositivas que contengan imágenes.
7)Elabora diapositivas que contengan fotografías.
8)Elabora diapositivas que contengan gráficos.
9)Da formato a texto, dibujos e imágenes en diapositivas.
10)Elabora diapositivas que contengan autoformas.
11)Realiza operaciones con diapositivas.
12)Da formato a diapositivas (diseño de diapositiva, color de fondo).
13)Da formato a una presentación (diseño de diapositiva, color de fondo,
plantillas de diseño).
14)Aplica animación a objetos en una diapositiva
15)Pule los textos, utilizando la herramienta de revisión ortográfica que ofrece el
Presentador Multimedia.
16)Agrega transiciones a diapositivas.
17)Elabora diapositivas que contengan tablas.
18)Elabora presentaciones que contengan sonidos, animaciones y videoclips
(clips de video).
INFORMÁTICA Y TECNOLOGÍAS DE LA INFORMACIÓN Y LA COMUNICACIÓN - CICLO V
Competencias a desarrollar
Al momento de operar una computadora, el estudiante de ciclo IV del modelo educativo
"ESCUELA GLOBAL", estara en capacidad de:
1.Conocer el programa de presentaciones PowerPoint, iniciarlo, ejecutarlo y cerrarlo y
su entorno básico: herramientas de acceso rápido, cinta de opciones, menús
contextuales y barra de estado.
2.Conocer las distintas formas de visualizar una presentación utilizando los modos de
vista que existen en PowerPoint, así como la manera de distribuir distintas ventanas de
una misma presentación o de varias presentaciones en cascada o mosaico.
3.Crear, cambiar de orden y eliminar las diapositivas, elemento principal de las
presentaciones saber qué es, para qué sirve y cómo utilizar un patrón de diapositivas y
sus diseños asociados.
4.Utilizar temas en las presentaciones: combinaciones de colores, fuentes y efectos
para establecer el aspecto de las diapositivas y guardar temas para utilizarlos o crear
fondos personalizados.
5.Trabajar con la ficha Esquema para introducir el texto de las diapositivas, crear listas
numeradas y de viñetas.
6.Analizar distintas opciones de formato de carácter y de párrafo del programa de
creación de presentaciones PowerPoint.
7.Utilizar cierto tipo de objetos en las presentaciones de PowerPoint, como los objetos
WordArt o la creación de tablas.
8.Crear e insertar dibujos e imágenes en las diapositivas de las presentaciones, con
opciones de formato para modificar aspecto.
9.Aplicar gráficos SmartArt para mostrar información en forma esquemática en
Organigramas.
10.Crear efectos especiales y de animación en las diapositivas y en sus objetos en una
presentación de PowerPoint.
11.Planificar, crear y exponer una presentación al público en el ordenador.
A continuación desarrollaremos
el conjunto de conceptos y
procedimientos básicos asociados
a la formación de estas
competencias.
INFORMÁTICA Y TECNOLOGÍAS DE LA INFORMACIÓN Y LA COMUNICACIÓN - CICLO V
TALLER PARA EVIDENCIAR LOS SABERES PREVIOS
"Microsoft Word. PowerPoint Es un programa diseñado para hacer
presentaciones con texto esquematizado, así como presentaciones en
diapositivas, animaciones de texto e imágenes prediseñadas o importadas
desde imágenes de la computadora. Se le pueden aplicar distintos diseños
de fuente, plantilla y animación. Este tipo de presentaciones suelen ser más
prácticas que las de Microsoft Word. PowerPoint es uno de los programas
de presentación más extendidos. Viene integrado en el paquete Microsoft
Office como un elemento más, que puede aprovechar las ventajas que le
ofrecen los demás componentes del equipo para obtener un resultado
óptimo". En su cuaderno de notas, en forma personal y desde sus propios
conocimientos sin consultar ninguna fuente, resuelva las preguntas:
INFORMÁTICA Y TECNOLOGÍAS DE LA INFORMACIÓN Y LA COMUNICACIÓN - CICLO V
1. PROGRAMA MICROSOFT POWERPOINT
PowerPoint es un programa de diseño que nos ofrece
Microsoft Office para crear presentaciones. Las
presentaciones son imprescindibles hoy en día ya
que permiten comunicar información e ideas de forma
visual y atractiva.
Se pueden utilizar presentaciones en la enseñanza
como apoyo al profesor para desarrollar un
determinado tema, para exponer resultados de una
investigación, en la empresa para preparar
reuniones, para presentar los resultados de un
trabajo o los resultados de la empresa, para presentar
un nuevo producto, en emprendimiento para
socializar nuestras ideas de negocios y presentar
nuestros negocios, etc. En definitiva siempre que se
quiera exponer información de forma visual y
agradable para captar la atención de las personas.
Con Microsoft PowerPoint podemos crear
presentaciones de forma fácil y rápida pero con gran
calidad, ya que incorpora gran cantidad de
herramientas que nos permiten personalizar hasta el
último detalle, por ejemplo podemos controlar el estilo
de los textos y de los párrafos, podemos insertar
gráficos, dibujos, imágenes, cuadros de texto e
incluso texto WordArt.
También podemos insertar efectos animados,
películas y sonidos. Podemos revisar la ortografía de
los textos e incluso insertar notas para que el locutor
pueda tener unas pequeñas aclaraciones para su
exposición.
INFORMÁTICA Y TECNOLOGÍAS DE LA INFORMACIÓN Y LA COMUNICACIÓN - CICLO V
1.1 ¿Cómo abrir PowerPoint?
Vamos a ver las dos formas básicas de iniciar PowerPoint.
1) Desde el botón Inicio:
Situado, normalmente, en la esquina
inferior izquierda de la pantalla del computador. Primero debes Colocar el cursor y
hacer clic sobre el botón Inicio, se despliega o abre un menú; colocar el cursor
sobre todos los Programas, aparece otra lista con los programas que hay
instalados en tu ordenador o computadora; debes buscar Microsoft Office, y luego
dar clic en PowerPoint, y de esta manera se abrirá el programa.
2)Desde el icono de PowerPoint:
En el
escritorio de Windows encontramos una serie de
iconos o imágenes en las haciendo doble clic sobre
alguno de ellos nos abre un programa específico,
debemos dar clic sobre el icono de PowerPoint y de
esta manera se abrirá el programa.
INFORMÁTICA Y TECNOLOGÍAS DE LA INFORMACIÓN Y LA COMUNICACIÓN - CICLO V
1.1 Como crear una Presentación
Al diseñar nuestras propias presentaciones, debemos tener en cuenta, un diseño
de la diapositiva, que es la forma como vamos a organizar la información en la
hoja o diapositiva, también debemos tener en cuenta el estilo de la diapositiva que
es el fondo que vamos a usar, el cual puede ser el propuesto por el programa en
sus herramientas, o podemos usar una fotografía o también descargar nuestros
fondos por internet. Otra cosa que debemos tener en cuenta al diseñar una
presentación en PowerPoint es la gama de colores, que si usamos un fondo
oscuro, el color de las letras debe de ser claro para que se pueda visualizar y
viceversa, si el fondo es claro, las letras deben de ser oscuras. Es muy
importante tener en cuenta también el tamaño del texto.
Cada que estemos diseñando nuestras presentaciones, debemos ir ejecutándola
para ver cómo nos va quedando dando clic en el botón:
ubicado en la
parte de debajo de esta ventana
1.1 Como crear una Presentación en blanco
Para crear una nueva Presentación en blanco, esta opción se suele utilizar
cuando la persona que está realizando la presentación sabe manejar bien el
programa y también cuando ninguna de las plantillas que incorpora PowerPoint
se adapta a nuestras necesidades. Para crear una presentación en blanco
debemos tener en cuenta los siguientes pasos:
·
Primero dar clic en el Botón Office (ubicado en la
parte superior izquierda de la ventana de
PowerPoint).
·
Selecciona la opción Nuevo.
·
En el cuadro de diálogo Nueva presentación
hacemos doble clic sobre Presentación en blanco
o selecciónala y pulsa el botón Crear.
INFORMÁTICA Y TECNOLOGÍAS DE LA INFORMACIÓN Y LA COMUNICACIÓN - CICLO V
· Así es como te puede quedar una presentación en blanco.
· Tienes una diapositiva y dos cuadros de texto para añadir un título y
añadir un subtítulo:
A partir de ahí tendremos que dar contenido a las diapositivas, añadir las
diapositivas que hagan falta y todo lo demás.
1.1 Guardar una presentación
A continuación veremos cómo guardar una
presentación. Es importante que cada cierto tiempo
guardemos los cambios realizados en nuestra
presentación para que en el caso de que el sistema
falle no se nos pierda la información
Para guardar una presentación podemos ir al Botón
Office y seleccionar la opción Guardar o también se
puede hacer con el botón
INFORMÁTICA Y TECNOLOGÍAS DE LA INFORMACIÓN Y LA COMUNICACIÓN - CICLO V
Si es la primera vez que guardamos la presentación nos aparecerá una ventana
similar a la que mostramos a continuación.
De la lista desplegable Guardar en seleccionaremos la carpeta en la cual
queremos guardar la presentación.
También podemos crear una nueva carpeta con este icono
creará dentro de la carpeta que figure en el campo Guardar en.
, la carpeta se
Después en la casilla Nombre de archivo introduciremos el nombre con el cual
queremos guardar la presentación y por último pulsaremos en el botón Guardar.
Si por algún motivo queremos guardar la presentación con otro formato para que
pueda ser abierta por otra aplicación, como por ejemplo PowerPoint 97-2003,
desplegaremos la lista de Guardar como tipo: y seleccionaremos el formato
adecuado de la lista desplegable.
INFORMÁTICA Y TECNOLOGÍAS DE LA INFORMACIÓN Y LA COMUNICACIÓN - CICLO V
Si el tipo de formato que seleccionamos es Presentación se guardará la
presentación con la extensión pptx.
Si no es la primera vez que guardamos la presentación y pulsamos en el
botón de guardar de la barra de acceso rápido o seleccionamos la opción
Guardar del Botón Office no nos aparecerá la ventana que hemos mostrado
anteriormente, guardará los cambios sin preguntar.
Si queremos guardar una presentación con otro nombre (por ejemplo
queremos crear una nueva presentación utilizando una presentación que ya
tenemos) desplegaremos el Botón Office y seleccionamos la opción
Guardar como, entonces aparecerá la misma ventana que cuando
pulsamos por primera vez en el botón Guardar.
Cuando utilizamos esta opción tenemos al final dos presentaciones, la
inicial (la que estaba abierta cuando dijimos Guardar como) y otra con el
1.1 Guardar una presentación como Página Web
Para guardar una presentación como
página Web y así poder verla con un
navegador, despliega el Botón Office y haz
clic en la opción Guardar como.
Al seleccionar esta opción nos aparecerá la
misma ventana que hemos estado viendo
hasta ahora.
La diferencia en este caso reside en que
deberemos seleccionar el tipo Página Web
o Página Web de un solo archivo para poder
guardar nuestra presentación como un
archivo que pueda ser visualizado con un
navegador.
INFORMÁTICA Y TECNOLOGÍAS DE LA INFORMACIÓN Y LA COMUNICACIÓN - CICLO V
De la lista desplegable de Guardar en seleccionaremos la carpeta en la cual
queremos guardar la presentación, después en la casilla de Nombre de
archivo introduciremos el nombre con el cual queremos guardarla y por
último pulsaremos en el botón Guardar.
El guardar una presentación como página Web es igual que guardarla con la
opción Guardar, únicamente cambia el formato con el cual se guarda la
presentación.
1.1 Abrir una presentación
A continuación veremos cómo podemos abrir una presentación ya creada
para verla o para modificarla.
Para abrir una presentación deberemos ir al Botón Office y seleccionar la
opción Abrir o pulsar la combinación de teclas CTRL + A.
INFORMÁTICA Y TECNOLOGÍAS DE LA INFORMACIÓN Y LA COMUNICACIÓN - CICLO V
En esa misma sección aparecen los nombres de las últimas presentaciones
abiertas. Si la presentación que queremos abrir se encuentra entre esas bastará
con hacer clic en su nombre. Este listado se va generando a medida que usamos
PowerPoint con los últimos documentos abiertos.
Si quieres que alguno de estos archivos parezca siempre haz clic sobre el botón
y el archivo quedará fijado en la lista, de modo que siempre que abras el Botón
Office podrás encontrarlo rápidamente. Pulsando Abrir se abrirá la siguiente
ventana:
Si tienes varias presentaciones abiertas puedes pasar de una otra
seleccionándola desde el menú Cambiar ventanas de la pestaña Vista.
INFORMÁTICA Y TECNOLOGÍAS DE LA INFORMACIÓN Y LA COMUNICACIÓN - CICLO V
1.1 Tipos de Vistas
Antes de empezar a explicar cómo personalizar una presentación es importante
saber cómo manejarnos en los distintos tipos de vistas que nos ofrece
PowerPoint.
El saber manejar los tipos de vistas es muy importante ya que nos va a permitir
tener tanto una visión particular de cada diapositiva como una visión global de
todas las diapositivas, incluso nos permitirá reproducir la presentación para ver
cómo queda al final.
Vista Normal:
La vista normal es la que se utiliza
para trabajar habitualmente, con ella podemos ver, diseñar y modificar la
diapositiva que seleccionamos. Para ver la diapositiva en esta vista haz clic
en la pestaña Vista y selecciona la opción Normal. También puedes pulsar
en el botón
que aparece a la derecha en la barra de estado
INFORMÁTICA Y TECNOLOGÍAS DE LA INFORMACIÓN Y LA COMUNICACIÓN - CICLO V
En la parte izquierda de la pantalla aparece el área de esquema en el cual
podemos seleccionar la diapositiva que queremos visualizar y en la parte derecha
aparece la diapositiva en grande para poder modificarla. En la parte inferior se
encuentra el área de notas en el cual se introducen aclaraciones para el orador
sobre la diapositiva.
Esta es la vista que más utilizarás ya que en ella podemos insertar el texto de las
diapositivas, cambiarles el color y diseño y es además la que más se aproxima al
tamaño real de la diapositiva.
2).Vista Clasificador de diapositivas:
Para ver las
diapositivas en vista clasificador tienes que hacer clic en la pestaña Vista y seleccionar la
opción Clasificador de diapositivas. También puedes pulsar en el botón
que
aparece debajo del área de esquema en la parte izquierda. Este tipo de vista muestra las
diapositivas en miniatura y ordenadas por el orden de aparición, orden que como podrás
ver aparece junto con cada diapositiva. Con este tipo de vista tenemos una visión más
global de la presentación, nos permite localizar una diapositiva más rápidamente y es
muy útil para mover, copiar o eliminar las diapositivas, para organizar las diapositivas.
INFORMÁTICA Y TECNOLOGÍAS DE LA INFORMACIÓN Y LA COMUNICACIÓN - CICLO V
TALLER No. 1
·
·
INFORMÁTICA Y TECNOLOGÍAS DE LA INFORMACIÓN Y LA COMUNICACIÓN - CICLO V
·
·
INFORMÁTICA Y TECNOLOGÍAS DE LA INFORMACIÓN Y LA COMUNICACIÓN - CICLO V
INFORMÁTICA Y TECNOLOGÍAS DE LA INFORMACIÓN Y LA COMUNICACIÓN - CICLO V
1. MANEJO DE ARCHIVOS EN LAS PRESENTACIONES
EN POWER POINT
2.1 Trabajar con diapositivas
Cuando creamos una presentación podemos después modificarla insertando,
eliminando, copiando diapositivas, etc. A continuación veremos paso a paso
cómo podemos realizar cada una de estas operaciones que siendo tan sencillas
tienen una gran utilidad.
1) Insertar una nueva diapositiva: Para insertar una nueva diapositiva te
aconsejamos que si te encuentras en la vista normal selecciones la pestaña
diapositiva
del área de esquema ya que de esta forma es más
fácil apreciar cómo se añade la nueva diapositiva a la presentación.
Puedes añadir una diapositiva de dos formas:
· Pulsa en el botón Nueva diapositiva que se encuentra en la pestaña
Inicio.
· Utiliza las teclas Ctrl+M para duplicar la diapositiva seleccionada.
Una vez hecho esto podrás apreciar que
en el área de esquema aparece al final
una nueva diapositiva. Si tienes una
diapositiva seleccionada inserta la nueva
después de esta.
Como puedes ver en la imagen de la
derecha, si hacemos clic en la flecha que
se encuentra bajo el botón Nueva
diapositiva, podremos elegir su diseño o
tema.
INFORMÁTICA Y TECNOLOGÍAS DE LA INFORMACIÓN Y LA COMUNICACIÓN - CICLO V
Puedes escoger entre diferentes diseños, o incluso cargar una en blanco. Aunque
no estés seguro de cómo quieres crear tu diapositiva, no te preocupes, más
adelante veremos cómo añadir y quitar elementos.
2.1 Las reglas y guías
Antes de empezar a saber cómo insertar gráficos, imágenes, texto, etc. es
conveniente conocer las reglas y guías ya que nos serán útiles para situar los
objetos y el texto dentro de la diapositiva.
1) Las Reglas:
Para hacer visibles las reglas vamos
a la pestaña Vista y seleccionamos la opción Regla, si ya está visible
aparecerá una marca al lado izquierdo de la opción Regla. Una vez
seleccionada aparecerá una regla horizontal y otra vertical pero sólo en
la vista Normal.
Con la regla podremos saber a qué distancia situamos cada objeto ya
que en las reglas aparece una marca en cada regla (horizontal y
vertical) mostrando la posición del puntero del ratón.
INFORMÁTICA Y TECNOLOGÍAS DE LA INFORMACIÓN Y LA COMUNICACIÓN - CICLO V
2) La Cuadrícula: La cuadrícula está formada por líneas que dividen la diapositiva en
secciones, creando pequeños cuadrados, tales que nos será más fácil situar los objetos
de forma alineada en la diapositiva.
La cuadrícula no aparece al imprimir o al visualizar la presentación. Para mostrar la
cuadrícula, marca la opción Líneas de cuadrícula en la pestaña Vista (junto a la opción
Reglas). Este será el resultado:
Podemos modificar las propiedades de la cuadrícula, haciendo clic derecho
sobre la diapositiva, y eligiendo Cuadrícula y guías en el menú contextual.
Se muestra una ventana como esta.
Accedemos a la misma
ventana desde la pestaña
Formato, en la sección
Organizar, desplegando el
menú Alinear y pulsando
Configuración de cuadrícula
INFORMÁTICA Y TECNOLOGÍAS DE LA INFORMACIÓN Y LA COMUNICACIÓN - CICLO V
Si quieres que se visualice la cuadrícula marca la opción Mostrar cuadrícula en la
pantalla.
También podemos hacer que los objetos se ajusten a la cuadrícula o/y a otros
objetos de la diapositiva, para ello tienes que activar la casilla correspondiente
("objetos a la cuadrícula" o/y "objetos a otros objetos"). Ajustar objetos a la
cuadrícula hace que cuando colocamos un objeto en la diapositiva, éste se
coloque en el punto de la cuadrícula más cercano.
El cuadro Configuración de la cuadrícula nos permite definir el tamaño de las
celdas que forman la cuadrícula. Cuanto más grande sea el tamaño del
espaciado, menos precisión tenemos para colocar los objetos en la diapositiva
pero será más fácil colocar los objetos alineados.
Podemos hacer que estos cambios se conviertan en predeterminados, es decir,
podemos hacer que las diapositivas siempre aparezcan con las guías y las
cuadrículas, para ello pulsaremos en el botón Establecer como predeterminado.
3) Las Guías: Las guías no son más que unas líneas discontinuas que
dividen la diapositiva en cuatro secciones iguales, de esta forma podemos
conocer el centro de la diapositiva y repartir la información mejor.
Estas guías son imaginarias ya
que no aparecerán al imprimir o
visualizar la presentación.
Para mostrar las guías despliega
el menú contextual, haciendo clic
derecho sobre la diapositiva, y
selecciona la opción Cuadrícula y
guías.
Aparecerá una ventana como la
siguiente:
INFORMÁTICA Y TECNOLOGÍAS DE LA INFORMACIÓN Y LA COMUNICACIÓN - CICLO V
Si quieres que se visualicen las guías marca la opción Mostrar guías de dibujo en
la pantalla. El resultado es el siguiente:
2.1 Manejar objetos
Los objetos son los elementos que podemos incorporar en una diapositiva, por
ejemplo un gráfico, una imagen, textos, vídeos, sonidos, etc.
Estos objetos tienen sus propias características y propiedades que más adelante
analizaremos con más detalle y sobre ellos podemos realizar las mismas
funciones que hemos visto con las diapositivas, es decir, seleccionar, mover,
copiar, eliminar, etc.
1) Seleccionar Objetos: Para seleccionar un objeto o elemento de la diapositiva
únicamente tienes que hacer clic sobre él. Si aparece el marco del objeto con este
aspecto haz clic sobre el marco y el objeto pasará a estar seleccionado.
INFORMÁTICA Y TECNOLOGÍAS DE LA INFORMACIÓN Y LA COMUNICACIÓN - CICLO V
El marco tomará un aspecto diferente como el que te mostramos a continuación
Para quitar la selección haz clic en cualquier parte fuera del marco.
Si tienes que seleccionar varios objetos mantén pulsada la tecla SHIFT
(mayúsculas) y con el ratón selecciona los objetos.
Si quieres dejar de seleccionar uno de los objetos que tienes seleccionados
manteniendo pulsada la tecla CTRL selecciona el objeto que quieras quitar de la
selección.
2) Copiar Objetos: Para copiar un objeto de una diapositiva tenemos que
seguir los siguientes pasos:
Primero seleccionar el objeto haciendo clic sobre él hasta que el marco tome
este aspecto: Puedes seleccionar varios a la vez si lo deseas como hemos
visto en el punto anterior.
Luego dar la orden de copiar. Esto lo podemos hacer de varias formas:
· con las teclas (Ctrl + C).
· con la opción Copiar del menú contextual (clic con el botón derecho
del ratón),
· o pulsando en la banda de opciones, el icono:
A continuación posicionarse en la diapositiva donde queremos pegar el
objeto. Podemos copiar el objeto en la misma diapositiva o en otra. Para
cambiar de diapositiva utiliza el área de esquema.
INFORMÁTICA Y TECNOLOGÍAS DE LA INFORMACIÓN Y LA COMUNICACIÓN - CICLO V
Por último dar la orden de pegar. Esto también lo podemos hacer de varias
formas:
·
con las teclas (Ctrl + V),
·
con la opción Pegar del menú contextual (clic con el botón
derecho del ratón),
·
o con el icono de
la banda de opciones.
Verás que en la diapositiva aparecerá el nuevo objeto pero lo más probable es
que se sitúe encima del objeto que has copiado por lo que tendrás que moverlo
hasta su posición definitiva. Esto lo vemos en el siguiente apartado.
La acción copiar duplica el objeto, ya que ahora tenemos dos objetos iguales.
3) Duplicar Objetos: Si queremos copiar el
objeto en la misma diapositiva podemos utilizar
el método de duplicar objetos que consiste en
hacer una copia exacta del objeto u objetos que
tenemos seleccionado/s.
Para duplicar un objeto primero tienes que seleccionarlo, después desplegar el
menú Pegar de la pestaña Inicio y seleccionar la opción Duplicar.
También puedes utilizar las teclas Ctrl+Alt+D.
Al duplicar el objeto aparece su copia casi encima
INFORMÁTICA Y TECNOLOGÍAS DE LA INFORMACIÓN Y LA COMUNICACIÓN - CICLO V
2.1 Trabajar con Textos
En las diapositivas podemos insertar textos y aplicarles casi las mismas
operaciones que con un procesador de texto, es decir, podemos modificar el
tamaño de la letra, color, forma, podemos organizar los textos en párrafos,
podemos aplicarles sangrías, etc.
A continuación veremos paso a paso todas las operaciones más comunes
relacionadas con los textos.
1) Insertar texto:
Antes de insertar texto en una diapositiva es conveniente seleccionar un patrón
adecuado al contenido que vayamos a introducir, por eso es conveniente que antes
seleccionemos uno de los diseños que PowerPoint nos ofrece para facilitarnos la tarea.
Una vez seleccionado el diseño sigue estos pasos para añadir texto:
·
Haz clic en el recuadro de la diapositiva en el
cual quieras insertar el texto,
automáticamente el texto que aparecía (Haga
clic para agregar título) desaparecerá y
aparecerá el punto de inserción.
INFORMÁTICA Y TECNOLOGÍAS DE LA INFORMACIÓN Y LA COMUNICACIÓN - CICLO V
·
Empieza a insertar el texto.
·
Cuando hayas terminado de introducir el texto haz clic con el ratón
en otra parte de la diapositiva o pulsa la tecla ESC dos veces
2) Añadir texto nuevo: Es posible que con los textos de esquema que
incorporan las plantillas de PowerPoint no sea suficiente por lo que
tendrás que insertar nuevos cuadros de texto para añadir más
contenido a la diapositiva.
Para añadir un nuevo cuadro de texto haz clic en el botón Cuadro de
...........texto de la pestaña Insertar.
Verás como el cursor toma este aspecto , donde quieras insertar el
nuevo cuadro de texto haz clic con el botón izquierdo del ratón,
manteniéndolo pulsado arrástralo para definir el tamaño del cuadro de
texto y suéltalo cuando tengas el tamaño deseado. Dentro del cuadro
tienes el punto de inserción que te indica que puedes empezar a
escribir el texto.
3) Introduce el texto: Una vez hayas terminado de insertar el texto haz
clic en otra parte de la diapositiva o pulsa dos veces ESC.
Otra herramienta que podemos usar para incorporar texto la cual
podemos utilizar para los títulos, es
la de texto de WordArt.
INFORMÁTICA Y TECNOLOGÍAS DE LA INFORMACIÓN Y LA COMUNICACIÓN - CICLO V
TALLER No. 2
·
·
·
·
INFORMÁTICA Y TECNOLOGÍAS DE LA INFORMACIÓN Y LA COMUNICACIÓN - CICLO V
·
·
INFORMÁTICA Y TECNOLOGÍAS DE LA INFORMACIÓN Y LA COMUNICACIÓN - CICLO V
·
·
INFORMÁTICA Y TECNOLOGÍAS DE LA INFORMACIÓN Y LA COMUNICACIÓN - CICLO V
1. COMPLEMENTAR EL ASPECTO DE LA
PRESENTACIÓN EN POWER POINT
3.1 Trabajar con Tablas
En una diapositiva además de insertar texto, gráficos, etc. también podemos
insertar tablas que nos permitirán organizar mejor la información. Como podrás
comprobar a continuación las tablas de PowerPoint funcionan igual que en
Microsoft Word.
1) Crear una tabla: Para insertar una tabla en una diapositiva sigue estos pasos:
·
·
INFORMÁTICA Y TECNOLOGÍAS DE LA INFORMACIÓN Y LA COMUNICACIÓN - CICLO V
Para insertar texto en la tabla únicamente sitúate en el recuadro (celda)
donde quieras escribir, el cursor se convertirá en un punto de inserción y
podrás empezar a escribir.
Puedes aplicar al texto de las celdas las mismas opciones de formato que
hemos visto en el tema 9. Por ejemplo se puede subrayar, cambiar su
tamaño, el color de la fuente, justificar al centro, etc...
Para cambiar de celda puedes hacerlo con las flechas o con la tecla de
Tabulador.
2) Eliminar una tabla, fila o columna: Para eliminar una tabla tienes que hacer
clic sobre uno de los bordes de la tabla para seleccionarla y pulsar SUPR.
Para eliminar una fila sitúate en alguna de las celdas de la fila a eliminar y en la
pestaña Presentación selecciona la opción Eliminar filas.
Para eliminar una columna sitúate en una de las celdas que pertenezcan a la
columna que quieras eliminar y en la pestaña Presentación selecciona la
opción Eliminar columnas.
Si quieres eliminar dos o más columnas o filas al mismo tiempo solo tienes
que seleccionar varias celdas utilizando la tecla SHIFT (Mayus) y después
elegir Eliminar filas o Eliminar columnas
INFORMÁTICA Y TECNOLOGÍAS DE LA INFORMACIÓN Y LA COMUNICACIÓN - CICLO V
3) Insertar filas o columnas: Al igual que podemos eliminar filas y columnas
también podemos insertar nuevas filas o columnas en una tabla que ya tenemos
creada y que por cualquier motivo tenemos que ampliar.
·
·
·
·
·
·
3.2 Trabajar con Gráficos
Los gráficos se utilizan muy a menudo en las presentaciones por su facilidad de
esquematizar gran cantidad de información. PowerPoint incluye muchos tipos de
gráficos que más adelante podrás ver.
1) Insertar un gráfico: Para insertar un gráfico en una diapositiva únicamente
tienes que pulsar en el botón Gráfico de la pestaña Insertar
INFORMÁTICA Y TECNOLOGÍAS DE LA INFORMACIÓN Y LA COMUNICACIÓN - CICLO V
Se abrirá un cuadro de diálogo para que escojas el tipo de gráfico que quieres
mostrar, selecciona uno y pulsa Aceptar.
En la lista de la izquierda selecciona el tipo de gráfico que te gusta,
inmediatamente te aparecerán unos subtipos de gráficos en la zona de la derecha
de la ventana que están relacionados con el tipo genérico que has elegido
anteriormente.
Selecciona el gráfico que más te guste, pero te aconsejamos que si quieres que te
sea de utilidad busca gráficos que permitan representar y captar la información
fácilmente.
PowerPoint insertará el gráfico en la diapositiva y te mostrará la hoja de datos de
ejemplo que contiene las cantidades que se representan en el gráfico.
INFORMÁTICA Y TECNOLOGÍAS DE LA INFORMACIÓN Y LA COMUNICACIÓN - CICLO V
Ten en cuenta que PowerPoint utiliza Excel para crear los gráficos, por lo que
puedes utilizar todas sus características para su creación.
En la hoja de datos la primera columna que aparece es la que representa la
leyenda, la primera fila (1er trim., 2do trim....) representa el eje X (horizontal) y las
cantidades serán representadas en el eje Y.
Este dibujo es la representación de la hoja de datos que te hemos mostrado
anteriormente.
Una vez insertado el gráfico es muy fácil de modificar los datos de la hoja de
datos, únicamente sitúate sobre la celda que quieras modificar e inserta el nuevo
valor que inmediatamente verás representado en la gráfica.
3.3 Trabajar con Organigramas
Al igual que podemos insertar gráficos en las presentaciones también se pueden
insertar diagramas, su utilización es muy sencilla y a continuación lo descubrirás.
INFORMÁTICA Y TECNOLOGÍAS DE LA INFORMACIÓN Y LA COMUNICACIÓN - CICLO V
1) Crear un Organigrama: Para crear un organigrama tienes que seleccionar
de la pestaña Insertar la opción SmartArt.
Aparecerá una ventana como la que te mostramos con los tipos de diagramas
que te ofrece PowerPoint. Nosotros elegiremos un organigrama de Jerarquía.
Selecciona el tipo de diagrama que más se adapte a tus necesidades y pulsa
Aceptar.
Una vez insertado el organigrama aparecen las nuevas pestaás de organigramas
Diseño y Formato:
INFORMÁTICA Y TECNOLOGÍAS DE LA INFORMACIÓN Y LA COMUNICACIÓN - CICLO V
Agregar forma te permite insertar una nueva rama o un nuevo nivel en el
organigrama.
En Diseño podrás controlar la mayoría de aspectos relacionados con los niveles y
ramas del organigrama. Estas opciones variarán en función del tipo de diagrama
que utilicemos.
Utiliza el desplegable Diseños para cambiar el organigrama y seleccionar uno de
la misma familia, en este caso muestra todos los organigramas pertenecientes a
la categoría Jerarquía.
En el desplegable Estilos encontrarás diferentes estilos para aplicar a tu
diagrama.
Al pasar el ratón por encima de uno de ellos verás una previsualización
en el organigrama de la diapositiva.
2) Añadir texto en los cuadros de un diagrama: Para añadir texto en
los cuadros de algún tipo de diagrama que incorpora PowerPoint, como
puede ser un organigrama, únicamente tienes que hacer clic con el botón
izquierdo del ratón sobre el cuadro del diagrama en el que quieras
insertar texto y verás como aparece el cursor para que insertes el texto.
INFORMÁTICA Y TECNOLOGÍAS DE LA INFORMACIÓN Y LA COMUNICACIÓN - CICLO V
Puedes aplicar al texto de los elementos del diagrama las mismas opciones de
formato que hemos visto en el tema 9. Por ejemplo se puede subrayar, cambiar su
tamaño, el color de la fuente, justificar al centro, etc...
De este modo, un organigrama hecho en power point, quedará con una estructura
tal como la del siguiente ejemplo:
INFORMÁTICA Y TECNOLOGÍAS DE LA INFORMACIÓN Y LA COMUNICACIÓN - CICLO V
3.1 Dibujar Formas
PowerPoint nos permite crear nuestros propios dibujos, partiendo de líneas o
trazos, de figuras básicas o de formas predefinidas. A estas figuras, se les
denomina Formas.
1) Dibujar una forma: Para dibujar una forma en nuestra presentación, debemos
elegir el tipo de forma, desplegando el botón Formas
en la pestaña
Inicio o en la pestaña Insertar:
La sección Líneas, nos permite dibujar líneas rectas, curvas, flechas.
Estas líneas también pueden ser conectores. Si acercamos un conector a otra
forma, aparecen unos puntos rojos. Uniendo ahí el conector, este permanece
unido aunque desplacemos la forma.
INFORMÁTICA Y TECNOLOGÍAS DE LA INFORMACIÓN Y LA COMUNICACIÓN - CICLO V
En Líneas también disponemos de las herramientas de dibujo forma libre y
mano alzada.
La última sección corresponde a los Botones de acción. Al insertar una de
estas formas, podremos elegir, por ejemplo, que al pulsar sobre el botón
vaya a una determinada diapositiva, o ejecute un programa.
El resto de formas son formas prediseñadas, que aunque en un principio se
insertan del mismo modo, al modificarlas veremos que algunas pueden
tener propiedades diferentes.
Una vez seleccionada una forma, hacemos clic sobre ella. Después,
hacemos clic sobre la parte del documento donde queremos que comience,
y arrastramos sin soltar el botón hasta donde queremos que acabe.
No todas las formas se comportan así. Algunas, como las líneas, pueden
crear una curva a cada clic, o que cada clic cree un vértice. Para finalizar el
dibujo, habrá que hacer doble clic
EJEMPLO DE DIBUJO HECHO CON FORMAS EN UNA PPT
INFORMÁTICA Y TECNOLOGÍAS DE LA INFORMACIÓN Y LA COMUNICACIÓN - CICLO V
TALLER No. 3
·
·
·
INFORMÁTICA Y TECNOLOGÍAS DE LA INFORMACIÓN Y LA COMUNICACIÓN - CICLO V
·
·
·
INFORMÁTICA Y TECNOLOGÍAS DE LA INFORMACIÓN Y LA COMUNICACIÓN - CICLO V
·
Darle formato, e insertarle Smart Art
·
Agregarle un tema predeterminado
· Guardar la presentación con el nombre "Desarrollo Humano”
INFORMÁTICA Y TECNOLOGÍAS DE LA INFORMACIÓN Y LA COMUNICACIÓN - CICLO V
4. ANIMA
ANIMAR
R Y DAR AUDIO A LAS PRESENTACIONE
S
4.1 Insertar sonidos y películas
Otro elemento muy útil a la hora de diseñar presentaciones son elementos
multimedia como sonido y películas. En PowerPoint podemos insertar en
nuestras presentaciones sonidos e incluso películas.
1) Insertar sonidos en una presentación: Para insertar un sonido en una
presentación despliega la pestaña Insertar y elige Sonido.
Después aparecerá una lista
donde podrás insertar un
sonido que ya tengas
almacenado en tu ordenador
(con la opción Sonido de
archivo), o grabar tú mismo
el sonido e incluso insertar
como sonido una pista de un
CD de audio.
INFORMÁTICA Y TECNOLOGÍAS DE LA INFORMACIÓN Y LA COMUNICACIÓN - CICLO V
Cuando la banda de opciones sea de un tamaño reducido, este icono
aparecerá en el desplegable Clip multimedia.
2) Insertar sonidos de la galería multimedia:
·
Despliega la pestaña Insertar y elige Sonido.
·
Después selecciona Sonido de la Galería multimedia....
·
En el panel de tareas aparecerá la lista de sonidos que incorpora
la galería multimedia de PowerPoint.
·
Para insertar el sonido, haz doble clic sobre él, después te
preguntará si quieres que se reproduzca automáticamente el
sonido o cuando hagas clic sobre él.
·
Una vez hayas elegido el sonido, en la diapositiva verás que
aparece un altavoz que representa al sonido.
4.2 Animaciones y transiciones
En las presentaciones podemos dar movimiento a los objetos que forman parte
de ellas e incluso al texto haciéndolas así más profesionales o más divertidas,
además de conseguir llamar la atención de las personas que la están viendo.
1) Animar Textos y objetos: Para animar un texto u objeto lo primero que hay
que hacer es seleccionarlo, a continuación ir a la pestaña Animaciones y
Personalizar animación.
Después aparecerá en el panel de Personalizar animación
INFORMÁTICA Y TECNOLOGÍAS DE LA INFORMACIÓN Y LA COMUNICACIÓN - CICLO V
En este panel aparece el botón desplegable Agregar efecto en la cual
seleccionaremos el tipo de efecto que queramos aplicar, incluso podremos
elegir la trayectoria exacta del movimiento seleccionándola del menú
Trayectorias de desplazamiento.
Podemos utilizar el botón Quitar para eliminar alguna animación que
hayamos aplicado a algún texto.
En la lista desplegable Inicio podemos seleccionar cuándo queremos que se
aplique la animación (al hacer clic sobre el ratón, después de la anterior
diapositiva, etc.).
Las demás listas desplegables cambiarán en función del tipo de movimiento
y el inicio del mismo.
La Velocidad suele ser una característica común por lo que podemos
controlarla en casi todas las animaciones que apliquemos a un objeto.
INFORMÁTICA Y TECNOLOGÍAS DE LA INFORMACIÓN Y LA COMUNICACIÓN - CICLO V
La lista que aparece debajo de velocidad nos muestra las distintas
animaciones que hemos aplicado a los objetos de la diapositiva, como
podrás comprobar aparecen en orden.
El botón Reproducir te muestra la diapositiva tal y como quedará con las
animaciones que hemos aplicado.
4.3 Ocultar diapositivas
La función ocultar diapositivas se puede utilizar para reducir una
presentación por problema de tiempo pero sin que perdamos las
diapositivas que hemos creado. Para generar una presentación más corta
pero sin perder las diapositivas que no visualizamos.
Para ocultar las diapositivas únicamente tienes que seleccionar la
diapositiva que quieres ocultar y después desplegar la pestaña
Presentación con diapositivas
INFORMÁTICA Y TECNOLOGÍAS DE LA INFORMACIÓN Y LA COMUNICACIÓN - CICLO V
4.4 Recomendaciones para crear buenas
presentaciones en power point
1) Hacer presentaciones sencillas: Al diseñar las presentaciones se debe ser
concreto. Muchas diapositivas sin dinamismo aburen al público que no pondrá
atención a la presentación. por eso hay que hacer pocas diapositivas y muy
dinámicas.
2) No exceder texto ni viñetas: El ser concreto en las presentaciones incluye no
excederse en los textos ni las viñetas, con eso no se estará ofreciendo al público
más de lo que desea o está dispuesto a recibir de una presentación.
EJEMPLO DE DISPOSITIVACONCRETA
NO RECARGADA DE TEXTO NI VIÑETAS
3) No exagerar con animaciones y transiciones: Es posible que excederse en
animaciones y transiciones logre captar la atención del público, pero esta
circunstancia hará que desvíe su atención del tema central de la presentación,
porque las personas estará más interesadas en conocer la forma en que se hizo
el montaje de la presentación más que en quien hace la presentación.
INFORMÁTICA Y TECNOLOGÍAS DE LA INFORMACIÓN Y LA COMUNICACIÓN - CICLO V
4) Utilizar imágenes de calidad: El uso de imágenes de alta calidad en las
presentaciones denota profesionalismo en los diseños y montajes de las mismas.
Buscar imágenes perfectas puede llevar tiempo pero se ganará en la atención del
público y su interés en conocer el tema de que se trata.
5) Utilizar plantillas de power point para los gráficos: Siempre es mejor y más
rápido hacer uso de las herramientas de power point que hacer los gráficos por
aparte y luego pegarlos a la presentación.
6) Utilizar los contraste entre los colores de la presentación: Hacer uso de
colores que chillen o cansen la vista no solo aburrirá el público sino que los
cansará muy rápido. Si se utilizan fondos oscuros deben usarse colores claros en
las diapositivas y viceversa. No deben usarse colores fosforescentes.
EJEMPLO DE USO DE IMÁGENES DE CALIDAD Y CONTRASTENELOS
COLORES EN LA PRESENTACIÓ
N EN POWER POINT
INFORMÁTICA Y TECNOLOGÍAS DE LA INFORMACIÓN Y LA COMUNICACIÓN - CICLO V
TALLER No. 4
·
·
·
·
INFORMÁTICA Y TECNOLOGÍAS DE LA INFORMACIÓN Y LA COMUNICACIÓN - CICLO V
· Guardar la presentación con el nombre “El Emprendimiento”.
2) Cree una presentación en power point de 20 diapositivas, sobre
una problemática de su comunidad de residencia, inclúyale
tablas, imágenes, gráficos, animación y sonido.
INFORMÁTICA Y TECNOLOGÍAS DE LA INFORMACIÓN Y LA COMUNICACIÓN - CICLO V
INFORMÁTICA Y TECNOLOGÍAS DE LA INFORMACIÓN Y LA COMUNICACIÓN - CICLO V
© Copyright 2025