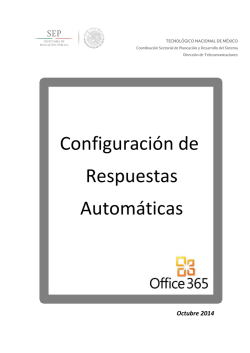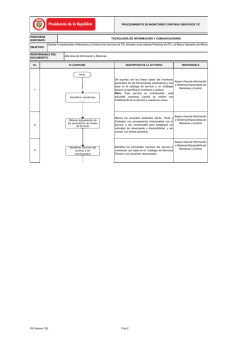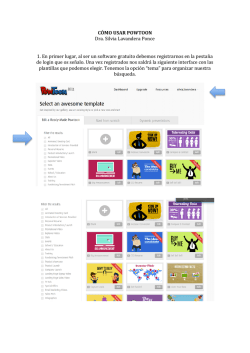Google no encuentra remote.brillpharma.com!!!
COMO CONFIGURAR AVISO FUERA DE LA OFICINA EN NUESTRO CORREO BRILL PHARMA Para poder configurar el aviso desde fuera de la oficina accederemos al Outlook Web Acces: 1.- Abrimos un navegador (el Internet Explorer, el Chrome, el Firefox…) y iremos a la dirección: https://exchange.brillpharma.com NO HAY QUE BUSCAR remote.brillpharma.com EN GOOGLE!!!! PORQUE NO NOS ENCONTRARA LA PAGINA QUE QUEREMOS!!! NO!! ! Google no encuentra remote.brillpharma.com!!! HAY QUE PONER HTTPS://EXCHANGE.BRILLPHARMA.COM DIRECTAMENTE EN LA BARRA DE DIRECCIONES, PORQUE YA SABEMOS LA DIRECCIÓN, NO TENEMOS QUE BUSCARLA SI!! Una vez tenemos la página https://exchange.brillpharma.com nos pide usuario y contraseña. Pondremos nuestro usuario y contraseña que ya tenemos y accederemos al sistema Aquí ponemos el usuario. Por Ejemplo: michelle.obama Aquí ponemos el password. Por Ejemplo: mipassword Y clicamos en INICIAR SESION Una vez dentro del Outlook Web Acces, veremos en la parte superior derecha el desplegable de OPCIONES Si clicamos en el desplegable OPCIONES nos aparecerá una lista: Seleccionaremos “Establecer respuestas automáticas” Se nos abrirá la página para configurar las respuestas automáticas. COMO ACTIVAR LAS RESPUESTAS AUTOMATICAS? 1.- Clicaremos en: “Enviar respuestas automáticas” Podemos activar las respuestas automáticas para un determinado periodo de tiempo, programando que se activen un día en concreto y se desactiven otro día en concreto. Para programar el periodo de tiempo solo hay que clicar el “checkbox” “enviar las respuestas solo durante este periodo de tiempo”. Y después seleccionar el día de inicio y finalización de las respuestas automáticas. Si no marcamos la opción del periodo de tiempo, las respuestas automáticas se enviaran hasta que vengamos a este panel de control y manualmente desactivemos las respuestas automáticas. 2.- Una vez marcado el tiempo de inicio y fin de los avisos procederemos a rellenar los campos siguientes con el mensaje que queremos. Fijaros que tenéis dos campos donde meter los textos. En el primer campo hay que poner la respuesta “interna”, que recibirán las direcciones que tengan el dominio brillpharma.com (ejemplo: [email protected]) En el segundo campo hay que poner la respuesta para la gente de fuera de la organización, que recibirán todas las direcciones que no tengan el dominio brillpharma.com (ejemplo: [email protected], [email protected], [email protected]) Aquí ponemos la respuesta que recibirán los remitentes que os escriban desde una dirección de brillpharma, como [email protected] (o sea, vuestros compañeros) Aquí ponemos la respuesta que recibirán los remitentes ajenos a la empresa o que no tienen direcciones del dominio brillpharma. (o sea, vuestros contactos, clientes, farmacias, proveedores etc etc…) Una vez hemos escrito los textos que queremos que reciban nuestros remitentes en nuestra ausencia, clicaremos en GUARDAR. YA ESTA! Ya tenemos configuradas las respuestas automáticas!! COMO DESACTIVAR LAS RESPUESTAS AUTOMATICAS? Wow!! No pusimos una programación para desactivar la respuesta automática, porque no sabíamos cuando volveríamos a estar en la oficina, así que ahora tenemos que desactivarla manualmente! Como lo hago??!! Fácil! Igual que hicimos anteriormente: 1.- Accedemos al Outlook Web Acces en https://remote.brillpharma.com con nuestro usuario y contraseña. 2.- Clicaremos en OPCIONES y luego en ESTABLECER RESPUESTAS AUTOMATICAS 3.- Clicaremos en “NO ENVIAR RESPUESTAS AUTOMATICAS” 4.- Y después clicaremos en GUARDAR (abajo a la derecha) Listo! Ya no enviaremos más respuestas automáticas!
© Copyright 2025