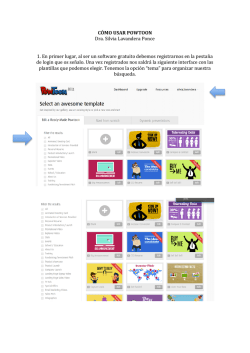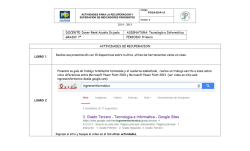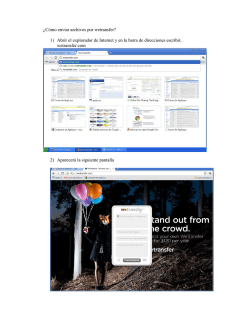power point
UCLM UNIVERSIDAD DE CASTILLA LA-MANCHA CURSO DE FORMACIÓN POWER POINT Centro de Atención al Usuario. UCLM. TEMA 1: CONCEPTOS BÁSICOS........................................................................ 2 1.1. INTRODUCCIÓN ................................................................................................. 2 1.3. VENTANA .......................................................................................................... 2 1.4. BARRAS DE HERRAMIENTAS ............................................................................. 3 Barra de herramientas de Formato:................................................................... 3 1.5. CÓMO CREAR UNA NUEVA DIAPOSITIVA ............................................................ 4 TEMA 2: INTRODUCIR OBJETOS EN UN DIAPOSITIVA ............................ 4 2.1. BARRA DE DIBUJO ............................................................................................. 4 2.2. CUADRO DE TEXTO .................................................................................... 6 2.3. AGREGAR O MODIFICAR UN EFECTO ESPECIAL DE TEXTO .................................. 7 2.4. AGREGAR LÍNEAS.............................................................................................. 7 2.5. FORMAS LIBRES Y CURVAS ................................................................................ 7 2.6. AGREGAR UN CÍRCULO, UN CUADRADO U OTRA AUTOFORMA ........................... 8 TEMA 3: MODIFICAR LOS DISTINTOS OBJETOS........................................ 9 3.1. GIRAR O VOLTEAR UN OBJETO........................................................................... 9 Girar un objeto a cualquier ángulo.................................................................... 9 3.2. AGREGAR O CAMBIAR UN RELLENO .................................................................. 9 3.3. AGREGAR UNA SOMBRA Y 3D A UN OBJETO ...................................................... 9 3.4. CAMBIAR EL COLOR DE FONDO DE UNA DIAPOSITIVA ........................................ 9 TEMA 4: OTROS OBJETOS................................................................................ 11 4.1. INSERTAR UN ORGANIGRAMA.......................................................................... 11 4.2. CREAR TABLAS ............................................................................................... 11 Barra de Tablas y bordes ................................................................................. 11 TEMA 5: MENU VER ........................................................................................... 13 5.1. VISTAS ............................................................................................................ 13 Normal .............................................................................................................. 13 Esquema............................................................................................................ 13 Clasificador de diapositivas ............................................................................. 13 Página de notas ................................................................................................ 13 Presentación con diapositivas .......................................................................... 13 TEMA 6: CREAR UNA PRESENTACIÓN RÁPIDAMENTE ......................... 14 6.1. ASISTENTE PARA AUTOCONTENIDO ................................................................. 14 6.2. VISTA ESQUEMA.............................................................................................. 15 6.3. PLANTILLA DE DISEÑO ............................................................................ 16 TEMA 7: CONFIGURAR UNA PRESENTACIÓN ........................................... 17 7.1. AGREGAR EFECTOS DE TRANSICIÓN ............................................................... 17 7.2. EFECTOS Y ANIMACIONES PARA LAS PRESENTACIONES: .................................. 17 7.3. EFECTOS DE ANIMACIÓN ................................................................................ 19 TEMA 8: BOTONES DE ACCIÓN...................................................................... 19 Microsoft Power Point Página 1 Centro de Atención al Usuario. UCLM. TEMA 1: CONCEPTOS BÁSICOS 1.1. Introducción Microsoft Power Point es un programa que sirve para crear presentaciones , dichas presentaciones podrán ser impresas en acetatos, diapositivas, o en hojas tipo bond. En las diapositivas podrás insertar texto, sonido y movimiento, con la ayuda de una multimedia. 1.3. Ventana Hay varias formas de ver una presentación, por defecto, cuando entramos en Power Point entraremos en la “Vista Normal” (para cambiar de una vista a otra haremos clic en el menú, opción Ver): Vista Normal: La ventana principal de Power Point se divide de la siguiente manera: A. Barra de Titulo B. Botones de control (maximizar, minimizar, cerrar) C. Barra de menú D. Barra de herramientas E. Diapositivas F. Esquema G. Panel de Tareas H. Barra de dibujo I. Barra de Estado Microsoft Power Point Página 2 Centro de Atención al Usuario. UCLM. Esquema: Pasa a la vista Esquema, en la que se puede examinar y trabajar en la estructura del archivo en un formulario de esquema clásico. Clasificador de diapositivas: Muestra versiones en miniatura de todas las diapositivas de la presentación, incluyendo en ellas el texto y los gráficos. Página de notas Muestra la página de notas de la diapositiva seleccionada, en la que se pueden crear las notas del orador de la dispositiva. Presentación con diapositivas. Ejecuta la presentación comenzando por la diapositiva actual si está en la vista Diapositiva, o por la diapositiva seleccionada si se encuentra en la vista Clasificador de diapositivas (podemos llegar rápidamente a esta vista pulsando la tecla F5). 1.4. Barras de Herramientas Las barras de herramientas Estándar y Formato incluyen botones de acceso rápido para saltarse el sistema de menús. Power Point posee un gran número de barras de herramientas con botones relacionados con tareas específicas. Puede mostrar esas barras eligiendo Ver y Barras de Herramientas (o haciendo clic con el botón derecho sobre cualquier barra de herramientas visible) y seleccionando la opción deseada del menú que aparece a continuación. Barra de herramientas de Formato: Es muy parecida a la barra de Microsoft Word, de hecho la mayoría de las opciones nos serán conocidas. Esta barra se compone de: 1. 2. 3. 4. 5. 6. 7. Fuente: Tipo de fuente que aplicamos al texto seleccionado. Tamaño: Cambiar el tamaño del texto Negrita: Aplica el estilo de negrilla, dejando el texto más impactado. Cursiva: Orienta el texto hacia la derecha. Subrayado: Subraya el texto seleccionado. Sombra: Aplica una pequeña sombra al texto. Alineación horizontal: Alineará el texto horizontalmente (izquierda, centro, derecha). Microsoft Power Point Página 3 Centro de Atención al Usuario. UCLM. 8. 9. 10. Numeración y viñetas: Aplica un número o viñeta (cualquier símbolo) a cada uno de los párrafos seleccionados. Aumenta o disminuye el texto. Color del texto: Al hacer clic sobre su flecha, aparece una paleta de colores para elegir el color del texto seleccionado. 1.5. Cómo crear una nueva diapositiva Una vez hemos entrado en Power Point ya podemos empezar a trabajar. En Power Point se crean Presentaciones y cada una de esas presentaciones puede tener una o varias diapositivas. (es algo así como Word, donde un documento podrá tener una o varias páginas). Al comenzar a trabajar en la nueva presentación, Power Point nos ofrece una diapositiva basada en un diseño determinado, concretamente está preparada para introducir un título y un subtítulo. Si deseamos utilizar otro tipo de diseño (diapositivas preparadas para introducir imágenes, organigramas, tablas…), o incluso una diapositiva en blanco (para empezar desde cero) tendremos que ir al menú Formato y hacer clic sobre la opción Diseño de la diapositiva…, aparecerán en el panel de tareas todo tipo de diseños y para aplicarlos a la diapositiva actual bastará con hacer clic sobre alguno. Si lo que deseamos es crear otra diapositiva, bastará con ir la menú Insertar y hacer clic sobre la opción Nueva diapositiva. A partir de aquí la forma de trabajar será la misma que en el caso anterior. TEMA 2: INTRODUCIR OBJETOS EN UN DIAPOSITIVA 2.1. Barra de dibujo Si estamos trabajando en una diapositiva preparada para insertar nuevos objetos, no habrá problemas, simplemente bastará con seguir las instrucciones de los marcadores que aparecen en la diapositiva, en cambio si estamos trabajando una diapositiva en blanco (nuestro caso), cada vez que queramos hacer algo deberemos insertar un nuevo objeto. Para insertar cualquier objeto podemos utilizar dos opciones: - bien, ir al menú Insertar e insertar el objeto deseado - o, utilizar la barra de dibujo que tendremos al final de la pantalla: En la barra de dibujo encontramos las siguientes herramientas: En este botón se despliega un menú con una serie de herramientas para configurar los distintos elementos que hayamos insertado (normalmente se aplica a varios elementos a la vez) Microsoft Power Point Página 4 Centro de Atención al Usuario. UCLM. Herramienta de selección, pinchando y arrastrando dibujamos un rectángulo, de modo que todo lo que abarque quedará seleccionado. En el botón autoformas, encontraremos diversas autoformas para crear nuestras diapositivas, desde flechas a formas de diagramas de flujo. Se utiliza para dibujar una línea recta Muy parecido al botón anterior pero la línea acabará en flecha Es la herramienta del rectángulo, con ella dibujaremos rectángulos, éstos por defecto aparecen con borde y relleno verde, pero podemos cambiarlo. Parecida a la anterior herramienta, pero sirve para dibujar elipses. Es quizás, es la herramienta más complicada y a la vez la más útil, siempre que queramos escribir texto en nuestra diapositiva tendremos que insertar estos cuadros de texto Con la herramienta del WordArt, podemos dibujos títulos muy llamativos Podremos insertar distintos tipos de diagramas u organigramas. Es fácil manejarlos, ya que una vez insertados se manejan igual que el resto de figuras ya vistas. Haciendo clic en este botón abrimos rápidamente la galería de imágenes prediseñadas en el panel de tareas. Aparece un cuadro de texto en el que debemos introducir el nombre o palabra que pueda describir la imagen buscada, haciendo clic en el botón BUSCAR, aparecerán todas las imágenes que coincidan con lo que hayamos escritos (ej. Anamales, gente…), para insertar alguna, tan sólo habrá que hacer clic sobre ella. En este caso, podemos insertar imágenes, pero no prediseñadas, sino desde un archivo, es decir imágenes que tengamos guardadas en cualquier unidad, para ello tendremos que buscar la imagen en el cuadro de diálogo que aparece. Se utiliza para cambiar el color de los objetos seleccionados Haciendo clic en la flecha aparece un menú en el cual podemos elegir el color del borde de los objetos seleccionados Lo utilizamos para cambiar el color de texto de nuestros objetos Microsoft Power Point Página 5 Centro de Atención al Usuario. UCLM. Además de cambiar el color del borde de los objetos seleccionados, con este botón podemos también cambiar el estilo de la línea Es parecido al anterior, pero en esta ocasión cambiaremos el estilo del guión. Tanto las líneas rectas como las flechas que hayamos insertados podemos convertirlas en otro estilo de flecha con esta opción Desde aquí elegiremos un estilo de sombra para aquellos objetos seleccionados. O bien elegimos una sombra, o bien elegimos en este botón un efecto 3D para nuestras figuras. 2.2. Cuadro de texto Si hacemos clic en la barra de dibujo y después pinchamos y arrastramos dibujando un rectángulo en cualquier zona de la diapositiva, habremos insertado un cuadro de texto, el cual sirve para poder introducir texto en la diapositiva. Esta objeto es uno de los más complicados de modo que lo estudiaremos un poco más despacio para utilizarlo como referencia a la hora de estudiar el resto de objetos. Todos los objetos una vez insertados tienen configuradas una serie de propiedades por defecto, en este caso, el cuadro por defecto es transparente, además se ajustará al texto que haya en su interior (si no escribimos nada dentro, el cuadro desaparece). Para cambiar su tamaño, una vez está seleccionado bastará con situarse en cualquiera de sus puntos de selección y con el cursor: , pinchando y arrastrando estaremos cambiando su tamaño. Para moverlo, trabajaremos de forma parecida pero en esta ocasión buscamos este otro cursor: Para darle bordes, color de fondo..., nos iremos al menú Formato/ Cuadro de texto, y aparecerá la siguiente pantalla: Desde la primera pestaña podemos cambiar todas esas opciones utilizando las distintas listas desplegables que aparecen. (este cuadro de diálogo es el mismo para todos los objetos que insertemos en nuestra diapositiva) Por su puesto para dar formato al texto también podemos utilizar la barra de Microsoft Power Point Página 6 Centro de Atención al Usuario. UCLM. formato (practicamente igual que la de Microsoft Word) o las distintas opciones del menú Formato, las cuales nos resultarán familiares 2.3. Agregar o modificar un efecto especial de texto Es posible agregar un efecto especial de texto utilizando la herramienta WordArt de la barra de herramientas Dibujo. También se puede crear texto sombreado, oblicuo, girado y alargado, así como un texto que se ajuste a unos bordes definidos previamente. Dado que un efecto especial de texto es un objeto de dibujo, también puede utilizar las herramientas de la barra de herramientas Dibujo para cambiar el efecto, por ejemplo, llenar un efecto de texto con una imagen. La herramienta WordArt sustituye al programa WordArt, aunque aún dispondrá de este programa en su equipo si tiene instalado un programa anterior de Microsoft que lo contenga, como Office o Publisher 95. Recuerde que un efecto especial de texto es un objeto de dibujo y no es tratado como texto. No podrá ver el efecto del texto en la vista Esquema, ni revisar la ortografía como lo haría con un texto normal. 2.4. Agregar líneas En la barra de herramientas Dibujo: Utilice el botón de la línea recta o bien Haga clic en Autoformas, señale Líneas y, a continuación, haga clic en el estilo de línea que desee. Arrastre para trazar la línea Para limitar la línea a un trazado de ángulos de 15 grados desde su punto inicial, mantenga presionada la tecla MAYÚSCULAS mientras arrastra. Para alargar la línea en dirección opuesta al primer extremo, mantenga presionada la tecla CTRL mientras arrastra. 2.5. Formas libres y curvas El menú Autoformas de la barra de herramientas Dibujo incluye varias categorías de herramientas. En la categoría Líneas, podrá utilizar las herramientas Curva, A mano alzada y Forma libre para dibujar líneas y curvas, así como formas que combinen líneas y curvas. Si desea que un objeto tenga el aspecto de haber sido dibujado con un lápiz, utilice la herramienta A mano alzada. La forma resultante se asemejará a lo que haya dibujado en pantalla. Utilice la herramienta Forma libre cuando desee una forma más refinada, como por ejemplo sin líneas irregulares ni cambios drásticos de dirección.Si desea trazar curvas con mayor control y precisión, utilice la herramienta Curva. Para cambiar la forma básica de una curva o forma libre moviendo, quitando y agregando vértices, haga clic en Modificar puntos en el menú Dibujo (barra de herramientas Dibujo). Es posible realzar el aspecto de las formas libres y de las curvas, al igual que lo haría con las autoformas; por ejemplo, puede agregar color o una trama, cambiar el estilo de la línea, voltearlas o girarlas, así como agregar texto. No obstante, no podrá convertir una forma libre o una curva en una autoforma. Microsoft Power Point Página 7 Centro de Atención al Usuario. UCLM. 2.6. Agregar un círculo, un cuadrado u otra autoforma En la barra de herramientas Dibujo, haga clic en Autoformas, señale una categoría y después haga clic en la forma que desee.Para insertar una forma con un tamaño predefinido, haga clic en la diapositiva.Para insertar un tamaño diferente, arrastre la forma hasta alcanzar el tamaño deseado. Para mantener la relación entre el ancho y el alto de la forma, mantenga presionada la tecla MAYÚSCULAS mientras la arrastra. 2.7. Formas de insertar imágenes en una presentación PowerPoint incorpora su propia colección de imágenes en Galería de imágenes. Esta galería incluye una amplia variedad de imágenes prediseñadas que le ayudarán a ilustrar las presentaciones con imágenes de diseño profesional. Allí encontrará desde mapas hasta imágenes humanas, y desde edificios hasta fondos panorámicos. Puede seleccionar una imagen haciendo clic en Insertar imagen prediseñada y, a continuación, en el panel de tareas, la Galería de imágenes incluye una práctica función Buscar que le ayudará a encontrar las imágenes más adecuadas para la presentación. Incluye asimismo un sistema de Ayuda, donde encontrará información acerca de cómo agregar sus propias imágenes a la Galería, cómo mantenerla actualizada y cómo personalizarla a la medida de sus necesidades. Para utilizar la función Buscar u obtener ayuda, haga clic en Buscar o en Ayuda en la ficha Prediseñada o Imagen. Una vez encontrada la imagen, para insertarla haga clic sobre ella. Además, podrá insertar imágenes y fotografías procesadas con escáner, denominadas imágenes o gráficos importados, desde otros programas y lugares. Para insertar una imagen desde otro programa, señale Imagen en el menú Insertar y, a continuación, en Desde archivo. Una vez seleccionada la imagen, aparecerá la barra de herramientas Imagen, que contiene herramientas que podrá utilizar para recortar o cambiar el color de la imagen, agregarle un borde y ajustar su brillo y contraste. Para insertar una fotografía procesada con escáner, señale Imagen en el menú Insertar y, a continuación, en Desde escáner. La imagen aparece en Microsoft Photo Editor, un programa que puede usar para modificar la imagen.Existen dos tipos de imágenes: mapas de bits, que no pueden desagruparse, e imágenes como metarchivos que sí pueden desagruparse, convertirse en objetos de PowerPoint y, a continuación, modificarse con las herramientas de dibujo de PowerPoint. Microsoft Power Point Página 8 Centro de Atención al Usuario. UCLM. TEMA 3: MODIFICAR LOS DISTINTOS OBJETOS 3.1. Girar o voltear un objeto Es posible girar un objeto hacia la derecha o hacia la izquierda 90 grados o situarlo en cualquier otro ángulo. También puede voltearlo horizontal o verticalmente. Podrá optar por girar o voltear un solo objeto, un conjunto o un grupo de objetos. Si gira o voltea una autoforma que tenga texto adjunto, dicho texto girará o se volteará con la forma. Girar un objeto a cualquier ángulo Seleccione el objeto que desee girar, haga clic en el punto verde que aparece en la parte superior, pinche y arrastre hacia la dirección en que desee girarlo. Haga clic fuera del objeto para ver el giro. 3.2. Agregar o cambiar un relleno Es posible rellenar objetos con colores sólidos o degradados (sombreados), un entramado, una textura o una imagen. Cada vez que se rellena un objeto, el nuevo relleno sustituye al antiguo. Si cambia el relleno de un objeto, podrá fácilmente restablecer el relleno predeterminado. 3.3. Agregar una sombra y 3D a un objeto Seleccione el objeto al que desee agregar una sombra. En la barra de herramientas Dibujo, haga clic en Sombra y, a continuación, en la opción que desee. Para darle efecto 3D hágalo exactamente igual pero utilice el último botón de la barra de dibujo :3D 3.4. Cambiar el color de fondo de una diapositiva En la vista Diapositiva, haga clic en Fondo en el menú Formato. Bajo Relleno de fondo, haga clic en la flecha abajo. Para cambiar a un color de la combinación de colores, haga clic en uno de los ocho colores que aparecen debajo de Automático.Para cambiar a un color que no aparece en la combinación de colores, haga clic en Más colores. Haga clic en el color que desee en la ficha Estándar, o bien haga clic en la ficha Personalizado para mezclar su propio color y, a continuación, haga clic en Aceptar.Para volver al color de fondo predeterminado, haga clic en Automático.Para aplicar el cambio a la diapositiva actual, haga clic en Microsoft Power Point Página 9 Centro de Atención al Usuario. UCLM. Aplicar.Para aplicar el cambio a todas las diapositivas y al patrón de diapositivas, haga clic en Aplicar a todo. También pued poner una imagen de fondo para ello elija efectos de relleno, y elija la imagen deseada en la pestaña imagen. Microsoft Power Point Página 10 Centro de Atención al Usuario. UCLM. TEMA 4: OTROS OBJETOS Los objetos son los elementos básicos de construcción en PowerPoint. Se podría decir que cada uno de los elementos de una diapositiva es un objeto: las líneas, arcos, formas, texto, gráficos, imágenes, todos ellos se consideran objetos. La ventaja es que los objetos se pueden manipular. La forma de manipulación de cada objeto depende de su tipo. La manipulación se realiza a través de los cuadros de ajuste, que son pequeños cuadrados que rodean a los objetos. 4.1. Insertar un organigrama En la vista Diapositiva, muestre la diapositiva a la que desea agregar un organigrama. En el menú Insertar, seleccione Imagen y después haga clic en Organigrama. También podemos crear un organigrama a partir de uno de los diseños de diapositivas que ofrece Power Point. Use las herramientas de la barra de dibujo para modificar su aspecto. Para añadir más elementos al organigrama utilice la barra de herramientas del organigrama que tendrá a la vista . 4.2. Crear tablas Se pueden crear tablas de dos maneras en PowerPoint. Puede crear una tabla sencilla, por ejemplo una que tenga el mismo número de filas y columnas, o bien puede utilizar la función Dibujar tabla para crear una tabla más compleja, por ejemplo una que contenga celdas de diferente alto o filas con un número distinto de columnas. Además, puede insertar una tabla de Word si desea obtener funciones de formato más específicas. Para crear una tabla podemos utilizar una diapositiva que contenga un marcador preparado para tablas, o bien insertarla desde el menú Insertar /tabla. Tan sólo tendremos que indicarle el número de columnas y filas de nuestra tabla. Para modificar la tabla puede utilizar la barra de herramientas de tablas y bordes o bien ir al menú Formato /tabla. (El trabajo con tablas es muy parecido al que se realiza en Microsoft Word de modo que no nos detenemos mucho). Barra de Tablas y bordes El primer botón sirve para dibujar nuevas líneas dentro de nuestra tabla, con lo cual podemos crear nuevas celdas, la goma en cambio las elimina. Con el resto de botones que Microsoft Power Point Página 11 Centro de Atención al Usuario. UCLM. hay en la primera línea elegimos el estilo, grosor y color de la línea así como el color de la celda seleccionada. Justo debajo en la lista desplegable Tabla podemos elegir todo aquello que está relacionado con insertar nuevas filas, columnas... Los dos botones que hay a continuación en una sóla, o bien dividir una celda en varias. sirven para combinar varias celdas Los tres últimos botones los utilizaremos para alinear verticalmente el contenido de las celdas seleccionadas (en la parte superior, centrar, en la parte inferior) Microsoft Power Point Página 12 Centro de Atención al Usuario. UCLM. TEMA 5: MENU VER 5.1. Vistas Dentro de este menu nos interesan las siguientes opciones: Normal Pasa a la vista Normal (la que hay por defecto y en la que hemos trabajado hasta ahora), en la que puede trabajar de diapositiva en diapositiva. Esta incluye a su izquierda la vista esquema: Esquema Pasa a la vista Esquema, en la que se puede examinar y trabajar en la estructura del archivo en un formulario de esquema clásico. Trabaje en la vista Esquema cuando necesite organizar y desarrollar el contenido del archivo. Desde ella se puede crear y eliminar rápidamente diapositivas e insertar texto. Clasificador de diapositivas Muestra versiones en miniatura de todas las diapositivas de la presentación, incluyendo en ellas el texto y los gráficos. En la vista Clasificador de diapositivas es posible volver a ordenar las diapositivas, agregar transiciones y efectos de animación, así como definir los intervalos de las presentaciones con diapositivas electrónicas. Para manejar esta vista lo más sencillo es utilizar las herramientas típicas de: copiar, cortar y pegar. Página de notas Muestra la página de notas de la diapositiva seleccionada, en la que se pueden crear las notas del orador de la dispositiva. Estas notas después podrán verse durante la exposición de la presentación o bien imprimirlas como un documento cualquiera. Presentación con diapositivas Ejecuta la presentación comenzando por la diapositiva actual si está en la vista Diapositiva, o por la diapositiva seleccionada si se encuentra en la vista Clasificador de diapositivas. Microsoft Power Point Página 13 Centro de Atención al Usuario. UCLM. TEMA 6: CREAR UNA PRESENTACIÓN RÁPIDAMENTE Para crear rápidamente una presentación podemos utilizar dos metodos: - El asistente para autocontenido - Vista esquema 6.1. Asistente para autocontenido Para iniciarlo nos iremos al menú Archivo/ Nuevo. Elegimos “Asistente para autocontenido” y de damos al botón aceptar. Estos son los menús que van a salir: 1) Como se puede ver, la primera elección se sobre el tema de la presentción. La difernecia entre unas y otras puede estar tanto en el tipo de diapositivas que la van a componer (con o sin gráficos, una o dos columnas, con o sin tablas, etc.) como en los colores, fondos y tipos de letra que se van a usar. Al haber una gran variedad, hay que probar una scuantas hasta encontrar la adecuada. Seleccionamos Todos y tendremos una visión global de todos los tipos de presentacione predeterminadas posibles. (Otra forma de acceder a estas plantillas de auto contenido es mediante la selección de Archivo, Nuevo. Pinchando en la pestaña de Presentaciones.) 2) Una vez que hayamos elegido un tema (tipo), nos preguntará por el medio en que queremos publcarla; las opciones de destino, como las llama el asistente, se diferencian en que la primera (presentaciones, reuniones..) no presneta unos botones de navegación entre páginas que la segunda (Internet, exposición) sí tiene. Microsoft Power Point Página 14 Centro de Atención al Usuario. UCLM. 3) En esta elección elegimos el soporte final de la presentación, para que el aistente haga un ajuste final de los colores que nos presenta. 4) Y, finalmente podemos añadir los datos que queremos que salgan en la diapositiva inicial. Si no ponemos nada, saldrá en blanco, pero hay que recordar que siemrpe podemos añadir o quietar cualquier dato que hayamos peusto. No nos queda más que pulsar “Finalizar”. 6.2. Vista esquema Desde la vista esquema el trabajo es mucho más laborioso, pero más personalizado. En esta vista trabajamos como si estuviésemos creando un esquema en un documente de texto normal. La base de esta forma de trabajo son los niveles del texto. El primer nivel será la diapositiva, el segundo estará dentro de la diapositiva... Empezamos en el nivel diapositiva de modo que al lado de cada icono de diapositiva podemos introducir el título de ésta, si queremos escrebir dentro de la Microsoft Power Point Página 15 Centro de Atención al Usuario. UCLM. diapositiva tendremos que disminuir el nivel del esquema aumentado la sangría (con los botones de la barra de formato), y si queremos volver al nivel anterior para crear otra diapositiva tendremos que aumentarlo: Aumentar y disminuir sangría. Además también podemos dar formato al texto con todas las herramientas que conocemos (barra de formato y menú formato). 6.3. PLANTILLA DE DISEÑO Otra forma de dar formato rápidamente a una presentación es aplicar plantilla de diseño. Para llegar hasta aquí haremos clic en el botón Estilo de la barra de formato. Aparecerán una serie de plantillas en el panel de la derecha. Si hacemos clic sobre alguna de ellas, aplicaremos ese estilo a todas las diapositivas, si antes de hacer clic nos situamos sobre la flecha que aparece sobre las plantilla a que apunte el ratón, podremos elegir y aplicar el estilo sólo a las diapositivas seleccionadas. Mediante esta opción tendremos la base para el fondo de las diapositivas de nuestra presentación, e incluso cambiaremos el estilo del texto. Al añadir una nueva diapositiva obtendremos el fondo seleccionado. Microsoft Power Point Página 16 Centro de Atención al Usuario. UCLM. TEMA 7: CONFIGURAR UNA PRESENTACIÓN Preparada la presentación en cuanto a su contenido, debemos preocuparnos ahora de ejecutar su exhibición. Algunos efectos especiales que se puede aplicar en esta etapa son: Efectos de Transición Animación de objetos 7.1. Agregar Efectos de Transición Esto es ¿cómo aparece o desaparece una diapositiva ? Para aplicar estos efectos haremos clic en el menú Presentación y seguidamente pulsamos la opción Transición de la diapositiva. En el panel de tareas, aparece una lista, sseleccione en la lista el tipo de transición deseado. En ese momento se mostrará el efecto, pero si desea volver a verlo tan sólo tendrá que presionar el botón Reproducir que aparece al final del panel Determine cuándo ha de tener lugar la transición: Active la casilla de verificación Automáticamente después de, e introduzca el número de segundos que desee que la diapositiva permanezca en la pantalla, para que se cambie automáticamente de diapositiva transcurrido dicho intervalo Si desea que la diapositiva siguiente aparezca al pulsar con el mouse o que aparezca automáticamente después de un cierto número de segundos, active las casillas de verificación Al hacer clic con el mouse se y Automáticamente después de. Establezca el alcance de la selección realizada: Para aplicar el intervalo a las diapositivas seleccionadas, pulse en el botón Aplicar Para aplicar el intervalo a todas las diapositivas, pulse Aplicar a todas 7.2. Efectos y animaciones para las presentaciones: Para agregar animaciones a la presentación que tendrán nuestras diapositivas iremos al menú Presentación/ personalizar animación. Esta animación se desarrolla en cada una de las diapositivas independientemente de las demás. Observamos las opciones del panel de tareas: Microsoft Power Point Página 17 Centro de Atención al Usuario. UCLM. Con estas opciones podremos aplicar uno o varios efectos a los objetos que vayamos seleccionando en nuestras diapositivas. En primer lugar seleccionamos los objetos a los que aplicar efectos. A continuación en el panel hacemos clic sobre el botón Agregar efecto, aparecerá un menú con distintos tipos de efectos (elegimos uno de ellos). Debajo aparecerá una lista desplegable, para indicar cómo se iniciará el efecto, una vez estemos exponiendo la presentación: Al hacer clic, cuando hagamos clic en cualquier zona de la pantalla. Con la anterior, si tenemos más objetos animados, se moverá a la vez que el objeto anterior. Después de la anterior, los objetos se moverán por orden (uno a uno) pero no será necesario hacer clic con el ratón para iniciar la animación. A continuación, dependiendo del efecto que hayamos elegido, podremos configurarlo con unas cuantas opciones más. Por último y muy importante, tenemos una lista con todos los efectos que hayamos aplicado, numerados según su orden de aparición. Este orden podremos cambiarlo utilizando las flechas que aparecen al final. Si deseamos realizar una vista previa de los efectos, antes de ir a la vista Presentación con diapositivas, haremos clic sobre el botón Reproducir. Microsoft Power Point Página 18 Centro de Atención al Usuario. UCLM. 7.3. Efectos de Animación Otra posibilidad para aplicar rápidamente efectos a nuestra presentación es elegir la opción Efectos de animación en el menú Presentación. No tendremos que preocuparnos de nada, tan sólo elegiremos una de las combinaciones de efectos que aparecen en el panel de tareas. Estas combinaciones aplican ciertos efectos dependiendo de los objetos que tengamos en nuestra diapositiva, e incluso en algunas ocasiones también aplican transición de diapositiva. TEMA 8: BOTONES DE ACCIÓN Los botones de acción son figuras que podemos insertar desde el menú Presentación. Funcionan como cualquier otra figura de la barra de dibujo, con la diferencia de que tienen configurada una acción por defecto. Por ejemplo, podemos insertar un botón para ir a la última diapositiva, a la primera… En el momento en que insertemos uno de estos botones, saltará un cuadro de diálogo “Configuración de la acción” para que aceptemos o cambiemos la acción de ese botón. Si quisiéramos elegir otra acción, tendríamos que desplegar la lista Hipervínculo a para elegirla. Hay que tener en cuenta, que estas acciones pueden aplicarse a todos los objetos, sin embargo en el caso de los botones, la acción ya está predeterminada. Si deseamos aplicar una acción a otra figura, tras seleccionarla, iremos al menú Presentación y elegiremos la opción Configuración de la acción. Aparece el cuadro de diálogo anterior. NOTA: Recuerde que estos botones sólo funcionan cuando estamos en la vista Presentación con diapositivas. Microsoft Power Point Página 19
© Copyright 2025