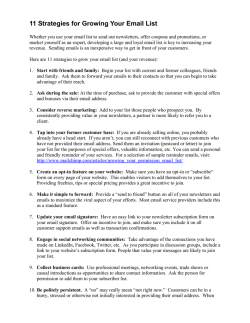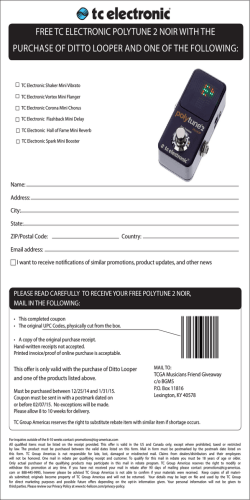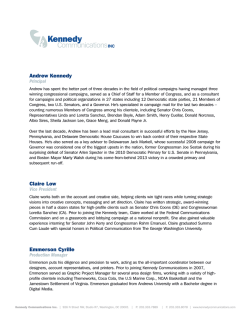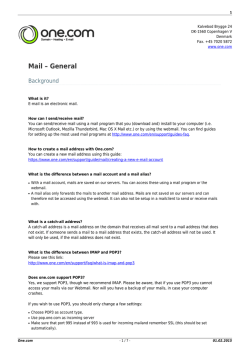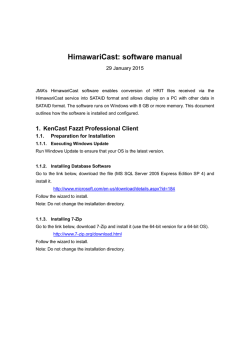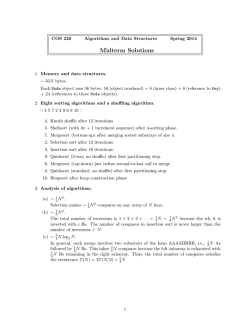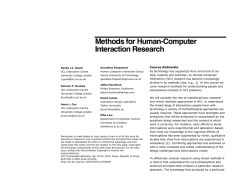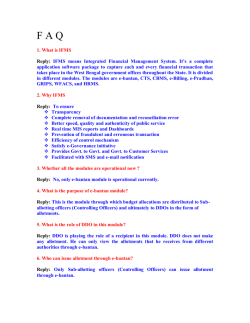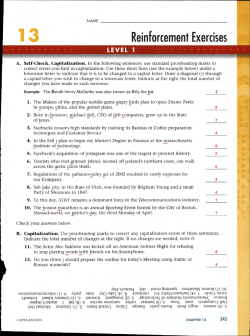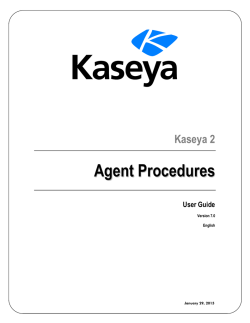Email Discussion - pebblecreekcomputerclub.org
Email Discussion (2/1/15) Email – In General The following several pages represent a general discussion of email and email handling. There are special cases that, no doubt, some of you may have, or will, encounter that are not covered here. These special cases deal with using special domains and/or changing advanced settings. I have left these out to avoid confusion (email is confusing enough). For the most part, this discussion is meant to handle cases that are most often encountered during personal or home use. If you are employed and your home machine is connected to a Virtual Private Network (VPN), or you use a special company domain (e.g. @mycompany.net rather than @cox.net or @gmail.com) some of the things presented here will not apply. Email Address An Email address usually comes with your Internet Service Provider (ISP). The portion after the @ sign often identifies the provider. Examples: [email protected] and [email protected]. The user usually makes up front portion of an email, but it must be unique. Chances are [email protected] is taken, whereas [email protected] is not taken. The part that proceeds the @ is often called your User ID. An ISP such as Cox permits six or more emails per household. This allows every member of the family to have their own address. This can be managed within your email handler. If you are a Century Link DSL subscriber you were usually assigned an @msn email. Former dial-up providers such as Earthlink still offer email addresses. If you are a cable or DSL subscriber you should not pay someone like AOL for an email address. Some Internet sites such as Google, Yahoo, and MSN have a feature where you can set up an email address that is not affiliated with an ISP. MSN’s generic email has a @hotmail.com suffix. Yahoo has a @yahoo.com suffix; Google an @gmail.com extension. Yahoo (actually yahoogroups) is the site where PebbleCreek has its group registered. Most people, who have an email not associated with an ISP, receive email by just going to that website. You can easily do this at a computer in a hotel lobby or at someone else’s house. Example: go to www.google.com and click on gmail. That allows access to gmail. Recently, email addresses ending in @yahoo.com have been hacked a lot. As a result the PC Moderators are cutting off (or refusing to register) this suffix. If you use an @yahoo email, consider changing it. You can also get your Cox or Century Link (formerly Qwest) email by going to the Cox or Century Link website respectively. This is like going to the Post Office to read and answer your mail. If you want your mail delivered to your house (computer) use an email handling program on your own machine as described below. Using a Mail Handler on YOUR computer If you set up an email handler on your computer (Outlook Express or Windows Mail (Vista) or Windows Live Mail (Windows 7 & 8)), your incoming mail usually needs a POP (Post Office Protocol) server. Outgoing goes through an SMTP (Simple Mail Transfer Protocol) server (A good mnemonic for SMTP is "Send Mail To People"). The outgoing server, generally, must be the one used by your ISP whereas incoming can be from a number of '‘post offices". Example: If you are a Cox user, your outgoing mail will, by default, go to smpt.cox.net as a server. If you have email addresses from more than one server (Example: you have an @cox.net and an @comcast.net address), Cox can receive them all, but you must load each email into Outlook Express or Windows Live Mail so they contact or poll each “post office”. With an email handler the outgoing (SMTP) should match the ISP you are using to connect to the Internet. (I guess you can sort of think of this like a telephone - you can receive calls from anyone at your home, but you can only make outgoing calls from YOUR phone). An exception to this is if you have your own “domain name” or you are configuring a web-based email. It these cases you need to consult the rules for that domain, e.g. [email protected] or [email protected] . There are special cases that often involve advanced settings that will not be dealt with here. When in doubt, Google it. Outlook Express (OE) and Outlook (part of Microsoft Office) are two Microsoft Products that handle email. They each have a ‘wizard’ for setting them up. Outlook Express is email only, while Outlook also has other functions such as a personal calendar. Outlook Express (current version is 6.0) comes loaded with Windows XP and is a convenient program to deal with email. Remember Vista users will be utilizing Windows Mail (WM). The mail handler for Windows 7 & 8 is called Windows Live Mail (WLM). There are a few cases where Windows Live must be downloaded as part of Windows Essentials (free from Microsoft) on your Win 7 or 8 machine. -1- Many ISP’s, including AOL and Earthlink have their own email software. This is a convenience but it is not very generic. Many folks like to use Outlook Express (or WLM) even if their provider has an email program. The benefit of this is that a “mail handler” can be set up to receive from several POP servers. You can find out what the server’s exact name should be from the server’s website or by calling them. In Vista, WM, will not handle mail addresses like Hotmail. You folks will have to set up Windows Live which is accessed through the MSN website. There are some special cases with other web-based email such as Gmail and Hotmail can be processed using WLM (Windows 7 & 8) that I will not discuss here. Google it if you like. Email Format Most email messages consist of an addressee, a subject line and text. It is always a good practice to sign your email, even though your address will appear at the top. This is because addresses can be somewhat cryptic. An email address may be [email protected]. Never write in all CAPITAL LETTERS in the text. This is known as shouting. Attachments can be added to email. They can be photographs, programs or other files. In OE (and other email programs) an attachment is appended using an icon such as a paper clip. When you click that attachment icon, there is usually a button to permit you to Browse for the file to attach. Using Browse, you get into Windows Explorer (directory structure) which would facilitate finding the file you want to attach. If you put a BCC on an email (that is a ‘blind carbon copy’) it means the person indicated will get that email but the addressees and CC (“Carbon Copy” – now that’s a really old term, isn’t it?) people don’t know that that person received it. This is a good way to send an email to a huge list of recipients so they don’t all see each other’s email addresses. If you send an email to 100 people, that list can be a big annoyance to every recipient. BCC gets around this. I use BCC to send the handouts to Computer Club Members. You can personalize your emails with a background (stationary) and a signature. This can be fun to play with. In my opinion, you should avoid programs like Incredimail. They give you some neat additives, like happy faces, but I have seen where they interfere with your computer’s smooth operation and may bring in other unwanted stuff. Replying When you hit ‘Reply’ to an email, a window opens addressed to the person who sent it to you. When you hit "Reply All" the addressees include all the people who got the original. In the case of the PebbleCreek EGroup, if you hit Reply, only the sender sees the answer. If you hit Reply All, everyone in the group gets the reply. Hitting Forward allows you to send an email and its attachments to someone else. The way the PebbleCreek group is setup, attachments are stripped off. There is a switch in most email programs that lets you choose whether to include the original message in the reply. The word reply may not show it your email handler. It could be a arrow pointing to the left (and forward might be an arrow pointing right). Forwarding When you click on the forward button of an email, a new window is opened with the text and attachments in place for forwarding. You now need to add an addressee. You can also edit the text portion of this forwarded message or add your own verbiage. In AOL (I’m not sure) the text portion may not show. If it doesn’t show it can’t be edited. Remember when you send things to the PebbleCreek group attachments are not included. Email Switches There are many switches in most email programs that provide for certain features to be activated. In OE, WM and WLM you can filter emails by setting up some ‘message rules’. You can set a switch that will prevent attachments from being opened. (In OE and WLM, go to Tools entry on the menu, click Options and then Security. Take the check marks away from the line that filters attachments and from the line that blocks HTML content in Emails. In Windows Live this is found under Security Options) Also, if you get email and there are a number of little red Xs, you probably have the HTML content of the email blocked. These Xs may represent pictures from catalogues or company logos. In WLM 2011 and 2012 the switches are found under the down-arrow in the upper left under Options and the Safety Options. Other switches are under Options - Mail. Same rules apply as in paragraph above. -2- Another setting provides for inclusion of a copy of the incoming email in a reply (see Replying). In OE many of these things are found in Tools, Options. Every email handler has switches – even web-based ones. Some of these also deal with how stringently the handler treats Junk Mail. Play with the settings on the junk mail filter to suit your needs. See Managing Email below. Other Thoughts on Email When you change your email address, it is good practice to notify your friends. To do this, send that message FROM your NEW address. Many of the recipients will just hit ‘reply’. This means if you sent it from your old address (which may not be valid in the near future) the reply could go to cyber-heaven. If you get a new computer you may want to save your Address Book entries. This is done through the ‘Export and ‘Import’ functions on the File list. If you have a lengthy email and you use dial-up internet (or you’re on a cruise ship, where Internet connection is expensive and slow), consider composing the email text off line and then getting online and pasting the text into an email. Cutting and pasting is also good if you want to forward only a portion of an incoming email to someone else. Highlight the part you want to send, right click and choose copy, then open a blank email, right click and choose paste. This also lets you edit what you forward. Managing Email It is usually a good idea to keep your email handling program as de-cluttered as possible. This means you should delete emails you are finished with AND delete them from the ‘deleted’ folder. OE and WLM each have a folder where deleted emails reside. This is just like the recycle bin in windows. Email documents that reside here are NOT deleted from your hard drive. They can still be read and recovered. If any email folder gets too full it can choke your email program. Sorting any folder, such as Inbox, in OE or WLM is as simple as clicking (left button) on the column heading. First click will sort in ascending order. Re-clicking same heading will reverse the sort. Sorting is important before employing the method described in #5 below. This is helpful to be able to observe or delete all emails from a certain date or from a certain sender. This sorting technique also works in Window’s Explorer as well. This can be helpful if you want to delete documents from your word processing folder that are obsolete. If you have never cleaned out the deleted folder there are several ways to do this. 1. Open the ‘deleted’ folder, left click on ‘edit’ in the menu bar and then left click on ‘empty deleted items folder’. This is a wholesale delete and a little on the drastic side. You might want to use one of the methods described in items 3 through 6 instead. 2. Highlight all the items in the deleted folder by holding down the ‘ctrl’ key and then hitting the ‘a’. This will highlight every item. Then click on delete. This deletes all the contents like item one above. 3. Highlight items one at time and hit delete (slow method). 4. Hold down the ‘ctrl’ key and click on items one at a time – they will stay highlighted - and then hit the delete key. Allows you delete a group of non-contiguous entries. 5. Highlight one item. Hold down the shift key and click on another item. Everything in between will be highlighted. This works especially well when you have a group to delete such as every item prior to a certain date or all items from a certain sender. 6. The above methods (with the exception of the first one) work with other folders as well. Keeping your inbox clean makes it easier to recognize new emails. Unread email messages appear in bold print. Highlighting an email for five seconds (length of time can be changed) will cause it to be un-bolded. The computer assumes you have read it. In OE and similarly in WLM, under Tools, Options there are tabs that contain switches. In WLM 2011-2, the format is different and these are under Option - Mail and Options - Safety Options. The following lists some options that can have a major impact on your email handling: General - most folks like to check the line that says, “Send and receive messages at startup”. Examine the others to see if they are to your liking. Read - allows you to change the time before a messages is marked as read. Also other options Receipts - one switch allows you to request a receipt when a message that you send is read Send - most people leave all boxes checked in this tab. “Include message in reply” is in this tab. -3- Compose - allows you to change the font used in your email. Also allows you to put a background stationery to your email. Signature - allows for creating a unique signature for your outgoing emails. This will prevent you from sending out an unsigned message. To add a special font you must download and use FrontPage Express. This is a free download. Spelling - provides for doing spell check in outgoing emails. Not on by default. In OE the spell check function is actually part of MS Word. Security - there is a box here that prevents the opening of attachments. Connection - there is a box here that is very relevant to dial-up users. If dial up is disconnecting for no apparent reason, look for a check in the box that says, “Hang up after sending and receiving” Maintenance - gives a slew of automatic delete options. Here is also where you can find out where your old emails are saved and also back up your old email. One final thought. For more flexibility in OE and WLM, you can set up several emails. Identities allow each person in a household to have their own email section within the same version of OE or WLM. In the case of Window Live Mail in Win 7 or 8, the identity concept is gone. Now all email addresses show at the left with their own master email address. No need to switch identities – which is a good thing. Extra Folders It is possible, and even a good idea, to create extra folders in Windows Live Mail or Outlook Express that are over and above the normal Inbox, Outbox, Deleted and Sent Folders. Extra ones can be used to hold Emails on a certain subject - e.g. Jokes, Good Information or PebbleCreek mail, etc. Outgoing Mail Problems If you receive an error message when you try to send an Email, perhaps because of a bad addressee, check the Outbox. It will remain in the Outbox and your computer will continue to try to resend it over and over. If it is truly a bad address it will continue to give you an error message. The solution is to delete it from the Outbox. A bad outgoing server - one that doesn’t match the ISP to which you are connected - can also give you an Email error. Example: You are physically connected to Cox Cable, but your outgoing server is something else…like Comcast. If you are a snow bird and change providers, you should look into changing the outgoing server. If you add a new email to your list and enter the wrong password, it will continue to bug you for the password until the right one is entered. If you have forgotten it and it is, say, a Cox email, call Cox (623-594-1000) and ask for a password reset. They actually can’t tell you what it is, but they can reset it for you. You CAN reset your own password online, but to do this you need to know you user ID (first part of your email address) AND the answer to a secret question you entered when you opened your account. If you have several emails, they may or may not have the same password. It depends on how you set them up. Another Email Problem (Refer to Managing Email – above) If you are using Outlook Express (remember that this is part of XP) the folders have size limits (just over 2,000,000 KB). You will automatically have an Inbox Folder, Outbox, Deleted Items and Sent Items. Many folks are good about keeping their Inbox “clean”. Here are a couple of symptoms that can crop up if your Deleted Items or Sent Items folder gets full. If Deleted gets full, you will not be able to delete anything from Inbox or Sent Items or Deleted Items. That’s right, you can’t even delete anything from the jammed Deleted Folder. You have to access that folder in Windows Explorer and Delete the WHOLE Deleted Items folder. It will then be recreated, empty, and things will work again. If Sent Items folder reaches capacity, any email you send will get sent many times. People you send emails to will complain that they receive them multiple times. This is because after being sent, Windows tries to put it in the Sent folder and it can’t (too full), so it can’t mark it as sent, so it SENDS IT AGAIN. Once again, if a folder reaches capacity, you can’t remove items from it… you have to go into Windows Explorer and rename or remove the whole folder. It, too, will get recreated, empty, and things will work again. Finding the folders in Windows Explorer is a little too tricky to describe here. If this happens to you, Google it. Dan Phelka -4- 535-7791
© Copyright 2025