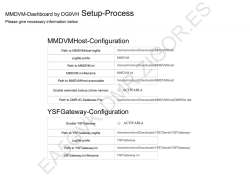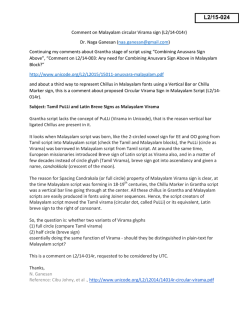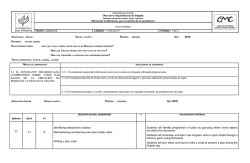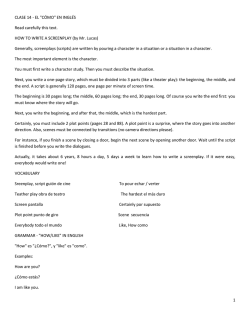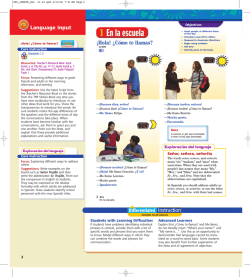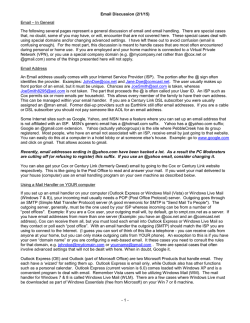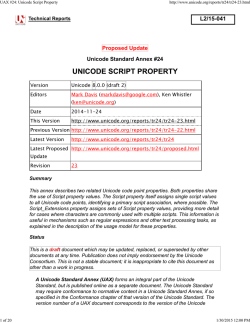HimawariCast_software_manual_en
HimawariCast: software manual
29 January 2015
JMA’s HimawariCast software enables conversion of HRIT files received via the
HimawariCast service into SATAID format and allows display on a PC with other data in
SATAID format. The software runs on Windows with 8 GB or more memory. This document
outlines how the software is installed and configured.
1. KenCast Fazzt Professional Client
1.1.
Preparation for Installation
1.1.1. Executing Windows Update
Run Windows Update to ensure that your OS is the latest version.
1.1.2. Installing Database Software
Go to the link below, download the file (MS SQL Server 2005 Express Edition SP 4) and
install it.
http://www.microsoft.com/en-us/download/details.aspx?id=184
Follow the wizard to install.
Note: Do not change the installation directory.
1.1.3. Installing 7-Zip
Go to the link below, download 7-Zip and install it (use the 64-bit version for a 64-bit OS).
http://www.7-zip.org/download.html
Follow the wizard to install.
Note: Do not change the installation directory.
1.1.4. Installing HimawariCast Software
Go to the link below and download JMA’s HimawariCast software.
http://www.data.jma.go.jp/mscweb/ja/himawari89/himawari_cast/himawari_cast.ht
ml
Unzip the downloaded “HimawariCast_software_20150129.zip” file to reveal the
following two folders:
KenCast
SATAID
Move the “SATAID” folder to drive “C:\” for a location at “C:\SATAID”.
1.1.5. Creating Folders
Create the following required folders using Windows Explorer:
C:\HRIT
C:\HRIT_in
C:\HRIT_tmp
C:\LRIT
C:\MANAM
C:\SATAID_Image
C:\SATAID_Obs
C:\Temp
1.2.
Installing KenCast Fazzt Professional Client
1.2.1. Installing Fazzt Client
Install Fazzt Client for Windows using the Fazzt Client CD. Start “FazztClient.exe” from
the “Fazzt\Windows” folder.
For a 64-bit OS, Fazzt Client is installed under
C:\Program Files (x86)\KenCast\ .
For a 32-bit OS, it is installed under
C:\Program Files\KenCast\ .
The description below is for a 64-bit OS. For a 32-bit OS, adjust the Fazzt Client installation
folder locations as appropriate.
1.2.2. Installing Fazzt Script
Create the following folder under the Fazzt Client installation folder as a place to store Fazzt
Script files.
C:\Program Files (x86)\KenCast\Fazzt\Scripts\HimawariCast
Store the following Fazzt Script files in the “KenCast” folder (as specified in 1.1.4) in the
above folder:
DeleteFilesOlderThanN.fzt
Match10.fzt
CombineAnyway.fzt
ConcAndConvert.fzt
UnzipIncomingFiles.fzt
The “KenCast” folder can then be deleted.
1.3.
Configuring KenCast Fazzt Professional Client
The Fazzt Client web-based configuration page can be accessed via a web browser. The
default URL is as follows:
http://127.0.0.1:4039/
1.3.1. Adding Channels
Add channels from which to receive data.
Go to [Configuration] on the left of the screen and select [Channels]. The “Channels” setting
screen will be displayed.
Click the [Add] button.
Select [IP Receive (Multicast)] from the “Receive” index.
Set up the required items on the “Add IP Receive (Multicast) Channel” setting screen.
Description:
(Input the channel name, e.g., HimawariCast.)
IP Address:
(Input the IP address of the multicast to be used.
This is 239.0.0.1 for HimawariCast.)
IP Family:
(Select [IPv4].)
Port:
(Input the port number of the multicast to be used.
This is 8001 for HimawariCast.)
Buffer Size:
6291456
Interface:
(Select the network interface of the channel to be used.)
Click the [Save] button.
1.3.2. Receive Settings
Go to [Configuration] on the left of the screen and select [Receive Settings]. The “Receive
Settings” screen will be displayed.
Uncheck the following:
□ Allow network paths
□ Allow absolute paths
Click [On Complete Transmissions] and select the following Fazzt Script:
C:\Program Files (x86)\KenCast\Fazzt\Scripts\HimawariCast\
UnzipIncomingFiles.fzt
Display “Virtual Paths” from the menu bar on the “Receive Settings” screen.
Click [\] from “Virtual Paths”. “Edit Virtual Path” will be displayed.
Input the following and click the [Save] button:
Physical Path:
C:\Temp
1.3.3. Creating Script Folders
Add two script folders.
Go to [Configuration] on the left of the screen and select [Script Folders]. The “Script Folders”
setting screen will be displayed.
Click the [Add] button.
Input the following values and click the [Save] button:
Directory:
C:\HRIT_in
Script File:
C:\Program Files (x86)\KenCast\Fazzt\Scripts\HimawariCast\
Match10.fzt
Blocking Mode:
(Check mark)
Directory:
C:\HRIT_tmp
Script File:
C:\Program Files (x86)\KenCast\Fazzt\Scripts\HimawariCast\
ConcAndConvert.fzt
Blocking Mode:
(Check mark)
1.3.4. Creating Tasks
Add three Tasks using Fazzt script.
Go to [Schedule] on the left of the screen and select [Task]. The “Tasks” screen will be
displayed. Select [Run Script] from the [< Select Task Type to Add >] pull-down menu.
Set the desired items on the “Add Script Task” setting screen.
Input the following values and click the [Save] button.
Name:
Combine Anyway (HRIT)
Category:
HimawariCast
Script File:
C:\Program Files (x86)\KenCast\Fazzt\Scripts\HimawariCast\
CombineAnyway.fzt
Initialization:
map $ExpTime = ["Minutes" => 40];
Note: Input the waiting time from the start of observation to HRIT file
receipt. While MTSAT-2 is in operation, a period of 40 minutes is
appropriate.
After
Himawari-8
starts
operation,
25
minutes
is
recommended.
Name:
Delete Files Older Than N
Category:
HimawariCast
Script File:
C:\Program Files (x86)\KenCast\Fazzt\Scripts\HimawariCast\
DeleteFilesOlderThanN.fzt
Initialization:
$FolderName = {"C:\\HRIT", "C:\\LRIT", "C:\\MANAM",
"C:\\SATAID_Image", "C:\\SATAID_Obs"};
map $ExpireTime = ["Days" => 7];
Note: Input the period for which received data should be stored in
consideration of HDD capacity.
Name:
Delete Files Older Than N (Temp Folders)
Category:
HimawariCast
Script File:
C:\Program Files (x86)\KenCast\Fazzt\Scripts\HimawariCast\
DeleteFilesOlderThanN.fzt
Initialization:
$FolderName = {"C:\\Temp\\HRIT_in", "C:\\Temp\\LRIT",
"C:\\Temp\\MANAM", "C:\\Temp\\SATAID_Image",
"C:\\Temp\\SATAID_Obs", "C:\\HRIT_in\\Process",
"C:\\HRIT_tmp\\Process"};
map $ExpireTime = ["Minute" => 60];
1.3.5. Adding Scheduled Tasks
Add schedules for the tasks created as outlined in 1.3.4.
Go to [Schedule] on the left of the screen and select [Task]. The “Tasks” screen will be
displayed. Select [HimawariCast] from the blue-strip “Show [All] tasks” pull-down menu.
Click [Schedule] to the right of the tasks to be configured.
Input the following values and click the [Save] button.
Combine Anyway (HRIT)
Repeat:
Hourly
Every: 00:01:00
Note: for operation at one-minute intervals.
Delete Files Older Than N
Repeat:
Hourly
Every: 01:00:00
Note: for operation at one-hour intervals.
Delete Files Older Than N (Temp Folders)
Repeat:
Hourly
Every: 01:00:00
Note: for operation at one-hour intervals.
1.4.
Configuring Other Settings
1.4.1. Changing Buffer Size by Editing Registry
Editing the registry should be done carefully.
Start the Registry Editor (method is OS-dependent).
Select the following folder in the Registry Editor.
For a 64-bit OS:
HKEY_LOCAL_MACHINE\SOFTWARE\Wow6432Node\KenCast\Fazzt\
ChannelTypes\{61c6de20-c78d-11d2-978d-006097295a62}\
Defaults
For a 32-bit OS:
HKEY_LOCAL_MACHINE\SOFTWARE\KenCast\Fazzt\
ChannelTypes\{61c6de20-c78d-11d2-978d-006097295a62}\
Defaults
Double-click “ChannelBufferSize” from the “Defaults” folder, check “Decimal” and input
“6291456”.
2. SATAID Software
2.1.
Configuring SATAID Software
2.1.1. Configuring sataid.ini
Open “C:\SATAID\sataid.ini” in a text editor (e.g., Notepad).
Input the time difference between the PC’s built-in clock and the UTC value on the third line
(default: 0 hours).
2.1.2. Configuring the Display Area
The following seven display areas are provided:
Display area
Latitude
Longitude
Configuration file
Full Disk
65N – 65S
80E – 200E (160W)
hrit2sataid_FullDisk.ini
North Central (NC)
55N – 15S
90E – 155E
hrit2sataid_NorthCentral.ini
Northwest (NW)
65N – 5S
80E – 145E
hrit2sataid_Northwest.ini
Northeast (NE)
65N – 5S
135E – 200E (160W)
hrit2sataid_Northeast.ini
South Central (SC)
15N – 55S
107.5E – 172.5E
hrit2sataid_SouthCentral.ini
Southwest (SW)
5N – 65S
80E – 145E
hrit2sataid_Southwest.ini
Southeast (SE)
5N – 65S
135E – 200E (160W)
hrit2sataid_Southeast.ini
Rename the configuration file under the “C:\SATAID\Program Files” folder corresponding
to the display area to “hrit2sataid.ini”. Initially, “North Central (NC)” is selected as the
display area, and “hrit2sataid.ini” is the same as “hrit2sataid_NorthCentral.ini”.
Note: SATAID software consumes large amounts of memory when the display area is set to
“Full Disk”.
2.1.3. Starting the SATAID Automatic Update Tool
Double-click “C:\SATAID\Sataid_Loop.hta” to start the SATAID Automatic Update Tool.
SATAID software starts automatically.
SATAID software reads satellite imagery of bands checked for [Satellite Band] in the SATAID
Automatic Update Tool during the period checked for [Loop Duration] of the tool.
Note: SATAID software consumes more memory with a greater number of bands and longer
read periods.
SATAID software reads the latest satellite imagery and updates the display every five
minutes. Automatic updating can be suspended by checking [Stop] under [Loop Duration] in
the SATAID Automatic Update Tool.
© Copyright 2025