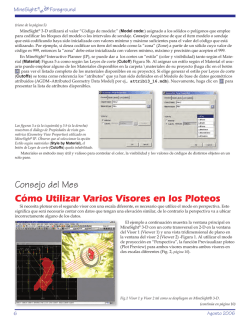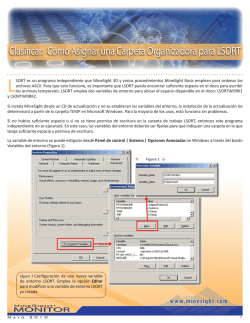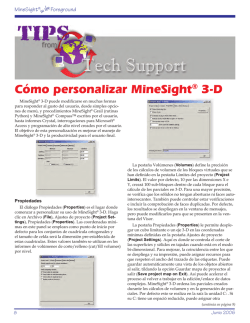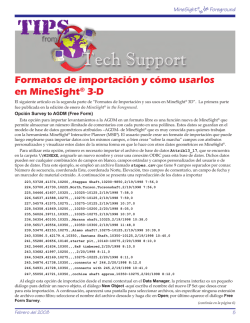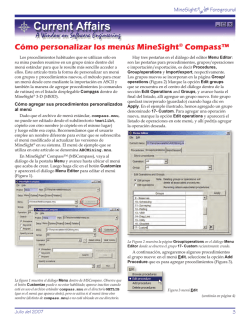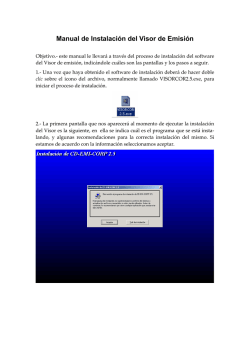Cómo Utilizar Materiales (Materials) en MineSight® 3-D
MineSight® in the Foreground Cómo Utilizar Materiales (Materials) en MineSight® 3-D Los materiales son un tipo de objeto especial en MineSight® 3-D, los cuales sirven para controlar el despliegue de los atributos de un objeto. Algunas de las herramientas en MineSight® 3-D tienen tipos de materiales asociados a estas para que funcionen adecuadamente. Para las herramientas más comunes como la Expansión de Tajo (Pit Expansion) y Editor de Mallas de Voladuras (Blast Pattern Editor), los materiales son creados por defecto cuando se comienza MineSight® 3-D por primera vez. Para las herramientas usadas menos frecuentemente (como el Ring Design Tool), los materiales asociados son creados cuando la herramienta es usada. En MineSight® 3-D todos los objetos de datos tienen un tipo de material asociado. Los materiales se emplean para denominar a un conjunto de atributos definidos por el usuario que se encuentran en la carpeta del proyecto llamada _msresources\materials Administrador de datos | Materiales (Data Manager | Materials). Los materiales (materials) le permite asociar, en forma rápida, a varios objetos o elementos de MineSight®, a un conjunto de atributos comunes, tales como color y visibilidad, así como también valores específicos que se utilizan al codificar otros objetos. Como analogía, la opción de materiales (materials) puede compararse con la de capas (layers) en el AutoCAD® ya que pueden controlar el modo en que se despliegan los objetos en la pantalla. Un buen uso para los materiales, es por ejemplo, definir características de despliegue típicas para ciertos datos en el proyecto. Uno podría tener varias zonas geológicas, cada una con patrones y colores únicos, y se pueden definir de manera tal que las poli líneas, sólidos, y superficies tengan como referencia características comunes de despliegue. Una vez que el material es creado, no puede ser renombrado. Esto fue hecho para prevenir que se creen materiales duplicados, sin embargo, todas las otras propiedades pueden ser editadas a través las propiedades de dialogo del objeto (así como un objeto geométrico). Atribución y Materiales Mediante esta función puede atribuir diferentes materiales a cada elemento individual dentro de un objeto, tal como se ilustra en la Figura 1. En este caso, un Objeto de geometría (Geometry Object) denominado “Geometry1” tiene asignado un material por defecto (material = Geometría – Geometry), pero los elementos individuales contenidos dentro de este objeto tienen atributos distintos de los del objeto madre. Figura 1. En la ventana del Visor (viewer) se despliega un objeto MineSight® (“Geometry1”, resaltado en el Administrador de Datos (Data Manager) que consta de 4 elementos (el cubo, el cilindro, la esfera y el cono) y cada uno de estos elementos tiene distintos atributos. (continúa en página 4) Agosto 2006 3 MineSight® in the Foreground (viene de la página 3) Si un objeto tiene un elemento con un nombre y tiene un material diferente al del objeto principal, el material de ese elemento es el que se usa para todos los elementos que tengan ese mismo nombre. Estos elementos con atributos también tienen materiales, y existe una relación de preferencia, tal como se muestra en el ejemplo a continuación (Figura 2). Antes de ejecutar Elemento | Atributo (Element | Attribute) El elemento seleccionado (la esfera) está resaltado en amarillo con el recuadro de selección. Antes de realizar cualquier cambio, el nombre (name) = “esfera” (sphere) y el material es “Color Rosa” (ColorPink). Después de ejecutar Elemento | Atributo (Element | Attribute) Simplemente por cambiar el nombre del elemento esfera (sphere) por el de cubo (box) con la opción “Sin cambios en Material - “No Material Changes”, el elemento ahora recibe los atributos asignados al elemento “cubo” (“box”). Después de cambiar solamente el Nombre (Name), el atributo del material pasó a ser el material asociado a ese nombre. Figura 2. Con el mismo Objeto de geometría (Geometry Object) de la Figura 1, aquí se muestra en qué forma el material del elemento es el que se utiliza para todos los elementos que tengan el mismo nombre. Las figuras en la parte superior indican los ajustes antes de los cambios, y las figuras de abajo presentan los resultados después del cambio. Algunas obras utilizan mucho los elementos con nombre ya que manejan grandes objetos principales (por ejemplo, “Nivel desarrollo 2000 - “Development Level 2000”) que están compuestos de muchos elementos con nombre (texto, polilíneas, marcadores) con atributos tales como línea central (centerline), dirección (heading) etc. La habilidad de atribuir elementos y darles nombres de materiales únicos, permite dar atributos de despliegue típicos para elementos comunes de diseño en una mina. Editando Materiales Para su conveniencia, puede utilizar el Editor de materiales (Materials Editor) para modificar varios materiales en una sola operación (Figura 2) o bien puede cambiar las propiedades de cada material en forma individual a través del diálogo Propiedades de objeto (Object Properties) Figura 3. En la página General, tilde la opción “Tipo de material “ (Material Type) para que la página de Materiales (Materials), que está resaltada en rojo, quede disponible y luego vaya a esa página. (continúa en página 5) 4 Agosto 2006 MineSight® in the Foreground (viene de la página 4) Figura 3. Al Editor de materiales (Material Editor) se accede desde el Administrador de Datos (Data Manager) con el menú que aparece con el botón derecho. Resalte uno o varios materiales dentro del Administrador de datos (Data Manager), luego haga clic con el botón derecho y elija la opción Editar (Edit). Figura 4. Diálogo Propiedades del objeto (Object Properties) con ambas ventanas la General y la de Material. En la página de la pestaña Material se establecen los valores para el código VBM, el código de Modelo (Model code) y de Sondaje (Drillhole code), y el tipo y modelo de Levantamiento (Survey type /Survey code). (continúa en página 6) Agosto 2006 5 MineSight® in the Foreground (viene de la página 5) MineSight® 3-D utilizará el valor “Código de modelo:” (Model code:) asignado a los sólidos o polígonos que emplee para codificar los bloques del modelo o los intervalos de sondaje. Consejo: Asegúrese de que el ítem modelo o sondaje que está codificando haya sido inicializado con valores mínimo y máximo suficientes para el valor del código que está utilizando. Por ejemplo, si desea codificar un ítem del modelo como la “zona” (Zone) a partir de un sólido cuyo valor de código es 999, entonces la “zona” debe estar inicializada con valores mínimo, máximo y precisión que acepten el 999. En MineSight® Interactive Planner (IP), se puede dar a los cortes un “estilo” (color y visibilidad) tanto según el Material (Material) Figura 5 a como según las Leyes de corte (Cutoff) Figura 5b. Al asignar un estilo según el Material el usuario puede emplear alguno de los Materiales disponibles en la carpeta \materiales de su proyecto (haga clic en el botón para ver el listado completo de los materiales disponibles en su proyecto). Si elige generar el estilo por Leyes de corte (Cutoffs) se toma como referencia los “atributos” que ya han sido definidos en el Modelo de base de datos geométricos atribuidos (AGDM–Attributed Geometry Data Model) por ej., attrib13_16.mdb). Nuevamente, haga clic en para presentar la lista de atributos disponibles. Las figuras 5 a (a la izquierda) y 5 b (a la derecha) muestran el diálogo de Propiedades de vista geométrica (Geometry View Properties) utilizado en MineSight® IP. Observe que al seleccionar la opción Estilo según materiales (Style by Material), el botón de Leyes de corte (Cutoffs) queda inhabilitado. Materiales es método muy útil y valioso para controlar el color, la visibilidad y los valores de códigos de distintos objetos en un solo paso. Consejo del Mes Cómo Utilizar Varios Visores en los Ploteos Si necesita plotear en el segundo visor con una escala diferente, es necesario que utilice el modo en perspectiva. Esto significa que será necesario contar con datos que tengan una elevación similar, de lo contrario la perspectiva va a ubicar incorrectamente alguno de los datos. El ejemplo a continuación muestra la ventana principal en MineSight® 3-D con un corte transversal en 2-D en la ventana del Visor 1 (Viewer 1) y una vista tridimensional de plano en la ventana del visor 2 (Viewer 2) -Figura 1. Al utilizar el modo de proyección en “Perspectiva”, la función Previsualizar ploteo (Plot Preview) para ambos visores muestra ambos visores en dos escalas diferentes (Fig. 2, página 10). Fig.1 Visor 1 y Visor 2 tal como se despliegan en MineSight® 3-D. (continúa en página 10) 6 Agosto 2006
© Copyright 2025