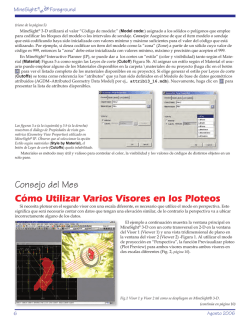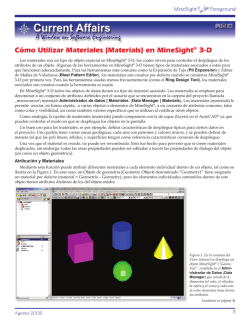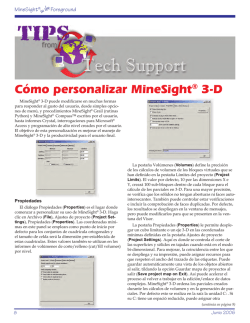Formatos de importación y cómo usarlos en MineSight® 3-D
MineSight® in the Foreground Formatos de importación y cómo usarlos en MineSight® 3-D El siguiente artículo es la segunda parte de “Formatos de Importación y sus usos en MineSight® 3D”. La primera parte fue publicada en la edición de enero de MineSight® in the Foreground. Opción Survey to AGDM (Free Form) Esta opción para importar levantamientos a la AGDM en un formato libre es una función nueva de MineSight® que permite almacenar un número ilimitado de comentarios con cada punto en una polilínea. Estos datos se guardan en el modelo de base de datos geométricos atribuidos –AGDM- de MineSight® que es muy conocida para quienes trabajan con la herramienta MineSight® Interactive Planner (MSIP). El usuario puede crear un formato de importación que puede luego emplearse para importar datos con los mismos campos, o bien crear “sobre la marcha” campos con atributos personalizados y visualizar estos datos de la misma forma en que lo hace con otros datos geométricos en MineSight®. Para utilizar esta opción, primero es necesario importar el archivo de base de datos Attrib13_17, que se encuentra en la carpeta \\WINEXE, asignarle un nuevo nombre y crear una conexión ODBC para esta base de datos. Dichos datos pueden ser cualquier combinación de campos en blanco, campos estándar y campos personalizados del usuario o de tipos de datos. Para este ejemplo, se empleó un archivo llamado stopes.csv que tiene 9 campos separados por comas: Número de secuencia, coordenada Este, coordenada Norte, Elevación, tres campos de comentario, un campo de fecha y un marcador de material extraído. A continuación se presenta una reproducción de los datos a importar 223,53728,41374,10200,,Steppes Shaft,10200-9850,2/19/1998 7:56,0 224,53700,41730,10225,North,Tucson,Tucsonshaft,2/19/1998 7:56,0 225,54466,41607,10325,,,10325-10125,2/19/1998 7:58,0 226,54537,41588,10275,,,10275-10125,2/19/1998 7:59,0 227,54579,41575,10275,,,10275-10125,2/19/1998 10:37,0 228,54358,41869,10250,,,10250-10200,2/20/1998 8:05,0 235,56026,39711,10325,,,10325-10275,2/19/1998 10:37,0 236,56354,40100,10325,,Marana shaft,10325,2/19/1998 10:38,0 239,56517,40554,10350,,,10350-10300,2/19/1998 11:48,0 239,53470,42153,10275,,Alamo shaft?,10275-10125,2/19/1998 10:39,0 240,53586.5,42179.4,10350,,Santana Shaft,10350-10125,2/19/1998 10:40,0 241,55280,40656,10140,starter pit,,10140-10075,2/20/1998 8:10,0 242,54460,41634,10300,,,8x8 timbered,2/20/1998 8:10,0 243,53682,41997,10250,,,,2/20/1998 8:11,0 244,53429,42169,10275,,,10275-10225,2/20/1998 8:11,0 245,54876,41738,10350,,,connects w/ 246,2/20/1998 8:12,0 246,54931,41728,10350,,,connects with 245,2/19/1998 10:41,0 247,55050,41721,10350,,cochise shaft approx,10350-10275,2/20/1998 8:12,0 Al elegir esta opción de importación desde el menú contextual en el Data Manager, la primera interfaz es un pequeño diálogo para definir un nuevo objeto, el diálogo New Object -aquí escriba el nombre del nuevo IP Set que desea crear para esta importación. A continuación, aparecerá una pantalla para seleccionar archivos, sin especificar ninguna extensión de archivo como filtro; seleccione el nombre del archivo deseado y haga clic en Open; por último aparece el diálogo Free Form Survey. (continúa en la página 6) Febrero del 2008 5 MineSight® in the Foreground (viene de la página 5) Integer, Real o Date, respectivamente. En nuestro ejemplo, el primer atributo es el número de secuencia, los tres campos siguientes son coordenadas y los restantes son comentarios o fechas. El formato de importación final se asemeja al que aparece abajo –y por supuesto es necesario guardarlo con la opción Save format que aparece en al pie de esta pantalla. Después de completar y guardar el formato de importación, haga clic en OK y aparecerá el diálogo de importación/exportación Survey Import/Export, que le permite aplicar a la importación cualquiera de las opciones de modificación de datos disponibles. Este diálogo se configura exactamente de la misma manera que la opción anterior de importación, Survey (Free Form), hasta el punto en que se presenta una definición para personalizar el campo. Para ejemplificar esto, la primera definición de campo en nuestro archivo es un atributo, es decir el número de secuencia. Por ello, comience seleccionado el tipo de formato de archivo requerido haciendo clic en el menú desplegable que aparece en la parte superior del diálogo. Luego, haga clic en el botón + que está a la derecha, para agregar el primer campo, y luego seleccione User Defined Field; si el atributo es un atributo estándar (como en este caso, el número de secuencia), haga clic en Existing Attributes y seleccione el atributo de la lista de atributos existentes. Si fuera necesario incorporar un atributo nuevo personalizado (como por ejemplo un comentario), escriba el nombre del atributo en el campo Name y seleccione el tipo deseado -cadena, entero, real o fecha, con las opciones String, 6 Los datos se importan directamente a la AGDM y, para poder visualizarla o manipular los datos de alguna otra forma, es necesario crear un nuevo objeto de vista geométrica, es decir un Geometry View Object en MS3D Data Manager. (continúa en la página 7) Febrero del 2008 MineSight® in the Foreground (viene de la página 6) Después de asignarle un nombre a esta nueva vista, elija el IP Set que contiene los datos que desea visualizar y haga clic en OK. Cuando los datos se despliegan en el visor MineSight® viewer, es posible interrogar en forma individual a los distintos elementos y los datos de atributos guardados con cada uno de ellos se desplegarán en la ventana MineSight® Query. Compass). A continuación se presenta un breve ejemplo de un archivo de parámetros de variograma MineSight®: VARITM=COAL UNKNOWN TITLE 0.4896 1 1.3125 75. 50. 25. 10. 25. 40. GSLIB 3 4 0.3475 500. 450. 375. 13. 30. 35. GSLIB 0 Cuando elija esta opción en el menú contextual en Data Manager, la primera interfaz que aparece es la ventana para seleccionar archivos, donde no hay ninguna extensión de archivo indicada como filtro. Seleccione el archivo de variograma deseado y haga clic en Open. Luego, aparece el diálogo de variogramas, Variograms; desde aquí puede indicar el centroide requerido para el despliegue del elipsoide -los mínimos del proyecto se utilizan como los valores por defecto. Además, hay distintas opciones para las subdivisiones del despliegue a lo largo de los ejes mayor y menor, junto con otras opcioones para asignar atributos a los elementos del Geometry Object importado. Una vez establecidas las opciones deseadas, haga clic en el botón OK para importar el objeto variograma y desplegarlo. Podrá encontrar detalles adicionales sobre la importación y despliegue de datos geométricos a través de la AGDM, en el boletín MineSight® in the Foreground en español, de Mayo de 2007. Opción Variograms (ASCII) File Esta opción brinda un método de importación de un Objeto que representa el elipsoide de alcance de un variograma o un conjunto de variogramas agrupados. El formato de importación es un archivo de parámetros del variograma que puede generarse en el programa de análisis estadístico MineSight® Data Analyst (MSDA). Estos archivos de parámetros también pueden crearse con determinados procedimientos MineSight® Compass™ (MS Febrero del 2008 Opciones para la importación de superficies En MS3D hay muchas posibilidades de importación de datos de superficie. Las opciones disponibles son: (continúa en la página 8) 7 MineSight® in the Foreground (viene de la página 7) DTM File – es un formato de archivo binario propiedad de MineSight® que se genera mediante distintos procedimientos MS Compass™. 3D Triangle File – se trata de un archivo ASCII que guarda información de superficies trianguladas. Shell File – es un archivo ASCII que guarda información de superficies trianguladas. HMF Overlay – es un archivo binario importado desde algunos procedimientos MS Compass™; puede importarse hacia MS3D para ser visualizado como una diapositiva o transparencia. Gemcom Surface – se trata de un archivo de superficie exportado desde el software GEMCOM. Vulcan Surface – se trata de un archivo de superficie exportado desde el software Vulcan. Opciones de importación directas desde MineSight® Existen dos opciones disponibles para importar directamente los objetos o carpetas MineSight® ubicados en otro lugar del disco duro del usuario. De esta forma es posible importar fácilmente los Geometry Objects desde un proyecto a otro, y a través de una red, si hubiera. La opción Import | MineSight 3D Folder importa toda la carpeta, incluso su estructura, desde otro proyecto MS3D. Al seleccionar esta opción en el menú contextual del botón secundario en MineSight® Data Manager, aparece el diálogo Folder Selection; desde aquí marque la carpeta que desea importar en el proyecto MS3D actual y haga clic en OK. Por su parte, la opción Import | MineSight 3D Object permite importar cualquier objecto MineSight® (archivos *.msr), sea uno o un grupo de ellos, desde otro proyecto en el equipo del usuario o en otra computadora accesible desde la red. Al seleccionar esta opción desde el menú contextual en MineSight® Data Manager, aparece la ventana para elegir archivos; busque allí la ubicación del objeto MineSight® que desea importar y haga clic en Open. Opciones adicionales de importación Opción Survey Code File Esta opción se emplea para importar información de códigos de levantamiento del sistema MineSight Survey que ahora está en desuso. El formato para este tipo de archivos está a su disposición en la documentación de MS Compass™. (continúa en la página 9) 8 Febrero del 2008 MineSight® in the Foreground (viene de la página 8) -100.000000 1.000000E-02 $ 0 -1 TOE 0 2 STA 0 -1 STATION CST -1 3 EDRD 1 4 ROAD 1 4 BERM 1 4 EDGE 1 4 ELEV 0 -1 TOPO 0 1 030 0 -1 COM 0 -1 BND -1 4 B.H. 0 -1 BLASTHOL BPRM 0 3 PERIMETE 0 0 0 1.000000E-02 1000.000000 .100 .100 .100 0 3 1 -1 1 3 .080 BREAK .080 .100 .050 .100 .100 .100 .100 .050 .050 .050 .100 .050 .100 4 11 11 11 11 4 11 3 0 5 3 1 1 1 1 1 1 5 3 -1 1 1 .080 .080 .080 .080 .080 .080 .080 .080 .080 .040 .050 .100 3 1 .080 .000 0 0 .000 Opción Shapefile to Geometry Esta opción está destinada a importar los datos en formato Shapefile desde un paquete GIS, tales como los paquetes de datos ARCInfo o MAPInfo, hacia objetos geométricos MineSight®. Los archivos Shapefile en general están compuestos de tres archivos, uno con la extensión *.shp, otro con la extensión *.shx y un tercero con la extensión *.dbf; éste último contendrá los atributos para esa geometría y no es necesario importarlo en el Geometry Object. Cuando elija esta opción desde el menú contextual en MineSight® Data Manager, aparecerá la ventana para seleccionar archivos con la extensión *.shp como filtro por defecto. Seleccione el archivo shapefile deseado y haga clic en Open para importarlo. Entonces se abre el diálogo Shape to Geometry. Desde aquí puede especificar que utilizará la medida del Shapefile (si es que está guardada en el shapefile) como el origen de la información de la coordenada Z con la opción Use Shapefile Measure as Z-coord. Otra opción es que puede haber un atributo guardado en el archivo *.dbf que contiene la información sobre elevación, y entonces puede tildar la segunda casilla, Choose an atribute for Z-coord, para utilizar ese dato como origen. Haga clic en OK dentro del diálogo Shape to Geometry para completar la importación. Cuando elija esta opción en el menú contextual en Data Manager, aparecerá la ventana para seleccionar archivos con la extensión *.cod como filtro por defecto. Seleccione el archivo de códigos de levantamiento deseado y haga clic en Open para importarlo. Como resultado de esta importación se agregarán de todos los códigos del archivo de parámetros a la carpeta de materiales, Materials Folder, de su proyecto MS3D. Los cambios en el aspecto o en otros parámetros de despliegue deben hacerse manualmente en los materiales correspondientes, después de realizada la importación. El resultado de esta operación se guarda en un Geometry Object cuyo nombre es el nombre original del shapefile (es decir, el archivo polyline.shp se importará en un Geometry Object denominado “polyline”). Opción Shapefile to AGDM Esta opción permite importar archivos shapefile GIS directamente en la AGDM de MineSight®. En esta importación se requiere un archivo *.dbf junto con los archivos *.shp y *.shx; el archivo *.dbf contiene información de los atributos existentes para los datos contenidos en el shapefile. Cuando elija esta opción en el menú contextual de MineSight® Data Manager, aparecerá (continúa en la página 10) Febrero del 2008 9 MineSight® in the Foreground (viene de la página 9) la ventana para seleccionar archivos con la extensión *.shp como filtro por defecto. Seleccione el archivo shapefile deseado y haga clic en Open para importarlo. Luego, aparece el diálogo Shape to AGDM que le permite especificar cuáles atributos deben importarse a la AGDM junto con los datos geométricos. Los datos se importan directamente a la AGDM y, para poder visualizarla o manipular los datos de alguna otra forma, es necesario crear un nuevo objeto de vista geométrica, es decir un Geometry View Object en MS3D Data Manager. Después de asignarle un nombre a esta nueva vista, elija el IP Set que contiene los datos que desea visualizar y haga clic en OK. Cuando los datos se despliegan en el visor MineSight® viewer, es posible interrogar en forma individual a los distintos elementos y los datos de atributos guardados con cada uno de ellos se desplegarán en la ventana MineSight® Query. En este artículo se han delineado las distintas opciones presentes en MineSight® para importar diversos datos geométricos y formatos de archivos. Todas las opciones de importación de polilíneas y puntos tienen su correspondiente similar en la función para exportar, Export, a excepción de la opción para variogramas. A su vez, las opciones de exportación de superficies están disponibles en el menú Surface de MineSight® y es posible exportar solamente los datos seleccionados a través del menú Selection. 10 Febrero del 2008
© Copyright 2025