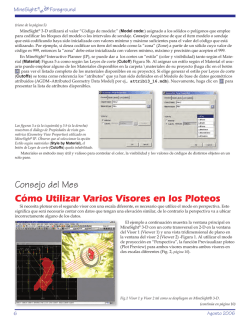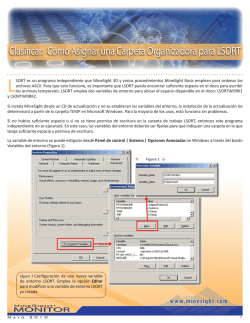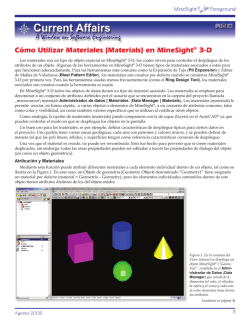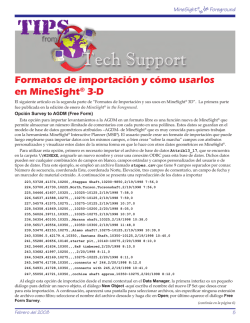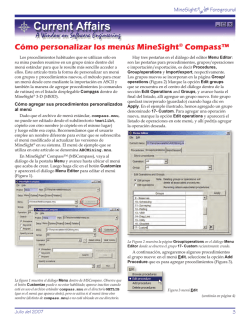Cómo personalizar MineSight® 3-D
MineSight® in the Foreground
Cómo personalizar MineSight® 3-D
MineSight® 3-D puede modificarse en muchas formas
para responder al gusto del usuario, desde simples opciones de menú, y procedimientos MineSight® Grail (rutinas
Python) y MineSight® Compass™ escritos por el usuario,
hasta informes Crystal, interrogaciones para Microsoft®
Access y programación de alto nivel creados por el usuario.
El objetivo de esta personalización es mejorar el manejo de
MineSight® 3-D y la productividad para el usuario final.
Propiedades
El diálogo Propiedades (Properties) es el lugar donde
comenzar a personalizar su uso de MineSight® 3-D. Haga
clic en Archivo (File), Ajustes de proyecto (Project Settings), Propiedades (Properties). Las coordenadas mínimas en este panel se emplean como punto de inicio por
defecto para los conjuntos de cuadrícula ortogonales y
el tamaño de celda será la dimensión pre-establecida de
estas cuadrículas. Estos valores también se utilizan en los
informes de volúmenes de corte/relleno (cut/fill volumes)
por nivel.
La pestaña Volúmenes (Volumes) define la precisión
de los cálculos de volumen de los bloques virtuales que se
han definido en la pestaña Límites del proyecto (Project
Limits). El valor por defecto, 10 por las dimensiones X e
Y, creará 100 sub-bloques dentro de cada bloque para el
cálculo de los parciales en 3-D. Para una mayor precisión,
se verifica que los sólidos no tengan aberturas ni faces autointersecantes. También puede controlar estar verificaciones
e incluir la comprobación de faces duplicadas. Por defecto,
los resultados se despliegan en la ventana de mensajes,
pero puede modificarlos para que se presenten en la ventana del Visor.
La pestaña Propiedades (Properties) le permite desplegar un cubo limitante o un eje 3-D en las coordenadas
mínimas definidas en la pestaña Ajustes de proyecto
(Project Settings). Aquí es donde se controla el corte de
las superficies y sólidos en tajadas cuando está en el modo
bi-dimensional. Para mejorar, la coincidencia entre los que
se despliega y su impresión, puede asignar recursos para
que respeten el ancho del trazado de las etiquetas. Puede
guardar automáticamente una vista de los objetos abiertos
al salir, tildando la opción Guardar mapa de proyectos al
salir (Save project map on Exit). Así puede acelerar el
proceso al volver a trabajar en la edición/enlace de datos
complejos. MineSight® 3-D ordena los parciales creados
durante los cálculos de volumen y en la generación de parciales. Por defecto esto se realiza en la raíz la unidad C: . Si
su C: tiene un espació reducido, puede asignar otra
(continúa en página 9)
8
Junio 2006
MineSight® in the Foreground
(viene de la página 8)
unidad para que se utilice en la clasificación de archivos de
parciales. Por último, si su proyecto tiene cientos o miles
de objetos puede reducir considerablemente el tiempo de
arranque del MineSight® 3-D, al tildar la opción Cargar
proyecto desde archivo temporal (Load project from
cache file) en la casilla de Inicio (Startup).
La pestaña Barra de estado (Status Bar) le permite
controlar el tipo de información que aparece en la línea de
estado al hacer clic con el ratón o al hacer clic y arrastrar con
el ratón en un visor. Si lo desea, puede ver las inclinaciones
solamente en grados o en porcentajes, y al mismo tiempo
hacer que las distancias aparezcan tanto en 3-D como en
valores horizontales. También desde aquí se controla la
precisión decimal que aparecerá en la línea de estado.
Al editar un objeto en MineSight® 3-D, cada vez que
cierre o guarde el proyecto, por defecto, los cambios se aplican escribiéndolos en el objeto. Si quisiera editar un objeto
sin aplicar los cambios hasta que salga de MineSight® 3-D,
puede hacerlo destildando la casilla de verificación Guardar automáticamente después de Guardar selección (Auto
Save after Selection Save). Como opción predeterminada, MineSight® 3-D crea una copia de respaldo de cada
objeto, en un archivo denominado .msr%. Esta función
puede consumir mucho espacio del disco y puede no ser
necesaria si se realiza un proceso de copia de respaldo
nocturna del disco donde está el proyecto. Si opta por crear
objetos de respaldo, éstos se crean/actualizan al salir de
MineSight® 3-D.
Junio 2006
Herramientas
La primera opción de
personalización en el menú
Herramientas (Tools) es
Propiedades de Cursor a escala
(Scalable Cursor Properties).
El cursor a escala puede resultar
invalorable para colocar
marcadores, desplazar líneas
y verificar requerimientos de
distancia y tamaño mínimos;
puede activarse y desactivarse
y cuenta con los siguientes
parámetros de configuración: Radio ((Radius) horizontal
y vertical y marcas de medición (tick marks) horizontal
y vertical El usuario puede regular el ángulo del cursor e
indicar que tenga anillos periféricos (annular rings) en vez
de marcas. Hay una opción de trabar el cursor como un
anillo. La combinación de ctrl + [ rota hacia la izquierda
las hebras del cursor a escala, y ctrl +] las hace girar hacia
la derecha. Con las teclas [ y ], sin la tecla ctrl, se aumenta
o se disminuye el tamaño horizontal del cursor, mientras
que con las teclas { y } (shift + [ y shift + ] ) se agranda
o reduce el tamaño vertical. En los teclados en español,
utilice ctr+! para girar hacia la izquierda y ctr+? para rotar
hacia la derecha. Las teclas ! y ? son para el aumento y
reducción horizontal, mientras que shift + ! y shift +? se
emplean para incrementar o reducir el tamaño vertical.
La opción Propiedades de Menú emergente de Visor
(Viewer Popup Menu Properties) es quizás la más útil de
las personalizaciones que puede hacer. Esta opción presenta un menú al presionar el botón derecho del ratón en la
ventana del visor. Por defecto el menú recuerda las últimas
10 funciones, pero puede aumentar o reducir esta cantidad.
Pero, algo más importante, puede agregar funciones desde
la barra del menú al menú emergente. Algunas opciones
favoritas son: Hacer nueva selección de múltiples objetos
(Make New Multi-Object Selection) Guardar y continuar
(Save and Continue), Guardar (Save), Cursor a escala
activar/desactivar (Scalable Cursor On/Off), Vista en 180
activar/desactivar (View 180 On/Off) y Filtro de selección
(Selection Filter). Lo importante es que puede agregar
o quitar las funciones que necesite y puede activar/
desactivar el menú en cualquier momento.
(continúa en página 10)
9
MineSight® in the Foreground
(viene de la página 9)
El diálogo Utilizar listado del elemento más cercano
(Use Nearest Element List Dialog) es una opción sumamente útil. Cuando está marcado, MineSight® 3-D verificará la existencia de objetos duplicados y si los encuentra,
los presentará en un diálogo similar al del listado del Buscador de contenido de objetos (Object Contents Browser)
OCB. Puede seleccionar uno de estos objetos y quedará en
color amarillo. Esta función puede ahorrarle mucho trabajo
identificando esas características duplicadas.
MineSight® Compass™
La opción Preferencias (Preferences) permite ajustar
los colores utilizados para marcar objetos seleccionados,
objetos primario y secundario, etc.
Propiedades de la Selección
La opción Configurar
filtro de selección (Configure Selection Filter)
es muy poderosa. Esta
herramienta le permitirá
filtrar qué se seleccionará. Por ejemplo, puede
especificar que se seleccionen sólo los polígonos
con menos de 500 m2. O
bien puede indicar que
sólo se seleccionen las
polilíneas y polígonos
dentro de cierto rango
de elevaciones. Esta herramienta es maravillosa
para la limpieza después
de utilizar las herramientas Intersecar superficie (Intersect Surface) o Recortar superficies (Clip Surfaces). Puede definir y guardar
diferentes filtros para diferentes tareas. El filtro de selección
está disponible tanto al seleccionar desde el Administrador
de datos (Data Manager) como al utilizar el visor.
La opción Propiedades de la
selección (Selection Properties)
le permite modificar la forma
en que los datos seleccionados
se presentarán en el visor. Por
defecto, los objetos se presentan
en rojo y las superficies en bastidor. Pero puede que a veces
el usuario no desee que los datos seleccionados cambien
de color (no highlighting), como por ejemplo al editar los
datos tomados para levantamientos de Fin de mes (End of
Month survey). La opción para resaltar en bastidor (highlight in wireframe) es para las superficies, y al estar seleccionada, las faces de las superficies quedan desactivadas.
10
Puede iniciar MineSight® Compass™ desde la barra de
menú de MineSight® 3-D, pero también puede crear un
menú en cascada de árbol de procedimientos específicos
de acuerdo con las necesidades de su mina. Y lo que es
mucho mejor, estos procedimientos pueden tener breves
descripciones en el idioma local. Para controlar los niveles
de la cascada, cree nuevas categorías. Cualquiera de los
procedimientos se puede ejecutar desde la barra de menú
de MineSight® 3-D.
Los programas se puede ejecutar a través del procedimiento RUNCMD.DAT , que también puede emplearse para
correr archivos por lotes.
Junio 2006
© Copyright 2025