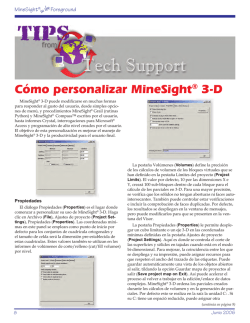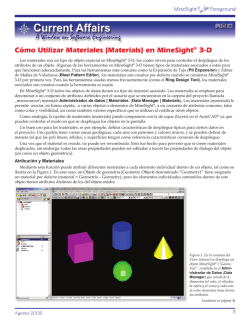Cómo personalizar los menús MineSight® Compass™ - Mintec, Inc.
MineSight® in the Foreground
Cómo personalizar los menús MineSight® Compass™
Los procedimientos habituales que se utilizan sólo en
su mina pueden reunirse en un grupo único dentro del
menú estándar para que le resulte más sencillo acceder a
ellos. Este artículo trata la forma de personalizar un menú
con grupos y procedimientos nuevos, el método para crear
un menú desde cero mediante la importación en ASCII y
también la manera de agregar procedimientos (o comandos
de rutinas) en el listado desplegable Compass dentro de
MineSight® 3-D (MS3D).
Cómo agregar sus procedimientos personalizados
al menú
Dado que el archivo de menú estándar, compass.mnu,
no puede ser editado desde el subdirectorio %metlib%,
cópielo con otro nombre (o cópielo en el mismo lugar)
y luego edite esa copia. Recomendamos que el usuario
emplee un nombre diferente para evitar que se sobrescriba
el menú modificado al actualizar las versiones de
MineSight® en su sistema. El menú de ejemplo que se
utiliza en este artículo se denomina ABCMining.mnu.
En MineSight® Compass™ (MSCompass), vaya al
diálogo de la pestaña Menu y avance hasta ubicar el menú
que acaba de crear. Luego haga clic en el botón Customize
y aparecerá el diálogo Menu Editor para editar el menú
(Figura 1).
Hay tres pestañas en el diálogo del editor Menu Editor:
son las pestañas para procedimientos, grupos/operaciones
e importación/exportación, es decir Procedures,
Group/operations y Import/export, respectivamente.
Los grupos nuevos se incorporan en la página Group/
operations (Figura 2) Marque la opción Edit groups
que se encuentra en el centro del diálogo dentro de la
sección Edit Operations and Groups, y avance hasta el
final del listado, allí agregue un grupo nuevo. Este grupo
quedará incorporado (guardado) cuando haga clic en
Apply. En el ejemplo ilustrado, hemos agregado un grupo
denominado 17- Custom. Para agregar una operación
nueva, marque la opción Edit operations y aparecerá el
listado de operaciones en este menú, y allí podr{a agregar
la operación deseada.
La Figura 2 muestra la página Group/operations en el diálogo Menu
Editor donde se observa el grupo 17- Custom recientemente creado.
A continuación, agregaremos algunos procedimientos
al grupo nuevo: en el menú Edit, seleccione la opción Add
Procedure que es para agregar procedimientos (Figura 3).
La figura 1 muestra el diálogo Menu dentro de MSCompass. Observe que
el botón Customize puede o no estar habilitado; aparece inactivo cuando
está en uso el archivo estándar compass.mnu en el directorio METLIB
(que es el menú que aparece atrás), pero se activa si el menú tiene otro
nombre (distinto de compass.mnu) o no está ubicado en ese directorio.
Julio del 2007
Figura 3 menú Edit
(continúa en página 4)
3
MineSight® in the Foreground
(viene de la página 3)
En el diálogo de la pestaña Procedures escriba un nombre para el procedimiento que desea incorporar junto con
una etiqueta y una descripción extensa de ese procedimiento (Figura 4). Luego lija el grupo al cual pertenecerá ese
procedimiento y la operación a la cual está asociado. Un procedimiento puede estar en varios grupos pero sólo puede
estar asociado con un tipo de operación. La etiqueta son las palabras que aparecerán en la lista del menú, mientras que
la descripción es el texto que aparecerá en la parte inferior de la interfaz MSCompass cada vez que haga clic con el botón
derecho sobre uno de los procedimientos de ese listado (Figura 4). Nota: pload.dat no existe en MineSight® estándar
y se emplea aquí como ejemplo de un procedimiento personalizado específico de la mina.
La Figura 4 muestra el diálogo de la pestaña Procedures en el Menu Editor, en el momento en que se agrega un procedimiento nuevo (a la
izquierda) y el menú personalizado resultante (a la derecha): Al incorporar un procedimiento, aparece un mensaje en el extremo inferior derecho (con
el círculo rojo ) y se despliega la misma descripción del campo Long Description.
Si comete un error al escribir un procedimiento, desde el menú Edit elija la opción para modificar procedimientos Edit
Procedure. Borre ese procedimiento (u otros más) mediante la opción Delete procedure, seleccionándolo del listado y
haciendo clic en botón .
Por último, para guardar los cambios vaya a File | Save.
Creación de un menú desde cero
Es posible crear un menú a partir de un archivo de texto ASCII. En este caso y para que el archivo de texto ASCII esté
en el formado correcto, es más fácil exportar un menú existente a ASCII y luego modificar ese archivo. La pestaña Import/
export permite exportar el menú actual en forma de archivo ASCII (Figura 5).
(continúa en página 5)
4
Julio del 2007
MineSight® in the Foreground
(viene de la página 4)
La Figura 5 muestra el diálogo de la pestaña
Import/export en el editor Menu Editor junto
con el archivo de texto ASCII resultante después
de exportar un menú.
Abra el menú ASCII exportado en un editor de textos (por ej. el bloc de notas o keditw32) (Figura 5). En la parte
superior del archivo aparece un listado de todos los tipos de operación y a continuación los distintos grupos que hay
en este menú. Para cada procedimiento de la lista se indica su nombre, el tipo de operación; la etiqueta; la descripción
extensa; y en el grupo en cual se produce. Tal como se definen en las líneas que comienzan con las letras PROC, OPER,
LABEL, DESC, y GROUP respectivamente. Como mencionáramos antes,
un procedimiento puede existir en varios grupos pero sólo puede tener
un único tipo de operación.
Una vez que haya editado este archivo y que esté conforme con su
contenido y formato, podrá importarlo desde el diálogo de la pestaña
Import/export al Menu Editor (Figura 6).
Figura 6 donde se muestra el diálogo Import/export al importar un archivo de menú en
texto ASCII.
(continúa en página 6)
Julio del 2007
5
MineSight® in the Foreground
(viene de la página 5)
Este nuevo menú quedará creado cuando haga clic en
File | Save o cuando lo guarde con un nuevo nombre
desde la opción File | Save As… .
Procedimientos desde MineSight®
Como atajo, puede ejecutar los procedimientos
directamente desde MS3D sin tener que abrir MSCompass.
Sin embargo, esta función está disponible solamente si
ejecuta MSCompass desde dentro de MS3D y no como
programa independiente.
Figura 7 donde se ilustra la opción para procedimientos MineSight®
procedures disponible cuando se ejecuta MS Compass desde MS3D.
Para agregar procedimiento al listado desplegable de
MS Compass dentro del menú principal de MS3D, utilice
el botón en la pestaña Menu de MSCompass y aparecerá
la ventana del selector de procedimientos MineSight®
Procedure Selector (Figura 8). Desde allí seleccione un
procedimiento (o varios) de los que aparecen en el listado
a la derecha del diálogo. Copie el o los procedimientos
elegidos en el listado MineSight® Procedure utilizando
el botón de flecha a la izquierda
que se encuentra en la
parte inferior de la ventana. Luego emplee el menú Options
para elegir la forma en que aparecerá ese procedimiento
en el menú desplegable de MS3D. En el ejemplo de la
Figura 8, hemos copiado un procedimiento de la lista y la
etiqueta del procedimiento (Load Assays) se utiliza como
el indicador del procedimiento.
Figura 8 que ilustra el diálogo MineSight® Procedure Selector y el
menú desplegable Options.
Es posible modificar el menú que presenta el listado
de procedimientos. Por defecto, este menú es el menú
MSCompass que se está utilizando. Es posible filtrar
dicho menú por grupo y por operación. No es necesario
seleccionar los procedimientos desde un menú existente: se
puede escribir sus nombres y descripciones directamente
en la tabla. Esta es otra forma de acceder fácilmente a sus
procedimientos habituales.
6
El usuario puede crear diferentes categorías a partir del
menú de archivos, File menu. Así, las categorías aparecerán
como ramas de los menús desplegables dentro de Compass
en el menú del visor principal de MS3D.
Cuando haya terminado de agregar procedimientos
en el listado que se encuentra a la izquierda en el menú
MineSight® Procedure Selector, haga clic en Apply para
guardar los cambios. Entonces, el o los procedimientos
quedarán incorporados en el menú desplegable Compass
dentro de MS3D.
La Figura 9 muestra el único procedimiento que se incorporó desde
MineSight® Procedure Selector.
Este tema se explica en mayor detalle en la sección
MSCompass del documento de ayuda de MS3D. Si tiene
preguntas respecto de los menús y como crearlos o
modificarlos, comuníquese con el servicio de Asistencia
Técnica de Mintec en [email protected]
Notificación Especial:
Microsoft® Windows Vista actualmente no
es un Sistema Operativo sostenido para
MineSight®. Mintec, Inc. tiene a prueba
este Sistema Operativo y ha de informar
cuando Microsoft® Windows Vista pase a
ser un producto sostenido.
Julio del 2007
© Copyright 2025