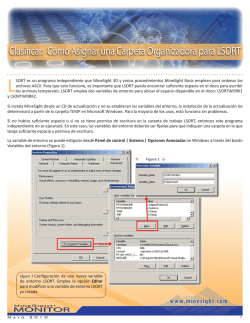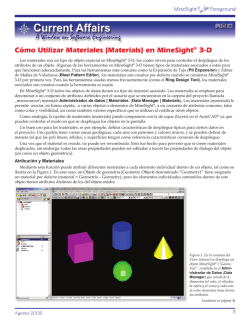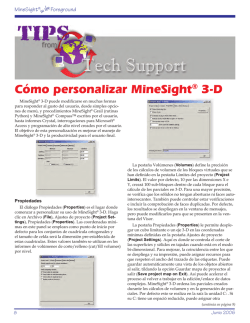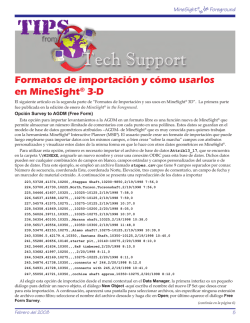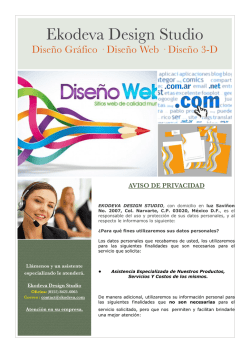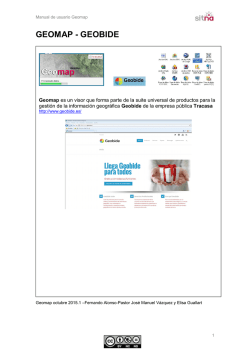Cómo crear mapas geológicos en MineSight® 3-D a - Mintec, Inc.
MineSight® in the Foreground Cómo crear mapas geológicos en MineSight® 3-D a partir de mapas de campo Este artículo trata sobre la forma de introducir los datos de su mapa geológico en MineSight® 3-D para crear un mapa tridimensional que pueda ser empleado para interpretar la geología del lugar de emplazamiento de su mina (Figura 1). Figura 1 Mapa geológico en 3-D (que aparece sin símbolos) para un pit determinado. Salvo que utilice una pizarra electrónica (o Tablet PC) reforzada en la que pueda digitalizar directamente en MineSight® 3-D mientras realiza los mapeos en el campo, es muy probable que cree sus mapas geológicos en papel (básicamente un medio 2-D); posiblemente, luego, lo digitalice en AutoCAD® (o en otro paquete de programas CAD) y más tarde lo importe en MineSight® 3-D. Este artículo le mostrará cómo insertar en MineSight® un mapa geológico plano creado sobre papel y en el campo, utilizando la herramienta de digitalización, Digitizer Tool, y la herramienta para mapas geológicos, Geomap Tool. Una vez transferidos los datos a MineSight® 3-D, se emplean otras herramientas y funciones para crear un mapa geológico en 3-D. Tenga presente que hay muchas formas de introducir sus datos geológicos en MineSight® 3-D, y el ejemplo del pit de este artículo es sólo una de las muchas posibles. Digitalizadores y su precisión Después de recorrer el pit o la excavación subterránea y de confeccionar el mapa geológico de campo, puede utilizar un digitalizador para introducir los datos en MineSight® 3-D en forma exacta, con la herramienta Geomap para incluir símbolos y otras características geológicas (por ej. contactos y fallas). Al utilizar la herramienta Digitizer Tool en MineSight® 3-D, la digitalización se realiza en un plano fijo. Es importante destacar que al digitalizar con Digitizer Tool se asegura la ubicación exacta de los datos en 3-D. En general, se puede hacer que las dimensiones del digitalizador correspondan con las de la pantalla de su equipo y el disco se puede usar del mismo modo que el ratón, respetando los modos snap y eligiendo las distintas herramientas y funciones MineSight® 3-D con el botón izquierdo. No obstante, la digitalización sin Digitizer Tool no tiene precisión. Recomendamos que emplee esta herramienta junto con la herramienta para mapas geológicos, Geomap Tool, para asegurarque sus datos queden ubicados en forma exacta. En el ejemplo que empleamos aquí, se realizó un mapeo de la pared del pit en el banco 2585, tal como está construido (Figura 2). Las lecturas de la brújula geológica (rumbo e inclinación para estratificaciones, fallas y diaclasas y orientación e inclinación axial para pliegues) se tomaron aproximadamente 5 pies por encima del banco siguiendo la pared del pit en el nivel 2590. También se trazó un mapa parcial del trayecto de la rampa hacia el siguiente banco inferior. Se tendió una cinta métrica en varios tramos del banco y de la rampa, y se midió el azimut y la longitud. También se registró el punto de inicio y el punto final de cada tramo de cinta para tener un control de los puntos. (continúa en página 5) 4 Junio del 2007 MineSight® in the Foreground (viene de la página 4) Figura 2 El mapa geológico de campo y una configuración del contorno del pit actual antes de que los datos se transfieran a MineSight® 3-D. Nota importante: ¡Estas cifras son solo para ejemplificar! A menos que la textura del mapa sea en un archivo SiroTiff con precisión en la ubicación, nunca digitalice directamente de los mapas con textura, ya que se perderá la exactitud de los datos. Una vez que se han digitalizado los símbolos y las líneas (contactos y fallas) en un plano fijo en MineSight® 3-D, es posible moverlos, plegarlos o utilizarlos como límites contra los cuales recortar las superficies existentes (por ej. superficies del pit) para crear un mapa geológico en 3-D. Para el ejemplo en este artículo, comenzaremos utilizando Geomap tool para colocar todos los datos digitalizados en este único nivel dentro de un objeto geométrico, pero finalmente moveremos los distintos componentes hacia sus propios objetos geométricos: los símbolos de este nivel en un objeto geométrico, los contactos y las fallas geológicos en otro, y las reglas de mapa en otro objeto distinto. Como alternativa, podríamos eliminar el paso de mover los datos, dado que ya sabemos la elevación en la cual se tomaron: las reglas del mapa representan la cinta métrica que se tendió en el nivel del banco (banco 2585 en nuestro ejemplo) y las lecturas de la brújula se tomaron en el nivel 2590. Es importante remarcar que hay muchas formas de alcanzar el mismo objetivo con las herramientas en MineSight® 3-D y que este artículo presenta sólo uno de los métodos posibles. Configuración de la herramienta de digitalización Emplee la herramienta de digitalización Digitizer Tool en MineSight® 3-D con una tabla o tableta gráfica digitalizadora para ubicar los datos en el espacio con exactitud. Configure la herramienta para trabajar con MineSight® 3-D desde Tools | Digitizer. Cuando aparece el diálogo para digitalizar puntos “Point Digitizer” (Figura 3a), haga clic en el botón Setup para que se despliegue el diálogo para configurar coordenadas “Setup Coordinate System” (Figura 4). Figuras 3a y 3b El diálogo Point Digitizer antes (izquierda) y después (derecha) de la configuración. Figuras 4 Diálogo Setup Coordinate para configurar coordenadas en la herramienta Digitizer. (continúa en página 6) Junio del 2007 5 MineSight® in the Foreground (viene de la página 5) Con el ajuste por defecto para 4 puntos, digitalice 4 puntos conocidos de su mapa, luego escriba los valores reales de las coordenadas Este y Norte correspondientes a cada punto, en los casilleros Easting y Northing, respectivamente. Haga clic en Calc. offsets, luego verifique que estos ajustes funcionan digitalizando uno de los puntos del mapa (paso 6 del diálogo). Haga clic en OK, luego ingrese la elevación del plano a digitalizar, en el diálogo Point Digitizer (Figura 3b). Configuración de la herramienta Geomap y digitalización de líneas y símbolos en un plano Si aún no ha utilizado Geomap Tool en este proyecto, necesitará asignar un archivo geomap (geomap.gm) para el proyecto; y esto se hace desde el editor de esta herramienta (Tools | Geomap Editor). Desde allí, elija la opción File | Assign geomap file to project… y busque el archivo geomap.gm que desea utilizar para este proyecto. Mintec, Inc. brinda un archivo geomap.gm con la instalación de MineSight® y se encuentra en el directorio definido por su variable de entorno %medexe% . Este archivo se puede personalizar con líneas y símbolos específicos para su mina. Para obtener información detallada acerca de cómo configurar y utilizar el editor Geomap Editor o la herramienta Geomap Tool, consulte la documentación de ayuda MineSight®. En el ejemplo que se presenta aquí se utiliza un archivo geomap personalizada en el que se diferencian los tipos de contacto (definitivo e inferido) así como también los símbolos, sobre la base de los tipos de roca (Figura 5). Figura 5 Tres de los diálogos de Geomap Tool: Las pestañas correspondientes a cuadrícula, Grid; líneas, lines; y símbolos, Symbols. En este caso, se ha modificado el archivo geomap estándar (geomap. gm) personalizándolo para este ejemplo específico. Aquí se ven símbolos y contactos para distintos tipos de rocas así como también contactos definitivos e inferidos. Una vez que ha asignado el archivo geomap correspondiente para el proyecto y ha configurado Digitizer Tool, cree un objeto donde se colocarán los datos nuevos y abra la herramienta Geomap (Tools | Geomap Tool). A continuación, seleccione determinadas líneas o símbolos de la herramienta y digitalice los símbolos y contactos de su mapa en el plano a digitalizar que ha seleccionado. Atención: cuando emplee la herramienta Digitizer Tool para ingresar datos con Geomap Tool, el plano a digitalizar en Digitizer Tool tiene prioridad sobre el plano de cuadrícula en Geomap. Es decir, si la elevación en Digitizer Tool no concuerde con la del plano de la cuadrícula (Grid, Elevation) definida en Geomap, entonces sus símbolos, líneas y reglas se colocarán sobre el plano digitalizado, y no en la cuadrícula de Geomap. (Figura 6). Asegúrese de que el plano de la cuadrícula en Geomap concuerda con el plano digitalizado. Geomap grid plane Digitized plane Figura 6 Consecuencias de digitalizar utilizando la herramienta Digitizer Tool con Geomap Tool, cuando el plano a digitalizar no corresponde con el plano de cuadrícula en Geomap. Si el plano a digitalizar no concuerda con el plano de la cuadrícula en Geomap, el plano digitalizado es el que prevalece. (continúa en página 7) 6 Junio del 2007 MineSight® in the Foreground (viene de la página 6) Al igual que en el mapa del campo, en este punto, los datos se ubicarán todos en un plano (Figura 7), y en los siguientes pasos se moverán hasta su elevación real en el espacio. Figura 7 Esta es una vista oblicua del plano digitalizado (con el pit abajo) que muestra los símbolos, polilíneas y reglas geomap digitalizadas. Cómo mover símbolos con Point Editor Es necesario mover los puntos que se ubican en el plano digitalizado hacia la elevación correcta. En este ejemplo, la mayoría de las lecturas de la brújula para las estratificaciones, planos de falla y la orientación e inclinación axial de los pliegues se tomaron en el plano 2590 (5 pies por encima del nivel del banco). Estos valores se mueven con el editor Point Editor. Seleccione todos los símbolos (y sus etiquetas, si las ha colocado con esos símbolos), luego abra el editor Point Editor y después la opción para mover (o copiar) elementos: Element | Move (o Copy). Elija la opción “Entire Selection” para mover todos los símbolos en una sola operación, luego seleccione el punto de inserción en uno de los símbolos (tal como muestra la Figura 8). En la columna “Absolute” marque el casillero a la derecha del campo de datos Z: y escriba el nuevo valor “Z”: (2590). Figura 8 Cómo usar Point Editor para mover un símbolo geológico. Mover los símbolos que se tomaron originalmente, al realizar el mapeo de la pared avanzando por la rampa, puede resultar algo engañoso. En ese caso, lo mejor sería mover esos símbolos de a uno con el Point Editor (ya que conoce las coordenadas Este, Norte y la elevación del punto de inserción de cada símbolo), o bien mover cada uno forzándolo a que se pegue a la cara del pit. Si lo desea, también puede trasladar las reglas del mapa con Point Editor, para utilizar la información sobre la elevación del punto de inicio y el punto final del levantamiento realizado. De lo contrario, esa reglas se pueden plegar sobre la superficie del pit, tal como se muestra a continuación. Plegar polilíneas Las polilíneas, por ejemplo las fallas y ejes de los pliegues, se pueden plegar sobre la superficie del pit. En este ejemplo, se asume el supuesto de que la superficie de ese pit ya está en MineSight® 3-D y fue creada a partir de información precisa tomada del pit tal como fue construido. Las reglas del mapa también pueden plegarse contra esa superficie a través de este (continúa en página 7) Junio del 2007 7 MineSight® in the Foreground (viene de la página 7) método, pero recomendamos que, después de realizar el pliegue, compare los valores de elevación para el punto de inicio y el punto final con la información obtenida durante el levantamiento. Cree un objeto nuevo que recibirá los resultados del pliegue. Luego seleccione todas las polilíneas que desea plegar sobre la superficie del pit y a continuación vaya a la herramienta para plegar Tools | Drape Tool. Realice el pliegue de la superficie seleccionada del pit con la opción “Entire Selection” en la pestaña Setup, y con un valor 0 en el campo azimuth y de -90 para la inclinación, en el campo dip (Figura 9). Figura 9 Muestra las polilíneas seleccionadas para plegar (fallas y ejes de pliegues) (en rojo) y el resultado sobre la superficie del pit. Crear polígonos a partir de las polilíneas mapeadas Si en el mapa de campo tomó solo los contactos y fallas que separan los tipos de roca (y luego colorea ese mapa para resaltarlos), ahora deberá crear los polígonos que representan a esos tipos de roca. Si empleó polígonos Geomap mientras realizaba el mapa de los contactos (o delineación de los tipos de roca), podrá omitir este paso. Estos polígonos pueden emplearse luego como límites cuando recorte contra la superficie del pit, en el próximo paso. Con las polilíneas (contactos y fallas) digitalizadas, cree polígonos en nivel 3000 alrededor de los tipos de roca levantados, tal como se observa en la Figura 10. Los polígonos se crean uniendo los segmentos de polilínea (los contactos y fallas definitivos e inferidos) que separan los distintos tipos de roca. Asegúrese de que coincidan exactamente en todo el recorrido de los contactos y que no haya superposiciones. Tenga en cuenta que en este mapa en particular, dichos contactos y fallas son las únicas porciones de información que tenemos respecto de su asociación en el espacio. Los extremos ”externos” de este mapa son desconocidos para nosotros y serán reinterpretados cuando contemos con más información geológica. El ejemplo de este artículo abarca solamente una pequeña área del pit. Consulte la figura 1, que es el mapa geológico final creado después de realizar una planimetría de una porción mayor del pit. Figura 10 Cuatro tipos de roca diferentes, que aparecen como polígonos rellenos, se trazaron en el mapa de esta porción del pit. (continúa en página 9) 8 Junio del 2007 MineSight® in the Foreground (viene de la página 8) Recortar los contactos de los polígonos contra las superficies Una vez que tiene los polígonos que representan a los tipos de roca, los puede utilizar como límites para recortar contra la pared del pit, con el fin de crear “superficies” geológicas según los tipos de formaciones. Este ejemplo recortará las superficies y utilizará todos los polígonos en una sola operación. Cree un nuevo objeto geométrico en el cual se guardarán los resultados del recorte. Luego seleccione la misma superficie de pit que empleo en los pasos previos. A continuación, elija Surface | Clip Surfaces and Solids… y seleccione los polígonos de tipos de roca que ha creado en el paso anterior y que serán los límites [marque el casillero “Boundary is an open surface(s)”]. Para guardar los resultados en el objeto geométrico que acaba de crear, vaya el diálogo Options y active la casilla “Save results to edit geometry object (Leave original data unchanged)”, para que los resultados se guarden en ese objeto sin modificar los datos originales. Además, también marque la opción “Explode results (Maximize number of elements)” para descomponer los resultados y guardar cada una de las “piezas”. En la Figura 11 se puede observar una vista previa de los resultados; luego haga clic en Apply para guardar. La Figura 12 muestra los resultados con cada una de las piezas recortadas y con distintos atributos. Por último, la figura 13 presenta el mapa de campo original, en 2-D y trazado a mano, y su equivalente tridimensional en MineSight®. Figura 11 Vista previa de los resultados del recorte del pit actual con polígonos de tipo de roca como límites. Observe que cada una de las “piezas” de la pared de pit resultante corresponde con el trazado de los polígonos. Figures 12 Vista después de recortar la pared utilizando polígonos limitantes (que se presentan en el nivel 3000) con las “piezas” de la pared de pit resultantes con sus atributos individuales o bien desplazadas hacia objetos independientes. (continúa en página 10) Junio del 2007 9 MineSight® in the Foreground (viene de la página 2) Figura 13 Presenta el mapa geológico final resultante en MineSight® 3-D junto con el mapa de campo original. Si bien el ejemplo de este artículo era un rajo a cielo abierto, los mismos pasos se pueden aplicar también con datos subterráneos. El método que aquí se sugiere es simplemente una de las muchas formas de introducir los datos geológicos en MineSight® 3-D. En caso de tener dudas o si desea información adicional sobre cómo incorporar la información de su mapa geológico en MineSight®, comuníquese con el departamento de Asistencia Técnica de Mintec, vía correo electrónico en [email protected] Solicitamos presentaciones de fotografías de las minas para el almanaques Mintec, Inc. se complace en continuar con la serie de almanaques anuales presentando minas de clase mundial que usan MineSight®. Para la edición de este año nos complace presentarles un paisaje invernal de Robinson Operation, Robinson Nevada Mining Company, situada en Ruth, Nevada, USA. Le damos las gracias a todos aquellos que sometieron fotografías para el almanaque. Siempre es una decisión difícil el seleccionar qué mina presentar. Para continuar con la serie, necesitamos más fotografías de minas que usen MineSight®. Actualmente estamos explorando la idea de expandir el almanaque para presentarles 12 fotografías – una para cada mes del año. Si a usted le gustaría que su mina fuera presentada, favor de someter fotografías de la mina al señor Robert Ashbaugh en Mintec. Las fotografías pueden ser digitales (mínimo de 150 dpi en jpeg, bmp, o formato tiff) o impresos (5” x 7” -- 8” x 10”). Un enfoque nítido es importante y la presentación de la escena llamará más atención. El envío de la(s) fotografía(s) implica consentimiento para la publicación 10 con identificación de la mina. Todos los títulos y créditos (no más de una línea, por favor) se deben incluir con el envío de la presentación. Favor de enviar a : Por correo: Robert Ashbaugh Mintec, Inc. 3544 East Ft. Lowell Rd. Tucson, AZ 85716 USA Por correo electrónico: [email protected] Junio del 2007
© Copyright 2025