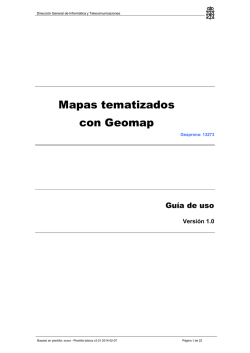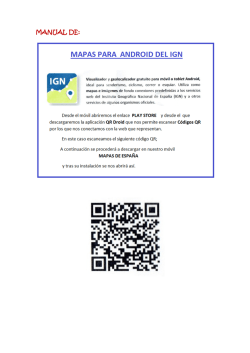GEOMAP - GEOBIDE
Manual de usuario Geomap GEOMAP - GEOBIDE Geomap es un visor que forma parte de la suite universal de productos para la gestión de la información geográfica Geobide de la empresa pública Tracasa http://www.geobide.es/ Geomap octubre 2015.1 –Fernando Alonso-Pastor José Manuel Vázquez y Elisa Guallart 1 Manual de usuario Geomap CONCEPTOS BÁSICOS .......................................................................................................... 4 Cartografía: ............................................................................................................................. 4 Mapa ........................................................................................................................................ 4 Proyecciones Cartográficas: ....................................................... ¡Error! Marcador no definido. Sistemas de coordenadas ...................................................................................................... 4 Proyecciones Cartográficas ................................................................................................... 5 Sistemas de Posicionamiento Global GNSS (GPS, …) ......................................................... 5 1- GEOMAP ..................................................................................................................... 6 Instalación de Geomap ........................................................................................................... 6 Creación de un mapa base ..................................................................................................... 7 Gestor de capas .................................................................................................................... 11 Carga de datos ...................................................................................................................... 15 Carga de datos en formato vectorial......................................................................................... 15 Carga de datos en formato raster ............................................................................................. 18 Herramientas de Geomap ..................................................................................................... 20 Visualización .............................................................................................................................. 20 Información ................................................................................................................................ 21 Simbolización ............................................................................................................................ 22 Medición ..................................................................................................................................... 25 Selección.................................................................................................................................... 26 Consulta de los elementos seleccionados: ....................................................................... 27 Seleccionar por superposición de capas .......................................................................... 30 Seleccionar alfanumérica ................................................................................................ 31 Inspector rápido......................................................................................................................... 36 Información ..................................................................................................................... 36 Tooltip – Descripción emergente ..................................................................................... 38 Hyperlink ......................................................................................................................... 41 Impresión ................................................................................................................................... 44 Herramientas de impresión .............................................................................................. 45 Transparencia ............................................................................................................................ 50 Sincronización ................................................................................................................. 51 Utilidades .............................................................................................................................. 53 Anexar datos de una herramienta externa (Dbase, Excel, Access) ........................................ 53 2 Manual de usuario Geomap Extracción de subconjuntos de datos por selección. .............................................................. 54 Crear atributos geográficos ...................................................................................................... 54 Creación de mapas temáticos .............................................................................................. 57 Simbología básica ..................................................................................................................... 58 Tematización básica .................................................................................................................. 59 Tematización avanzada ............................................................................................................. 61 Expresiones .................................................................................................................... 61 Colores graduados .......................................................................................................... 62 • Símbolos graduados: .......................................................................................... 63 Símbolos proporcionales ................................................................................................. 64 Densidad de puntos......................................................................................................... 64 Digitalización......................................................................................................................... 65 Herramientas de digitalización:............................................................................................ 65 Gestor de edición ...................................................................................................................... 66 Crear un fichero SHP nuevo ............................................................................................ 66 Operaciones sobre elementos ......................................................................................... 69 Operaciones geométrica sobre recintos. Fusionar recintos ............................................. 69 Funciones geométrica sobre polígonos. Operadores especiales. ..................................... 70 Gestor de referencia a objetos .................................................................................................. 71 2- OTRAS EXTENSIONES ............................................................................................. 72 Geolocator............................................................................................................................. 72 Visualización de la Cartografía continúa ............................................................................. 78 Gestión de marcadores ........................................................................................................ 80 3 Manual de usuario Geomap CONCEPTOS BÁSICOS Cartografía Disciplina que integra ciencia, técnica y arte de la representación de la superficie de la Tierra sobre un mapa. Puede ser: • Básica: la cartografía topográfica que se obtiene por procesos directos de observación y medición de la superficie terrestre y sirve como base y referencia para la representación gráfica del territorio • Derivada: la cartografía topográfica que se forma por procesos de edición o generalización de la información contenida en la cartografía básica • Temática: Es aquel conjunto de mapas que, sobre la geometría de una cartografía básica, desarrolla un aspecto o tema específico del territorio. Por tanto, puede haber tantas cartografías temáticas como temas se puedan representar sobre un mapa básico. La realización de estos mapas requiere de un conocimiento exhaustivo del tema y de unos conocimientos básicos de cartografía para asegurar la correcta formación de los mapas. Se puede señalar entre otros, la cartografía geológica, la catastral, la urbana, la medioambiental, los callejeros, la de usos del suelo, etc. Mapa Representación convencional, plana, geométrica, biunívoca, a escala de una parte de la superficie terrestre lo suficientemente extensa de tal forma que se han de aplicar proyecciones cartográficas. Sistemas de coordenadas Real Decreto 1071/2007, de 27 de julio, por el que se regula el sistema geodésico de referencia oficial en España. Artículo 3. Sistema de Referencia Geodésico. Se adopta el sistema ETRS89 (European Terrestrial Reference System 1989) como sistema de referencia geodésico oficial en España para la referenciación geográfica y cartográfica en el ámbito de la Península Ibérica y las Islas Baleares. En el caso de las Islas Canarias, se adopta el sistema REGCAN95. Ambos sistemas tienen asociado el elipsoide GRS80 y están materializados por el marco que define la Red Geodésica Nacional por Técnicas Espaciales, REGENTE, y sus densificaciones." 4 Manual de usuario Geomap Proyecciones Cartográficas Sistema de ecuaciones que permite obtener las coordenadas sobre el plano (2D) de un punto a partir de sus coordenadas 3D de forma unívoca. Siempre se producen deformaciones derivadas de este proceso. Cuando apliquemos proyecciones cartográficas utilizaremos siempre UTM (universal transversal de Mercator, en inglés Universal Transverse Mercator). Plenamente operativo a partir del 1 de enero de 2015. El sistema de coordenadas oficial en Navarra en estos momentos es: • EPSG 25830 (ETRS89 UTM 30N) Que sustituyó al utilizado hasta el año 2012: EPSG 23030 (ED50 UTM 30N) Aunque no son oficiales son ampliamente utilizados: • • • EPSG 32630 (WGS84 UTM 30N) EPSG 4326 (WGS84 Geográficas) EPSG 4258 (ETRS89 Geográficas) Cuando se habla de WGS84 (elipsoide que utiliza el sistema GPS) y nuestro SGR ETRS89 (con el elipsoide GRS80) a nivel de usuario estamos hablando de sistemas de coordenadas equivalentes. Sistemas de Posicionamiento Global GNSS (GPS, …) • • • • • • Posicionamiento: sirven para determinar las posición mediante el envío de información que permite calcular nuestras coordenadas Mundial: el cálculo de esta posición se puede realizar en cualquier lugar de la superficie de la Tierra, si se recibe la señal de los satélites. Satélite: la infraestructura básica está formada por satélites orbitando en torno a la Tierra. Posicionamiento Absoluto: Se suele denominar solución de navegación (los receptores se denominan navegadores) y emplean únicamente la información de los códigos C/A ó P. Se obtienen coordenadas absolutas del punto de observación. Posicionamiento Relativo: Consiste en observar simultáneamente con al menos dos receptores GPS. Las coordenadas obtenidas en el punto de observación son relativas respecto de un punto de coordenadas conocidas donde ha de estacionarse uno de los receptores. Los métodos de observación más destacados son el estático, el estático rápido y el cinemático. Posicionamiento Diferencial: Se emplea fundamentalmente en aplicaciones de tiempo real. Consiste en la incorporación de correcciones a las coordenadas o los observables GPS de la solución de navegación. 5 Manual de usuario Geomap 1- GEOMAP Instalación de Geomap Para instalar Geomap con las extensiones de la DGOP en un puesto de trabajo es necesario realizar la solicitud, a través del referente en Informática de cada Dirección General. La aplicación se llama “Geomap DGOP + extensiones” en el catálogo de servicios. http://catalogoservicios.admoncfnavarra.es/C16/C17/Solicitud%20de%20instalaci%C3%B3n%20%20desi/default.aspx No es válido descargarla desde la página Web de Geobide (sólo para casa). El CAU se encargará de la instalación en cada puesto que se solicite. Todos los usuarios autorizados tienen acceso a la carpeta \\centcs01srv02\G0103045 (sólo lectura) en la cual están depositados los datos SITNA comunes (mallas, SIG de carreteras, permisos, …). Además de los datos de esta carpeta se utilizan todas las librerías en formato Tracasa del Visor SITNA que están localizadas en \\centraster01 y todos los datos en formato Shape que se utilizan en el Visor SITNA de los cuales se hace una réplica optimizados para el formato Geomap en \\centraster01\SHP. Una vez finalizada la instalación por el CAU nos aparecerá en el escritorio del ordenador la carpeta “Geobide Desktop 4.0”. 6 Manual de usuario Geomap Creación de un mapa base Para iniciar la aplicación damos un doble clic en nuestro escritorio sobre el icono Una vez abierto la primera vez, el programa se verá así: Damos un clic en una de las dos opciones que nos da Geomap para abrir un nuevo mapa. 7 Manual de usuario Geomap Elegimos un nombre para el Mapa (por defecto pone Mapa “0” o el número que le corresponde) y, sobre todo, elegimos el Sistema Geodésico de Referencia con el que vamos a trabajar en nuestro mapa Damos un clic sobre el símbolo 8 Manual de usuario Geomap aparece la ventana: En esta pantalla se puede seleccionar, en la parte del explorador, el Sistema Geodésico de Referencia que queramos o si conocemos su abreviatura EPSG (por ejemplo el SGR ETRS89 proyección UTM huso 30 Norte es el EPSG:25830) escribimos el número 25830, le damos un “enter” y elegimos EPSG:25830 Si una vez elegido el EPSG:25830 damos en nos agrega ese SGR a favoritos para poder usarlo en el futuro más rápido. Es muy importante saber el Sistema Geodésico de Referencia (SGR) en el que está trabajando nuestro Mapa Base. La Sección de Cartografía recomienda el SGR ETRS89 proyección UTM en el huso 30 Norte. • EPSG: 25830 SGR ETRS89, proyección UTM huso 30 Norte 9 Manual de usuario Geomap Una vez elegidos el nombre y el SGR damos a Aceptar y entramos en la pantalla de visualización de nuestro mapa Donde distinguimos las siguientes áreas, cuyo contenido se describe a lo largo del manual: 1. 2. 3. 4. 5. Lienzo del mapa Tabla de contenidos Herramientas de proyecto Herramientas del mapa Barra de información 10 Manual de usuario Geomap Gestor de capas Se ha desarrollado una extensión denominada Gestor de Capas que se ha implementado en la versión genérica de Geomap. Este Gestor de Capas lleva precargados y simbolizados una serie de Mapas y Ortofotografías que se consideran de interés para todos los usuarios de la aplicación. En caso de que se necesiten habitualmente otros datos y se crea necesario ponerlos a disposición de los demás contactar con la Sección de Cartografía para incorporarlos Herramientas Barras de Herramientas Cada equipo tendrá más o menos extensiones en función de su perfil. Nos saldrá dentro del Mapa de Geomap una ventana con el Gestor de Capas 11 Manual de usuario Geomap Para una mejor distribución en el mapa se recomienda pinchar en la parte superior de la ventana “Gestor de Capas” y moverla hasta la flecha que se habilita en la parte central derecha del mapa y la herramienta se convierte en una pestaña en la parte derecha del mapa que se puede fijar o no usando la chincheta fijo pestaña). El Gestor de capas es como un explorador de carpetas en su parte izquierda y de productos en su parte derecha. Si elegimos un producto automáticamente pasa a la zona de la leyenda del mapa como una capa 12 Manual de usuario Geomap Con el Gestor de Capas nos podemos crear un mapa base con el que trabajar o sobre el que cargar nuevas capas y trabajar sobre ellas. Siempre coloca como la primera capa en la zona de la leyenda la última capa seleccionada en el Gestor de Capas. Debemos mover las capas y poner siempre las capas raster por debajo. Mientras en la parte inferior izquierda de la pantalla ponga “Cargando datos…” no está completamente cargado el mapa. En cualquier momento podemos modificar este Mapa Base que hemos generado incluyendo o eliminando capas en dicho mapa. Para eliminar una capa es necesario seleccionarla dando un clic sobre ella y posteriormente pulsar la tecla suprimir de nuestro teclado. También se puede eliminar una capa poniéndonos encima de la capa Quitar botón derecho 13 Manual de usuario Geomap Una vez creado nuestro mapa base podemos salvarlo y tenemos dos opciones: • Exportar como mapa base : En este caso el fichero .mwd se guarda en el directorio c:\Archivos de programa\Tracasa\TcGeomap\Basemaps No se recomienda. • Exportar como : Guarda el fichero .mwd por defecto en c:\Archivos de programa (x86)\Tracasa\TcGeomap\Data clic con botón derecho • • Exportar como: Permite exportar esa capa a todos los formatos posibles de Geomap (dgn, dwg, shape, excel, …). Copiar (Pegar) estilo: permite copiar la simbolización de una capa a otra similar. Tabla de atributos: permite ver los atributos asociados a esa capa y exportarlos a excel. Propiedades: Permite simbolizar, poner etiquetas, escalas de visualización de la capa, … Centrar en el objeto: Centra el mapa en los elementos de esa capa. • Quitar: Elimina esa capa. • • • • Añadir/Exportar grupo de capas: Permite exportar un grupo de capas previamente simbolizado y agrupado en carpetas a un fichero .mwl 14 Manual de usuario Geomap Carga de datos Los datos en Geomap se agrupan en un árbol de carpetas similar al explorador de Windows. La visualización es por el orden que ocupan de arriba abajo. Por eso las capas raster que se suelen usar de fondo se ponen más abajo. Carga de datos en formato vectorial En el menú de la barra superior elegimos la herramienta ó “Archivo Añadir contenido al mapa” “Añadir contenido al mapa” 15 Manual de usuario Geomap Elegimos el formato vectorial en el que se encuentra la capa que deseamos cargar. Geomap procesa los siguientes formatos vectoriales: • Archivos de restitución de la empresa DIGI. • Archivos de CAD de la empresa Bentley (Microstation) en formato DGN v7 y • Archivos de CAD de la empresa AutoDesk (Autocad) en formatos DWG y • Sublenguaje de XML para la utilización en los SIG. • Formato tipo XML de intercambio de información muy utilizado o en GPS. • Formato tipo XML de Google. • Archivos de puntos XYZ obtenidos mediante LIDAR en formato .las. • Archivos de Modelo Digital de Terreno de la empresa DIGI. • Archivos de CAD de la empresa 3D Systems. • Formato SIG de Esri. Muy utilizado en intercambio de ficheros SIG. Los Shape se componen de varios ficheros con el mismo nombre y extensiones diferentes. Los mínimos son: .shp (vectores), .shx (índices entre gráfico y datos), .dbf (datos alfanuméricos). Son opcionales: .prj (proyección), .sbn y .sbx (índices espaciales de las geometrías) y .shp.xml (metadatos), entre otros posibles. • Sirve para cargar ficheros con x, y , z en los formatos .XYZ o .ASC. • Acceso a la Base de Datos “FileGDB” de Esri. 16 Manual de usuario Geomap • Acceso a la Base de Datos “Personal Database” de Esri. • Abre la conexión a la base de Datos MySQL. • Abre la conexión a la Base de Datos PostgreSQL/PostGIS. • Sirve para cargar MDB y XLS de puntos con coordenadas • Sirve para conectar a los servidores de datos vectoriales (WFS) de las IDE´s. Una vez elegido el formato que queremos cargar nuestros datos vectoriales, Elegimos el SGR en que vienen a nuestro mapa los datos, en la pestaña “Sistema de coordenadas. (Normalmente EPSG:25830; si es dgn comprobar si hay que aplicar un desplazamiento a la Y de +4.000.000) 17 Manual de usuario Geomap Carga de datos en formato raster Elegimos el formato raster que queremos cargar. Damos un doble clic sobre la opción que queremos cargar o lo seleccionamos con un clic y le damos al botón “Aceptar” Geomap procesa los siguientes formatos raster: • Bmp, png, jpg (jgw), tif (tfw), son archivos de imagen que necesitan de otro archivo auxiliar de texto con la georreferenciación (sin CRS) jgw, bpw, pgw, tfw=, con los valores del tamaño del pixel, rotación, traslación, etc..: Los archivos de imagen necesitan de otro archivo auxiliar con georreferenciación (sin CRS): • jgw, bpw, pgw, tfw… Archivos de texto en este caso con valores: • • • • • • Tamaño del píxel en X (metros) Traslación (por defecto hay que poner 0,0000) Rotación (por defecto hay que poner 0,0000) Tamaño del píxel en Y (metros) [que es - escala X] Coordenada X de la esquina superior izquierda Coordenada Y de la esquina superior izquierda • 1.696376 0 0 -1,696000 574511.848188 4724632.152000 Formato piramidal y comprimido, sin pérdida de calidad, con georeferenciación en la cabecera del fichero (con CRS). 18 Manual de usuario Geomap • Formato comprimido con georeferenciación en la cabecera o en fichero aparte sdw • Uni, dat, lib y xml permite atacar a la información raster del servidor de Tracasa en DGOP • Sirve para cargar MDT/DEM, es decir, modelos de elevación (asc, bt, bil y zlib). • Sirve para cargar los mapas de Bing, Google, Esri, Open Street Map y Yahoo. • Sirve para cargar los mapas de todas las IDE´s en formato WMS. • Sirve para cargar los mapas en el formato de Tracasa. Necesarios permisos de usuario • A continuación debemos seleccionar el formato y una vez que lo hemos seleccionado elegir el SGR. Por último damos a “Aceptar” y se carga la capa 19 Manual de usuario Geomap Herramientas de Geomap Visualización La paleta de visualización, por defecto, se encuentra en la parte inferior izquierda: Se compone de las siguientes funcionalidades: Actualizar escena. Acercarse a la escena mediante una ventana dada con dos clic del ratón. Zoom más (acercarse) en la escena actual mediante un clic del ratón. También se realiza moviendo la rueda del ratón hacia delante o con “+” .del teclado numérico. Zoom menos (alejarse) en la escena actual mediante un clic del ratón. También se realiza moviendo la rueda del ratón hacia atrás o con “-“ .del teclado numérico. Navegar por la escena (sólo con GPS conectado). Desplazarse por la escena dando un clic del ratón y soltándolo en la posición deseada. Se llama “Pan”. También se realiza presionando las teclas “2”, “4”, “6” y “8” del teclado numérico. Centrar en toda la escena, es decir, visualizar todos los datos activos. También se realiza presionando la tecla “T” (de todo). Ir a una coordenada x, y en cualquier sistema geodésico de coordenadas. F Ir a vista previa / Ir a vista siguiente. Activar/Desactivar la visualización del mapa raster. No existe en la caja de herramientas de visualización. Se realiza presionando la tecla “F” (de fondo). 20 Manual de usuario Geomap Información Geomap facilita los siguientes mensajes informativos en la barra inferior: 1. Nos indica si se está cargando el mapa con el mensaje “Cargando datos”, ó si ya ha finalizado la carga, en cuyo caso el mensaje es “ Objeto abierto” 2. Indica el sistema de coordenadas del mapa 3. Indica la coordenada del cursos sobre el mapa 4. Indica las unidades del mapa 5. Indica la escala del mapa Dando doble click en las casillas 2 y 3, nos da acceso a modificar el sistema de coordenadas Dando doble click a las casillas 4 y 5 nos permite modificar las unidades ó la escala del mapa. 21 Manual de usuario Geomap Simbolización Para simbolizar un elemento nos ponemos encima del mismo y clicamos el botón derecho del ratón Propiedades A continuación damos un click en la pestaña “Simbología”. Donde elegimos el tipo de símbolo, en función del resultado que queramos obtener: Estos contenidos se desarrollan con detalle en el apartado “Creación de mapas temáticos”. 22 Manual de usuario Geomap En el botón “Avanzado” podemos elegir el rango de escala en el que será visible el símbolo y/o la etiqueta. Una vez simbolizado el elemento lo podemos etiquetarlo, es decir, poner un texto asociado. Para ello clicamos en la pestaña “Etiquetado”. Primero activamos la casilla “Habilitar etiquetas. Si queremos poner un texto único que figura como un atributo de la capa clicamos en la flecha hacia abajo. Si queremos poner un texto en función de uno o varios atributos de la capa clicamos en el símbolo sumatorio y definimos la formula. Se puede añadir texto fijo entre comillas. 23 Manual de usuario Geomap Podemos cambiar también: • Tamaño • Rotación • Justificación • Fuente del texto • Desplazamientos del texto • Efectos del texto • Escala de visualización 24 Manual de usuario Geomap Medición La paleta de medición, por defecto, se encuentra en la parte inferior izquierda, a continuación de la de visualización. Se compone de las siguientes funcionalidades: Permite dar un clic sobre un punto y asociarle sus coordenadas. Permite medir la distancia de uno o varios segmentos unidos. Se da un clic con el ratón y empieza la medida. Se termina la medida con un doble clic en el último punto. Permite medir el perímetro y el área de un recinto. Se da un clic con el ratón y empieza la medida. Se termina con un doble clic en el último punto. Configura el color de resalte de las mediciones y permite limpiar la pantalla de las mediciones efectuadas. 25 Manual de usuario Geomap Selección El objetivo de una selección es crear un subconjunto de elementos que respondan a un criterio de interés para realizar operaciones de consulta o análisis más o menos avanzado con el. Lo primero que debemos tener en cuenta para realizar una selección es la capa o capas sobre las que queremos hacer la selección, el método de selección y el color de resalte Seleccionar capas sobre las que queremos hacer la selección, el método de selección y el color de resalte. • • • • • • • Capa superior: La selección se realiza sobre la capa que este situada más arriba de la leyenda de entre todos los datos seleccionados Capa actual: La selección se realiza sólo sobre los elementos de la capa que esté seleccionada en la leyenda. Todas las capas visibles: La selección se realizará de los elementos de todas las capas visibles en nuestro mapa. Todas las capas seleccionables: La selección se realizará de los elementos de todas las capas seleccionables en nuestro mapa. Todas las capas Con intersección: Todo lo que toque nuestra forma de selección Contiene: Todo lo que esté totalmente contenido dentro de nuestra forma de selección. La paleta standard de selección, se encuentra en la parte inferior izquierda, a continuación de la de medición. Se compone de las siguientes funcionalidades: Seleccionar por punto. 26 Manual de usuario Geomap Seleccionar por rectángulo Seleccionar por línea Seleccionar por polígono Seleccionar por círculo Eliminar la selección actual Consulta de los elementos seleccionados: Mostrar ventana de datos seleccionados Se compone de dos apartados: Parte superior de la ventana. Hace referencia al conjunto de datos seleccionados. Informa de la capa a la que pertenecen y permite: 1. Centrar visualmente la selección Crear una capa temporal de trabajo Exportar los datos Exportar los atributos a Excel Eliminar la selección 27 Manual de usuario Geomap 2. Parte inferior de la ventana. Permite explorar, uno a uno, los elementos que componen el conjunto de datos seleccionados. Atributos: Contiene los campos de la BD ordenados alfabéticamente. Geometría: Informa sobre la superficie, longitud, perímetro, extensión geográfica, centroide*, de cada elemento geográfico. Geometría completa: Muestra cada uno de los nodos y vértices que componen el elemento geográfico. Centrar la vista en el elemento. Destacar el elemento del resto. Visualizar y ocultar los vértices en pantalla. Acceder a otra información asociada mediante hipevínculo. Acceder y moverse entre los diferentes elementos seleccionados. Tabla de atributos: Con la tabla de atributos abierta, se seleccionan elementos de la tabla con las herramientas de selección 28 Manual de usuario Geomap Se recomienda utilizar la tabla de atributos para consulta de una sola capa Para consulta de varias capas es especialmente útil cuando la selección afecta a dos o más capas. Mostrar las filas correspondientes a los elementos Mostrar todas las filas de la base de Activar gráficamente los registros seleccionados en la Destacar “todos” los elementos seleccionados (no solo el Con el botón derecho del ratón y sobre los registros de la tabla de atributos se despliega un menú similar al situado en la barra inferior de la tabla de atributos. 29 Manual de usuario Geomap Seleccionar por superposición de capas Capa que contiene los datos que se quieren seleccionar. Crear una nueva selección o añadir a las selecciones existentes. Operación de relación espacial entre capas. Elegir entre capa completa o una selección de elementos para el proceso de superposición. Nombre de la capa o selección de capa en relación a la cual se seleccionaran los elementos de la otra capa. 30 Manual de usuario Geomap Operaciones de superposición entre capas: • • • • • • • • • Es igual a: Las geometrías de los elementos de ambas capas deben ser idénticas. Es inconexa con (no intersecta): Las geometrías de los elementos de ambas capas no tienen ningún vértice en común. Intersecta con (es la operación más normal): Las geometrías tienen al menos un punto en común. Le toca (se tocan en sus bordes): Las geometrías tienen al menos un punto en común en el borde que define el elemento. Sus interiores no se intersectan. Se cruza con (para superposición de líneas y polígonos): La geometría lineal atraviesa o toca los recintos poligonales. Contiene a: La geometría de la capa de referencia está dentro de la capa sobre la que se efectúa la selección. Está dentro de (inverso de Contiene a): La geometría de los elementos que queremos seleccionar está dentro de la capa de referencia. Solapa sus rasgos con los de: El rasgo corresponde a una forma rectangular ideal que engloba la irregularidad del polígono real y, por tanto, es de tamaño superior. La geometría de los rasgos cubre parcial o totalmente a los elementos de la otra capa. Se solapa con: La geometría de los elementos cubre parcial o totalmente la de los correspondientes a la capa de referencia. Seleccionar alfanumérica Permite explotar la base de datos asociada a los elementos gráficos y seleccionar de una capa de interés los registros que interesen. Seleccionar por atributos • • • Seleccionar en la Tabla de contenidos (TOC) la capa de la que queremos obtener información. A continuación abrir la ventana de datos seleccionados y clicar en el comando “selección por atributos”. Actualizar los valores de los combos de consulta 31 Manual de usuario Geomap • • Seleccionamos el atributo de búsqueda, le damos a la flecha de la derecha, y como ya ha cargado todos los valores de todos los atributos en el paso anterior, nos deja seleccionar el que queramos. Una vez seleccionado el valor del atributo deseado, le damos a buscar Automáticamente aparece en el mapa los elementos seleccionados con todos sus tramos en el color definido para la selección. Si le damos a la opción “Mostrar ventana de datos seleccionados” cada uno de los tramos, exportarlos a Excel. podemos ver 32 Manual de usuario Geomap También podríamos utilizar la opción de búsqueda por medio de una sentencia SQL. • Clicamos en “Mostrar editor SQL”. Editor de sentencias SQL (Structured Query Lenguage) • • • • Permite hacer selecciones más complejas y adaptadas a las necesidades del usuario. Es un lenguaje de base de datos normalizado, utilizado frecuentemente por los motores de bases de datos para realizar determinadas operaciones sobre los datos o sobre la estructura de los mismos. Está compuesto por comandos, cláusulas, operadores y funciones. Estos elementos se combinan en las instrucciones para crear, actualizar y manipular las bases de datos. La forma básica para consulta es: SELECT (campos) FROM (tablas) WHERE (condiciones) • En Geobide solo trabajaremos con la cláusula WHERE, utilizada para especificar las condiciones que deben reunir los registros que se van a seleccionar. Condiciones Comparación = igual que <> distinto de < menor que <= menor o igual > mayor que >= mayor o igual Ejemplo: [Area] > 5000 Rango Se construye con el operador AND (Y) Ejemplo: [Area] > 3000 AND [Area] <= 5000 Pertenencia a un conjunto 33 Manual de usuario Geomap Se construye con el operador OR (O) Ejemplo: [Nm_oficial] = ‘Abáigar’ OR [Nm_oficial] =‘Ablitas’ Se construye con el operador IN: Ejemplo: [Id_muni] IN (1,3,5) Negación Se construye con el operador !() (NO) Seleccionará lo contrario de lo que incluya el paréntesis. Ejemplo: !([Pob_2012] > 5000 AND [Pob_2012] <= 10000) Correspondencia a un patrón (textos) Se construye con LIKE y comodines % cualquier cadena en la posición que sea colocada. cualquier carácter en la posición que sea colocada. Ejemplos: [Nm_oficial] LIKE ‘Ab%’ que empiece por Ab. [Nm_oficial] LIKE ‘Ab_aigar’ Abáigar con o sin acento. [Nm_oficial] LIKE ‘%<>%’ que tienen denominación oficial en castellano o euskera. FECHAS: Deben ir entre almohadillas (#) y con el formato aaaa/mm/dd Ejemplo: Fecha de alta = #2015/11/23# Recordemos que el almacenamiento, selección y consulta sobre datos en atributos de tipo fecha se realiza con el formato “aaaa/mm/dd”, aunque cuando se visualizan aparecen como “dd/mm/aaaa” Prioridades Las sentencias se evalúan de izquierda a derecha salvo estas prioridades dentro de la sentencia y en este orden: 1: los operadores matemáticos: * (multiplicar) y / (dividir) 2: - los operadores matemáticos: + (sumar) y - (restar) 3: operadores de comparación: =, >, <, >=, <=, <>, !=, !>, !< 4: los contenidos de los paréntesis 5: la negación ¡() (NO) 6: AND 7: OR Pasos a seguir: 1 . 2 . 3 . Mostrar editor SQL. Acceder a las funciones del editor SQL. Definir los campos selección: 1. 2. 3. y criterios que interesen para la Seleccionar el atributo. Seleccionar el operador Seleccionar el valor del atributo escribirlo con teclado. Se pueden emplear cuantos operadores interesen solos o combinados. o 34 Manual de usuario Geomap 35 Manual de usuario Geomap Inspector rápido Información La paleta de información, por defecto, se encuentra en la parte inferior izquierda, junto a las herramientas de selección. Al igual que las herramientas de selección la petición de información dependerá de lo que tengamos seleccionado. Lo más habitual es usarla con Capa actual. Elegimos en la leyenda la capa que queremos consultar y luego clicamos en el elemento que queremos consultar y nos aparecerá una ventana con sus atributos 36 Manual de usuario Geomap 37 Manual de usuario Geomap Tooltip – Descripción emergente Es una herramienta de ayuda visual que funciona al situar el cursor sobre un elemento gráfico, mostrando información adicional. A diferencia del “inspector rápido”, se puede configurar. Está activa con las herramientas de selección: Pasos a seguir: 1. Cargamos el shape y revisamos la tabla de atributos. 2. Desde “Propiedades” de la capa, activamos la pestaña Tooltip. 3. En la ventana de ecuaciones, copiamos la función completa del archivo ToolTip.txt, ó escribimos una nueva función 4. Aceptamos y con vemos su utilidad. 38 Manual de usuario Geomap Ejemplo de un archivo ToolTip.txt : 'NOTA: Recomendado tener estas ecuaciones guardadas. Municipio: '+[DCodMun]+ NewLine() + 'Polígono: '+[DPoligono] + NewLine() + 'Parcela: ' + [DParcela]+ NewLine() + 'Tipo: ' + [LAYER] + NewLine() + 'Superficie= ' + [Superficie] + NewLine() + 'Sup= ' + round(geometry_area(),2) + NewLine() + 'X-ETRS89-30N= ' + toInt(geometry_centroidx()) + NewLine() + 'Y-ETRS89-30N= ' + toInt(geometry_centroidy()) + Newline() + 'Longitud= ' + round(geometry_transformx(geometry_srid(),4326,geometry_centroidx(),geometry_centroidy()),8) + Newline() + 'Latitud= ' + round(geometry_transformy(geometry_srid(),4326,geometry_centroidx(),geometry_centroidy()),8) A continuación se describen los pasos a seguir para la construcción de este archivo: 1. Texto 'Municipio: ' y valor del atributo numérico DCodMun (los textos fijos se delimitan con comilla simple) (+ es el operador de concatenación, entre [] los nombres de atributos) 'Municipio: '+[DCodMun] 2. Provocar un salto de línea + NewLine() + 3. Texto 'Polígono: ' y valor del atributo numérico DPoligono 'Polígono: '+[DPoligono] + NewLine() + 4. Texto 'Parcela: ' y valor del atributo numérico DParcela 'Parcela: ' + [DParcela]+ NewLine() + 5. Texto 'Tipo: ' + y valor del atributo alfanumérico LAYER 'Tipo: ' + [LAYER] + NewLine() + 6. Texto 'Superficie= ' y valor del atributo numérico Superficie 'Superficie= ' + [Superficie] + NewLine() + 7. Texto 'Sup= ' y redondeo de la superficie calculada al vuelo con dos decimales 'Sup= ' + round(geometry_area(),2) + NewLine() + 8. Texto 'X-ETRS89-30N= ' y coordenadas del centroide calculado al vuelo, sin decimales 'X-ETRS89-30N= ' + toInt(geometry_centroidx()) + NewLine() + 9. Lo mismo con la Y 'Y-ETRS89-30N= ' + toInt(geometry_centroidy()) + NewLine() + 39 Manual de usuario Geomap 10. Cálculo de la longitud Transformación al vuelo de la X del centroide anterior en el sistema de referencia de los datos (función geometry_srid() = UTM-ETRS89-30N) a longitud en WGS84 (EPSG:04326) redondeada a 8 decimales 'Longitud= ' + round(geometry_transformx(geometry_srid(),4326,geometry_centroidx(),geometry _centroidy()),8) + NewLine() + 11. Cálculo de la latitud Transformación al vuelo de la Y del centroide anterior a latitud como en el caso anterior 'Latitud= ' + round(geometry_transformy(geometry_srid(),4326,geometry_centroidx(),geometry _centroidy()),8) 40 Manual de usuario Geomap Hyperlink Nos permite construir enlaces a recursos Web. Un hipervínculo (también llamado enlace, vínculo, o hiperenlace) es un elemento que hace referencia a otro recurso. Es el equivalente a las citas bibliográficas. Está accesible solo desde la ventana de datos seleccionados, con la herramienta Pasos a seguir: 1. Cargamos el shape y revisamos la tabla de atributos. 2. Desde “Propiedades” de la capa, activamos Hyperlink. 3. Seleccionamos el atributo con la URL. 41 Manual de usuario Geomap Uso complejo: La URL se construye con varios atributos • Por ejemplo construimos una URL al visualizador de SITNA: ¿Qué datos necesito en la web de SITNA? http://sitna.navarra.es/navegar/refCatastral.aspx?fondo=OrtofotoColor1/5.00020 14&vector=CatastroyCallejero&C=167&PO=2&PA=195 Construimos la ecuación de Hyperlink: http://sitna.navarra.es/navegar/refCatastral.aspx?fondo=OrtofotoColor 1/5.0002014&vector=CatastroyCallejero&C=167&PO=2&PA=195 • Texto fijo: ‘http://sitna.navarra.es/navegar/refCatastral.aspx?fondo=OrtofotoColor1/5.000201 4&vector=CatastroyCallejero&C=‘ • Llamada a las variables: + [CMUNICIPIO] + ‘&PO=‘ 42 Manual de usuario Geomap + [POLIGONO] + '&PA=‘ + [PARCELA] Resultado: 'http://sitna.navarra.es/navegar/refCatastral.aspx?fondo=OrtofotoColor1/5.000201 4&vector=CatastroyCallejero&C=' + [CMUNICIPIO] + '&PO='+ [POLIGONO] + '&PA=' + [PARCELA] • Otro ejemplo, construimos un enlace a StreetView: Funciones geometry_streetviewlocation y geometry_SRID(): geometry_streetviewlocation(geometry_SRID()) Nota recordatoria: Geometry_StreetViewLocation(SRID): Devuelve la URL de localización para Google StreetView del centroide del elemento gráfico actual Geometry_SRID(): Devuelve el identificador EPSG del conjunto de datos actual 43 Manual de usuario Geomap Impresión Existen 3 técnicas para realizar la impresión: 1. Copiar pantalla (96 ppp) 2. Salvar imagen del lienzo (resolución variable) 3. Preparar un Layout: o Obtener un mapa con calidad de impresión (>300 ppp) o Construir un producto (Papel/digital) con todos los elementos • Título • Logos, imágenes… • Leyenda • Fecha • Escala • Flecha del norte… • …. 2. Crea JPG georreferencia dos JPG+JGW 1. Equivalente a “copiar pantalla” 96 ppp 3. Layout Plantillas personalizables C:\Program Files (x86)\Tracasa\Geobide Desktop 4.0\v3\Layouts *.lyd y .png (previsualización opcional) Utiliza las características de la “impresora predeterminada” de 44 Manual de usuario Geomap Herramientas de impresión Atrás / Adelante Selección Copiar/Pegar los elementos seleccionados Poner / Quitar páginas Horizontal / Vertical Borrar los elementos seleccionados Traer al frente los elementos seleccionados Ajustar a la cuadrícula Enviar al fondo los elementos seleccionados Dibujar línea Agrupar los elementos seleccionados Dibujar rectángulo Desagrupar los elementos seleccionados Poner etiqueta Alinear nos abre el desplegable: Añadir nueva imagen Nueva ventana de mapa Configurar abre el cuadro: Añadir comentario Con Layout activado, permite previsualizar el mapa 45 Manual de usuario Geomap En la composición del Layout por defecto tenemos ya instalados varios elementos como son el Mapa, la leyenda, barra de escala, … Incrustados: logo, título... Ventana del mapa Incrustado: flecha norte Leyenda Escala Pie de página En la ventana de mapa abierta en el layout hacemos un clic con el botón derecho del ratón y damos en “Propiedades del objeto”. Se abre un nuevo cuadro de dialogo donde configurar el Mapa que queremos imprimir En la pestaña Configuración elegimos, tenemos más de un Mapa, cual es el que queremos imprimir. si Del desplegable elegimos la opción que más nos interese imprimir. Esta opción es la responsable del enlace dinámico entre el Layout y el mapa. Si elegimos “Mantener la posición actual del mapa” y cambiamos el zoom o la zona del mapa se cambia también en el layout. 46 Manual de usuario Geomap En la pestaña Simbología podemos elegir: • Si queremos que exista línea por el marco del Mapa • Tipo de línea • Anchura de la línea • Color de la línea • Esquinas de mapa redondeadas • Si queremos relleno: - Estilo relleno - Color relleno - Relleno con sombra En la pestaña Layout podemos cambiar las dimensiones que ocupa el Mapa dentro del Layout (es más recomendable hacerlo seleccionando el Mapa y moviendo las esquinas situándose encima de ellas y desplazándolas). Se puede decidir si se usa la leyenda en el resto de las páginas que creemos. Al terminar le damos al botón “Aceptar” 47 Manual de usuario Geomap Una vez ajustado el mapa (por escala, por pantalla, =) debemos ajustar la leyenda (si la queremos poner). Para ello nos ponemos encima de la leyenda y damos un clic con: botón derecho Propiedades del objeto y se nos abre una ventana similar a la del Mapa Podemos elegir la fuente del texto y el color (recomendamos dejarlo por defecto). En Avanzado podemos descomponer la leyenda en todas sus partes (Cuidado que no tiene “marcha atrás” y si el resultado no es bueno, requiere eliminar este e insertar un nuevo elemento “Leyenda”). Las pestañas Simbología y Layout son las mismas que en la ventana Mapa. Al acabar debemos dar al botón “Aceptar” para que se guarden los cambios. 48 Manual de usuario Geomap Nos permite guardar el layout que tenemos abierto en .lyd formato de Geomap para poder utilizarlo cuando queramos Nos abre un cuadro de dialogo para seleccionar la carpeta y el nombre del archivo El archivo del Layout, es un archivo xml configurable a medida, ya que permite crear plantillas personalizadas adaptadas a nuestra organización: 49 Manual de usuario Geomap Transparencia Situamos el ratón sobre la capa que deseamos modificar la transparencia y clicamos con el botón derecho, se visualiza un desplegable en el que tenemos la opción de modificar el porcentaje de transparencia con el que visualizamos la capa. 50 Manual de usuario Geomap Sincronización Se utiliza para visualizar contextos (cartográfias) diferentes en una zona concreta. Permite hacer comparaciones entre ambos contextos; detectar cambios entre imágenes, analizar fenómenos, estudiar resultados, etc.. Creamos dos proyectos nuevos Carga WMS: Catastro. Proyecto “Catastro” Carga WMS: Ortofoto 2014. Proyecto “Ortofoto” En Ortofoto cargamos una capa con vectores y le damos alguna simbología (al gusto). Desacoplamos las ventanas haciendo doble clic en su nombre Capas y simbología se pueden “copiar” de un proyecto a otro, solo con arrastrar la capa de una tabla de contenidos a otra (en la de destino no se puede modificar). Copiamos capa (y simbolización) de la tabla de una ventana a otra 51 Manual de usuario Geomap Una vez desacopladas y repartidas en pantalla, sincronizamos las vistas clicando en Mapa Sincronización de vistas. Las operaciones geográficas en una ventana: zoom, búsquedas, etc. Comprueba: cada ventana sigue gestionando su propia tabla de contenidos. 52 Manual de usuario Geomap Utilidades Anexar datos de una herramienta externa (Dbase, Excel, Access) Trabajos contra toda la capa. Queremos guardar la ecuación para posteriores “tanteos y modificaciones” Nos permite relacionar capas geográficas con datos alfanuméricos, por ejemplo utilizando los datos alfanuméricos de las descargas de catastro. Para anexar datos es necesario: • • • • • • Conocer la oferta de datos disponibles (por ejemplo en el caso de catastro https://catastro.navarra.es/descargas/) Conocer los datos gráficos Conocer los datos alfanuméricos Importar datos alfanuméricos en Access Crear atributo común Relacionar los datos NOTAS: • Geomap no trabajo con versiones de Office superiores a la 2003 • Para crear archivos dbf desde Excel 2010 es necesario abrir el archivo xlsx con LibreOffice y exportarlo en ese formato Seleccionamos la capa a la que queremos anexar datos, clicamos el botón derecho del ratón y seleccionamos propiedades A continuación seleccionamos la pestaña “Datos relacionados” Relacionar un atributo del lado gráfico: “REFCAT” con otro del lado alfanumérico. Archivos soportados: mdb y dbf (desde Excel 2003/2007) Tabla de atributos de la parte gráfica 53 Manual de usuario Geomap Atributos ampliados de la parte alfanumérica Geomap no permite relaciones 1 a muchos. Solo relaciona los coincidentes. Se recomienda relaciones 1 a 1 También podemos anexar datos calculados mediante la extracción de datos por selección Extracción de subconjuntos de datos por selección. Procedimiento menos complejo pero una marcha atrás implica repetirlo Pasos a seguir: 1. Cargamos el shape y revisamos la tabla de atributos 2. Seleccionamos los objetos 3. Exportamos a Shape los elementos seleccionados: Pestaña “Atributos”: • • • Creamos atributo VALOR (Doble,19) y acudimos a “Expresiones” En la calculadora componemos la expresión: ([clase] /100 ) * ([Superficie] /10000) Guardamos el shape como xxxx.shp y lo añadimos al proyecto. Crear atributos geográficos En numerosos casos la información geográfica con la que trabajamos carece de atributos que pueden ser necesarios en un momento dado y que dependen de las propias geometrías. Los más comunes son longitud o perímetro, área y las coordenadas del centroide. 54 Manual de usuario Geomap Hay muchos más: número de partes, de vértices, CRS del conjunto, X,Y,Z mínima y máxima, etc. 55 Manual de usuario Geomap Pasos a seguir: 1. Cargamos el shape y revisamos la tabla de atributos. No tiene atributos geométricos. 2. Desde “Exportar como” de la capa, guardamos un nuevo shape. 3. Pestaña “Atributos”. Creamos: • Perim_m (Doble,19) y acudimos a “Expresiones” • • • • “Funciones” -> Geométricas -> geometry_perimeter() Superf_m (Doble,19): geometry_area() XUTM_ETRS89 (Doble,19): geometry_centroidx() YUTM_ETRS89 (Doble,19): geometry_centroidy() 4. Guardamos el archivo con otro nombre y lo incorporamos al proyecto. Otras funciones geométricas de interés: • • • Geometry_NumParts(): Número de partes geométricas. Geometry_SRID(): Identificador EPSG. Geometry_StreetViewLocation(SRID): URL de localización para Google StreetView del centroide. 56 Manual de usuario Geomap Para utilizar combinados: • Geometry_NumPoints(): Número de vértices. • Geometry_CoodX(n): Coordenada X del n-ésimo vértice del elemento gráfico actual. Cuidado que el primer vértice tiene el número de orden cero hasta Geometry_NumPoints()-1 • Geometry_CoodY(n): Lo mismo que la anterior para Y Otras funciones NO geométricas de interés: Comparaciones: • IsNull(v): Devuelve True si el valor es nulo o False si está relleno. • Conversiones: o toInt(v): Convierte un número v de precisión doble en entero redondeando al entero más próximo. o Numéricas: Abs(v): Devuelve el valor absoluto de un número v. Round(v,n): Redondea un número v de precisión doble a n decimales. Truncate(v): Convierte un número v de precisión doble en entero eliminando los decimales. Sign(v): Devuelve un valor indicando el signo de un número (-1=negativo, 0=igual a cero, 1=positivo) Textos: • Substring(t,inicio,longitud):Obtiene una subcadena de caracteres de la cadena de texto t, desde la posición inicio, un número determinado de caracteres de longitud (opcional). • ToLength(t): Obtiene del número de caracteres que contiene la cadena t • ToLower(t): Convierte la cadena de caracteres t a minúsculas • ToUpper(t): Convierte la cadena de caracteres t a mayúsculas Fechas: • Month: Obtiene el mes actual • Now: Obtiene la fecha actual • Year: Obtienen el año actual La carga de todas las fechas se realiza con el formato “aaaa/mm/dd”, sin embargo se visualiza como “dd/mm/aaaa” Creación de mapas temáticos La tematización permite aprovechar las propiedades de los elementos (vectoriales), sus atributos, para asignarles determinada forma de representación: • Color o textura • Grosos (tamaño y/o forma, para puntos) • Visibilidad según escala. Por símbolo único, valores únicos, etc..se pueden obtener excelentes resultados. 57 Manual de usuario Geomap Simbología básica Seleccionamos el recinto de la capa sobre la que queremos actuar, clicamos el botón derecho del ratón y seleccionamos propiedades A continuación seleccionamos la pestaña “Simbología ” ”Símbolo único”, y elegimos los forma de presentación deseada (color, textura, etc..) Capa: Municipios Sobre la representación ejemplo 58 Manual de usuario Geomap Tematización básica En este caso elegimos dentro de Categoría “valores únicos”. Capa: Municipios Sobre la representación ejemplo lista de atributos, siempre por orden alfabético A continuación seleccionamos el tipo de línea y relleno para cada uno de los valores Se heredan estilo, ancho, … Texto que aparecerá en la leyenda Valores distintos del atributo seleccionado 59 Manual de usuario Geomap Más representación: color, trama, ancho… Visibilidad de escala: Clicando en “Avanzado” podemos definir diferentes tipos de representación en función de la escala. 60 Manual de usuario Geomap Ejemplo: Poner borde no visible y eliminar tramas para escalas superiores a 500.000 Ejercicio: para escalas pequeñas poner borde no visible y eliminar tramas Vista hasta 1:500.000 Vista desde 1:500.000 Tematización avanzada Seleccionamos el recinto de la capa sobre la que queremos actuar, clicamos el botón derecho del ratón y seleccionamos propiedades A continuación seleccionamos la pestaña “Simbología” Expresiones Este método permite crear clases de representación formadas por ecuaciones con más de un atributo Sobre la representación Quedó pendiente 61 Manual de usuario Geomap Creación de la ecuación Ejemplo: Queremos tematizar los municipios (cargar la capa de municipios con el “Gestor de capas” en función de la densidad de población (habitantes/Km2), para calcular una tasa por densidad. • Esquema de clasificación (primero dar simbología normal a “resto de valores”) [HABIT2014] / ([GEOM_AREA]/1000000)<=10 [HABIT2014] / ([GEOM_AREA]/1000000)>10 AND [HABIT2014] / ([GEOM_AREA]/1000000)<=100 [HABIT2014] / ([GEOM_AREA]/1000000)>100 • Modificar Tooltip para obtener también el valor de la tasa: [HABIT2014] + NEWLINE() + ([GEOM_AREA]/1000000) + NEWLINE() + [HABIT2014] / ([GEOM_AREA]/1000000) Colores graduados 62 Manual de usuario Geomap Dentro de simbología seleccionamos ”Colores graduados”, y elegimos en “Valor de clasificación” el atributo a clasificar, valores de corte y representación de los mismos. Ejemplo: Mapa de municipios por colores según intervalos de habitantes. Acordar esquema de clasificación. Valores de corte: >= y <= Reordenar valores y etiqueta de leyenda • Símbolos graduados: Dentro de simbología seleccionamos ”Símbolos graduados”, Mapa de municipios en blanco con símbolos proporcionales al nº de habitantes. Acordar esquema de clasificación. Recuerda valores de corte: >= y <= Cambiar símbolo (imagen) a la clase mayor y hacer que “sin habirantes” no se visualicen a escala 1:500.000 y menores 63 Manual de usuario Geomap Símbolos proporcionales Dentro de simbología seleccionamos ”Símbolos proporcionales”. Se comporta como en símbolos proporcionales, pero no permite esquema de clasificación, solo rangos de tamaño. Densidad de puntos Dentro de simbología seleccionamos ”Símbolos proporcionales”. Se utiliza para variables cuantitativas que se suponen distribuidas homogéneamente por el territorio. Primero se debe utilizar la metodología de Colores graduados (esquema de clasificación, etc.) y rellenar con símbolos. A continuación con “densidad” se indica el nº de puntos por elemento gráfico (independientemente de su superficie). Es útil para capas con elementos de superficie similar Ejemplo con los datos de Población: Tamaños de punto 6, 9 y 12 Densidad 30 64 Manual de usuario Geomap Digitalización La digitalización es una técnica que permite crear nuevos elementos gráficos de tipo vectorial (punto, línea, polígono) o modificar los existentes. La edición con Geomap incluye la utilización de operaciones geométricas, tentativos y bloqueos que facilitan el mantenimiento de las bases de datos geográficas. Herramientas de digitalización: Gestor de edición: Barra de herramientas con el conjunto de comandos de digitalización. Permite crear capas nuevas y editar elementos. Gestor de referencia a objetos: Barra de herramientas de apoyo a la digitalización. Imprescindible cuando se necesita editar con precisión. Para aumentar la productividad en las sesiones de edición, ver las teclas de acción en el apartado de “Herramientas de Geomap – Visualización”. 65 Manual de usuario Geomap Gestor de edición Barra de herramientas disponibles: Opciones de configuración: color de la selección, ver o no acotaciones= Crear una nueva capa vectorial. Definir: formato, geometría y atributos Capa actual en modo lectura/escritura Aviso de que la capa actual está en modo lectura y no puede editarse Guardar los cambios Cancelar los cambios realizados en la sesión de edición sobre la capa Deshacer la última acción Rehacer la última acción Crear punto Crear línea. Recta, curva o paralelas Crear recinto. Irregular, rectángulo, círculo Deseleccionar elementos Borrar elementos Crear un fichero SHP nuevo Los pasos a seguir son los siguientes: 1. Acceder al icono de nuevo fichero en la barra de “Gestor de digitalización 66 Manual de usuario Geomap 2. En la pestaña de formatos disponibles seleccionar SHP 3. En la pestaña “configuración”, definir la geometría de los elementos que vamos a digitalizar y el sistema de coordenadas en el que trabajaremos 4. En la pestaña “Atributos” definir la estructura de los campos que compondrán la tabla de información asociada a los elementos geográficos. 5. Guardar el fichero en la unidad, con el nombre que se considere. 67 Manual de usuario Geomap 6. Si se acepta, la nueva capa, se incluirá en la TOC, en modo escritura para ser editada. Ejemplo de digitalización de puntos y rellenado de tabla Guardar cambios y cerrar sesión Ejemplo de digitalización de líneas Ejemplo de digitalización de polígonos Cuando necesitamos digitalizar con precisión, asignando una longitud determinada a los tramos y/o un ángulo concreto, emplearemos los bloqueos de la barra de herramientas de gestor de referencia a objetos. 68 Manual de usuario Geomap Para definir la forma del polígono se puede actuar sobre los vértices. Los vértices comunes a dos elementos pueden moverse conjunta o individualmente acercándose al vértice por el elemento que se desea mover Operaciones sobre elementos Geomap dispone de 5 operaciones sobre elementos. Todos actúan de la misma forma. • Seleccionar la acción. • Seleccionar el elemento con botón izquierdo del ratón o con “shift” si son varios. • Confirmar la operación con botón derecho del ratón. En la posición izquierda de la barra de estado aparecen las indicaciones que hay que seguir para realizar las operaciones. Operaciones geométrica sobre recintos. Fusionar recintos Fusión 69 Manual de usuario Geomap Separación Constituyen dos polígonos Buffer ó área de influencia: Crea un área de la distancia que el usuario define entorno al elemento/os seleccionado/s. En el caso de los polígonos se define también la ubicación del buffer (dentro o fuera del polígono). Buffer hacia fuera. Buffer hacia dentro. Funciones geométrica sobre polígonos. Operadores especiales. Las funciones pueden ejecutarse sobre el conjunto de la capa o sobre una selección de la misma. 70 Manual de usuario Geomap Ejemplo de operadores espaciales sobre un recinto: Unión Diferencia Diferencia XOR Intersección Partir por línea Gestor de referencia a objetos Conjunto de herramientas que permiten digitalizar con precisión Activar y desactivar snaps o tentativos sobre vértices. Define la capa sobre la que actuarán los tentativos. ¡CUIDADO!. Activar autocompletado de vértices. Snap a punto final. Snap a punto medio. Snap a punto más cercano. Intersección. Perpendicular a línea. Bloqueo de longitud de tramo. Bloqueo de ángulo entre tramos. 71 Manual de usuario Geomap 2- OTRAS EXTENSIONES Geolocator Tenemos que activar las herramientas de Obras Públicas, para ello accedemos a Herramientas Barras de Herramientas y seleccionamos O.P. Geolocator Una vez cargada la herramienta Geolocator nos aparece en la ventana del mapa de Geomap Esta herramienta tiene dos componentes: • Posicionamiento Permite la búsqueda por: • Malla del MTNa a escala 1:5.000. 72 Manual de usuario Geomap • • • Municipio (mediante desplegable). Coordenada en el SGR de nuestro Mapa. Referencia Catastral: Se selecciona siempre mediante desplegable. Cuando seleccionamos el municipio carga los polígonos de ese municipio y cuando seleccionamos el polígono carga las parcelas del polígono seleccionado Al finalizar cualquiera de las selecciones se clica en el botón “Búsqueda” se activa la búsqueda y se presenta en pantalla. • Servicio Web carretera-PK Permite la búsqueda por: • • • Carretera – PK: Seleccionamos la carretera de la lista desplegable, o bien pulsamos sobre la lupa para acceder al formulario de búsqueda inteligente. Una vez seleccionada la carretera nos aparece debajo de PK el entorno de PK´s que existen en esa carretera. Introducimos un número de PK (como máximo al decámetro) y nos centra ese punto en la pantalla con el zoom que tengamos en ese momento y escribe el PK, la carretera y sus coordenadas Dando un punto con el ratón encima de la carretera que queramos: Para ello seleccionamos la herramienta y damos un clic a menos de 50 metros de cualquier tramo de carretera (calzada, enlace, rotonda, …). El software consulta el Web service carretera – PK y nos devuelve el PK, carretera y coordenadas. Por coordenadas: Damos un clic en el icono y se nos abre la ventana en la que podemos introducir las coordenadas y el SGR. Al acabar damos al botón “Aceptar”. El software consulta el Web service carretera – PK y nos devuelve el PK y la carretera. 73 Manual de usuario Geomap • Borrar la selección efectuada. • Copiar las coordenadas al portapapeles para usarlas en otra aplicación Como se puede ver en las imágenes la herramienta nos da información de la formavía (SIG de carreteras) en la que está el punto seleccionado. El servicio Web carretera – PK se puede utilizar para poner columnas con las coordenadas en tablas Excel o Bases de Datos que contengan columnas con la carretera y el PK. Para ello es necesario dar un doble clic en el programa “TcGeolocateRoads.exe” que está en la carpeta de nuestro ordenador: C:\Program Files (x86)\Tracasa\TcGeomap\Extensions\Obras Publicas\Tracasa.OPGeolocator Al iniciar el programa se abre esta ventana en la cual se debe seleccionar: 1. Tipo de fichero (Excel o MDB) 2. Sitio y nombre del fichero 3. Hoja del fichero con la que queremos trabajar. 74 Manual de usuario Geomap 4. Columna donde se encuentra el dato de la carretera. 5. Columna donde se encuentra el dato del PK. 6. Columna donde queremos que se grabe el dato de la coordenada x en EPSG:25830. 7. Columna donde queremos que se grabe el dato de la coordenada y en EPSG:25830. 8. Dar al Botón “Procesar” 1 2 3 4 5 6 7 8 Una vez que acabe en nuestro fichero tendremos las columnas x e y rellenas. En caso de estar vacías se debe comprobar si la nomenclatura de la carretera es correcta o si existe ese PK en el catálogo de carreteras. 75 Manual de usuario Geomap Cuando acaba nos sale una ventana emergente que nos avisa y le damos a “Aceptar” Volvemos a abrir el archivo y analizamos las líneas en las que no nos ha colocado las coordenadas en ETRS89 y si lo consideramos necesario repetimos de nuevo el cálculo después de las correcciones. 76 Manual de usuario Geomap Se corrigen los errores detectados y se vuelve a procesar (borrando los datos de las columnas X e Y que nos había creado). 77 Manual de usuario Geomap Visualización de la Cartografía continúa La herramienta para ver Cartografía continua se ha implementado para gestionar la cartografía del Mapa Topográfico de Navarra a escala 1:5.000 (MTNa5) en formato SIG. Desde 1999 hasta 2013 se ha venido realizando la cartografía SIG del MTNa5. Una vez terminada se han juntado todas las hojas que componen el MTNa5 para realizar una primera cartografía SIG continua de toda Navarra. Además en 2013 se ha comenzado a actualizar esta cartografía continua en vez de por hojas por capas comenzando por las de Geodesia y la de Viales. Esta aplicación permite saber en todo momento que capas de la cartografía continua estamos cargando, dejándonos la decisión de si queremos ver la última edición posible de cada capa o la original. Si seleccionamos la más actual y le damos a “Aplicar” la herramienta elimina las capas que hayan sido actualizadas del mapa base antiguo y coloca las nuevas encima del resto de información. Puede tardar por ser mucha información. 78 Manual de usuario Geomap También podemos deshabilitar las capas que no nos interesen del MTNa5 para hacernos nuestro propio mapa a medida (por ejemplo de altimetría) 79 Manual de usuario Geomap Gestión de marcadores Esta herramienta nos permite señalizar zonas a las que queremos volver posteriormente con rapidez. Para utilizarla tenemos que activar las herramientas Gestor de marcadores, para ello accedemos a Herramientas Barras de Herramientas y seleccionamos Gestor de marcadores en el bloque de Utilidades. Una vez cargada la herramienta “Gestor de marcadores”, aparece en la ventana del mapa de Geomap el siguiente menú: Pone un marcador en un sitio a elegir por nosotros con un clic en el Pone un marcador en el centro de la vista que tenemos en el mapa. Activa o desactiva la visualización de los marcadores. Ir al marcador. De la flecha hacia abajo sale un desplegable con los marcadores activos. Ir al marcador anterior o siguiente. Quitar un marcador. Si hay varios se elige en el desplegable. Quitar todos los marcadores. 80 Manual de usuario Geomap Una vez finalizada la sesión de trabajo, los marcadores se guardan en el “mwd” del proyecto, permitiendo acceder y compartir dichos marcadores en sesiones posteriores. 81
© Copyright 2025