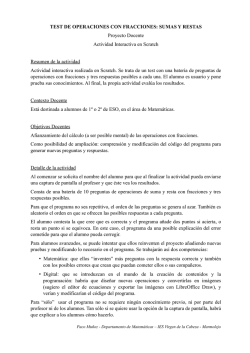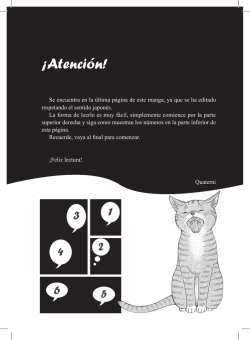APUNTES DE SCRATCH
Introducción a Scratch INTRODUCCIÓN A LA PROGRAMACIÓN CON SCRATCH ¿QUÉ ES SCRATCH? Scratch es un entorno de programación visual y multimedia destinado a la realización de secuencias animadas con o sin sonido y al aprendizaje de la programación. Es software completamente libre. Nosotros trabajaremos con la versión 2.0. Puede trabajarse con el programa descargado en el ordenador o bien online. La interface es muy intuitiva y permite manipular imágenes, fotos, sonidos, etc, y sobre todo una forma de programación visual con dichos elementos. Con Scratch se comprenden fácilmente conceptos matemáticos e informáticos como los bucles, decisiones condicionales, coordenadas, variables, etc. Aunque no todos los alumnos van a ser programadores informáticos profesionales, aprender a programar permite experimentar de forma creativa y ayuda al desarrollo del pensamiento lógico y analítico. LA INTERFACE DE SCRATCH Cuando ejecutamos el programa nos aparece la interface. Nos encontramos las siguientes zonas: • Escenario: es la zona de fondo blanco donde está el gato. Aquí es donde se desarrolla la animación que diseñemos. El escenario tiene 480 píxeles de ancho y 360 de alto. El centro del escenario es el punto de coordenadas x = 0, y = 0. Si muevo el ratón por el escenario puedo leer sus coordenadas en la esquina inferior derecha. Podemos mover los objetos haciendo clic sobre ellos y arrastrando. • Icono Modo presentación haciendo clic en él puedo ver el escenario a pantalla completa. • Botones nuevos objetos (sprites): situados bajo el escenario, nos permiten buscar (en la biblioteca de Scratch o en un archivo guardado en nuestro ordenador) o crear (pintando o echando una foto) nuevos personajes, elementos, etc. IES Bellavista. Tecnología 1/20 Introducción a Scratch • Lista de Objetos (sprites): en esta zona aparecen las miniaturas de todos los sprites que hayamos seleccionado para nuestra animación. Al principio sólo está el gato, pero podemos añadir más con los botones anteriores. Haciendo clic con el botón derecho del ratón, aparece un menú que permite borrar, duplicar, esconder, o mostrar información del objeto (coordenadas, dirección, etc.). • Fondo: permite cambiar la apariencia del fondo del escenario. Puedo cargar nuevos fondos (desde biblioteca o archivo) o crearlos (pintando o por foto). • Barra de herramientas: permite aumentar o disminuir el tamaño de los objetos, duplicarlos o borrarlos. Se utilizan haciendo clic sobre la herramienta (cambia la forma del puntero) y después clic sobre el objeto que se quiere modificar. • Bandera verde y botón rojo: sirven para ejecutar y detener respectivamente los programas que hayamos creado. • Paleta de bloques: es una caja donde aparecen todos los tipos de instrucciones que podemos utilizar en nuestros programas (scripts). Estas instrucciones se representan en forma de bloques que vamos arrastrando hacia el área de Paleta de programas, en la que los bloques encajamos en el lugar correcto y ajustamos sus parámetros. Los bloques están clasificados por tipos, disponiendo de diez cajas de bloques diferentes, a cada una de las cuales se le ha asignado un color. Área de programas • Área de programas: Es la zona situada a la derecha donde vamos montando nuestro programa a base de arrastrar bloques de instrucciones desde la paleta de bloques. Disponemos de unos botones en la parte inferior que nos permite manipular el zoom. Podemos agregar comentarios haciendo clic con el botón derecho del ratón en el área de programas. Podemos borrar, duplicar o comentar bloques con clic en el botón secundario sobre el bloque. • Pestañas: son tres, Programas, Disfraces y Sonidos y nos permiten editar estos tres tipos de elementos. Cada objeto puede tener asociados varios disfraces y sonidos. Se pueden cargar o crear nuevos disfraces y sonidos a los objetos. IES Bellavista. Tecnología 2/20 Introducción a Scratch UN PRIMER EJEMPLO BÁSICO Existen diversos eventos que pueden dar lugar al inicio un programa: al hacer clic sobre la bandera verde, al presionar una tecla, al hacer clic sobre un objeto, al recibir un mensaje, etc. Todos estos elementos están en el grupo de bloques Eventos. Nosotros empezaremos utilizando la bandera verde. Para practicar el manejo de los bloques de instrucciones, trata de elaborar el siguiente programa para el gatito. Al hacer clic sobre la bandera verde, el gato se colocará a la izquierda de la pantalla apuntando hacia la derecha (0º sería la dirección vertical hacia arriba). A continuación repite 19 veces la instrucciones mover 10 pasos. Después repite indefinidamente las instrucciones mover 10 pasos y girar 15 grados hasta que se pulse la tecla espacio. Tras ello, emite el sonido “miau”, espera a que acabe el sonido, se coloca en el centro (0,0) de la pantalla apuntando hacia la derecha y repite 20 veces la instrucción mover 10 pasos. Al final, vuelve a emitir el sonido “miau” y termina. También podemos terminar en cualquier momento presionando el botón rojo. Podemos guardar nuestro programa a través del menú Archivo > Guardar. EJEMPLO DE INTERACCIÓN ENTRE OBJETOS Vamos a sacar un nuevo objeto a escena. Lo seleccionaremos de la biblioteca de Schatch. Haremos clic sobre el icono “Selecciona un objeto de la biblioteca” de la lista de objetos. Los objetos están clasificados por categorías, aunque podemos verlos todos mezclados. Seleccionados la categoría Cosas y seleccionamos la pelota Basketball. Ahora tenemos dos objetos en la lista de objetos y en la pantalla. Como la pelota es muy grande con respecto al gato, podemos reducir su tamaño. Podemos hacerlo de dos formas: 1.- Haciendo clic sobre la herramienta Encoger y luego hacer sucesivos clic sobre la pelota hasta que tenga el tamaño deseado. 2.- Abrir la caja de bloques Apariencia y en el bloque Fijar tamaño a ( )% poner el valor deseado. Cada objeto puede tener su propio programa, incluido el fondo, que es un objeto más. Nosotros haremos un programa para el gato de forma que avance hasta tocar la pelota. En ese momento se parará, emitirá un “miau” y enviará un mensaje al resto de objetos diciendo que le ha pegado una patada a la pelota. Al recibir la pelota este mensaje, empezará su programa y hará lo que tenga que hacer (lo veremos luego). IES Bellavista. Tecnología 3/20 Introducción a Scratch Veamos el programa del gato: Al hacer clic en la bandera se situará en la zona izquierda de la pantalla apuntando hacia la derecha. Irá avanzando tramos de 10 pasos hasta que toque la pelota. En ese momento, emitirá un “miau”, enviará el mensaje Patada y se detiene. Nota: Para crear el mensaje Patada, hacemos clic sobre la flechita situada a la derecha de message1 y seleccionamos nuevo mensaje... De momento dejamos aquí el programa del gato, después seguimos. Vamos al programa de la pelota: (para escribirlo, seleccionamos la pelota en la lista de objetos. Aparecerá su área de programa vacía pues aún no hemos introducido ningún bloque). Al recibir el mensaje Patada procedente del gato, sonará un sonido del tambor tipo 2 (bombo) durante 0.2 pulsos que simulará el golpe. A continuación, apuntará en dirección 45 º y, hasta que pulsemos la tecla espacio, irá avanzando tramos de 10 pasos una y otra vez. Cada vez que avanza un tramo, comprueba si ha tocado un borde. En caso afirmativo toca un sonido de tambor y rebota (cambia de dirección). A continuación comprueba si ha tocado al gato (Sprite1). En caso afirmativo, emite un sonido de tambor, gira 90 º y envía el mensaje Pelotazo (después veremos qué hace el gato cuando le dan el pelotazo). Una vez que se pulsa la tecla espacio, la pelota se vuelve al centro de la pantalla y envía el mensaje VolverAInicio y espera a que los demás objetos terminen sus programas antes de continuar. A continuación detiene todos los programas de todos los objetos. Vamos a volver ahora al gato. Nos falta por diseñar el programa que determina lo que hace el gato cuando recibe el mensaje Pelotazo y lo que hace cuando recibe el mensaje VolverAInicio. IES Bellavista. Tecnología 4/20 Introducción a Scratch Hay, no obstante, una cuestión que no hemos tenido en cuenta. ¿Qué ocurre si al presionar la bandera verde la pelota no está situada en algún punto de la trayectoria que sigue el gato? Pues ocurre que el gato llega al otro extremo de la pantalla y se queda allí. Esto puede arreglarse fácil. Cambiamos el programa para que al pulsar la bandera verde la pelota se sitúe en la posición correcta. A continuación envía el mensaje Pelota preparada, que es lo que se utiliza para que empiece el programa del gato. Ya no haría falta hacer que la pelota vuelva a la posición inicial al final de su programa. Tampoco haría falta que la pelota envíe el mensaje VolverAInicio. El programa definitivo quedaría: Programa de la pelota Programa del gato EJEMPLO DE USO DE VARIABLES Vamos a diseñar un programa en el que nos pidan el valor de dos variables. En caso de que la primera sea mayor que la segunda, realizará la resta. Si la primera es menor que la segunda, realizará la suma y si son iguales las multiplicará. Al final, si se ha hecho una suma el gatito dirá la operación realizada y su resultado. Si se ha hecho una resta, el resultado lo anunciará el león y si se ha hecho un producto lo anunciará el perrito. Cargamos los tres animales desde la biblioteca de Scratch. Vamos a crear las variables en el escenario. Por ello, lo seleccionamos haciendo clic en el icono a la izquierda de la lista de objetos. IES Bellavista. Tecnología 5/20 Introducción a Scratch Para crear variables abrimos el grupo de bloques Datos y hacemos clic sobre Crear una variable. Creamos las variables valor1, valor2 y Resultado. Podemos hacer que se muestren u oculten en la pantalla. A continuación introducimos el código siguiente en el área de programa del escenario: El código del gato será: Los códigos del león y del perro son muy similares. Nos interesa copiar el código del gato a los otros dos. Para copiar un bloque de código de un objeto a otro tan sólo hay que arrastrarlo hasta la miniatura del objeto destino en la lista de objetos. IES Bellavista. Tecnología 6/20 Introducción a Scratch EJEMPLO ELEMENTOS DE ANIMACIÓN (ESTILO DE ROTACIÓN, DISFRACES, FONDOS,…) Vamos a diseñar un programa para que cuando pulsemos las flechas izquierda y derecha, el gato avance en las direcciones respectivas. Pulsando la tecla espacio el gato maúlla y ptermina el programa. Si ejecutamos el programa observamos que cuando el gato se mueve hacia la izquierda va cabeza abajo. Esto tiene que ver con el estilo de rotación que tengamos seleccionado para el objeto. Podemos verlo y cambiarlo haciendo clic sobre el icono “i” (información) que aparece en la esquina superior izquierda de la miniatura del objeto en la lista de objetos. Entre la información que se nos ofrece, además de la posición y dirección, está el estilo de rotación. Prueba los tres tipos. Otra cosa que observamos es que al desplazarse el gato no mueve las patas. Esto podemos solucionarlo simulando una animación a base de ir alternando disfraces del objeto. Los disfraces son distintas imágenes fijas del mismo objeto con una leve diferencia, de modo que al ir alternando rápidamente entre unos y otros nos da la sensación de movimiento. Si, estando seleccionado el objeto, hacemos clic en la pestaña disfraces situada sobre la paleta de bloques, observamos que el gato tiene dos disfraces. Los iremos alternando cada vez que de 10 pasos: Otro aspecto que aporta vistosidad a nuestras animaciones son los fondos. Podemos dibujarlos o importarlos de la biblioteca de Scratcho de archivos del ordenador. Podemos tener varios en el programa y cambiar de unos a otros por código. IES Bellavista. Tecnología 7/20 Introducción a Scratch EJEMPLO DE PROGRAMA DE CÁLCULOS AL AZAR PARA ESCOLARES Vamos a realizar un programa de repaso de cálculos para escolares. Pregunta cálculos al azar de sumas, restas, productos y divisiones (éstas con dos decimales cuando el resultado no es entero). Los dos números se extraen al azar entre 1 y 20. Cuando se pide una división se avisa de que el resultado debe darse redondeado a dos decimales (creamos un objeto con el letrero que se muestra cuando se trata de una división y se esconde cuando no lo es. Programa del gato El programa del objeto letrero será: IES Bellavista. Tecnología 8/20 Introducción a Scratch EJEMPLO DE PRIMER VIDEOJUEGO SIMPLE Se trata de un videojuego simple en el que al gatito de Sratch, el cual podemos mover con las teclas de flechas, lo persigue un vampiro. Cuando lo pilla termina el programa. Para que no sea muy difícil haremos que el vampiro vaya más lento colocándole un pequeño retraso en su movimiento. Programas del gato Incorporamos al objeto Bat1 al programa desde la biblioteca de Scratch, el cual tiene dos disfraces. Lo ponemos al 35%. Al gato lo ponemos al 50%. Al pulsar la bandera, el gato apunta hacia la derecha y le envía el mensaje “Inicio” al vampiro. Por su parte, sigue moviéndose en función de la tecla de flecha presionada hasta que pulsemos la tecla espacio. Al recibir el mensaje Inicio, el vampiro apunta hacia el gato y empieza a moverse a tramos de 5 pasos cambiando de disfraz para simular el vuelo. Para que vaya más lento, le metemos un retraso de 0.05 segundos cada tramo. Así sigue hasta que toca al gato. Entonces le da el bocado (¡Ñam! ) y le envía el mensaje “Pillado” y espera a que acabe el programa del gato. Programa del vampiro Cuando el gato recibe el mensaje “Pillado” detiene su otro programa (para no seguir avanzando si presionamos las flechas), grita ¡Ayyy! por 2 segundos y detiene su programa. El control vuelve al programa del vampiro que se quedó esperando a que se detuvieran los otros programas y entonces ya se ejecuta la instrucción de detener todo. IES Bellavista. Tecnología 9/20 Introducción a Scratch JUEGO DE FRONTÓN CON DOS PELOTAS En el juego intervienen los siguientes objetos: • Raqueta (línea verde). La creamos. Tiene un movimiento vertical con las teclas de flecha arriba y abajo. • Fondo (línea negra). La creamos. Está quieta; cuando una pelota la toca acaba el partido. • Dos pelotas de la biblioteca de Scratch. Cada vez que chocan con la raqueta o con los bordes rebotan en una dirección al azar entre 45º y 135º. • Un niño que aparece al final para decir cuántos rebotes hemos conseguido dar con la raqueta. Programa del escenario Programas de la raqueta Programas de las pelotas (ambas los mismos) Programas del niño Nota: podemos ajustar la velocidad de las pelotas y de la raqueta con el número de pasos de la instrucción mover. Cuanto menor, más lento. IES Bellavista. Tecnología 10/20 Introducción a Scratch TRAYECTORIA DE MOVIMIENTO DE OBJETOS DADA POR UNA ECUACIÓN Vamos a realizar un programa en el que al hacer clic sobre la bandera verde aparecerá un letrero indicándonos que situemos el balón con el ratón en un punto y hagamos clic sobre el botón chutar. Al hacer clic sobre el botón Chutar desaparecerá el mensaje y el balón será lanzado con una trayectoria parabólica dada por la ecuación: y = y i + (x - x i ) - 0,002·(x - x i ) 2 O lo que es lo mismo, sacando (x – xi) factor común: y = y i + (x - x i ) ·(1 - 0,002·(x - x i )) Para que la trayectoria quede dibujada, utilizaremos las instrucciones del lápiz. Los programas del letrero Sprite 1 serían: Los programas del botón Chutar serían: Los programas del balón serían: La velocidad del balón podemos modificarla cambiando el número de píxeles que cambia x en cada iteración del bucle. En el ejemplo dicho valor está puesto en 5. Si lo aumentamos, el balón se mueve más rápido, y a la inversa si lo disminuimos. IES Bellavista. Tecnología 11/20 Introducción a Scratch EJEMPLO DE USO DE LISTAS Una lista es una variable múltiple (contiene varias variables simples). Es como si fuera un cajón con varios compartimentos. En cada compartimento se puede guardar un dato (cifras o cadenas de texto). Todas las variables simples tienen el mismo nombre (el que le demos a la lista) y se diferencian por un número que indica el lugar que ocupan en la lista. Vamos a hacer un programa en el que un personaje nos realiza varias preguntas cuyas respuestas guardamos en una lista, a la que hemos llamado A, y después nos va diciendo la información que le hemos dado extrayéndola de la lista. IES Bellavista. Tecnología 12/20 Introducción a Scratch EJEMPLO OBTENER LOS DATOS CONTENIDOS EN LAS LISTAS DE FORMA SECUENCIAL Vamos a diseñar un programa donde un personaje nos invita que le preguntamos por la lista de provincias de una comunidad autónoma. Sin embargo, sólo se sabe las de tres comunidades (Andalucía, Galicia y Cataluña). Si le preguntamos por el resto nos dirá que no se las sabe y nos invitará a que le preguntemos otra. Utilizamos una lista para incluir las comunidades que se sabe y tres listas para incluir las provincias de las tres comunidades que se sabe. Hemos utilizado los cuatro disfraces de los que dispone este objeto de la biblioteca de Scratch llamado Girl1 eligiendo en cada caso el más apropiado. Hemos separado el código en varios programas que se llaman unos a otros. La aplicación no termina nunca hasta que pulsamos el botón rojo. IES Bellavista. Tecnología 13/20 Introducción a Scratch EJEMPLO DE HISTORIA CON VARIOS PERSONAJES Lo que suele hacerse en estos casos es crear en el código del escenario un programa director que envía mensajes indicando qué protagonista participa en cada momento. En este ejemplo, los personajes que participan son: Programa del escenario Programa niño que anda Programa niño que habla Programa chica que anda Programa chica que habla Programa del perro IES Bellavista. Tecnología 14/20 Introducción a Scratch EJEMPLO DE CREACIÓN DE BLOQUES PROPIOS (PROCEDIMIENTOS) Supongamos que tenemos un bloque de código que se repite en varias partes de los programas de un objeto de una aplicación. Podemos definir un bloque una sola vez y llamarlo cuantas veces queramos. Supongamos que queremos que el gatito dé un salto cada vez que pulsemos la tecla espacio, 2 saltos si pulsamos la tecla “S” o bien 3 saltos si hacemos clic sobre él con el ratón. Una opción bastante rudimentaria sería la siguiente, repitiendo el código del salto para los tres posibles eventos que lo deben ejecutar (espacio, S o clic): Podemos mejorarlo creando un bloque (o procedimiento) llamado, por ejemplo, “Salto” entrando en el grupo de bloques “Más Bloques” y haciendo clic en “Crear un bloque”. En este bloque definimos el código para el salto y lo llamamos luego desde los tres eventos. Nota: un bloque se define para un objeto o para el escenario. Puede utilizarse en cualquier programa de dicho objeto, pero no puede utilizarse para otro objeto, a menos que lo copiemos en su área de programa. El código quedaría ahora como se indica: IES Bellavista. Tecnología 15/20 Introducción a Scratch EJEMPLO DE CREACIÓN DE BLOQUES PROPIOS CON PARÁMETROS DE ENTRADA Podemos crear bloques propios que acepten uno o varios parámetros de entrada, que pueden ser de tipo numérico, de texto, lógico o incluso añadir etiquetas (puede tener varios de cada tipo si se quiere). Para poder usar el parámetro de entrada dentro del bloque se hace clic sobre él en la parte superior (ene. icono de definición del bloque) y se arrastra hasta el lugar en que se quiera usar. Para añadir parámetros de entrada, tras pulsar en “Crear un bloque y darle nombre, se hace clic en opciones y se añaden las entradas que se desee haciendo clic en ellas. Por último se hace clic en OK. Para el ejemplo del gatito que salta un número de veces diferente según la tecla pulsada o que se haga clic sobre él con el ratón, vamos a definir el bloque “Saltar” que admite un parámetro de entrada numérico, que indica el número de saltos, y lleva la etiqueta veces (esto no hace nada, sólo es para que quede más claro). El código sería: IES Bellavista. Tecnología 16/20 Introducción a Scratch UN JUEGO SIMPLE DE PING PONG Los objetos que intervienen son los que se indican en la figura. Las raquetas son las barras blancas. La barra de la izquierda (barra0) es movida automáticamente por el ordenador) y la barra de la derecha (barra1) es movida mediante el desplazamiento del ratón por el jugador. Si la máquina se anota 5 tantos, gana y aparece el mensaje GAME OVER (juego terminado). Si el jugador se anota 10 tantos gana y aparece el trofeo de ganador (objeto Winner). Los marcadores se muestran sólo 3 segundos después de cada tanto. La velocidad de la barra0 se controla con la variable “Velocidad Barra0”. Cuando menor es el valor más rápida va la barra y más difícil es colarle la bola (ya que el deslizamiento hacia la posición “y” de la bola se hace en menos tiempo. Programa del escenario La velocidad de la bola se controla con la variable Velocidad, que es el número de pasos que avanza ésta en cada ejecución del bucle en el que se encuentra. Cuanto mayor es este valor, más rápido se mueve la bola. Cuando el ángulo de incidencia con los bordes o con las barras es próximo está entre 75º y 105º se añade una desviación aleatoria para evitar un continuo “peloteo”. Los programas serían los siguientes: Programa de Barra0 Programas de Barra1 IES Bellavista. Tecnología Programa de Meta0 Programa de Meta1 17/20 Introducción a Scratch (Un juego simple de Ping Pong … continuación) Programas de la Bola Programa de GAME OVER IES Bellavista. Tecnología Programa de Winner 18/20 Introducción a Scratch TRABAJAR CON GIF ANIMADOS Podemos importar GIF animados a nuestros programas Scratch. Al importar el archivo GIF animado, cada una de las imágenes del GIF se convierte en un disfraz del objeto. Para importar un GIF animado a Scratch actuaremos del modo siguiente: • Primero lo descargamos desde Internet en una carpeta de nuestro ordenador. • En la ventana “Nuevo objeto” de la interface de Scratch hacemos clic sobre el icono “Cargar objeto desde archivo”. Navegamos hasta la carpeta donde tenemos el archivo y hacemos clic en abrir. • Abrimos la solapa Disfraces y observamos que ya tenemos cada imagen del gif como un disfraz del objeto importado. Normalmente las imágenes importadas como disfraces tienen fondo blanco. Estos disfraces pueden editarse para quitar el fondo blanco y hacerlo transparente. Para ello, seleccionamos el disfraz que queremos modificar y aparecerá en la ventana de edición de pintura. Seleccionamos el color transparente (cuadrito con línea roja diagonal) A continuación tomamos la herramienta “Rellenar con color” y hacemos clic sobre el fondo de la imagen. Desaparece el fondo blanco y queda transparente También es conveniente definir el centro del disfraz, lo cual es importante si el objeto debe ser girado en su posterior uso, ya que girará con respecto a este punto. También se puede voltear (en horizontal o vertical o recortar. Recortar Voltear Definir centro Para poder girar los objetos en la ventana de edición debemos primero seleccionarlos con el icono seleccionar y después girarlo con el ratón IES Bellavista. Tecnología 19/20 Introducción a Scratch EJEMPLO ORIENTACIÓN DE UN OBJETO CON EL RATÓN Los objetos pueden orientarse en dirección a otros objetos o bien al ratón. En este ejemplo, vamos a orientar el cañón con el ratón hasta que pulsemos una tecla (en este caso la tecla Espacio). Hemos buscado una imagen de un cañón en Internet y le henos quitado el fondo blanco con en el ejemplo anterior. Hemos situado el centro de la imagen justo en el eje de la rueda, de modo que al orientar el cañón este sea el centro de giro. El programa del objeto cañón sería: Un ejercicio interesante podría ser conseguir que, una vez situado el cañón con la dirección deseada mediante el ratón, apareciera otro objeto, por ejemplo una pelota, en la boca del cañón para ser lanzada. Para ello, debemos usar nuestros conocimientos de trigonometría para calcular la longitud del segmento entre el eje de giro del cañón (centro de la rueda) y el punto central de la boca, así como el ángulo que forma este segmento con respecto a la horizontal cuando el cañón está horizontal (dirección 90º para Scratch) para saber dónde se sitúa la boca del cañón, y por tanto la pelota, cuando giramos el cañón hasta adquirir una dirección que forma un ángulo α con respecto a la vertical (dirección 0º de Scratch, en contra de lo que suele ser habitual). D = (XB − X C )2 + (YB − YC )2 = 84 2 + 103 2 = 132,9 El programa del cañón sería: (XB , YB) D β (YB – YC) (XB – XC) (XC , YC) β = arctg ( Coordenadas del balón YB − Yc ) = 16,78º XB − X c x = X C + D·sen(α - β) y = YC + D·cos(α - β) Los programas del balón serían: IES Bellavista. Tecnología 20/20
© Copyright 2025