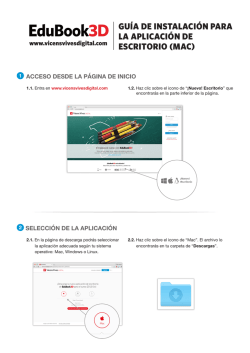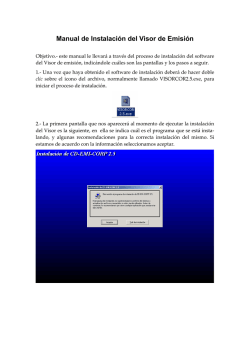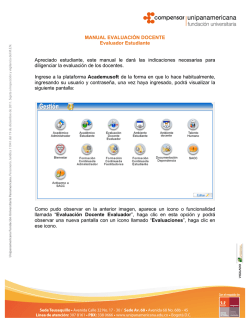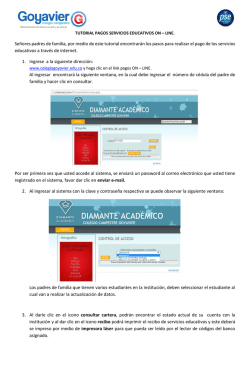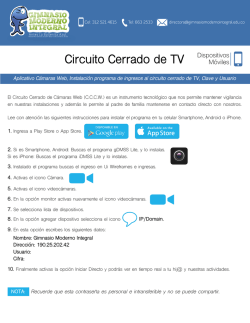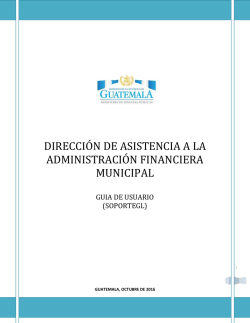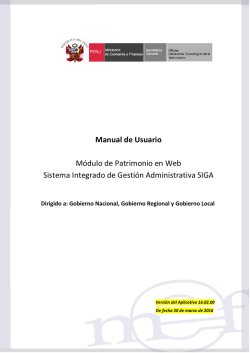MANUAL EDOOME - WordPress.com
MANUAL EDOOME COMO EMPEZAR: Ingresamos al navegador y digitamos edoome, damos clic en el primer icono y nos aparcera dos opciones para registrarse, como profesor o alumno y seleccionamos la que necesitamos. En la parte superior izquierda nos aparece padres, universidades o colegios lo que significa que ellos también pueden crear una cuenta. Nos pedirá unos datos los llenamos y ya tenemos nuestra cuenta, también podemos iniciar sesión con nuestra cuenta de Facebook. Después de estar registrado damos clic en el icono que se encuentra en la parte superior derecha iniciar sesión. Una vez hallamos ingresado lo primero que debemos hacer es crear una aula virtual para poder interactuar con los alumnos, damos clic en el icono crear aula virtual y llenamos todos los campos después de haber terminados le decimos crear aula virtual. Después de haberla creado nos dará dos códigos uno para alumno y otro para profesores, los cuales serán usados para unirse al aula que se ha creado y así poder ver los que se comparte. En la barra superior de nuestro muro encontraremos una serie de icono con diferentes funciones que nos ayudaran mucho a interactuar de profesores a estudiantes y viceversa. A continuación las funciones de algunos de estos iconos: MURO: Cuando hacemos clic en muro sale una barra desplegable donde puedes mirar el muro de los padres estudiantes y profesores, en esta opción podemos hacer comentarios sobre inquietudes, observaciones o responder a alguna pregunta, también podemos darle me gusta, comentar o eliminar el comentario. ICONO DOCUMENTO: Nos muestra el material que el profesor va a usar y el material que usaran los alumnos para la clase. INTEGRANTES: Muestra el número de integrantes también nos aparece la opción de invitar alumnos lo podemos hacer manualmente o sea digitamos el correo del estudiante y ya le llega la invitación el debe aceptarla y llenar los campos, la otra forma es por Excel descargar la planilla llenarla con los datos requeridos y enviar la solicitud esto es d una forma más masiva pero la invitación también llega la correo, otra opción es colocar el código en el muro para que todos lo vean y puedan unirse dando clic en el icono inscribirme en el aula y digitar el código. PRUEBA: Este icono nos sirve para hacer pruebas a los alumnos. CALIFICACIONES: En este icono nos permite ver las calificaciones de los estudiantes damos clic en la tarea o prueba que se hizo y allí podemos colocar la nota y así los estudiantes verán sus notas. CALENDARIO: El calendario nos sirve para poner recordatorios y saber que día tenemos algo pendiente. AULA: En este icono podemos ver la información del curso el docente que la da los objetivos una descripción etc., el profesor puede editar esta la información además puede restablecer los códigos de estudiantes por si otras personas están ingresando el grupo y no pertenecen a el.
© Copyright 2024