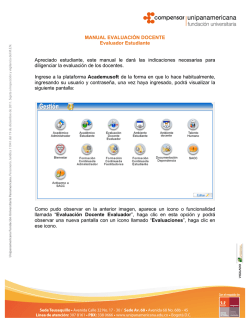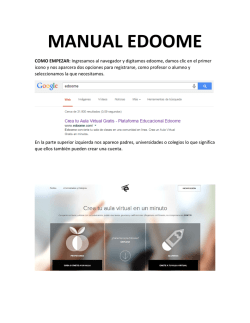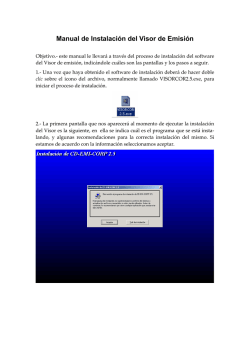CUENTAS ANUALES
CUENTAS ANUALES Cómo generar las cuentas anuales Para generar las cuentas anuales hay que acudir al apartado Cuentas Anuales, que encontraremos dentro del módulo Registro Mercantil e Impuesto de Sociedades. Una vez dentro del módulo, entraremos en el apartado Cuentas Anuales. Aquí podrá visualizar de manera dinámica cualquiera de las diferentes opciones de Activo, Patrimonio Neto y Pasivo; y Cuenta de Pérdidas y Ganancias. Podrá visualizar en pantalla dichos informes para comprobar que los balances están cuadrados o puede hacer clic en el icono (ver por pantalla-pdf…) para poder obtenerlos en distintos formatos. También se puede sacar directamente al portapapeles haciendo clic en el icono (Portapapeles) para poder copiar y pegar en Excel. Ayuda ContaNet Nelson SoftNet S.L. © 2015 Mayo-15 -1- Para poder comprobar las cuentas que no están siendo reflejadas, haciendo clic en el icono (Comprobar cuentas). Si afirmativamente haya cuentas que no estén definidas en los balances, recomendamos hacer los cambios pertinentes en la contabilidad, ya que hay que tener presente que las cuentas que están asignadas son las cuentas que el Registro Mercantil establece por defecto y aunque el plan contable permita crear cuentas a distintos niveles, es aconsejable usar las cuentas preestablecidas por la normativa. Si falta alguna cuenta que representar en el balance se abrirá el siguiente bloc de notas: Cómo generar la memoria 1. Antes de generar la Memoria, deberá cumplimentar todos los datos fiscales necesarios en la pestaña de Datos Adicionales que se encuentra en la pantalla principal del Módulo Fiscal. 2. Deberá cumplimentar los datos fiscales restantes como son la ruta de la plantilla, fecha de constitución de la empresa, datos Registro Mercantil, etc. que encontraremos el apartado Datos Fiscales, en la pestaña Datos Registrales. Ayuda ContaNet Nelson SoftNet S.L. © 2015 Mayo-15 -2- 3. Una vez tengamos los Datos Registrales cumplimentados, podremos generar los cuadros normalizados de la Memoria. Para ello deberá hacer clic en el icono Memoria Pymes. Al entrar en los cuadros de la Memoria, y antes de importar los datos, deberá marcar en los check disponibles, las para texto el opciones libre encontradas en los distintos Apartados. Por ejemplo, en el Apartado marcar 1 deberá los identificativos con la datos relacionados empresa a cumplimentar, dichos datos se importarán desde las pestañas de Datos Fiscales y Datos Registrales. Después de marcar las opciones de texto libre que considere; para importar los datos numéricos de cada cuadro de la memoria, deberá hacer clic en el icono (Importar Datos). 4. Cuando haya generado correctamente toda la memoria deberá guardarla en el icono (Guardar Memoria). En este cuadro se dan dos opciones de guardado. El primero guarda para la presentación y el segundo Guarda como Plantilla. Esta opción le permitirá crear una plantilla con todas las marcas que haya configurado para los campos de texto, lo que le ahorrará tiempo en siguientes presentaciones. Ayuda ContaNet Nelson SoftNet S.L. © 2015 Mayo-15 -3- 5. Tras haber cumplimentado la memoria y los balances comparativos, ya podrá generar el fichero para subir al programa del Depósito Digital (D2), el cual podrá descargar pinchando aquí. Para generar el fichero, desde el programa Registro Mercantil e Impuesto de Sociedades en el apartado Cuentas Anuales, deberá hacer clic en el botón (Generar Registro). Al hacerlo aparecerán los siguientes avisos: Al grabar el fichero, el módulo le indica el directorio donde se graba la declaración, este caso será C:\Users\Public\Documents\D2_2015\Empresas Cursos 2015\Deposito.xml Al abrir la aplicación del Depósito Digital del ejercicio a presentar, deberá seleccionar la empresa a declarar y abrir la declaración ya importada haciendo clic en el botón Abrir depósito. Ayuda ContaNet Nelson SoftNet S.L. © 2015 Mayo-15 -4- Una vez abierto el Depósito Digital, podrá comprobar que tanto los datos identificativos como los cuadros de los balances, pérdidas y ganancias, patrimonio y la memoria se habrán cumplimentado automáticamente y desde esta aplicación podrá imprimir la declaración o generar la huella digital y subirlos. Ayuda ContaNet Nelson SoftNet S.L. © 2015 Mayo-15 -5-
© Copyright 2025