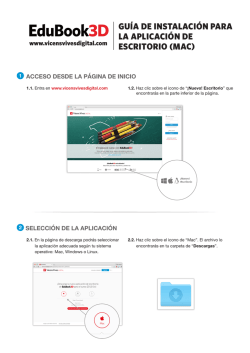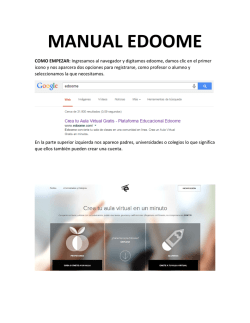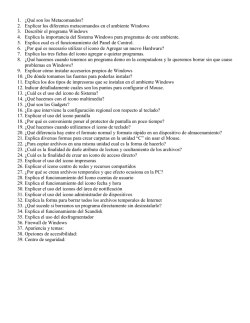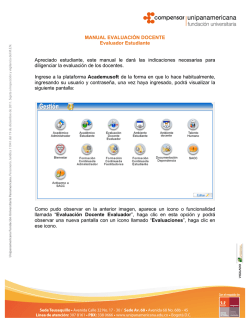Presentacion SNDIF equipo de videoconferencia
Introducción B1NETWORKS C A RACO L # 2 8 5 1 C O L . B O S Q UES D E L VA LL E , G UA DALA JA RA JA L I S CO C . P 4 4 5 4 0 M É X I CO T E L : 3 3 1 5 2 5 7 3 3 5 W W W. B 1 N E T W O R K S . C O M . M X Conociendo el equipo Componentes: Icon 600 Codec Micpod Cámara Control Remoto Codec Cámara - recomendaciones Navegación interfaz gráfica Interfaz gráfica Navegación por la Interfaz Gráfica. o Mi Información: muestra el nombre del sistema y los números empleados por los que realizan llamadas para acceder al sistema de video. o No molestar: permite rechazar las llamadas entrantes. Cuando está activado el icono se pone en color verde. o Volumen: permite ajustar el volumen de 0 a 100 desplazándose hacia la derecha para mayor volumen y a la izquierda para menor volumen. Navegación por la Interfaz Gráfica. o Llamar: dentro de él se encuentran seis opciones, cada una con su respectivo funcionamiento. o Favoritos: permite identificar los contactos con preferencia es decir, tener un contacto como favorito puede ser aquel con quien se mantiene comunicación frecuente. o Recientes: da a conocer con quien o quien se ha comunicado. o Directorio: mantiene un listado de sus contactos. Navegación por la Interfaz Gráfica. o Reuniones: permite dar a conocer las salas de reuniones disponibles. o Búsqueda: permite localizar de una forma más rápida los contactos que se encuentran en su equipo. o Marcador: se utiliza para introducir el número con el que se desea comunicar. o Finalizar: este icono se activa cuando se encuentra en una llamada y es utilizado para terminar la misma. Navegación por la Interfaz Gráfica. o Presentación: se utiliza para compartir datos desde una computadora conectada al Códec o Ver: este icono permite ajustar el zoom de la cámara local o Participante: permite manipular la cámara del extremo remoto. o Reposo: se utiliza para poner al equipo en estado de descanso, cabe mencionar que cuando el equipo no se encuentra en una llamada, automáticamente entra en este estado. Navegación por la Interfaz Gráfica. o Sistema: permite administrar y visualizar el sistema. Dentro se encuentran ocho opciones disponibles. o Salud: muestra el estado del sistema, lo cual incluye comunicaciones, sonido, entradas y salidas del sistema, DHCP, aprovisionamiento automático, sensores de temperatura y velocidad de los ventiladores. o Información: muestra la información detallada del sistema, lo que incluye comunicaciones, sonido, red, entrada del sistema, DHCP, aprovisionamiento automático. o Área segura: permite configurar la zona segura de la pantalla. Navegación por la Interfaz Gráfica. o Configuración: muestra la dirección IP del sistema para que el administrador pueda configurarlo desde un navegador web. o Idioma: selecciona el idioma del texto que aparecerá en la pantalla. o Licencias: muestra las licencias del sistema. o Reiniciar: permite hacer un reinicio del sistema. Navegación por la Interfaz Gráfica. o Administrador: ofrece cuatro herramientas administrativas. Esta zona requiere un código de acceso numérico (de forma predeterminada, 1234). o Red: activa o desactiva DHCP. Cuando DHCP está desactivado, puede establecer la dirección IP, la mascara de subred, la puerta de enlace predeterminada y la dirección del servidor DNS estático. Seleccione probar red para probar la conexión. o Restablecer: restablece la configuración de red a sus valores predeterminados, activa DHCP, restablece la etiqueta de VLAN a 0 y activa tanto HTTP como SSH. Navegación por la Interfaz Gráfica. o Revertir: devuelve el sistema a una versión de software alternativa, restablece todas las preferencias a los valores predeterminados y reinicia el sistema. o Cerrar sesión: seleccionar esta opción para cerrar la sesión de administrador en el equipo. Realizando llamada Realizar una llamada. o Para realizar una llamada es necesario colocarse en icono de llamar o Desplegarse hacia abajo y seleccionar el icono de marcador o Introducir la información necesaria para la marcación utilizando los números y el menú de opciones avanzadas que permite introducir letras, caracteres especiales, especificar ancho de banda y si la llamada será en audio, video o ambos. Al finalizar la marcación seleccionar el botón llamar. Realizar una llamada. o Si ya se ha tenido comunicación con un contacto, puedes realizar la llamada consultando el icono de recientes y seleccionar al contacto que desea llamar. o Otro método es teniendo tus contactos dentro del directorio contacto con el que se desea comunicar. y seleccionar al o Por último se tiene el apartado de favoritos en el cual puedes crear tu lista agregándolos al momento de realizar la marcación desde recientes se muestra la opción de añadir a favoritos. Gestión de llamada Gestión del sistema durante una llamada. o Si se encuentra en una llamada, se habilitarán nuevos iconos en su equipo, colocarse en avanzado o En el apartado de avanzado deberán aparecer tres iconos que anteriormente no se encontraban habilitados, el primero es participante el cual permite dar a conocer información detallada del participante. o A lado del icono de participante se encuentra el icono de PIP el cual permite verse en su misma pantalla u ocultarte, cuando se encuentra activado, es decir se muestra la imagen local se encuentra en o El siguiente icono es el de silenciar video extremo remoto. Cuando está activado, aparece que se utiliza para no enviar video al Gestión del sistema durante una llamada. o Un icono de video representa una llamada de video en curso. o Un icono de voz representa una llamada de voz. o Seleccione para finalizar la llamada. Iniciar Presentación. o Para iniciar una presentación durante la llamada es necesario utilizar un cable DVI a VGA o DVI a HDMI, el extremo macho DVI debe ser conectado en la parte trasera del Códec Lifesize el cual tiene el icono o Una vez conectado el cable DVI macho al códec, el siguiente extremo debe ir conectado al equipo donde se desea transmitir la presentación. o Al conectar correctamente el cable, colocarse en el menú principal del sistema de video conferencia en la opción de presentación y seleccionar, el icono deberá cambiar a color verde indicando que está activo o Si el icono se encuentra como significa que una persona ya está compartiendo datos y que no es posible compartir más de una persona a la vez. Además, no se puede asumir el control de una presentación remota. Control de la Cámara. o Para ajustar la cámara local seleccionar después inicialización usando el grupo de cuatro flechas. ajuste el movimiento y la o Ajuste el zoom usando el grupo de dos flechas. o Un valor predeterminado de la cámara es la posición predefinida (memoria) de la cámara asociada a un número. Los valores predeterminados permiten cambiar con rapidez la posición de la cámara durante una llamada. -Para definir un valor preestablecido de cámara para posición actual de la cámara, mantenga pulsado un número hasta que aparezca Valor preestablecido guardado. - Para mover la cámara a una ubicación preestablecida, pulse el número. - Para finalizar el control de la cámara, seleccione o Seleccionar para ajustar cámara remota. Solución problemas básicos Solución de problemas básicos. Calidad de imagen. o Si no puede manipular la cámara, asegúrese de que el control remoto tenga 2 pilas AAA en buen estado. Compruebe que no haya objetos que obstaculicen el sensor cuando use el control remoto para ejecutar tareas. o Si no aparece ninguna imagen en la cámara, asegúrese de que esta conectada al sistema Lifesize mediante un cable de cámara a la entrada de la cámara adecuada o póngase en contacto con su administrador. o Compruebe que el LED azul de la parte delantera de la cámara está encendido, lo que indica que está activa, y reinicie el sistema si es necesario para comprobar que la cámara se enciende. Si el problema no se resuelve reiniciando el sistema, puede que tenga que volver a conectar la alimentación a la cámara. Solución de problemas básicos. Calidad de audio. o Si el extremo remoto escucha un eco o distorsión, puede que el micrófono conectado a su sistema Lifesize esté demasiado cerca de los altavoces. Este problema puede solucionarse cambiando la ubicación del micrófono. o Una recepción de audio deficiente desde el extremo remoto puede deberse al alto nivel de reverberación de la sala. Puede ser debido a efectos de audio de los dispositivos de audio extra como home theater o procesamiento extra en TV’s. o Si hay polvo y suciedad en los micrófonos, limpie la superficie superior de las unidades con un trapo suave ligeramente humedecido. No utilice ningún tipo de liquido ni aerosol para limpiar los dispositivos Lifesize que incluyan micrófonos. Interfaz web del administrador Navegador Web con al dirección http://ipdelequipodevc Opciones de respuesta automática Opciones de audio Opción configuración servicio nube Servicio de Internet Poder conectarse libremente a Internet por todos los puertos Poder conectarse libremente al servidor sndif.b1n.mx 208.94.113.146 Servidor DNS para resolución de dominios en Internet (p.ej. 8.8.8.8) Puerto mínimos para contactar servidor del servicio ◦ TCP: 443, 35060, 35061, 10000-16000 ◦ UDP: 35060, 10000-16000 Ancho de Banda mínimo 384 kbps bidireccionales Si es posible, configurar Calidad de Servicio en la red Cliente escritorio y móviles Cliente Escritorio y Móviles Configuración General Configuración Audio Configuración Video Configuración Codecs Configuración Red Marcación manual 1. Teclear dirección 2. Click icono de llamar Llamar usando directorio Iniciar Chat Opciones en llamada Menú en llamada Requerimientos Portal de grabaciones Portal de grabaciones Accesar al portal en la dirección http://vc-sndif.b1n.mx Acceso nivel Usuario Visor videos nivel usuario Información del video Nivel Administrador Sede Accesos directos opciones administrador Panel gestión Gestión Propiedades Propiedades del video Recortar video Cambiar miniatura Resumen Servicio en la nube Video Center Multipoint ClearSea ….. ….. Video System ClearSea Client ClearSea Client Video System Servicio en la nube Llamadas punto a punto Llamadas multipunto ◦ Para asegurar recursos en una llamada multipunto es necesario agendar para reservar el numero de participantes Directorio Global Acceso a móviles y escritorios Portal de grabaciones Transmisión en vivo Acceso bajo demanda, cualquier día cualquier hora Etiqueta videoconferencia Antes de la reunión: ◦ Dar a los participantes la agenda o material (compartir ligas, email material en caso de necesitar) ◦ Usar ropa apropiada (tono suaves, sin patrones) ◦ Preparar el material a presentar (formato, letras, colores) Preparativos: ◦ Reducir ruido ambiental (cerrar ventanas, ventilador ruidoso, apagar celulares, bajar timbre del teléfono en la sala) ◦ Usar la posiciones pregrabadas de la cámara ◦ Ajustar iluminación ◦ Poner en silencio el micrófono (solo abrirlo cuando se participe) ◦ Hacer pruebas 10 minutos antes de la reunión para ajustar audio y video Empezando la reunión: ◦ Introducción de las personas presentes en cada sitio Etiqueta videoconferencia Durante la reunión: ◦ Mantener contacto visual (como si estuviéramos físicamente frente a otra persona, no realizar otras actividades, distraernos) ◦ Silenciar el micrófono (solo abrirlo al participar) ◦ Usar voz normal cuando hablamos no es necesario gritar, hablar claro (no interrumpir, al preguntar esperar un tiempo en lo que el sitio remoto quite mute, cuando hay varios participantes decir al sitio al cual esta dirigida la pregunta, esperar turno) ◦ Estar consiente de donde esta el micrófono (no pegarle, no poner papeles encima) Terminando la reunión: ◦ Dar tiempo para terminar la reunión, hacer conclusiones y tiempo para despedirse de los sitios participantes ◦ Confirmar próxima reunión en caso de continuar Ejercicios de práctica Ejercicios Recibir llamada Realizar llamada a otro sitio Iniciar presentación Iniciar Grabación Consultar portal de grabaciones Datos contacto [email protected] Tel: (33) 1525 7335, (55) 4770 7384 01800 841 1023 http://guia-sndif.wti.mx Gracias
© Copyright 2025