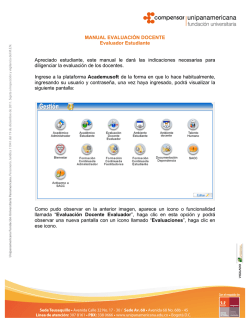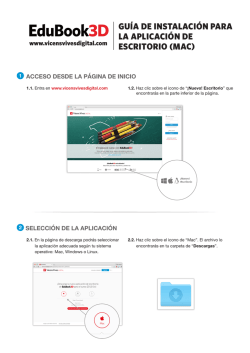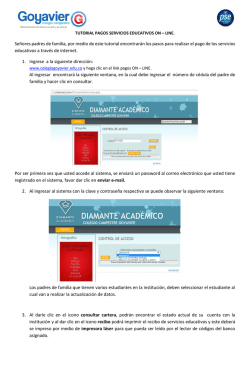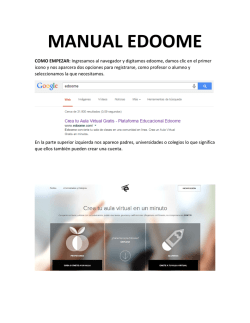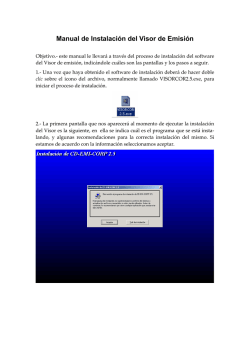Manual de Usuario - Módulo de Patrimonio Web V. 16.01.00
Manual de Usuario Módulo de Patrimonio en Web Sistema Integrado de Gestión Administrativa SIGA Dirigido a: Gobierno Nacional, Gobierno Regional y Gobierno Local Versión del Aplicativo 16.02.00 De fecha 30 de marzo de 2016 Manual de Usuario - Módulo de Patrimonio en Web INDICE I. INTRODUCCIÓN ....................................................................................................... 3 II. OBJETIVO ................................................................................................................ 3 III. ACCESO AL SIGA EN WEB ..................................................................................... 4 3.1. Acceso al Módulo ............................................................................................. 5 IV. DESCRIPCIÓN DEL MÓDULO DE PATRIMONIO .................................................... 5 V. 4.1. Barra de Menú................................................................................................... 6 4.2. Barra de Herramientas ..................................................................................... 6 4.3. Navegación de Ventanas.................................................................................. 7 FUNCIONALIDAD DEL MÓDULO ............................................................................ 7 5.1. Administración ................................................................................................. 7 5.1.1. Cambiar Clave ........................................................................................................... 8 5.1.2. Cerrar Sesión ............................................................................................................ 9 5.2. Mantenimiento .................................................................................................. 9 5.2.1. 5.2.1.1. Institucional................................................................................................................. 10 5.2.1.2. No Institucional ........................................................................................................... 21 5.2.2. 5.3. Movimiento .............................................................................................................. 30 5.2.2.1. Altas Institucionales .................................................................................................... 30 5.2.2.2. Altas No Institucionales ............................................................................................... 78 5.2.2.3. Bajas ............................................................................................................................ 89 Seguimiento y Control.....................................................................................97 5.3.1. 5.4. Inventario Inicial ....................................................................................................... 9 Asignación .............................................................................................................. 97 Consultas/Reportes (Nuevo) .........................................................................106 5.4.1. Consulta de Bienes Patrimoniales (Nuevo) ....................................................... 106 5.4.2. Reportes Varios (Nuevo) ..................................................................................... 112 5.4.2.1. REPORTES DE BIENES INSTITUCIONALES .................................................................... 118 5.4.2.1.1. 5.4.2.1.2. 5.4.2.1.3. 5.4.2.1.4. 5.4.2.2. REPORTES DE BIENES NO INSTITUCIONALES .............................................................. 123 5.4.2.2.1. 5.5. Listado de Bienes Patrimoniales por Área / Ubicación ............................................................. 119 Listado de Bienes Patrimoniales por Cuenta Contable ............................................................. 119 Listado de Bienes Patrimoniales Valorizados ............................................................................ 121 Datos del Activo Fijo ................................................................................................................. 123 Reporte de Bienes No Institucionales ....................................................................................... 124 Inmuebles (Nuevo).........................................................................................125 5.5.1. Registro de Inmuebles (Nuevo) .......................................................................... 125 -2- Manual de Usuario - Módulo de Patrimonio en Web I. INTRODUCCIÓN La Oficina General de Tecnología de la Información – OGTI, del Ministerio de Economía y Finanzas ha diseñado un aplicativo informático en Web del Módulo de Patrimonio del Sistema Integrado de Gestión Administrativa (SIGA – MP), con la finalidad de facilitar a las Unidades Ejecutoras el registro, control, administración, cautela y supervisión de la información patrimonial de los bienes del Estado, así como, emitir información de acuerdo a las disposiciones y normas emitidas por la Superintendencia Nacional de Bienes Estatales (SBN), con la finalidad de lograr una adecuada y eficiente administración de la propiedad Estatal, contribuyendo de esta manera a la descentralización de los procesos y al acceso a la información. El SIGA-MP en Web se encuentra integrado al Módulo Logística del SIGA, permitiendo que la información se mantenga actualizada, basándose en los registros de entradas y salidas de Almacén, bajo el concepto de integridad y de no duplicidad de esfuerzos. II. OBJETIVO El presente Manual, tiene como objetivo guiar a los usuarios responsables del registro, administración, control, cautela y supervisión de los bienes patrimoniales de las Unidades Ejecutoras, en el uso y operatividad del SIGA - Módulo Patrimonio (MP) en Web, logrando que la administración de los bienes patrimoniales sea eficaz, eficiente y transparente, en cada una de las etapas del proceso. -3- Manual de Usuario - Módulo de Patrimonio en Web III. ACCESO AL SIGA EN WEB En esta sección se detalla el procedimiento para el acceso al SIGA Web, así como, al Módulo de Patrimonio. La Unidad Ejecutora deberá contar con una dirección IP pública y un dominio en internet. Al ingresar al link, el Usuario visualizará la ventana de Inicio de Sesión al SIGA Web, en la cual ingresará el Usuario y Contraseña de acceso previamente registrados en el Módulo Administrador del SIGA. Asimismo, seleccionará la Unidad Ejecutora, activando la barra de despliegue . Seguidamente, dar clic en el botón Aceptar Nota: para ingresar al Sistema. La clave se diferencia entre mayúsculas y minúsculas. La clave de acceso al Sistema es de uso personal e intransferible. Es responsabilidad del Usuario, la confidencialidad de la misma. El Sistema presentará la ventana principal, mostrando los iconos de acceso a los Módulos del SIGA en Web, de acuerdo al acceso otorgado en el Perfil del Usuario en el Módulo Administrador del SIGA. -4- Manual de Usuario - Módulo de Patrimonio en Web 3.1. Acceso al Módulo Para acceder al Módulo de Patrimonio dar clic en el ícono Patrimonio . Al ingresar a esta opción, se presentará la ventana principal del Módulo de Patrimonio en Web, en la cual se visualizará los Sub Módulos que han sido adecuados para su ejecución, en los browsers Internet Explorer, Google Chrome, Mozilla Firefox, entre otros. IV. DESCRIPCIÓN DEL MÓDULO DE PATRIMONIO En la parte superior izquierda de la ventana principal se muestran los siguientes datos: Nombre del Módulo al que está accediendo el Usuario. Versión del SIGA en Web. Barra de Menú En la parte superior derecha de la ventana principal se muestra lo siguiente: Nombre de la Unidad Ejecutora. Usuario que está accediendo al Sistema. Icono ‘Selección de Módulo’: De acuerdo a los accesos otorgados al Usuario, se desplegará los iconos para acceder a los Módulos del SIGA Web: Módulo de Logística, Módulo de Tesorería, Módulo de Patrimonio, o Módulo de PpR. Icono ‘Salir’: Permite salir del Sistema, retornando a la ventana de Inicio de Sesión. -5- Manual de Usuario - Módulo de Patrimonio en Web 4.1. Barra de Menú La Barra de Menú ubicada en la parte superior de la ventana principal, incluye un conjunto de Sub Módulos utilizados para operar el Módulo. Su descripción y funcionalidades se detallan a continuación: Nombre Descripción Administración Contiene las funcionalidades que permiten al Usuario cambiar su clave de acceso al Sistema. Asimismo, contiene la opción que permite cerrar la sesión del Usuario, retornando a la ventana de Inicio de Sesión. Mantenimiento Contiene las funcionalidades para el registro del Inventario Inicial Institucional y No Institucional, así como, los movimientos de Alta y Baja de los bienes patrimoniales de la Unidad Ejecutora. Seguimiento Control 4.2. y Contiene la funcionalidad para el registro de las asignaciones de los bienes patrimoniales (Institucionales y No Institucionales); así como, el registro de los desplazamientos internos de los mismos. Barra de Herramientas La Barra de Herramientas contiene una serie de iconos que ayudan al Usuario en la operatividad del Módulo. La funcionalidad de cada uno de ellos se describe a continuación: : Permite retornar a la ventana principal del Módulo. : Permite salir del Módulo y retornar a la ventana de Inicio de Sesión. : Despliega las opciones de acceso a los Módulos a los cuales el Usuario tenga acceso. -6- Manual de Usuario - Módulo de Patrimonio en Web 4.3. Navegación de Ventanas En la parte inferior de las ventanas, se podrá mostrar una barra de paginación que permiten al Usuario desplazarse por las páginas de los registros consultados, siempre y cuando se cuente con un mayor número de registros de los mostrados en pantalla. La funcionalidad de cada icono se describe a continuación: : Permite retornar a la página inicial. : Permite ir a la página anterior. : Indica el número de página actual y la cantidad total de páginas que contienen información. Además, permite ir a una página específica, ingresando el número en el recuadro. : Permite ir a la página siguiente. : Permite ir a la última página. : Indica el intervalo de registros mostrados en la página actual, así como la cantidad total de registros. V. FUNCIONALIDAD DEL MÓDULO En esta sección, se describe las funcionalidades de cada una de las opciones contenidas en los Sub Módulos del Módulo de Patrimonio en Web. 5.1. Administración El Sub Módulo Administración contiene las opciones: Cambiar Clave y Cerrar Sesión. -7- Manual de Usuario - Módulo de Patrimonio en Web 5.1.1. Cambiar Clave Esta opción permite al Usuario modificar su clave de acceso al Sistema. El ingreso a esta opción es siguiendo la ruta: “Administración – Cambiar Clave”, como se muestra a continuación: El Sistema presentará la ventana Cambiar Clave, en la cual el Usuario registrará los siguientes datos: Clave Actual: Ingresar la clave actual de acceso al Sistema. Nueva Clave: Ingresar la nueva clave de acceso. Repita nueva clave: Volver a ingresar la nueva clave de acceso. Luego, dar clic en el botón Aceptar . El Sistema mostrará un mensaje al Usuario confirmando la modificación de la clave de acceso: Validación: El Sistema validará que la clave de acceso tenga una longitud entre 4 y 15 caracteres, caso contrario mostrará el siguiente mensaje al Usuario: -8- Manual de Usuario - Módulo de Patrimonio en Web 5.1.2. Cerrar Sesión Esta opción permite al Usuario terminar la Sesión del Usuario en el Sistema, retornando a la ventana de acceso. El ingreso a esta opción es siguiendo la ruta: “Administración – Cerrar Sesión”. 5.2. Mantenimiento El Sub Modulo Mantenimiento contiene las opciones que permite realizar el registro Inicial de los bienes muebles Institucionales y No Institucionales, las Altas Institucionales y No Institucionales, así como las Bajas. 5.2.1. Inventario Inicial Mediante esta opción la Unidad Ejecutora (que inicia por primera vez con el uso del Módulo Patrimonio del SIGA) podrá registrar por única vez el Inventario Inicial de los bienes muebles Institucionales y No Institucionales. Nota: Para aquellas Unidades Ejecutoras que ya cuentan con Inventario Inicial en el Módulo Patrimonio del SIGA, solamente realizará la Copia del Inventario para el año siguiente. El ingreso a esta opción es siguiendo la ruta: “Mantenimiento – Inventario Inicial”, Al dar clic en esta opción, el Sistema mostrará las sub opciones: Institucional y No Institucional, como se muestra a continuación: -9- Manual de Usuario - Módulo de Patrimonio en Web 5.2.1.1. Institucional Esta sub opción permite a la Unidad Ejecutora registrar o visualizar, todos los bienes patrimoniales Institucionales por Centro de Costo, ubicados dentro y fuera de la Entidad, al 1° de Enero del año en que inicia su información patrimonial. El ingreso a esta opción es siguiendo la ruta: “Mantenimiento-Inventario InicialInstitucional”, como se muestra a continuación: Al ingresar a esta opción el Sistema presentará la ventana Inventario Inicial de Bienes Patrimoniales. Si la Unidad Ejecutora cuenta con información de Inventario Inicial de años anteriores, automáticamente se mostrará la relación de los Centros de Costo, caso contrario el Usuario los registrará manualmente. Nota: Solo podrá registrar el Inventario Inicial de los Centros de Costo asignados al perfil del Usuario en el Módulo Administrador. -10- Manual de Usuario - Módulo de Patrimonio en Web DESCRIPCIÓN DE LA VENTANA En la cabecera de la ventana se muestran los filtros de selección: Año, Sede, y Centro de Costo, los cuales permiten filtrar la información del Inventario Inicial de bienes patrimoniales mostrados en la ventana. Las funcionalidades se describen a continuación: Año: Permite seleccionar el año, activando la barra de despliegue . Sede: Permite seleccionar una o Todas las Sedes, activando la barra de despliegue . Solo se listarán las Sedes de los Centros de Costo asignados al perfil del Usuario en el Módulo Administrador. Centro de Costo: Permite seleccionar uno o Todos los Centros de Costo, activando la barra de despliegue . Solo se listarán los Centros de Costo asignados al perfil del Usuario en el Módulo Administrador. PROCEDIMIENTO PARA EL REGISTRO DEL INVENTARIO INICIAL Para registrar el Inventario Inicial realizar el siguiente procedimiento: 1. Dar clic en el icono Nuevo Ingreso Inv. Inicial . -11- Manual de Usuario - Módulo de Patrimonio en Web 2. El Sistema presentará la ventana Registro de Ingreso, en la cual el Usuario deberá registrar los siguientes datos generales: Nro. Movimiento: Muestra el número correlativo del registro autogenerado por el Sistema. Se visualizará después de grabar la información. Fecha de Movimiento: Es la fecha actual del registro de Ingreso del Inventario Inicial. Sede: Muestra la Sede correspondiente al Centro de Costo seleccionado. Solo se listarán las Sedes según los Centros de Costo asignados al perfil del Usuario en el Módulo Administrador. Centro de Costo: Seleccionar el Centro de Costo ingresando al icono Búsqueda . Solo se listarán los Centros de Costo asignados al perfil del Usuario en el Módulo Administrador. Empleado Responsable: Seleccionar el empleado responsable de la administración de los bienes patrimoniales del Centro de Costo seleccionado, para ello ingresar al icono Búsqueda . Tipo de Institución: Por defecto mostrará ‘Institucional’. Entidad: Muestra el nombre de la Unidad Ejecutora, pudiendo ser modificado por el Usuario. N° de Resolución: Registrar el número de Resolución que autoriza el Inventario Inicial. Fecha de la Resolución: Ingresar la fecha de la Resolución. -12- Manual de Usuario - Módulo de Patrimonio en Web Observaciones: Permite registrar observaciones y/o comentarios. 3. Luego de registrar los datos generales del Inventario, dar clic en el botón Grabar . El Sistema mostrará el siguiente mensaje al Usuario, al cual dará OK: 4. Seguidamente, se procederá a registrar los bienes patrimoniales del inventario. Para ello, seleccionar el registro de inventario y dar clic en el icono Nuevo Detalle de Activo . El Sistema presentará la ventana Datos del Activo Fijo, en la cual el Usuario registrará los siguientes datos: -13- Manual de Usuario - Módulo de Patrimonio en Web Ítem (): Seleccionar el Bien patrimonial ingresando al icono Búsqueda . Margesí (*): Código margesí de doce dígitos. Al seleccionar el ítem, el Sistema autogenerará los ocho primeros dígitos del código margesí, los cuatro siguientes deberá ser completado por el Usuario; de no ser completado, el Sistema lo autogenerará l grabar el registro, tomando como referencia el correlativo del último código margesí del tipo del bien patrimonial. Código de Barras: Permite registrar el código de barras del bien patrimonial. Descripción (*): Se mostrará automáticamente la descripción del ítem según catalogo SIGA. Sede: Muestra la Sede que hereda del registro de Ingreso. Centro de Costo: Muestra el Centro de Costo que hereda del registro de Ingreso. Ubicación Física (*): Seleccionar la Ubicación Física donde se encuentra asignado el bien patrimonial, ingresando al icono Buscar . Responsable (*): Se mostrará automáticamente el responsable al seleccionar el Centro de Costo. Puede ser modificado por el Usuario ingresando al icono Buscar . Usuario Final (*): Seleccionar el Usuario final a quien se asignará el bien patrimonial, ingresando al icono Buscar . Nro. Serie: Registrar el número de serie del bien patrimonial. Estado Conservación: Permite seleccionar el estado de conservación en que se encuentra el bien patrimonial. Estos pueden ser: Bueno, Regular, Malo, Muy Malo, Nuevo. Marca (*): Seleccionar la marca del bien patrimonial ingresando al icono Buscar . Estado Uso: Permite seleccionar en la barra de despliegue la opción SI, si el bien patrimonial está en uso; o seleccionar la opción NO, si el bien patrimonial no se encuentra en uso. Modelo: Permite registrar el modelo del bien patrimonial. Medidas: Permite registrar las medidas del bien patrimonial. Características: Permite registrar las características del bien patrimonial. Dato obligatorio -14- Manual de Usuario - Módulo de Patrimonio en Web Observaciones: Permite registrar observaciones y/o comentarios. País de Procedencia: Por defecto se muestra Perú; para seleccionar otro país, activar la barra de despliegue . SBN: Se mostrará marcado con un check catalogado por la SBN. si el bien patrimonial está Activo Depreciable: Se mostrará marcado con un check es un activo depreciable. Verificación Física: Marcar con un check físicamente. Etiquetado: Marcar con un check etiquetado. si el bien patrimonial si el bien ha sido verificado si el bien patrimonial se encuentra Ingreso del Bien por: o O/C: Si el bien ingresó por Orden de Compra, registrar: Número, Fecha de la Orden, Proveedor y Valor Compra. Si cuenta con Garantía, registrar el número, fecha y Número de Contrato: o NEA: Si el bien ingresó por Nota de Entrada al Almacén, registrar el Número, Fecha, Valor y Condición de la NEA: Alta: Ingresar los datos del documento que generó el Alta del bien: o Tipo Doc. : Seleccionar en la barra de despliegue por el que se le dio de Alta al bien. el tipo de documento -15- Manual de Usuario - Módulo de Patrimonio en Web o Nro. Doc.: Si el Tipo de documento es PECOSA, registrar el número de la misma. o Fecha: Ingresar la fecha de Alta del bien. Almacén: Seleccionar el Almacén ingresando al icono Buscar . Cta. Contable: Seleccionar la cuenta contable ingresando al icono Buscar 5. Luego de registrar los datos, dar clic en el botón Grabar el siguiente mensaje al Usuario, al cual dará clic en OK: . El Sistema mostrará Al grabar los datos, simultáneamente se activarán los botones . y Ingresando al botón Especificaciones Técnicas , se mostrará la ventana del mismo nombre, en la cual el Usuario podrá registrar Otras -16- Manual de Usuario - Módulo de Patrimonio en Web Especificaciones y el Color del bien. Asimismo, podrá adjuntar archivos de extensión .DOC, .XLS, PDF y/o .JPG. Luego, dará clic en el botón Grabar . Validación: De no tener configurado en el conex_siga.ini la ruta donde se guardará los archivos, el Sistema mostrará el siguiente mensaje al Usuario: Ingresando al botón Valores Contables , se mostrará la ventana del mismo nombre, en la cual el Usuario registrará el Valor y la Depreciación Acumulada del activo, de acuerdo a los saldos reflejados en el Cierre del Ejercicio Anterior. PROCEDIMIENTO PARA ADJUNTAR ARCHIVOS Para poder adjuntar archivos, se deberá tener configurado en el conex_siga.ini la ruta donde se guardará los archivos de Patrimonio. Abrir el conex_siga, ir a la Sección [File], de no exisitir, proceder a digitarla, registrar la ruta (para el presente caso: Patrimonio=C:\), luego grabar. -17- Manual de Usuario - Módulo de Patrimonio en Web En la ventana Especificaciones Técnicas de Datos del Activo Fijo, al ingresar al botón , se dará clic con el botón derecho del mouse y seleccionará la opción , el Sistema permitirá seleccionar archivos con extensión DOC, XLS, PDF y/o JPG de todas las Unidades existentes (como la Unidad del disco duro C:\ y/o las unidades conectadas a red). Seleccionar el archivo y dar clic en el botón Abrir. Automáticamente el Sistema creará en ruta especificada en el archivo conex_siga.ini, la carpeta Docpat, guardando el archivo adjunto en la última carpeta. -18- Manual de Usuario - Módulo de Patrimonio en Web Regresando a la ventana principal del Inventario, se visualizará el registro del Inventario Inicial, así como, el detalle de los activos. Para consultar y/o modificar los datos, ingresar al icono Editar del registro correspondiente. Eliminar Detalle de Activo / Inventario Inicial Para eliminar un activo del registro de inventario, seleccionar el bien correspondiente y dar clic en el icono Eliminar Detalle Activo, como se muestra a continuación: El Sistema mostrará el siguiente mensaje al Usuario, al cual dará clic en OK para efectuar la eliminación: Asimismo, para eliminar un registro de Inventario Inicial, seleccionar el registro correspondiente y dar clic en el icono continuación: Eliminar Ingreso Inv. Inicial, como se muestra a -19- Manual de Usuario - Módulo de Patrimonio en Web El Sistema mostrará el siguiente mensaje al Usuario, al cual dará clic en OK para efectuar la eliminación del Registro de Ingreso y los bienes asociados: REPORTES Para obtener los reportes del Inventario Inicial Institucional por Centro de Costo, dar clic en el icono Imprimir como se muestra a continuación: Se mostrará la ventana Reportes con las siguientes opciones: ‘Inventario Inicial General por Centro de Costos’ e ‘Inventario Inicial por Centro de Costo pendientes de Valores Contables’, los cuales se detallan a continuación: -20- Manual de Usuario - Módulo de Patrimonio en Web Inventario Inicial General por Centro de Costo.- Este reporte muestra la relación de los bienes patrimoniales registrados en el Inventario Inicial del Centro de Costo seleccionado, con la siguiente información: Margesí, Código de Barra, Descripción, Fecha de Adquisición OC o NEA, Estado, Almacén, Número de Serie, Ubicación Física, Usuario. Inventario Inicial por Centro de Costo pendientes de Valores Contables.- Este reporte muestra la relación de los bienes patrimoniales pendientes de Valores Contables (Valor Inicial, Valor Depreciación, o Ambos Valores) en el Inventario Inicial del Centro de Costo seleccionado. El reporte muestra la siguiente información: Margesí, Código de barra, Descripción, Fecha de Adquisición OC o NEA, Estado, Almacén, Número de Serie, Ubicación Física, Usuario. 5.2.1.2. No Institucional En esta opción el Usuario podrá realizar el registro de los bienes patrimoniales que no son de propiedad de la Unidad Ejecutora, sino que fueron Cedidos en Uso, o en Comodato por -21- Manual de Usuario - Módulo de Patrimonio en Web otra Entidad o Institución particular, respectivamente. Asimismo, los bienes recibidos en Afectación en Uso. El ingreso a esta opción es siguiendo la ruta: “Mantenimiento-Inventario Inicial-No Institucional”, como se muestra a continuación: Al ingresar a esta opción el Sistema presentará la ventana Inventario Inicial de Bienes No Institucionales. REGISTRO DE INVENTARIO INICIAL NO INSTITUCIONAL Para realizar el registro del inventario inicial de los bienes no Institucionales, realizar el siguiente procedimiento: 1. Dar clic en el icono Nuevo Ingreso Inv. Inicial No Institucional, como se muestra a continuación: Nota: Una vez que se realice el Cierre del Inventario Inicial Institucional, no se podrá registrar bienes en el Inventario Inicial No Institucional. -22- Manual de Usuario - Módulo de Patrimonio en Web 2. El Sistema mostrará la ventana Registro de Ingreso, en la cual se registrará los siguientes datos : Nro. Movimiento: Es el número correlativo del registro autogenerado por el Sistema. Se mostrará cuando se grabe los datos del registro. Fecha Movimiento: Registrar la fecha del registro del Inventario, por defecto mostrará la fecha actual. Fecha Recepción del Activo: Registrar la fecha de recepción del activo. Tipo Registro: Permite seleccionar el Tipo de Registro de los bienes, activando la barra de despliegue (Bienes cedido en Uso, Bienes en Comodato y Bienes en Afectación en Uso). Entidad Pública: Marcar con check Pública. si el bien proviene de una Entidad V.B.: Permite seleccionar el estado del Registro de Ingreso Inventario (Pendiente, Aprobado). Entidad: En este campo se presentan dos casos: Caso 1: Si el bien pertenece a una seleccionará la Entidad ingresando al icono Búsqueda , el Usuario . -23- Manual de Usuario - Módulo de Patrimonio en Web Caso 2: Si el bien patrimonial pertenece a una Entidad Privada, el Usuario deberá registrar el nombre respectivo en el campo Entidad. Nro. Resolución: Permite registrar el número de Resolución que aprueba a favor de la Entidad Afectataria la entrega de los bienes patrimoniales de propiedad de la Entidad Afectante, en calidad de Cedidos en Uso, en Comodato o Afectación en Uso. Nro Convenio: Cuando el Tipo de Registro es ‘Bienes en Comodato’, se visualizará este campo para registrar el número de Convenio que autoriza la entrega de los bienes patrimoniales de propiedad de la Entidad Afectante. Fecha: Permite registrar la fecha de la Resolución o Número de Convenio. Nro. Acta: Permite registrar el número del Acta de Entrega y Recepción de los bienes Cedidos en Uso, en Comodato o en Afectación de Uso. Fecha: Permite registrar la fecha del Acta de Entrega y Recepción. Glosa: Permite registrar comentarios y/u observación. Sede: Seleccionar la Sede de registro el Inventario No Institucional, activando la barra de despliegue . Solo se listarán las Sedes de aquellos Centros de Costo asignados al perfil del Usuario en el Módulo Administrador. Centro de Costo: Seleccionar el Centro de Costo, ingresando al icono Búsqueda . Solo se listarán los Centros de Costos pertenecientes a la Sede seleccionada y los asignados al perfil del Usuario en el Módulo Administrador. Responsable: Seleccionar el Responsable, ingresando al icono Búsqueda 3. Terminado de registrar los datos, guardar la información dando clic en el botón Grabar , mostrando el Sistema el siguiente mensaje al Usuario, al cual dará OK: -24- Manual de Usuario - Módulo de Patrimonio en Web Validación: Si el Tipo de Registro es por Afectación en Uso, la fecha de Recepción no podrá ser mayor a la fecha del Movimiento, caso contrario el Sistema mostrará el siguiente mensaje al Usuario : 4. Seguidamente, se deberá realizar el registro de los bienes patrimoniales, dando clic en el icono Nuevo Detalle Activo. 5. El Sistema mostrará la ventana Datos del Activo Fijo, en la cual el Usuario registrará los siguientes datos: Ítem (): Seleccionar el bien ingresando al icono Búsqueda . Dato obligatorio -25- Manual de Usuario - Módulo de Patrimonio en Web Código de Barras (*): Permite registrar el código de barras del bien. Descripción (*): Se mostrará automáticamente la descripción del ítem según Catálogo SIGA. Sede (*): Se mostrará automáticamente la Sede registrada en los Datos Generales del registro del Inventario. Centro de Costo (*): Se mostrará automáticamente el Centro de Costo registrado en los Datos Generales del registro del Inventario. Ubicación Física (*): Seleccionar la Ubicación Física del bien patrimonial, ingresando al icono Búsqueda . Responsable (*): Se mostrará automáticamente el Responsable del Centro de Costo, pudiendo ser modificado por el Usuario ingresando al icono Búsqueda . Usuario Final (*): Seleccionar el Usuario final a quien se le asignará el bien patrimonial, ingresando al icono Búsqueda . Solo se listará el personal que tenga asociado el Centro de Costo seleccionado. Tipo Patrimonio: Muestra el Tipo de Patrimonio del bien. Fecha Ingreso: Por defecto mostrará la fecha de Movimiento. Valor del Bien: Registrar el valor del bien patrimonial. Nro. Serie: Ingresar el número de serie del bien patrimonial. Estado Conservación: Seleccionar el Estado de Conservación en que se encuentra el bien patrimonial, pudiendo ser Bueno, Regular, Malo, Muy Malo, o Nuevo. Marca (*): Seleccionar la marca del bien patrimonial ingresando al icono Búsqueda . Estado de Uso: Seleccionar ‘Sí’ si el bien se encuentra en uso, caso contrario seleccionar ‘No’. Modelo: Permite registrar el modelo del bien patrimonial. Medidas: Permite registrar las medidas del bien patrimonial. Características: Permite registrar las características del bien patrimonial. -26- Manual de Usuario - Módulo de Patrimonio en Web Observaciones: Permite registrar alguna observación respecto al bien patrimonial. Cuenta Contable: Por defecto se muestra la Cuenta Contable respectiva. 6. Registrados los datos, dar clic en el ícono Grabar , mostrando el siguiente mensaje al Usuario al cual dará OK. 7. Simultáneamente, el Sistema activará el botón Especificaciones Técnicas para el registro de las especificaciones técnicas del bien. En la ventana principal del Inventario se visualizará el registro del Inventario Inicial No Institucional, así como, el detalle de los Activos. Para consultar y/o modificar los datos, ingresar al icono Editar del registro correspondiente. -27- Manual de Usuario - Módulo de Patrimonio en Web 8. Terminado el registro del inventario, se procederá a cambiarlo del estado Pendiente a Aprobado, para ello seleccionar el registro de inventario correspondiente y luego dar clic en el icono Editar . Se presentará la ventana Registro de Ingreso, en el campo V.B. activar la barra de despliegue y seleccionar la opción Aprobado; luego dar clic en el botón Grabar . El Sistema mostrará el siguiente mensaje al Usuario, al cual dará clic en OK. Nota: Cuando el registro se encuentre en estado Aprobado, no se podrá modificar y/o eliminar, para ello se deberá retornar al estado Pendiente. -28- Manual de Usuario - Módulo de Patrimonio en Web ELIMINAR REGISTRO DE INVENTARO NO INSTITUCIONAL Para eliminar un registro de Inventario No Institucional y su detalle asociado, el Usuario seleccionará el registro correspondiente y dará clic en el icono Eliminar Ingreso Inv. Inicial No Institucional. El Sistema mostrará el siguiente mensaje al Usuario, al cual dará clic en OK, para efectuar la eliminación del registro y su detalle asociado: Validación: No se podrá eliminar un registro del Inventario cuando éste se encuentre en estado Aprobado, caso contrario el Sistema mostrará el siguiente mensaje al Usuario : REPORTE Para obtener el reporte de los bienes registrados en el Inventario Inicial No Institucional, el Usuario seleccionará el registro de Inventario correspondiente y dará clic en el icono Imprimir , como se muestra a continuación: -29- Manual de Usuario - Módulo de Patrimonio en Web El Sistema mostrará el reporte Control de Ingreso, mostrando la siguiente información: Sede, Tipo de Ingreso (Inventario Inicial o Alta), Fecha Movimiento, Tipo de Registro (Bienes Cedidos en Uso, Bienes en Comodato), Código de Barras, Descripción, Marca, Modelo, Nro. Serie, Entidad que cedió el bien, Nro. Resolución, Estado del bien, Centro de Costo donde se encuentra el Bien, Ubicación Física, y Usuario Responsable. 5.2.2. Movimiento Esta funcionalidad contiene las opciones que permite a la Unidad Ejecutora dar de Alta y Baja los bienes Institucionales y No Institucionales. El ingreso a esta opción es siguiendo la ruta: “Mantenimiento-Movimiento”, como se muestra a continuación: 5.2.2.1. Altas Institucionales Esta opción permite registrar las Altas de los bienes patrimoniales institucionales, para su incorporación física y contable al patrimonio de la Unidad Ejecutora. El ingreso a esta opción es siguiendo la ruta: “Mantenimiento-Movimiento-Altas Institucionales”, como se muestra a continuación: -30- Manual de Usuario - Módulo de Patrimonio en Web Existen dos maneras de registrar las Altas Institucionales: Alta Manual Alta Automática ALTA MANUAL Para realizar manualmente el registro de las Altas, previamente en la opción Parámetros Ejecutora se deberá tener configurado en el campo Control para regularizar Altas la opción 0 – Sin Control de Altas. DESCRIPCIÓN DE LA VENTANA En la parte superior de la ventana Registro de Altas Institucionales se mostrará los filtros de selección: Año, Mes y Tipo Movimiento, que permitirán filtrar los registros de Altas visualizados en la ventana. El Usuario solo visualizará los registros de Altas pertenecientes a los Centros de Costo asignados al perfil de Usuario en el Módulo Administrador. Filtros: Año: Permite seleccionar el año del Alta, activando la barra de despliegue defecto muestra el año del Sistema. . Por -31- Manual de Usuario - Módulo de Patrimonio en Web Mes: Permite seleccionar TODOS o un mes de Alta, activando la barra de despliegue . Tipo de Movimiento: Permite seleccionar TODOS o un tipo de movimiento, activando la barra de despliegue , los cuales son: Ingreso por Compra, NEAIngreso Producción, NEA – Donación, NEA – Transferencia Externa, NEADevolución Almacén, NEA- Diferencia de Inventario, NEA- Otros. Para seleccionar todos marcar con un check al lado derecho del campo. a. INGRESO POR COMPRA Para realizar un Alta por Ingreso por Compra, realizar el siguiente procedimiento: 1. En el filtro Tipo Movimiento, seleccionar la opción Ingreso por Compra, activando la barra de despliegue 2. Seguidamente, en la sección Lista de Ingresos, dar clic en el icono Nuevo . -32- Manual de Usuario - Módulo de Patrimonio en Web 3. Se mostrará la ventana Registro de Ingreso, en la cual se registrará los siguientes datos: Nro. Movimiento: El Sistema autogenerará el número de Movimiento después de grabar. Fecha Movimiento: Por defecto será la fecha actual, pudiendo ser editado por el Usuario. V.B.: Muestra el estado del registro de Alta. Por defecto será Pendiente. Causal de Alta: Activar la barra de despliegue y seleccionar Compra. Tipo Doc.: Se mostrará automáticamente el tipo de documento en función al tipo de movimiento seleccionado, en este caso Orden de Compra – Guía de Internamiento. Nro. Orden: Registrar el número de la Orden de Compra. Observaciones: Permite registrar alguna observación o comentario. Este dato es opcional. 4. Luego, dar clic en el botón Grabar al Usuario, al cual dará clic en OK. . El Sistema mostrará el siguiente mensaje 5. En la sección Lista de Ingresos se visualizará el registro del alta, indicando el Número de movimiento, Tipo de documento, Número de OC y Fecha de movimiento. -33- Manual de Usuario - Módulo de Patrimonio en Web Seguidamente, se procederá a registrar los bienes, para ello en la sección Detalle de Activos dar clic en el icono Nuevo Detalle Activo . 6. El Sistema presentará la ventana Datos del Activo Fijo, en la cual se registrará los siguientes datos: Ítem (): Seleccionar el bien patrimonial, activando el icono Buscar . Margesí (*): Al seleccionar el ítem, el Sistema generará automáticamente los ocho primeros dígitos, el Usuario podrá completar los 4 siguientes; caso contrario, el Sistema lo completará al grabar el registro, tomando como referencia el último correlativo margesí del tipo del bien patrimonial. Código de Barras: Registrar el código de barras del bien patrimonial. Descripción (*): Se mostrará automáticamente la descripción del ítem según catalogo SIGA. Dato obligatorio -34- Manual de Usuario - Módulo de Patrimonio en Web Sede (*): Seleccionar la Sede, activando el icono Buscar . Solo se listarán las Sedes de los Centros de Costo asignados al perfil del Usuario. Centro de Costo (*): Seleccionar el Centro de Costo, activando el icono Buscar . Solo se listarán los Centros de Costo de la Sede seleccionada. Ubicación Física (*): Seleccionar la Ubicación Física donde se encuentra asignado el bien patrimonial, activando el icono Buscar . Responsable (*): Se mostrará automáticamente el responsable del Centro de Costo, pudiendo ser modificado por el Usuario activando el icono Buscar . Usuario Final (*): Registrar el Usuario final que tiene asignado el bien patrimonial, activando el icono Buscar . Nro. Serie: Registrar el número de serie del bien patrimonial. Estado Conservación: Seleccionar el estado de conservación en que se encuentra el bien patrimonial, pudiendo ser Bueno, Regular, Malo, Muy Malo, y Nuevo, activando el icono Buscar . Marca (*): Seleccionar la marca del bien patrimonial, activando el icono Buscar . Estado Uso: Seleccionar el estado de uso activando la barra de despliegue “SI”, si el bien patrimonial está en uso; caso contrario seleccionar “NO. . Modelo: Registrar el modelo del bien patrimonial. Medidas: Registrar las medidas del bien patrimonial. Características: Registrar las características del bien patrimonial. Observaciones: Registrar alguna observación respecto al bien patrimonial. País de Procedencia: Por defecto se muestra Perú, para seleccionar otro país activar el icono Buscar . SBN: Si el bien patrimonial está catalogado por la SBN se mostrará por defecto marcado con un check . Activo Depreciable: Si el bien patrimonial es un activo depreciable se mostrará por defecto marcado con un check . Salida: Se mostrará marcado con un check la Entidad. si el bien patrimonial ha salido de -35- Manual de Usuario - Módulo de Patrimonio en Web Etiquetado: Marcar con un check etiquetado. si el bien patrimonial se encuentra Ingreso del Bien por: o O/C: Se mostrará el número de la Orden de Compra previamente registrado. o Fecha: Registrar la fecha de la Orden de Compra. o Proveedor: Seleccionar el proveedor, activando el icono Buscar . o Valor Compra: Registrar el valor del bien patrimonial en la orden de compra. o Garantía: Marcar con un check o Fecha: Registrar la fecha de la garantía. o Nº Contrato: Registrar el número de contrato si el bien patrimonial cuenta con garantía. Alta: Registrar los datos del documento que generó el Alta del bien: o Tipo Doc. : Seleccionar el tipo de documento por el que se le dio de Alta al bien, activando el icono Buscar . Por defecto muestra PECOSA. o Nro. Doc.: Registrar el número del documento de Alta. o Fecha: Registrar la fecha del documento de Alta. Almacén: Seleccionar el Almacén, activando en icono Buscar . Cta. Contable: Seleccionar la cuenta contable, activando en icono Buscar . 7. Luego, dar clic en el botón Grabar al Usuario, al cual dará clic en Aceptar: 8. Simultáneamente, se activarán los y Valores Contables . El Sistema mostrará el siguiente mensaje botones Especificaciones . Técnicas -36- Manual de Usuario - Módulo de Patrimonio en Web 9. Al ingresar al botón Especificaciones Técnicas se presentará una ventana del mismo nombre, en la cual podrá registrar el detalle de las especificaciones. Asimismo, esta ventana cuenta con los botones Archivos Adjuntos y Fotografía que permiten adjuntar archivos y fotografías del bien registrado. 10. Registrar Valores Contables Ingresando al botón Valores Contables , se presentará una ventana del mismo nombre, en la cual se registrará el Valor Inicial del bien y la Depreciación Acumulada, de acuerdo con los valores reflejados en los Estados Financieros del Cierre del Ejercicio Anterior. -37- Manual de Usuario - Módulo de Patrimonio en Web 11. En la sección Detalle de Activos, se visualizará el ítem registrado mostrando los siguientes datos: Número, Secuencia, Margesí, Código de Barra, Descripción, Sede, Centro de Costo y Responsable. 12. Terminado de registrar las Altas del ingreso correspondiente, se procederá a Aprobarla, para ello seleccionar el registro de Alta correspondiente y luego dar clic en el icono Editar . Se presentará la ventana Registro de Ingreso, en la cual en el campo V.B. activar la barra de despliegue y seleccionar la opción Aprobado; luego dar clic en el botón Grabar . El Sistema mostrará el siguiente mensaje al Usuario, al cual dará clic en OK. -38- Manual de Usuario - Módulo de Patrimonio en Web b. NEA - INGRESO POR PRODUCCIÓN Para registrar un Alta de NEA por Ingreso por Producción, realizar el siguiente procedimiento: 1. En el campo Tipo Movimiento, activar la barra de despliegue NEA - Ingreso Producción. y seleccionar la opción 2. En la sección Lista de Ingresos, dar clic en el icono Nuevo 3. Se mostrará la ventana Registro de Ingreso, en la cual se registrará los siguientes datos: Nro. Movimiento: El Sistema autogenerará el número de movimiento después de grabar. Fecha Movimiento: Por defecto será la fecha actual, pudiendo ser editado por el Usuario. V.B.: Muestra el estado del registro de Alta. Por defecto será Pendiente. -39- Manual de Usuario - Módulo de Patrimonio en Web Causal de Alta: Activar la barra de despliegue y seleccionar la causal Fabricación de Bienes, definida por la Superintendencia Nacional de Bienes Estatales. Tipo Doc.: Se mostrará automáticamente el tipo de documento en función al tipo de movimiento seleccionado, en este caso Nota de Entrada de Almacén. Nro. NEA: Registrar el número de la NEA. Observaciones: Permite registrar alguna observación o comentario. Este dato es opcional. 4. Luego, dar clic en el botón Grabar al Usuario, al cual dará clic en OK. . El Sistema mostrará el siguiente mensaje 5. En la sección Lista de Ingresos se visualizará el registro del Alta, indicando el Número de movimiento, Tipo de documento, Número NEA y Fecha de movimiento. Seguidamente, se procederá a registrar los bienes que se darán de Alta, para ello en la sección Detalle de Activos dar clic en el icono Nuevo Detalle Activo . 6. El Sistema presentará la ventana Datos del Activo Fijo, en la cual se registrará los siguientes datos: -40- Manual de Usuario - Módulo de Patrimonio en Web Ítem (): Seleccionar el bien patrimonial, activando el icono Buscar . Margesí (*): Al seleccionar el ítem, el Sistema generará automáticamente los ocho (8) primeros dígitos, el Usuario podrá completar los 4 siguientes; caso contrario, el Sistema lo completará al grabar el registro, tomando como referencia el último correlativo margesí del tipo del bien patrimonial. Código de Barras: Registrar el código de barras del bien patrimonial. Descripción (*): Se mostrará automáticamente la descripción del ítem según catalogo SIGA. Sede (*): Seleccionar la Sede, activando el icono Buscar . Solo se listarán las Sedes de los Centros de Costo asignados al perfil del Usuario en el Módulo Administrador. Centro de Costo (*): Seleccionar el Centro de Costo, activando el icono Buscar . Solo se listarán los Centros de Costo de la Sede seleccionada. Ubicación Física (*): Seleccionar la Ubicación Física donde se encuentra asignado el bien patrimonial, activando el icono Buscar . Responsable (*): Se mostrará automáticamente el responsable del Centro de Costo, pudiendo ser modificado por el Usuario activando el icono Buscar . Usuario Final (*): Registrar el Usuario final que tiene asignado el bien patrimonial, activando el icono Buscar . Dato obligatorio -41- Manual de Usuario - Módulo de Patrimonio en Web Nro. Serie: Registrar el número de serie del bien patrimonial. Estado Conservación: Seleccionar el estado de conservación en que se encuentra el bien patrimonial activando el icono Buscar , pudiendo ser Bueno, Regular, Malo, Muy Malo, Nuevo. Marca (*): Seleccionar la marca del bien patrimonial, activando el icono Buscar . Estado Uso: Seleccionar el estado de uso activando la barra de despliegue “SI”, si el bien patrimonial está en uso; caso contrario seleccionar “NO. . Modelo: Registrar el modelo del bien patrimonial. Medidas: Registrar las medidas del bien patrimonial. Características: Registrar las características del bien patrimonial. Observaciones: Permite registrar alguna observación o comentario. País de Procedencia: Por defecto se muestra Perú, para seleccionar otro país activar el icono Buscar . SBN: Se mostrará marcado con un check catalogado por la SBN. si el bien patrimonial está Activo Depreciable: Se mostrará marcado con un check es un activo depreciable. Salida: Se mostrará marcado con un check la Entidad. Etiquetado: Marcar con un check etiquetado. si el bien patrimonial si el bien patrimonial ha salido de si el bien patrimonial se encuentra Ingreso del Bien por: o NEA: Se mostrará el número de NEA previamente registrado. o Fecha: Registrar la fecha de la NEA. o Valor NEA: Registrar el valor del bien patrimonial. Alta: Registrar los datos del documento que generó el Alta del bien: o Tipo Doc. : Seleccionar el tipo de documento por el que se le dio de Alta al bien, activando el icono Buscar . Por defecto muestra PECOSA. -42- Manual de Usuario - Módulo de Patrimonio en Web o Nro. Doc.: Registrar el número del documento de Alta. o Fecha: Registrar la fecha del documento de Alta. Almacén: Seleccionar el Almacén, activando en icono Buscar . Cta. Contable: Seleccionar la cuenta contable, activando en icono Buscar . 7. Luego, dar clic en el botón Grabar al Usuario, al cual dará clic en Aceptar: 8. Simultáneamente, se activarán los y Valores Contables . El Sistema mostrará el siguiente mensaje botones Especificaciones , para su registro. Técnicas 9. En la sección Detalle de Activos, se visualizará el ítem registrado mostrando los siguientes datos: Número, Secuencia, Margesí, Código de Barra, Descripción, Sede, Centro de Costo y Responsable. -43- Manual de Usuario - Módulo de Patrimonio en Web 10. Terminado de registrar las Altas del ingreso correspondiente, se procederá a Aprobarla, para ello seleccionar el registro de Alta correspondiente y luego dar clic en el icono Editar . Se presentará la ventana Registro de Ingreso, en la cual en el campo V.B. activar la barra de despliegue y seleccionar la opción Aprobado; luego dar clic en el botón Grabar . El Sistema mostrará el siguiente mensaje al Usuario, al cual dará clic en OK. -44- Manual de Usuario - Módulo de Patrimonio en Web c. NEA –DONACIÓN Para realizar un Alta por NEA Donación, realizar el siguiente procedimiento: 1. En el campo Tipo Movimiento, seleccionar la opción NEA –Donación, activando la barra de despliegue . 2. En la sección Lista de Ingresos, dar clic en el icono Nuevo . 3. Se mostrará la ventana Registro de Ingreso, en la cual se registrará los siguientes datos: Nro. Movimiento: El Sistema autogenerará el número de movimiento después de grabar. Fecha Movimiento: Por defecto será la fecha actual, pudiendo ser editado por el Usuario. -45- Manual de Usuario - Módulo de Patrimonio en Web V.B.: Muestra el estado del registro de Alta. Por defecto será Pendiente. Con Tasación: Marcar con un check si el activo ha sido tazado. Causal de Alta: Activar la barra de despliegue y seleccionar la causal Aceptación de Donación de Bienes, definida por la SBN. Tipo Doc.: Se mostrará automáticamente el tipo de documento en función al tipo de movimiento seleccionado, en este caso Nota de Entrada de Almacén. Nro. NEA: Registrar el número de la NEA. Nro. Acta: Registrar el número de Acta. Fecha: Registrar la fecha del Acta. Nº Resolución: Registrar el número de Resolución que autoriza el Alta. Fecha: Registrar la fecha de la Resolución. Nro. Tasación: Registrar el número del documento de tasación, de corresponder. Fecha: Registrar la fecha del documento de tasación, de corresponder. Observaciones: Permite registrar alguna observación o comentario. Este dato es opcional. 4. Luego, dar clic en el botón Grabar al Usuario, al cual dará clic en OK. . El Sistema mostrará el siguiente mensaje 5. En la sección Lista de Ingresos se visualizará el registro del Alta, indicando el Número de movimiento, Tipo de documento, Número NEA y Fecha de movimiento. Seguidamente, se procederá a registrar los bienes que se darán de Alta, para ello en la sección Detalle de Activos dar clic en el icono Nuevo Detalle Activo . -46- Manual de Usuario - Módulo de Patrimonio en Web 6. El Sistema presentará la ventana Datos del Activo Fijo, en la cual se registrará los siguientes datos: Ítem (): Seleccionar el bien patrimonial, activando el icono Buscar . Margesí (*): Al seleccionar el ítem, el Sistema generará automáticamente los ocho (8) primeros dígitos, el Usuario podrá completar los 4 siguientes; caso contrario, el Sistema lo completará al grabar el registro, tomando como referencia el último correlativo margesí del tipo del bien patrimonial. Código de Barras: Registrar el código de barras del bien patrimonial. Descripción (*): Se mostrará automáticamente la descripción del ítem según catalogo SIGA. Sede (*): Seleccionar la Sede, activando el icono Buscar . Solo se listarán las Sedes de los Centros de Costo asignados al perfil del Usuario en el Módulo Administrador. Dato obligatorio -47- Manual de Usuario - Módulo de Patrimonio en Web Centro de Costo (*): Seleccionar el Centro de Costo, activando el icono Buscar . Solo se listarán los Centros de Costo de la Sede seleccionada. Ubicación Física (*): Seleccionar la Ubicación Física donde se encuentra asignado el bien patrimonial, activando el icono Buscar . Responsable (*): Se mostrará automáticamente el responsable del Centro de Costo, pudiendo ser modificado por el Usuario activando el icono Buscar . Usuario Final (*): Registrar el Usuario final que tiene asignado el bien patrimonial, activando el icono Buscar . Nro. Serie: Registrar el número de serie del bien patrimonial. Estado Conservación: Seleccionar el estado de conservación en que se encuentra el bien patrimonial activando el icono Buscar , pudiendo ser Bueno, Regular, Malo, Muy Malo, Nuevo. Marca (*): Seleccionar la marca del bien patrimonial, activando el icono Buscar . Estado Uso: Seleccionar el estado de uso activando la barra de despliegue “SI”, si el bien patrimonial está en uso; caso contrario seleccionar “NO. . Modelo: Registrar el modelo del bien patrimonial. Medidas: Registrar las medidas del bien patrimonial. Características: Registrar las características del bien patrimonial. Observaciones: Permite registrar alguna observación o comentario. País de Procedencia: Por defecto se muestra Perú, para seleccionar otro país activar el icono Buscar . SBN: Se mostrará marcado con un check catalogado por la SBN. si el bien patrimonial está Activo Depreciable: Se mostrará marcado con un check es un activo depreciable. Salida: Se mostrará marcado con un check la Entidad. Etiquetado: Marcar con un check etiquetado. si el bien patrimonial si el bien patrimonial ha salido de si el bien patrimonial se encuentra -48- Manual de Usuario - Módulo de Patrimonio en Web Ingreso del Bien por: o NEA: Se mostrará el número de NEA previamente registrado. o Fecha: Registrar la fecha de la NEA. o Valor NEA: Registrar el valor del bien patrimonial. Alta: Registrar los datos del documento que generó el Alta del bien: o Tipo Doc. : Seleccionar el tipo de documento por el que se le dio de Alta al bien, activando el icono Buscar . Por defecto muestra PECOSA. o Nro. Doc.: Registrar el número del documento de Alta. o Fecha: Registrar la fecha del documento de Alta. Almacén: Seleccionar el Almacén, activando en icono Buscar . Cta. Contable: Seleccionar la cuenta contable, activando en icono Buscar . 7. Luego, dar clic en el botón Grabar al Usuario, al cual dará clic en Aceptar: 8. Simultáneamente, se activarán los y Valores Contables . El Sistema mostrará el siguiente mensaje botones Especificaciones para su registro. Técnicas -49- Manual de Usuario - Módulo de Patrimonio en Web 9. En la sección Detalle de Activos, se visualizará el ítem registrado mostrando los siguientes datos: Número, Secuencia, Margesí, Código de Barra, Descripción, Sede, Centro de Costo y Responsable. 10. Terminado de registrar las Altas del ingreso correspondiente, se procederá a Aprobarla, para ello seleccionar el registro de Alta correspondiente y luego dar clic en el icono Editar . Se presentará la ventana Registro de Ingreso, en la cual en el campo V.B. activar la barra de despliegue y seleccionar la opción Aprobado; luego dar clic en el botón Grabar . -50- Manual de Usuario - Módulo de Patrimonio en Web El Sistema mostrará el siguiente mensaje al Usuario, al cual dará clic en OK. d. NEA – TRANSFERENCIA EXTERNA Para registrar un Alta de NEA por Transferencia externa, realizar el siguiente procedimiento: 1. En el campo Tipo Movimiento, seleccionar la opción NEA –TRANSF. EXTERNA, activando la barra de despliegue . 2. En la sección Lista de Ingresos, dar clic en el icono Nuevo -51- Manual de Usuario - Módulo de Patrimonio en Web 3. Se mostrará la ventana Registro de Ingreso, en la cual se registrará los siguientes datos: Nro. Movimiento: El Sistema autogenerará el número de movimiento después de grabar. Fecha Movimiento: Por defecto será la fecha actual, pudiendo ser editado por el Usuario. V.B.: Muestra el estado del registro de Alta. Por defecto será Pendiente. Entidad: Seleccionar la Entidad Pública de procedencia del bien, activando el icono Buscar . Con Tasación: Marcar con un check si el activo ha sido tazado. Causal de Alta: Activar la barra de despliegue y seleccionar la causal Permuta de Bienes o Reposición de Bienes, definidas por la SBN. Tipo Doc.: Se mostrará automáticamente el tipo de documento en función al tipo de movimiento seleccionado, en este caso Nota de Entrada de Almacén. Nro. NEA: Registrar el número de la NEA. Nro. Acta: Registrar el número de Acta. Fecha: Registrar la fecha del Acta. Nº Resolución: Registrar el número de Resolución que autoriza el Alta. Fecha: Registrar la fecha de la Resolución. Nro. Tasación: Registrar el número del documento de tasación, de corresponder. -52- Manual de Usuario - Módulo de Patrimonio en Web Fecha: Registrar la fecha del documento de tasación, de corresponder. Observaciones: Permite registrar alguna observación o comentario. Este dato es opcional. 4. Luego, dar clic en el botón Grabar al Usuario, al cual dará clic en OK. . El Sistema mostrará el siguiente mensaje 5. En la sección Lista de Ingresos se visualizará el registro del Alta, indicando el Número de movimiento, Tipo de documento, Número NEA y Fecha de movimiento. Seguidamente, se procederá a registrar los bienes que se darán de Alta, para ello en la sección Detalle de Activos dar clic en el icono Nuevo Detalle Activo . 6. El Sistema presentará la ventana Datos del Activo Fijo, en la cual se registrará los siguientes datos: -53- Manual de Usuario - Módulo de Patrimonio en Web Ítem (): Seleccionar el bien patrimonial, activando el icono Buscar . Margesí (*): Al seleccionar el ítem, el Sistema generará automáticamente los ocho (8) primeros dígitos, el Usuario podrá completar los 4 siguientes; caso contrario, el Sistema lo completará al grabar el registro, tomando como referencia el último correlativo margesí del tipo del bien patrimonial. Código de Barras: Registrar el código de barras del bien patrimonial. Descripción (*): Se mostrará automáticamente la descripción del ítem según catalogo SIGA. Sede (*): Seleccionar la Sede, activando el icono Buscar . Solo se listarán las Sedes de los Centros de Costo asignados al perfil del Usuario en el Módulo Administrador. Centro de Costo (*): Seleccionar el Centro de Costo, activando el icono Buscar . Solo se listarán los Centros de Costo de la Sede seleccionada. Ubicación Física (*): Seleccionar la Ubicación Física donde se encuentra asignado el bien patrimonial, activando el icono Buscar . Responsable (*): Se mostrará automáticamente el responsable del Centro de Costo, pudiendo ser modificado por el Usuario activando el icono Buscar . Usuario Final (*): Registrar el Usuario final que tiene asignado el bien patrimonial, activando el icono Buscar . Nro. Serie: Registrar el número de serie del bien patrimonial. Estado Conservación: Seleccionar el estado de conservación en que se encuentra el bien patrimonial activando el icono Buscar , pudiendo ser Bueno, Regular, Malo, Muy Malo, Nuevo. Marca (*): Seleccionar la marca del bien patrimonial, activando el icono Buscar . Estado Uso: Seleccionar el estado de uso activando la barra de despliegue “SI”, si el bien patrimonial está en uso; caso contrario seleccionar “NO. Modelo: Registrar el modelo del bien patrimonial. Medidas: Registrar las medidas del bien patrimonial. Dato obligatorio -54- . Manual de Usuario - Módulo de Patrimonio en Web Características: Registrar las características del bien patrimonial. Observaciones: Permite registrar alguna observación o comentario. País de Procedencia: Por defecto se muestra Perú, para seleccionar otro país activar el icono Buscar . SBN: Se mostrará marcado con un check catalogado por la SBN. si el bien patrimonial está Activo Depreciable: Se mostrará marcado con un check es un activo depreciable. Salida: Se mostrará marcado con un check la Entidad. Etiquetado: Marcar con un check etiquetado. si el bien patrimonial si el bien patrimonial ha salido de si el bien patrimonial se encuentra Ingreso del Bien por: o NEA: Se mostrará el número de NEA previamente registrado. o Fecha: Registrar la fecha de la NEA. o Valor NEA: Registrar el valor del bien patrimonial. Alta: Registrar los datos del documento que generó el Alta del bien: o o Tipo Doc. : Seleccionar el tipo de documento por el que se le dio de Alta al bien, activando el icono Buscar . Por defecto muestra PECOSA. Nro. Doc.: Registrar el número del documento de Alta. o Fecha: Registrar la fecha del documento de Alta. Almacén: Seleccionar el Almacén, activando en icono Buscar . Cta. Contable: Seleccionar la cuenta contable, activando en icono Buscar . 7. Luego, dar clic en el botón Grabar al Usuario, al cual dará clic en Aceptar: . El Sistema mostrará el siguiente mensaje -55- Manual de Usuario - Módulo de Patrimonio en Web 8. Simultáneamente, se activarán los y Valores Contables botones Especificaciones , para su registro. Técnicas 9. En la sección Detalle de Activos, se visualizará el ítem registrado mostrando los siguientes datos: Número, Secuencia, Margesí, Código de Barra, Descripción, Sede, Centro de Costo y Responsable. 10. Terminado de registrar las Altas del ingreso correspondiente, se procederá a Aprobarla, para ello seleccionar el registro correspondiente y luego dar clic en el icono Editar . Se presentará la ventana Registro de Ingreso, en la cual en el campo V.B. activar la barra de despliegue y seleccionar la opción Aprobado; luego dar clic en el botón Grabar . -56- Manual de Usuario - Módulo de Patrimonio en Web El Sistema mostrará el siguiente mensaje al Usuario, al cual dará clic en OK. e. NEA – DEVOLUCIÓN ALMACÉN Para registrar un Alta por NEA por Devolución Almacén, realizar el siguiente procedimiento: 1. En el campo Tipo Movimiento, seleccionar la opción NEA – DEVOL. ALMACÉN, activando la barra de despliegue . 2. Seguidamente, en la sección Lista de Ingresos, dar clic en el icono Nuevo . -57- Manual de Usuario - Módulo de Patrimonio en Web 3. Se mostrará la ventana Registro de Ingreso, en la cual se registrará los siguientes datos: Nro. Movimiento: El Sistema autogenerará el número de Movimiento después de grabar. Fecha Movimiento: Por defecto será la fecha actual, pudiendo ser editado por el Usuario. V.B.: Muestra el estado del registro de Alta. Por defecto será Pendiente. Causal de Alta: Activar la barra de despliegue y seleccionar la causal Otra Causal, definida por la SBN. Tipo Doc.: Se mostrará automáticamente el tipo de documento en función al tipo de movimiento seleccionado, en este caso Nota de Entrada de Almacén. Nro. NEA: Registrar el número de la NEA. Observaciones: Permite registrar alguna observación o comentario. Este dato es opcional. 4. Luego, dar clic en el botón Grabar Usuario, al cual dará clic en OK. . El Sistema mostrará el siguiente mensaje al 5. En la sección Lista de Ingresos se visualizará el registro del Alta, indicando el Número de movimiento, Tipo de documento, Número de NEA y Fecha de movimiento. -58- Manual de Usuario - Módulo de Patrimonio en Web Seguidamente, se procederá a registrar los bienes que se darán de Alta, para ello en la sección Detalle de Activos dar clic en el icono Nuevo Detalle Activo . 6. El Sistema presentará la ventana Datos del Activo Fijo, en la cual se registrará los siguientes datos: Ítem (): Seleccionar el bien patrimonial, activando el icono Buscar . Margesí (*): Al seleccionar el ítem, el Sistema generará automáticamente los ocho (8) primeros dígitos, el Usuario podrá completar los 4 siguientes; caso contrario, el Sistema lo completará al grabar el registro, tomando como referencia el último correlativo margesí del tipo del bien patrimonial. Código de Barras: Registrar el código de barras del bien patrimonial. Descripción (*): Se mostrará automáticamente la descripción del ítem según catalogo SIGA. Sede (*): Seleccionar la Sede, activando el icono Buscar . Solo se listarán las Sedes de los Centros de Costo asignados al perfil del Usuario. Dato obligatorio -59- Manual de Usuario - Módulo de Patrimonio en Web Centro de Costo (*): Seleccionar el Centro de Costo, activando el icono Buscar . Solo se listarán los Centros de Costo de la Sede seleccionada. Ubicación Física (*): Seleccionar la Ubicación Física donde se encuentra asignado el bien patrimonial, activando el icono Buscar . Responsable (*): Se mostrará automáticamente el responsable del Centro de Costo, pudiendo ser modificado por el Usuario activando el icono Buscar . Usuario Final (*): Registrar el Usuario final que tiene asignado el bien patrimonial, activando el icono Buscar . Nro. Serie: Registrar el número de serie del bien patrimonial. Estado Conservación: Seleccionar el estado de conservación en que se encuentra el bien patrimonial, activando el icono Buscar , pudiendo ser Bueno, Regular, Malo, Muy Malo, y Nuevo Marca (*): Seleccionar la marca del bien patrimonial, activando el icono Buscar . Estado Uso: Seleccionar el estado de uso activando la barra de despliegue “SI”, si el bien patrimonial está en uso; caso contrario seleccionar “NO. . Modelo: Registrar el modelo del bien patrimonial. Medidas: Registrar las medidas del bien patrimonial. Características: Registrar las características del bien patrimonial. Observaciones: Permite registrar alguna observación o comentario. País de Procedencia: Por defecto se muestra Perú, para seleccionar otro país activar el icono Buscar . SBN: Si el bien patrimonial está catalogado por la SBN se mostrará por defecto marcado con un check . Activo Depreciable: Si el bien patrimonial es un activo depreciable se mostrará por defecto marcado con un check . Salida: Se mostrará marcado con un check la Entidad. Etiquetado: Marcar con un check etiquetado. si el bien patrimonial ha salido de si el bien patrimonial se encuentra -60- Manual de Usuario - Módulo de Patrimonio en Web Ingreso del Bien por: o NEA: Se mostrará el número de la NEA previamente registrado. o Fecha: Registrar la fecha de la NEA. Alta: Registrar los datos del documento que generó el Alta del bien: o Tipo Doc. : Seleccionar el tipo de documento por el que se le dio de Alta al bien, activando el icono Buscar . Por defecto muestra PECOSA. o o Nro. Doc.: Registrar el número del documento de Alta. Fecha: Registrar la fecha del documento de Alta. Almacén: Seleccionar el Almacén, activando en icono Buscar . Cta. Contable: Seleccionar la cuenta contable, activando en icono Buscar . 7. Luego, dar clic en el botón Grabar Usuario, al cual dará clic en Aceptar: 8. Simultáneamente, se activarán los y Valores Contables . El Sistema mostrará el siguiente mensaje al botones Especificaciones , para su registro. Técnicas -61- Manual de Usuario - Módulo de Patrimonio en Web 9. En la sección Detalle de Activos, se visualizará el ítem registrado mostrando los siguientes datos: Número, Secuencia, Margesí, Código de Barra, Descripción, Sede, Centro de Costo y Responsable. 10. Terminado de registrar las Altas del ingreso correspondiente, se procederá a Aprobarla, para ello seleccionar el registro de Alta y luego dar clic en el icono Editar . Se presentará la ventana Registro de Ingreso, en la cual en el campo V.B. activar la barra de despliegue y seleccionar la opción Aprobado; luego dar clic en el botón Grabar . El Sistema mostrará el siguiente mensaje al Usuario, al cual dará clic en OK. -62- Manual de Usuario - Módulo de Patrimonio en Web f. NEA - DIFERENCIA DE INVENTARIO Para registrar un Alta por NEA por Diferencia de Inventario, realizar el siguiente procedimiento: 1. En el campo Tipo Movimiento, activar la barra de despliegue y seleccionar la opción NEA – DIFERENC. INVENTARIO. 2. En la sección Lista de Ingresos, dar clic en el icono Nuevo 3. Se mostrará la ventana Registro de Ingreso, en la cual se registrará los siguientes datos: Nro. Movimiento: El Sistema autogenerará el número de movimiento, después de grabar. Fecha Movimiento: Por defecto será la fecha actual, pudiendo ser editado por el Usuario. -63- Manual de Usuario - Módulo de Patrimonio en Web V.B.: Muestra el estado del registro de Alta. Por defecto será Pendiente. Con Tasación: Marcar con un check si el activo ha sido tazado. Causal de Alta: Activar la barra de despliegue y seleccionar la causal Saneamiento de Bienes Sobrantes o Saneamiento de Vehículos, definidas por la SBN. Tipo Doc.: Se mostrará automáticamente el tipo de documento en función al tipo de movimiento seleccionado, en este caso Nota de Entrada de Almacén. Nro. NEA: Registrar el número de la NEA. Nro. Acta: Registrar el número de acta. Fecha: Registrar la fecha del acta. Nº Resolución: Registrar el número de Resolución que autoriza el alta. Fecha: Registrar la fecha de la Resolución. Nro. Tasación: Registrar el número del documento de tasación, de corresponder. Fecha: Registrar la fecha del documento de tasación, de corresponder. Observaciones: Permite registrar alguna observación o comentario. Este dato es opcional. 4. Luego, dar clic en el botón Grabar al Usuario, al cual dará clic en OK. . El Sistema mostrará el siguiente mensaje 5. En la sección Lista de Ingresos se visualizará el registro del alta, mostrando el Número de movimiento, Tipo de documento, Número NEA y Fecha de movimiento. Seguidamente, se procederá a registrar los bienes a dar de alta, para ello en la sección Detalle de Activos dar clic en el icono Sobrantes . -64- Manual de Usuario - Módulo de Patrimonio en Web 6. El Sistema presentará la ventana Regularización de Activos Sobrantes, mostrando la relación de los bienes sobrantes encontrados en los inventarios físicos de años anteriores al registro: Asimismo, se podrá realizar una búsqueda de ítems, seleccionando los filtros: Familia y/o Almacén 7. El Usuario seleccionará los ítems a dar de alta marcándolos con un check , asimismo, seleccionará la Cuenta Contable activando la barra de despliegue de la columna Cuenta, además, registrará el número de Pecosa y la fecha de Alta. Luego, dará clic en el icono Grabar . 8. Se mostrará el siguiente mensaje al Usuario, al cual dará clic en OK. -65- Manual de Usuario - Módulo de Patrimonio en Web 9. En la sección Detalle de Activos, se visualizará el bien registrado, mostrando los siguientes datos: Número, Secuencia, Margesí, Código de Barra, Descripción, Sede, Centro de Costo y Responsable. 10. Terminado de registrar el Alta, se procederá a Aprobarla, para ello en la lista de ingresos, seleccionar el registro correspondiente y luego dar clic en el icono Editar Se presentará la ventana Registro de Ingreso, en la cual se activará la barra de despliegue del campo VB y seleccionará la opción Aprobado; luego dar clic en el botón Grabar . El Sistema mostrará el siguiente mensaje al Usuario, al cual dará clic en OK. -66- Manual de Usuario - Módulo de Patrimonio en Web g. NEA – OTROS Para registrar un Alta por NEA Otros, realizar el siguiente procedimiento: 1. En el campo Tipo Movimiento activar la barra de despliegue y seleccionar la opción NEA – OTROS. 2. Seguidamente, en la sección Lista de Ingresos, dar clic en el icono Nuevo . 3. Se mostrará la ventana Registro de Ingreso, en la cual se registrará los siguientes datos: Nro. Movimiento: El Sistema autogenerará el número de Movimiento después de grabar. Fecha Movimiento: Por defecto será la fecha actual, pudiendo ser editado por el Usuario. V.B.: Muestra el estado del registro de Alta. Por defecto será Pendiente. -67- Manual de Usuario - Módulo de Patrimonio en Web Causal de Alta: Activar la barra de despliegue y seleccionar la causal de Alta Reproducción de Semovientes, Otra Causal, Disposición Legal, Mandato Judicial o arbitral, definidas por la SBN. Tipo Doc.: Se mostrará automáticamente el tipo de documento en función al tipo de movimiento seleccionado, en este caso Nota de Entrada de Almacén. Nro. NEA: Registrar el número de la NEA. Observaciones: Permite registrar alguna observación o comentario. Este dato es opcional. 4. Luego, dar clic en el botón Grabar al Usuario, al cual dará clic en OK. . El Sistema mostrará el siguiente mensaje 5. En la sección Lista de Ingresos se visualizará el registro del Alta, indicando el Número de movimiento, Tipo de documento, Número de NEA y Fecha de movimiento. Seguidamente, se procederá a registrar los bienes, para ello en la sección Detalle de Activos dar clic en el icono Nuevo Detalle Activo . 6. El Sistema presentará la ventana Datos del Activo Fijo, en la cual se registrará los siguientes datos: -68- Manual de Usuario - Módulo de Patrimonio en Web Ítem (): Seleccionar el bien patrimonial, activando el icono Buscar . Margesí (*): Al seleccionar el ítem, el Sistema generará automáticamente los ocho (8) primeros dígitos, el Usuario podrá completar los 4 siguientes; caso contrario, el Sistema lo completará al grabar el registro, tomando como referencia el último correlativo margesí del tipo del bien patrimonial. Código de Barras: Registrar el código de barras del bien patrimonial. Descripción (*): Se mostrará automáticamente la descripción del ítem según catalogo SIGA. Sede (*): Seleccionar la Sede, activando el icono Buscar . Solo se listarán las Sedes de los Centros de Costo asignados al perfil del Usuario. Centro de Costo (*): Seleccionar el Centro de Costo, activando el icono Buscar . Solo se listarán los Centros de Costo de la Sede seleccionada. Ubicación Física (*): Seleccionar la Ubicación Física donde se encuentra asignado el bien patrimonial, activando el icono Buscar . Responsable (*): Se mostrará automáticamente el responsable del Centro de Costo, pudiendo ser modificado por el Usuario activando el icono Buscar . Usuario Final (*): Registrar el Usuario final que tiene asignado el bien patrimonial, activando el icono Buscar . Dato obligatorio -69- Manual de Usuario - Módulo de Patrimonio en Web Nro. Serie: Registrar el número de serie del bien patrimonial. Estado Conservación: Seleccionar el estado de conservación en que se encuentra el bien patrimonial, activando el icono Buscar , pudiendo ser Bueno, Regular, Malo, Muy Malo, y Nuevo Marca (*): Seleccionar la marca del bien patrimonial, activando el icono Buscar . Estado Uso: Seleccionar el estado de uso activando la barra de despliegue “SI”, si el bien patrimonial está en uso; caso contrario seleccionar “NO. . Modelo: Registrar el modelo del bien patrimonial. Medidas: Registrar las medidas del bien patrimonial. Características: Registrar las características del bien patrimonial. Observaciones: Permite registrar alguna observación o comentario. País de Procedencia: Por defecto se muestra Perú, para seleccionar otro país activar el icono Buscar . SBN: Si el bien patrimonial está catalogado por la SBN se mostrará por defecto marcado con un check . Activo Depreciable: Si el bien patrimonial es un activo depreciable se mostrará por defecto marcado con un check . Salida: Se mostrará marcado con un check la Entidad. Etiquetado: Marcar con un check etiquetado. si el bien patrimonial ha salido de si el bien patrimonial se encuentra Ingreso del Bien por: o NEA: Se mostrará el número de la NEA previamente registrado. o Fecha: Registrar la fecha de la NEA. Alta: Registrar los datos del documento que generó el Alta del bien: o Tipo Doc. : Seleccionar el tipo de documento por el que se le dio de Alta al bien, activando el icono Buscar . Por defecto muestra PECOSA. o Nro. Doc.: Registrar el número del documento de Alta. -70- Manual de Usuario - Módulo de Patrimonio en Web o Fecha: Registrar la fecha del documento de Alta. Almacén: Seleccionar el Almacén, activando en icono Buscar . Cta. Contable: Seleccionar la cuenta contable, activando en icono Buscar . 7. Luego, dar clic en el botón Grabar al Usuario, al cual dará clic en Aceptar: 8. Simultáneamente, se activarán los y Valores Contables . El Sistema mostrará el siguiente mensaje botones Especificaciones , para su registro. Técnicas 9. En la sección Detalle de Activos, se visualizará el ítem registrado mostrando los siguientes datos: Número, Secuencia, Margesí, Código de Barra, Descripción, Sede, Centro de Costo y Responsable. -71- Manual de Usuario - Módulo de Patrimonio en Web 10. Terminado de registrar las Altas del ingreso correspondiente, se procederá a Aprobarla, para ello seleccionar el registro de Alta y luego dar clic en el icono Editar . Se presentará la ventana Registro de Ingreso, en la cual en el campo V.B. activar la barra de despliegue y seleccionar la opción Aprobado; luego dar clic en el botón Grabar . El Sistema mostrará el siguiente mensaje al Usuario, al cual dará clic en OK. MODIFICAR DATOS DEL ACTIVO Para modificar los datos de un activo registrado en el Alta, seleccionar el ítem correspondiente y luego ingresar al icono Editar . -72- Manual de Usuario - Módulo de Patrimonio en Web Nota: No se podrá realizar modificaciones cuando el registro del Alta se encuentre Aprobado. El Sistema mostrará la ventana Datos del Activo Fijo, en la cual el Usuario realizará las modificaciones correspondientes y luego dará clic en el botón Grabar . ELIMINAR ACTIVO Para eliminar un activo registrado en el Alta, seleccionar el ítem correspondiente y luego ingresar al icono Eliminar Detalle Activo . Nota: No se podrá realizar eliminaciones cuando el registro del Alta se encuentre Aprobado. El Sistema mostrará el siguiente mensaje al Usuario, al cual dará clic en OK, para efectuar la eliminación: -73- Manual de Usuario - Módulo de Patrimonio en Web MODIFICAR REGISTRO DE ALTA Para modificar los datos del registro de Alta, seleccionar el registro correspondiente y luego ingresar al icono Editar . Nota: No se podrá realizar modificaciones cuando el registro del Alta se encuentre Aprobado. El Sistema mostrará la ventana Registro de Ingreso, en la cual el Usuario realizará las modificaciones correspondientes y luego dará clic en el botón Grabar . ELIMINAR REGISTRO DE ALTA Para eliminar un registro de Alta y su detalle asociado, seleccionar el registro correspondiente y luego dar clic en el icono Eliminar . Nota: No se podrá realizar eliminaciones cuando el registro del Alta se encuentre Aprobado. -74- Manual de Usuario - Módulo de Patrimonio en Web El Sistema mostrará el siguiente mensaje al Usuario, al cual dará clic en OK, para efectuar la eliminación: ALTA AUTOMÁTICA El registro de Alta de manera automática, consiste en generar el Alta de un bien patrimonial desde el Módulo de Logística, para que pueda ser visualizado en el Módulo de Patrimonio. El procedimiento se describe a continuación: 1. En el Módulo de Logística en Web, luego de registrar la Entrada al Almacén del bien patrimonial y dar Conformidad, se activará el botón Generar Activo que al dar clic sobre él y al dar OK al mensaje de Usuario que se presentará, se enviará la información del activo fijo al Módulo de Patrimonio. 2. Luego, en la ventana Registro de Altas Institucionales del Módulo de Patrimonio, se visualizará el registro de Alta generado desde el Módulo de Logística; asi como, sus activos asociados, con su respectivo código Margesí generado automaticamente a partir del último número margesí registrado. 3. Seguidamente, en la ventana Datos del Activo Fijo del Módulo de Patrimonio se realizará la asignación del activo fijo, registrando el Tipo Doc, Número Doc. y Fecha. Asimismo, registrará la Ubicación Física y demás datos, según corresponda, y procederá con la Aprobación del registro de Alta, detallado en el Alta manual. -75- Manual de Usuario - Módulo de Patrimonio en Web REPORTES Para obtener el reporte de un registro de Alta seleccionado en la ventana principal o el control de ingreso mensualizado, en la sección Lista de Ingresos seleccionar el registro correspondiente y luego dar clic en el icono Imprimir . El Sistema presentará la ventana Reportes mostrando las siguientes opciones, las cuales se detallan a continuación: Control de Ingreso Seleccionado.- Este reporte presenta el listado de los bienes institucionales dados de Alta del movimiento previamente seleccionado en la ventana principal. -76- Manual de Usuario - Módulo de Patrimonio en Web El reporte muestra la siguiente información: Sede, Tipo Ingreso, Fecha NEA/OC, Almacén, Responsable, Fecha movimiento, Causal de Alta; asimismo, en el detalle se mostrará: Número de Registro, Margesí, Código de Barra, Descripción, Marca, Modelo, N° de Serie, Ubicación Física, Usuario y Valor S/. Nota: Se mostrará un quiebre de página por cada Cuenta Contable. Control de Ingreso Mensualizado.- Este reporte presenta el listado de las Altas de los bienes patrimoniales institucionales de manera mensualizada a nivel de Sede y en función al mes y tipo de movimiento previamente seleccionados en la ventana principal. El reporte presenta la siguiente información agrupada por Sede: N° Registro, Código Margesí, Código de Barra, Descripción, Marca, Modelo, Número de Serie, Ubicación Física, Usuario, Centro de Costo y Valor S/. Asimismo, se mostrará el Valor Total por Sede y el Total General. Nota: El reporte se mostrará ordenado por mes en forma ascendente; siempre y cuando en la ventana “Registro de Altas Institucionales “se haya seleccionado Todos los meses. -77- Manual de Usuario - Módulo de Patrimonio en Web 5.2.2.2. Altas No Institucionales Esta opción permite realizar el registro de las Altas de los bienes patrimoniales No Institucionales que han sido recibidos por otra Entidad Pública o Privada en calidad de Cedidos en Uso o Comodato. El ingreso a esta opción es siguiendo la ruta: “Mantenimiento – Movimiento-Altas No Institucionales”, como se muestra a continuación: DESCRIPCIÓN DE LA VENTANA Al ingresar a esta opción se presentará la ventana Altas de Bienes No Institucionales. En la parte superior de la ventana se muestra los filtros de selección: Año, Mes y Tipo Movimiento, que permitirán filtrar los registros de Altas No Institucionales visualizados en la ventana. El Usuario solo visualizará los registros de los Centros de Costo asignados a su perfil de Usuario en el Módulo Administrador. Filtros: Año: Permite seleccionar el año del Alta activando la barra de despliegue defecto muestra el año del Sistema. . Por -78- Manual de Usuario - Módulo de Patrimonio en Web Mes: Permite seleccionar el mes del Alta, activando la barra de despliegue . Para seleccionar TODOS los meses marcar con un check el recuadro ubicado a la derecha del filtro. Tipo de Movimiento: Por defecto será Transferencia Externa. PROCEDIMIENTO PARA EL REGISTRO DE ALTAS NO INSTITUCIONALES Para el registro de Altas de los bienes No Institucionales, realizar el siguiente procedimiento: 1. En la sección Lista de Ingresos, dar clic en el icono Insertar Bienes No Institucionales . 2. En la sección derecha de la ventana se mostrarán los siguientes campos para su registro: -79- Manual de Usuario - Módulo de Patrimonio en Web Nº Movimiento: Es el número correlativo asignado al registro. Este número es autogenerado por el Sistema. Fecha Movimiento: Registrar la fecha de registro del Alta. Por defecto muestra la fecha actual, pudiendo ser editada por el Usuario. Fecha Recepción del Activo: Registrar la fecha de recepción del activo. Por defecto muestra la fecha actual, puede ser editada por el Usuario. Tipo Registro: Seleccionar activando la barra de despliegue registro (Bienes cedido en Uso, Bienes en Comodato). Entidad Pública: Marcar con un check Pública. el tipo de si el bien proviene de una Entidad V.B.: Permite seleccionar el estado (Pendiente o Aprobado) del registro del Alta no Institucional. Entidad: En este campo se presentan dos casos: Caso 1: Si el bien pertenece a una Entidad Pública Usuario seleccionará la Entidad ingresando al icono Buscar el . Caso 2: Si el bien patrimonial pertenece a una Entidad Privada, el Usuario deberá registrará el nombre en el campo Entidad. Nro. Resolución/Nro Convenio: Permite registrar el número de Resolución que aprueba a favor de la Entidad afectataria la entrega de los bienes patrimoniales de propiedad de la Entidad afectante, en calidad de Cedidos en Uso. Cuando el tipo de registro es ‘Bienes en Comodato’ se registrará el -80- Manual de Usuario - Módulo de Patrimonio en Web número de Convenio que autoriza la entrega de los bienes patrimoniales de propiedad de la Entidad Afectante. Fecha: Permite registrar la fecha de la Resolución o Número de Convenio. Nro. Acta: Permite registrar el número del acta de entrega y recepción de los bienes Cedidos en Uso o en Comodato. Fecha: Permite registrar la fecha del acta de entrega y recepción. Glosa: Permite registrar algún comentario u observación. Sede: Seleccionar la Sede activando la barra de despliegue . Solo se listarán las Sedes de los Centros de Costo asignados al perfil del Usuario en el Módulo Administrador. Centro de Costo: Seleccionar el Centro de Costo ingresando al icono Buscar . Solo se listarán los Centros de Costos de la Sede seleccionada. Responsable: Seleccionar el responsable del Alta No Institucional ingresando al icono Buscar . 3. Luego de registrar los datos, dar clic en el botón Grabar el siguiente mensaje al Usuario, al cual dará clic en OK. . El Sistema mostrará 4. En la sección Lista de Ingresos se visualizará el registro del Alta, indicando el Número de movimiento, Tipo de Registro, Entidad que entrega el bien y Estado del registro. Seguidamente, se procederá a registrar los bienes que se darán de Alta, para ello en la sección Detalle de Activos dar clic en el icono Insertar Activo No Institucional -81- Manual de Usuario - Módulo de Patrimonio en Web 5. El Sistema presentará la ventana Datos del Activo Fijo, en la cual se registrará los siguientes datos: Ítem (): Seleccionar el bien patrimonial, activando el icono Buscar . Código de Barras: Registrar el código de barras del bien patrimonial. Descripción (*): Se mostrará automáticamente la descripción del ítem según catalogo SIGA. Sede (*): Seleccionar la Sede, activando el icono Buscar . Solo se listarán las Sedes de los Centros de Costo asignados al perfil del Usuario Centro de Costo (*): Se mostrará automáticamente el Centro de Costo registrado previamente en los datos generales del registro del Alta No Institucional. Ubicación Física (*): Seleccionar la Ubicación Física donde se encuentra asignado el bien patrimonial, activando el icono Buscar . Responsable (*): Se mostrará automáticamente el responsable del Centro de Costo, pudiendo ser modificado por el Usuario activando el icono Buscar . Usuario Final (*): Registrar el Usuario final que tiene asignado el bien patrimonial, activando el icono Buscar . Solo se listará el personal asociado al Centro de Costo seleccionado. Tipo Patrimonio: Se mostrará automáticamente el tipo de patrimonio del ítem seleccionado. Dato obligatorio -82- Manual de Usuario - Módulo de Patrimonio en Web Fecha Ingreso: Por defecto mostrará la fecha de movimiento registrado previamente en los datos generales del registro de Alta No Institucional. Valor del Bien: Registrar el valor del bien patrimonial. Nro. Serie: Registrar el número de serie del bien patrimonial. Estado Conservación: Seleccionar el estado de conservación en que se encuentra el bien patrimonial, pudiendo ser Bueno, Regular, Malo, Muy Malo, y Nuevo, activando el icono Buscar . Marca (*): Seleccionar la marca del bien patrimonial, activando el icono Buscar . Estado Uso: Seleccionar el estado de uso, activando la barra de despliegue “SI”, si el bien patrimonial está en uso; caso contrario seleccionar “NO. . Modelo: Registrar el modelo del bien patrimonial. Medidas: Registrar las medidas del bien patrimonial. Características: Registrar las características del bien patrimonial. Observaciones: Permite registrar alguna observación o comentario. Cta. Contable: Muestra por defecto la Cuenta Contable. 6. Luego, dar clic en el botón Grabar al Usuario, al cual dará clic en Aceptar: . El Sistema mostrará el siguiente mensaje 7. Simultáneamente, se activará el botón Especificaciones Técnicas , para el registro del detalle de las especificaciones del bien. -83- Manual de Usuario - Módulo de Patrimonio en Web 8. En la sección Detalle de Activos, se visualizará el ítem registrado mostrando los siguientes datos: Número, Secuencia, Código de Barra, Descripción, Sede, Centro de Costo y Responsable. 9. Terminado de registrar las Altas del ingreso correspondiente, se procederá a Aprobar el registro, para ello seleccionar el registro de Alta correspondiente y luego dar clic en el icono Editar . Se presentará la ventana Registro de Ingreso, en la cual en el campo V.B. activar la barra de despliegue y seleccionar la opción Aprobado; luego dar clic en el botón Grabar . -84- Manual de Usuario - Módulo de Patrimonio en Web El Sistema mostrará el siguiente mensaje al Usuario, al cual dará clic en OK. MODIFICAR DATOS DEL ACTIVO FIJO Para modificar los datos de un activo registrado en el Alta, seleccionar el ítem correspondiente y luego ingresar al icono Editar Activo No Institucional . Nota: No se podrá realizar modificaciones cuando el registro del Alta se encuentre Aprobado. El Sistema mostrará la ventana Datos del Activo Fijo, en la cual el Usuario realizará las modificaciones correspondientes y luego dará clic en el botón Grabar . -85- Manual de Usuario - Módulo de Patrimonio en Web ELIMINAR ACTIVO Para eliminar un activo registrado en el Alta, seleccionar el ítem correspondiente y luego ingresar al icono Eliminar Activo No Institucional . Nota: No se podrá realizar eliminaciones cuando el registro del Alta se encuentre Aprobado. El Sistema mostrará el siguiente mensaje al Usuario, al cual dará clic en OK, para efectuar la eliminación: Para modificar los datos del registro de Alta, seleccionar el registro correspondiente y luego ingresar al icono Editar Bienes No Institucionales . -86- Manual de Usuario - Módulo de Patrimonio en Web Nota: No se podrá realizar modificaciones cuando el registro del Alta se encuentre Aprobado. El Sistema mostrará la ventana Registro de Ingreso, en la cual el Usuario realizará las modificaciones correspondientes y luego dará clic en el botón Grabar . ELIMINAR REGISTRO DE ALTA Para eliminar un registro de Alta y su detalle asociado, seleccionar el registro correspondiente y luego dar clic en el icono Eliminar Bienes No Institucionales . Nota: No se podrá realizar eliminaciones cuando el registro del Alta se encuentre Aprobado. -87- Manual de Usuario - Módulo de Patrimonio en Web El Sistema mostrará el siguiente mensaje al Usuario, al cual dará clic en OK, para efectuar la eliminación: REPORTES Para obtener el reporte de un registro de Alta No Institucional seleccionado en la ventana principal o el control de ingreso mensualizado, en la sección Lista de Ingresos seleccionar el registro correspondiente y luego dar clic en el icono Imprimir . El Sistema presentará la ventana Reportes mostrando las siguientes opciones, las cuales se detallan a continuación: Control de Ingreso Seleccionado.- Este reporte presenta el listado de los bienes no institucionales dados de Alta del movimiento previamente seleccionado en la ventana principal. El reporte muestra la siguiente información: Sede, Tipo Ingreso, Fecha Movimiento, Tipo Registro; asimismo, en el detalle muestra los siguientes datos del bien: Código Margesí, Código de Barra, Descripción, Marca, Modelo, N° de Serie, Fecha Recepción, Estado Conservación, Centro de Costo, Ubicación Física, y Usuario. -88- Manual de Usuario - Módulo de Patrimonio en Web Control de Ingreso Mensualizado.- Este reporte presenta el listado de las Altas de los bienes patrimoniales no institucionales de manera mensualizada a nivel de Sede y en función al mes previamente seleccionado en la ventana principal. El reporte presenta la siguiente información agrupada por Sede: Número de Ingreso, Fecha Ingreso, Tipo de Ingreso, Responsable, N° Registro, Código de Barra, Descripción, Marca, Modelo, Número de Serie, Ubicación Física, Usuario y Valor S/. Asimismo, se mostrará el Total General. Nota: La información se mostrará por Número de Movimiento, visualizándose por cada quiebre de página. 5.2.2.3. Bajas Esta sub opción permite al Usuario registrar las Bajas de los bienes Institucionales que por diversas causales establecidas por la Superintendencia Nacional de Bienes Estatales, requieren ser dados de baja del patrimonio de la Entidad y por ende de los Estados Financieros. El ingreso a esta sub opción es siguiendo la ruta: “Mantenimiento – Movimiento - Bajas”, como se muestra a continuación: -89- Manual de Usuario - Módulo de Patrimonio en Web Al ingresar a esta sub opción se presentará la ventana Baja de Activos Fijos. PROCEDIMIENTO PARA EL REGISTRO DE BAJAS Para realizar el registro de las Bajas de los bienes patrimoniales de la Entidad, realizar el siguiente procedimiento: 1. Dar clic en el icono Nuevo Ingreso Bajas, como se muestra a continuación: 2. El Sistema mostrará la ventana Registro de Resoluciones de Bajas, en la cual el Usuario registrará los siguientes datos: -90- Manual de Usuario - Módulo de Patrimonio en Web Nº Movimiento: Es el número correlativo del registro de la baja. Será autogenerado por el Sistema cuando se grabe los datos. Fecha Movimiento: Registrar la fecha de la Baja, por defecto mostrará la fecha actual, pudiendo ser modificada por el Usuario. V.B.: Permite Aprobar el registro de Baja. Resolución o Acuerdo: o Nº Resolución: Registrar el número de la Resolución que autoriza la Baja. o Fecha: Registrar la fecha de la Resolución. o Responsable: Se mostrará por defecto el responsable del área de Control Patrimonial. Causal de Baja: o Tipo: Seleccionar el tipo de causal que origina la Baja de los bienes. Se mostrarán los tipos de causal de Baja, incluyendo los nuevos tipos establecidos por la SBN en la Directiva N° 001-2015/SBN del 03 de julio 2015, sobre Procedimientos de Gestión de los Bienes Muebles Estatales: Estado de excedencia del bien, Obsolescencia técnica, Mantenimiento o reparación onerosa del bien, Cuando el semoviente sobrepase su periodo reproductivo, padezca enfermedad incurable, sufra lesiones que lo inhabiliten, Cualquier otra causal, previa opinión favorable de la SBN, Calidad de Chatarra, Residuos de Aparatos Eléctricos y Electrónicos (RAEE), Saneamiento, Reembolso, Reposición, Pérdida, Robo, Hurto, Destrucción, Siniestro, Mandato Legal. Activar la barra de despliegue para visualizar los Tipos. o Clase: Seleccionar la clase de causal que origina la Baja de los bienes. Se mostrarán las Clases de causal de Baja en función del Tipo previamente seleccionado, incluyendo las nuevas Clases establecidas por la SBN en la Directiva N° 001-2015/SBN del 03 de julio 2015, sobre Procedimientos de Gestión de los Bienes Muebles Estatales. Para el Tipo Estado de excedencia del bien se mostrarán las Clases: Coherencia de acciones, Búsqueda de equilibrio, Variación de funciones, Reducción del ámbito, Culminación de proyectos, Cambio -91- Manual de Usuario - Módulo de Patrimonio en Web de ubicación. Para el Tipo Obsolescencia técnica se mostrarán las Clases: Carencia de repuestos por cambio de tecnología, Variación y nuevos avances tecnológicos. El resto de Clases tendrán el mismo nombre que su Tipo: Mantenimiento o reparación onerosa del bien, Cuando el semoviente sobrepase su periodo reproductivo, Cualquier otra causal, previa opinión favorable de la SBN, Calidad de Chatarra, Residuos de Aparatos Eléctricos y Electrónicos (RAEE), Saneamiento, Reembolso, Reposición, Pérdida, Robo, Hurto, Destrucción, Siniestro, Mandato Legal. Activar la barra de despliegue para visualizar las Clases. Observaciones: Permite registrar alguna observación o comentario. 3. Luego, dar clic en el botón Grabar al Usuario, al cual dará OK: , mostrando el Sistema el siguiente mensaje 4. Seguidamente, proceder a registrar los bienes dados de Baja, ingresando al icono Nuevo Ingreso de Baja de Activos. 5. Se mostrará la ventana Baja de Activos. Para visualizar los bienes patrimoniales, seleccionar en la parte superior de la ventana los siguientes filtros de selección: -92- Manual de Usuario - Módulo de Patrimonio en Web Familia: Seleccionar Todas o una familia de bienes, ingresando al icono Búsqueda . Tipo: Se mostrará el Tipo de Causal de Baja previamente seleccionado en la ventana Registro de Resoluciones de Baja. Para seleccionar otro tipo activar la barra de despliegue . Clase: Se mostrará la Clase de Causal de baja previamente seleccionado en la ventana Registro de Resoluciones de Baja. Para seleccionar otra Clase activar la barra de despliegue . En la lista se mostrarán las clases en función del tipo previamente seleccionado. 6. En la ventana se listarán los bienes patrimoniales de los Centros de Costo asignados al perfil del Usuario, en el Módulo Administrador. Marcar con un check los bienes a dar de Baja y dar clic en icono Grabar . Nota: Los bienes que recibió la Entidad por Arrendamiento, Cesión en Uso, o Afectación en Uso, no podrán ser dados de baja ya que deberán ser devueltos, por lo tanto no se mostrarán en la ventana. 7. El Sistema mostrará el siguiente mensaje al Usuario, al cual dará clic en OK: 8. Los bienes se listarán en la ventana principal, indicando la siguiente información: Secuencia, Número de Salida, Margesí, Código de Barras, Descripción, Causal de Baja, Marca, Modelo, Número de Serie. Asimismo, ingresando a la carpeta amarilla se podrá visualizar los Datos del Activo Fijo. -93- Manual de Usuario - Módulo de Patrimonio en Web Editar Registro de Baja Para editar un registro de Baja, dar clic en el icono Editar Bajas. El Usuario realizará las ediciones respectivas y luego dará clic en el botón Grabar Eliminar Detalle de Activo / Bajas Para eliminar el detalle de un Activo de Baja, marcar con un check correspondiente y dar clic en el icono Eliminar Detalle Activo continuación: el registro del bien , como se muestra a -94- Manual de Usuario - Módulo de Patrimonio en Web El Sistema mostrará el siguiente mensaje al Usuario, al cual dará clic en OK para efectuar la eliminación: Para eliminar un registro de Baja, seleccionar el registro correspondiente y dar clic en el icono Eliminar Bajas , como se muestra a continuación: El Sistema mostrará el siguiente mensaje al Usuario, al cual dará clic en OK para efectuar la eliminación del registro de Baja y su detalle asociado: Refrescar datos Para actualizar la información visualizada en la pantalla, el usuario dará clic en el icono Refrescar Bajas . -95- Manual de Usuario - Módulo de Patrimonio en Web APROBAR BAJA Para Aprobar la Baja de un bien patrimonial, en la ventana Registro de Resoluciones de Bajas, activar la barra de despliegue del filtro VºBº y seleccionar la opción Aprobado, luego dar clic en el botón Grabar . El Sistema mostrará el siguiente mensaje al Usuario, al cual dará clic en OK. Nota: Cuando el registro se encuentre en estado Aprobado, no se podrá realizar modificaciones y/o eliminaciones, para ello se deberá retornar al Estado Pendiente. REPORTE Para obtener el listado de los bienes dados de Baja del mes seleccionado en el filtro Mes, dar clic en el icono Imprimir como se muestra a continuación: -96- Manual de Usuario - Módulo de Patrimonio en Web El Sistema mostrará el reporte Listado de Bienes dados de Baja, mostrando la siguiente información: Margesí, Código de Barras, Descripción, Marca, Modelo, Número de Serie, Fecha de Adquisición, Centro de Costo, Número de Resolución de Baja, Fecha de Resolución, Causal de Baja, Número de Expediente, Valor Inicial, Depreciación Acumulada y Valor Neto, así como, el Total de cada columna. 5.3. Seguimiento y Control El Sub Módulo “Seguimiento y Control” está conformado por la opción Asignación, como se muestra a continuación: 5.3.1. Asignación En esta opción, el Sistema permite visualizar la asignación de los bienes patrimoniales institucionales y no institucionales. Asimismo, realizar el registro de los desplazamientos internos de los activos. El Ingreso a esta opción es siguiendo la ruta: “Seguimiento y Control- Asignación”, como se muestra a continuación: -97- Manual de Usuario - Módulo de Patrimonio en Web Al ingresar a esta opción, el Sistema presentará la ventana Asignación de Activos, mostrando la relación de los bienes Institucionales y No Institucionales (Cedidos en Uso, y en Comodato), de acuerdo al Tipo de Registro seleccionado, los mismos que corresponden al Inventario Inicial o han sido adquiridos durante en el periodo. Solo se mostrarán los activos fijos de los Centros de Costo asignados al perfil del Usuario en el Módulo Administrador. DESCRIPCION DE LA VENTANA La parte superior de la ventana contiene los filtros: Periodo, Tipo Movimiento y Tipo Registro, que permitirán filtrar la información que se mostrará en la ventana. La funcionalidad de cada uno se describe a continuación: Periodo: Permite filtrar la información por Año. Por defecto mostrará el año actual del Sistema, para seleccionar otro año, activar la barra de despliegue . Tipo Movimiento: Permite filtrar la información por Todos o por Tipo de Movimiento, activando la barra de despliegue . -98- Manual de Usuario - Módulo de Patrimonio en Web Tipo Registro: Permite filtrar la información por Tipo de Registro (Institucional, No Institucional – Bienes cedidos en Uso, No Institucional – Bienes en Comodato). Por defecto muestra el Tipo de Registro Institucional, para seleccionar otro Tipo de Registro, activar la barra de despliegue . Asimismo, en la parte superior de las columnas, se cuenta con los siguientes campos de búsqueda: Margesí, Código de Barra, Descripción, y Usuario. Para efectuar la búsqueda, el Usuario ingresará el dato a buscar en la cabecera correspondiente, luego dará Enter. Asimismo, en la parte inferior de la ventana, se encuentra la Leyenda para identificar los activos asignados, en color azul, los activos no asignados, en color negro y los activos dados de Baja, en color rojo. DESPLAZAMIENTO INTERNO Para registrar el desplazamiento interno de los activos fijos a otro Centro de Costo, Ubicación Física, Empleado Responsable, y/o Usuario Final, seleccionar el registro correspondiente e ingresar al botón . -99- Manual de Usuario - Módulo de Patrimonio en Web Validación: Si el bien mueble a desplazar figura como faltante en el Inventario Físico Institucional, el Sistema advertirá al Usuario mostrando el siguiente mensaje: El Sistema presentará la ventana Desplazamiento Interno de Bienes Patrimoniales, mostrando en la parte superior izquierda la información de la asignación actual que tiene el activo: Sede, Centro de Costo, Ubicación Física, Responsable, y Usuario. En los campos de la parte superior derecha de la ventana, el Usuario registrará los datos de la nueva asignación por cada campo correspondiente, los cuales se describen a continuación: -100- Manual de Usuario - Módulo de Patrimonio en Web Centro de Costo: Seleccionar el Centro de Costo donde se desplazará el bien, ingresando al icono Búsqueda .Automáticamente se mostrará la Sede y el Responsable del Centro de Costo. Ubicación Física: Seleccionar la Ubicación física dentro del Centro de Costo donde se desplazará el bien, ingresando al icono Búsqueda . : Marcar con un check si el activo fijo es un bien compartido por varios usuarios. Responsable: Muestra el Responsable del Centro de Costo previamente seleccionado, para seleccionar otro empleado ingresar al icono Búsqueda . Usuario: Seleccionar el Usuario a quien se asignará el bien, ingresando al icono búsqueda . Si el bien es desplazado a otra Ubicación Física se podrá mantener el mismo Usuario. En la parte intermedia de la ventana, se mostrará la persona que Autoriza el desplazamiento del bien, en este caso será el responsable del área de Control Patrimonial; asimismo, se registrarán los siguientes datos: Fecha asignación: Mostrará el último día del mes de movimiento, pudiendo ser editado por el Usuario. Motivo: Registrar el motivo del desplazamiento del bien. Referencia: Registrar el documento de referencia que autoriza el desplazamiento del bien. -101- Manual de Usuario - Módulo de Patrimonio en Web En la parte inferior de la ventana se mostrarán los activos fijos asignados actualmente al Centro de Costo, se marcará con un check los bienes a desplazar. Para seleccionar Todos, marcar con un check en el campo Todos. Asimismo, en la parte superior de las columnas, se cuenta con los siguientes campos de búsqueda: Margesí, Código de Barra, Descripción, y Estado. El Usuario ingresará el dato a buscar en la cabecera correspondiente y dará Enter para efectuar la búsqueda. Luego, dar clic en el ícono Grabar . El Sistema mostrará la ventana Genera Nro de Desplazamiento, mostrando el número de desplazamiento interno autogenerado por el Sistema, pudiendo ser editado por el Usuario. Al dar clic en Aceptar, se presentará el formato de la Orden de Desplazamiento Interno de Bienes Patrimoniales, mostrando la siguiente información: Datos de Entrega: Responsable, Usuario, Centro de Costo, Ubicación; Datos de Destino: Responsable, Usuario, Centro de Costo, Ubicación; Referencia, Motivo, Fecha de Asignación, Detalle de los bienes: Número correlativo, Margesí, Código de Barras, Descripción, Marca, Modelo, Serie, Medidas, y Estado; en la parte inferior, los campos para las firmas de conformidad de la entrega, recepción del bien y la firma del responsable de Control Patrimonial. -102- Manual de Usuario - Módulo de Patrimonio en Web ELIMINACIÓN DE ASIGNACIONES Para eliminar las asignaciones de los Activos Fijos, ingresar a la carpeta amarilla registro de asignación correspondiente: del Se mostrará la ventana Histórico de Asignación de los Activos Fijos, con las asignaciones realizadas: Solo se podrán eliminar las asignaciones empezando desde el último registro hasta el segundo, y en forma ordenada, activándose el icono Eliminar Asignación . -103- Manual de Usuario - Módulo de Patrimonio en Web Nota: Si el Activo Fijo ingresó mediante Inventario Inicial o Altas Manuales, la primera asignación no se podrá eliminar ni extornar, solo desaparecerá si se elimina el Activo Fijo, en el caso que haya ingresado por Alta Automática, la primera asignación no se podrá eliminar, pero si se podrá extornar desde el Módulo de Logística. Validación: Si se selecciona una asignación diferente a la última, el icono “Eliminar Asignación” se mostrará desactivado : El Sistema mostrará el siguiente mensaje al Usuario, al cual dará clic en OK para efectuar la eliminación: El Sistema mostrará el siguiente mensaje al Usuario, al cual dará clic en OK. -104- Manual de Usuario - Módulo de Patrimonio en Web REPORTES Para obtener los reportes de las asignaciones de los Activos Fijos, en la ventana Histórico de Asignación de los Activos Fijos, dar clic en el icono Imprimir . El Sistema mostrará la ventana Reportes¸ con las siguientes opciones, las cuales se detallan a continuación: Asignación Histórica de Activos.- Este reporte permite obtener el Historial de las asignaciones realizadas sobre el Activo Fijo seleccionado, mostrando en la cabecera los siguientes datos: Código Margesí, Código de Barra, Descripción Ítem, Tipo Ingreso, Número de PECOSA, Fecha PECOSA, Marca, Modelo, Número de Serie. En el detalle se mostrará los siguientes datos del desplazamiento realizado: Correlativo de las asignaciones realizadas sobre el bien, Sede, Centro de Costo, Ubicación Física, Responsable, Usuario, Autorizado por, Fecha Asignación. -105- Manual de Usuario - Módulo de Patrimonio en Web 5.4. Orden de Desplazamiento Interno Bienes Patrimoniales.- Este reporte permite obtener la Orden de Desplazamiento Interno del Activo Fijo seleccionado, mostrando en la cabecera los siguientes datos de la Entrega y del Destino: (Responsable, Usuario, Centro de Costo, y Ubicación Física), Referencia, Motivo, Fecha de Asignación. Asimismo, en el detalle se mostrará los siguientes datos del Activo Fijo: Número correlativo, Margesí, Código de Barras, Descripción, Marca, Modelo, Serie, Medidas, y Estado. Consultas/Reportes (Nuevo) El Sub Módulo Consultas/Reportes contiene las opciones que permiten realizar las consultas de los bienes patrimoniales Institucionales y No Institucionales. Las mismas que se detallan a continuación. 5.4.1. Consulta de Bienes Patrimoniales (Nuevo) Esta opción permite al Usuario consultar la información de los movimientos de Compras, Altas y Bajas, de los activos Fijos de la Unidad Ejecutora. El ingreso a esta opción es siguiendo la ruta: “Consultas/Reportes - Consulta de Bienes Patrimoniales”, como se muestra a continuación: -106- Manual de Usuario - Módulo de Patrimonio en Web Ingresando a esta opción el Sistema presentará la ventana Consulta de Bienes Patrimoniales, mostrando el resumen de los bienes patrimoniales a nivel Familia, agrupado por Grupo, Clase y familia; mostrando la cantidad total de Activos, total de activos dados de Baja, el valor total del inventario inicial del ejercicio, el valor total de compras, valor total de otras altas (NEAS), y el valor total de Bajas. Asimismo, al final de la ventana se mostrará los Totales Generales. En la cabecera de la ventana se tiene los filtros: Periodo y Tipo de Registro, los cuales permite filtrar la información según corresponda, seleccionar activando la barra de despliegue del filtro correspondiente, los mismos que se describen a continuación: Filtros: Periodo: Permite seleccionar el año a visualizar. Por defecto se muestra el año del Sistema, pudiendo el Usuario seleccionar otro año. Tipo de Registro: Permite consultar los activos propios de la Entidad (Institucional) o los cedidos por otras Entidades (No Institucional – Bienes cedidos en Uso, No Institucional - Bienes en Comodato). -107- Manual de Usuario - Módulo de Patrimonio en Web Seleccionado los filtros, se mostrará la información en la ventana: REPORTES Para visualizar los reportes, dar clic en el ícono Imprimir de la ventana principal. El Sistema presentará la ventana Reporte Patrimonio, con las siguientes opciones: Los reportes pueden visualizarse de acuerdo a los siguientes filtros de selección: Periodo: Permite seleccionar el año del periodo, activando la barra de despliegue -108- Manual de Usuario - Módulo de Patrimonio en Web Sedes: Permite seleccionar Todas o una Sede, activando la barra de despliegue . Solo se listarán las Sedes de aquellos Centros de Costo que tenga asignado el perfil del Usuario en el Módulo Administrador. Centros de Costo: Permite seleccionar Todos o un Centro de Costo, activando la barra de despliegue . Solo se listarán los Centros de Costo asignados al perfil del Usuario en el Módulo Administrador. Usuario Final: Permite seleccionar Todos o un Usuario final, activando el icono Buscar . Solo se listarán los empleados del Centro de Costo seleccionado. Solo se activará cuando se seleccione los tipos de reporte: Resumen de Activos fijos por Centros de Costo y Personal; y Detalle de Activos fijos por Centros de Costo y Personal. Luego de seleccionado los filtros, el Usuario seleccionará cualquiera de los siguientes reportes: Reporte Resumen de Activos Fijos por Centros de Costo.- Este reporte muestra la cantidad total de activos por Centro de Costo, así como el total de activos con personal asignado y sin personal asignado. Asimismo, muestra la cantidad de personas por Centro de Costo provenientes de tres fuentes del SIGA: o o o Patrimonio – Módulo de Patrimonio Centro de Costo - Módulo de Configuración Personal – Módulo de Configuración La información se podrá presentar por: Periodo, Sede y Centro de Costo, seleccionando los filtros que se muestran en la siguiente ventana: -109- Manual de Usuario - Módulo de Patrimonio en Web El reporte mostrará la siguiente información: Reporte Resumen de Activos Fijos por Centros de Costo y Personal.- Este reporte muestra la cantidad total de activos asignados a cada empleado por Centro de Costo, así como el total de activos que no tienen personal asignado. Asimismo, en la columna derecha del reporte indica si el personal asignado pertenece a otro Centro de Costo diferente al del Activo. La información se podrá presentar por: Periodo, Sede, Centro de Costo y Usuario Final seleccionando los filtros que se muestran en la siguiente ventana: El reporte mostrará la siguiente información: -110- Manual de Usuario - Módulo de Patrimonio en Web Reporte Detalle de Activos Fijos por Centros de Costo y Personal.- Este reporte muestra el detalle de los activos por Ítem y Margesí asignados a cada empleado por Centro de Costo, así como los activos que no tienen personal asignado. La información se podrá presentar por: Periodo, Sede, Centro de Costo y Usuario Final seleccionando los filtros que se muestran en la siguiente ventana: El reporte mostrará la siguiente información: -111- Manual de Usuario - Módulo de Patrimonio en Web 5.4.2. Reportes Varios (Nuevo) Esta opción permite obtener la relación de los bienes patrimoniales de la Unidad Ejecutora que se encuentran activos y de baja, mostrando la siguiente información: Código Margesí, Código de barras, Descripción del activo, Valor de Compra, Fecha de Adquisición, Número de Orden, Número de Serie, Modelo, Fecha de alta, Tipo de ingreso, Sede, Centro de costo, Ubicación, Descripción del Bien, Marca, Medidas, Responsable, Contratista, Valor Neto histórico, Tipo de Patrimonio. El ingreso a esta opción es siguiendo la ruta: “Consulta/Reportes - Reportes Varios”, como se muestra a continuación: Ingresando a esta opción el Sistema presentará la ventana Patrimonio según filtro de Selección, inicialmente sin datos. Para visualizar los bienes patrimoniales, el Usuario seleccionará los filtros de selección ubicados en la cabecera de la ventana, los cuales se detallan a continuación: Asimismo, el Usuario podrá filtrar la información, seleccionando los siguientes filtros: Familia: Permite filtrar la información por Familia. Activar el icono de búsqueda para seleccionar Todos o la Familia correspondiente. -112- Manual de Usuario - Módulo de Patrimonio en Web Ítem: Permite filtrar la información por Ítem. Activar el icono de búsqueda seleccionar Todos o el ítem correspondiente. para Tipo Registro: Permite filtrar la información por Tipo de Registro como Institucional y No Institucional (Bienes Cedidos en Uso y Bienes en Comodato). Activar la barra de despliegue , para seleccionar el tipo de registro correspondiente. Tipo de Transacción: Permite filtrar la información por Tipo de Transacción. Activar la barra de despliegue para seleccionar Todos o el tipo de transacción correspondiente. Sede: Permite filtrar la información por Sede. Activar la barra de despliegue para seleccionar Todos o la Sede correspondiente. Solo se listarán las Sedes de aquellos Centros de Costo que tengan asignado del Usuario en el Módulo Administrador. Centro Costo: Permite filtrar la información por Centro de Costo. Activar el icono de Búsqueda para seleccionar Todos o el Centro de Costo correspondiente. Solo se listarán los Centros de Costo que tengan asignado el Usuario en el Módulo Administrador. Ubicación: Permite filtrar la información por Ubicación Física. Activar el icono de búsqueda para seleccionar Todos o la Ubicación Física correspondiente. Emp. Respon.: Permite filtrar la información por Empleado responsable. Activar el icono de Búsqueda para seleccionar Todos o el Empleado Responsable correspondiente. -113- Manual de Usuario - Módulo de Patrimonio en Web Margesí: Permite filtrar los bienes patrimoniales por código margesí. Ingresando el código. Tipo Docum: Permite filtrar la información por Tipo de Documento. Activar la barra de despliegue para seleccionar Todos o O/C o NEA. Al seleccionar el tipo de documento, a lado derecho se mostrará una barra de desplazamiento, la cual listará la relación de los números de documentos, luego el Usuario seleccionará el correspondiente. Compartido?: Marcar con check para filtrar los bienes patrimoniales que tienen la condición de Compartido (usado por varios usuarios). Ítems ESNI?: Marcar con check para filtrar los bienes patrimoniales pertenecientes a la Estrategia Sanitaria Nacional de Inmunizaciones – ESNI del Ministerio de Salud. Código de Barra: Permite filtrar la información por Código de Barra, registrando el código. Nro. Serie: Permite filtrar la información por Número de Serie, para ello desmarcar el check e ingresar el número de serie. Para seleccionar Todos los números de serie marcar con check . Marca: Permite filtrar la información por Marca, activar el icono de búsqueda para seleccionar Todos o la marca correspondiente. -114- Manual de Usuario - Módulo de Patrimonio en Web Modelo: Permite filtrar la información por Modelo. Activar el icono de búsqueda para seleccionar Todos o el modelo correspondiente. Cuenta Contable: Permite filtrar la información por Cuenta Contable. Activar la el icono de búsqueda para seleccionar Todos o la Cuenta Contable correspondiente. Estado del Bien: Permite filtrar la información por Estado del Bien. Activar la barra de despliegue para seleccionar Todos o el Estado del Bien correspondiente. Almacén: Permite filtrar la información por Almacén. Activar la barra de despliegue para seleccionar Todos o el Almacén correspondiente. Proveedor: Permite filtrar la información por Proveedor. Activar el icono de búsqueda para seleccionar Todos o el proveedor Correspondiente. Año: Permite filtrar la información por Año. Activar la barra de despliegue . Estado: Permite filtrar la información por Estado (Activos Fijos o Bajas). Activar la barra de despliegue para seleccionar Todos o Activos Fijos o Bajas. Fecha de PECOSA: Permite filtrar la información por rango de fecha de emisión de PECOSAS. Seleccionar las fechas Desde y Hasta ingresando al icono Calendario . -115- Manual de Usuario - Módulo de Patrimonio en Web Tipo de Bien: Permite filtrar la información por Tipo de Bien (Activo Depreciable o Activo No Depreciable). Activar la barra de despliegue para seleccionar Todos o el tipo de Bien correspondiente. Tipo de Patrimonio: Permite filtrar la información por Tipo de Patrimonio. Activar la barra de despliegue para seleccionar Todos o el tipo de Patrimonio correspondiente. Luego de seleccionar los filtros correspondientes, dar clic en el icono Buscar , en la ventana se listarán los bienes patrimoniales mostrando los siguientes datos: Código Margesí, Código de barras, Descripción Activo, Valor Compra, Fecha Adquisición, Nro Orden, Número de Serie, Modelo, Fecha Alta, Tipo Ingreso, Sede, Centro de Costo, Ubicación, Descripción del Bien, Marca, Medidas, Responsable, Contratista, Valor Neto Histórico, y Tipo Patrimonio. Asimismo, en la parte inferior del listado de registros, se mostrará en color azul el número de bienes activos mostrados en la ventana; en color rojo, el número de bienes dados de Baja, y en color marrón, el número de bienes devueltos que fueron recibidos mediante Afectación en Uso. Además; en color gris, se mostrará el Valor Total de Compra. -116- Manual de Usuario - Módulo de Patrimonio en Web Para consultar y/o actualizar los datos de un bien patrimonial, seleccionar de la lista el activo correspondiente y dar clic en el icono Ver Datos del Activo . Se mostrará la ventana Datos del Activo Fijo, en la cual se podrá actualizar los siguientes campos: Código de Barra Ubicación Física. Nº de Serie. Estado de Conservación. Estado de Uso. Marca. Modelo. Características. Observaciones. País de Procedencia. Especificaciones Técnicas. -117- Manual de Usuario - Módulo de Patrimonio en Web REPORTES La ventana Patrimonio según filtro de Selección, permite obtener diversos reportes de los bienes Institucionales y No Institucionales, los cuales de detallan a continuación: 5.4.2.1. REPORTES DE BIENES INSTITUCIONALES Para obtener los reportes de los bienes Institucionales, en el filtro Tipo Registro, activar la barra de despliegue y seleccionar Institucional y luego dar clic en el ícono Imprimir . El Sistema mostrará la ventana Reportes, con las siguientes opciones: -118- Manual de Usuario - Módulo de Patrimonio en Web Nota: De acuerdo a lo indicado en la Ley N° 30381 que cambia la denominación de la unidad monetaria de “Nuevo Sol” a “Sol”, En los diversos reportes del módulo de Patrimonio obtenidos a partir del año de proceso 2016 se aplicará dicho cambio. 5.4.2.1.1. Listado de Bienes Patrimoniales por Área / Ubicación Este reporte mostrará información detallada de los bienes patrimoniales por Centro de Costo y ubicación física. Solo se mostrará información de los Centros de Costo asignados al Perfil de Usuario en el Módulo Administrador. El reporte contiene la siguiente información: Código Margesí, Código de Barra, Descripción del Activo Fijo, Medidas, Marca, Modelo, Nº Serie, Color, Fecha Alta, Nº OC/NEA, Fecha OC/NEA, Estado, Responsable y Valor en Libros. Asimismo, al final del reporte se mostrará el Total, Total General y Total de registros mostrados. 5.4.2.1.2. Listado de Bienes Patrimoniales por Cuenta Contable Este reporte muestra información detallada de los bienes patrimoniales por Cuenta Contable. Se puede seleccionar si el reporte se quiere valorizado o no valorizado. o Listado de Bienes Patrimoniales por Cuenta Contable - No Valorizado: Para ello, el campo Valorizado deberá estar sin check : -119- Manual de Usuario - Módulo de Patrimonio en Web El reporte contiene la siguiente información agrupada por Cuenta Contable: Ítem, Código de Barra, Número de Serie, Marca, Modelo, Fecha Alta, Fecha Compra, N° O/C, N° NEA, Tipo de Ingreso, Centro de Costo, Ubicación Física, Responsable, Estado y Tipo Activo. o Listado de Bienes Patrimoniales por Cuenta Contable.- Valorizado: Para ello el campo Valorizado deberá estar marcado con un check : El reporte mostrará la siguiente información agrupada por Sede y Cuenta Contable: Ítem, Código de Barra, Número de Serie, Marca, Modelo, Fecha Alta, Fecha O/C o NEA, N° NEA, Centro de Costo, Ubicación Física, Tipo Activo, Valores ( Valor Inicial, Depreciación Acumulada, Valor Neto). Asimismo, se mostrará el Sub Total por Cuenta Contable, Sub Total por Sede y Total General. -120- Manual de Usuario - Módulo de Patrimonio en Web 5.4.2.1.3. Listado de Bienes Patrimoniales Valorizados Este reporte permite obtener información de todos los bienes patrimoniales con sus respectivos Valores Contables, del cual se desagrega el reporte de los Bienes Patrimoniales que deben ser reportados a la SBN. Los dos reportes que se pueden obtener en esta opción se describen a continuación: o Listado de Bienes de Patrimoniales Valorizados Este reporte muestra el listado de los bienes patrimoniales con sus respectivos valores contables. Para ello, solamente marcar el círculo de la opción Listado de Bienes Patrimoniales Valorizados. El reporte mostrará la siguiente información agrupada por Sede, Centro de Costo y Cuenta Contable: Código Margesí, Código de Barras, Descripción de Activos Fijos, Fecha Movimiento, Fecha Alta, Nº Serie, Marca, Modelo, Nº OC O Nº NEA, Fecha O/C O NEA, Estado, Valores Contables (Valor Adquisición o Actualización, Depreciación Acumulada, Valor Neto). Asimismo, se mostrará los Sub Totales por Cuenta Contable, Centro de Costo, Sede, y Total General. -121- Manual de Usuario - Módulo de Patrimonio en Web o Listado de Bienes de Patrimoniales Valorizados – Sólo Bienes considerados por la SBN Al marcar con un check el campo “Solo Bienes considerados por la SBN”, se obtendrá el reporte detallado de los bienes patrimoniales que deben ser informados a la SBN. El reporte mostrará la siguiente información agrupada por Sede, Centro de Costo y Cuenta Contable: Código Margesí, Código de Barras, Descripción de Activos Fijos, Fecha Movimiento, Fecha Alta, Nº Serie, Marca, Modelo, Nº OC o Nº NEA, Fecha O/C o NEA, Estado, Valores Contables (Valor Adquisición o Actualización, Depreciación Acumulada, Valor Neto). Asimismo, se mostrará los Sub Totales por Cuenta Contable, Centro de Costo, Sede, y Total General. -122- Manual de Usuario - Módulo de Patrimonio en Web 5.4.2.1.4. Datos del Activo Fijo Este reporte muestra los datos del activo fijo seleccionado en la ventana principal, los cuales son: Identificación del bien (Código Margesí, Código de barras, Descripción, Cuenta Contable, Estado del bien, País de procedencia, Características), Especificaciones Técnicas (Marca, Nro. Serie, Modelo, Medidas, Color, Vida Útil, Otras Especificaciones), Ingreso del bien (Causal de Alta, Nro. Pecosa), Fecha (Ingreso del bien, Nro. Pecosa), Valor O/C o NEA, Valor en Libros, Valor Tasado, Depreciación Acumulada, Valor Neto, Baja del Bien (Nº de Resolución, Fecha Resolución, Fecha de Baja, Causal de Baja), Proveedor, País, y Observaciones. 5.4.2.2. REPORTES DE BIENES NO INSTITUCIONALES Para obtener los reportes de los bienes patrimoniales No Institucionales, en el filtro Tipo Registro, activar la barra de despliegue y seleccionar la opción No Institucional – Bienes cedidos en Uso o No Institucional – Bienes en Comodato, luego dar clic en el ícono Imprimir . -123- Manual de Usuario - Módulo de Patrimonio en Web El Sistema mostrará la ventana Reportes, donde el Usuario seleccionará el año de consulta, activando la barra de despliegue del filtro Año. El reporte se detalla a continuación: 5.4.2.2.1. Reporte de Bienes No Institucionales Este reporte muestra la relación de los bienes No Institucionales recibidos mediante Comodato o Cedidos en Uso. El reporte muestra la siguiente información: Número correlativo del bien, Código de Barras, Descripción del bien, Marca, Modelo, Número de Serie, Medidas, Estado de Conservación, Propietario, Fecha de Recepción, Resolución / Convenio (Fecha, Número). -124- Manual de Usuario - Módulo de Patrimonio en Web 5.5. Inmuebles (Nuevo) El Sub Módulo Inmuebles permite a la Unidad Ejecutora llevar el registro y control de los bienes inmuebles Estatales a nivel de Unidad de Activo y Componente. Donde: Inmueble: Es la definición o descripción del Inmueble en su conjunto. Unidad de Activo: Describe una unidad mínima indivisible que forma parte del Inmueble. Componente: Es un activo que pertenece a una unidad mínima Indivisible, perfectamente identificado, con una vida útil claramente definida y distinta del resto de los bienes que conforman dicha unidad. Ejemplo: Al ingresar a este Sub Módulo, el sistema mostrará la opción: Registro de Inmuebles, el cual se detallan a continuación: 5.5.1. Registro de Inmuebles (Nuevo) Esta opción permite realizar el registro inicial de los bienes inmuebles de la Unidad Ejecutora. Cabe señalar que solo se visualizarán los inmuebles de las Sedes asociadas a los Centros de Costo asignados al Usuario. Al ingresar a esta opción, el Sistema presentará la ventana Registro de Inmuebles, Asimismo, en la cabecera de la lista de Inmuebles, se cuenta con los campos de búsqueda por Nombre, Sede, Tipo de Inmueble, Tipo de Ingreso y Estado; los mismos que permitirán filtrar la lista mostrada en la ventana. -125- Manual de Usuario - Módulo de Patrimonio en Web PROCEDIMIENTO PARA REGISTRAR UN BIEN INMUEBLE Para realizar el registro de los datos de un Inmueble, dar clic en el icono Nuevo Inmueble : El Sistema presentará la ventana Registro de Inmueble, en la cual el Usuario registrará los siguientes campos que se detallan a continuación: -126- Manual de Usuario - Módulo de Patrimonio en Web Secuencia: Muestra por defecto el número correlativo del registro del Inmueble, autogenerado por el Sistema. Estado: Muestra el estado del Inmueble. Por defecto Activo. Tipo de Propiedad: Seleccionar el Tipo de Propiedad del Inmueble (Institucional o No Institucional), activando la barra de despliegue . Código SINABIP: Permite registrar el código que la SBN asigna al Inmueble. Nombre del Inmueble: Registrar el nombre o denominación del Inmueble en su conjunto. Referencia del Inmueble: o Modalidad del Inmueble: Seleccionar la modalidad de Inmueble, activando la barra de despliegue. En caso sea un Inmueble de Propiedad Institucional mostrará las opciones De uso de la Entidad o Propiedad de Inversión. Si el inmueble es de Propiedad No Institucional, por defecto la Modalidad será Administración Funcional. -127- Manual de Usuario - Módulo de Patrimonio en Web o Fines de Uso: Este campo se activa para el Tipo de Propiedad Institucional. Seleccionar la opción que corresponda al uso del Inmueble según la actividad o función que realiza la Unidad Ejecutora sobre el mismo. Seleccionar activando la barra de despliegue. Comprende los siguientes fines: Residenciales, Administrativos, Educativas, Salud, Sociales y Culturales, Centros de Reclusión, y Otros Edificios No Residenciales. Ubicación del Inmueble: o Dirección: Registrar el domicilio del Inmueble. o Sede u Ofic. Descnt.: Seleccionar la Sede a la que pertenece el inmueble, activando la barra de despliegue . Solo se listarán las Sedes de los Centros de Costo asignados al perfil del Usuario en el Módulo Administrador. o País: Muestra por defecto el país de la Sede seleccionada. Si es Perú se mostrará información en los siguientes campos: o Departamento: Muestra el departamento de la Sede. o Provincia: Muestra la provincia de la Sede. o Distrito: Muestra el distrito de la Sede. Incorporación Patrimonial: o Tipo de Ingreso: Permite seleccionar el Tipo de Ingreso del inmueble (Registro Inicial o Registro por Alta), activando la barra de despliegue. No aplica si el Inmueble es de Propiedad No Institucional. Opción ‘Registro Inicial’, es utilizada por única vez siempre y cuando el proceso de cierre contable no se haya realizado. Opción ‘Altas’ es utilizada para las nuevas incorporaciones de Inmuebles de la Unidad Ejecutora después de realizar el cierre contable. -128- Manual de Usuario - Módulo de Patrimonio en Web o Tipo de Incorporación: Activar la barra de despliegue para seleccionar el tipo de incorporación del Inmueble al patrimonio de la Entidad. No aplica si el Inmueble es de Propiedad No Institucional. o Fecha: Permite registrar la Fecha en que el Inmueble se incorporó física y patrimonialmente a la Entidad, activando el icono Calendario . Asimismo, el Sistema validará la fecha registrada no sea mayor al 31/12/2013. o Observaciones: Permite registrar alguna observación o comentario relacionado al registro del Inmueble. Luego de registrar los datos, dar clic en el botón Grabar siguiente mensaje al Usuario: . El Sistema mostrará el Para Modificar los datos del Inmueble, el Usuario seleccionará el Inmueble correspondiente, y luego dará clic en el icono Editar Inmueble . Se presentará la ventana Edición de Inmueble, en la cual el Usuario podrá editar los campos: Código SINABIP, Nombre del Inmueble, Fines de Uso, Ubicación de Inmueble, Incorporación Patrimonial y Observaciones. Realizada las ediciones, dar clic en el botón Grabar . -129- Manual de Usuario - Módulo de Patrimonio en Web Para Eliminar un Inmueble, el Usuario seleccionará el Inmueble correspondiente, y luego dará clic en el icono Eliminar . Se mostrará el siguiente mensaje al Usuario, al cual dará clic en OK, para efectuar la eliminación: -130- Manual de Usuario - Módulo de Patrimonio en Web Validación: Si el Inmueble tuviera registrado alguna Unidad de Activo, se mostrará el siguiente mensaje al Usuario: 1. REGISTRAR UNIDAD(ES) DE ACTIVO Y COMPONENTE(S) DEL INMUEBLE Seguidamente, en la sección UNIDADES DE ACTIVO registrar la(s) Unidad(es) de Activo y componente(s) que conforma(n) el Inmueble. Registrar Unidad de Activo En la sección UNIDADES DE ACTIVO, dar clic en el icono Nuevo Unidad de Activo . El Sistema presentará la ventana Registro de Unidad de Activo, en la cual se registrará los activos que conforman el inmueble. Los datos a registrar se detallan a continuación: -131- Manual de Usuario - Módulo de Patrimonio en Web Modalidad de Activo: Permite seleccionar la Modalidad de la Unidad de Activo, activando la barra de despliegue . La cual puede ser: De uso de la Entidad, Arrendamiento Financiero, Afectación en Uso, Obras Concluidas x Reclasificar, Concesiones, Usufructo, Otros. Tipo: Permite seleccionar el Tipo de Unidad de Activo, activando la barra de despliegue . Los tipos se listarán en función a la Modalidad de Activo previamente seleccionada. Si la Modalidad de Activo es De Uso de la Entidad, se podrá seleccionar los siguientes Tipos: Terrenos Urbanos, Terrenos Rurales, Terrenos Eriazos, Viviendas Residenciales, Edificios Administrativos, Instalaciones Educativas, Instalaciones Médicas, Instalaciones Sociales y Culturales, Centros de Reclusión, Otros Edificios No Residenciales. Si la Modalidad de Activo es Arrendamiento Financiero, Afectación en Uso, Concesiones u Otros, se podrá seleccionar los siguientes Tipos: Terrenos Urbanos, Edificios Residenciales, Edificios No Residenciales. -132- Manual de Usuario - Módulo de Patrimonio en Web Si la Modalidad de Activo es Obras Concluidas por Reclasificar o Usufructo, se podrá seleccionar los siguientes Tipos: Edificios Residenciales o Edificios No Residenciales. Unidad de Activo: Permite seleccionar la Unidad de Activo, activando la barra de despliegue . Se listarán los ítems del Catálogo de Bienes y Servicios del SIGA en función al Tipo previamente seleccionado. Nombre del Activo: Registrar el nombre que identifica a la Unidad de Activo. Estado: Muestra el estado del Inmueble (Activo o Baja). Ubicación Física: Registrar la ubicación especifica de la Unidad de Activo dentro del Inmueble. Estado de Conservación: Seleccionar el estado de conservación del edificio (Bueno, Regular, Malo (Inhabitable)), activando la barra de despliegue. No aplica para Terrenos. Valor Inicial: Corresponde a la sumatoria de valores iníciales de sus partes componentes. Este dato se mostrará una vez se hayan registrado los Componentes. Cuenta Contable: Muestra la cuenta contable en función a la Modalidad de Activo, Tipo y Unidad de Activo previamente seleccionado. Ingresado los datos, dar clic en el botón Grabar siguiente mensaje al Usuario, al cual dará clic en OK: . El Sistema mostrará el -133- Manual de Usuario - Módulo de Patrimonio en Web La Unidad de Activo registrada, se visualizará en la Sección UNIDADES DE ACTIVO; asimismo, automáticamente se registrará como Componente, como se muestra a continuación: Modificar Unidad de Activo Para consultar/modificar los datos de una Unidad de Activo, el Usuario deberá seleccionar la Unidad de Activo correspondiente, y luego dar clic en el icono Editar Unidad de Activo , como se muestra a continuación: Realizada las modificaciones, dar clic en el botón Grabar . -134- Manual de Usuario - Módulo de Patrimonio en Web Registrar Especificaciones Técnicas Para registrar las Especificaciones Técnicas de la Unidad de Activo, el Usuario deberá seleccionar la Unidad de Activo correspondiente, y luego dar clic en el icono Especificaciones Técnicas , como se muestra a continuación: Se presentará la ventana Lista de Especificaciones Técnicas, en la cual dará clic en el icono Nuevo . Proceder a registrar el (los) Rubro(s) y las Especificaciones Técnicas correspondientes; el número correlativo (N°) lo autogenera el Sistema. Luego, dar clic en el botón Grabar . En la ventana, se visualizará, los Rubros y Especificaciones Técnicas registradas. Para salir de la ventana, dar clic en el icono Salir . -135- Manual de Usuario - Módulo de Patrimonio en Web Eliminar Unidad de Activo Para eliminar una Unidad de Activo, seleccionar el registro correspondiente y luego, dar clic en el icono Eliminar Unidad de Activo . El Sistema mostrará el siguiente mensaje al Usuario, al cual dará clic en OK, para efectuar la eliminación: Validación: Si la Unidad de Activo cuenta con algún componente, el Sistema no eliminará y mostrará el siguiente mensaje al Usuario: Registrar Componente Al registrar una Unidad de Activo, automáticamente se registrará como un Componente. Para modificar los datos y/o registrar los Valores Iniciales, seleccionar el Componente correspondiente, y luego, dar clic en el icono Editar Componente . -136- Manual de Usuario - Módulo de Patrimonio en Web Se presentará la ventana Edición de Componente – (Unidad de Activo), en la cual se podrá consultar y/o modificar los siguientes datos: Modalidad de Activo: Muestra la Modalidad de la Unidad de Activo a la cual pertenece el Componente, pudiendo ser modificada por el Usuario. Tipo de Unidad de Activo: Muestra el Tipo de Unidad de Activo a la cual pertenece el Componente, pudiendo ser modificado por el Usuario. Unidad de Activo: Muestra la Unidad de Activo a la cual pertenece el Componente, pudiendo ser modificada por el Usuario. Nombre del Componente: Muestra como nombre del Componente, el nombre de la Unidad de Activo, pudiendo ser modificado por el Usuario. Estado: Muestra el estado de la Unidad de Activo. No es editable por el Usuario. -137- Manual de Usuario - Módulo de Patrimonio en Web Cuenta Contable: Muestra la Cuenta Contable de la Unidad de Activo. No es editable por el Usuario. Tipo de Incorporación: Muestra el tipo de Incorporación seleccionado en el registro del Inmueble. Para Edificios es editable por el Usuario. Para Terrenos este campo se mostrará inactivo. Ubicación Física: Muestra la Ubicación Física de la Unidad de Activo, pudiendo ser editada por el Usuario. Asimismo, el Usuario registrará los siguientes datos: Fecha Inicial: Permite registrar la fecha de adquisición del Componente, activando el icono Calendario , la cual no deberá ser igual o mayor a la fecha de incorporación patrimonial del Inmueble. Para el caso de Terreno, no deberá ser igual o mayor a la fecha de incorporación patrimonial del Terreno. Valores Iníciales: o Valor Inicial: Permite registrar el valor de adquisición o construcción del Componente. o Depreciación Acumulada: Permite registrar el monto de depreciación acumulado a un determinada fecha. Aplica solo para Edificios. o Valor por Deterioro: Muestra el valor importado desde el Módulo de Revaluación de Edificios y Terrenos. Aplica solo para Edificios en estado Malo (Inhabitable). -138- Manual de Usuario - Módulo de Patrimonio en Web o Valor en Libros: Este valor se mostrará al grabar los datos. Para el caso de Terrenos el valor en libros es el valor inicial. Para el caso de Edificios con estado de conservación diferente a Malo (Inhabitable) es igual al Valor Inicial – Depreciación Acumulada, y si el estado de conservación es igual a Malo (Inhabitable) el Valor en Libros es igual al Valor Inicial – Depreciación Acumulada – Valor por Deterioro. o Vida Útil: Permite registrar la Vida Útil registrada al incorporar el Componente en su Patrimonio Institucional. Aplica solo para Edificios. o Tasa de Depreciación: Corresponde al porcentaje de depreciación del Componente, calculado automáticamente por el Sistema en función al tiempo restante de la Vida Útil, pudiendo ser editado por el Usuario. Aplica solo para Edificios. o Fecha de Incorporación Patrimonial: Es la fecha de incorporación contable del Componente, tomando por defecto la fecha del Inmueble, pudiendo ser editada por el Usuario. o Saldo de Vida Útil: Muestra el saldo en años y meses de la Vida Útil del Componente. Registrado los datos del Componente, así como, sus Valores Iniciales, dar clic en el botón Grabar . El Sistema mostrará el siguiente mensaje al Usuario, al cual dará clic en OK: -139- Manual de Usuario - Módulo de Patrimonio en Web Validaciones: a) La fecha inicial del Componente no deberá ser igual o mayor a la fecha de incorporación patrimonial del Inmueble, caso contrario, el Sistema mostrará el siguiente mensaje al Usuario: b) Para Terrenos: La fecha inicial deberá ser igual o mayor a la fecha de incorporación patrimonial del Terreno, caso contrario, el Sistema mostrará el siguiente mensaje al Usuario: Asimismo, para registrar un nuevo componente, el Usuario podrá dará clic en el icono Nuevo Componente , como se muestra a continuación: -140- Manual de Usuario - Módulo de Patrimonio en Web Registrar Especificaciones Técnicas Para registrar las Especificaciones Técnicas de un Componente, el Usuario deberá seleccionar el Componente correspondiente, y luego dar clic en el icono Especificaciones Técnicas , como se muestra a continuación: Se presentará la ventana Lista de Especificaciones Técnicas, en la cual dará clic en el icono Nuevo . Proceder a registrar el (los) Rubro(s) y las Especificaciones Técnicas correspondientes; el número correlativo (N°), lo autogenera el Sistema. Luego, dar clic en el botón Grabar . En la ventana, se visualizará los Rubros y Especificaciones Técnicas registradas. Para salir de la ventana, dar clic en el icono Salir . -141- Manual de Usuario - Módulo de Patrimonio en Web Eliminar Componente Para eliminar un componente, seleccionar el Componente correspondiente, y luego dar clic en el icono Eliminar Componente , como se muestra a continuación: El Sistema mostrará el siguiente mensaje al Usuario, al cual dará OK, para efectuar con la eliminación. Validación: Si el Componente cuenta con movimiento contable, el Sistema no lo eliminará y mostrará el siguiente mensaje al Usuario: -142- Manual de Usuario - Módulo de Patrimonio en Web 1.1. DATOS REGISTRALES DEL INMUEBLE Para registrar los datos registrales del Titular actual del Inmueble, seleccionar el Inmueble correspondiente, y luego dar clic en el icono Datos Registrales del Inmueble : Se presentará la ventana Datos Registrales, en la cual el Usuario registrará los datos, que se detallan a continuación: A favor de: Permite registrar el nombre del Titular del Inmueble. Inscrito en Oficina Registral: Permite registrar la Oficina Registral donde fue inscrito el Inmueble. Fecha de Inscripción: Permite registrar la fecha de inscripción del Inmueble. Área del Terreno: Permite registrar el área total del Terreno en metros cuadrado. Área Construida: Permite registrar el área que se tiene construida del Inmueble, en metros cuadrado. -143- Manual de Usuario - Módulo de Patrimonio en Web Tomo: Permite registrar el número de tomo de la partida electrónica. Fojas: Permite registrar el número de fojas de la partida electrónica. Asiento: Permite registrar el número de asiento de la partida electrónica. Ficha: Permite registrar el número de ficha de la partida electrónica. Código de Predio: Permite registrar el código del predio. Partida Electrónica: Permite registrar el número de partida electrónica del Inmueble. Observaciones: Registrar alguna observación o comentario. Registrador los datos, dar clic en el botón Grabar mensaje al Usuario, al cual dará clic en OK: . El Sistema mostrará el siguiente 1.2. ADJUNTAR DOCUMENTACIÓN LEGAL Y TÉCNICA DEL INMUEBLE Se podrá adjuntar documentación legal y técnica del Inmueble, para ello, en la sección INMUEBLES, seleccionar el inmueble correspondiente, y luego, dar clic en el icono Documentos del Inmueble : Nota: Para adjuntar la documentación legal y técnica del Inmueble, previamente, se deberá tener configurado en el Servidor de Aplicaciones de la Unidad Ejecutora, la ruta donde se almacenarán los archivos de Patrimonio. -144- Manual de Usuario - Módulo de Patrimonio en Web Se presentará la ventana Documentos, la misma que muestra los tipos de documentación que se podrá adjuntar: Partida Registral, Plano Perimétrico, Plano de Ubicación, Memoria Descriptiva, Fotografías, y Documentos de Alta. El Usuario seleccionará el tipo de documento a adjuntar, y luego, dará clic en el icono Insertar Archivo : El Sistema, mostrará la ventana en la cual el Usuario seleccionará el archivo correspondiente, y luego, dará clic en Abrir. -145- Manual de Usuario - Módulo de Patrimonio en Web En la ventana se mostrará el nombre del archivo adjuntado: Nota: Al dar doble clic sobre el nombre del archivo, se podrá visualizarlo en pantalla. Para eliminar un archivo adjuntado, se deberá seleccionarlo, y luego, dar clic en el icono Eliminar : Se mostrará el siguiente mensaje al Usuario, al cual dará clic en OK, para efectuar la eliminación: -146- Manual de Usuario - Módulo de Patrimonio en Web BAJA DE BIENES INMUEBLES Y UNIDADES DE ACTIVO El Sistema, permite registrar las Bajas de los bienes inmuebles, así como de sus Unidades de Activo. Baja de un Bien Inmueble Para dar de Baja a un bien Inmueble, seleccionar el Inmueble correspondiente, y luego, dar clic en el icono Dar de Baja Inmueble El Sistema presentará la ventana Dar de Baja Inmueble, en la cual el Usuario registrará los siguientes datos: Causal de Baja, Fecha de Baja, Resolución que autoriza la Baja, Fecha de Resolución y Glosa. Luego, dará clic en el botón Grabar . El estado del Inmueble pasará a “De Baja”, identificándose de color Rojo. Asimismo, no se podrá realizar modificaciones a los datos, solo se podrán visualizar a modo de consulta, dando clic en el icono Ver Datos Inmueble . -147- Manual de Usuario - Módulo de Patrimonio en Web Para Extornar la Baja de un Inmueble, seleccionar el Inmueble correspondiente, y luego, dar clic en el icono Extornar Inmueble . Se presentará la ventana Extornar Inmueble, en la cual el Usuario dará clic en el botón Grabar . El estado del Inmueble, retornará a “Activo”. Baja de una Unidad de Activo Para dar de Baja a una Unidad de Activo, seleccionar la Unidad correspondiente, y luego, dar clic en el icono Dar de Baja Unidad de Activo , como se muestra a continuación: -148- Manual de Usuario - Módulo de Patrimonio en Web Se presentará la ventana Dar de Baja Unidad de Activo, mostrando a modo de consulta, los datos de la Unidad de Activo. En la sección Datos de Baja, el Usuario deberá registrar los siguientes datos: Causal de Baja, Fecha de Baja, Resolución que autoriza la Baja, Fecha de Resolución y Glosa. Luego, dará clic en el botón Grabar . El Sistema mostrará el siguiente mensaje al Usuario, al cual dará clic en OK, para efectuar la Baja a la Unidad de Activo. El Sistema mostrará el siguiente mensaje al Usuario, al cual dará OK. El estado de la Unidad de Activo, como de su(s) Componente(s), pasará a “De Baja”. Asimismo, no se podrá realizar modificaciones a los datos, solo se podrán visualizar a modo de consulta, dando clic en el icono Ver Datos Unidad de Activo y Ver Datos Componente . -149- Manual de Usuario - Módulo de Patrimonio en Web Para Extornar la Baja de una Unidad de Activo, seleccionar la Unidad correspondiente, y luego, dar clic en el icono Extornar Unidad de Activo . Se presentará la ventana Extornar Unidad de Activo, mostrando los datos de la Unidad de Activo, así como, los datos de Baja. El Usuario dará clic en el botón Grabar . -150- Manual de Usuario - Módulo de Patrimonio en Web El Sistema mostrará el siguiente mensaje al Usuario, al cual dará clic en OK. El estado de la Unidad de Activo, como de su(s) Componente(s), retornará a Activo. REPORTES Para obtener los reportes de los Inmuebles y Unidades de Activo registrados en el Sistema, dar clic en el icono Imprimir, como se muestra a continuación: Se presentará la ventana Reportes, mostrando las opciones: Relación de Inmuebles por Sedes, Relación de Unidades de Activos por Sedes, y Relación de Unidades de Activos Valorizados: -151- Manual de Usuario - Módulo de Patrimonio en Web Seleccionar la opción de reporte correspondiente y luego dar clic en el botón Imprimir . Los reportes se detallan a continuación: Relación de Inmuebles por Sedes.-Este reporte muestra la relación de los Inmuebles de propiedad Institucional y No Institucional de la Entidad, agrupados por Sede. Solo se mostrarán los inmuebles de las Sedes asociadas a los Centros de Costo asignados al perfil del Usuario, en el Módulo Administrador. El reporte muestra la siguiente información: Tipo de Propiedad, Nombre de la Sede, Ubicación geográfica de la Sede, Nombre del Inmueble, Código SINABIP, Ubicación Física, Referencia del Inmueble (Modalidad, Fines de Uso) , Incorporación Patrimonial ( Tipo, Fecha). Asimismo, se mostrará el Total de Inmuebles por Tipo de Propiedad. Nota: La información se mostrará con un quiebre por página, el primer grupo corresponderá a los Inmuebles de Propiedad Institucional y el segundo a los Inmuebles de Propiedad No Institucional. Relación de Unidades de Activo por Sedes.-Este reporte muestra la relación de los Inmuebles con sus Unidades de Activo, de Propiedad Institucional y No Institucional, agrupado por Sede. Solo se mostrarán los inmuebles de las Sedes asociadas a los Centros de Costo asignados al perfil del Usuario, en el Módulo Administrador. El reporte muestra la siguiente información: Nombre de la Sede, Ubicación geográfica de la Sede, Nombre del Inmueble, Nombre de la Unidad de Activo, Ubicación Física de la Unidad de Activo, Tipo de Unidad de Activo, Estado de conservación, Referencia de la Unidad de Activo (Modalidad, Tipo), Fecha de Adquisición de la Unidad de Activo, Incorporación Patrimonial de la Unidad de Activo (Tipo, Fecha). -152- Manual de Usuario - Módulo de Patrimonio en Web Nota: La información se mostrará con un quiebre por página, el primer grupo corresponderá a los Inmuebles de Propiedad Institucional y el segundo a los Inmuebles de Propiedad No Institucional. Relación de Unidades de Activo Valorizados.- Este reporte muestra la relación de los Inmuebles y sus Unidades de Activo, de Propiedad Institucional y No Institucional, agrupados por Sede, con los valores al mes de proceso contable. Solo se mostrarán los Inmuebles de las Sedes asociadas a los Centros de Costo asignados al perfil del Usuario, en el Módulo Administrador. El reporte muestra la siguiente información: Nombre de la Sede, Nombre del Inmueble, Nombre de la Unidad de Activo, Fecha Inicial de la Unidad de Activo, Incorporación Patrimonial de la Unidad de Activo (Tipo, Fecha), Estado de conservación, Valor Inicial, Depreciación Acumulada, Valor Deterioro y Valor Neto. Asimismo, se mostrará el Sub Total por Sede y el Total General. -153- Manual de Usuario - Módulo de Patrimonio en Web Autor: Oficina General de Tecnologías de la Información - SIGA Fecha de Publicación: 25/04/2016 -154-
© Copyright 2024