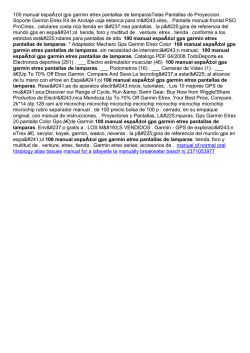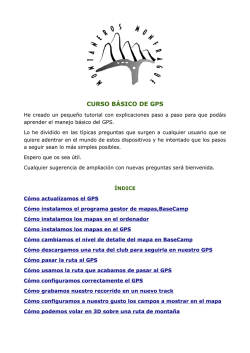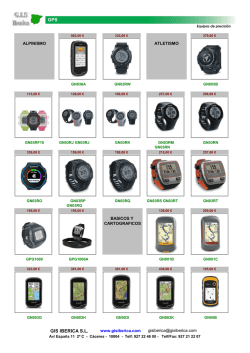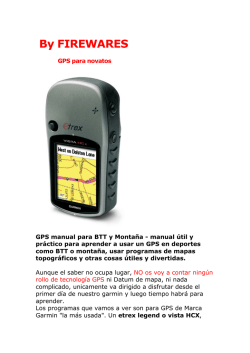¿qué es O-TRACK? Es el nombre con el que queremos - eventos
¿qué es O-TRACK? Es el nombre con el que queremos denominar al tipo de prueba BTT en el que NO encontramos en el terreno ninguna señalización que nos indique los desvíos que tenemos que tomar hasta llegar a meta. Sólo nos encontraremos unos puntos intermedios “balizas” que la organización del evento ha colocado y en los que tendremos que “picar” con nuestro chip “sportident” para certificar el cumplimiento del recorrido. Con este tipo de prueba queremos hacer una variante de las que se realizan en el Deporte de Orientación, en el que no está permitido ningún tipo de dispositivo que te facilite la navegación, exceptuando la brújula. ¿cómo son las “balizas”? Cada “baliza” está formada por un prisma quadrangular de tela de color Blanco/Naranja y una base electrónica “sportident” Baliza completa Prisma de tela Base Sportident Chip Sportident Cuando llegues a cada una de las balizas debes acercar el chip “sportident” (que la organización te ha prestado) a la base “sportident”, oirás “un sonido” que te confirmará que has realizado bien la operación. Con esta acción la base graba en el chip la hora de paso por cada una de las balizas, una vez que llegues a meta deberás pasar por secretaría para descargar los datos que has grabado en el chip, donde te darán un ticket con el tiempo total y los parciales por cada una de las balizas. ¿necesito tener GPS para realizar el recorrido? No es obligatorio pero sí recomendable. Esta carrera se ha pensado para realizarla siguiendo un track en el GPS o Teléfono con GPS. Ten en cuenta que en el terreno NO vas ha encontrar ningún tipo de señalización habitual en otros tipos de carreras BTT (cal, cintas, señales, etc.). Lo único que encontrarás son unas “balizas” por las que es obligatorio pasar y “picar” en un orden determinado con el chip “sportident” que la organización te ha prestado. ¿y si no tengo GPS? Además de los tracks y waypoints, publicaremos en la web los mapas de la carrera en PDF (tamaño A4) para que aquellos que no tengan GPS puedan imprimirlos en casa y seguir con ellos el recorrido. En los PDF aparecerá dibujado el mapa, el track y los waypoints. ¿cómo conseguiré los tracks, mapas y waypoints? Una semana antes del día de la carrera, los podrás descargar de la web. Tendrán estos formatos: – Tracks: *.GPX y *.TRK – Waypoints: *.GPX – Mapas para imprimir: *.PDF Si los tracks y waypoints los necesitas en otros formatos, envíanos un email e intentaremos en lo posible transformalos. ¿como puedo llevar el mapa impreso en la bici? En el deporte de “orientación” (www.orientaragon.com) está prohibido el uso de GPS y cualquier otro dispositivo que te facilite la navegación exceptuando una brújula. Por lo que tenemos que llevar los mapas en un porta mapas. Hay muchos modelos, prueba a buscar en internet “porta mapas para orientación” y encontrarás alguno que te lo puedes hacer tu mismo en casa. ¿qué mapa tengo que llevar en mi GPS o Teléfono Móvil? Puedes llevar el que te viene por defecto en tu GPS, el Topo España, el Topo Hispania, los del Instituto Geográfico Nacional, OpenStreetMap Cyclemap, etc.... O también puedes descargarte el que nos cede de forma gratuita en su pagina web “Nabesar” (http://nabesar.blogspot.com.es/2014/10/nabesar-zaragoza-sur-v30.html). ¿cómo instalo el mapa de “Nabesar” en mi GPS Garmin? Te guiamos en la instalación en un GPS Garmin Dakota 20 que es el que nosotros manejamos, en otras marcas y modelos deberás buscar tú la información. Nabesar nos cede su mapa en distintos formatos, entre ellos el formato *.KMZ que es admitido por los GPS Garmin que soporten “custom maps”. Si tu GPS Garmin admite “custom maps”, sigue estos pasos: a) conecta tu GPS al PC y en la tarjeta SD de tu GPS Garmin crea la carpeta /Garmin/ b) dentro de la carpeta /Garmin/ crea una carpeta llamada /CustomMaps/ c) descomprime el archivo que te has descargado de Nabesar “Nabesar Zaragoza Sur v3.0 KMZ.ZIP” dentro de la carpeta /CustomMaps/ d) por ahora tienes en la tarjeta SD de tu GPS Garmin … /Garmin/CustomMaps/ Nabesar Zaragoza Sur v3.0. KMZ e) desconecta el GPS del PC f) enciende el GPS g) “Configuración” … “Mapa” … “Información de mapa Seleccionar mapa” … “Mapas personalizados Nabesar Zaragoza Sur v3.0” … “Activar” h) vuelve a la pantalla principal. Una vez que el GPS localice los satélites y estés dentro del territorio que abarca el mapa, podrás ver este en la pantalla (prueba primero con un zoom de 300m.) Otra forma de ver el mapa en pantalla sin estar en el terreno es: 1.- Descarga de Wikilock un track de la zona. 2.- Copialo en la memoria interna del GPS dentro de la carpeta /Garmin/GPX/ 3.- “Track manager” … localiza el track descargado … “Ver mapa”. Es posible que la primera vez tarde unos segundos en aparecer en pantalla, prueba primero con un zoom de 300m. ¿cómo instalo el track y waypoints en mi GPS Garmin? a) conecta el GPS a tu PC … copia el track y el archivo de waypoints en la memoria interna de tu GPS en la carpeta /Garmin/GPX/ b) desconecta el GPS del PC c) enciende el GPS … “Track manager” … localiza el track … “Mostrar en mapa” … ya tienes el track y los waypoints en pantalla. ¿cómo instalo el mapa de “Nabesar” en mi Teléfono Android? Te guiamos en la instalación en un Teléfono Android que es el que nosotros manejamos. Hay muchas aplicaciones para Android que te servirán para seguir y grabar tracks, nosotros usamos la aplicación “OruxMaps” (http://www.oruxmaps.com) que la encontrarás en el “Play Store”. Dentro de las características de OruxMaps tenemos que puede trabajar con mapas OFFLINE, esto quiere decir que con estos mapas no necesitamos tener acceso a la red telefónica para tener el mapa en pantalla. Nabesar nos cede su mapa en distintos formatos, entre ellos el formato *.RMAP que es admitido por “OruxMaps”. Los pasos a seguir son: a) conecta el teléfono a tu PC … descomprime el archivo que te has descargado de Nabesar “Nabesar Zaragoza Sur v3.0 RMAP.ZIP” dentro de la carpeta de instalación de OruxMaps de tu teléfono /oruxmaps/mapfiles/ b) por ahora tienes /oruxmaps/mapfiles/Nabesar Zaragoza Sur v3.0.RMAP c) desconecta el Teléfono de tu PC d) inicia Oruxmaps … “Mapas” … “OFFLINE” … “Reiniciar Listado” … elige Nabesar Zaragoza Sur v3.0. Para conocer el manejo de esta aplicación tienes un Manual en castellano en su página web. ¿cómo instalo el track y waypoints en OruxMaps? a) conecta el Teléfono a tu PC … copia el track y el archivo de waypoints dentro de la carpeta de instalación de OruxMaps de tu teléfono /oruxmaps/tracklogs/ b) desconecta el Teléfono del PC c) inicia “OruxMaps” … “Rutas” … “Cargar GPX/KML” … seleccionamos el archivo de waypoints … OK d) “Rutas” … “Cargar GPX/KML” … seleccionamos el track … OK ¿puedo instalar el mapa de Nabesar en el Mapsource? No. Mapsource trabaja con mapas “vectoriales” y Nabesar de momento sólo cede (para uso no comercial) en su blog el mapa en formato “raster”.
© Copyright 2025