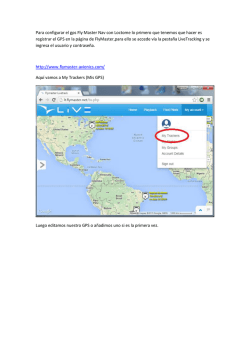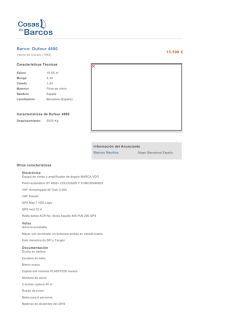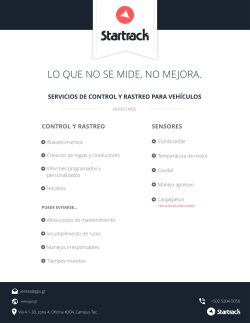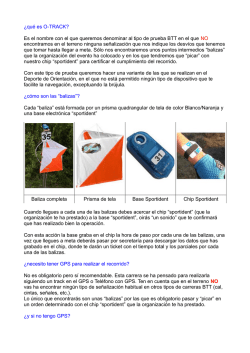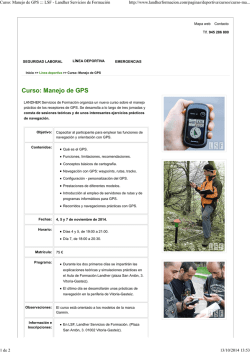descargar el manual en PDF
CURSO BÁSICO DE GPS He creado un pequeño tutorial con explicaciones paso a paso para que podáis aprender el manejo básico del GPS. Lo he dividido en las típicas preguntas que surgen a cualquier usuario que se quiere adentrar en el mundo de estos dispositivos y he intentado que los pasos a seguir sean lo más simples posibles. Espero que os sea útil. Cualquier sugerencia de ampliación con nuevas preguntas será bienvenida. ÍNDICE Cómo actualizamos el GPS Cómo instalamos el programa gestor de mapas,BaseCamp Cómo instalamos los mapas en el ordenador Cómo instalamos los mapas en el GPS Cómo cambiamos el nivel de detalle del mapa en BaseCamp Cómo descargamos una ruta del club para seguirla en nuestro GPS Cómo pasar la ruta al GPS Cómo usamos la ruta que acabamos de pasar al GPS Cómo configuramos correctamente el GPS Cómo grabamos nuestro recorrido en un nuevo track Cómo configuramos a nuestro gusto los campos a mostrar en el mapa Cómo podemos volar en 3D sobre una ruta de montaña Cómo actualizamos el GPS Lo primero que tenemos que hacer con nuestro GPS es actualizarlo a la última versión de firmware para así disfrutar de las últimas novedades que nos ofrece. Para los GPS Garmin tenemos que instalar la aplicación Garmin Express, desde aquí. Descarga el archivo y lo instalas siguiendo los pasos comunes de siguiente, siguiente... no cambies nada, solo dale a siguiente y se instalará. Una vez instalado añadimos el dispositvo, conectando por cable el GPS al ordenador: Luego una vez seleccionemos el GPS nos dirá si tenemos actualizaciones disponibles o no. Así de sencillo. OJO: Si antes nos pregunta si queremos registrarnos en Garmin para dar de alta nuestro producto, es a tu elección, no es obligatorio. Cómo instalamos el programa gestor de mapas, BaseCamp El siguiente programa que necesitamos es el Basecamp. Podemos obtenerlo aquí. La instalación es muy simple, igual que el anterior: siguiente, siguiente... Lo ejecutamos y tendremos el programa sin mapas detallados, solo con un mapa base simple. Cómo instalamos los mapas en el ordenador TopoHispania v2.04 DEM Ahora vamos a instalar los mapas TopoHispania 2.04 con Alturas, o con DEM, tal y como lo denominan los autores. Para simplificaros la vida, en vez de entrar en el foro de TopoHispania, daros de alta y todo eso, he pensado en subirlo a mi web y lo descargáis desde ahí solo pulsando aquí. Son 1.7 gigas, así es que paciencia. Una vez descargado, asegúrate que tienes cerrado todos los programas, especialmente Basecamp. Haz doble click sobre el archivo topohispania.exe que te acabas de descargar y lo instalas sin cambiar nada y solo pulsando siguiente. Cuando termines de instalarlo, tras un rato descomprimiendo archivos, se te habrá copiado todo a la carpeta C:\Garmin y cuando abras Basecamp ya podrás seleccionarlo desde el menú Mapas: TopoEspaña v5.0 PRO Si quieres instalar los mapas TopoEspaña v5.0 PRO, también te he subido a mi web el archivo para ayudarte en el proceso. Lo puedes descargar desde aquí. Cuando descargues el archivo topospain.zip lo descomprimes en la carpeta C:\Garmin\TopoSpain con solo arrastrar la carpeta que va dentro del archivo .zip a la carpeta C:\Garmin Una vez descomprimido y de nuevo con Basecamp cerrado, ejecutamos el archivo install.bat que va dentro de la carpeta con permisos de Administrador: Pulsamos la tecla y se instalará con la activación necesaria para que podamos verlo en Basecamp, al igual que el TopoHispania 2.04 Ahora ya podemos elegir entre los dos mejores mapas para nuestro Basecamp. Cómo instalamos los mapas en el GPS Para ello necesitamos ejecutar el programa MapInstall que se te instalará automáticamente cuando instales Basecamp y TopoHispania. Al ejecutarlo tenemos que tener conectado el GPS por cable USB y pulsamos continuar. Elegimos el mapa que queremos instalar y pulsamos en Instalación avanzada / parcial Una vez en la cuadrícula del mapa elegimos qué secciones del mapa queremos instalar. Con el botón izquierdo marcamos la cuadrícula y con el derecho las desmarcamos. El programa admite arrastrar el ratón con los botones pulsados para seleccionar rangos más amplios más rápidamente. Una vez elegidas las zonas que queremos traspasar al GPS pulsamos continuar. Es muy importante seleccionar únicamente las zonas del mapa que realmente se van a utilizar porque el archivo de datos es muy grande y a mayor tamaño, menor rendimiento tendrá nuestro GPS moviendo el mapa. Cuando estemos seguros que hemos elegido correctamente, pulsamos Instalar y esperamos a que termine. Luego desde el GPS nos queda seleccionar el mapa para que lo use: Para configurar el mapa que queremos mostrar de fondo nos vamos a Configuración / Mapa / Información de mapa / Seleccionar mapa y elegimos el mapa que más nos guste de entre los que hayamos instalado. Es importante no seleccionar más de un mapa al mismo tiempo para no perder rendimiento. Para seleccionar el nivel de detalle de los datos del mapa, en la misma opción seleccionamos Detalle y al igual que Basecamp, nos permite elegir de mínimo a máximo. Cómo cambiamos el nivel de detalle del mapa en Basecamp Para mostrar más o menos información en los mapas de Basecamp podemos utilizar el menú Editar / Opciones y una vez abierta la ventana, seleccionamos Pantalla. También podemos cambiar el nivel de detalle habilitando en el menú Barras de utilidades la opción Nivel de detalle: y elegir desde mínimo a máximo en una lista desplegable: Cómo descargamos una ruta del club para seguirla en nuestro GPS Para ello nos vamos a la página del Club: www.montanerosmonfrague.es y dentro de la sección de Próxima Actividad, buscamos el enlace a la ruta, que suele estar al final de la descripción con un link a Wikiloc. Dentro de Wikiloc pulsamos el botón verde de descargar: Y luego elegimos la opción de descargar el archivo a nuestro ordenador en formato GPX con el track original: Con el archivo ya en nuestro ordenador, tenemos que importarlo a Basecamp con la opción Archivo / Importar a mi colección: Cuando lo tengamos importado, haciendo doble click sobre el nombre de la ruta con la huella de los pies a la izquierda, lo veremos en el mapa. Ahora la ruta la podemos ver en detalle haciendo doble click sobre ella o sobre su nombre y podemos ver los datos generales o la gráfica de altura: Con las opciones de herramientas podemos editar los puntos que conforman el track, eliminarlos, moverlos, dividir el track en dos...: Una vez editada, revisada o comprobada la ruta, la podemos pasar a nuestro GPS. Cómo pasar la ruta al GPS Solo tenemos que conectar el GPS al ordenador para que Basecamp lo reconozca directamente y nos aparecerá el dispositivo en el panel izquierdo. Hay que estar atento a la pantalla del GPS para que cuando nos pregunte algo, contestemos adecuadamente. Normalmente preguntará si queremos conectarnos en modo almacenamiento masivo, a lo que responderemos que sí. Tal y como se puede observar en la siguiente captura de pantalla, tenemos el eTrex 30 reconocido como dispositivo: Para pasar una ruta al GPS solo tenemos que arrastrar el track del panel izquierdo inferior a la carpeta de almacenamiento interno del GPS y veremos un aspa verde indicando que la copia ha sido correcta. Cómo usamos la ruta que acabamos de pasar al GPS Nos vamos a la opción Track Manager y nos saldrá la lista con todos los tracks que tenemos en el dispositivo. Con la palanca nos movemos hasta seleccionar la ruta deseada y la pulsamos. En la siguiente ventana elegimos la opción Ver mapa, esperamos un poco a que cargue completamente y luego pulsamos de nuevo la palanca marcado la opción Ir. Cómo configuramos correctamente el GPS Nos vamos a la opción Configuración y en Sistema, quedamos las opciones como en la captura. En Unidades como aparece aquí: Y en Formato de posición así: Cómo grabamos nuestro recorrido en un nuevo track Lo primero y muy importante es asegurarnos que tenemos cobertura de satélite. Para ello es fundamental tener cielo abierto y esperar unos minutos a que reconozca el máximo número de satélites antes de empezar. Tenemos también que asegurarnos que no tenemos ningún track inacabado para que no se unan dos rutas en una. Lo más sencillo es borrar el track actual directamente. Nos vamos a Configuración / Restablecer / Restablecer datos del trayecto. También podemos seleccionar Sup. Track / Dat. ruta. De este modo borramos toda la información que hubiera de un supuestro track actual. Una vez eliminados los datos que pudieran quedar remanentes de una ruta anterior, ya podemos empezar a grabar la ruta. Para ello nos vamos a Configuración / Tracks y la opción Track log la ponemos en modo Grab.,mostrar De este modo veremos una línea que irá grabando nuestros pasos. El color es configurable en la misma ventana del Track log. Para detener la grabación hay que ir a cambiar en el Track log la misma opción y quedarla en No grabar. Podemos reanudar la grabación y pausarla las veces que queramos, pero tened en cuenta que entre un punto final y otro de inicio se unirán por líneas rectas por lo que recomiendo que los puntos de pausa y continuidad estén lo más próximos posibles o si no, te recomiendo que hagas tracks independientes. Para grabar a un fichero el track ya terminado que acabamos de recorrer y que luego podamos pasarlo al ordenador hay que irse a la opción Track Manager y seleccionamos Track actual. Dentro del nuevo menú elegimos Guardar track y le damos un nombre. La próxima vez que conectemos el GPS al ordenador con el Basecamp veremos el track en la carpeta del dispositivo con ese nombre. Podemos renombrarlo desde el ordenador en cualquier momento con solo pulsar el botón derecho del ratón sobre el nombre del track y seleccionando Cambiar nombre Para borrar en cualquier momento los contadores de km., tiempo o desnivel, lo podemos hacer fácilmente desde el menú contextual de la opción Procesador de Trayecto. Una vez en la pantalla del Procesador de Trayecto, pulsamos el botón Menú y elegimos Restablecer. Nos aparecerá la misma ventana que expliqué anteriormente, donde podemos restablecer cada elemento de las rutas actuales. Cómo configuramos a nuestro gusto los campos a mostrar en el mapa Podemos elegir qué información podemos mostrar en el mapa mientras caminamos o montamos en bicicleta. Así podemos tener la información necesaria sin tener que salirnos del mapa. Nos vamos a Configuración / Mapa / Campos de datos y elegimos cuántos campos de datos queremos mostrar, mejor no abusar y poner los estrictamente necesarios. Luego nos vamos al mapa principal y con el botón de menú abrimos las opciones y elegimos Camb. cam. datos Elegimos qué campo queremos modificar. Nos saldrán tantos campos como hayamos elegido en la configuración del mapa. Por último elegimos que dato queremos visualizar en el campo elegido. Cómo podemos volar en 3D sobre una ruta de montaña Para realizar un vuelo en 3D con Google Earth previamente tenemos que exportar desde Basecamp la ruta deseada al formato KML que es el que entiende Google Earth. Para ello seleccionamos la ruta en el panel izquierdo inferior, que tenga el icono de dos huellas de pies. Una vez seleccionada la ruta nos vamos al menú Archivo / Exportar / Exportar selección... Y en la ventana de Exportar selección que se abrirá nos aseguramos que el tipo del archivo es KML 2.2 Document, v2 (*.kml) y lo guardamos. Ahora nos tenemos que ir al Google Earth, que si no lo tienes instalado lo puedes descargar de aquí. La instalación es tan sencilla como los demás programas que previamente he comentado, solo seguir las instrucciones y pulsar siguiente. Desde el menú Archivo, seleccionamos Abrir y elegimos el track en formato .KML que hemos grabado previamente. Al abrir el track se almacena en el panel izquierdo en Lugares Temporales. Tenemos que desmarcar todas las casillas y dejar solo activada la última parte, la que representa una secuencia de tres puntos unidos, tal y como se muestra en la siguiente captura: Por último ya podemos pulsar en la opción de Reproduce el viaje que se encuentra en el panel izquierdo justo debajo de la ruta elegida que tenemos en Lugares temporales. Para disfrutar de un mejor efecto te recomiendo que modifiques un poco las opciones del vuelo. Para ello nos vamos al menú Herramientas de Google Earth y luego elegimos el submenú Opciones. En la ventana que se abre pulsamos en la solapa Viajes y quedamos las opciones como en la siguiente captura de pantalla: Modifica las opciones probando los resultados y a disfrutar del vuelo!!! Iré actualizando este manual a medida que vayan surgiendo preguntas. Espero que te sea útil. Realizado por Rafael Santos para el Club Montañeros Monfragüe [email protected]
© Copyright 2025