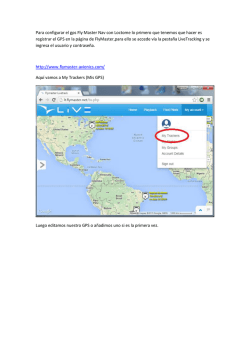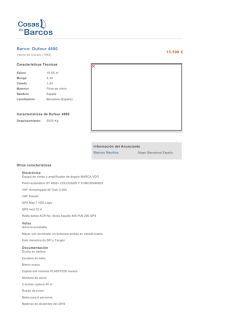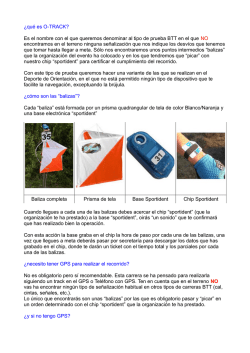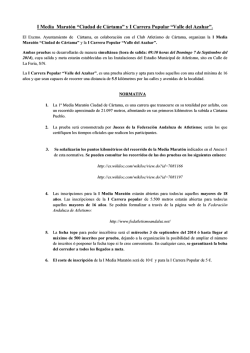Descarga - Bicigrino
By FIREWARES
GPS para novatos
GPS manual para BTT y Montaña - manual útil y
práctico para aprender a usar un GPS en deportes
como BTT o montaña, usar programas de mapas
topográficos y otras cosas útiles y divertidas.
Aunque el saber no ocupa lugar, NO os voy a contar ningún
rollo de tecnología GPS ni Datum de mapa, ni nada
complicado, unicamente va dirigido a disfrutar desde el
primer día de nuestro garmin y luego tiempo habrá para
aprender.
Los programas que vamos a ver son para GPS de Marca
Garmin "la más usada". Un etrex legend o vista HCX,
van a ser los más recomendados para nuestra actividad. Si
no te has comprado un GPS nuevo te recomiendo que mires
unas comparativas entre estos modelos. Sobre comprarlo,
debes decidirlo tú, en USA sale casi la mitad de precio pero
no le puedes dar la brasa al tendero como te pase algo, Eso
tu mismo y aquí os dejo el enlace de su manual
http://www8.garmin.com/manuals/eTrexLegendHCx_ESMa
nualdelusuario.pdf.
sobre la instalación de los programas es muy sencilla, como
cualquier otro programa, si piden clave pues se le escribe la
clave y listo, como conseguirlos no os cuento nada, hay
información de sobras en la red, eso y un poco bastante de
informática nos vendrá muy bien.
ah!, se me olvidaba, comprad una tarjeta MicroSD de
1Giga por lo menos y si es de 2 mejor, si no olvidaros de lo
que sigue, es necesario para tener mapas metidos en el
GPS.
Con GPS nuevo y perdidos.
Durante años has utilizado mapas cartográficos para
realizar tus actividades, BTT, alta montaña, senderismo
etc... y has decidido comprarte un GPS que sin conocer
como funcionan estos aparatos sabes que te va a servir de
gran utilidad.
La cantidad de información que hay por Internet es
espectacular y de gran calidad, hay personas que se han
currado unas web de información increíbles y que nos van a
ayudar muchísimo a encontrar lo que buscamos, también
los foros son un grandísimo recurso para conocer dudas e
inquietudes de otros gpseros, pero muchas veces hasta que
llegamos a lo que realmente vamos a necesitar, nos
tenemos que meter una cantidad de horas considerable
leyendo webs delante de la pantalla de nuestro ordenador.
Voy a intentar resumiros que podéis hacer con vuestro GPS
y cuales son los pasos más útiles para su uso,
especialmente dirigido para montañeros y bbtteros.
Qué puedes hacer con tu GPS
¿Qué te gustaría ver en tu GPS?
- Ver los mismos mapas topográficos que he llevado
siempre en papel pero en mi gps.Ver los caminos, las
sendas, las curvas de nivel (tan importantes y que nos han
salvado de algún tortazo seguro), los arroyos, las fuente,
los ríos, los ibones, los pueblos. Y por supuesto que me
marque la posición que me encuentro en cada momento.
¿Te gustaría crearte tus rutas y caminos?
-Por supuesto, y que el GPS controle tu situación dentro y
fuera de la ruta, visualmente y con "pitidos" cuando pase
por unos puntos en concreto. ah! y que me marque el
camino que voy haciendo por si se echa la niebla y tengo
que volver por el mismo sitio.
Mapas que necesito y MapSource
Te ha llegado tu GPS nuevo y ya sabes que cosas básicas
se pueden realizar, pues manos a la obra.
Vamos a usar el programa MAPSOURCE, programa
gratuito de garmin, La actualización de Mapsource 6.10.2
la podeis bajar de la web de garmin: www.garmin.com,
imprescindible, este programa es el gestor de los mapas
que vamos a utilizar, es decir que cuando instalemos los
mapas siguientes hay que abrir el mapsource que es donde
podremos trabajar con ellos.
Para tener un mapa de ciudades y de pueblos europeos en
detalle, con las calles y y los puntos de interes más
comunes necesitarás METROGUIDE Europe Versión 9.
http://www.animersion.net/index.php?topic=201794.0
Para tener las curvas de nivel de la peninsula caminos,
sendas, fuentes etc... Necesitaras el TOPOHispania,
http://www.animersion.net/index.php?topic=202147.0 o el
TOPOSPAIN de garmin.
Pasos:
•
•
•
•
1.- Instalar El CD que ya incluyen los Driver del GPS
Con el MapSource (gestor de mapas entre otras
cosas).
2.- Instalar Los Mapas Metroguide v9. Y para que sean
ruteables necesitamos un programita, Metrogold, que
hace ruteable el metroguide
Una vez instalado lo ejecutas y te saldrá una ventana
como la que adjunto en la imagen del Metrogold, en la
que ha detectado todos los metroguide que tienes
instalados en mapsource. Inicialmente te pondrá "not
upgraded", le das a Upgrade Now en aquellos que te
interese habilitar el autorouting y te lo deja listo
(upgraded) para el ruteo. A continuación abres el
mapsource y verás que al seleccionar el metroguide te
ha puesto "Gold" entre paréntesis indicando que esta
parcheado por el programa. Con eso ya está todo listo
para enviar los mapas a tu GPS o a una tarjeta de
memoria
adiccional.
•
•
•
3.- Instalar los mapas TopoHispania, incluso el
TopoSpain si lo tuvieras, que es de pago.
4.- Abre el MapSource. Desde el menú desplegable
en la parte superior de la izquierda, justo debajo del
menú archivo, puedes seleccionar el mapa que deseas
usar de los instalados, con un clic en la zona con la
herramienta mapa, la seleccionarás y seleciona el
Metroguide y con la herramienta Mapa pinchas sobre
el mapa y selecionas los mapas que quieres instalar y
observa en e recuadro de debajo en la izquiera que
esta seleccionado incluir datos de calculo de ruta ,
para que los mapas sean
ruteables.
•
•
•
•
pasará a formar parte de los conjuntos de mapas.
Para deseleccionar un clic en lo seleccionado,
para seleccionar contiguos, arrastrar el ratón.
5.- Vuelve a ir al desplegable y seleccionas el topo,
como anteriormente, haz un clic en la zona para
seleccionar.
6.- En la ficha de datos (paleta de la izquierda) en la
pestaña mapas se van acumulando los mapas que
elijas. y cuando esté todo...
7.-Menú>transferir>enviar al dispositivo. ya
está!!
así vamos a ver estos mapas en nuestro GPS
cons
ejo: vista hcx ¿como alternar topohispania y
metroguide?
- pulsa botón menú en la pantalla de mapa
- vete a configurar mapa
- ahí vete a información
- vuelve a pulsar menú
- ahí te aparece una opción de ocultar-mostrar los mapas
que tienes, pero todo el conjunto, o el metroguide, o el
toposhispania.
Ya está es lo mismo, la facilidad hace la comodidad. Hasta
aquí lo más básico!! espero que os haya salido
bien.
Punto (waypoint) Y Ruta
Los waypoint son puntos que indican una situación en
coordenadas que marcamos voluntariamente, previamente
o durante la excursión que realizamos o vayamos a
realizar.
Hagamos una pequeña práctica, supongamos que
queremos realizar una ruta . Realizo los
WaypointMapSource por ejemplo el topoHipania,
Me sitúo al principio de la senda y con el botón de la
derecha, pulsar sobre la opción (nuevo Waypoint), o con
la herramienta waypoint (banderita verde) creo un nuevo
punto, le pongo un nombre. En las propiedades puedes
cambiar los símbolos, el nombre y otras opciones. Busca
sitios estratégicos donde colocar tus waypoints como cruzes
de caminos indicando la dirección correcta y pon la cantidad
que necesites, no te preocupes por si son muchos
waypoints, vas a ser tu quien lo uses.
Así, hasta completar nuestra pateada, bueno hasta mitad
de camino, que luego hay que volver y como es por el
mismo camino usaremos los mismos waypoint. Una
extensión de tipo de archivo de waypoints es "wpt".
RUTA
Ahora configuremos una ruta. Con la herramienta "ruta"
(dos tramos rosas con tres puntos negros) vamos a ir
haciendo clic en los wayponts que hemos ido creando, ésto
creará unos tramos rectos entre punto y punto, Es decir
una ruta es la unión de unos puntos a través de tramos.
En la siguiente imagen vemos como he creado una ruta
haciendo clics con la herramienta ruta en los waypoints.
puedes crear puntos de ruta haciendo un clic donde quieras del
camino, no es obligatorio pinchar el los waypoints.
En la imagen siguiente se muestra una ruta creada a base de
Waypoints y de puntos de ruta. Desde esta ventana podemos poner
un nombre a nuestra ruta deseleccionando la pestaña "nombre
auto"
Es la siguiente imagen envía el proyecto al GPS (ver enlace de
enviar y recibir datos del GPS)
Pulsando en Ruta>nombre de la ruta>mapa veremos esta ruta en
nuestro GPS. Cuando navegemos pour una ruta también la
veremos.
También tenemos la otras opciones que podemos realizar con las
rutas.
una ruta Sobre la práctica anterior.
En el GPS, cuando vayamos a comenzar nuestra
navegación podemos pulsar en nuestra ruta (Se puede
cambiar el nombre en el programa o en el GPS), y
después pulsar "navegar", así la brújula nos irá marcado la
posición del siguiente punto y cada vez que pasemos
por un Waypoint nos "pitará" indicando que estamos en el
punto que marque el GPS, También nos marcará que
distancia queda hasta el siguiente punto entre otras
cosas que podemos configurar. Así hasta completar la ruta.
En el GPS, existe la opción de invertir ruta y hacer el mismo
camino a la inversa.
Se podría hacer un recorrido sólo siguiendo un track sin
"navegar" por una ruta pero a mi particularmente me
gusta visualizar cuanta distancia queda hasta el siguiente
punto de ruta como en la imagen anterior".
Caminos (traks)
tracks es el camino que realizamos, practicamente exacto,
sólo dependerá del error de los satélites, por lo general
tiene que detectar una variación de apenas 3 metros. Eso
creará un trayecto de muchos puntos que no llegan a tener
toda información que contienen los waypoint como iconos,
nombre y otros datos pero guarda la posición como entre
otros datos. En el "garmin vista" puedes ver una gráfica de
altura de toda la ruta completa o al instante, también
puedes ver las variaciones de presión atmosférica y
barométrica. Continuemos, los track los realiza el GPS
cuando estamos en movimiento (tiene que estar la opción
de guardar track activada en el GPS). Estos track llamados
"tracklogs" y que guardan el trayecto automáticamente se
pueden guardar y darles un nombre, esto será el recorrido
exacto de nuestra excursión. La una extensión de archivo
de track muy utilizada es "plt".
Usando unos mapas tan precisos como éstos, el track suele
coincidir en su mayoría con la senda o el camino.
¿Y si quiéro marcarme mi propio camino?
También puedes,
pongamos un ejemplo. Conoces una zona monte a través
asequible de subir o simplemente le has echado un vistazo
al google Earht y has visto que hay una senda que no
aparece en el mapa. Nos dispondremos a dibujar el camino
con la herramienta "dibujar camino", también tienes otras
herramientas para borrar el camino, unirlo, dividirlo o
seleccionarlo.
A la práctica, Borraremos el punto que iba por la pista y
crearemos un waypoint nuevo al principio de la senda que
hemos dibujado.
En la pestaña caminos aparecerá nuestro camino, le
podemos dar un nombre.
Ya tenemos todos los elementos básicos para crear
recorridos. Si no tienes los mapas cargados puedes
cargarlos ahora como he descrito al principio, ten en cuenta
que al introducir nuevos mapas en el GPS, los que hay
cargados en el serán sustituidos por los nuevos.
>Hay varias formas de dibujar track sobre caminos reales,
por ejemplo sobre un mapa con imágenes de satélite del
google Earth / maps. Es más preciso que esto que
acabamos de ver, el objetivo era mostraros como se dibuja
un track para aprender a usar las herramientas.
Terminando el proyecto - formatos MPS GBD GPX
Guarda el proyecto en el formato del Gamin Data Base
"gbd" o Mapsource "mps". Son formatos nativos de
MapSource. Van a guardar puntos, caminos, mapas y
rutas. A mi personalmente, como sólo cargo los mapas y
los elementos que voy a usar, sin nada más, me viene muy
bien estos formatos, si quiero repetir una excursión y he
organizado el proyecto con anterioridad. Abro el
proyecto>pulso enviar al GPS y ya no me preocupo de
mas.
guardalo también en "gpx",es un tipo de archivo de
conjunto de datos, contiene todos los elementos menos
los mapas es el que más vamos a usar. Su potencia
reside sobre todo en su alta compatibilidad con la
mayoría de programas, ésto no ocurre con el "gbd".o
"mps"
Desde menú transferir > enviar al GPS todo nuestro
proyecto incluidos los mapas, será enviado al GPS. Ahora a
probarlo y a disfrutar de la excursión.
>Recuerda que sustituirá los mapas del gps por los nuevos
mapas.
Datos del GPS al ordenador
Podemos realizar el caso contrario, que nuestra ruta quede
grabada en el GPS y deseemos pasarla a nuestro equipo
para limpiar los puntos de track sobrantes (las vueltas para
mirar el paisaje, el paseillo a ver si pilla cobertura el movil,
el almuerzo, etc... ), realizar alguna modificación o para
depurar nuestro camino y guardarla para usarla otra vez o
pasarsela algún coleguilla.Desde ménú > Transferir >
recibir del GPS podemos recuperar todos los datos que
contiene, mapas, caminos, puntos y rutas y trabajar con
este material.
Hasta aquí ya podemos preparanos unas buenas rutas y
disfrutar de la excursión con un poquito más de seguridad.
Ésto también lo puedes realizar con otros programas como
el Trackmaker.
Problemas al importar waypoints del GPS
Si os da un error al traer waypoint del GPS al ordenador es
un problema del MapSource, y se soluciona instalando la
actualización del MapSource
http://www8.garmin.com/support/download_details.jsp?id=209#Instruct
Track descargados de Internet
Hasta aquí tenemos para sacarle suficiente partido a
nuestro nuevo aparato pero vamos aprender más cosas.
Por Intenet la gente se curra páginas web que contienen
track y waypoint de rutas para que se descargen y puedan
ser usadas y manipuladas por otros usuarios. Sólo teneis
que buscar y encontrareis un montón de rutas.
aquí os pongo unas páginas bastante majas:
http://www.wikiloc.com, http://www.bicirutas.net
En mi sección de rutas os dejo unas cuantas en la que espero que
me mandéis las que ustedes realicéis.
¿En que formato debo descargarme los track de
Internet?
"gpx" es el formato mas común y que admiten la mayoría
de programas aunque también te puedes encontrar con
otros muchos como "mps" o "kml" con este último
trabajaremos más adelante y de forma especial.
"GPX " a " KML" para Google Earth
El archivo "gpx" puede usarse de archivo de intercambio
con otros programas para GPS como el para manipularlo o
convertirlo en otros formatos como "kml" "plt", "wpt"
Si tienes problemas al pasar los waypoint o los track de un
programa a otro, el paso intermedio del programa al GPS y
del GPS al programa va muy bien.
desde el el programa TrackMarker abrimos el "gpx" y se
guarda en formato "kml" de google.
Si tenemos instalado el Google Earth, con hacer dos clic
en el archivo se verá los puntos y el camino sobre la vista
satélite de la zona en la que se realiza el recorrido, chulo
verdad. Luego aprenderemos a dibujar track sobre las
ortofotos de google.
el programa es gratuito y te lo puedes descargar de google.
Un par de imágenes para comparar como el track coincide
practicamente exacto con el camino real que marca el
google earth.
imagen anterior
contiene el track y los puntos la imagen de abajo sólo la
foto de la zona con los caminos reales con los puntos.
El Google Earth/maps para marcar waypoints
Aunque no se pueda dibujar tracks en nuestro Google Earth
(con el google maps si que se puede, luego lo vemos),
podemos añadir marcas de posición (waypoints) en los
puntos que queramos crear una referencia. Como el google
meindica la altura al situarme en un punto con el cursor,
puedo colocarla en el cuadro de edición de altura, luego
selecciona "sujeta al suelo".
En la barra lateral hay que crear una carpeta con el
nombre de la ruta que vayamos a realizar, e introducir los
puntos bien ordenados del primero al último si ya los
hemos creado. Con el botón de la derecha sobre la carpeta
"guardar como" con tipo de archivo "kml".
Con el programa TrakMarker abriremos este archivo y ya
se puede enviar al GPS. si todo está en orden los puntos
coincidirán con el camino de nuestro mapa "topo".
Google Earth, Maps para dibujar Tracks (caminos)
Dibujar track sobre un mapa de google es muy sencillo se
podrá pasar a nuestros programas de GPS sin difilcultad,
vamos a verlo de dos formas, con google maps y con
google Earth.
Muchas veces los recorridos que se van a realizar se salen
de los caminos que hay en los mapas, cruzan campo a
través o simplemente no están dibujados en los mapas.
Aunque los waypoints que marcan el camino están muy
bien como indicadores, el tener un camino (track) dibujado
me va a ayudar muchísimo.
TRACK CON GOOGLE EARTH
Aquí hay que aclarar que google earth considera un camino
cono una ruta por lo tanto menú>navegar>ruta... o al
icono de añadir ruta aparecerá una ventana y un cursor.
no cerreis la ventana, vamos a ver las herramientas
necesarias para
dibujar caminos.
comandos de uso
-hacer click en el inicio del recorrido, continuar haciendo
click para ir trazando el camino que queremos realizar, irá
creando un recorrido con puntos rojos y unos tramos
blancos entre los puntos es decir un camino (track).
-seleccionar un punto: desplazar el cursor encima de un
punto (cambia a color verde) y hacer un click en él (cambia
a color azul).
-mover un punto:seleccionar el punto, mantener el ratón
pulsado sobre el punto y arrastrar.
-borrar un punto en concreto:seleccionar el punto, un
click con el botón de la derecha del ratón.
-borrar últimos puntos realizados: tecla retroceso.
-borrar últimos puntos detrás de uno
seleccinado:tecla retroceso.
-continuar dibujando al final:seleccionar último punto y
seguir haciendo click por el trayecto a seguir.
-modificar el trayecto añadiendo nuevos
puntos:seleccionar el punto por el cual hay que comenzar
a modificar el trayecto e ir haciendo click por donde
transcurra el nuevo recorrido.
para terminar pulsa aceptar. en la ventana lateral hay un
nuevo icono (tres puntos y dos tramos), se pude cambiar el
nombre. Para guardarlo con el botón de la derecha sobre la
"ruta" ya guardar como "KML" para luego abrirla en el
trackMaker y convertirla a "GPX" para abrirla en el
mapsource u otros programas o enviarla directamente al
GPS.
TRACK CON GOOGLE MAP
Para dibujar tracks lo puedes realizar a través de la página
web de google pulsando en acceder>maps (previamente
te has tenido que crear un cuenta en google). El proceso es
muy sencillo en la pestaña mis mapas situaré el mapa en
la zona la cual quiero realizar el recorrido y dibujar mis
tracks, también puedo realizar los waypoints desde aquí sin
ir al google Earth aunque luego lo voy a necesitar. Con la
herramienta línea me dibujo el recorrido que quiero hacer,
si es necesario podré pasar a vista satélite cuando lo desee,
así iré dibujando mi trayecto. No importa que se creen
varias líneas luego las podrás unir con el trakmaker o el
MapSource cuando lo hayas convertido a gpx.
En la parte superior del mapa hay una opción que poner
ver en google Earth, pulsad aquí y elegir abrir o
guardar, se creará un fichero "kml" donde los elementos
serán vinculados de página de mapas de tu cuenta en
google
Lo que nos interesa es pasar estos puntos y líneas a
nuestro equipo así que haré lo siguiente:
en la barra izquierda del google Earth crearé una
carpeta a la cual arrastrare todos los puntos y track que
se encuentran en la carpeta temporal(tiene un icono como
si fuera una carperta en entorno de red) a la nueva carpeta
que se acaba de crear, es decir los elementos han pasado
de estar en Internet para encontrarse en nuestro equipo
local.
Sobre la carpeta que acabamos de crear: botón de la
derecha>guardar como, "kml" y volvemos a guardar
este archivo pero ahora ya no dependerá del google maps
de mi cuenta si no de nuestro programa google Earth.
Puedo guardar los track o los waypoints por separado con
el mismo sistema.
Ahora ya lo puedo abrir con trackmaker y trabajar con
este archivo, unir los track o convertirlo a "gpx".
Puntos de referencia para calibrar un mapa
Lo que os voy a comentar en esta sección es lo justo para
calibrar una imagen de una manera determinada. Por
Internet hay valiosas webs de gente que se ha preocupado
mucho por dar una información de gran calidad, echad un
vistazo que merece la pena.
Necesitaremos un programa que permita calibrar una
imagen y ya de paso trabajar con track y puntos, para eso
tenemos dos programas OziExplorer o CompeGPS.
Antes de nada veamos que es eso de la calibración de
una imagen. Si se usa una imagen escaneada de una
parte de un plano, o un "imprimir pantalla" con nuestro
ordenador sobre una imagen de satelite o un mapa en
internet guardado en formato "jpg". Esta imagen
deberemos hacer que coincida con puntos geográficos
reales. En la última imagen expuesta el waypoint en
concreto tendría esta posición (42°42'14.03"N latitud
0°20'19.81"O longitud). Buscaremos en una imagen "jpg" 4
puntos significativos para conseguir sus coordenadas y
hacer que coincida con las coordenadas geográficas.
consejo : copiad las coordenadas en un archivo de texto y las
pegais donde sea requerido, así no os equivocareis al teclear.
Antes de usar el Google Earth aseguraros que en
herramientas>opciones>vista 3D>mostrar lat/long
estás seleccionado "grados, minutos y segundos" , cambiad
otras opciones si lo creeis conveniente.
yo os recomendaría situar en el mapa un mínimo 4 puntos
de calibración aunque con dos se pueda. Vamos hacer lo
siguiente; En el Google Earth iremos a la zona que
deseamos calibrar, elegimos cuatro zonas características
del mapa lo mas cercanas posible a las 4 esquinas. En la
imagen siguiente coloco un punto en una curva de la
carretera, con los otros tres sería lo mismo, sólo elije bien
donde los quieres situar ya que luego habrá que
identificarlos en un mapa topográfico. Los puntos no tiene
porque concidir con la ruta que tu vayas a realizar.
Ya tenemos un archivo de texto con la coordenadas de los cuatro
puntos de referencia.
Calibrar un mapa con OziExplorer
El programa que voy a usar para calibar imágenes es el OziExplorer
aunque teneis un excelente programa que también realiza estas
tareas u otras muchas más.
Antes de comenzar vamos a configurar el programa.
Menú>Archivo>configuración
Pestaña sistema: datum datos archivo (WGS 84) algo que en el
mapa que se ha escaneado tiene que venir por algún lugar, a veces
no es el WGS 84 y es otro. Elige de la lista el Datum que te ponga
en tu mapa, si no lo véis podéis intentarlo igual, en caso de que los
puntos elegidos sean muy claros y den un error de deplazamiento
elevado, o la imagen se ha deformado, puede ser que el mapa sea
de mala calidad y no haya por donde cojerlo. Intentad aseguraros
que el mapa original sea de calidad.
pestaña mapas: lo mismo de datum. (echad un vistazo por
internet para saber más sobre el datum). latitud/longitud
grados>minutos y segundos. Pais o Region(norte, oeste).
Pestaña GPS: elegid vuestro modelo de GPS.
hasta aquí la configuración, pasemos a calibrar el mapa
Desde Menú>Archivo cargar y calibrar nueva imagen de mapa,
seleccionaremos el mapa topográfico en "jpg" en mi caso a sido un
imprimir pantalla en la página del "sitar" a la zona del recorrido
que aparecen sendas y caminos.
el la barra lateral derecha pulsar en la pestaña "punto 1" en una
"ventana zoom" veremos el punto ampliado. Buscaremos la misma
curva de la carretera en el mapa de google y pulsaremos el ratón,
se creará un punto rojo, atención el formato de datos de este
punto ("41°32'50.87" )sería de esta manera (41 32 50,87) el 41 en
la primera casilla y el resto a su derecha, dejad espacios y separar
los decimales de los segundos con una coma y no por un punto
como viene en google, no pongáis los símbolos de grados minutos y
segundos. cualquier equivocación dará error y os hará repetir.
Los píxeles de la imagen son automáticos.
Una vez calibrados los cuatro puntos pulsamos guardar la imagen
en formato "map", map es el formato de oziExplorer para imagenes
calibradas. Ya tenemos un mapa calibrado. si anteriormente me he
creado los puntos por los que va a transcurrir mi ruta, en el Google
earth, sólo tengo que pulsar el botón cargar y seleccionar añadir
Waypoints desde archivo y veremos si los puntos se sitúan
correctamente, si es así ya podemos comenzar a dibujarnos un
camino pintando sobre la senda, pista, carretera, fuera de pista.
Para dibujarte un camino pulsa sobre la herramienta "track" o
"waypoint" y realiza los clic necesarios para dibujarte tu propia
ruta.
Dibujar mis propios mapas con MapEdit
En esta zona que hemos calibrado hay unos lugares determinados
que no aparecen y me gustaría tenerlos en mi mapa como unas
zona boscosas o unas pozas ideales para el baño. Cuando tenga
todo esto quiero verlo en mi mapSource como si fuera el
topoHispania, y pasarlo a mi GPS
Los programas que se necesitan son los siguientes GPSMapEdit cgpsmapper.exe - GPSDaemon -MapsetToolKit , te aconsejo que
los tengas antes de comenzar.
GPSMapEdit
Este programa me va permitir realizar polilíneas y dibujar estas
zonas.
Para comenzar a dibujar abriremos un mapa calibrado, usaremos el
mapa anterior para dibujar sobre él. Con la herrramienta polígono
crearemos las zonas boscosas o las pozas por ejemplo, con la
herramienta polilinea, ríos carreteras, caminos, con la herramienta
punto marcaremos aquellos puntos que queramos que sean
representativos como una fuente o una zona de baño. A cada
dibujo le asignaremos un tipo que seleccionaremos de una lista. En
la imagen le estoy asignando tipo bosque con nombre bosque de
carrascas. también he dibujado un río, 2 carreteras, caminos,
caminos pequeños, sendas etc.
Para terminar un dibujo pulsa END y asígnale las propiedades que
consideres, despúes se podrán modificar estas propiedades con el
selector y un clic con el botón derecho del ratón
Una vez acabado nuestro proyecto lo guardamos con el nombre
"bijuesca" y la extensión "mp"
Extensión IMG
Una vez creado nuestro mapa y desde nuestro fichero mp hay que
comenzar a crear un formato "IMG" y a partir de aquí una serie de
formatos que son lo que harán que se vea en nuestro mapa en el
mapSource.
pasos a Realizar con el mapEdit:
Modificar las propiedades del mapa
Pulsaremos en file>map properties como nombre lo he llamado
"bijuesca", he seleccionado la opción de polilínea, polígono y el
cuadro de verificación, transparente. Podremos superponer
nuestro mapa con otro y ver los dos, al igual que ves el MetroGuide
con el topoSpain.
Una vez configuradas la propiedades del mapa procederemos a
exportarlo a formato "img" lo he llamado "bijuesca.img" aparecerá
una pantalla que si no lo hecho nunca tendré que seleccionar
donde se encuentra el programa "cgpsmapper.exe" pulsaremos
RUN y ya esta.
Si abrimos el img que hemos guardado se verá así:
Hasta aquí con el mapEdit.
Esta mapa lo podría subir a mi gps con un programa llamado
"sendmap20" de muy fácil manejo pero únicamente estaría en mi
gps, mi mapa, y yo lo que quiero es mezclarlo con otro mapa como
el topoSpain para aprovecharme de sus curvas de nivel y otros
elementos, pero si quisiera hacerlo así, lo único que me faltaría
sería renombrar mi fichero "bijuesca.img" a un número de 8 dígitos
por ejemplo "00000001.img". Esto último nos puede servir para
experimentar, pero como os he dicho busco algo más práctico.
GPSDaemon
Ahora depuremos nuestro archivo "bijuesca.img" con el
GPSDaemon.
Dentro de la carpeta donde has guardado "bijuesca.img" crearte
otra carpeta con nombre
"para mapSouce", aquí se iran creando los archivos que se
necesitan.
Seleccionare la opción file, después la carpeta donde se encuentra
mi archivo "bijuesca.img" y la carpeta destino, que a partir de
ahora será "para mapSource".
Pulsa CREATE y acepta el mensaje, luego pulsa START. acabas de
crear un archivo depurado con este nombre "07524356.IMG".
MapSetToolKit
Con Este programas vamos hacer 2 cosas. Primero crearnos unos
archivos e incluirlos después en nuestro MapSource como proyecto.
Crear archivos:
Select IMG files: selecciona la carpeta destino "para mapSource",
seleccióna la ruta y pulsa ADD.
MapSet Directory: la carpeta destino, en nombre: bijuesca, en
code: 1000 pero lo puedes poner otro, te lo inventas. Pulsar
START. Se crearán los archivos que ves en la imagen.
La segunda y última parte incluye nuestro mapa en el mapSource.
Pulsa la opción, "Install in MapSource" selecciona el archivo
"bijuesca.tbd" en TBD files. El Overview map, el img numerico, y
en map directory, la carpeta destino. y pulsa Install
Ya lo tienes, abre el mapSource y estará en el panel de la
izquierda, donde están los otros mapas.
Desinstalar mapas
En el programa anterior seleccionar de la lista el mapa a
desintalar, y pulsar un botón que pone "uninstall".
TrackMaker
Un programa gratuito y muy interesante es el GPS
TrackMaker, este programa nos va a permitir trabajar con
la mayoría de rutas que se descargan de Internet, sulen ser
en formato "gpx" pero abre muchos otros formatos como
"kml" "wpt", "plt", "dbx", "rte" etc..., al igual que
cualquiera de estos formatos que se abra puede ser
guardado en otra de estas extensiones veamos como abrir
y enviar a nuestro GPS esas rutas. desde el TrackMaker
El programa tiene heramientas de track, waypoints, que si
te has habituado al MapSource no tardarás en aprenderlas.
Ejemplo con archivos plt y wpt
Lo primero abrimos alguno de los dos archivos que nos
hemos bajado por ejemplo los puntos (). Una vez abierto
veremos los puntos en la pantalla, podemos ver o modificar
las propiedades de los puntos, ¡¡cuidado!!, a veces este
programa cambia los nombres o los iconos, pero va muy
bien en general. Ahora iremos a:
Menú>Archivo>unir archivo,(seleccionare el archivo "plt"
con esta opción uniremos el archivo "plt" al "wpt" y
veremos los dos archivos como si fuera uno solo (el
formato "gpx contendría todo"). Queda enviarlo al GPS:
menú>GPS>Interfaz Garmin , pulsar "enviar al GPS" y
después sobre el botón "waypoints" y el botón "tracks"
ésto hará que se grabe ésa información en el GPS sin
borrar ningún dato del GPS . Podemos guardar tantos
elementos como permitan nuestro GPS o MicroSD
Si seleccionamos el track (creado a partir de un tracklog
real) podemos ver la gráfica de altura pulsando sobre
"perfil de altitudes".
Si realizamos la
orden contraria recibiremos los datos del GPS en el
programa y podremos manipularlos parecido a como lo
hace el mapSource.
En la página www.gpstm.com se puede descargar el
programa. En la sección mapas se encuentran algunos
mapas para descargar.
>Cuidado al importar, si contiene muchos tracklog o puntos
(un viaje por carretera) podrá dar error.
Preparar una ruta para el GPS en 3 pasos
Vistas las herramientas en los apartados anteriores, haré un breve
resumén de como preparar una ruta en tres pasos.
•
•
•
Con Google Earth visualizaré la zona en la cual quiero
realizar el recorrido y marcare un camino con la herramienta
ruta por donde quiero que transcurra la excursión . guardare
el proyecto como "kml".(También puedo realizar los
waypoints que considere necesarios).
Con el programa TrackMaker o con otro programas
convertidor de formatos convertiré el archivo "kml" a
formato "gpx".
Con el programa Mapsource abriré el archivo "gpx" y
seleccionaré los mapas que necesite en el "Topohipania".
Enviaré al GPS los caminos y los mapas(en el mapsource
podré crearme una ruta si me puede ser útil).
Fácil verdad, con un poco de práctica lo realizarás más deprisa.
Ten en cuenta que los GPS no son del todo perfectos pero
suficientemente fiables para no tener problemas en seguir un
recorrido, aunque desvíe unos metros del camino marcado.
Tutorial: Visualiza tus tracks en Google Earth.
Como crear un fichero kml
Espero que estéis sentados, lo supongo, ya que estáis
frente al PC a la hora de leer este tutorial, ya que de lo
contrario os podéis lesionar a consecuencia de la caída que
os acontecerá al ver vuestros tracks directamente sobre
fotos de satélite, sí, sobre los caminos reales.
Todo sucedió después de leer el siguiente artículo sacado
de la vasta internet:
GPS Utility: conecta tu GPS con Google Earth
Vía Ogle Earth, unos de los dos mejores blogs en inglés
sobre Google Earth, conocemos el software GPS Utility,
una sencilla utilidad para mapear, manejar y manipular
información de waypoints, rutas y tracks GPS y para
transferir datos entre receptores GPS y ficheros de PC,
según palabras de sus autores.
Este programa viene a sumarse a los archifamosos
OziExplorer y CompeGPS que hasta ahora estaban
considerados los mejores en cuanto a interacción entre GPS
y ordenador.
Pero ¿qué tiene GPS Utility que no tengan los dos
programas mencionados? Pues que la nueva versión
4.88presentada el pasado lunes incluye conversión de
tracks entre múltiples formatos incluyendo KML, el
formato de Google Earth. Por tanto, es posible coger un
track descargado del GPS (o descargarlo directamente con
el programa) y convertirlo en un fichero KML que puedes
abrir si tienes instalado Google Earth.
Para probarlo, nosotros hemos cogido un track y lo hemos
convertido al formato KML.... Una vez descargado y abierto
con Google Earth, en el recuadro Places localizad bajo
Temporary Places el track que es el nuestro... Despliega la
carpeta con la flechita que hay a la izquierda y bajo la
carpeta Paths pincha sobre Track. Después pulsa el botón
Play Tour justo debajo de este recuadro Places y disfruta
del recorrido a vista de pájaro... sensacional!!!
Otra posibilidad que nos ofrece el software hoy comentado
es construir un fichero KML sobre los mapas de Google
Earth, marcando puntos de paso con Add-->Placemark y
salvando en un fichero con este formato. Después, abrimos
con GPS Utility el fichero KML generado y lo subimos al GPS
para que nos guíe por la ruta que queremos reconocer... De
esta forma no necesitamos tener un buen juego de
ortofotos o mapas como hasta ahora, pues no vamos a
encontrar ninguno más actualizado que los de Google, salvo
en aquellas zonas donde aún no hay imágenes de alta
definición, que todavía son muchas... pero es cuestión de
tiempo.
De nuevo, todos los programas aquí comentados son
gratuitos o tienen una versión gratuita; GPS Utility tiene
una versión gratuita con limitación de 500 puntos por
track... y siempre se puede adelgazar eliminando
automáticamente puntos no significativos (en rectas) con
utilidades como la que trae CompeGPS.
Esto es un ejemplo de un fichero kml de Google
Earth
En resumen
• Tienes un track de 1500 puntos (track.plt)
• Creas tres ficheros de track con 500 puntos cada uno
cortando el track de 1500 puntos en tres (track1.plt,
track2.plt, track3.plt)
• Conviertes mediante GPSUtility los tres ficheros de track a
tres ficheros kml (Explicado a continuación, obtienes tres
ficheros kml --> track1.kml, track2.kml, track3.kml
• Editas en un editor de texto el primer fichero kml -->
track1.kml. Buscas donde están las coordenadas del track y
te posicionas al final de las mismas.
• En otra ventana del editor de texto abres el segundo
fichero kml --> track2.kml. Buscas las coordenadas del
track2 , las seleccionas y las copias (estás en un editor de
texto, no problem) para pegarlas a
continuación del fichero track1.kml (que está en otra
ventana del editor de texto).
• Cuando tengas todas las coordenadas de los tracks
pegadas en el fichero track1.kml, guardas este fichero y ya
tienes un fichero kml visualizable en Google Earth.
1.1 Configuración de GPSUtility.
Descargar el programa e instalarlo. Hay que configurar el
programa incluyendo los datums de European 1950 y
European 1978.
El datum European 1950 es el utilizado por los mapas en
España.
Abrir una nueva ficha:
Seleccionar el datum
Incluyes los datums European 1950 y European 1979 (por si acaso). Pulsas
en Done y obtienes:
Ya están instalados.
1.2 Usar GPSUtility.
Vamos a crear un fichero kml. Este fichero kml contiene a su vez los tracks
y los waypoints dentro de él.
Suponemos que trabajamos con Ozi por tanto dispondremos de un fichero
con extensión plt que contiene el track y un fichero wpt que contiene los
waypoints. Hay que fijarse en la pantalla de GPSUtility (GPSU en adelante).
Para cada fichero GPSU tenemos en el mismo fichero el track y los
waypoints. Se accede a ellos desde dos botoncitos.
1.2.1 Cargar el track
Lo que vamos a realizar es pulsar en tracks y desde esa ventana cargar los
tracks. Hay que pulsar en
Ya tenemos cargado nuestro fichero de track. Ahora vamos a añadirle los
waypoints para después crear el fichero kml que contiene track y
waypoints.
1.2.2 Cargar el waypoint
Por supuesto no tenemos waypoints puesto que todavía no hemos
cargado nada. Vamos a cargar en el fichero GPSU que ya tiene el track sus
correspondientes waypoints:
Insertamos los waypoints de la ruta:
Ya tenemos cargados los waypoints de la ruta
En este momento en el fichero GPSU tenemos cargado el track y los
waypoints. Solo nos resta guardar este fichero con el formato kml. Sí así
de fácil, con la opción guardar como.
2º Abrir el fichero generado tipo kml en Google Earth.
Nos vamos a Google Earth, opción File --> open
¡Cha Cha Cha Chaaaannnnn! Ahí tenéis vuestro track con los waypoints.
Como crear un fichero kml
Mis Rutas en BTT y Montaña para GPS
Os iré dejando mi rutas en esta sección
http://www.hispabikers.com/vbulletin/showthread.php?t=2561 ,
en cuanto pueda iré colocando rutas y colaborar con las vuestras.
podéis descargaros las rutas desde estas direcciones.
BTT
1-Track-La Cantina-El Ronquillo-La Cantina
http://www.wikiloc.com/wikiloc/spati...1506&frame=lct
2-Track-Camas-Coria-Aznalcazar
http://www.wikiloc.com/wikiloc/spati...1504&frame=lct
3-Track-Almaden-Pantano del Melonar
http://www.wikiloc.com/wikiloc/spati...1503&frame=lct
4-Track-AznalCollar-Desafiito de Antonio xtr
http://www.wikiloc.com/wikiloc/spati...1502&frame=lct
5-Track-I-DESAFIO-BTT-AZNALCOLLAR
http://www.wikiloc.com/wikiloc/spati...1500&frame=lct
6-Track-Santa+Olalla-+Tentudia
http://www.wikiloc.com/wikiloc/spati...1499&frame=lct
7-Track-Montequinto-El+viso
http://www.wikiloc.com/wikiloc/spati...1498&frame=lct
8-Track-Camas-Coria-Aznalcazar
http://www.wikiloc.com/wikiloc/spati...1504&frame=lct
9-Track-Concilio+IV-Trigueros
http://www.wikiloc.com/wikiloc/spati...2780&frame=lct
10-Track-RUTA+DEL+PORTUGUES
http://www.wikiloc.com/wikiloc/spati...2706&frame=lct
11-Track-Berrocal-Almaden-Berrocal
http://www.wikiloc.com/wikiloc/spati...6491&frame=lct
12-Track--Montequinto-Alcala-Utrera-Montequinto
http://www.wikiloc.com/wikiloc/spati...8822&frame=lct
13-Track-Subida a Tentudia
http://www.wikiloc.com/wikiloc/spati...8816&frame=lct
14-Track-Coripe-Subida al Mogote
http://www.wikiloc.com/wikiloc/spati...9743&frame=lct
15-Track-Puerto de las Palomas
http://www.wikiloc.com/wikiloc/spati...9742&frame=lct
16-Track-Montequinto-Sevilla-Jerez
http://www.wikiloc.com/wikiloc/spati...9741&frame=lct
17-Track-Puerto de las Palomas y Boyar
http://www.wikiloc.com/wikiloc/spati...0305&frame=lct
18-Track-Cangas-Lagos de Covadonga
http://www.wikiloc.com/wikiloc/spati...6402&frame=lct
19-Track-Paul en Burgos -25km
http://www.wikiloc.com/wikiloc/spati...6403&frame=lct
20-Track-Paul-29km
http://www.wikiloc.com/wikiloc/spati...6404&frame=lct
21-Track-Paul-36km
http://www.wikiloc.com/wikiloc/spati...6405&frame=lct
22-Track-Paul-49km
http://www.wikiloc.com/wikiloc/spati...6406&frame=lct
23-Track-Ruta del cares
http://www.wikiloc.com/wikiloc/spati...6407&frame=lct
24-Track-Fuente la Corcha-Por Alonso
http://www.wikiloc.com/wikiloc/spati...ac t&id=57382
25-Track-Aracena Extreme
http://www.wikiloc.com/wikiloc/spati...ope=eve ryone
26-Track-Enduro de cartaya
http://www.wikiloc.com/wikiloc/spati...7570&frame=lct
27-Track-Galarosa-Alajar-Galarosa
http://www.wikiloc.com/wikiloc/spati...7571&frame=lct
28-Track-Galaroza-Casta-Alajar-Linares-Los MarinesFuenteheridos
http://www.wikiloc.com/wikiloc/spati...7572&frame=lct
29-Track-Galaroza-Valdelarco
http://www.wikiloc.com/wikiloc/spati...7573&frame=lct
30-Track-Las coladas
http://www.wikiloc.com/wikiloc/spati...7574&frame=lct
31-Track-PuertoSerrano-Coripe-Olvera
http://www.wikiloc.com/wikiloc/spati...7575&frame=lct
32-Track-Rio Tinto
http://www.wikiloc.com/wikiloc/spati...7576&frame=lct
33-Track-Ruta Cazalla-Cerro del hierro
http://www.wikiloc.com/wikiloc/spati...7577&frame=lct
34-Track-Ruta de los poblados forestales
http://www.wikiloc.com/wikiloc/spati...7578&frame=lct
35-Track-Ruta del agua y el Pudio
http://www.wikiloc.com/wikiloc/spati...7579&frame=lct
36-Track-Ruta Tostada extreme 2006
http://www.wikiloc.com/wikiloc/spati...7580&frame=lct
37-Track-Ruta Vado del Quema
http://www.wikiloc.com/wikiloc/spati...7581&frame=lct
38-Track-Sevilla-Santiponce-Camas-Sevilla
http://www.wikiloc.com/wikiloc/spati...7582&frame=lct
39-Track-SileXtrem 2005
http://www.wikiloc.com/wikiloc/spati...7583&frame=lct
40- Track-Subida al Mulhacen
http://www.wikiloc.com/wikiloc/spati...rame&frame=dnl
41- Track- Camino Castillo de las Guardas
http://www.wikiloc.com/wikiloc/spati...ope=eve ryone
42- Track-Berrocal con Bucle
http://www.wikiloc.com/wikiloc/spati...0200&frame=lct
43- Track-Sevilla_Guillena -DOMI
http://www.wikiloc.com/wikiloc/spati...9507&frame=lct
44- Track-El+pedroso-Castiblanco-Sevilla
http://www.wikiloc.com/wikiloc/spati...2839&frame=lct
45- Track-Ruta+del+Agua-El+Ronquillo
http://www.wikiloc.com/wikiloc/spati...2840&frame=lct
46- Track-Aznalcollar-leñera
http://www.wikiloc.com/wikiloc/spati...0731&frame=lct
47- Track-Cazalla+de+la+Sierra-Los+Rosales
http://www.wikiloc.com/wikiloc/spati...2838&frame=lct
48- Track48-1Ruta del Guadalete-Bornos
http://www.wikiloc.com/wikiloc/spati...4900&frame=lct
49- Track-El Real de la Jara -El Pintadohttp://www.wikiloc.com/wikiloc/spati...7235&frame=lct
50- Track-Coripe-Mogote-con nuevo camino
http://www.wikiloc.com/wikiloc/spati...9754&frame=lct
51- Track-El Coronil 2007
http://www.wikiloc.com/wikiloc/spati...9755&frame=lct
52-Track-Cazalla-San Nicolás-Cerro del Hierro-ConstantinaCazalla
http://www.wikiloc.com/wikiloc/spati...5356&frame=lct
53-Track-GUILLENA-LAS PAJANOSAS
http://www.wikiloc.com/wikiloc/spati...8458&frame=lct
54-Track-Sevilla-Los Palacios-Montequinto
http://www.wikiloc.com/wikiloc/spati...8459&frame=lct
55-Track-Aracena--Madroñeros-Alájar-Cortecon
http://www.wikiloc.com/wikiloc/spati...8460&frame=lct
56-Track-Enduro de Cartaya
http://www.wikiloc.com/wikiloc/spati...8461&frame=lct
57-Track-Hermanamiento_Guadaira_bike
http://www.wikiloc.com/wikiloc/spati...8462&frame=lct
58-Track-Estepa-Gilena
http://www.wikiloc.com/wikiloc/spati...8463&frame=lct
59-Track-Cortes-Ubrique
http://www.wikiloc.com/wikiloc/spati...8465&frame=lct
Agradecimientos y sitios recomendados
Agradecimiento sobre todo awidyfred . Agracedimientos en
especial a Iogrea http://iogrea.blogspot.com/ y Antonio del
http://www.elgps.com/
http://www.gpspirineo.com/
http://www.foromtb.com/
http://www.elgps.com/
http://www.bikezona.com/
http://www.rutasgps.net/
http://bttxalima.mforos.com/
Gestión de tracks on line
http://www.gpsies.com/
http://www.takitwithme.com/
pagina de rutas
http://www.wikiloc.com/
http://www.misrutas.net/
http://www.rutasgps.net/
http://www.geocities.com/colosseum/field/3844/index.htm
http://emiliomarin.iespana.es/ también sobre información de GPS
http://www.geocities.com/kendomountain/
hay un manual de Iogrea impresionante, os enseñara un montón de
cosas.
Tutorial Gps Mapas Garmin By Iogrea en .pdf
http://ismaordo.iespana.es/tutorialgps/TUTORIAL%20GPS%20Ma
pas%20GARMIN%20by%20Iogrea%20v1.3.pdf
Tutorial Compegps:
http://www.compegps.com/new/manual/HELP_pocket_Land_2.00_ES_
1_2.pdf
-----By Firewares-----
© Copyright 2025