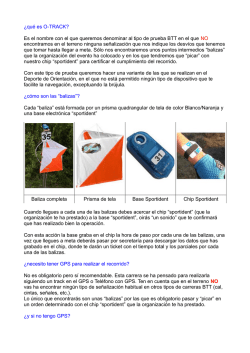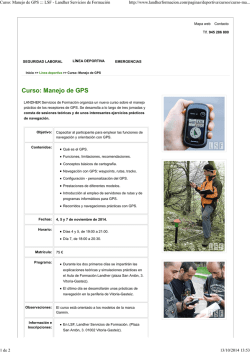CÓMO AYUDAMOS A MEJORAR NUESTRO MAPA - Gpsyv
CÓMO AYUDAMOS A MEJORAR NUESTRO MAPA RUTEABLE DE VENEZUELA VERSIÓN 4. AGOSTO 2014 Versión 1: Documento original 2007 por David Krause Versión 2: Manual original 2010 elaborada por Rafael Aguilar Versión 3: Revisada Marzo 2014 por Ricardo Babarro Versión 4: Revisión agosto 2014 por Francisco Zapata N. (zapataf) GPSYV 1 TÍTULO CÓMO AYUDAMOS A MEJORAR NUESTRO MAPA RUTEABLE DE VENEZUELA VENRUT© 2 TABLA DE CONTENIDO TÍTULO 1 ÍNDICE DE FIGURAS 4 CÓMO AYUDAMOS A MEJORAR NUESTRO MAPA RUTEABLE DE VENEZUELA VENRUT© 6 ESTIMADO USUARIO DEL VENRUT©: 6 RESUMEN DE PASOS GENERALES, NECESARIOS PARA LA TOMA DE “TRACKS”, “WAYPOINTS” Y POI´S, DE UNA MANERA ESTANDARIZADA Y COMO APORTARLA AL PROYECTO DE GPSYV.NET, A FIN DE QUE DICHA INFORMACIÓN, SEA ÚTIL, CONFIABLE, PROCESABLE Y ACCESIBLE PARA TODOS LOS USUARIOS DE NUESTRO VENRUT©. 8 1. Configuración del GPS y el MAPSOURCE (los detalles están en páginas siguientes) 8 2. Toma de “tracks” (caminos). 8 3. Toma de POI (puntos de interés). 8 4. Salvar el archivo en formato MapSource® (.gdb). 8 5. Enviar dicho archivo a nuestro email 8 DEFINICIONES 9 ¿Qué es el GPS? 9 Tracks (caminos) 10 Rutas 11 Diferencias entre Rutas y Tracks 14 Capacidad de memoria de tracks 14 Resolución de “track activo” vs. tracks guardados 14 INDICACIONES TÉCNICAS PARA COLABORAR CON EL MAPA VENRUT© 15 CONFIGURACIONES ÓPTIMAS DEL GPS Y MAPSOURCE® 15 CONFIGURACIÓN (“SETUP”) DEL RECEPTOR GPS. 15 A) Desactivar la función “centrar en carretera” del GPS. 15 SERIE Nüvi 16 SERIE GPSMap 276C 16 SERIE GPSMap 60, 76 16 SERIE NÜVI Varios modelos modernos. 17 Procedimiento para guardar o grabar tracks en los equipos nuevos de GPS de GARMIN. 17 Procedimiento a seguir. 18 B) Seleccionar la máxima resolución de adquisición de puntos. 23 3 C. Seleccionar datum: WGS84 (World Geodetic System 84) 23 D. Seleccionar tipo de coordenadas (cuadrícula): lat/long: hddºmm’ss.s” 24 E. Seleccionar unidades (distancia y velocidad): “sistema métrico decimal”. 24 F. Seleccionar altura/elevación: “metros”. 24 CONFIGURACIÓN DEL PROGRAMA “MAPSOURCE” 24 ¿CÓMO AGREGAR UNA NUEVA VÍA? 26 Verificar que NO EXISTE la vía en la versión más reciente del VENRUT©: 26 PROCESAR LOS PUNTOS DEL “TRACK” 28 RETOQUES FINALES DEL “TRACK” 31 TIPOS DE VÍAS 32 Nomenclatura usada para especificar los Tipos de Vías a ser incluidas en VENRUT©. 32 COLOCACIÓN DE PUNTOS DE INTERÉS (POI) 33 Observaciones: 35 Cuidados al momento de su adquisición: 35 Números telefónicos 37 PUNTOS DE INTERÉS PARA SU INCLUSIÓN EN VENRUT© 37 Categoría 1 (Alojamiento, Residencias, Urbanizaciones) 37 Categoría 2 (Atracciones, Recreación, Entretenimiento) 38 Categoría 3 (Entidades Bancarias) 40 Categoría 4 (Combustible) 40 Categoría 5 (Comida y Bebida) 41 Categoría 6 (Compras) 41 CALLES Y AVENIDAS 44 Nombres de Calles y Avenidas 44 Sentidos de Calles y Avenidas 44 Retornos 46 Intersecciones 47 Finalización de una vía de dos canales con separador. 49 MODIFICACIÓN Y ELIMINACIÓN DE POI 49 ¿DÓNDE ENVÍO LOS ARCHIVOS CON LAS CORRECCIONES? 51 Preparación y Recopilación 51 4 Enviando la Información 51 Verificando las Modificaciones 51 Creando rutas 53 OBSERVACIONES 58 ACLARACIÓN 58 ENLACES DE INTERÉS: 58 ÍNDICE DE FIGURAS FIGURA 1. LOGO DEL WEBSITE DE GPSYV......................................................................................................................6 FIGURA 2. REPRESENTACIÓN GRÁFICA DEL SISTEMA DE POSICIONAMIENTO GLOBAL (GPS) ......................................9 FIGURA 3. DOS MODELOS DE GPS, EL GPSMAP 765 Y GPS CIVIL SWISS GADGET 760GS ............................................10 FIGURA 4. VISUALIZACIÓN DE UN TRACK LOG, EN EL MAPSOURCE. ...........................................................................11 FIGURA 5. ALGUNAS CARACTERÍSTICAS QUE OFRECEN LOS GPS, VELOCIDAD DE RECORRIDO, DISTANCIA AL PRÓXIMO WAYPOINT, TIEMPO ESTIMADO PARA LLEGAR AL DESTINO, TIEMPO AL PRÓXIMO WAYPOINT Y BRÚJULA INDICANDO TRAYECTORIA DE NAVEGACIÓN. .....................................................................................................12 FIGURA 6. RUTAS DESDE LA INTERSECCIÓN DE TRONCAL 9 CON TROCAL 16, PASANDO POR ANACO Y FINALIZANDO EN LA CEIBA EN LA TRONCAL 13 .........................................................................................................................13 FIGURA 7. PROPIEDADES DE RUTA ..............................................................................................................................14 FIGURA 8. TRACK CON FUNCIÓN CENTRAR EN CARRETERA ACTIVADO ......................................................................15 FIGURA 9. CONFIGURACIÓN ........................................................................................................................................16 FIGURA 10. NAVEGACIÓN ............................................................................................................................................16 FIGURA 11. VÍA RÁPIDA ...............................................................................................................................................16 FIGURA 12. FUERA DE CARRETERA ..............................................................................................................................16 FIGURA 23. TRACK CON TIEMPO DE 1 SEGUNDO DE ADQUISICIÓN DE PUNTOS .......................................................23 FIGURA 24. MENÚ DE PREFERENCIAS DEL MAPSOURCE EN LA PESTAÑA PANTALLA .................................................24 FIGURA 25. PESTAÑA RUTAS: ESTILO DE RUTAS: “AUTORUTA”, ESTILO DE CÁLCULO “TIEMPO MÁS RÁPIDO”, Y VEHÍCULO “AUTO/MOTOCICLETA”. ....................................................................................................................25 FIGURA 26. PESTAÑA POSICIÓN: CUADRÍCULA EXPRESADA EN LAT/LON HDDºMM’SS.S” Y DATUM WGS84 ............25 FIGURA 27. VERIFICACIÓN QUE LA RUTA NO EXISTE EN EL VENRUT© .......................................................................26 FIGURA 28. NUEVO TRACK CARGADO AL MAPSOURCE, OBSERVE QUE HAY COINCIDENCIAS DE LA INFORMACIÓN EXISTENTE, EN LOS DOS EXTREMOS DEL MISMO. ESTO DEBEMOS CORREGIRLO ANTES DE ENVIAR LA INFORMACIÓN. ...................................................................................................................................................27 FIGURA 29. HERRAMIENTA DIVIDIR ............................................................................................................................27 FIGURA 30. EN AMARILLO LOS TRAMOS A CORTAR ....................................................................................................27 FIGURA 31. EXTREMO DEL TRACK COINCIDENTE YA BORRADO ..................................................................................28 FIGURA 32. PUNTOS EXCESIVOS EN CONGLOMERADO QUE DEBEMOS FILTRAR, NO APORTAN NADA Y PUEDEN CONFUNDIR ........................................................................................................................................................29 FIGURA 33. PROPIEDADES DEL TRACK .........................................................................................................................29 FIGURA 34. FILTRO DEL TRACK ....................................................................................................................................30 FIGURA 35. NUEVAS PROPIEDADES DEL TRACK YA FILTRADO ....................................................................................30 5 FIGURA 36. EL TRACK DEFINITIVO, CORTADO, FILTRADO Y EDITADO LIMPIAMENTE .................................................31 FIGURA 37. TRACK CON ERROR ...................................................................................................................................31 FIGURA 38. HERRAMIENTA SELECCIÓN DE PUNTOS DEL TRACK .................................................................................32 FIGURA 39. BORRADO DE PUNTOS ERRÓNEOS DEL TRACK ........................................................................................32 FIGURA 40. HERRAMIENTA WAYPOINT .......................................................................................................................33 FIGURA 41. PROPIEDADES DEL WAYPOINT (NOMBRE, SÍMBOLO, POSICIÓN, ALTURA, CATEGORÍA, COMENTARIOS, ETC. .....................................................................................................................................................................34 FIGURA 42. WAYPOINT MARCADO EN EL MAPSOURCE COMO URB. EL BOSQUE ......................................................34 FIGURA 43. A. WAYPOINT EN LA CARRETERA. B. WAYPOINT MOVIDO A LA UBICACIÓN CORRESPONDIENTE. .........35 FIGURA 44. VÍA DOBLE O AUTOPISTA, DONDE SE DEBE LLEGAR A UN RETORNO Y REGRESAR PARA PODER ENTRAR AL WAYPOINT MARCADO ...................................................................................................................................36 FIGURA 45. WAYPOINT MARCADO Y DESPLAZADO AL PUNTO CORRECTO. PARA PODER LLEGAR, POR EL SENTIDO DE LA VÍA, SI NOS DESPLAZAMOS POR LA AV. MÉRIDA, DEBEMOS TOMAR A LA IZQUIERDA EN LA AV. CARNEVALLI, LLEGAR A UN RETORNO Y REGRESAR POR EL CANAL CONTRARIO HASTA LA ESTACIÓN DE GASOLINA. ...........36 FIGURA 46. COMO COLOCAR EL NOMBRE DE LAS CALLES EN EL MAPSOURCE PARA ALIMENTAR EL VENRUT©. .....44 FIGURA 47. MARCAJE DEL SENTIDO DE LAS CALLES, EN AZUL LAS ESTE-OESTE Y EN ROJO LAS OESTE-ESTE .............45 FIGURA 48. SENTIDOS EN AZUL ESTE-OESTE Y NORTE-SUR; Y EN ROJO OESTE-ESTE Y SUR-NORTE. ..........................46 FIGURA 49. MUESTRA DE LA UBICACIÓN DE LOS RETORNOS Y DONDE SE RECORTA EL TRACK. ................................46 FIGURA 50. INTERSECCIÓN DE DOS VÍAS, UNA DE DOS CANALES CON UNA DE UN SOLO CANAL Y SEÑALANDO CON LA FLECHA COMO SE ACCEDE DESDE EL CANAL CONTRARIO. ............................................................................47 FIGURA 51. INTERSECCIÓN DE DOS VÍAS DE DOS CANALES Y CON SEPARADOR ........................................................47 FIGURA 52. POSIBILIDADES DE FINALIZACIÓN DE VÍAS ...............................................................................................48 FIGURA 53. FINAL DE UNA VÍA CON DOS CANALES CON SEPARADOR ........................................................................49 FIGURA 54. PROPIEDADES DEL WAYPOINT Y PUNTUALIZAR SU ELIMINACIÓN ..........................................................50 FIGURA 55. CREACIÓN DEL NUEVO WAYPOINT QUE SUSTITUIRÁ EL ERRÓNEO .........................................................50 FIGURA 56. VERIFICACIÓN QUE LA INFORMACIÓN ENVIADA APAREZCA EN EL VENRUT© ........................................52 FIGURA 57. MOSTRAR EL TRACK EN EL MAPA.............................................................................................................52 FIGURA 58. PROPIEDADES DE RUTA ............................................................................................................................53 FIGURA 59. BÚSQUEDA E INSERCIÓN DE LUGARES PARA DEFINIR INICIO DE RUTA ...................................................54 FIGURA 60. BÚSQUEDA E INSERCIÓN DE PUNTOS DE INTERÉS PARA FINAL DE RUTA ................................................55 FIGURA 61. PROPIEDADES DE RUTA ............................................................................................................................56 FIGURA 62. TRAZADO DE LA RUTA DESDE URBANIZACIÓN BUGAMS VILLE, PASANDO POR EL VIGÍA Y LLEGANDO FINALMENTE A SANTA BÁRBARA DEL ZULIA. .....................................................................................................56 FIGURA 63. DETALLES DE LA RUTA TRAZADA ..............................................................................................................57 FIGURA 64. DETALLE DE LA RUTA EN SU PASO POR EL VIGÍA. ....................................................................................57 6 CÓMO AYUDAMOS A MEJORAR NUESTRO MAPA RUTEABLE DE VENEZUELA VENRUT© Figura 1. Logo del Website de GPSYV ESTIMADO USUARIO DEL VENRUT©: El presente manual es una guía básica para que los usuarios habituales u ocasionales de la tecnología GPS, en su trabajo o durante viajes de recreo, puedan contribuir a mejorar constantemente la calidad de nuestro mapa VENRUT©. La idea es que durante tus desplazamientos por nuestro país, colectes información sobre nuevas rutas y lugares específicos de importancia para todos los usuarios (servicios públicos, hospedajes, fincas, calles de servicio o secundarias, rutas no representadas o mal trazadas, vías rurales, etc.) que no estén indicados en la última versión del mapa VENRUT© y la envíes al email receptor oficial de datos perteneciente al Website GPSYV: [email protected] Nota: Este email es única y exclusivamente para los datos señalados, NO para puntos de advertencia, de peligro o POI´S La información que envíes será para agregada en las revisiones mensuales que se hace del mapa, si llega a tiempo se procesa para la versión que sale inmediatamente el día 01 de cada mes, de lo contrario, saldrá para la siguiente. Es importante, una vez que salgan en el mapa dichos datos, debe la persona que los envió, revisar y verificar, si están correctamente reflejados como quería. Recuerde que usted pasó por esos lugares y tiene los recuerdos muy frescos en su memoria. 7 Las imperfecciones, accidentes geográficos y topográficos, como huecos, derrumbes, fallas de bordes, retentores de velocidad (policías acostados), etc., no entran en el VENRUT©, sino a los Puntos de Alertas, puntos de peligro o POI´s, deben ser enviados al email: [email protected] Nota: Este email es única y exclusivamente para puntos de peligro advertencia o POI´S, NO para datos de rutas y lugares específicos. Con la contribución de todos los usuarios tendremos cada día una herramienta más exacta y más confiable ya que mediante el procesamiento de “tracks” enviados por nuestros colaboradores, éstos se incluyen al mapa y se definen como nuevas vías fijas que precisarán y mejorarán el cálculo de rutas automáticas. Así mismo al incluir y/o corregir puntos de interés, los usuarios de VENRUT© tendrán la mejor información disponible y actualizada, durante sus viajes por nuestro país, que les permita tomar precauciones a tiempo y evitar inconvenientes. Independientemente del formato de VENRUT© que uses (Garmin, Navitel, etc.), hay que editar los datos en el programa Garmin Mapsource para poder comparar con los datos ya existentes. Para procesar y enviar los datos, necesitas tener instalado en tu PC el programa MapSource®, el cual generalmente viene en un CD con la compra de receptores GPS de esa marca. Adicionalmente debes instalar en el MapSource® la última versión de VENRUT©, disponible en http://www.gpsyv.net/ dependiendo de tu sistema operativo, para poder descargarlo debes estar suscrito. Para aclarar todo lo concerniente a suscripción, leer los siguientes enlaces: http://gpsyv.net/index.php/2013-08-02-17-18-17/membresia-anual-y-modulo-de-suscripcion http://gpsyv.net/index.php/2013-08-01-20-28-13/2013-08-02-19-59-40/normas-de-suscripcion http://gpsyv.net/index.php/2013-08-01-20-28-13/2013-08-02-19-59-40/modulo-el-suscripciones 8 RESUMEN DE PASOS GENERALES, NECESARIOS PARA LA TOMA DE “TRACKS”, “WAYPOINTS” Y POI´S, DE UNA MANERA ESTANDARIZADA Y COMO APORTARLA AL PROYECTO DE GPSYV.NET, A FIN DE QUE DICHA INFORMACIÓN, SEA ÚTIL, CONFIABLE, PROCESABLE Y ACCESIBLE PARA TODOS LOS USUARIOS DE NUESTRO VENRUT©. 1. Configuración del GPS y el MAPSOURCE (los detalles están en páginas siguientes) a. Desactivar en el GPS la función “centrar en carretera”. b. Seleccionar la máxima resolución posible de adquisición de puntos. c. Verificar que el Datum seleccionado sea WGS84. 2. Toma de “tracks” (caminos). a. Grabar el “track” de la(s) vía(s) que no esté(n) representada(s) en la última versión de VENRUT© (actualización mensual) o aquellas que aparezcan en forma errónea o inexacta. Al finalizar la grabación, recuerde desconectar la función “grabar track” (track log = off) y salvarlo en su receptor. Este procedimiento se repite para cada “track” individual. De no hacerlo, se puede agotar la memoria y se comenzarían a borrar los primeros puntos tomados, perdiéndose muchos datos valiosos de gran importancia para todos los usuarios. b. Descargar el “track” al programa MapSource®. c. “Filtrar” de ser necesario y “limpiar” del “track” aquellos puntos que coincidan con vías ya existentes a fin de representar únicamente la información nueva faltante. 3. Toma de POI (puntos de interés). a. Marcar el “waypoint” de cada lugar de interés, servicios, puentes, gasolineras, bodegas, bancos, etc. b. Descargar los “waypoint” al programa MapSource®. c. Con la herramienta “propiedades del waypoint” colocar nombre, símbolo adecuado y comentarios (incluyendo teléfonos en caso de estar disponibles). 4. Salvar el archivo en formato MapSource® (.gdb). 5. Enviar dicho archivo a nuestro email [email protected] en caso de rutas, tracks, etc. Y [email protected] si se trata de puntos de advertencia. Para que nuestro equipo de trabajo, pueda agregarlo a las actualizaciones mensuales. Por favor no te confundas, para evitar retrasos, contratiempos y tener que escribirte que te equivocastes de email y tengas que hacer el envío de nuevo para que quede registrada tu autoría de la toma de datos, que es muy importante. 9 Nota para Garmin: algunos de los modelos de Garmin Nuvi solo logran conectarse con el programa Basecamp, el cual carece de la flexibilidad del programa Mapsource. En estos casos hay que bajar la información del Nuvi con Basecamp, luego guardar el archivo (en formato .gdb) y abrir el archivo con el programa Mapsource como se describe en este manual. Nota para Navitel y otros programas para grabar datos: La precisión y cantidad de los datos grabados por estos GPS muchas veces es superior a los Garmin, ya que los Garmin están más enfocados hacia la facilidad para los usuarios que a la grabación de datos. En caso de tener que cambiar formatos de los datos para que sean leído por Mapsource se puede usar el programa GPSBabel: http://www.gpsbabel.org/download.html DEFINICIONES ¿Qué es el GPS? El Sistema de Posicionamiento Global (Global Position System, GPS, por sus siglas en inglés) es un sistema de navegación basado en la localización mediante satélites, propiedad del Departamento de Defensa de los EE.UU. cuyo uso con fines civiles es gratuito a nivel mundial. El GPS está compuesto por 24 satélites con órbitas geosincrónicas, localizados a más de 20 mil km de altura sobre puntos específicos de la Tierra, moviéndose alrededor de la misma dos veces al día en una órbita muy precisa. Estos satélites transmiten hasta los receptores GPS la información en forma de señales unidireccionales de radio, con frecuencias específicas para uso civil y militar. Figura 2. Representación gráfica del Sistema de posicionamiento global (GPS) El sistema GPS y sus correspondientes receptores, funcionan en cualquier lugar de mundo, 24 horas al día, con cualquier meteorología (con algunas imprecisiones por interferencia de tormentas eléctricas) y de forma totalmente gratuita. Para ello un receptor GPS deberá captar y asegurar la señal emitida por al menos 3 satélites para así calcular la posición en el plano 10 terrestre y determinar el camino recorrido. Una vez que se ha determinado la posición del usuario, el receptor GPS calcula toda la información adicional, como por ejemplo la velocidad, el rumbo, el camino que recorre el receptor GPS, la distancia al destino, la distancia recorrida y muchas más funciones. Lea el manual de su equipo para que aprenda todos esos detalles. Figura 3. Dos modelos de GPS, el GPSmap 765 y GPS civil Swiss Gadget 760GS Mediante la información recibida desde los satélites (tiempo exacto de la señal y localización del satélite emisor), los receptores calculan por triangulación la posición exacta del usuario, con un error oficial promedio de 3 metros ± 5%, dependiendo de la calidad de la señal, distorsiones por topografía o construcciones y tipo de receptor. Esta posición es presentada en la unidad GPS mediante coordenadas numéricas sexagesimales (grados, minutos y segundos) o UTM (sistema universal transversal de Mercator). La mayoría de los receptores GPS actuales también permiten una localización gráfica mediante la representación de la posición del usuario en un mapa móvil que puede incluir calles, puntos de interés y detalles geográficos y topográficos. Tracks (caminos) Un “track” es una función de los receptores GPS que graba en forma continua y automática la información de posición que va registrando el receptor GPS del camino recorrido, uniendo puntos consecutivos. Un “track log” no es más que una serie de “waypoints” sin nombre (puntos de “track”) concatenados uno detrás de otro para definir un recorrido. A ninguno de esos puntos de “track” se le puede asociar un icono gráfico, ni un comentario, aunque el GPS suele introducir en cada uno de los puntos del “track” la distancia entre ellos, el valor de la altitud, la fecha y hora de creación. Durante la grabación de un “track” el usuario puede adicionalmente marcar puntos de referencia “waypoints” que son independientes de “track log” y si se le pueden adjudicar nombres y propiedades. 11 Figura 4. Visualización de un track log, en el MapSource. Con estos datos, hay programas que pueden crear perfiles de los “tracks” (perfiles de nuestros caminos recorridos) en los que se puede ver tanto su perfil de altitud, velocidad y duración. Hay programas que son capaces de extraer mucha información de los “tracks”, como distancia total recorrida (en el plano 2D y en el plano 3D), tiempo total de marcha, tiempo que estamos detenidos, subiendo, bajando, velocidad de subida o de bajada, pendiente media, máxima y mínima de subida o bajada, y un sinfín de datos que siempre sorprenden al usuario. Hay otros receptores que extraen la fecha y hora de las fotos digitales y las asocian al punto de “track” más cercano. De esa forma puedes luego identificar los lugares que has visitado.” Rutas Una “ruta” representa las indicaciones del camino a recorrer para llegar a un destino específico. En el vocabulario GPS una ruta no es más que la definición de un número determinado de waypoints intermedios entre el punto de origen y de destino y el orden en el que están concatenados para generar una ruta. Las rutas definen un recorrido usando “waypoints” conectados entre sí por vectores de azimut o ángulo respecto al norte, llamados “rumbos” (“heading” en inglés) y la distancia hasta el punto de destino, determinando rutas lineales directas particularmente utilizadas en navegación aérea y marítima, que tradicionalmente se calculan mediante radioayudas (conjunto de señales radioeléctricas, generalmente generadas en instalaciones terrestres), compases giroscópicos o girocompás (Brújulas que señalan al norte geográfico, es decir, la dirección del eje de rotación de la Tierra, y no al norte magnético (no se ven afectados por el metal del casco de los barcos) o brújulas magnéticas (instrumentos que sirven de orientación y que tiene su fundamento en la propiedad de las agujas magnetizadas, 12 señala el Norte magnético, que es diferente para cada zona del planeta, y distinto del Norte geográfico. Utiliza como medio de funcionamiento el magnetismo terrestre. La aguja imantada indica la dirección del campo magnético terrestre, apuntando hacia los polos norte y sur). Figura 5. Algunas características que ofrecen los GPS, Velocidad de recorrido, distancia al próximo waypoint, tiempo estimado para llegar al destino, tiempo al próximo waypoint y brújula indicando trayectoria de navegación. En los receptores GPS actuales con mapa base, las rutas se pueden establecer entre varios “waypoints” conectados por trayectos o vías previamente establecidas, tales como carreteras y demás vías de comunicación, utilizadas en recorridos terrestres. Tal es el caso de los mapas “ruteables” como nuestro VENRUT©, que al fijar un punto de destino, el receptor GPS calculará automáticamente desde nuestra posición actual, la mejor ruta por los caminos, carreteras y autopistas disponibles. Como se evidencia en la siguiente figura, se presenta una ruta, con una serie de informaciones que definen el recorrido, tal como punto de partida y punto de llegada, las indicaciones de la vía, visualmente podemos observar poblaciones a recorrer, cruces necesarios, semáforos, etc., podemos estimar la distancia a recorrer desde el punto de partida, calcular la longitud, el curso del trayecto, las coordenadas de posición y hasta la altura. Haciendo uso de la herramienta ruta en MapSource o BaseCamp se pueden hacer esos trazados y verificar si está correcto el camino, el sentido (flechado de calles), puntos de interés cercanos, en fin hay mucha información que se puede extraer de una ruta. Podemos observar una ruta en la figura 6 siguiente. 13 Figura 6. Rutas desde la intersección de troncal 9 con trocal 16, pasando por Anaco y finalizando en La Ceiba en la troncal 13 Como se muestra en la siguiente tabla, las rutas presentan una serie de información que definen el recorrido, tal como las indicaciones de la vía, cruces o giros, la distancia entre los puntos de referencia (poblaciones, cruces, semáforos, etc.), la distancia acumulada recorrida desde el punto de partida, la longitud y tiempo estimado de cada tramo, tiempo total estimado, el curso del trayecto, las coordenadas de posición y la altura. Podemos observar en la figura 7, en la columna 1 el número del dato. Luego en la columna 2 la dirección o el nombre correspondiente. En la columna 3 distancia recorrida acumulada. Columna 4 revela la distancia entre puntos individual. El tiempo estimado del recorrido en la columna 5. La orientación de la trayectoria medida en grados desde el norte verdadero y por último en la columna 6 la posición de los puntos en coordenadas cartesianas. 14 Figura 7. Propiedades de ruta Diferencias entre Rutas y Tracks Capacidad de memoria de tracks: ya que la memoria de los GPS es limitada, es recomendable bajar los tracks al final de cada día de interés. Resolución de “track activo” vs. tracks guardados: En modelos como el 276C, la mayor resolución del tracks es el tracks activo. Por lo cual es recomendable usar el tracks activo en vez de los tracks guardados o salvados. Una ruta nunca contiene tantos “waypoints” como puntos puede contener un “tracks”. De hecho, una ruta(1,2) se suele definir con una decena de “waypoints”, aunque hay equipos que permiten definirlo con una centena de ellos. En las rutas se pueden definir los llamados tramos (legs), que no son otra cosa que el espacio entre dos “waypoints” de la ruta. Como las rutas contienen “waypoints” y éstos tienen nombre, siempre se sabe en qué tramo nos encontramos y cuál es la distancia restante para llegar al siguiente destino de la ruta. Una vez que llegamos o sobrepasamos ese “waypoint”, el GPS recalcula automáticamente una nueva dirección al 15 siguiente “waypoint” en la lista. De esa forma se va navegando en secuencia entre puntos previamente definidos. http://www.gpsinformation.org/dale/routes.htm http://www.vivetumoto.com/foros/todo-sobre-gps-155/09-que-waypoint-track-ruta2 148.html 1 INDICACIONES TÉCNICAS PARA COLABORAR CON EL MAPA VENRUT© CONFIGURACIONES ÓPTIMAS DEL GPS Y MAPSOURCE® Para que la información tomada por los colaboradores sea utilizable en el mejoramiento de nuestro VENRUT© es necesario estandarizar la configuración tanto de los receptores GPS utilizados, como del programa MapSource® utilizado para procesar los datos. CONFIGURACIÓN (“SETUP”) DEL RECEPTOR GPS. Cuando se adquieran con el GPS datos de calles, carreteras o POI, para que puedan ser incluidos en el VENRUT© se deben tener en cuenta algunas consideraciones especiales en la configuración (“setup”) del receptor GPS (Letra A hasta F). La idea de estandarizar la configuración es que los datos sean expresados en unidades compatibles y congruentes para ser incluidos en el mapa VENRUT©. A) Desactivar la función “centrar en carretera” del GPS. Figura 8. Track con función centrar en carretera activado Esta función hace que nuestro GPS “se ubique” sobre la carretera más próxima (dentro de un cierto radio respecto de la ubicación real del GPS) manteniéndose “imantado” a ella. Esta función trata de corregir el posible nivel de error del receptor y automáticamente “supone” que el usuario debería estar sobre la vía. Si lo que intentamos es adquirir el “track” de una nueva calle de servicios paralela a una vía existente en el VENRUT©, nuestro “track” resultante presentará 16 una serie de saltos alternando entre la posición real del GPS y la vía adyacente, haciéndolo completamente inservible. Para lograr desactivar la función mencionada, va a depender de cada equipo ya que varía en cada uno de ellos, hay que conocer la configuración del mismo, es importante lee el manual de uso, o del usuario para encontrar como se hace. Seguidamente le vamos a presentar los pasos necesarios en algunos modelos de los más comunes que encontramos entre los usuarios: SERIE Nüvi. Pasos: Utilidades-Configuraciones-Navegación-Preferencias de ruta-Fuera de carretera-Aceptar (ver figuras 9, 10, 11 y 12) Figura 9. Configuración Figura 10. Navegación Figura 11. Vía rápida Figura 12. Fuera de carretera SERIE GPSMap 276C (ya descontinuado, pero aún sigue siendo preferido por muchos) Pasos: MENU-Configurar-Ruta por carretera-Fuera de carretera. SERIE GPSMap 60, 76, etc. Pasos: Pulse y suelte la tecla de PAGE hasta que aparezca la página del Mapa. Pulse la tecla de MENU para mostrar el menú de opciones de la página del Mapa. Use la tecla CURSOR y seleccione el elemento “Configurar Mapa” y pulse la tecla ENTER. Use la tecla CURSOR y seleccione el elemento “Configurar Mapa-General” y pulse la tecla ENTER. Use la tecla CURSOR y seleccione el elemento “Centr. en ctra.” y seleccione la opción “Desactivar”. 17 SERIE NÜVI Varios modelos modernos. En la WEB de GPSYV, pueden leer y consultar el procedimiento que se expone a continuación. El cual fue elaborado por Julio Franco, Gpsista MODERADOR, aportando un procedimiento o técnica que permite la toma de datos, continuar ruteando, sin necesidad de desactivar la función centrar en carretera, con varias ventajas comprobadas, datos fidedignos, archivos no tan voluminosos y se graban en carpeta log los tracks Esto lo encuentran en http://www.gpsyv.net en el siguiente enlace: http://www.gpsyv.net/index.php/foro/62-nuvi/30002-tutorial-como-grabar-tracks-en-losnuevos-gps-garmin#34405 Procedimiento para guardar o grabar tracks en los equipos nuevos de GPS de GARMIN. Por Julio Franco, miembro Moderador de GPSYV. Como Grabar Tracks en Los Nuevos GPS Garmin Hoy quiero compartir el siguiente tutorial que he preparado para todos aquellos amigos que hayan adquirido el nuevo Garmin Nuvi 3597 LMTHD, también ha sido reportado su funcionamiento en otros GPS nuevos Garmin como lo son el Nuvi 3790 T, Nuvi 2995, Nuvi 1300, Nuvi 42, Nuvi 50, Nuvi 3590LMTHD, etc. Para su información la grabación de los Tracks nos ayuda a levantar aquellos lugares que aún no existan en el Venrut tales como Avenidas, Calles, Caminos, Carreteras, etc. Opinión y experiencia de Julio Franco: Esta función nos permite tener una mejor lectura del recorrido ya que registra un punto cada 01 segundos. A continuación les voy a mostrar algunas imágenes como podemos llegar al menú, que tienen estos equipos para poder grabar los tracks. Opinión y experiencia de José Antonio Toledo Herrera (Moderador) y Franklin González (Miembro del Foro GPSYV) e integrantes del Grupo GPS_YV_Monagas: Indican, haciendo referencia a la propuesta del procedimiento de Julio Franco, “nosotros lo usamos sin colocarla opción “fuera de carretera” y todo funciona bien. La cuestión es que bajo esa modalidad el GPS graba a 1 segundo, archivos de tracks que guarda en una carpeta llamada Log. Y puedes así mismo, rutear simultáneamente. Con la modalidad que está reflejada en el manual o ruteas o tomas data, con este procedimiento haces ambas cosas y los archivos son más pequeños sin detrimento de la calidad. De hecho lo tenemos habilitado permanentemente sin problemas”. 18 Procedimiento a seguir. En el menú principal del GPS seleccionamos ver mapa Figura 13. Inicio del procedimiento Luego hacemos un toque en icono velocidad del GPS Figura 14. Icono de velocidad en el GPS 19 Pulsamos por unos 10 segundos en el icono de kilometraje hasta entrar a otro menú Figura 15. Icono del kilometraje en el menú Seleccionamos Diagnostic Logging Figura 16. Selección en la página de diagnóstico, el comando Diagnostic Logging 20 Seleccionamos Start Recording Figura 17. Selección de inicio de grabado (Start recording) Seleccionamos la opción GPX Figura 18. En Select Data to Log, se pulsa GPX 21 Seleccionamos abrir menú Figura 19. Arriba y a la izquierda, se selecciona Abrir Menú (Cuadro rojo) Seleccionas Comenzar (Start) Figura 20. Pulsar el botón START 22 Luego puedes detener la grabación cuando haya finalizado el recorrido Figura 21. Detener grabación (STOP) Aquí tienen la muestra de un track grabado segundo a segundo Figura 22. Detalles de grabación de puntos segundo a segundo 23 Al inicio se pensaba que era importante cuando se hace la grabación, seleccionar en navegación del GPS la opción fuera de carretera. Ahora está comprobado, que No es indispensable, se ha hecho de manera práctica y con toda seguridad, No hace falta) B) Seleccionar la máxima resolución de adquisición de puntos. Hay varias posibilidades dependiendo del receptor GPS que usamos y todo radica en la capacidad de memoria del aparato para almacenar puntos de “track” y la distancia o tiempo que tendrá el recorrido. Las opciones existentes son: Tiempo (time), Distancia (distance) y Resolución (resolution). Figura 13. Track con tiempo de 1 segundo de adquisición de puntos Para trayectos cortos (calles, avenidas o caminos cortos) lo ideal es seleccionar la opción “Tiempo” y especificar 1s. Esto permitirá marcar el “track” con suficiente detalle en recorridos cortos que requieren mucha exactitud sin consumir la capacidad de almacenamiento de la memoria del receptor GPS. Para trayectos largos que involucren decenas o cientos de kilómetros (carreteras rurales de tierra, ríos, etc.) es preferible configurar el receptor de GPS en el modo de grabación “Auto” y en la opción “intervalo de grabación”, colocar cualquier opción entre “NORMAL” y “CON LA MAX, FRECUENCIA”, dependiendo de la capacidad de memoria del GPS. Así se maneja un compromiso entre el tiempo y la distancia recorrida dependiendo de la velocidad, especialmente en ocasiones que durante el recorrido uno deba hacer varias paradas que consumen tiempo y memoria. En todo caso, seleccionaremos en nuestro GPS la opción que nos brinde la mayor resolución o cantidad de puntos de acuerdo a las circunstancias. Mientras más puntos tengamos para definir un “track”, más preciso será, especialmente en las curvas y retornos, así como en ciertos detalles. C. Seleccionar datum: WGS84 (World Geodetic System 84) El “datum” geodésico es un sistema basado en un conjunto de puntos de referencia en la superficie terrestre con base a los cuales las medidas de la posición son tomadas y definen el sistema de coordenadas geográfico. Existen muchos “datum” de referencia, desarrollados para referenciar puntos en determinadas áreas y convenientes para cada una en particular. 24 El “datum” WGS84 es el estándar mundial para geodesia, cartografía y navegación, disponible en todos los receptores GPS. Este “datum” corresponde con mínimas variaciones al Datum SIRGASREGVEN, aplicado oficialmente en Venezuela con fines geodésicos, pero que no está específicamente disponible en la configuración de los receptores GPS. D. Seleccionar tipo de coordenadas (cuadrícula): lat/long: hddºmm’ss.s” Todo receptor GPS puede representar las coordenadas en varios formatos de cuadrícula. El más común, por su uso universal y por su facilidad es el sistema sexagesimal, el cual divide la tierra en ±180 grados de longitud, tanto en dirección este como oeste usando como referencia el meridiano de Greenwich y ± 90 grados de latitud norte o sur usando como latitud cero la línea del ecuador. Una coordenada es la intersección de un valor de latitud con uno de longitud, expresado en grados, minutos y segundos de arco. E. Seleccionar unidades (distancia y velocidad): “sistema métrico decimal”. Por razones obvias de uso cotidiano y oficial en nuestro país, se selecciona esta opción. F. Seleccionar altura/elevación: “metros”. Por las mismas razones anteriores. CONFIGURACIÓN DEL PROGRAMA “MAPSOURCE” La configuración del MapSource® debe ser la misma que la de nuestro receptor GPS especialmente en la configuración del sistema de coordenadas, “datum” y sistema de medidas. Pulsando la opción “Editar-Preferencias” accedemos a varias pestañas de opciones. Figura 14. Menú de Preferencias del MapSource en la pestaña Pantalla 25 Figura 15. Pestaña Rutas: Estilo de Rutas: “Autoruta”, Estilo de Cálculo “Tiempo más rápido”, y Vehículo “Auto/Motocicleta”. Figura 16. Pestaña Posición: Cuadrícula expresada en Lat/Lon hddºmm’ss.s” y Datum WGS84 26 IMPORTANTE: Una vez configurados tanto el receptor GPS como el programa MapSource® la representación gráfica de los datos de posición, “tracks” y “waypoints” de los puntos de interés será congruente y utilizable en el mejoramiento de nuestro VENRUT©. ¿CÓMO AGREGAR UNA NUEVA VÍA? Verificar que NO EXISTE la vía en la versión más reciente del VENRUT©: Para agregar una nueva vía se debe verificar que la misma no esté representada en la última versión disponible de VENRUT© y planificar el recorrido para grabar el “track” respectivo. Figura 17. Verificación que la ruta no existe en el VENRUT© Cargar en MapSource® el “track” tomado, verificar su ubicación: Una vez que bajamos al MapSource® la información del “track” desde nuestro receptor GPS, verificamos su ubicación y determinamos cuáles secciones del “track” son redundantes al coincidir con vías ya representadas en el mapa. Es importante realizar un análisis bien detallado del track que estamos cargando en el MapSource, debemos ser cuidadosos, recuerde que eso será plasmado en el VENRUT© y debemos ser muy cuidadosos y cautelosos, que lo que se refleje allí coincida con la realidad existente del lugar y que no se sobrepone a la o las vías existentes en las versiones del mapa. Esta es una parte delicada, que se debe realizar con mucho juicio, racionalidad y calma para no cometer errores que deban ser posteriormente corregidos, eso sería una pérdida de tiempo, recursos, material, consumo de horas-hombre para poner, quitar, corregir, editar y volver a crear la nueva versión del mapa. En esto debemos ser muy sinceros y honestos. 27 Figura 18. Nuevo track cargado al MapSource, observe que hay coincidencias de la información existente, en los dos extremos del mismo. Esto debemos corregirlo antes de enviar la información. Seleccionar la Herramienta de Dividir (cortar) “tracks”: Figura 19. Herramienta Dividir Cortar el “track” en los sitios más cercanos a la vía existente: Figura 20. En amarillo los tramos a cortar 28 Utilizando la herramienta “dividir el track”, se corta el mismo en los puntos donde coincide con vías existentes, a fin de poder borrar estos segmentos redundantes. Borrar los segmentos de “track” excedentes: Posteriormente, utilizando la herramienta “borrar track” se eliminan estos segmentos excedentes y se deja solo la información nueva. También se pueden marcar con la “herramienta de selección” los segmentos a eliminar y borrarlos con la tecla “Supr”. Figura 21. Extremo del track coincidente ya borrado PROCESAR LOS PUNTOS DEL “TRACK” En el transcurso del recorrido para grabar el “track”, por condiciones normales de circulación, habrá que detenerse, disminuir la velocidad, ceder el paso, etc. Esto hará que en un intervalo corto de distancia, el GPS registre varios “puntos”. Inclusive por cuestiones de error propios del receptor en la determinación de cada punto de un “track”, al detenerse por un tiempo en un punto específico, se podrá observar en el “track” un conglomerado de puntos, como si estuviéramos moviéndonos cortas distancias. Para eliminar estos y otros puntos que no aportan ninguna información procederemos a filtrar y luego depurar estos puntos excedentes. Se puede observar claramente en la figura 32. 29 Figura 22. Puntos excesivos en conglomerado que debemos filtrar, no aportan nada y pueden confundir Haciendo DobleClick sobre el “track”, visualizaremos las “Propiedades del track”, donde podremos ver cada punto registrado. Notemos que el “track” consta de 104 puntos. Hagamos un recorrido para determinar cuál será el criterio más apropiado para filtrarlos. En este caso, apreciamos puntos cuya separación es inferior a 1 metro. Figura 23. Propiedades del track 30 Pulsando la opción correspondiente a Filtrar, seleccionamos el criterio para Filtrar los puntos: Aplicamos el Filtro, seleccionando la opción Distancia (distance) y colocando 1 m. Figura 24. Filtro del track Vemos como la cantidad de puntos ha sido reducida y hacemos las indicaciones al “track”, señalando el Tipo de Vía que corresponda, incluyendo el nombre completo. Figura 25. Nuevas propiedades del track ya filtrado Procedemos de igual modo con las vías de servicio y calles principales de urbanizaciones. Para la mayoría de los casos, veremos que son suficientes dos puntos que definan los extremos de esas calles: 31 Figura 26. El track definitivo, cortado, filtrado y editado limpiamente RETOQUES FINALES DEL “TRACK” Eventualmente el GPS perderá la señal de algunos satélites, bien por encontrarse “a la sombra” de edificaciones altas, bajo tendidos eléctricos, zonas boscosas, etc. Esto hará que uno o varios puntos sean adquiridos con un error de precisión mayor, que en muchos casos puede ubicarlo visiblemente fuera de la ruta. Procederemos a eliminarlos, haciendo uso de la herramienta de “Selección de Puntos del track”: Figura 27. Track con error 32 Figura 28. Herramienta Selección de puntos del track Nos ubicaremos sobre el punto, lo seleccionaremos y lo borraremos: Figura 29. Borrado de puntos erróneos del track También puede realizarse una simplificación manual de los tracks, abriendo la opción de “propiedades del track” y con las teclas de flecha moverse en cada punto individual de la lista, borrando manual e individualmente aquellos puntos excedentes con la tecla “Supr”. TIPOS DE VÍAS Es fundamental señalar el Tipo de Vía cuando agregamos nuevos “tracks”, o hagamos correcciones, ya que esta información específica determina su representación en el VENRUT© y afecta el cálculo de tiempo de las rutas. Nomenclatura usada para especificar los Tipos de Vías a ser incluidas en VENRUT©. Abreviatura para MapSource® Descripción Autopista Vía expresa de doble vía con al menos dos canales y un hombrillo por sentido de circulación. Troncal Vía interestatal pavimentada de doble vía, con un canal y un hombrillo por sentido de circulación. Ruta Nacional Pavimentada Vía pavimentada secundaria (que se desvía de las troncales), de doble vía, con un canal y un hombrillo por sentido de circulación. Ruta Provincial Pavimentada Vía pavimentada, colector (más que una residencial) Vía Residencial Calle urbana, pavimentada, con residencias y otras edificaciones en patrón urbano. 33 Vía Privada Calle privada, camellones, rieles encementados Carretera de Tierra Carretera sin pavimentar, de tierra normalizada, engranzonada o allanada. Trilla de sabana Ruta sin pavimentar creada por el rodar cotidiano de vehículos, generalmente solo apta para vehículos doble tracción. Suelen cambiar estacionalmente. Sendero/Caminería Senderos de caminata, bicicleta, o caminerías de acceso a parques, etc. COLOCACIÓN DE PUNTOS DE INTERÉS (POI) Los POI son marcas especiales sobre el mapa y representan una de las más grandes potencialidades para los usuarios: su búsqueda. Sirven para identificar y localizar restaurantes, gasolineras, aeropuertos, hoteles, atracciones turísticas o cualquier lugar o instalación que se quiera encontrar. En general están ordenados por categoría, ubicación y nombre, de manera que si está buscando un determinado tipo de comida, tiene el nombre exacto del museo que desea visitar o simplemente desea encontrar una gasolinera cercana, podrá elegir de acuerdo a lo que necesite. Luego veremos ejemplos y detalles. Después de verificar que el POI no existe en la versión más reciente de VENRUT© seleccionamos la Herramienta WayPoint hacemos “click” sobre el mapa en el lugar correspondiente para ubicar el POI. Figura 30. Herramienta waypoint La información mínima necesaria es NOMBRE, SÍMBOLO Y COMENTARIO (en este último repetiremos el nombre de no haber información de mayor relevancia) y seleccionaremos un ícono que representará ese POI: 34 Figura 31. Propiedades del waypoint (Nombre, símbolo, Posición, altura, categoría, comentarios, etc. Figura 32. Waypoint marcado en el MapSource como Urb. El Bosque Cuando se trata de puntos específicos, como locales comerciales, supermercados, edificios particulares, oficinas gubernamentales, etc. Los POI deben ser preferiblemente tomados en el propio sitio, en un punto central o en la entrada del lugar. 35 Observaciones: Los POI son el complemento de las Rutas, y merecen extremo cuidado al momento de su adquisición e ingreso. No se trata de atiborrar VENRUT© de POI por simple hobby, sino de ingresarlos de la forma más precisa y con la mayor cantidad de información útil para el usuario; siendo conscientes de que una vez ingresados, su modificación implicara un esfuerzo triple en la edición del mapa: Detección, Eliminación y Nuevo Ingreso. Cuidados al momento de su adquisición: Vamos por una carretera a velocidad promedio, visualizamos una estación de servicio, damos un vistazo al GPS y nos percatamos que no está señalada. Nos preparamos a marcar el “Waypoint” en el momento justo de pasar frente a la E/S. Aquí debemos RECORDAR de qué lado de la carretera se encuentra la Estación de Servicio y si es o no accesible circulando desde cualquier sentido de la carretera. Una vez transferida la información al MapSource®, DEBEMOS mover el punto que ha quedado registrado sobre la carretera (A), hacia el lado que corresponda (B) respecto al sentido de circulación. Figura 33. A. Waypoint en la carretera. B. Waypoint movido a la ubicación correspondiente. ¿Por qué es importante su ubicación exacta? Al pedir al GPS la “Ruta” hacia la E/S “más cercana”, el cálculo de la ruta se hará en función de los sentidos de las carreteras y las restricciones correspondientes. a) Si la vía tiene un separador de canales y la E/S queda en el sentido contrario, la Ruta nos hará llegar al retorno más cercano. b) Si la vía permite el cruce hacia la E/S pasando sobre el canal contrario, o si la vía no tiene separador de canales. Este alargamiento de la ruta puede ser de solo unos metros o de una distancia considerable que puede afectar el cálculo de la distancia y mandarnos hacia otra E/S más cercana. En ocasiones especiales, se debe señalar la Calle de Servicio que da entrada a la E/S, de lo contrario se presentaran inconvenientes para Calcular las Rutas: 36 Figura 34. Vía doble o autopista, donde se debe llegar a un retorno y regresar para poder entrar al waypoint marcado Figura 35. Waypoint marcado y desplazado al punto correcto. Para poder llegar, por el sentido de la vía, si nos desplazamos por la Av. Mérida, debemos tomar a la izquierda en la Av. Carnevalli, llegar a un retorno y regresar por el canal contrario hasta la estación de gasolina. 37 Números telefónicos Al ingresar un POI que corresponda a hoteles, centros de atención médica y de emergencia, restaurantes o cualquier otro servicio público o comercial, lo ideal es incorporarlo con su número telefónico. Esto nos permitirá resolver oportunamente muchos inconvenientes que pueden presentarse el transcurso de un viaje. El formato para los números telefónicos debe ser AAAA-NNN-NNNN, donde AAAA representa el código de área o de celular (0212, 0416) y NNN-NNNN el número telefónico (555-5555). Se colocará en la primera línea de la casilla de comentario, indicando sólo un número. La mayoría de las veces ésta información es difícil de conseguir al momento de tomar el POI, particularmente cuando se anda en carretera. Pero una vez descargados al MapSource®, disponemos de muchos recursos para complementar la información que requerimos. a) Páginas Amarillas (CAVEGUIAS). http://www.caveguias.com.ve/ b) Sitios de Reservación de Hoteles http://www.hoteles.com.ve/ c) Una simple búsqueda por Google con el nombre del POI. Una vez más, el tiempo que dediquemos a complementar la información del POI se verá reflejado en su utilidad. Más adelante veremos cómo MODIFICAR un POI existente. PUNTOS DE INTERÉS PARA SU INCLUSIÓN EN VENRUT© Categoría 1 (Alojamiento, Residencias, Urbanizaciones) MS Descripción Formato del Nombre Urbanizaciones Urb. (Nombre) Ejemplo Urb. La Castellana Res. La Guaira Edificios Residenciales Res. Edif. (Nombre) Edif. Las Marías Conjunto Residencial Conjunto Conjunto Residencial Residencial(Nombre) Las Dunas Casa Casa (Nombre) Casa La Guaira Observaciones/Comentarios 38 Quinta Quinta(Nombre) Chalet Chalet(Nombre) Town House Town House (Nombre) Quinta Marías Las Chalet Marías Las Town House Las Marías Hoteles Hotel (Nombre) Hotel Lucho Teléfono en la primera línea de Comentario: 0212-555-5555 Moteles Motel (Nombre) Teléfono en la primera línea Motel El Prado de Comentario: 0212-555-5555 Posadas Posada (Nombre) Teléfono en la primera línea Posada La Paz de Comentario: 0212-555-5555 Áreas de Campamento Campamentos (Nombre) Campamento Área para Campamento con El Remanso Carpas, camping, etc., Categoría 2 (Atracciones, Recreación, Entretenimiento) MS Descripción Formato del Nombre Aeropuerto/aeródromo Nombre Ejemplo Observaciones/Comentarios Base Aérea Base militar El Palotal Autódromo Pancho Pepe Croquer Autódromo/ Pista Autódromo (Nombre) Cancha Deportiva Cancha Cancha de En caso de ser genérica (especialidad) Béisbol colocar Cancha Deportiva 39 Estadio Estadio (Nombre) Estadio Jose Perez Gimnasio Gimnasio (Nombre) Gimnasio La batata Casino Casino (Nombre) Casino El Ganador B Breve Cine Cines, y otros descripción Boulevard. entretenimientos (Nombre en Teatro públicos caso de ser Guaparo necesario) Club sociales y otros establecimientos (Nombre) sociales La Hacienda Country Club Licorería (Nombre) Licorería Las Canarias Licorerías Parques públicas y Plazas Descripción (nombre) Parques Descripción temáticos/diversiones (nombre) Parque Nacional El Ávila, Plaza Montes de Oca Parque Temático Dunas 40 Categoría 3 (Entidades Bancarias) Formato del MS Descripción Ejemplo Nombre Observaciones/Comentarios Banco Banco Autobancos (Nombre) + Provincial AUTOBANCO Autobanco Banco Banco con (Nombre) Telecajero ATM Bancos Banco + Provincial + ATM Banco (Nombre) Telecajeros ATM Banco Provincial ATM Categoría 4 (Combustible) MS Formato del Ejemplo Descripción Observaciones/Comentarios Nombre Estaciones de E/S Servicio (Gasolina) E/S No indicar el nombre de la E/S Estaciones de E/S Diésel E/S Diésel No indicar el nombre de la E/S Servicio (Diésel) Estaciones Servicio (GNV) de Nombre Estaciones Servicio de E/S E/S La de Indicar el nombre de la E/S NOMBRE Casita E/S GNV E/S GNV No indicar el nombre de la E/S 41 Categoría 5 (Comida y Bebida) MS Formato del Descripción Ejemplo Observaciones/Comentarios Nombre Establecimientos Nombre de la Mc Teléfono en la primera línea de Comida Franquicia Donald’s/Wendys/Burger de Comentario: Rápida King/Hamburgesas 0212-555-5555 Teléfono en la primera línea Panadería Panaderías Panadería El Gallo de Comentario: (Nombre) 0212-555-5555 Restaurantes (Nombre) Coyoca (Japonés)/il Teléfono en la primera línea (Indicar de Comentario: (Especialidad) Pomodoro (Italiano) especialidad de 0212-555-5555 ser posible) Categoría 6 (Compras) MS Descripción Formato del Nombre Ejemplo Observaciones/Comentarios Bodega Bodega (Nombre) Bodega La Catalana Centros Comerciales CC (Nombre) CC Sambil Ferreterías Ferretería (Nombre) Ferretería EPA Franquicias establecidas de (Nombre de la Dr. Tinta/zapatería Indicar que venden/hacen cualquier tipo (No Franquicia) el Pie ambulantes) Supermercados, Descripción abastos y tiendas (nombre) de conveniencia Supermercado Cada/Tienda de Conveniencia On Thego Comercios General Inversiones Vendedor en Descripción (nombre) el Locales que venden de todo 42 Categoría 7 (Comunidad, Comunicaciones) MS Formato del Descripción Nombre Ejemplo Observaciones/Comentarios Biblioteca Biblioteca (Nombre) Biblioteca Rómulo Gallegos Bomberos Bomberos Bomberos Caricuao de Cabinas Telefónicas o casetas que Centro de Centro de prestan el Sólo Centros Comunicaciones Comunicaciones servicio de Comunicaciones. (Franquicia) Movistar centro de comunicaciones e Internet Oficinas Empresas telefónicas de Franquicia Movistar Comisaria / Policía Policía/ Alcabalas Policía Correo Correo Correo (Nombre) Torre Empresarial Edificios oficinas de Escuelas / Universidades/ U.E. (Nombre) Unidades Educativas U.E. Manuel Feo La Cruz Fábricas, Industrias y otras (Nombre) empresas General Motors de 43 Iglesias o capillas Iglesia (Nombre) Identificar religión en caso de (de cualquier Iglesia La Purísima (Religión) ser diferente a la católica religión) Notarias, tribunales Oficinas Servicios Públicos Notaria (Nombre) de Nombre de la EleOccidente Oficina Oficinas Públicas como Alcaldías, (Nombre) concejos Región municipales, atiende cualquier oficina pública, etc. Puntos de WIFI WiFi Libres Instalaciones Petroleras Notaria Cuarta Agua, electricidad, gas, etc. que Alcaldía Valencia WiFi EF-1234, POZNombre de la 1234, o el criterio Instalación que consideren Servicios Servicios Teléfono en la primera línea de Servicio Técnico técnicos de Técnico (Breve Comentario: (Televisores) cualquier índole descripción) 0212-555-5555 Nota: Si muchos WPT tienen teléfonos, en la primera línea del comentario poner z: 0212-555-5555, nótese que después de los dos puntos “:” hay un espacio en blanco y después el número. 44 CALLES Y AVENIDAS Nombres de Calles y Avenidas Durante el recorrido por un centro poblado nos damos cuenta que una calle no está representada en el mapa VENRUT© o no tienen el nombre. Nos disponemos a marcar los puntos en cada calle, señalando el nombre de la misma. Al descargar los datos al MapSource®, ubicaremos todos los nombres de la manera más clara posible, evitando dejarlos cerca de esquinas e intersecciones. Idealmente alineados para facilitar su comprensión. Figura 36. Como colocar el nombre de las calles en el MapSource para alimentar el VENRUT©. Generalmente las calles tienen nombres propios, además de un número. Por conveniencia, se escribirá Calle # Nombre, igual para carreras y avenidas. NO ABREVIES, por ejemplo para las avenidas no pongas AV., coloca la palabra completa AVENIDA. Sentidos de Calles y Avenidas Para enviar la información del sentido de circulación de calles y avenidas se realizará un esquema gráfico a partir de una imagen seleccionada del sector de mapa que queremos detallar. Para ello haremos una Impresión de Pantalla, usando la tecla PrtScr (ImprPant). Esto hará, que en el Portapapeles, se almacene una imagen de lo que tenemos en pantalla. En algún programa para manejo de imágenes (PhotoEditor, PhotoShop, PaintBrush) “pegaremos” esta imagen, y procederemos al señalamiento de los sentidos de las calles y avenidas. Como convención se podría señalar en Azul los sentidos Este-Oeste y/o Norte-Sur, y en Rojo los sentidos inversos (Oeste-Este y/o Sur-Norte). Todo depende de la orientación que tengan las 45 vías en nuestro mapa. Lo que no debemos olvidar, es colocar una LEYENDA que identifique de manera unívoca lo que estamos señalando. Figura 37. Marcaje del sentido de las calles, en azul las Este-Oeste y en rojo las Oeste-Este También podemos utilizar el programa Microsoft PowerPoint, en el cual se puede pegar la captura de pantalla (pegar o Ctrl+v) y tiene facilidades para insertar flechas (en la pestaña INSERTAR-FORMAS-LINEAS) y cuadros de texto pequeños para nombres e indicaciones (en la pestaña INSERTAR-CUADRO DE TEXTO). Con el sentido de la flecha se podría definir el sentido de circulación de cada avenida manteniendo la convención de colores en el método anterior. 46 Figura 38. Sentidos en azul Este-Oeste y Norte-Sur; y en rojo Oeste-Este y Sur-Norte. Retornos Los retornos, en vías de dos canales con separador o isla, deben ser indicados recortando el “track” en los puntos que coinciden sobre la vía principal. Figura 39. Muestra de la ubicación de los retornos y donde se recorta el track. 47 Intersecciones En la intersección de una vía de dos canales, con o sin separador, se debe señalar el acceso al canal contrario de la vía que intersecta, así como los accesos directos de entrada y salida al canal más próximo. De no señalarlo explícitamente, se entenderá que no hay acceso desde el canal contrario, a la intersección. Figura 40. Intersección de dos vías, una de dos canales con una de un solo canal y señalando con la flecha como se accede desde el canal contrario. En la intersección de una vía de dos canales con separador, y final de una vía de dos canales con separador. Figura 41. Intersección de dos vías de dos canales y con separador 48 Detalle cuidadosamente lo siguiente: El señalamiento de accesos para ambas vías, con el canal contrario. La Finalización de la vía de dos canales con separador. La prohibición de “cruce a la izquierda” desde el canal contrario La intersección de vías. Figura 42. Posibilidades de finalización de vías 49 Finalización de una vía de dos canales con separador. Figura 43. Final de una vía con dos canales con separador La Avenida Las Américas finaliza señalando los accesos correspondientes. El separador de canales finaliza, permitiendo que la avenida roja se reduzca a una sola línea, que representa una vía de dos canales sin separador. Para vías con separador de canal, se debe tomar por separado el “track” en cada sentido, retornos e intersecciones, indicando según sea el caso, los accesos y prohibiciones particulares. MODIFICACIÓN Y ELIMINACIÓN DE POI Los POI no se “modifican”, sólo se pueden Eliminar y Agregar. Eventualmente conseguiremos algún POI con errores de ubicación, nombre, etc. NO debemos mandarlo a mover/cambiar, sino mandarlo a ELIMINAR marcando el que está en VENRUT©, y simultáneamente mandarlo a CREAR con la información correcta. Con la “Herramienta de waypoint”, seleccionamos el POI erróneo. Estaremos creando un Nuevo POI que se superpone al erróneo indicando que debe ser ELIMINADO y seleccionando como Símbolo un círculo rojo. 50 Figura 44. Propiedades del waypoint y puntualizar su eliminación Luego procederemos con la creación del POI de la forma correcta. Figura 45. Creación del nuevo waypoint que sustituirá el erróneo 51 Cuando agregamos un POI al VENRUT©, debemos VERIFICAR que NO existe previamente en el VENRUT©. Si es el caso anterior, que tiene algún error, proceder como se indicó. ¿DÓNDE ENVÍO LOS ARCHIVOS CON LAS CORRECCIONES? Preparación y Recopilación Una vez preparado el archivo con los “tracks” y POI, se debe guardar en formato .GDB de MapSource®, siendo éste el único formato admisible para incorporar información al VENRUT©. NO se puede incorporar una vía si no existe el “track” que la defina. NO se debe enviar un POI o una vía “dibujada a mano alzada” en un archivo JPG. Los archivos JPG o PowerPoint sólo sirven como complemento para indicar sentidos de calles y avenidas, Enviando la Información Todos los archivos con datos (NO puntos de advertencia o peligro) deben ser enviados al email [email protected] indicando en el ASUNTO una pequeña descripción de la data que se está anexando, y en el cuerpo del mensaje hacer una descripción detallada y cualquier observación que se considere necesaria. Recuerda firmar siempre el e-mail. Es muy importante la firma, permite verificar la autoría del mensaje, se llevan registros de los envíos. NO SE PROCESARÁN MENSAJES SIN FIRMA BAJO NINGÚN CONCEPTO. Al enviar el e-mail, inmediatamente recibirás una respuesta automática acusando el recibo por parte de [email protected] y posteriormente cuando la data sea procesada, una notificación. Así mismo de presentarse alguna duda por parte de los actualizadores de VENRUT©, se notificará vía e-mail. De ese modo la data podrá ser procesada para ser incluida en la próxima versión del VENRUT©. Verificando las Modificaciones El día 1 de cada mes es liberada una nueva versión del VENRUT©. Si envías tus datos antes del día 22 del mes previo, es posible sea tramitado, entonces, puedes verificar que las modificaciones hayan sido incorporadas y comprobar su funcionalidad. De no haber salido, hay que esperar pacientemente la próxima versión, a veces el volumen de trabajo es alto y no es posible procesar toda la data enviada y lo que quede pendiente se incluye prioritariamente en la siguiente edición. Para esto se carga en el MapSource® el Mapa VENRUT© más reciente y se abre el archivo que enviaste con los “tracks” y POI. Para comprobar que cada “track” y POI enviado por el ususario particular haya sido agregado o modificado, escogemos un “track”, hacemos click con el botón derecho del ratón y seleccionamos la opción de “Mostrar el “track” seleccionado en el Mapa”. 52 Figura 46. Verificación que la información enviada aparezca en el VENRUT© Figura 47. Mostrar el track en el mapa Luego simplemente borraremos el “track” y verificamos que existe la nueva vía en el mapa VENRUT©. Procederemos así con cada “track” y POI. Eventualmente notaremos que un “track” enviado no tiene una correspondencia exacta con la vía resultante en el Mapa. Es normal que ocurran pequeñas variaciones, debidas a la reducción de puntos que hacen los programas de edición de Mapas. El MapEdit es usado para “tracks” cortos y hace mayor reducción de puntos que el GlobalMapper, usado para caminerías y “tracks” largos. Si hemos agregado una vía con intersecciones, accesos o prohibiciones, debemos verificar que el “ruteo” funcione apropiadamente en cada punto usando la herramienta “Rutas” del MapSource® y/o en nuestro GPS. 53 Creando rutas Entendiendo que “track” es camino recorrido y Ruta el camino que se debe seguir para llegar a un destino, procederemos a Crear una Ruta. Del Menú Edición, seleccionamos Nueva Ruta: Figura 48. Propiedades de ruta 54 Debemos definir el Punto de Origen, desde donde queremos iniciar nuestra Ruta. Agregamos una Ciudad, Punto de Interés, Dirección o Intersección, haciendo click en el botón Buscar empezamos a escribir Urbanización Bugams Ville (desde donde deseamos partir), se irá desplegando una lista de la que seleccionaremos y haremos click en Buscar y luego en Agregar a Ruta. Figura 49. Búsqueda e inserción de lugares para definir inicio de ruta 55 Una vez definido nuestro Punto de Partida, agregaremos a la Ruta nuestros próximos destinos: El Vigía, Santa Bárbara del Zulia. Figura 50. Búsqueda e inserción de puntos de interés para final de ruta 56 Vemos el resumen de nuestra Ruta, Aceptamos y el MapSource® en función de las preferencias que hemos definido al principio del manual, hará el Cálculo correspondiente y nos mostrará en el Mapa el resultado. Son considerados los sentidos de vías, prohibiciones de cruce, y demás características concernientes a circulación vial. En el panel izquierdo del MapSource, en la pestaña Rutas, vemos la ruta que hemos creado: con una longitud de 131Km y una duración de 1 hora 33 minutos. Figura 51. Propiedades de ruta Figura 52. Trazado de la ruta desde Urbanización Bugams Ville, pasando por El Vigía y llegando finalmente a Santa Bárbara del Zulia. Haciendo doble clic podremos ver las propiedades de la Ruta, y las indicaciones detalladas. 57 Figura 53. Detalles de la ruta trazada Figura 54. Detalle de la ruta en su paso por El Vigía. 58 OBSERVACIONES A continuación unas recomendaciones generales: No abrevies nombres, si no puedes escribir completo en el GPS, cuando lo subas al Mapsource, complétalos. No utilices íconos personales (los que están al final en el Mapsource), por favor utiliza los indicados en este manual. Verifica la ortografía cuando escribas ya que con se escriban, así entrarán a VENRUT©. Si vas a mandar a eliminar una calle para su replanteo, verifica si la que está en VENRUT© tiene su nombre y si es así, asegúrate que en la que se replanteará, tenga su nombre. Si vas viajando por una carretera asfaltada y te consigues con un tramo de tierra debido a que perdió el asfalto, no mandes a modificar ese tramo convirtiéndolo a tierra ya que esos son casos que eventualmente lo asfaltarán. ACLARACIÓN El presente Manual se encuentra en proceso de elaboración, es un proceso dinámico, se incorporan cosas nuevas y se eliminan las obsoletas. Todo comentario que permita su mejoramiento y enriquecimiento, es bien recibido, debe ser enviado en directo a [email protected] VERSIÓN 4: AGOSTO 2014 Versión 1: Documento original 2007 por David Krause Versión 2: Manual original 2010 elaborada por Rafael Aguilar Versión 3: Revisada Marzo 2014 por Ricardo Babarro Versión 4: Revisión 26 de agosto 2014, revisada, ampliada, corregida y editada incluyendo nombres de las figuras e índices, realizada por Francisco Zapata Navas (zapataf) ENLACES DE INTERÉS: http://www.gps.gov/spanish.php http://es.wikipedia.org/wiki/Sistema_de_posicionamiento_global http://es.wikipedia.org/wiki/WGS84 http://es.wikipedia.org/wiki/Coordenadas_geograficas http://www.igvsb.gob.ve/regven/
© Copyright 2025