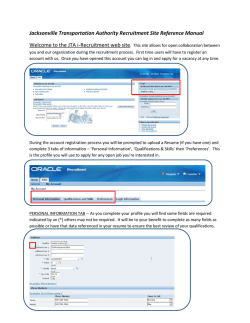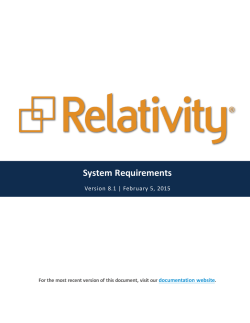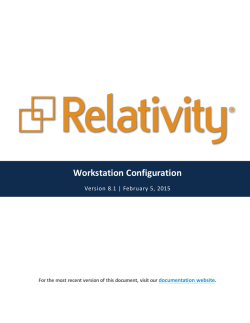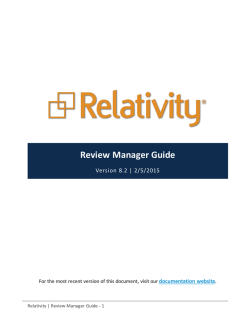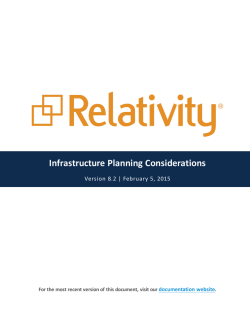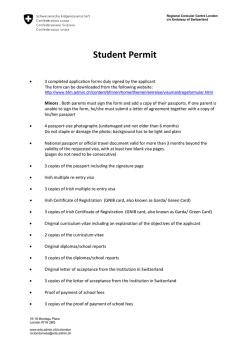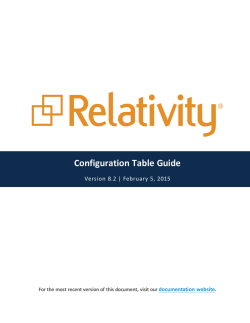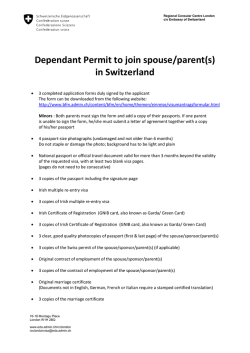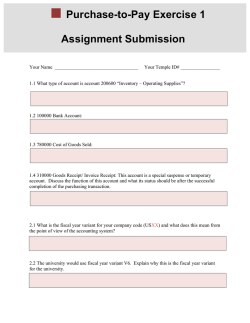Admin Guide
Admin Guide Version 8.2 | February 5, 2015 For the most recent version of this document, visit our documentation website. Table of Contents 1 Admin guide overview 1.1 Navigation 25 25 1.1.1 Logging in 25 1.1.2 User options 25 1.1.3 Core reviewer interface 29 1.1.4 Resetting your password 31 1.1.5 Favorites 32 1.1.6 Using Favorites 33 1.1.7 Quick nav 34 1.1.8 Using quick nav 35 1.1.9 Quick nav functionality 35 2 Relativity applications 2.1 System secured applications 36 36 2.1.1 Applications installed in the Application Library 36 2.1.2 Applications installed in workspaces 36 2.2 Relativity custom applications 37 2.3 Administering Relativity applications 37 2.4 Exporting applications 38 2.4.1 Application state settings on export 38 2.4.2 Exporting an application 38 2.5 Locking and unlocking applications 39 2.5.1 Locking an application 39 2.5.2 Unlocking an application 40 2.6 Installing applications 2.6.1 Installing applications to the Application Library Relativity | Admin Guide - 2 40 40 2.6.2 Installing applications to workspaces 2.7 Troubleshooting application installation errors 42 47 2.7.1 Installation error list 47 2.7.2 Resolving installation errors 47 2.7.3 Pre and Post Install event handler errors 49 2.8 Checking the error statuses 49 2.9 Uninstalling and deleting applications 50 2.9.1 Uninstalling applications 50 2.9.2 Deleting applications 60 2.10 Upgrading applications 60 2.10.1 Upgrading an application 60 2.10.2 Troubleshooting application upgrades 61 3 Bandwidth tester 63 Using the bandwidth tester 63 3.1 Launching the bandwidth tester 63 3.2 Executing a latency test 64 3.3 Executing a download test 65 3.4 Executing an upload test 66 4 Batches 67 Using batches 67 4.1 Batch fields in Relativity 68 4.2 Creating and editing batch sets 68 4.2.1 Fields 69 4.2.2 Batch Set console 70 4.3 Deleting a batch set 71 4.4 Searching for documents not included in existing batch sets 71 4.5 Assigning batches and checking batches in and out 72 Relativity | Admin Guide - 3 4.5.1 Assign a batch or check a batch out 72 4.5.2 Reassign a batch or check a batch in 73 4.6 Building views for checked-out documents 73 5 Choices 74 Using choices 74 5.1 Creating and editing an admin choice 74 5.1.1 Admin fields 5.2 Creating and editing a choice in a workspace 5.2.1 Fields in workspaces 75 75 75 5.3 Removing a choice 76 5.4 Sort top level choices 76 6 Clients 78 Using clients 78 6.1 Creating or editing a client 78 6.1.1 Fields 7 Document skip 78 79 Using document skip 79 7.1 Enabling document skip 80 7.2 Using document skip 80 7.2.1 Changing skip mode 8 Errors 81 82 Using errors 82 8.1 Fields 83 9 Fields 84 Using fields 84 9.1 System fields 84 9.2 Creating and editing fields 86 Relativity | Admin Guide - 4 9.3 Fields on field 86 9.3.1 Object 86 9.3.2 Field information 87 9.3.3 Propagation 89 9.3.4 List properties 89 9.3.5 Yes/No field display values 92 9.3.6 Relational field properties 92 9.3.7 Keyboard shortcut 93 9.3.8 Relativity Applications 94 9.4 Field types 94 9.4.1 Fixed-length text 94 9.4.2 Long text 94 9.4.3 Date 95 9.4.4 Whole number 95 9.4.5 Decimal 95 9.4.6 Currency 95 9.4.7 Yes/No 95 9.4.8 Single choice 96 9.4.9 Multiple choice 96 9.4.10 User 96 9.4.11 File 96 9.4.12 Single object 96 9.4.13 Multiple object 97 9.4.14 Associative Object Type 97 9.5 Fields and performance 98 9.6 Adding HTML alerts and links 98 9.6.1 Adding an alert to a layout Relativity | Admin Guide - 5 98 9.6.2 Adding a link to a layout 9.7 Applying propagation to documents 9.7.1 Propagating to documents in multiple groups 10 Filters 99 99 100 102 Using filters 102 10.1 Setting filters 103 10.1.1 Changing item sets per page 104 10.1.2 Saving filters as a search 105 10.2 Filter types 105 10.2.1 Boolean filters 105 10.2.2 Custom only 106 10.2.3 List filters 107 10.2.4 MultiList filters 107 10.2.5 Popup picker filters 108 10.2.6 Textbox filters 109 10.3 Textbox filter search examples 110 10.3.1 Boolean and other search operators 110 10.3.2 Alphabetical filtering 110 10.3.3 Dates and numbers 111 11 Groups 112 Using groups 112 11.1 System groups 112 11.2 Creating and editing groups 113 11.3 Fields 113 11.4 Adding users to groups 114 12 History Using history Relativity | Admin Guide - 6 115 115 12.1 History view fields 116 12.2 Filters on the History tab 117 12.3 Audited actions 118 13 Imaging 120 Using imaging 120 13.1 Processing Queue 120 13.2 Troubleshooting imaging 121 13.3 Image on the fly 121 13.4 Mass image 121 13.5 Imaging profiles 122 13.5.1 Using imaging profiles 122 13.5.2 Creating and editing an imaging profile 122 13.5.3 Fields 123 13.5.4 Native file imaging profile validation 128 13.5.5 Viewing imaging profile details 129 13.6 Imaging sets 131 13.6.1 Using imaging sets 131 13.6.2 Creating and editing an imaging set 131 13.6.3 Fields 131 13.7 Running an imaging set 133 13.7.1 Imaging profile caching 134 13.7.2 Password Bank 134 13.8 Monitoring imaging status 13.8.1 Imaging error scenarios 13.9 QC Review 135 136 136 13.9.1 Hiding images 137 13.9.2 Releasing images 138 Relativity | Admin Guide - 7 13.9.3 Appendix 138 13.10 Imaging history 139 13.11 Imaging queue 141 14 Indented lists 143 Using indented lists 144 14.1 Creating a basic indented list view 144 14.2 Fields 145 14.3 Creating a conversation index indented list 146 14.4 Creating an Equivio indented list 148 14.5 Creating a numeric indented list 148 15 Inline tagging 149 Using inline tagging 149 15.1 Creating tags for transcripts 152 15.2 Adding a tag to a transcript 152 15.3 Viewing tags in a transcript 152 15.4 Removing a tag from a transcript 152 16 Instance Details tab 152 Using the Instance Details tab 153 16.1 Monitoring Relativity environments from the Instance Details tab 153 16.1.1 License information 154 16.1.2 Alerts 154 16.1.3 Security 154 16.1.4 User Information 155 16.1.5 Queues 155 16.2 Adding and editing a Message of the Day 17 Keyboard shortcuts Using keyboard shortcuts Relativity | Admin Guide - 8 155 156 156 17.1 Keyboard shortcuts legend 157 17.1.1 System action keyboard shortcuts 159 17.1.2 Internet Explorer keyboard shortcuts 160 17.2 Special considerations for keyboard shortcuts 160 17.3 Document field type shortcuts 161 17.4 Document choice shortcuts 161 17.5 Creating keyboard shortcuts 162 18 Layouts 163 Using layouts 163 18.1 Creating and editing layouts 164 18.2 Fields 164 18.3 Adding a choice to a layout 166 18.4 Fields on choice 166 18.5 Adding layout content 168 18.6 Pop-ups on the layout 169 18.7 Adding fields and text 170 18.7.1 Fields on Add Field to Layout 170 18.7.2 Adding text to a layout 173 18.7.3 Fields on Add Text 173 18.8 Creating a new category 174 18.8.1 Fields 18.9 Adding child and associative object lists 175 176 18.9.1 Adding an object 176 18.9.2 Adding child object lists 177 18.9.3 Fields on child object list 178 18.9.4 Adding associative object lists 179 18.9.5 Fields on associative object list 180 Relativity | Admin Guide - 9 18.10 Copy from Previous 181 18.10.1 Adding the Copy from Previous toolbar 181 18.10.2 Using Copy from Previous 182 19 Lists 183 Using lists 183 19.1 Enabling lists on an object 184 19.2 Saving a list 185 19.3 Viewing items in a list 186 19.3.1 Converting a new list of documents into a saved search 186 19.3.2 Incorporating a list of documents as a search criterion in a saved search 187 19.3.3 Creating a view from a saved list 187 20 Library scripts 188 20.1 Analytics billable estimate 189 20.1.1 Supported versions 189 20.1.2 Special considerations 190 20.1.3 Inputs 190 20.1.4 Results 190 20.2 Billing statistics - case rollup 190 20.2.1 Supported versions 190 20.2.2 Inputs 190 20.2.3 Results 191 20.3 Billing statistics - users 192 20.3.1 Supported versions 192 20.3.2 Inputs 192 20.3.3 Results 193 20.4 Create sample set 20.4.1 Supported versions Relativity | Admin Guide - 10 193 193 20.4.2 Special considerations 193 20.4.3 Inputs 194 20.4.4 Results 195 20.5 dtSearch index auto incremental build 195 20.5.1 Supported versions 195 20.5.2 Special considerations 195 20.5.3 Results 195 20.6 Forgotten password reset audit 195 20.6.1 Supported versions 196 20.6.2 Inputs 196 20.6.3 Results 196 20.7 Get index fragmentation levels 196 20.7.1 Supported versions 197 20.7.2 Special considerations 197 20.7.3 Inputs 197 20.7.4 Results 197 20.8 Globally administer keyboard shortcuts 198 20.8.1 Supported versions 198 20.8.2 Category 198 20.8.3 Special considerations 198 20.8.4 Inputs 198 20.8.5 Results 199 20.9 Moving Analytics indexes and structured analytics sets 200 20.9.1 Moving the location of Analytics indexes and structured analytics sets 200 20.9.2 Migrating the Analytics server 202 20.10 Moving dtSearch indexes 20.10.1 Requirements Relativity | Admin Guide - 11 204 204 20.10.2 Special considerations 204 20.10.3 Moving dtSearch indexes 204 20.11 Populate email threading visualization field 205 20.11.1 Supported versions 205 20.11.2 Special considerations 205 20.11.3 Script logic 205 20.11.4 Inputs 206 20.11.5 Results 207 20.12 Propagate sent date to family documents 207 20.12.1 Supported versions 207 20.12.2 Special considerations 207 20.12.3 Inputs 207 20.12.4 Results 208 20.13 Relativity SMTP configuration script 208 20.13.1 Supported versions 208 20.13.2 Inputs 208 20.13.3 Results 209 20.14 Reviewer statistics 209 20.14.1 Supported versions 210 20.14.2 Special considerations 210 20.14.3 Inputs 210 20.14.4 Results 210 20.15 Set duplicate flag field 212 20.15.1 Special considerations 212 20.15.2 Inputs 212 20.15.3 Results 213 20.16 Set extracted text size field Relativity | Admin Guide - 12 213 20.16.1 Supported versions 213 20.16.2 Special considerations 213 20.16.3 Inputs 213 20.16.4 Results 213 20.17 Set native file size field v4 213 20.17.1 Supported versions 213 20.17.2 Special considerations 213 20.17.3 Inputs 214 20.17.4 Results 214 20.18 Set production beg/end attach fields 214 20.18.1 Supported versions 214 20.18.2 Special considerations 214 20.18.3 Inputs 214 20.18.4 Results 214 20.19 Set Relativity folder path field 215 20.19.1 Supported versions 215 20.19.2 Special considerations 215 20.19.3 Inputs 215 20.19.4 Results 215 20.20 Upgrade legacy applications 215 20.20.1 Supported versions 216 20.20.2 Inputs 216 20.20.3 Results 216 21 Markups 216 Using markups 216 21.1 Highlights 217 21.1.1 Creating highlights Relativity | Admin Guide - 13 217 21.2 Redactions 218 21.2.1 Creating basic redactions 218 21.2.2 Creating inverse redactions 218 21.2.3 Creating full-page redactions 219 21.2.4 Creating mass redactions 219 21.3 Editing markups 220 21.3.1 Working with overlapping markups 220 21.3.2 Editing redaction text 221 21.3.3 Editing font size in text box redactions 221 21.4 Mass deleting markups 221 21.5 Controlling redaction visibility 222 21.6 Viewing markup history 222 21.7 Using the Markup Navigation pane 222 22 Markup sets 223 Using markup sets 225 22.1 Creating and editing a markup set 226 22.2 Fields 226 22.3 Copying markup sets 227 23 Mass operations 228 Using mass operations 229 23.1 Mass edit 229 23.1.1 Working with multi-choice fields on the mass edit form 230 23.2 Mass move 232 23.3 Mass delete 233 23.3.1 Performing a mass delete on documents 233 23.3.2 Performing a mass delete on other objects 235 23.3.3 Enabling or disabling snapshot auditing on delete 236 Relativity | Admin Guide - 14 23.4 Mass produce 236 23.5 Mass replace 237 23.6 Mass image 237 23.7 Mass print images 238 23.7.1 Print options 238 23.8 Tally/sum/average 240 23.9 Send to CaseMap 240 23.10 Mass export to file 243 23.10.1 Fields 23.11 Process transcripts 24 Matters 243 244 244 Using matters 244 24.1 Creating or editing a matter 245 25 OCR 245 Using OCR 246 25.1 Creating and editing an OCR profile 246 25.2 Fields 246 25.3 Creating and editing an OCR set 247 25.4 Fields 248 25.5 Running an OCR set 249 25.6 Viewing OCR text 250 25.7 Filtering and searching on the OCR text field 252 25.8 OCR queue 254 26 Pivot 255 Using pivot 256 26.1 Pivot profiles 256 26.1.1 Using Pivot profiles Relativity | Admin Guide - 15 256 26.1.2 Creating or editing a Pivot profile 26.2 Running Pivot reports 257 258 26.2.1 Using Pivot reports 259 26.2.2 Creating a Pivot report 260 26.2.3 Working with Pivot grid results 261 26.2.4 Working with Pivot chart results 262 26.2.5 Rerunning out-of-date Pivot data 263 26.2.6 Using Pivot to filter your document list 264 27 Persistent highlight sets 264 Using persistent highlight sets 265 27.1 Getting started with persistent highlight sets 266 27.1.1 Selecting persistent highlight sets in the viewer 267 27.1.2 Deselecting persistent highlight sets in the viewer 268 27.1.3 Persistent highlight set behavior across viewer modes 269 27.2 Using multiple persistent highlight sets 269 27.3 Performance considerations 270 27.3.1 Individual document size 270 27.3.2 Number of terms 270 27.3.3 Types of operators used 271 27.3.4 Local machine 271 27.4 Creating persistent highlight sets 27.4.1 Fields 27.5 Entering highlight terms 271 271 272 27.5.1 Entering multiple variations of a term 273 27.5.2 Color-coding persistent highlights 274 27.5.3 Guidelines for adding terms or phrases 274 27.6 Using the highlight fields source Relativity | Admin Guide - 16 275 27.6.1 Best practices 27.7 Importing search terms for persistent highlighting 276 278 27.7.1 Relativity component setup 278 27.7.2 Importing terms 279 27.8 Creating efficient searches for persistent highlighting 28 Production sets 279 281 Using production sets 281 28.1 Creating and editing a production set 283 28.2 Viewing production set details 283 28.2.1 Displaying production set details 283 28.2.2 Production set details options 284 28.3 Tracking redactions on productions 285 28.3.1 Production information 286 28.3.2 Tracking multiple redaction sets 287 28.4 Production numbering 288 28.4.1 Page level numbering 288 28.4.2 Document level numbering 290 28.4.3 Original image numbering 293 28.4.4 Existing production numbering 294 28.5 Headers and footers 296 28.6 Production numbering sort order 298 28.7 Adding documents to your production 298 28.8 Running a production 300 28.8.1 Production statuses 302 28.8.2 Checking production conflicts 302 28.9 Production queue 28.9.1 Production queue fields Relativity | Admin Guide - 17 302 303 28.10 Branding queue 28.10.1 Branding queue fields 29 Resource pools 304 304 306 29.1 Creating a resource pool 306 29.2 Adding resources to a pool 306 29.3 Removing an Analytics server from a resource pool 309 30 Sampling 310 Using sampling 311 30.1 Enabling sampling on an object 311 30.2 Selecting a sample 312 30.3 Creating a fixed size sample set 313 30.4 Creating a percentage sample set 314 30.5 Creating a statistical sample set 314 31 Scripts 314 Using scripts 315 31.1 Relativity Script Library 315 31.2 Script compatibility and updates 316 31.3 Creating a script tab 316 31.4 Creating and editing a script 316 31.5 Fields 317 31.6 Adding a library script to the script tab 317 31.7 Running a library script 318 32 Script groups 318 Using script groups 318 32.1 Setting up a script group 318 33 Search terms reports Using search terms reports Relativity | Admin Guide - 18 321 321 33.1 Guidelines for using search terms reports 323 33.2 Creating a search terms report 323 33.2.1 Fields 323 33.2.2 Adding or editing terms and highlight colors 324 33.2.3 Deleting terms 325 33.3 Running a search terms report 325 33.3.1 Search terms report status 327 33.4 Accessing tagged documents using the Field Tree browser 327 33.5 Using tagged search terms in a saved search 328 34 Searching overview 329 35 Managing security 330 35.1 Admin security 330 35.2 Workspace and object security 330 35.3 Admin security 330 35.3.1 Using Admin security 331 35.3.2 Object Security tab 331 35.3.3 Tab Visibility tab 332 35.3.4 Admin Operations tab 333 35.3.5 Group Permissions report 333 35.3.6 Uneditable admin permission settings for the Everyone group 334 35.3.7 Script library permissions available only to system admins 334 35.4 Setting admin permissions 335 35.4.1 Group Management tab 335 35.4.2 Object Security tab 338 35.4.3 Tab Visibility tab 339 35.4.4 Admin Operations tab 339 35.5 Workspace security Relativity | Admin Guide - 19 340 35.5.1 Using workspace security 340 35.5.2 Workspace permissions 342 35.5.3 Object security 342 35.5.4 Object list 343 35.5.5 Tab visibility 347 35.5.6 Browsers 348 35.5.7 Mass operations 349 35.5.8 Admin operations 350 35.5.9 Workspace admin group 351 35.5.10 Features in workspaces available only to system admins 351 35.6 Setting workspace permissions 352 35.6.1 Group Management 353 35.6.2 Saving permissions for a group 354 35.6.3 Object Security 355 35.6.4 Tab Visibility 355 35.6.5 Other Settings 356 35.7 Setting permissions on Relativity objects 357 35.8 Preview security 358 35.8.1 Previewing security from the Workspace Details tab 359 35.8.2 Previewing security from the Groups tab 359 35.8.3 Previewing security from the Users tab 359 35.8.4 Preview security audit 360 35.9 Adding the Security field to a view 36 Servers 360 360 Using servers 360 36.1 Server types 361 36.2 Adding an Analytics or processing server 362 Relativity | Admin Guide - 20 36.3 Fields 36.3.1 Connectors functionality 363 364 36.4 Editing Analytics or processing servers 365 36.5 Editing SQL, agent, services, or web servers 366 36.6 Monitoring load balancing on web servers 367 37 Summary reports 369 Using summary reports 370 37.1 Creating and editing a summary report 370 37.2 Fields 371 38 Tabs 372 Using tabs 372 38.1 Creating and editing tabs 373 38.2 Fields 374 38.3 Nesting tabs 376 39 Transcripts 377 Using transcripts 377 39.1 Importing transcripts 377 39.2 Word index 378 39.3 Links 378 39.3.1 Adding a link to a transcript 40 Transform sets 379 379 Using transform sets 380 40.1 Domain parsing 380 40.1.1 Prerequisites 380 40.1.2 Creating a domain parsing transform set 381 40.1.3 Fields 381 40.1.4 Adding a transform 382 Relativity | Admin Guide - 21 40.1.5 Fields 382 40.1.6 Running the transform set 382 40.2 Conversation index parsing 384 40.2.1 Prerequisites 384 40.2.2 Creating a conversation index transform set 385 40.2.3 Fields 385 40.2.4 Adding a transform 385 40.2.5 Fields 385 40.2.6 Running the transform set 386 41 Users 386 Using users 387 41.1 User status 387 41.2 Creating and editing a user 387 41.3 Fields 387 41.4 Resetting user passwords 393 41.4.1 User-controlled password resets 393 41.4.2 Administrator-controlled password resets 394 41.5 Viewing user audit records 395 41.6 Sending messages to users 396 41.7 Forcing users to log out 396 42 Views 396 42.1 Workspace system views 397 42.2 System views from Home 398 42.3 Creating a view 398 42.4 Basic Information 399 42.5 Fields 400 42.6 Conditions 401 Relativity | Admin Guide - 22 42.7 Sort 403 42.8 Editing view information 404 43 Viewer 405 Using the viewer 405 43.1 Viewer toolbars 405 43.1.1 Document view selector options 405 43.1.2 Viewer and Extracted Text icons 406 43.1.3 Image icons 407 43.2 Imaging on the fly 408 43.3 Stand-alone document viewer 409 43.4 Related items pane 410 43.5 Thumbnail viewer 411 43.5.1 Deleting blank images 412 43.5.2 Using the thumbnail viewer slideshow 413 43.6 Adding information to CaseMap 413 43.6.1 Adding a document to CaseMap 414 43.6.2 Adding a fact to CaseMap 414 43.7 Relativity Compare 416 43.8 Viewer-supported file types 417 43.8.1 Text only designation 418 43.8.2 File ID only designation 418 43.8.3 File identification values in Outside In 8.4.0 418 43.8.4 File types supported in Oracle 8.4.0 421 44 Workspaces 429 Using workspaces 430 44.1 Creating and editing a workspace 430 44.2 Fields 430 Relativity | Admin Guide - 23 44.3 Viewing workspace details 431 44.4 Using the utilities console 432 44.4.1 System Settings 432 44.4.2 Relativity Downloads 433 44.4.3 Re-run Event Handlers 433 44.5 Managing system keyboard shortcuts 433 44.6 Viewing the personal items of workspace users 435 44.7 Adding and editing production restrictions 435 44.7.1 Managing production restrictions in templates 436 44.8 Workspace admin group 436 44.9 Workspace navigation 437 44.9.1 Browser 437 44.9.2 View bar 440 44.9.3 Item list 441 44.9.4 Document set information bar 443 45 Resources 444 45.1 Tutorials 444 45.2 Relativity Customer Portal 444 45.3 Extensibility tools 444 Relativity | Admin Guide - 24 1 Admin guide overview Relativity is a flexible document review platform. This Admin guide is intended to give you the knowledge to effectively manage Relativity’s flexibility and granular security rights, thus providing an intuitive interface for your users. This guide explains the majority of features available to you in Relativity. For information about features not discussed in this guide, review our available information on the 8.2 documentation site page. 1.1 Navigation Relativity is a complex application with many screens and functions. This section describes the main core reviewer interface you use to review documents as well as some of the standard procedures you'll need to perform as you use the product. 1.1.1 Logging in To log in to Relativity, browse to your Relativity website. If you don't know the correct address, contact your Relativity admin. After you enter the address, the login screen appears. Enter your email address and password. If you don't know your login information, contact your Relativity admin. 1.1.2 User options When you first log in to Relativity, you see the default Home tab. Relativity displays the Workspaces tab as your default Home tab when you navigate to Home, but you can change the default Home tab to be any tab you want. See Changing the default Home tab on page 28 for more information. Relativity | Admin Guide - 25 A system admin is a user with rights to see every item in a Relativity environment. System admins have access to admin tabs, which allow them to create and edit new clients, matters, users, groups, and views, among other capabilities. You can grant many admin permissions to groups as needed for the various roles certain users might have in your organization. A system admin has full rights to view all tabs within the Relativity environment, but you can grant lower level admin groups access to the particular admin tabs necessary to fulfill their roles. The user drop-down menu options are: n n n n Home - navigates to the default Home tab. Reset Password - opens a pop-up that allows users to change their passwords. My Settings - opens a pop-up that allows users to change their personal settings. See My settings on page 28 for more information. Logout - logs users out of Relativity. Under the Home section are three additional links: n n n Help - launches the Relativity Documentation website, which provides all Relativity user, admin, and systems documentation in a navigable format. Support - opens a new window containing the Technical Support page of the kCura website where you can open a support ticket. About - opens a webpage dialog displaying the Relativity version number and licensing agreement information. The Credits link appears below this information, and it opens a window listing credits for Relativity | Admin Guide - 26 the icons used in the application, as well as the URL for more information about these icons. Under the Support and About links are the logged in username and Data Focus settings. Data Focus consists of two radio buttons: n n On - displays an adjusted interface that displays more data in the view by removing the workspace name and white space from the main header. Off - displays Relativity’s standard interface that displays the workspace name in the top left corner. Depending on your permissions, you may have the option to edit your settings or reset your password. If you don't see admin tabs, your Relativity admin can change your permission settings. Relativity | Admin Guide - 27 1.1.2.1 Changing the default Home tab Relativity displays the Workspaces tab as your default Home tab when you navigate to Home, but you can change the default Home tab to be any tab you want. Perform the following steps to change the default Home tab: 1. 2. 3. 4. 5. 6. From Home, click the Administration tab. Click the Tabs tab. Click the tab you want to set as the default Home tab. Click Edit. Select Yes in the Is Default drop-down menu. Click Save. Note: If a user is not a member of a group with permission to view the tab set as the default Home tab, Relativity redirects to the lowest ordered tab the user's permissions allow. 1.1.2.2 My settings Clicking My Settings from within the user drop-down menu opens a settings mode pop-up, which displays your user information. Click Edit to change your settings. n n First name - your first name. Last name - your last name. Note: Your first and last name appear as your username throughout Relativity. n n Email address - your email address and login. Skip Default Preference - When reviewing documents, skip prevents a reviewer seeing documents that are already coded (depending on the selected view). See Document skip on page 79.Choose one of the following options: Normal - this setting disables the skip feature. Skip - this setting turns on the skip future. Item list page length - a numeric field indicating the default list length for all lists in Relativity. It can be set from 1 to 200. o o n Relativity | Admin Guide - 28 n n Default Selected File Type - the default viewer mode (Viewer, Native, Image, Long Text, or Production). See Viewer on page 405 for details. Advanced Search Public by Default - determines whether saved searches are public or private by default. If set to Yes, the search is public and all users with rights to it can see it. If setting is No, the search is private and only you are able to see it. Note: Depending on your permissions, you may not have rights to edit the Advanced Search Default field. n n Native Viewer Cache Ahead - if checked, this field pre-loads the next native document in your review queue when the active document is loaded. Data Focus - determines whether your default setting is to show or hide the workspace name in the interface. Data Focus On hides the workspace name at the top left and allows more space in the window for data information. Data Focus Off shows the workspace name. You can also toggle the Data Focus setting directly from the Home menu. After changing your settings as needed, click Save. 1.1.3 Core reviewer interface To open a document in the core reviewer interface, click on a document name or identifier on the Documents tab. The core reviewer interface screen consists of four panes: persistent highlight sets (if activated), viewer, layouts, and the related items pane. Relativity | Admin Guide - 29 You can toggle between several viewing options by using the icons in the upper-right corner of the window. You can move through a set of documents by using the navigation menu located in the upper-right corner of the core reviewer interface. You can type a number into the textbox and hit Enter to move to that document. You can also use the navigation arrows: Top of first page Previous page Next page Last page You can't browse past the last document in your returned set. For example, in the above screenshot, you can't use the navigation arrows to get to document 1,001. Relativity | Admin Guide - 30 1.1.4 Resetting your password There are two ways you can reset your password if your admin has given you the appropriate permissions. You can use the Reset Password option inside Relativity or the Forgot your password? link on the Relativity login screen. Note: If your password has expired, the Reset Password dialog appears automatically when you log in to Relativity. Your admin determines when your password expires and the number of previous passwords that you can't reuse. 1.1.4.1 Resetting your password inside Relativity If you're already logged in to Relativity, you can reset your password by clicking Reset Password in the Home drop-down menu. This directs you to a Reset Password popup. Enter your old password, then enter and retype your new password. Click Save. You can use your new password next time you log in to Relativity. 1.1.4.2 Resetting your password outside Relativity If you can't log in to Relativity because you've forgotten your password, perform the following steps to reset your password. 1. Click Forgot your password? on the login screen. Relativity | Admin Guide - 31 2. Enter your email address in the popup. Relativity sends an email to the address you provide. You should receive this message within a few minutes. If you don't receive an email, check your spam or junk mail folder. 3. Click the link in the email to reset your password. We recommend opening the link in Internet Explorer. This link will be active for 15 minutes and expires after that time. If the link has expired, or if you click the link more than once, you'll have to generate a new password reset request. 4. The link directs you to a page where you can create a new password. 5. Enter a new password and retype it, then click Submit. After your password successfully resets, you'll get a message prompting you to log in with your new password. An email will be sent to the address you entered, notifying you that your password reset was successful. 1.1.5 Favorites The Favorites menu contains all your bookmarks (Favorites) and the last 10 pages in your browsing history (Recents). The Favorites menu appears at the top of the application window next to your username. Relativity | Admin Guide - 32 Use Favorites to quickly navigate the Relativity application. If you visit a particular page on a regular basis, minimize the number of clicks it takes to get there by adding the page as a favorite. To mark a page a favorite, click the gray star next to Favorites, or click the gray star next to a page name in the Recents section. The star turns yellow and Relativity adds the page to the Favorites section. Relativity doesn't limit the number of pages you can mark as a favorite. Relativity records pages in the Recents section on each page load. That means that pop-up windows aren't recorded as Recents. 1.1.6 Using Favorites Imagine you're a system admin whose duties include resetting passwords for an average of 20 to 30 users per day. You could navigate to the Administration tab, then click the Users tab each time a password reset request comes through the queue, but instead you create a favorites bookmark to easily jump you the Users tab from any tab in Relativity you might be working on. You create favorites bookmarks for all of the tabs that you most frequently visit optimizing your productivity. Note: If you're an administrator, you can turn off this feature by editing the RecentHistoryEnabled and FavoritesEnabled configuration values. You can also change the number of Recents the Favorites menu displays by editing the RecentHistoryNumberOfItemsDisplays configuration value. Relativity | Admin Guide - 33 1.1.7 Quick nav Quick nav allows you to quickly search for and navigate to any workspace or tab in Relativity. To access quick nav, click Ctrl+/. in the upper right corner of Relativity, or use the keyboard shortcut Note: Verify that the quick nav Ctrl+/ keyboard shortcut works on custom pages. Contact Client Services with any problems. Open quick nav, and type the name of any tab or workspace. Any tab or workspace that contains the character string within the name appears in the list of results. Results appear after you type more than one character, and they refine with each character you type. The results link you directly to the tab or workspace in Relativity. Note: In Relativity terms, the search works the same as a leading and trailing wildcard search. Relativity | Admin Guide - 34 You can click on any result or use the up and down arrow keys to move through the results. Press Enter to navigate to the selected item. Your search remains until the page is refreshed or you navigate to a new tab. The Esc key also clears your search from quick nav. If no text is entered in the quick nav search field, Esc closes quick nav. You can also click anywhere outside the quick nav window to close it. Quick nav displays three types of results in the following order: n Workspace tabs - lists all workspace tabs that fit the search criteria and are available with your permission settings. Note: This item only appears when you are in a workspace. n n Admin Tabs - lists all admin tabs that fit the search criteria and are available with your permission settings. Workspaces - lists all workspaces that fit the search criteria and are available with your permission settings. Click the workspace to go to the default tab for that workspace. Quick nav results only reflect items available with your permission settings. 1.1.8 Using quick nav Imagine you're a system admin in a workspace within Relativity, and a user emails you with a password reset request. You press Ctrl+/ and type the letters “use”. The results filter to only contain Admin and Workspace tab names with the letters u-s-e. The results display a Users tab in the Admin Tabs section. You click the Users tab and find the user who needs a password reset in the list. Once their password is reset, you use quick nav to get back to the workspace you were previously working in. 1.1.9 Quick nav functionality The following list highlights more features of quick nav functionality. n n n n n Type the word "home" in quick nav to navigate to your default Home tab. Quick nav is enabled or disabled with the QuickNavEnabled configuration table setting. Quick nav is available to look up workspaces and admin tabs from Home for groups assigned the Use Quick Nav admin permission, and it is available to look up tabs in a workspace for groups assigned the Use Quick Nav workspace permission. The maximum number of returned quick nav search results is limited to any number between 2 and 50, but the default is 20. Use the QuickNavMaxResults configuration table setting to adjust the maximum number of results. The maximum number of searchable characters is 50. Relativity | Admin Guide - 35 2 Relativity applications Relativity applications extend core functionality by providing specialized features or workflows. When you install Relativity, your environment is automatically updated with several applications that are called system secured. In addition, you may have workflow requirements or other business needs that require custom applications designed specifically for your organization. Business analysts or third-party developers can implement these applications using RelativityDynamic Objects (RDOs), the Application Deployment System (ADS), and custom code. The following sections briefly describe the differences between custom and system secured applications. 2.1 System secured applications Relativity ships with several key features that are developed with the ADS. These out-of-box features are called system secured applications, which you can find at the Application Library or the workspace level. In contrast to custom applications, you can't modify or edit system secured applications. The Relativity installer also automatically upgrades these applications when you install a new version of the software. 2.1.1 Applications installed in the Application Library The Application Library tab includes these system secured applications: n n n n n Analytics Relativity Assisted Review Fact Manager Processing user (requires licensing) Review Manager 2.1.2 Applications installed in workspaces In a workspace, the Relativity Applications tab includes system secured applications: n n n n n Imaging on page 120 OCR on page 245 Lists on page 183 Search terms reports on page 321 Transform sets on page 379 Relativity | Admin Guide - 36 2.2 Relativity custom applications Custom applications extend the existing Relativity functionality by providing new solutions for case management, review processes, specific workflows, or other business needs of your organization. For example, you might want to develop an application to manage tasks and projects or to facilitate a large-scale review of structured data. You can implement custom applications using the following features in Relativity: n n n RDOs - You can develop Relativity dynamic objects that represent real world business entities used by your organization, such as custodians, contacts, or companies. In addition, you can create custom workflows that use your objects by designing views, layouts, tabs, and other Relativity objects. You don’t need any programming experience just the appropriate security permissions to build these objects. For example, the sample application Media Tracker illustrates how to use RDOs, views, and layouts to track content received from vendors, clients, and opposing counsel. See Building Media Tracker with RDOs. ADS - You can use the ADS to package the RDOs, layouts, views, fields, and other Relativity components that you want included in your custom application. The ADS provides you with a framework available through the Relativity UI for packing the components that you create, as well as custom code developed to add advanced functionality to your applications. By using the ADS, you can export your applications for installation across workspaces and on other Relativity instances. You don’t need any programming experience to package your applications with the ADS, but you must have the required security permissions. For more information about the ADS, see Building Relativity applications on the Relativity8.2 Developers site. Custom code - You can add advanced functionality to your custom applications by developing custom code for event handlers, agents, and custom pages. After building files or assemblies with your custom code, you can easily upload them to Relativity for inclusion in your applications. For more information about event handlers, agents, and custom pages, see the Relativity 8.2 Developers site. 2.3 Administering Relativity applications You can perform various admin tasks with custom applications that use the Application Deployment System (ADS). These administrative tasks include installing applications in your Relativity environment, exporting applications for installation on other Relativity environments or for further customization, and removing them from workspaces or your environment. You can manage custom applications developed with ADS through the Relativity UI by performing these and other tasks: n n Install applications - Add custom applications to your Relativity environment by installing them on the Application Library or on individual workspaces. In addition, you can push an application installed on a workspace to the Application Library. Export applications - Export applications from one workspace for deployment in another workspace. You can also install exported applications in the Application Library on another Relativity instance. In addition, you can export applications for further customization. Relativity | Admin Guide - 37 n n Uninstall or delete applications - Remove applications that you no longer need from a workspace. You can choose to delete just the application or uninstall the applications and its related components. Upgrade applications - Add new or updated features to an existing custom application. 2.4 Exporting applications You can export applications that you want to install in other workspaces or instances of Relativity. In addition, you may want to export an application for upgrading in your development environment. You can export applications as one of these files types: n n XML files - Use this format to export applications that don't contain any external resources, such as custom pages. You can install applications exported as XML files in all versions of Relativity. RAP files - Use this format for applications that contain external resources. You install applications exported as RAP files in Relativity 7.4 or above. This page contains the following information: n n Application state settings on export Exporting an application 2.4.1 Application state settings on export When you export an application, Relativity automatically updates the following state settings on it: n n Locking - Relativity automatically locks any unlocked applications on export. See Locking and unlocking applications. applicationIsDirty flag - Relativity automatically resets the applicationIsDirty to false on any unlocked applications with the applicationIsDirty flag set to true. The value of false indicates that application is in a clean, unedited state. This flag determined the type of upgrade required for an application installed in a workspace. 2.4.2 Exporting an application During export, Relativity automatically assigns a version number to any application that doesn't already have a version. Note: If you are writing custom code, you can also use the ExportApplication() method on the RSAPIClient to export an application progammatically. For more information, see Using the Services API on the Relativity 8.2 Developers site. Use the following procedure to export an application: 1. 2. 3. 4. In the target workspace, select the Relativity Applications tab. Click the name of the application that you want to export. Click Export Application in the Application Console. If your application contains external resources, click Export on the Confirm Application Export dialog. Relativity only displays this dialog for applications with external resources, such as custom pages. It exports that applications as a RAP file. Relativity | Admin Guide - 38 Note: If you export an application with a Single or Multiple Choice field without choices, you receive a message asking if you want to continue with the export. Click OK on this message dialog. 5. Click Save or Save As to download the file to your selected location. 6. Click Refresh Page in the Application Console. You can find the RAP or XML file for your application in the folder that you selected. Upload this file to the workspace or Relativity instance where you want to deploy the application. 2.5 Locking and unlocking applications Relativity provides you with the ability to edit applications by unlocking them. You can also lock applications to prevent any modifications to them. On the Relativity Application tab, you can use the Lock Application and Unlock Application buttons to perform these operations. You must have the appropriate Admin permissions to lock or unlock an application. For more information, see Workspace security. You don't have the option to lock or unlock system secured applications that are shipped with Relativity. The Relativity Application tab doesn't display these options for system secured applications. See System secured applications. 2.5.1 Locking an application You can't edit a locked application or any of its components. On the details view of the application, you won't be able to add new components to an application, delete them, or unlink them. On the details view of a specific component, you can't edit any of its fields without receiving an error message. For example, you have a locked application that contains a custom Custodian object. Since the application is locked, you can't remove this object from the application on the details view of the application. You also can't add or remove a field from the Custodian object from its details view. If you attempt to edit any of the following components in a locked application, you receive an error message: n n n n n n n Choice Field Layout Object Type Relativity Script Tab View Relativity automatically locks an unlocked application on export. See Exporting applications. Use the following procedure to lock an application: 1. Navigate to the workspace containing the application that you want to lock. 2. Click the Relativity Applications tab. Relativity | Admin Guide - 39 3. Click the name of the application that you want to lock. 4. Click Lock Application in the Application Console. 2.5.2 Unlocking an application When an application is unlocked, you can add components to it, delete them, or unlink them. You can also edit the fields on any of the components that an unlocked application contains. For example, you have an unlocked application with a custom view that you created. You can add or remove columns from the view when you unlock the application. Consequently, you only want to unlock an application when you purposely want to make updates to it. The RelativityApplication object has the applicationIsDirty property, which is set to true when you unlock an application. When the application is unlocked, users may have inadvertently modified it so its current state is unknown. The applicationIsDirty property determines the type of upgrade installation required for an application in a workspace. Use the following procedure to unlock an application: 1. 2. 3. 4. 5. Navigate to the workspace containing the application that you want to unlock. Click the Relativity Applications tab. Click the name of the application that you want to unlock. Click Unlock Application in the Application Console. Click OK on the confirmation message. You can now edit the application by adding or removing components. In addition, you can update individual components by adding, removing, or making other changes to their fields. 2.6 Installing applications Relativity provides you with several different options for installing applications created with the Application Deployment System (ADS). You can add an application to the Application Library if you want to make it available for installation to workspaces throughout your environment. At the workspace level, you can install applications from the Application Library or by importing an external file. 2.6.1 Installing applications to the Application Library You can easily add applications across multiple workspaces by installing them to the Application Library. 2.6.1.1 Installing an application from an external file to the Application Library You need to upload the external file for the application to the Library Application tab. After you add it to the Application Library, you can install the application to workspaces directly from this tab, or you use the Relativity Application tab to add it to the current workspace. In Relativity, confirm that you have the appropriate admin permissions to install an application. For more information, see Workspace security. Use this procedure to install an application to the Application Library: Relativity | Admin Guide - 40 1. 2. 3. 4. 5. Click the Application Library tab. Click Upload Application. Click Browse to select an application file. Click Save to upload the file to the Application Library. The application now appears on the list page. To install the application on workspaces, click the name of an application on the list page and click Install in the Workspaces Installed section. 6. 7. 8. 9. Click in the Workspaces field to display the Select Workspaces dialog. Select the workspaces where you want the application installed, and click Ok. (Optional) To remove a workspace from the list, click Clear. Click Save to install the application to the selected workspaces. These workspaces now contain the application, and they are listed in the Workspaces Installed section on the detail view of the application. 10. Review the installation status of the application in a specific workspace. One of the following statuses appear in the Status column for the workspace: Application Installation Status Pending... Errors Application out of date. May not work properly. Installation in progress Installed Description The workspace has been flagged for installation but is not yet installing. To cancel the installation, select the check box next to the workspace name and click Cancel. The install failed due to one or more errors. Click Errors to try to resolve conflicts within Relativity. See Troubleshooting application installation errors on page 47. The version of the application that's installed to this workspace is lower than what's installed to the Application Library. Select the workspace's check box and click Install to upgrade the application in the workspace. The application is currently installing to the workspace; you can no longer cancel the installation. The application has successfully installed to the workspace. Click the Installed link to view the import status details. 2.6.1.2 Pushing an application from a workspace to the Application Library When you want to add any application in a workspace to the Application Library, you can use the Push To Library button available on the detail view of an application. You can then install the Relativity | Admin Guide - 41 application on workspaces throughout your Relativity environment. In Relativity, confirm that you have the appropriate admin permissions to install an application. For more information, see Workspace security. Note: You override any existing applications with the same GUID when you push an application from a workspace to the library. 1. Navigate to a workspace where the application that you want to add to the Application Library is installed. 2. Click the Relativity Applications tab. 3. Click the name of the workspace to display its detail view. 4. Click Push To Library in the Relativity Application console. 2.6.2 Installing applications to workspaces You can install applications to workspaces from the Application Library tab or by importing an external application file. 2.6.2.1 Installing applications from the Application Library If you added the application to the Application Library, you can install it to the current workspace without importing an external file to Relativity. In Relativity, confirm that you have the appropriate admin permissions to install an application. For more information, see Workspace security. Use the following procedure to install an application from the Application Library: 1. 2. 3. 4. Navigate to a workspace where you want to installation the application. Click the Relativity Applications tab. Click New Relativity Application to display an application form. In the Application Type section, click Select from Application Library. 5. Click in the Choose from Application Library field. 6. On the Select Library Application dialog, select the application that you want to add to your workspace. This dialog displays only applications added to the Application Library. 7. Click Ok to display the application in the Choose from Application Library field. The application form also displays the following fields: Version - displays the version of the application that you are installing. n Application Artifacts - displays object types and other application components. 8. (Optional) To remove the application from the form, click Clear. 9. To prevent installation errors, map fields if necessary. If your application doesn't contain any fields corresponding to those currently in the workspace, the following message displays. Otherwise, the Map Fields section displays a mapping grid. For more information, see Mapping fields on page 44. n Relativity | Admin Guide - 42 10. Click Import to save your mappings and import the application. Relativity installs the application into the workspace. 11. Review the import status of the application. Verify that the install was successful or resolve errors. See Viewing import status on page 46 and Troubleshooting application installation errors on page 47. 2.6.2.2 Installing an application from an external file to a workspace You can install an application to the current workspace by importing an external file if the application hasn't been added to the Application Library tab. Shared components used by the application are automatically stored in the Application Library and overwrite any lower versions. Shared components may include event handlers, scripts, custom pages, mass operations, or agents. In Relativity, confirm that you have the appropriate admin permissions to install an application. For more information, see Workspace security. Note: You can also use the InstallApplication() method on the RSAPIClient to import an application progammatically. For more information, see the Using the Services API on the Relativity8.2 Developers site. Use the following procedure to install an application from an external file: 1. 2. 3. 4. Navigate to a workspace. Click the Relativity Applications tab. Click New Relativity Application to display an application form. In the Application Type section, click Import from File radio button. 5. Click in the File field to browse for the application file. Note: Relativity Applications use XML or RAP files. If you upload the wrong file type, the following error message appears: The uploaded file is not a valid Relativity Application file. If the application includes a custom page of a restricted file type, you receive an error message and can't install the application. See Best practices for custom pages on the Relativity 8.2 Developers site. 6. Click Open to upload the file to Relativity. The application form also displays the following fields: Application Name - displays the name of the application. n Version - displays the version of the application that you are installing. n File Name - displays the name of the application file. To remove the file from the form, click Clear in this field. 7. To view the artifacts associated with your application, expand the tree in the Application Artifacts section. This hierarchy tree includes Object Types, External Tabs, Scripts, Custom Pages, Agent Types, as well as Pre and Post Install Event Handlers contained in your application. n Relativity | Admin Guide - 43 8. To prevent installation errors, map fields if necessary. If your application doesn't contain any fields corresponding to those currently in the workspace, the following message displays. Otherwise, the Map Fields section displays a mapping grid. For more information, see Mapping fields below. 9. Click Import to save your mappings and import the application. Relativity installs the application into the workspace. 10. Review the import status of the application. Verify that the install was successful or resolve errors. See Viewing import status on page 46 and Troubleshooting application installation errors. 2.6.2.3 Mapping fields When you import an application, you can optionally map the fields that are similar to those in an application currently installed on the workspace. You can use mapping to avoid having multiple copies of a field that stores similar information in your workspace. For example, you might import a new application that contains a long text field on a Document object called Email Cc, but your workspace already contains another application with a similar field on the Document object called Email Cc Addresses. Instead of two fields storing similar information, you might want all applications to use the same field for this metadata. By mapping these fields, you can avoid renaming the new field and using two different fields to store this metadadata in your workspace. Use these guidelines when mapping an application to workspace fields: n n n n n Fixed length text fields - You can map application fields of this type only to workspace fields of equal or lesser length. Workspace fixed text fields that have a length longer than the application fields aren't displayed in the Workspace Fields column of the mapping interface. Renaming fields - You can rename a field after you map it without impacting future application upgrades. Renaming fields and exporting - If you rename a field in an application installed on Workspace A, and then export the application, this field is still renamed when you import the application to Workspace B. This practice doesn't apply to Document System Fields. Target workspace fields renamed - When you map an application field to a workspace field, the workspace field is renamed to match the application field. The application now owns the field. Handling of removed components - If you remove a component from an application installed in Workspace A, and the export the application, this component is still part of the application when you import it to Workspace B. In other words, the component that you removed from Workspace A is still import to Workspace B. Application components include choices, fields, object rules, and others. Use the following procedure to map application fields to workspace fields: 1. Complete the steps for installing an application described in the previous sections. 2. Locate the Map Fields section on the application form. The Map Fields section displays the mapping interface if the application contains fields corresponding to those in the workspace. Relativity | Admin Guide - 44 3. Complete these steps to map the available application fields of your choice through the Field Mapping interface: n Highlight a field in the Application Fields box, and click the arrow to move it to the center box. The Workspace Fields box displays the fields in the target workspace that may match the application field. The Workspace Fields box doesn't display any fields when no matches exist. n Highlight a field in the Workspace Fields box and click the left arrow to move it to the center box. Note: You can also double-click a field name to move it to a mapping box. To remove a field from the mapping box, use the left arrow for the application fields, and right arrow for the workspace fields. Relativity | Admin Guide - 45 2.6.2.4 Viewing import status After you install an application through the Relativity Application tab, you can view the status page, which appears immediately after this process completes. The Import Status section indicates whether your installation was successful. The Artifact Name section displays a list of all the artifacts in your application, which includes its Artifact Type, Artifact ID, and installation status. For artifacts installed without errors, the Status column displays the message Updated successfully. For unsuccessful installations, the Import Status section indicates that your application installation failed as illustrated in the following message. The message lists the number of errors encountered during the installation. In addition, the Status column describes each error that occurred during a failed installation. For more information, see Troubleshooting application installation errors. To export the Status section report to a .csv file, you can click the Export Status Details. You can also view status information for the installation of an application from the Application Library tab. Click on an application to display a detail view, and then click its Installed link to display the status page. Relativity | Admin Guide - 46 2.7 Troubleshooting application installation errors You can use this page to identify the causes of common application installation errors. 2.7.1 Installation error list You can use the following table to identify common causes of errors that may occur when you attempt to install an application. You can resolve some of these errors manually through the target workspace or you may be able to resolve them on the fly as you install the application. Error sources Possible resolutions Application contains duplicate Object Type n Rename the item in the target workspace or field names n Rename the item in the application n Remove the item from the application n Remove the item from the target workspace n Map fields before installing Application XML file contains a relational n Change the friendly name of the relational field in the tarfield that uses a friendly name already used get workspace by a relational field in the target workspace n Change the friendly name of the relational field in the n Application contains an Object Type that already exists in the target workspace inside a locked application Application has a malformed XML file Application contains an external resource of a restricted file type application Map fields before installing n Unlock the application in the target workspace Remove the object type from the application n Re-export the application and try again n Remove the external resource from the application and re-install n 2.7.2 Resolving installation errors You can resolve conflicts on the fly through the Import Status page without having to modify the application or its artifacts in the current workspace. This page displays errors by type, such as locking errors, name conflicts, or other errors. You can view the Artifact Name, Artifact Type, and Artifact ID of the component associated with an error, as well as the error status. In the artifact status section, you may have the option to resolve an error before retrying the installation. Error resolution options vary according to error type. After you finish resolving errors, click Retry Import. Relativity disables this button until you resolve all the errors. Relativity | Admin Guide - 47 2.7.2.1 Locking conflicts To resolve a locking conflict, select the Unlock checkbox, and click Retry Import. You can use this operation to temporarily unlock the application while you resolve a locking conflict during installation. After you successfully import the application, Relativity locks the application again so that you can't inadvertently modify it. See Locking and unlocking applications. 2.7.2.2 Name conflicts You can rename the conflicting artifact so that you can import the components of your application. Use the following procedure to resolve these errors 1. Select an option in the Resolve Errors drop-down menu. Available options include Rename and Map Field. 2. Perform one of the following tasks: n Rename - Enter a new name in this field to resolve the Name Conflict error. When you've entered a valid name, a green check mark displays next to the new name field. n Map Field - When you select this option, Relativity automatically maps the field that you're importing to the conflicting field in the target workspace. 2.7.2.3 Other errors For other errors, the Resolve Errors column may display a message that the error can only be resolved manually in the workspace. You must resolve the issue in the target workspace before proceeding with the application import. Relativity | Admin Guide - 48 2.7.3 Pre and Post Install event handler errors Your applications may contain custom code for Pre and Post Install event handlers, which run when you install them. These event handlers configure your Relativity environment so that it can support your applications. If an error occurs while the event handlers are running, your application fails to install. The third-party developer who created your application may provide custom error messages to help your resolve these types of installation failures. 2.7.3.1 Failure of Pre Install event handler When a Pre Install event handler fails, you may receive an error message that indicates the status of the event handler. For example, the following error message indicates that the event handler failed during execution: In this case, follow the instructions provided in the message. After you resolve the error, reimport the application. 2.7.3.2 Failure of Post Install event handler Post Install event handlers execute after the Application Deployment System (ADS) has updated all of the components in the application. When a Post Install event handler fails, an error message appears on the details view of the application. It indicates that these event handlers didn't finish executing as shown in the following screen shot: 2.8 Checking the error statuses You can check the status of an error caused by the failure of a Pre or Post Install event handler from Application Library. Relativity | Admin Guide - 49 Use this procedure to check the error statuses: 1. 2. 3. 4. From Home, click the Application Library tab. Click on the name of your application. In the Workspaces Installed section, locate the workspace containing the application with errors. Click the Errors link to display a pop-up containing an import status message. You can now review the error message returned by the failed event handler during the last installation attempt. 2.9 Uninstalling and deleting applications You can control the applications that workspaces contain by exporting, uninstalling, and deleting them. When you export an application, you have a file that you can use to import it into other workspaces. You can also uninstall or delete applications that you no longer want in a workspace. 2.9.1 Uninstalling applications You can remove an application and all of its components from a workspace by uninstalling it. When you uninstall an application, Relativity deletes all child objects and associative objects unless other applications or dependencies restrict their removal. You must have the appropriate admin permissions to lock or unlock an application. For more information, see Workspace security. For example, you might need to uninstall an application that you accidentally deployed to a template case. If you want to remove only the application instance or if you created an application that you haven't pushed to the library, you may want to delete it rather than uninstall it. See Deleting applications on page 60. 2.9.1.1 Uninstalling an application Use the following steps to uninstall an application. Relativity | Admin Guide - 50 Note: To ensure optimum performance of Relativity, uninstall applications only during off hours when users aren't actively reviewing documents in any workspaces. 1. Select the Relativity Applications tab in the workspace containing the application that you want to uninstall. 2. Click the application name to display the details view. 3. Click Unlock Application, if necessary. You can't uninstall a locked application. 4. Click Uninstall Application to display the Component Summary page. This page lists object types fields, event handlers, custom pages, and other components of your application. 5. (Optional) Click to expand the list of components. The hierarchy tree shows the parent-child relationships for component types in your application. 6. (Optional) Clear the check box for any components that you don't want uninstalled. 7. Click Validate Components to Uninstall to view the Application Uninstall Alerts and Modification Alerts for Non-Application Components reports. See Uninstall and modification alerts below. 8. Click Uninstall Application. When the confirmation message appears, click Yes to complete uninstalling the application. You can manually uninstall custom pages if your application included these components. See Manually uninstalling custom pages on page 53. 2.9.1.2 Uninstall and modification alerts The process of uninstalling an application deletes the same components that you would delete manually through the Relativity UI. When you delete components manually, Relativity provides you with the option to view a dependencies report. You can also view reports that provide information about object dependencies and modifications to existing objects that occur when you uninstall an application: n n Application Uninstall Alerts - lists dependencies that may prevent the removal of an application component. For example, Relativity doesn't remove an object type that a locked application references or the parent object of a child that you have chosen to retain in the workspace. Modification Alerts for Non-Application Components - lists components that aren't part of the application, but Relativity must modify them in order to uninstall the application. Other objects may reference components that are deleted as part of the uninstall process. For example, Relativity may delete an object type that an unlocked application references or a field that both the application and a view or layout references. To view these reports, click Validate Components to Uninstall on the Component Summary page. See Uninstalling an application on the previous page. Relativity | Admin Guide - 51 2.9.1.3 Viewing application uninstall errors Relativity displays the view for the Relativity Applications tab after you click Uninstall Application on the Component Summary page. When an application fails to uninstall properly, it locks the application and generates a list of errors that occurred during the uninstall process. The application also continues to appear in the list view of the Relativity Applications tab. To view uninstall errors, click the application name in the list view to display the details page and then click Show Errors. The Errors page displays information about the failed uninstall process as exemplified in the following screenshot. Relativity | Admin Guide - 52 2.9.1.4 Auditing the uninstall process When you uninstall an application, Relativity audits deleted and updated components. You can view this audit information from the History tab in a workspace by selecting the All History view and filtering on a specific action. In addition, you can view changes to specific objects by clicking View Audit on their details page. If you want to disable auditing for update or delete actions during the uninstall process, set the AuditApplicationUninstallEnabled config value to false. 2.9.1.5 Manually uninstalling custom pages You can uninstall custom pages that you developed for an application by manually deleting them from the IIS where you deployed the application. You can only uninstall custom pages associated with applications that you pushed to the application library or that you installed on a workspace. To complete this task, you need permissions to the following machines: n n Web server (IIS) where the application was deployed SQL server where the EDDS resides Note: You should only uninstall custom pages when you don't want any workspace in your Relativity environment to use the application associated with them. Determining the application GUID You need to know the GUID for the application to uninstall its custom pages deployed on the IIS. To determine the GUID, open Microsoft SQL Server Management Studio. Run this query on the ApplicationServer table in the EDDS. Replace YourApplicationName with the name of your application. select Name, [GUID] from EDDS.eddsdbo.LibraryApplication where Name = 'YourApplicationName' Uninstalling custom pages from the IIS 1. Open the IIS Manager on the web server where you deployed the application with custom pages that you want to uninstall. 2. Expand the Default Web Site > Relativity > CustomPages folders. The CustomPages folder should contain the application GUID associated with the custom pages that you want to uninstall. Relativity | Admin Guide - 53 3. Right-click on your application GUID, and click Explore in the menu. Windows Explorer opens and displays a folder with the same name as your GUID. Minimize this window for later use in step 9. Relativity | Admin Guide - 54 4. Highlight the Default Web Site and click View Applications. 5. Right-click on your application GUID, and click Remove on the menu. Click Yes on the Confirm Remove dialog. Relativity | Admin Guide - 55 6. In the Connections pane, click Application Pools located under the server name. 7. In the Application Pools pane, locate the GUID for your application. Confirm that the Application column displays 0. 8. Right-click on the application pool with your GUID and click Remove on the menu. Click Yes on the Confirm Remove dialog. Relativity | Admin Guide - 56 9. Maximize the Windows Explorer window that you opened in step 3. In the left pane, click the Custom Pages parent folder for your GUID subfolder. Relativity | Admin Guide - 57 10. Right-click on your GUID folder and then click Delete. Click Yes on the Delete Folder dialog. 11. In the Connections pane of the IIS Manager, right-click on the CustomPages folder and click Refresh. The tree no longer displays your GUID subfolder under the CustomPages folder. Relativity | Admin Guide - 58 12. Open Microsoft SQL Server Management Studio. To ignore the custom pages that you want uninstalled, run the following update statement on the ApplicationServer table in the EDDS. Replace YourApplicationGUID with the GUID assigned to your application. update edds.eddsdbo.ApplicationServer set State = 3 where AppGuid = 'YourApplicationGUID' This statement sets the state of the custom pages to 3, which indicates that the custom pages should be ignored. 13. Repeat these steps 1-12 on each server in your environment where you deployed the application. Updating the state on custom pages If you need to deploy the uninstalled custom pages, you can update their state to make them active. Run the following update statement on the ApplicationServer table in the EDDS. Replace YourApplicationGUID with the GUID assigned to your application. update edds.eddsdbo.ApplicationServer set State = 0 where AppGuid = 'YourApplicationGUID' This statement sets the state of the custom pages to 0, which redeploys them. Relativity | Admin Guide - 59 2.9.2 Deleting applications You can remove an application instance from a workspace by deleting it. When you delete an application instance, Relativity deletes child objects and unlinks associative objects. However, it doesn't delete the associative objects from the workspace. If you want to delete these objects referenced by the application, uninstall it. Deleting instead of uninstalling an application may be useful when building and testing an application that hasn’t been pushed to the application library. For complete details on uninstalling applications, see Uninstalling applications on page 50. Use these steps to delete an application: 1. Select the Relativity Applications tab in the workspace containing the application that you want to delete. 2. Unlock the application if necessary. You can't delete a locked application. See Locking and unlocking applications on page 39. 3. Click the application name to display the details view. 4. Click Delete. 5. (Optional) In the pop-up window, click Dependencies to view a report containing the following information: Child objects to be deleted with the application Associative objects to be unlinked from the application 6. Click Delete. Relativity deletes the application and its children and unlinks any associative objects. n n 2.10 Upgrading applications You can upgrade an existing application by using the Upgrade Application option available on its detail view. 2.10.1 Upgrading an application Before you upgrade an application, review the following information: n Some Relativity applications are pre-populated with instances of object types used to store settings, which you can modify to control application functionality. Upgrading the application resets these instances, so any modifications made to them are lost. As a best practice, create new instances of these object types in your application instead of modifying the default settings. For example, you might create a new profile with your custom settings in the Imaging application. Note: You can avoid resetting instances of object types by developing applications that use Post Install event handlers set to run only once. Using these event handlers, you can create instances of objects and set default values on them during the initial application installation, but not on subsequent upgrades. See Post Install event handlers on the Relativity 8.2 Developers site. Relativity | Admin Guide - 60 n Confirm that any existing application jobs have completed before upgrading out-of-the-box Relativity applications, such as OCR, search terms report, transform set, or imaging. You may interrupt the current job if you upgrade the application while it is running. Use the following procedure to upgrade an application: 1. In Relativity, confirm that you have the appropriate Admin permissions to install an application. For more information, see Workspace security. 2. In the target workspace, select the Relativity Applications tab. 3. Click the name of the application that you want to upgrade. 4. Click Upgrade Application in the Relativity Application console. If you don't see this button displayed, then you don't have the appropriate Admin permissions. 5. In the Application Type field, select Import from file. 6. Click Browse to select a application file. 7. Click Open on the browse dialog. 8. Click the Upload button to initiate upgrade script. 2.10.2 Troubleshooting application upgrades You can use the following information to identify and resolve issues that may occur when upgrading your applications. 2.10.2.1 Applications from older versions not available after upgrading to Relativity 7.0 If you have Relativity 6.8 or below installed on a workspace, and you upgraded the server to Relativity 7.0, your application is no longer available. It continues to exist in the database, but the Relativity Applications tab no longer includes it. You can't export or upgrade the application. 2.10.2.2 Including object rules when upgrading from Relativity 6.10 If you have an application created in Relativity 6.10 installed on a workspace, and then you upgrade the server to Relativity 7.0 or above, you must manually add any Object Rules that you want included in the application after completing the upgrade. 2.10.2.3 Making older applications compatible with Relativity 7.0 or above If you have applications from Relativity 6.8, 6.9 , or 6.10 that were both exported through the ADS, you can make them compatible with Relativity 7.0 or above by running the Upgrade Legacy Applications script. This script is available in the Relativity Script Library. 2.10.2.4 Exporting choices attached to single or multiple choice fields When you update an existing application with a single or multiple choice field, you can make the choices attached to these fields available for export by setting the Auto Add Choices field property to Yes. If you have a single or multiple choice field that was added to an application prior to upgrading to Relativity 7.2 or above, that field still has all the choices added to the application by default. Relativity | Admin Guide - 61 2.10.2.5 Custom pages not working properly when multiple application versions exist on the same server If you have an application with custom pages in Workspace A, and import a new version of the same application to Workspace B on the same server, then the custom pages may not function as expected since they are outdated. However, they continue to display as components of the application. 2.10.2.6 Applications can't be downgraded You can't import an application with a lower version number into the Relativity applications library. However, an application with a lower version number can exist in a workspace even though the application in the environment's library has a higher version number. Relativity | Admin Guide - 62 3 Bandwidth tester You can use the bandwidth tester to test the capacity of a network connection. The bandwidth tester can help network administrators troubleshoot issues related to network connectivity. If a reviewer is experiencing network lags or is complaining about long wait times between documents, the problem might be due to issues related to insufficient bandwidth. In such circumstances you can use the bandwidth tester to detect and eliminate problems causing reduced performance on a particular machine. The bandwidth tester allows you to execute latency tests, download tests, and upload tests in order to determine the cause of an underperforming computer on your network. A latency test reports the time in milliseconds it takes for a byte of data to reach its destination on the network. Download and upload tests allow you to specify a particular payload from 1 MB to 50 MB and get a report of the time it takes for that amount of data to be uploaded or downloaded on your network. These tests (if unusually slow on a particular machine) might reveal an issue with that computer's network card. If multiple machines are experiencing similar substandard behavior, then the issue is probably due to problems affecting the entire network. Using the bandwidth tester As a Relativity admin you’re familiar with the benchmark speeds in your environment. One of your litigation support specialists is complaining about network lags, and they’re not sure what to do. You decide to run the bandwidth tester from the viewer window to test latency, download, and upload speeds. After performing all three tests, you determine that latency is the issue because it took 10,000 milliseconds for a byte of information to reach its destination when it normally takes between 10 and 15. You suspect your network is experiencing unusually high traffic volumes, so you contact your IT department to perform network diagnostics. 3.1 Launching the bandwidth tester Use the following steps to launch the bandwidth tester and execute various tests for network performance. 1. In Relativity, open a document in the viewer. 2. Click the Launch Bandwidth Tester icon. (The icon appears in the bottom right corner of the viewer and to the left of the layout or related items pane.) The bandwidth testing tool window opens. Relativity | Admin Guide - 63 3. Select one of the following tests: n n n n Execute Latency Test - measures time elapsed for a single byte to reach its destination. See Executing a latency test below. Execute Download Test - measures the time it takes for a local system to receive data from a remote system. See Executing a download test on the next page. Execute Upload Test - measures the time it takes to send data from a local system to a remote system. See Executing an upload test on page 66. Clear Output - deletes results of previously run tests from the display window. 3.2 Executing a latency test Latency is the amount of time network traffic is delayed while the system is processing it. More specifically, it's the total time for a network packet to travel from the application on one server, through the network adapter, over the wire, through the second adapter, and into an application on another server. Note: Another name for a latency test is a ping test. Ping is a utility used to test whether a particular host is reachable across an IP network and to measure the round-trip time for packets sent from the local host to a destination computer, including the local host's own interfaces. Thus, ping is a way to measure round-trip latency. Latency test results vary per user and from test to test within the same environment. The following factors affect the latency test results: n n n Distance between the user and the server Operating system Protocol overhead Relativity | Admin Guide - 64 These factors are overhead, which do not contribute information to the message content. Instead, they support computer communications schemes, which prevent an application that transfers data across a network from using the full bandwidth of the communications' medium. Some of the transferred data is necessary for routing the message, describing the information content of the message and other protocol needs. Protocol overhead, expressed as a percentage, is the number of non-application bytes divided by the total number of bytes in the message: n n Number and characteristics of the devices that the data must pass through, including network adapters, switches, and so on Additional load or congestion on the network To execute a latency test, perform the following steps: 1. Launch the Bandwidth Tester. Note: Click Clear Output to remove any results from previous tests, if necessary. 2. In the Number of Tests box, enter a value for the number of tests that you want to run. 3. Enter a value in the Test Delay box. 4. Click Execute Latency Test. A request is sent to the Web API to measure network speed. The system measures latency in milliseconds from the moment it receives the request to when it returns the ping. 5. Review the results in the list box under the Clear Output button. The screenshot in step one shows a round-trip time of zero milliseconds. 3.3 Executing a download test When you execute a download test, the system sends a request to the EDDS.Distributed virtual directory, and the directory accepts or requests it. If accepted, the directory generates data that Relativity | Admin Guide - 65 streams to the client via HTTP. If the data send is completed, the system measures latency from the moment it sent the request when it receives data. To execute a download test, perform the following steps: 1. Launch the Bandwidth Tester. Note: Click Clear Output to remove any results from previous tests, if necessary. 2. In the Number of Tests box, enter a value for the number of tests that you want to run. 3. Select a Payload Size from the drop-down menu. 4. Click Execute Download Test. 5. Review the results in the list box under the Clear Output button. The screenshot in step three shows a single download test run on one megabyte and executed at a rate of 9.09 megabits per second. 3.4 Executing an upload test When you execute an upload test, the system sends a request to the Web API virtual directory. If Web API accepts the request, the system measures latency from the moment it sends the data to the moment it receives it. To execute an upload test, perform the following steps: 1. Launch the Bandwidth Tester. Note: Click Clear Output to remove any results from previous tests, if necessary. 2. In the Number of Tests box, enter a value for the number of tests that you want to run. 3. Select a Payload Size from the drop-down menu. 4. Click Execute Upload Test. Relativity | Admin Guide - 66 5. Review the results in the list box under the Clear Output button. The screenshot shows a single upload test executed at a rate of four megabits per second. Like latency, the download and upload test results vary per user and test. 4 Batches You can create batches in Relativity by splitting a static set of documents into multiple document sets based on administrator-set criteria. With the appropriate permissions, users can then check out these batches and assign themselves documents. Batching can bring structure to the often complex task of managing a large-scale document review with multiple reviewers. You can generate batches automatically or manually. Automatic document assignment reduces the chances of accidental redundancy in the review process, increases review organization, and improves progress tracking. Using batches Imagine you're a Review Manager managing multiple teams of reviewers. You're starting a new case, and first pass reviewers need to begin reviewing all documents in the workspace, but you want to ensure that the same documents aren't getting a first pass review multiple times. You can use Relativity batches to lump all the documents into groups of 50 documents, then assign each batch to a particular reviewer ensuring that each reviewer performs a first pass review on a set of documents without repeating the work of another reviewer. Relativity | Admin Guide - 67 When a reviewer logs in to Relativity all the documents that reviewer is responsible for are neatly arranged in 50 document collections. The reviewer can check out the batch of documents, perform the first pass review, and check the batch back in. Once your first pass review team codes a sufficient number of documents, you can start a new set of batches composed only of documents coded as relevant to a team of second pass reviewers. You can also automate this process so that the batches are automatically created once a minimum threshold of documents is reviewed by your first pass review team. First pass reviewers can work concurrently with second pass reviewers, and managing the project is therefore optimized because the second pass review team reviews documents related to their particular goals while the first pass review team continues to code unreviewed documents. 4.1 Batch fields in Relativity The fields in Relativity that store batch-related values are: n n n Batch Set - the batch set to which the batch belongs. Batch - the name of the batch. Batch Status - the status of the batch. A batch may be: Blank In progress, meaning the batch is checked out o Completed, meaning the batch is checked in as completed Batch Unit - the optional grouping condition on the batch. Assigned To - the reviewer to whom the batch is checked out. Reviewed - specifies whether the batch is reviewed. Batch Size - the number of records in the batch. o o n n n n 4.2 Creating and editing batch sets To create or edit a batch set, perform the following steps: 1. Click the Batch Sets tab. Relativity | Admin Guide - 68 2. Click New Batch Set to create a new batch set, or click Edit next to the batch you want to edit. The Batch Set Information form appears with required fields in orange. 3. Complete the fields to create or edit the batch set. See Fields below. 4. Click Save. 4.2.1 Fields The following fields display on the New Batch Set information form: n Name - the name of the batch set. Note: If you're performing a multi-stage review with multiple batch sets per phase, be sure to include the phase name in the batch set name. This helps you search for information within a specific phase. n n n n Maximum Batch Size - the maximum number of documents in one batch. Batch Prefix - sets the prefix for the batch numbering. Batch Data Source - the saved search containing documents that you want to batch. If the saved search references a dtSearch or Relativity Analytics index, that index must be active. Batch Unit Field - an optional grouping mechanism, enabling you to group similar documents in the same batch. Documents with different values in a batch unit field are not included in the same batch. Relativity | Admin Guide - 69 Note: A common batch unit field is custodian. However, you can use any non-system single choice, multichoice, or fixed length text field. n Family Field - you can select your workspace group identifier. Documents in a family group are not split across batches. Note: When a value for Family Field is selected, the resulting number of documents within each batch may be larger than the value for the Maximum Batch Size field. For example, if your maximum batch size is set to 100, the first 100 documents that the batch source returns puts into the first batch. After this is done, any family members to the documents in the first batch are then included in that batch. This may result in the batch being larger than 100. Depending on the size of your family groupings, the size of your batches may vary significantly. n Reviewed Field - an optional single choice field that you can select from any yes/no, single-choice, or multi-choice field from the drop-down menu. Based on your selection, a tally is kept of how many documents in the batch have been reviewed. The batch set monitors the field you specify as the Reviewed Field and increments a count for each document in the batch that has been coded with a value for that field. n Auto Batch - enables the system to automatically generate batches. Disabled - the default, which enables standard manual batch processing. Enabled - automatically generates batches according to the settings below. Minimum Batch Size - only available if Auto Batch is set to enabled. This is the smallest possible number of documents in a batch. Auto Create Rate - only available if Auto Batch is set to enabled. This represents how often (in minutes) the system attempts to create batches. o o n n The new batches appear on the Batch Sets tab. Any reviewers with the ability to see the Batches tab, and rights to the batch set, are able to see the batches. Note: With auto batching enabled, the Relativity service account runs the saved search specified as your batch data source. The Relativity Service account is a system admin account. 4.2.2 Batch Set console Once you've saved your batch set, the Batch Set console displays the following options: n n n n Create Batches - creates the batches based on the entered settings. Created batches display on the bottom half of the batch set details page. Purge Batches - deletes any batches associated with the batch set. View Batch Summary Report - displays the Batch Summary report. This field is only enabled after you've created batches. Refresh Page - refreshes the page. Relativity | Admin Guide - 70 n Auto Batching Status: o o o o Status - displays the current status of the batch: Pending, Processing, Error or Finished Documents to be Batched - displays the remaining documents that don't meet the minimum batch size. You must manually create a batch for these remaining documents. Last Successful Run - the date and time stamp of the last successful batch run. Last Error Reported - the date and time stamp of the last error that occurred. Note: While you can make changes to a batch set at any time, created batches are not updated to include the new properties. For example, if you created batches with a batch size of 500 but reviewers find this number too large, you'd have to purge the existing batches, make any changes, and recreate the batches. Any existing data in the original batch set is lost when those batches are purged. 4.3 Deleting a batch set Use the following procedure to delete a batch set. 1. Click the Batch Set tab. 2. Select the checkbox next to the batch you want to delete. 3. Select Delete in the mass operations drop-down field, and click Go. A confirmation message appears. 4. Click OK. For more information, see Mass delete on page 233. 4.4 Searching for documents not included in existing batch sets In some cases, you may need to search for all documents not yet included in a batch set. This way you know what documents you still need to batch. To properly search for documents not included in a batch set, use the following search criteria: n n Field: Batch Operator: not these conditions Relativity | Admin Guide - 71 n Value: o o o Field: Batch::Batch Set Operator: any of these Value: select all existing batch sets Documents included in the batch set(s) you select for the Batch::Batch Set field value are excluded from your search results. Note: If you want to run a search that excludes only certain batch sets, not all batch sets, and select these conditions as the first operator and none of these as the second operator, documents belonging to more than one batch set may return in your search results. Using this combination of search operators instead of the recommended not these conditions and any of these returns documents that belong to any batch set you don't specify in the Batch::Batch Set value. 4.5 Assigning batches and checking batches in and out Any batches you or another user created for your account appear in the Review Batches tab. You can control which reviewers see which batches by: n n n Applying views to the batches tab, creating any list of batches you’d like to see. You can restrict these views. Securing batch sets, allowing you to assign permissions to all batches in a batch set. Securing individual batches. You can also restrict the Batches tab so only workspace managers and administrators can see it. In this model, an administrator or a user with Assign Batch permissions would need to check out batches to reviewers as needed. Note: You can allow reviewers to assign batches to other reviewers by giving them the Assign Batches permission. Reviewers without this permission can only check out batches for themselves. By default, reviewers don't have this permission. 4.5.1 Assign a batch or check a batch out To check out batches, perform the following steps: 1. Click the Review Batches tab. 2. Click Edit next to the batch you want to check out. The Batch Edit pop-up displays. Depending on permissions, you might see a drop-down menu where you can select other users to assign batches to. If the drop-down menu is not available, you can only check out batches for yourself. You can't check out batches that another user has checked out. 3. Click Check Out to assign the documents in the batch to the selected reviewers. Relativity | Admin Guide - 72 Note: System admins can't check out batches using the Me link. Once you've assigned batches, the Batch::Assigned To field contains the reviewer's name. 4.5.2 Reassign a batch or check a batch in To check a batch in after you're finished working, perform the following steps: 1. Click the Review Batches tab. 2. Click Edit next to your batch. The Batch Edit pop-up displays. 3. Select one of the options on the Batch Edit popup. Depending on permissions, you might not see the Reassign To button. n n n Check In As Pending - you can check in the batch as pending for the assigned user. Check in As Completed - you can check in the batch as completed for the assigned user. Reassign To - you can assign the batch to another user. 4.6 Building views for checked-out documents You can build views for a reviewer to access their checked-out documents. For more details about creating a view, see Views on page 396. Use this procedure to create a view for checked-out documents. 1. 2. 3. 4. Click the Views subtab from the Administration tab. Click New View. Complete the required fields. See Views on page 396 for details. In the Set Conditions section, choose Batch in the Field drop-down list. 5. Click in the Value field. The Batch Criteria Selector displays. To create a simple view that shows the reviewer their checked-out documents, you could create the following conditions; however, you can make your conditions as simple or complex as your workspace's workflow requires. n n Field = Batch::Assigned To Operator = is logged in user Relativity | Admin Guide - 73 and n n n Field = Batch::Status Operator = any of these Value = In progress 6. Click OK. 7. Click Save. 5 Choices Choices are the predetermined values that you apply to single and multi-choice list fields. With the necessary permissions, you can create choices for admin fields and workspace fields. From Home, choices are predetermined values applied to pre-workspace objects, such as workspaces, clients, and matters. These choices function the same as choices within a workspace. In a workspace, you use choices in coding fields to allow users to record decisions on a document. For example, a Responsiveness field might have choices like Responsive, Not Responsive, and Not Sure. Using choices Imagine you're a system admin setting up a workspace for a new case, and you want to allow reviewers to code documents as responsive or not responsive. Additionally, you want to track the status of all of your managed cases from Home. You create a new field in the workspace called Responsiveness and create three choices for this field named Responsive, Not responsive, and Not sure. After you add the choices to the appropriate coding layouts, reviewers have radio buttons for each of the choices you created so they can begin coding documents. Additionally, you create three admin choices in the Case Status field named First pass review complete, Second pass review complete, and Senior review complete. You can now easily record and track the progress of review for all cases you're managing in Relativity. 5.1 Creating and editing an admin choice To create or edit an admin choice: 1. 2. 3. 4. 5. Click your name in the upper right corner of Relativity and click Home. Click the Choices tab. Click New Choice. If you want to edit an existing choice, click the Edit link next to the Choice name. Complete the fields on the form. See Admin fields on the next page. Click Save. Relativity | Admin Guide - 74 5.1.1 Admin fields n Field - sets the type of admin choice. You can select one of the following options: Case status - choices available in the Status field on workspace objects. Client status - choices available in the Status field on client objects. o dtSearch Index Share Location - choices available in the Index share field on dtSearch index objects. o File location - choices available in the Default file repository field on workspace objects. o Matter status - choices available in the Status field on matter objects. o Processing Source Location - choices available in the Select source for files to process field in processing set objects. o User type - choices available in the Type field under user information for user objects. Name - the choice value that appears to administrators. For example, if you want the choice to read "Internal," name it "Internal." Choice names can be up to 200 characters. Order - a number that represents the position of the choice in relation to the field's other choices. The lower the number, the higher the position on the list. Items that share the same value appear in alphanumeric order. Pane order can be any positive or negative integer, but you can't use decimals. o o n n Note: We recommend setting the tab order by 10's, starting with 10, then 20, 30, etc. Numbering in groups of 10 allows you to later insert an item into any position without reordering all items (e.g., 10, 20, 25, 30, 40). 5.2 Creating and editing a choice in a workspace To create or edit a choice in a workspace: 1. 2. 3. 4. Click the Choices tab in a workspace. Click New Choice. If you want to edit an existing choice, click the Edit link next to the Choice name. Complete the fields on the form. See Fields in workspaces below. Click Save. 5.2.1 Fields in workspaces n n n Field - the single choice or multi-choice list field in which you want the choice to appear. Name - the choice value that appears to users. For example, if you want the choice to read "Responsive," name it "Responsive." Choice names can be up to 200 characters. Order - a number that represents the position of the choice in relation to the field's other choices. The lower the number, the higher the position on the list. Items that share the same value appear in alphanumeric order. Pane order can be any positive or negative integer, but you can't use decimals. Note: We recommend setting the tab order by 10's, starting with 10, then 20, 30, etc. Numbering in groups of 10 allows you to later insert an item into any position without reordering all items (e.g., 10, 20, 25, 30, 40). n Parent choice - when you create a sub-choice, this field allows you to select a parent choice under which the current choice appears. Be aware that once you set your family of choices and tagged values, editing a parent choice causes inconsistencies. Relativity | Admin Guide - 75 Note: If you need to change a parent choice, create a new choice family, mass edit the applicable documents, and then remove the old choice. n n n Highlight Color - allows you to set a highlight color for the choice. For more information about rightclick tagging viewer text as a choice, see Inline tagging on page 149. Highlight color options appear when creating any choice but are only applicable to choices added to multi-choice fields. Relativity Applications - allows you to associate an existing application in your workspace to the new choice, in order to link to Relativity Dynamic Objects. See the Applications section in the Admin guide. Keyboard Shortcut - designates a keyboard shortcut for the document choice you're editing or creating. You can use the shortcut to code and edit documents in the core reviewer interface. You need to be in edit mode before you can use keyboard shortcuts for choices. This setting is only available for document fields and consists of the following checkboxes. You have to use CTRL and/or Alt or you get an <Invalid Keyboard Shortcut> warning next to the Key drop-down field: o o o o Ctrl - sets the Control key as part of the combination used to trigger the keyboard shortcut. Alt - sets the Alt key as part of the combination used to trigger the keyboard shortcut. Shift - sets the shift key as part of the combination used to trigger the keyboard shortcut. Key - sets the key you want to use in combination with the key specified in one or more of the checkboxes (Ctrl, Alt, and Shift). 5.3 Removing a choice If you want to remove a choice from a field or layout, you must delete the choice under the Choices tab. Follow these steps to delete a choice: 1. Click the Choices tab (in a workspace, this is typically under Administration). 2. Select the checkbox next to the choice you want to delete. 3. At the bottom of the screen, select the Checked drop-down, and then in the next drop-down select Delete. 4. Click Go, and then click Delete. The choice deletes from your Choices list. 5.4 Sort top level choices The Sort top level choices feature allows you to more efficiently reorder top level choices. You can use this method to edit the sort order of choices according to your preferences without manually editing each choice directly. This only reorders top level choices, not nested choices. Follow these steps to Sort top level choices: Relativity | Admin Guide - 76 1. Click the Choices tab. 2. Click the Sort Top Level Choices link for the field whose choices you want to reorder. 3. Select a choice in the Order for codes of type window. Relativity | Admin Guide - 77 4. Use the Move Up or Move Down buttons to order your choices. 5. Click Save. Note: It is a suggested practice to order your choices in multiples of 10 so that it is easier to insert more choices in your intended order in the future. If you enter choices with orders that are not in multiples of 10 and use the Sort top level choices feature to reorder your choices, then Relativity automatically reorders all previously entered order numbers in multiples of 10. 6 Clients Clients are companies or organizations. In Relativity, they're linked with associated users and matters. Using clients The company, Cloud Gate, Inc., just hired you for their case Cloud Gate, Inc. vs. Chicago. As the system admin, it’s your job to set up the workspaces and prepare the system for document review. The first step is creating the client. Since Cloud Gate, Inc. hired you, you click Create New Client in the Client tab and name the client “Cloud Gate, Inc." This client relates directly to the matter you create next. Cloud Gate's case is just one of many your firm is in the process of handling, so you also track the status of the case with the Status field. When Cloud Gate's casework is complete, you switch the client's status to "Inactive" so you can focus your attention on other cases that are currently in progress. 6.1 Creating or editing a client To create a client or edit information for an existing client, perform the following steps: 1. Select the Clients tab and click New Client to create a new client, or click Edit next to the client whose information you want to edit. The New Client form displays. Note: If your Clients tab view list does not contain the Edit field, you can add it. 2. Complete the fields on the form. See Fields below. 3. Click Save. 6.1.1 Fields The following fields display on the Client Information form. Fields in orange are required. n n Name - the name of the client. The name must be between 1 and 50 characters. Client Number - the billing number for the client. This value must be between 1 and 50 characters. Relativity | Admin Guide - 78 n Status - the current status of the client. The default options are active or inactive, but you can add any status value. Use the status value to organize and display lists of clients using Relativity views. See Views on page 396. 7 Document skip The document skip function allows you to more efficiently code documents during review. If you enable skip, Relativity removes from the queue any document after the current one that doesn't meet the view or saved search criteria. Skip functionality accounts for changes to document criteria. These changes result from propagation to family and duplicate documents as well as the actions of other users in the workspace. See Applying propagation to documents on page 99. The following diagram illustrates basic skip functionality. Using document skip Imagine you’re a first-pass reviewer on a set of one million documents. Second-pass reviewers want you to include all family and duplicate documents that you code as Responsive in their document set. You could code the one million documents one by one, or you could use Relativity’s document skip feature to code related documents as you make coding decisions. Your admin enables document skip, and as you code the first document “Responsive”, the system also codes its two child documents “Responsive”. When you click next, Relativity skips the two child Relativity | Admin Guide - 79 documents and moves to the next non-family document. Your coding time is cut in more than half because you end up reviewing only 20,000 documents instead of one million. 7.1 Enabling document skip On the user details page, a system admin can set the skip permissions for a user. Under user information, admins can select the following document skip options: n n n Disabled - Disables document skip Force Enabled - Forces a user to have skip enabled Enabled - Allows a user to set their own skip mode If they have document skip enabled, users can change their own skip default preference setting under My Settings: n n Normal - Disabled document skip by default Skip - Enables document skip by default See Users on page 386 for more information. When skip is enabled, the skip drop-down menu appears when you browse the results of a view and a saved search. 7.2 Using document skip If you're coding a set of documents for responsiveness, document skip can improve review efficiency if: n n You've enabled propagation to family and duplicates for responsiveness, and/or You're working with other reviewers to code the documents To use document skip during the review process: 1. View a subset of documents in your workspace that meet certain criteria, such as Responsive field is not set. Relativity | Admin Guide - 80 Note: Either create or select an existing view or saved search. 2. Be sure that the skip drop-down menu is set to Skip. If this menu is hidden, then you probably don't have skip enabled. See Enabling document skip on the previous page. 3. Code the document as Responsive/Non-Responsive. If propagation is enabled, its attachments and duplicates are also coded Responsive/Non-Responsive. 4. Click Save & Next to load the document that meets the criteria. Relativity skips family, duplicates, and other documents that no longer meet the criteria. If you click Save & Next and none of the documents remaining in the queue still meet the conditions, you receive a message. 7.2.1 Changing skip mode To leave document skip mode, take one of the following actions in the layouts pane. n n n n Set the skip drop-down menu to Normal. Click Save. Click Cancel. Click any of the document navigator arrows. Note: You can change your document skip indicator between documents. If you leave the document review session and later return, the skip indicator returns to your default. Relativity | Admin Guide - 81 8 Errors The Errors admin tab shows all the errors that have occurred in the Relativity environment. Due to the number of servers and features involved in your environment, it's possible for there to be thousands of items listed in this tab. You can also customize the Errors tab view to fit your needs. See Views on page 396. This page contains the following sections: n n Using errors Fields Using errors You’re a project manager facilitating an Assisted Review project and you’ve been experiencing consistent issues when executing rounds in that project. Most of those issues have to do with timeouts, and you suspect that adjustments might be required for any of the configuration table values relevant to Assisted Review, possibly to the default value of the DefaultQueryTimeout. Before you go to your infrastructure manager for help in adjusting any values in the configuration table, you decide to look at the Errors tab for entries having to do with timeout expirations in the workspace containing your project. If need be, you can record the stack traces of errors that appear relevant or you can simply export the list of timeout errors to a spreadsheet. Relativity | Admin Guide - 82 You go to the Errors tab and see that there are well over 1,000 errors in the environment. You perform a simple filter for “timeout” on the Message field in the default Errors view and narrow the list of errors down to a manageable number. After some initial investigation, you find no obvious clues in any of the error stack traces, so you export the list to a file and email it to your infrastructure manager, who knows what to look for. The errors tell her that there is a problem not with the timeout values in the configuration table but with an interruption in agent-server communications. Through the data gathered from the stack trace on a particular error layout, she's able to go into the back end and correct the issue. Now you can proceed with your Assisted Review project. 8.1 Fields You can filter any of the fields to quickly find specific types of errors. The default errors view includes the following fields: n n Case Name - the name of the workspace in which the error occurred. Message - describes the nature of the error. This is the same message the user receives when the error occurs. You can click on the linked error message to go to that error's layout, where you can view the error's complete stack trace. The following are examples of error messages you could see. The resolutions for these errors vary, and you may need to consult with a database or infrastructure for steps on how to resolve them: Workspace with ID ####### is of a different version than Relativity. Index 0 is either negative or above rows count. o Problem registering server. o Timeout expired. The timeout period elapsed prior to completion of the operation or the server is not responding. Created By - the name of the user whose action received the error. Error Source - the component of the server in which the error occurred. This may be related to an application pool that was automatically added to the environment during Relativity installation. You may see any of the following listed as error sources: o o n n EDDS - Web - indicates that the error originated in the primary web server. EDDS - Agents - indicates that the error originated in the agents server. o EDDS - Distributed: Forms Authentication - indicates that the error originated in the server that was put in place to accommodate authentication. The authentication is based on specific code for distributed web servers. o EDDS - Template Manager - indicates that the error originated in the template manager component of the ADS due to an outdated or otherwise unusable application in the application library. Server - the name of the machine on which the error occurred. Timestamp - the date and time at which the error occurred. Case Artfiact ID - the artifact ID of the workspace in which the error occurred. Artifact ID - the unique identifier of the error. o o n n n n Relativity | Admin Guide - 83 n URL - the location of the error. This may not be populated if the error wasn't logged. This may take the form of a file path or the name of a component of the error source, for example, Application Installer Agent. 9 Fields Fields store object information, document metadata, and coding choices within Relativity. You can use fields to display metadata on views and layouts. You can also use fields to create associations between different objects in Relativity. Using fields Imagine you're an admin, and the lead attorney at your firm asks you to configure Relativity to have an easy way to track the job titles of custodians involved in an employee discrimination case. Besides knowing who sent which emails to who when, she wants to know the relationship of each custodian to the company's overall hierarchy so that she can determine whether or not decisions to fire an employee were made based on discriminatory bias or due to legitimate employee incompetence. You navigate to the Fields tab and create a new field named "Job Title". You specify this field to relate to the Custodian object, configure it to be a multiple choice read only field that lists all relevant positions within the organization, and code each custodian according to their position. You then add this field to the attorney's layout so that she is easily able to determine the role of each custodian in the case. She also wants a field for reviewers to track the presence of derogatory content regardless of whether or not it relates directly to the case so that she has evidence to present against the defendant's character witnesses. You then add another field to the Document object with a Yes/No checkbox labeled "Derogatory Content" that reviewers are able to check within their layouts during review in circumstances where the email expresses racial or gender-based discriminatory content. When review is complete, your attorney is able to search for all documents related to a particular custodian that include derogatory content. 9.1 System fields All Relativity workspaces contain the following system fields: n n n Artifact ID - uniquely identifies all database objects in Relativity. Batch, Batch::Assigned to, Batch::Batch Set, Batch::Status - store values related to any document batches. For more information about batching, see Batches on page 67. Relativity Compare - when added to a view, displays the Relativity Compare allows you to compare the extracted text of one document to another. Relativity | Admin Guide - 84 icon. This feature Note: Relativity Compare is particularly useful when working with groups of near duplicates or conceptually similar documents. See Relativity Compare on page 416. n n n n Control Number - the workspace identifier. You can rename this field. Extracted Text - stores any full text or OCR text loaded into Relativity. It's available for searching and as a radio button in the viewer. FileIcon - an icon representing the document’s Relativity Native File Type. Folder Name - the name of the folder where the document resides. Note: This is just the location folder, not the full folder path. n n n n n Has Images - a yes/no field indicating whether a document has images. Has Natives - a yes/no field indicating whether a document has natives. Has Inline Tags - a yes/no field indicating whether a document has a right-click tag markup. Relativity Image Count - the number of non-production images associated with a document. Relativity Native Time Zone Offset - a numeric field that offsets how header dates and times appear in the viewer for emails. If the value in this field is blank or 0 for a document, the date and time appears as Coordinated Universal Time (UTC). You can enter a whole number in this field, positive or negative, to offset the time from UTC to the local time zone. For example, if the document was from US Central Time (CST), you would enter “-6” in the field, because CST is UTC-6. Note: The Native Time Zone Offset field controls how the header dates and times for all email messages appear in the viewer. It doesn't modify the actual metadata fields associated with these values. This field also controls the date and time displayed on redacted and highlighted images. It's important to review and adjust the UTC as necessary to avoid putting incorrect time designations on documents you intend to produce, as this could lead to inaccurate productions. Relativity doesn't automatically account for Daylight Savings Time. If you need the viewer to account for Daylight Savings Time, deploy the Set Native Timezone Offset with DST script from the Advice@kCura Hub in the Apps section of the Customer Portal. You must be a Relativity admin to deploy this script. n n n n n n n Relativity Native Type - the type of native file loaded into the system. The system assigns this value. Supported by Viewer - a yes/no field indicating whether the viewer supports the native document System Last Modified On - the date and time at which the document was last modified System Last Modified By - identifies the user who last modified the document System Created On - the date and time at which the document was created System Created By - identifies the user who created the document <Markup Set Name> - a field created when a user creates a markup set. Its values are: Blank when the document has no highlighting or redactions for the markup set Has Redactions when the document has redactions for the markup set. o Has Highlights when the document has highlights for the markup set. <Production Name> - a field created when a user creates a production. This field stores how the document was added to a production. It's either blank or contains Images Only, Natives Only, or Images o o n Relativity | Admin Guide - 85 n and Natives. Production Alerts - a yes/no field to warn of any production execution problems 9.2 Creating and editing fields To create a new field or edit an existing one: 1. Click the Fields tab in your workspace. 2. Click New Field. To edit a field, click the Edit link next to the field's name. Note: You can add an Edit link to your field list view if it doesn't already exist. See Views on page 396. 3. Input and modify field information on the field details page. See Fields on field below. Note: You can't change a field's type after creating the field. See Field types on page 94. 4. Click Save to save the field details. 9.3 Fields on field The fields object includes the following field sections: 9.3.1 Object n Object Type - determines which object Relativity uses to classify the field. o You create object types in the Object Type tab. See Object type details. o If you're not sure which Object Type to select, ask yourself “What object do I want to add information to?” The answer is your object type. For example, if you’d like your new field to store information about a document, select Document. Note: You can create new objects within Relativity. These Dynamic Objects are securable, nondocument objects within your workspace. You can connect objects to documents and to each other, which allows you to create powerful custom applications within your workspace. SeeRelativity objects overview. Relativity | Admin Guide - 86 9.3.2 Field information n n n Name - the field’s name. This must be between 1 and 50 characters. Field Type - determines the field’s functionality and presentation. For example, a Yes/No field type indicates that the reviewer must choose a value of either Yes or No to edit the field. See Field types on page 94. Length - the length of a fixed-length text field. Defaults to 255 characters. Maximum length is 4,999 characters. o Maximum length is 4,000 if Unicode enabled. Required - determines whether the user must populate the field on a layout with information in order to continue coding documents. This doesn't apply when loading workspace data. Include in Text Index - adds the field values to the workspace’s SQL text index. o o n n Note: If a field contains a string longer than 32 characters and it doesn't contain a space character, then dtSearch truncates the string. In such cases, dtSearch indexes only the first 32 characters of the string. See the Searching guide. n Unicode - allows foreign language characters. This value must be set to Yes before you can load any Unicode data into the field. We recommend keeping this value set to Yes. Note: If Unicode data is loaded into a non-Unicode enabled field, then the data becomes unreadable. n n Identifier - indicates if the field is the workspace’s unique identifier with a value of Yes or No. By default, this drop-down menu is grayed out, and you can't edit it. Overlay Behavior - allows you to define how Relativity handles multiple choice or multiple object fields when importing a load file. o o Replace Values removes previous values and replaces them with the values in the load file. Merge Values merges previous values with load file values. This field defaults to Replace Values and is only available for multiple choice and multiple object fields. Relativity | Admin Guide - 87 n Available in Viewer - displays the field in the viewer, allowing the user to check text against the original document or image. This setting is only editable for long text fields with a Document object type. If set to Yes, the field is available in a drop-down menu on the Extracted Text setting in the viewer. Note: This field isn't available if the user doesn't have permission to access it. Copies of reflected fields aren't available in this drop-down menu. Empty long text fields are available in the viewer; when an empty field is selected, the viewer displays a blank page. n Available in Field Tree - places the field and its choices in the Field Tree browser. Defaults to No. Editable for Document object type fields when the field type is single choice, multiple choice, single object, or multiple object. o Editable for non-Document object type fields when the field type is single choice or multiple choice. Field Tree View - determines the values and the order in which they're displayed in the field tree. It also determines the views displayed in the pickers when you set conditions for searches and views. To select a view, the field must be single object or multiple object. o o n o o o When Available in Field Tree is No, this property is disabled. When Available in Field Tree is Yes, this property reflects the default value of <All Items>. When you select a view for Field Tree View, Relativity respects the sort order of that view. If no sort order is defined, it's sorted by Artifact ID. If you choose search terms reports as the associated object type and you're adding the field to the Field Tree View, only search term report items with a status of Completed appear in the field tree. The Field Tree View property includes two icons: o o allows you to edit the view by opening Conditions (Step 3 of 4) in the view wizard. allows you to create a new view from Basic Information (Step 1 of 4) of the view wizard. See Views on page 396. Note: For Field Tree View, you can select any view you have rights to see. However, you'll receive a warning when attempting to save the field if the selected view is personal. If you edit the view selected as the Field Tree View, you'll receive a warning when attempting to save it as a personal view. n Allow HTML - indicates whether or not to allow HTML code to execute within the field. o o Yes - executes the code when the view displays the field. No - displays the field as plain text. Note: Using allow HTML, you can configure Relativity to throw an alert when the field appears in a view or layout. See Adding HTML alerts and links on page 98. Relativity | Admin Guide - 88 n Formatting - determines the field’s format and only applies to the following fields: Date - Date displays only the date, while Date Time displays the date and time. Whole Number - None displays the value as a string of numbers, while Integer displays it with commas separating each group of three digits. Open to Associations - determines whether an object field can display its information on an associated object field. o o n o o When you open a field to association, that field’s information is viewable and editable on an associative list found on the object with which you associate it. For example, you have two associated objects: Custodian and Company. You want to add a field called Address to hold addresses on the Company object and to display addresses on a Custodian. To do this, create a new field with an object type of Company and set the Open to Associations field to Yes. This creates two fields: a Company object field called Address and a Company::Address field on the Custodian object. Note: Fields that are open to association are sometimes referred to as reflective fields. 9.3.3 Propagation The Propagate to property forces a coding value to a specified group of related items. See Applying propagation to documents on page 99. To enable propagation, select one or more of the Propagate to check boxes. The available options depend on the relational fields set for the workspace. 9.3.4 List properties List properties control how an item appears in a view. Views are lists of items in Relativity. See Views on page 396. Relativity | Admin Guide - 89 n Linked - sets the field as a hyperlink. In the example below, the Date Sent field was set to Linked: Yes. As a result, Date Sent appears as a hyperlink in the view. Clicking the date launches the related document in the viewer. Similarly, clicking any link in the document record also launches the document in the viewer. n Filter Type - determines type of filter available for the field. o None - disables filtering on the field. o List - displays a drop-down list of all the field’s values in the workspace. Users can select only one of the values. There can be up to 255 items present in this type of filter. If you exceed 255 items, the filter type downgrades to a textbox filter and writes an error in the Error Log. Note: Only use the List filter type for single-choice lists and Yes/No fields. Applying list filters to other fields may severely impact system performance. o o o o TextBox - displays a textbox that a user can query for text. You can use search operators in the filter box. See Filters in the Searching guide. Multi-List - displays a list for a user to select one or more fields on which to filter. Boolean - displays Boolean choices for the field, allowing users to select one option. CustomOnly (Advanced) - allows you to search with multiple search terms and operators. The operators shown in the following screenshot are used for fixed-length text fields. Different oper- Relativity | Admin Guide - 90 ators display depending on the field type. o Popup - displays a popup picker where you can select values to use while filtering a list or modifying criteria in a saved search or view. You can access these popup pickers from layouts, field filters (through a Select... button), view conditions, advanced search conditions, and the mass edit window. access this picker via the Check and Uncheck buttons next to the field name. For more information, see Mass edit on page 229. Note: In the popup picker view drop-down field, you can select any view you have rights to see. However, you receive a warning when attempting to save the field if the selected popup picker view is a personal view. In addition, if you edit the view that's selected as the popup picker view, you receive a warning when attempting to save it as a personal view. Depending on the type of field you're creating, only certain filters are available. n n n Filter Field types List Fixed-length text, whole number, decimal, currency, single choice, multiple choice, user TextBox Fixed-length text, long text, date, whole number, decimal, currency, object Multi-List Single choice and multiple choice Boolean Yes/No Custom Only Fixed-length text, date, whole number, decimal, and currency Popup Single object, multiple object, single choice, and multiple choice Popup Picker View - allows you to define the items available in the popup picker view. This property is enabled only when you select Popup the filter type. By default, <All Items> is the popup picker view condition. Allow Sort/Tally - allows you to sort document lists based on the field. Width - the width (in pixels) of the column in the view. To accept Relativity’s default, leave this field blank. Note: When you create a Yes or No field, set the width to 30 pixels for the optimum column size. Relativity | Admin Guide - 91 n Wrapping - toggles text wrapping for the field. n Yes - wraps all of a field’s text, displaying the contents on multiple lines. No - the field extends as far right as necessary within the screen to display the text. Allow Group By - if set to yes, makes the field available to group by when using Pivot. Allow Pivot - if set to yes, makes the field available to pivot on. For more information, see Pivot on page 255. o o n 9.3.5 Yes/No field display values Displays different values for Yes/No fields in the database. You can edit these display values on any Yes/No field type. Previously-tagged items will update to the new value. 9.3.6 Relational field properties You can make a fixed-length text field relational. A relational field is used to identify a group of related documents, such as families, duplicates, or near duplicates. For example, MD5 Hash is commonly used to identify duplicates. The relational fields includes the following properties: n Relational - if set to Yes, identifies the field as relational. Once set to Yes, the Friendly Name, Import Behavior, and Order fields become required in order to save the field. Note: You can only set relational field properties on fixed-length text fields that don't exceed 450 characters. n Friendly Name - a label for the relational field that users can easily understand. For example, you could change the relational MD5 Hash field to Duplicates, since it's used to group copies of the same document. This name displays in the Include Related Documents menu in workspaces and in the Related Items pane. n Import Behavior - controls how blank values are handled when importing through the Relativity Desktop Client. Depending on how your vendor processes these group identifiers, the relational field on the parent document may be blank. Select an option to determine how blank fields are imported: Relativity | Admin Guide - 92 o Leave blank values unchanged - Relativity imports the fields with blank values. o Replace blank values with identifier - Relativity updates the blank relational field with an identifier value. Note: When you append documents through the Relativity Desktop Client with a relational field’s Import Behavior set to Replace blank values with identifier, blank values are replaced on that relational field even if it's not mapped to a load file field. The same action occurs when you import blank values mapped to the relational value using an overlay. n n Pane Icon - allows you to select and upload an icon for display in the Related Items pane of the core reviewer interface. Users can click on the icon to display a list of items grouped by this relational field. You can download the kCura-provided , or you can upload a custom icon. Icons shouldn't exceed 16 x 16 pixels. Order - controls the pane icon order on the bottom of the Related Items pane. Use the following guidelines: o o o Icons with low order numbers appear to the left. Icons with the same order number are sorted alphanumerically. The order number can be any positive or negative integer. We recommend using groups of 10 (such as 10, 20, and 30), so you can easily insert a new icon without having to reorder existing ones. You can use the View Order button to see how icons are currently ordered in the Related Items pane. The Order Reference window displays the leftmost icon at the top of the list. n Relational View - controls the view that appears in the Related Items pane. Shared values in this field determine the documents the view displays. This field contains edit the selected view or create a new view. and icons, which allow you to Note: You can't select a view that contains conditions or add/edit conditions to a view referenced by a relational field. You also can't make a relational view personal. 9.3.7 Keyboard shortcut Keyboard shortcut allows you to define a keyboard shortcut for the document field you're editing or creating. You can then use this shortcut to code and edit documents in the core reviewer interface. This setting is available only for document fields. You can use the following key options to define the shortcut trigger. You must use Ctrl and/or Alt, and the workspace can't have duplicate keyboard shortcuts. n n n n Ctrl - designates the Control key to work in combination any other keys you specify. Alt - designates the Alt key to work in combination with the key you specify. Shift - designates the Shift key to work in combination with the key you specify. Key - designates the letter or number to use in combination with the other specified keys. Relativity | Admin Guide - 93 For a list of shortcuts reserved for Internet Explorer, see Keyboard shortcuts on page 156. Note: You can modify the key combinations for system keyboard shortcuts if you have the Modify System Keyboard Shortcuts security permission. For more information, see Creating keyboard shortcuts on page 162. 9.3.8 Relativity Applications n Relativity Applications - allows you to associate the field with a Relativity application. Click to select an existing application. This option is only available for those who have the Manage Relativity Applications permission. See Security. n Auto Add Choices - adds all choices associated with a single or multiple choice field to an application. This property only applies to single and multiple choice fields. Note: If you're changing this property from No to Yes and the field has already been added to applications in your workspace, the choices aren't added until you re-add the field to each application. The Relativity Applications property in this section lists each application to which this field is currently assigned. 9.4 Field types Relativity supports the following field types: 9.4.1 Fixed-length text The fixed-length text field type is a text field with a limited length. Fixed-length text types allow for a maximum of 4,999 characters, but Unicode enabled fixed-length text fields cannot exceed 4,000 characters. n n The sum of all fixed-length text fields for any individual object should be no larger than 8,060 bytes. To see how many of your 8,060 bytes remain, go to the Object Type tab and select the Document object. The control panel section displays remaining bytes in the usage field. Examples: Email from, Email subject 9.4.2 Long text The long text field type is a text field that allows for more than 4,999 characters. Relativity | Admin Guide - 94 n n The technical limitation of a long text field is 2 GB, but Relativity usually defaults to streaming only files smaller than 50 MB. To modify this default setting, see the Configuration table guide. Examples: Email to, Full text 9.4.3 Date The date field type stores the date or date and time. Dates must be in a valid format. For example, 01/00/2000 isn't valid. Attempting to load an invalid date produces an error. n Relativity accepts many formats, including SQL-accepted formats that match your SQL server’s regional settings. However, the date displays as mm/dd/yyyy for the US or dd/mm/yyyy for the UK. When entering a date field, you can use the picker to choose from a calendar or enter a date directly in the field. n Example: Email sent date 9.4.4 Whole number The whole number field type stores any natural numbers or their negatives. n n This value can't exceed 2147483647. In other words, 2,147,483,648 and higher is invalid. Example: Page count 9.4.5 Decimal The decimal field type stores numeric values that may include decimals. n n This type allows for a maximum of 15 digits before the decimal and two digits after the decimal. Example: Percentage 9.4.6 Currency The currency field type stores numeric values in a currency format. It allows for a maximum of 10 digits. n n The format is set based on the settings of the SQL server hosting Relativity. Example: Amount sold 9.4.7 Yes/No The Yes/No field type accepts one of two values. The default values are Yes and No. n n You can edit the display values in the Yes/No display values section. See Fields on field on page 86. Example: Reviewed Yes/No fields are useful, but they come with important caveats: Searching for Yes/No fields that are displayed as check boxes can be difficult because a check box only displays as checked or unchecked however, a Yes /No field has three potential values: Yes, No, Relativity | Admin Guide - 95 or Null. Because of the potential difficulties, deciding to display a Yes/No field as a drop-down menu can make searching easier as a review process. 9.4.8 Single choice The single choice field type provides a predetermined set of values called choices. n n You can choose only one value. Example: Responsiveness 9.4.9 Multiple choice The multiple choice field type provides a predetermined set of values called choices. n n You can choose multiple choices, and choices may be nested. Example: Issues Note: If Overlay Behavior is set to Replace Values on this field, you will be prompted with a warning message on import that the current values for this field will be deleted and replaced with the values included in the load file. The Overlay Behavior setting must be set to Merge Values in order to merge the values from the load file with the field's current values. 9.4.10 User The user field type contains users with rights to the current workspace. Depending on the function of the field, you can filter the list of users to display only members of certain groups. Examples: n n n n On layout - displays non-admins On review batch - displays non-admins Owner of a saved search - displays system admins and other group members Saved search condition - displays system admins and other group members 9.4.11 File The file field type allows you to upload a file for a non-document object. When you add a file field, Relativity automatically creates file size, file icon, and text fields for the object. Note: Relativity prohibits users from uploading certain file types to file fields. The RestrictedNativeFileTypes configuration table value defines the prohibited file types. See Configuration table guide. 9.4.12 Single object The single object field type defines a one-to-many relationship between two objects. You add a single object field on the selected object under the Object Type option. You can then create a oneto-many relationship with the selected object using the Associative Object Type option. Relativity | Admin Guide - 96 n n For example, you could use a single object field called Sender Domain to create a relationship between email messages and the domains of their senders. You add the Sender Domain field to a Document object and associate it with a Domain object. By doing so, you used a single object field to create a one-to-many relationship, since each email message can originate from only one domain, but many different domain options are available. 9.4.13 Multiple object The multiple object field type defines a many-to-many relationship between two objects. You add the Multiple Object field on the selected object under the Object Type option. You can then create a many-to-many relationship with the object selected in the Associative Object Type option. n n For example, you could use a multiple object field called Recipient Domains to create a relationship between available domains and the email recipient domains from email messages. You add the Recipient Domains field on a Document object and associate it with a Domain object. By doing so: o o You used a multiple object field to create a many-to-many relationship, since you can have multiple domains, and each recipient of an email message can have a different domain. Relativity automatically creates two fields when you define Multiple Object field type. The first Recipient Domains field has a Document object type. The second Recipient Domains field represents the relationship between the Recipient Domains object type and the Domain associative object type. Note: The Assigned to field displays user information in the format "last name, first name." You must use the user's email address when loading this field in Relativity. For example, you would load a user named John Smith as [email protected]. Note: If Overlay Behavior is set to Replace Values on this field, you will be prompted with a warning message on import that the current values for this field will be deleted and replaced with the values included in the load file. The Overlay Behavior setting must be set to Merge Values in order to merge the values from the load file with the field's current values. 9.4.14 Associative Object Type The associative object type is an object that the single object or multiple object field type uses to create a relationship. The objects selected in the Object Type and Field Type options determine the Relativity | Admin Guide - 97 available associative object types. 9.5 Fields and performance Field configuration can dramatically impact database performance. Use the following guidelines to improve field efficiency: n n n n n Set fixed-length text fields to the minimum size needed and to no more than 400 characters. Store choice data in single or multiple choice fields if possible. Use separate objects to store repetitive content when possible. Set up fields as Unicode in advance because the system will have to re-index a field if the change is made following data load. Only include fields in the text index when it's truly necessary to do so. 9.6 Adding HTML alerts and links If you create a field with the Allow HTML value set to Yes, you can configure Relativity to throw an alert when a document is opened. For example, you may want to alert a user that the document contains comments or tracked changes to ensure that the document is reviewed in both its original and edited state. Note: When sending data out for processing, you can request a Yes/No field be created to indicate if a document has comments or tracked changes. This allows you to search for these documents in Relativity to apply an alert message. 9.6.1 Adding an alert to a layout To add an HTML alert field to an existing layout: 1. 2. 3. 4. 5. Create a new field with a field type of Long text. See Creating and editing fields on page 86. Set Allow HTML field to Yes. Finish editing the field, and click Save. Open the details page of the existing layout, and click Build Layout. Select Add Field next to the category in which you want the alert to appear. Choose the Alert field. Set Read Only to Yes, and leave all other fields as default. Click Save to update the layout. 6. Locate the documents you want associated with an HTML alert (those with comments or tracked changes, as indicated by your vendor). You may want to create a Saved Search based on these documents. In the mass operations bar, select All and Replace. Click Go. 7. In the mass replace form, select your field from the drop-down menu and then the action Replace Entire Field. Enter the HTML alert script in the Text box. Use the following script as an example: <script>alert('Document contains tracked changes and comments. Please be sure to view the document with the native application.');</script> Click Save. Relativity | Admin Guide - 98 The field is replaced with the HTML text data alert, which appears when viewing the document. 9.6.2 Adding a link to a layout You can also use an Allow HTML enabled field on a layout to search through the active document for all occurrences of a specific phrase. Add the field to the layout and then insert the following text: <a class="DocumentFieldsLink"onclick="top.documentViewer.SearchForTerm('x');">x</a> Replace x in the above statement with your term or phrase. Relativity displays your term highlighted on the layout. Clicking on the term cycles through the document, highlighting the hits. The example below used the term "Reliant." 9.7 Applying propagation to documents The propagation function can help enhance your document review workflow, especially when implemented in a larger workspace, since it saves time spent coding related documents. For Relativity | Admin Guide - 99 example, you can tag a document as Responsive and have the value propagate to that document’s family members. When you code a document as relational, the propagation function automatically codes related documents with the same value. Click Save or Save & Next in the layout to apply the field propagation rules. Note: Propagation works on all document object field types. Associative Object Lists do not with propagation. Propagation doesn't cascade or cause chain reactions, meaning that only the documents in the saved document’s groups receive the propagated values. For example, if you create a responsiveness field to propagate both family and duplicates, and you code a parent email as Responsive, these actions occur: n n Family propagation - codes child email attachments as responsive Duplicate propagation - codes duplicate emails of the parent as responsive Duplicates of the child attachments aren't coded as responsive. This action would be a Duplicate propagation triggered by Family propagation. 9.7.1 Propagating to documents in multiple groups When you code a document that's a member of multiple related groups – for example, Duplicates and Email Families – it's important to understand how coding decisions propagate in specific scenarios. Note: If you enable document skip, Relativity skips documents that meet the view's condition. This helps expedite the review process. See Document skip on page 79. The following scenarios illustrate how propagation applies to a set of documents. Assume that propagation is active for both Email Families and Duplicates. There are two email families: n n AS000001 – AS000005 TS000007 – TS000011 Within these families, two documents are duplicates: n n AS000003 TS000009 Relativity | Admin Guide - 100 Coding AS000001 as Responsive would tag only the family, shown in blue. Coding AS000003 as Responsive would tag the family, and the duplicate, shown in blue. Mass editing AS0000001 and AS000002 as Responsive would tag only the family, shown in blue. Relativity | Admin Guide - 101 Mass editing AS000002 and AS000003 as Responsive would tag the family and the duplicate, shown in blue. Mass editing AS000003 and TS000009 as Responsive would tag all of the listed documents. Note: By default, Relativity provides no warning when propagation is being applied. We recommend adding a text box to affected layouts to indicate when propagation is enabled. 10 Filters Filtering provides a fast and easy way to search for items in a list in Relativity. You can use filters to search for values in the fields displayed on the active view and across all records available in the searchable set. Filters are available for item lists displayed on tabs and popup windows. The field type associated with each column determines the available filter types, such as textboxes, popup pickers, and drop-down lists. You don't need any specific security permissions to use filtering; simply go to the item list or tab where you want to use it. Using filters You’re a Relativity admin facilitating a review project on a huge set of documents that includes thousands of emails between traders and investors in your client’s products. You need to quickly Relativity | Admin Guide - 102 find all emails sent by trader David Forster that are related to energy trading, because the evidence they might contain may not be admissible in court. To do this, you turn to filters. You find the view you set up for documents already coded for key issues and you click the filter icon. In the Email From field you enter the last name of the employee in question, "Forster." In the Key Issue field you select the "Energy Trading" choice. This simple filtering job returns a small set of documents on which you do a quick review and find that they contain references that make them inadmissible. You then flag those documents for removal, thus ensuring that they don't make it into saved searches or production sets. 10.1 Setting filters The following filter buttons display above item lists in Relativity: n n n Show/Hide filters - Activates the filters for an item list, displaying a filtering option at the top of each column. Hides filtering options at the top of the list columns if filtering options are available. Your filter settings remain unchanged. Save as search - Allows you to save the filter conditions as a saved search and provide a meaningful name for the saved search. Clear all - Removes the current filter settings. This option is only available after you set a filter. The filter type determines the steps required to set the search criteria that it uses. Note: When you create or edit a field, you can select its Filter Type. See Fields in the Admin guide. To activate the filter options at the top of each column in the item list, click the following example, the active filters display on the Documents tab. Relativity | Admin Guide - 103 icon. In the You can use filters to narrow your searchable set, allowing you to browse through the key documents in the viewer. For example, let’s say your workspace is 120,000 records and you’d like to see documents EN045340 through EN045960. To return those documents, click in the navigation bar, enter EN045340 BETWEEN EN045960 in the identifier field and hit Enter. The results become your searching set, allowing you to browse the documents. Before defining a new search filter though, click to remove the previous settings. For example, say you create a filter on the Privileged field, but now want to search only by the Custodian field. If you don't clear the filter, Relativity filters your documents by both the Privileged and Custodian fields, and your result set may include fewer documents than you expect. See Filter types on the next page and Textbox filter search examples on page 110 for more information on using filters. 10.1.1 Changing item sets per page You can use the set selector menu to change the number of items that appear per page. The set selector menu appears at the bottom of the screen. The option you select remains the default setting during your session until you select another option. Relativity | Admin Guide - 104 10.1.2 Saving filters as a search To save your filtered item set as a saved search: 1. Click to open the Save Search window. 2. Enter the saved search name. 3. Select the folder in which you want to put the saved search. 4. Click Save. 10.2 Filter types Relativity includes the following filter types: 10.2.1 Boolean filters Boolean filters are available only on Yes/No field types. To use a Boolean filter, click the drop-down menu arrow and select Yes, No, or Blank from the list. In the following example, setting the filter to No displays only documents that don't have native files. If selected, Blank displays only items that don't have the a Yes or No value assigned to the Boolean field. Relativity | Admin Guide - 105 10.2.2 Custom only The CustomOnly filter allows you to set filtering criteria using a combination of advanced and Boolean operators. To use a CustomOnly filter, click the drop-down menu arrow and select (Advanced...) to display a popup with filtering options. The field type determines the operators available in the popup. To create a search criterion, select an operator from the drop-down box, and enter a value in the textbox. You can connect two search criteria with the AND or OR operators. Relativity | Admin Guide - 106 Click OK to set the filter. You can modify the filter by selecting (Change Advanced...) in the dropdown menu. 10.2.3 List filters List filters are frequently associated with fields used for coding documents. The conditions displayed in the drop-down menu for this filter vary by the type and purpose of the associated field. For example, a field called Responsiveness might have the filter conditions of Responsive, Not Responsive, or Not Sure. Similar to Boolean filters, you only filter on one condition at a time. In this example, if you select the Unsure condition, then only documents that have been coded with this value will display in the item list. 10.2.4 MultiList filters Using MultiList filters, you can select multiple conditions from a drop-down menu and connect them with the OR or AND operator. These filters are frequently associated with fields used for coding documents, and their conditions vary by the type and purpose of the field. To apply a MultiList filter, click the drop-down arrow to display the conditions list. Select the conditions that you want to filter on, and clear those that you don't want to filter on. Select the OR to set the filter to return items with one or more of the specified conditions, or select AND to set the filter to return items with all of the specified conditions. Note: Selecting the (Not Set) condition returns fields that don't have a value assigned for the field. Click Set to display only the items that meet the filter conditions. Relativity | Admin Guide - 107 Clear the (Show All) checkbox to remove all selected conditions. 10.2.5 Popup picker filters Using the popup picker filter, you can select values for multiple/single choice fields or multiple/single object fields. To select items in the popup picker, click the Select button. Select one or more items in the Available Items list. Relativity | Admin Guide - 108 Click Add to move the items to the Selected Items list. Note: To remove an item from the Selected Items list, select it and click Remove. It should now appear in the Available Items list. Click Set to display only the items that meet the filter conditions. The items now appear in the Value box in the search form. 10.2.6 Textbox filters You can use textbox filters to search on specific terms, numbers, and dates. You can enter one or more terms in the textbox and connect multiple terms with any of the following operators: n n n n n n AND OR BETWEEN = (equal) >= (greater than or equal to) <= (less than or equal to) When entering terms and operators in a textbox filter, you must use the proper syntax. See Textbox filter search examples on the next page for more information. Relativity | Admin Guide - 109 The textbox filter treats each search term as if it were preceded and followed by a wildcard (*) and returns all versions of the term. Note: Don't add an asterisk (*) to the beginning or ending of a search term. The filter won't return any results if you use this operator. 10.3 Textbox filter search examples You can perform text searches using Boolean operators as well as filter alphabetically or numerically using greater than (>) or equal to (=) and other operators. 10.3.1 Boolean and other search operators The following table lists examples of valid search strings using Boolean and other operators. Valid search strings cubs OR sox cubs AND sox cubs OR sox AND kcura percent sign ( % ) underscore ( _ ) = with term cubs sox Returns items where… ([FIELD VALUE] like '*cubs*') OR ([FIELD VALUE] like '*sox*') ([FIELD VALUE] like '*cubs*') AND ([FIELD VALUE] like '*sox*') ([FIELD VALUE] like '*cubs*') OR ([FIELD VALUE] like '*sox*') AND ([FIELD VALUE] like '*kcura*') Use this operator to check whether the field is set to a value. It behaves like the "Is like" operator in a query. Wildcard for a missing character. Don't use the underscore to check if a field is set to a value; it's slower and more resource-intensive than using the percent sign (%). Returns an exact phrase. Returns the exact phrase (that is, the word "cubs" followed by a space and the word "sox"). The following table shows examples of invalid search strings. Invalid search strings cubs AND cubs OR AND cubs OR cubs Description The AND operator requires a right search term. The OR operator requires a right search term. The AND operator requires a left search term. The OR operator requires a left search term. 10.3.2 Alphabetical filtering The following table lists examples of valid search strings you can use to filter text alphabetically. Alphabetical filtering >= cubs <= cubs Returns items where… [FIELD VALUE] >= 'cubs' [FIELD VALUE] <= 'cubs' Relativity | Admin Guide - 110 Alphabetical filtering = cubs = cubs AND sox cubs BETWEEN sox * kcura and cubs BETWEEN sox Returns items where… [FIELD VALUE] = 'cubs' [FIELD VALUE] = 'cubs AND sox' ([FIELD VALUE] >= 'cubs') AND ([FIELD VALUE] <= 'sox') ([FIELD VALUE] >= 'kcura and cubs') AND ([FIELD VALUE] <= 'sox') * If you attempt to use more than one BETWEEN operator in a single filter string (for example, 12/13/2000 BETWEEN 1/0/2008 BETWEEN 5/4/2009), you'll receive an Incorrect Syntax error in the filter box. If you need to search for documents based on multiple BETWEEN operators, you can create a saved search with multiple conditions, each of which uses a date field with a between operator and a date range value.For more information, see the Saved search documentation on our website. 10.3.3 Dates and numbers The following table lists examples of valid date and number searches, as well as the expected result set. Valid search strings >= 7/24/2008 <= 7/24/2008 = 7/24/2008 >= 07/27/2008 1:23 PM <= 07/27/2008 1:23 PM = 07/27/2008 1:23 PM 7/24/2008 BETWEEN 8/24/2008 7/24/2008 1:23 PM BETWEEN 8/24/2008 3:45 PM 7/24/2008 BETWEEN 8/24/2008 07/27/2008 >= 100 <= 100 = 100 Returns items where… [FIELD VALUE] >= '7/24/2008' [FIELD VALUE] < '7/25/2008' ([FIELD VALUE] >= '7/24/2008') AND ([FIELD VALUE] < '7/25/2008') [FIELD VALUE] >= '07/27/2008 1:23 PM' [FIELD VALUE] <= '07/27/2008 1:23 PM' [FIELD VALUE] = '07/27/2008 1:23 PM' ([FIELD VALUE] >= '7/24/2008') AND ([FIELD VALUE] < '8/25/2008') ([FIELD VALUE] >= '7/24/2008 1:23 PM') AND ([FIELD VALUE] <= '8/24/2008 3:45 PM') ([FIELD VALUE] >= '7/24/2008') AND ([FIELD VALUE] <'8/25/2008') ([FIELD VALUE] >= '07/27/2008') AND ([FIELD VALUE] < '7/28/2008') [FIELD VALUE] >= '100' [FIELD VALUE] <= '100' [FIELD VALUE] = '100' The following table includes examples of invalid data and number search strings. Invalid search strings > 7/24/2008 < 7/24/2008 >= 0/24/2008 = 0/24/2008 0/24/2008 BETWEEN 8/24/2008 7/24/2008 BETWEEN 0/24/2008 Description The equal sign must be used with the greater than operator (as in >=). The equal sign must be used with the less than operator (as in <=). The search string includes the value 0 for the month. The search string includes the value 0 for the month. The search string includes the value 0 for the month in the starting date. The search string includes the value 0 for the month in the ending date. Relativity | Admin Guide - 111 11 Groups Groups allow you to organize users in Relativity. A user can be a member of one or more groups. Groups can be granted permission to view admin tabs from Home, and you can add groups to workspaces and set permissions per group on a workspace-by-workspace basis. Using groups As an admin, you want your reviewers to have access to all the documents in your workspace to begin review on a case. You create a group called "First Pass Reviewers" and assign permissions to that group to be able to view and code documents. You then add that group to the workspace and send an email to all the reviewers announcing that they can begin review in that workspace. One of the users in the First Pass Reviewers group is also in another group that manages a message of the day with preliminary announcements that all reviewers need to see upon log in. While other users in the First Pass Reviewers group can only see the tabs in workspaces available to that group, an admin reviewer can also see the Instance Details tab, so he can post announcements in the Message of the Day section to everyone who accesses Relativity. 11.1 System groups Relativity workspaces include the following default system groups: n n Everyone - All users are a member of the Everyone group. System admins can manage the permissions all users have on system level views and scripts. You are unable to revoke certain permissions for the Everyone group. See Admin security for a complete list of unrevokable permissions. System Administrators - Relativity system admins have rights to see every item in a Relativity environment. System admins have full access to all admin tabs, which allows them to create and edit new clients, matters, users, groups and views, among other capabilities. System admins also have the following script and applications-related permissions: view, run, preview (locked and unlocked scripts), create/write, edit, link, and import applications. See Relativity applications on page 36. Note: Regardless of permissions, admins can't edit locked scripts. The following table shows script permissions for each group. System Admin Standard User View Run √ √ √ √ Relativity | Admin Guide - 112 Locked Locked Script Unlocked Script Script Edit Preview Edit √ √ Unlocked Script Preview Write Link √ √ √ √ *With view rights **With add rights 11.2 Creating and editing groups To create a new group or edit an existing group: 1. Click your name in the upper right corner of Relativity, and click Home. 2. Click the Groups tab. 3. Click New Group. To edit group information, click the Edit link next to an existing group name. Note: If your groups list doesn't show Edit links, edit the All Groups view to display the Edit link. See Views on page 396. 4. On the group details page, add or edit the fields. See Fields below for details. 5. Click Save to save the group information. The group details page displays a list of users added to the group as well as group-accessible workspaces. For more information, see Adding users to groups on the next page and Managing security in the Admin guide. 11.3 Fields The groups object contains the following fields: Relativity | Admin Guide - 113 n Name - the group’s name, which is the only required field for creating a group. This field must be between 1 and 50 characters. Note: As your Relativity environment grows, arbitrary group names like "Group 1" can produce a confusing administrative workflow. Name each group according to their purpose and permission level, such as "ACME Co. Reviewer" and "ABC Corp. Administrators." n n Keywords - an optional field where extra group information may be recorded. Notes - an optional field where extra group information may be recorded. 11.4 Adding users to groups You can add and/or remove users from groups from either the group details page or the user details page. The procedure is the same for both. To add users to groups from the group details (user details) page: 1. 2. 3. 4. Click your name in the upper right corner of Relativity, and click Home. Click the Groups tab (Users tab). Click the group’s name link (user's name link). Use the Add and Remove buttons at the bottom of the page to modify user membership in various Relativity | Admin Guide - 114 groups in the environment. Note: You can preview the security of a group to determine whether or not the appropriate permissions are granted to that group over particular workspaces. For more information about previewing group security see Preview security. 12 History On the History tab, you can view the actions of users throughout the workspace. Relativity has a comprehensive audit system that logs actions that users perform, object types, timestamps, and other details. This tab also includes views and filters to help you navigate through the audit records. Note: When you view a document in the Core Reviewer Interface, you can display its history in the related items pane by selecting the Document History icon. Using history You’re a Relativity administrator and you recently had to let one of your reviewers go after it was discovered that he'd insufficiently redacted sensitive information contained in a large group of documents right before you were planning to produce those documents and send them to the presiding judge. In addition to going back and correctly applying that reviewer's redactions, you need to look up all the other places in the workspace in which he might have incorrectly coded documents or, in general, entered inaccurate information. To find all areas in the workspace that this reviewer touched, you navigate to the Administration tab, then to the History tab. Since he'd been working on this project for at least a month, you Relativity | Admin Guide - 115 change the view from its default of Document Updates - Last 7 Days to All History. Then you simply filter the User Name field and select the name of the reviewer. When the results come back, you notice that this reviewer was particularly active and that there are over 1,000 user actions attached to his name. To ensure that none of these actions compromised any other segment of the review project or skewed information intended to be used as evidence, you need to review each one. To help in this effort, you enlist two of your more reliable reviewers to go through this list of History items and check the departed reviewer's clicks. 12.1 History view fields You can customize the views available on the History tab or create new views as necessary. The History tab includes pre-configured views for recently updated documents, long running queries, and imaging history, which you can modify. The following fields are available in views on this tab: n n n n n n n n n n Action - the user activity captured in the audit record. Artifact ID - the artifact ID of the audit action. Details - the detailed description of the audit action. Execution time - the length of time in milliseconds for a document query to run. ID - the identifier for the audited item; each tracked action has its own unique identifier. Name - the name of the object. Object type - the type of object. Request origination - the connection details for the user that sent the change request. Timestamp - the date and time when the audit action occurred. User name - the user who initiated the action. You can export the contents of a view to Excel using at the top of the screen. Only the currentlyloaded records are included in the Excel file. For example, in the following workspace, only 1,000 records would be included instead of the full 6,905 records. Some features' history views are more detailed. Relativity | Admin Guide - 116 n n For more information, see Saved search history in the Searching Guide. For more information on imaging history, see Imaging history on page 139. 12.2 Filters on the History tab On the History tab, you can search for specific audit records by using filters just as you would on other tabs. For more information on filtering, see Filters in the Searching Guide. You can also search for choice values using the Details Filter. Actions related to field choices are recorded using Artifact ID. To display the Artifact ID for choice values, click the Choice Legend icon in the view bar. On the Choice Legend popup, you can search for choices in the workspace, their artifact IDs, and their associated fields. You can then enter Artifact ID listed for a choice value in the Details Filter and filter the audit records. For example, you would use the Artifact ID 2881180 to filter on the Issue Relativity | Admin Guide - 117 choice "Really Hot." Note: You can also use views to filter audit records. See History view fields on page 116. 12.3 Audited actions The following table lists audited actions in Relativity: Action name CaseMap - Add Document CaseMap - Add Fact Create Delete Document Query Description of activity A document was sent to CaseMap. A selection of text from the viewer was sent to CaseMap as a fact. An item was created. An item was deleted. A query was run on a list of documents, or a document query was canceled. (A message indicating that a query was canceled is displayed in the details and on the Query Text pop-up.) Export The contents of a production set, saved search, folder, or subfolder were exported. Images - Created Images were created. Images - Created for Pro- Images corresponding to a production outside of Relativity were imported into duction the system. Images - Deleted Images were deleted. Import Content associated with a load, production, or image file was imported. Markup - Image - Created Redactions or highlights were added to an image. Markup - Image - Deleted Redactions or highlights were removed from an image. Markup - Image - Modi- Redactions or highlights were moved, resized or edited on an image. fied Markup - Native - Created Redactions or highlights were added. This audit entry applies to transcripts only. Relativity | Admin Guide - 118 Action name Description of activity Markup - Native - Deleted Redactions or highlights were removed. This audit entry applies to transcripts only. Markup - Native Redactions or highlights were moved, resized or edited. This audit entry applies Updated to transcripts only. Move A document was moved from one folder to another. Native - Created A native file was loaded into Relativity. Native - Deleted A native file was removed from Relativity. Pivot Query A Pivot report was run, or a Pivot report was canceled. (A message indicating that a query was canceled is displayed in the details and on the Query Text pop-up.) Print A document was printed. Production - Add DocuA document was added to a production. ment Production - Remove A document was removed from a production. Document Query A process ran a query (such as categorization), or a query was canceled. (A message indicating that a query was canceled is displayed in the details and on the Query Text pop-up.) RelativityScriptExecution A Relativity script was run. ReportQuery A summary report was run. Run An Imaging Set, Image-on-the-Fly, or Mass Image job was performed Search Cache Table A search cache table was created. (Search cache tables are created the first time Creation you search for a term or phrase using dtSearch or Relativity Analytics.) Security Security rights were assigned or changed Tally/Sum/Average The mass operation Tally/Sum/Average was run in the workspace. Update Document metadata was updated on a single-document basis. In addition, filters on information related to applications installed through the workspace or by an agent. Update - Mass Edit Document metadata was updated on a mass basis. Update - Mass Replace Document metadata was edited using a text mass replacement. Update - Propagation Document metadata was edited according to a propagation rule. View A document was viewed. Workspace Upgrade Details about scripts run on a workspace during an upgrade. Note: No login action exists when you access a workspace. Relativity interprets the login based on any other auditable action in the workspace. For example, if you view a document in Workspace A, Relativity audits that view action on the History tab and indicates that a user accessed Workspace A. Relativity | Admin Guide - 119 13 Imaging Imaging is a feature in Relativity that allows you to convert a group of documents to images using imaging profiles and sets. You can fine-tune how your images generate by creating reusable profiles that use specific image settings. With imaging sets, you can image a group of documents by selecting a saved search and a specific imaging profile. Imaging sets also provide error-handling functionality that you can use to view error messages and rerun imaging on specific documents or jobs. Note: Starting in Relativity 8, when you upgrade the Imaging application, your default native imaging settings aren't over-written, which means that you aren't required to re-set them. Using imaging You’re an administrator and the workspace you’re managing contains 500 files that you need to make into TIFF’s so that a group of reviewers in England can apply markups and redactions to these images and eventually produce them. This is too many files to ask your reviewers to image individually by themselves in the Viewer, as this would add unnecessary time to their review. You create a new imaging profile that provides the appropriate settings for European reviewers. Then you create a new imaging set that uses a saved search containing the 500 documents you need to image and that references the profile you created. Then you run the imaging set, which images all 500 documents at once, thus equipping your reviewers with the images they need and saving hours of time.” 13.1 Processing Queue The Processing Queue displays all current imaging jobs running in your environment. You can view the queue at the admin level by selecting the Queue Management tab and clicking Processing Queue. The Processing Queue view provides the following fields: Relativity | Admin Guide - 120 Relativity sends jobs to the processing engine by priority, and then orders them by submitted date. To change the priority of a job, click the Change Priority button at the bottom of the view. Enter a new integer value in the Priority field, and click Update. Jobs assigned a lower value have a higher priority. To cancel imaging jobs, select one or more jobs, and click Cancel Imaging Job. You can cancel jobs that have the status of waiting or that have a processing status, such as building tables, inserting records, or compiling. Note: Note: If you cancel an imaging job or delete an imaging set during an imaging job, all images from imaged documents within that set remain in the database. 13.2 Troubleshooting imaging In the event a user reports missing Image commands (in the Viewer or mass operations menu), or the Imaging Sets Run button is disabled, address the following potential causes: n n The Imaging application was uninstalled from Relativity Applications The user is a member of a group that doesn't have one or both of the following security permissions granted: o o Mass Images (Mass Actions permissions) Add Image (Document security permissions) 13.3 Image on the fly By using the Imaging option in the Viewer, you can image a single document on the fly with any imaging profile you have permissions to. For more information, see Imaging on the fly on page 408. 13.4 Mass image You can image multiple documents at the same time by using the Mass Image operation in the document list. This feature allows you to select an Imaging Profile to use when imaging a group of documents. For more information on mass imaging, see Mass image on page 237. Relativity | Admin Guide - 121 13.5 Imaging profiles An imaging profile controls the settings used to image a group of documents. You can convert documents to black and white TIFF files or colored JPEG files. After you create a profile, you can use it in multiple imaging sets, update the profile settings, and set permissions on it. Imaging profiles, as well as any updates to the default profile, are included in workspace templates. Relativity includes a default imaging profile that has the recommended default settings preset. It's best practice to make a copy of this default profile and make changes as appropriate when creating additional profiles. The mass image and the image-on-the-fly functionality defaults to this profile, but you can select any other profile when converting documents to images. There are two main options for creating an imaging profile: n n Basic Imaging Engine Options - provides a select number of simple settings for creating the profile. This is your only option if you don't have Relativity’s processing server installed in your environment. Native Imaging Engine Options - provides an expanded range of settings for creating a profile with Relativity’s processing server. You must have the processing server installed in order to use the native imaging options. For more information on installing the processing server, see the Processing Server Installation Guide. 13.5.1 Using imaging profiles You need to provide reviewers in England with a group of 500 TIFFs so that they can redact and apply markups to them in the Viewer without having to first image them individually. To do this, you create a new imaging profile specifically tailored to their needs, which include an above-normal DPI of 450 and an image size of A4 (8.27 in x 11.69 in). Once you create this profile, you can use it as part of the imaging set. 13.5.2 Creating and editing an imaging profile To create or edit an imaging profile: 1. 2. 3. 4. In a workspace, navigate to the Imaging tab and select the Imaging Profiles tab. Click New Imaging Profile to launch the Imaging Profile form. Complete all required fields. See Fields on the next page for details. Click Save. Note: When you create a new profile from scratch, no default values exist for any profile fields. If you'd like to create a new profile with default values already in place, you can copy the Default profile provided by Relativity, give it a unique name, and use it as a base for an imaging job. Note the following about the processing server: Relativity | Admin Guide - 122 n n If the processing server isn't installed on your machine, the default layout for creating a profile is the Basic Imaging Profile Layout. If you attempt to switch to the Native Imaging Profile Layout, you're directed back to the basic layout. If the processing server is installed on your machine, the default layout for creating a profile is the Native Imaging Profile Layout. If you attempt to switch to the Basic Imaging Profile Layout you're directed back to the native layout. Note: Relativity propagates native file types to imaging profiles only when the profile is created. 13.5.3 Fields The Basic Imaging Options fields are: n n Basic Image Output Quality (DPI) - controls the resolution and density of an image in dots per inch. The higher the DPI, the more detail is shown in the image. A typical range for DPI is 200-600. The recommendation for this field is 300; this is the value found in the Default profile. Basic Image Format - sets the image format for files sent to the basic imaging engine for the profile. The options are: o JPEG - renders the image as a color JPEG file. Selecting this can possibly decrease imaging performance because JPEGs have larger file sizes than TIFFs and therefore require more disk space. TIFF - renders the image as a black and white TIFF file. This is recommended; this is the value in the Default profile. Basic Image Size - sets the image size for all images rendered with the basic imaging engine profile. The options are: o n o o o o Original setting - renders the image with the original document settings Letter (8.5 in x 11 in) - renders the image in standard letter size A4 (8.27 in x 11.69 in) - renders the image in A4 size Legal (8.5 in x 14 in) - renders the image in legal paper size Custom - sizes the image by using either or both values in the Maximum Image Width and Maximum Image Height fields. When you enter a value in either or both of these fields, Relativity converts the document to an image size that fits within these parameters, while maintaining the aspect ratio. If both of these fields are empty, Relativity displays an error message indicating that you must enter a value in one of them. Maximum Image Height (Inches) and Maximum Image Width (Inches) specify the largest allowable size for the generation of custom images. Relativity converts the document to an image size that fits within these parameters, while maintaining the aspect ratio. Only the Custom option references these fields, requiring you to enter a value in at least one of them. o n The Native Imaging Engine Options fields are: n n Native Image Output Quality (DPI) - controls the resolution and density of an image in dots per inch. The higher the DPI, the more detail in the image. A typical range for DPI is 200-600. The recommendation for this field is 300; this is the value found in the Default profile. Native Image Format - sets the image format for files sent to the native imaging engine for the profile. The options are: Relativity | Admin Guide - 123 o JPEG - renders the image as a color JPEG file. Selecting this can possibly decrease imaging performance because JPEGs have larger file sizes than TIFFs and therefore require more disk space. TIFF - renders the image as a black and white TIFF file. This is recommended and is the value in the Default profile. Automatically detect and render color pages to JPEG - (Overrides ‘Native Image Format’ selection of TIFF) auto-detects and images color pages as JPEG files even if you selected TIFF as the Native Image Format. If you select Yes, Relativity overrides the TIFF Native Image Format for color pages only. If you select No, color pages remain as TIFFs. Maximum pages imaged per file - a native global setting for all document types that sets the maximum number of document pages that are imaged. For example, if you set this value to 50 and have a 100-page document, Relativity only images the first 50 pages of the document. Use this option to image only the number of pages entered in this box. Dithering Algorithm - the procedure the native imaging engine uses to convert images from color to black and white TIFFS. This setting is only used if Native Image Format is set to TIFF. The algorithm options are: o n n n Clustered 6x6 - groups pixels into clusters of 6x6 Clustered 8x8 - groups pixels into clusters of 8x8 o Clustered 16x16 - groups pixels into clusters of 16x16 o Dispersed 4x4 - disperses pixels in a 4x4 matrix o Dispersed 8x8 - disperses pixels in an 8x8 matrix o Dispersed 16x16 - dispersed pixels in a 16x16 matrix o Floyd & Steinberg - diffuses the difference between the actual analog value and quantized digital value of a pixel to its neighboring pixels o Threshold - compares each pixel value against a fixed threshold. During this process, individual pixels in an image are marked as object pixels if their value is greater than the threshold value. If their value is less, they're marked as background pixels. If you select this, you must provide a value between 0-255 in the Dithering Threshold field. Dithering Threshold - sets the threshold against which all pixels are compared. This is required if you chose Threshold for the Dithering Algorithm field above. You can provide any value between 0 - 255. The recommended default threshold is 128. When the pixel RGB color model in an image is greater than the threshold, it's converted to black. When less, it's converted to white. Time Zone Field on Document - determines what time zone is used to display dates/times in a document image. You can set the time zone value on documents in Relativity using the document-level Time Zone field. Clicking the ellipsis next to this field brings up a picker list with available time zones. If you don't select an option here, the time zone defaults to Coordinated Universal Time (UTC). Last Modified Date on Document - allows you to select any document-level date field available in the popup picker as the last modified date used when rendering date-related document field codes. If no selection is made here, the last modified date defaults to the current date (today’s date). Original file path - allows you to select any fixed-length text field to have its contents branded into the image header. The native must be an Office document that has both a header/footer and a field code embedded that tells Relativity where to place the path you select. If the native meets these criteria, Relativity burns the location or string of text into the image it creates. File path fields can vary per document. o o n n n n Relativity | Admin Guide - 124 Note: Note: You can perform native redactions on transcripts that appear when you perform basic imaging on a transcript; however, native redactions on transcripts are not respected if you use native imaging to image a transcript. The Spreadsheet Options fields are: n Paper size/orientation - allows you to specify a paper size and orientation for your spreadsheet. The options are: Original Setting Letter (8.5 in x 11 in) o Letter (11 in x 8.5 in) o Tabloid (11 in x 17 in) o Ledger (17 in x 11 in) Page Order - determines the order used to render the pages in the spreadsheets. The options are: o o n Original Setting - uses the original page setting of the document Down, then over - renders pages in an order of down first and then over o Over, then down - renders pages in an order of over first and then down Print Area - allows you to override any pre-defined print area in an Excel file. When you select Print Area, Relativity images the entire document. The options are: o o n Original Setting - uses the original print area settings of the document Ignore original setting - ignores the original print area settings of the document Hide and page break after _ consecutive blank rows and columns - sets a maximum value for consecutive blank rows or columns. By default, the native imaging engine checks for a run of 10 blank rows or columns and compresses them to limit the number of pages rendered for a spreadsheet Show track changes in spreadsheet - displays any modifications made to the document through the Track Changes option in Excel. The options are: o o n n Yes - shows track changes No - doesn't show track changes Include row and column headings - renders row and column headings (the number assigned to rows and the letters assigned to columns). The options are: o o n Original Setting - uses the original row and column headings of the document Yes - renders the row and column headings o No - doesn't render row and column headings Include comments - determines whether Relativity renders comments found in the spreadsheet. The options are: o o n Yes - renders comment found in the spreadsheet. This is the value used in the Default profile. No - doesn't render comments found in the spreadsheet Include headers and footers - renders headers and footers in the spreadsheet. The printing of these items interferes with the ability of the native imaging engine to detect blank pages – for this reason, it's recommended that you leave this set to No. The options are: o o n Original Setting - uses the original header and footer settings of the document Yes - renders the headers and footers of the document o No - doesn't render the headers or footers of the document Include gridlines - renders the gridlines between rows and columns in the spreadsheet. The options are: o o n Relativity | Admin Guide - 125 Original Setting - uses the original gridline settings of the document Yes - renders the gridlines between rows and columns in the spreadsheet o No - doesn't render the gridlines between rows and columns in the spreadsheet Include borders - renders the borders of the spreadsheet. The options are: o o n n Yes - renders the borders of the spreadsheet No - doesn't render the borders of the spreadsheet Unhide hidden worksheets - displays hidden worksheets Limit spreadsheet rendering to _ pages - images only the whole number value of pages entered in this field’s textbox. This value must be less than or equal to the maximum pages imaged per file value entered in the Native Imaging Options section above. Zoom Level % resets the zoom level for a spreadsheet. This value will override the default settings internally stored in the file. The zoom level range is 10% - 400%. Fit to _ pages wide - resets the page width for a spreadsheet. This value overrides the default settings internally stored in the file. Fit to _ pages tall - reset the page height for a spreadsheet. This value overrides the default settings internally stored in the file. Formatting - determines the formatting of the spreadsheet with the following options: n Auto-fit rows - expands the dimensions of rows to accommodate their content. When you select these options, Relativity displays any hidden rows. This option is selected by default. o Auto-fit columns - expands the dimensions of columns to accommodate their content. When this option is selected, any hidden columns are displayed. This option is selected by default. o Clear formatting in empty rows - removes formatting from empty rows from a spreadsheet and renders as few pages as possible. o Clear formatting in empty columns - removes formatting from empty columns from a spreadsheet and renders as few pages as possible. Text Visibility - determines the visibility of the text in a spreadsheet through the following options: o o n n n n n o o o Remove background fill colors - removes background color and ensures that any hidden text or rows formatted to match the background color are displayed Set text color to black - displays the font color of text as black and ensures that any hidden text is displayed, such as text with a white font on a white background Note: If an Excel spreadsheet contains comments, those comments appear on a separate page after Relativity renders the spreadsheet. Also, native imaging clears any filters set in a spreadsheet. The Email Options fields are: n Orientation - determines the orientation of the email when it's rendered. The options are: Portrait - selects a standard portrait display in which the height is greater than the width Landscape - selects a standard landscape display in which the width is greater than the height Resize images to fit page - modifies the image sizes to make them compatible with the page size. Selecting Yes allows resizing while selecting No prevents it. Resize tables to fit page - modifies the table sizes to make them compatible with the page size. Selecting Yes allows resizing while selecting No prevents it. Download images from Internet - allows the downloading of images from the Internet if Yes is selected and prevents the downloading of images from the Internet is No is selected. o o n n n Relativity | Admin Guide - 126 n n n Clear indentations - removes the tabs from e-mail threads to improve their display. Select Yes to prevent the entries in the thread from aligning too far to the right. Select No to keep tabs in email threads. Display SMTP addresses - renders SMTP addresses for To, Cc, and Bcc fields instead of Microsoft Exchange information. Selecting Yes allows rendering while selecting No prevents it. Show message type in header - adds text in the header identifying the image as a message, appointment, distribution list, etc. Selecting Yes allows the addition of text while selecting No prevents it. The Word Processing Options fields are: n Show track changes - renders any markups added to the document through the Track Changes feature in Word. The options are: n Yes - renders the document’s markups. No - doesn't render the document’s markups. No is the default. Page Orientation - determines the rendered page orientation of Word files. n Original setting - retains the original page orientation. Portrait - renders the imaged Word file in portrait mode. o Landscape - renders the imaged Word file in landscape mode. Include - determines which additional document attributes to render. The options are: o o o o o o o Comments - renders any comments added to the document through the Review feature in Word Field codes - renders the field that Microsoft Word used as a placeholder for potentially changing data rather than the actual data in the document. For example, Word inserts fields automatically when you use certain commands, such as inserting page numbers, cover pages, or table of contents. Selecting this would make the field code visible but not the item it represents. Hidden text - renders any comments or directions added to the text of a document through the Hidden text feature in Microsoft Word. Selecting this makes the hidden text specified in the Microsoft Word file visible in the same manner as the normally-entered text. The Presentation Options field are: n n Show speaker notes - renders the slide at the top of the page and the speaker’s notes at the bottom. If you select Yes, the orientation of the presentation is portrait. If you select No, the orientation is landscape with the slide only. Slide Orientation - determines the rendered page orientation of slide files. If you have "show speaker notes" selected, the image orientation will be in portrait mode to accommodate the notes. o o o Original setting - retains the original page orientation. Portrait - renders the imaged Word file in portrait mode. Landscape - renders the imaged Word file in landscape mode. Note: Native imaging unhides any hidden slides in a presentation. The HTML Options field is: n Remove non-breaking space (NBSP) codes - removes long rows of non-breaking spaces (NBSP) codes, which prevent the text from wrapping properly. Native imaging automatically formats page breaks without cutting text or margins when rendering HTML as PDF. Relativity | Admin Guide - 127 13.5.4 Native file imaging profile validation Native imaging profiles must follow specific validation guidelines. Imaging profile validation reviews the following rules for all Native Imaging Engine Options: n n n Valid numerical values - numerical values fit within a designated range based on individual numerical field requirements Configuration specific to format type - option selections and requirements vary based on the Native Image Format selection Field dependencies - specific fields require additional field configurations to satisfy groups of settings available for native imaging, and specific fields are ignored based on the configuration of a related field Native File Imaging profile validation only runs when using the default Native Imaging Profile Layout for new imaging profiles. 13.5.4.1 Numerical Field Values The following table provides valid numerical value ranges and recommended values for select numerical configuration fields. Valid value ranges include the minimum and maximum values provided. Field Minimum Value Maximum Value Recommended Value Native Image Output Quality (DPI) 0 2400 300 Dithering Threshold 0 255 128 13.5.4.2 Format Specific Requirements The following table states whether a field is required or ignored based on the selected Native Image Format. If applicable, select the required field value. Native Imaging Format JPEG JPEG JPEG TIFF TIFF Field Images/Dithering Algorithm Dithering Threshold Render color pages to JPEG Images/Dithering Algorithm Render color pages to JPEG Field Required/Ignore Ignored Required Field Value (if applicable) Ignored Ignored Required Required Yes 13.5.4.3 Field Dependencies The following table lists field dependencies and required field values if applicable. The Field 1 and Field 1 Value columns list fields and values that require you to configure the fields and values listed in the Required Field 2 and Required Field 2 Value columns. Relativity | Admin Guide - 128 For example, if Images/Dithering Algorithm is set to Threshold, you must configure a value for the Dithering Threshold field. Field 1 Images/Dithering Algorithm Dithering Threshold Fit to ___ pages wide Fit to ___ pages tall Field 1 Value Threshold <any> <any> <any> Required Field 2 Dithering Threshold Images/Dithering Algorithm Fit to ___ pages tall Fit to ___ pages wide Required Field 2 Value <any> Threshold <any> <any> When fields in the Field Set column are configured, values set for fields listed in the Field Ignored column are ignored: Field Set Zoom Level % Zoom Level % Fit to ___ pages wide Fit to ___ pages tall Field Ignored Fit to pages ___ wide Fit to pages ___ tall Zoom Level % Zoom Level % Note: Validation rules only allow you to configure Zoom Level % or the set of Fit to ___ pages fields. Don't set values for all three fields. 13.5.5 Viewing imaging profile details On the Imaging Profile Details page, Relativity displays profile settings and a list of restricted native type files. Relativity | Admin Guide - 129 13.5.5.1 Restricted native types The Restricted Native Types section lists the file formats that Relativity won't convert into images. It also includes features that you can use to modify this list. You see the following columns and options displayed in the Restricted Native Types section: n n n n Name - lists file formats Category (Native) - indicates a grouping of related file types or formats for native imaging Category (Basic) - indicates a grouping of related file types or formats. For example, Word Processor is the category for common word processing formats such as Word, WordStar, WordPerfect, and others. (Additional super types are Database, Spreadsheet, Graphic, Multimedia, and Other.) Link - used to add existing native types to the restricted list through the Select Items pop-up. Select one or more file types in the Available Items list, click Add to include them in the Select Items list, and click Set to link them to the profile. Note: You can't add new native file types to Relativity. For a list of native types that Relativity supports, see the Native Types tab or Viewer-supported file types on page 417. Contact [email protected] if you have additional questions about supported native types. n n n Unlink - used to remove restricted native types from the list. When you use this profile, Relativity images these documents. Select one or more file types, and click Unlink. Filter, sort, and page - the list of restricted native types. These features function similarly to those available on views. Export - allows you to create a list of restricted native types in Excel. Relativity | Admin Guide - 130 13.6 Imaging sets An imaging set consists of an imaging profile and a saved search containing the documents you want to image. You run the imaging job from the imaging set console. In addition, on the Imaging Set Details page, you can view document-level error messages and rerun an imaging job if it failed. 13.6.1 Using imaging sets You need to provide reviewers in England with a group of 500 TIFFs so that they can redact and apply markups to them in the Viewer without having to first image them individually. You've already created an imaging profile specifically tailored to their needs. Now you just need to create a saved searchcontaining the 500 documents you want to provide as TIFFs to your reviewers. This is required because you need to select it as a data source when you go to create the imaging set. Next you create an imaging set that references both the profile and the saved search you created. Once you save the set, you select to image the documents through the set's console. When this imaging job is complete, your reviewers can redact and apply markups to the images you created. 13.6.2 Creating and editing an imaging set To create or edit an imaging set: 1. 2. 3. 4. In a workspace, navigate to the Imaging tab, and click Imaging Sets. Click New Imaging Set to display the Imaging Set Form. Complete all required fields. See Fields below for details. Click Save. The saved set layout provides the set details and the imaging set console, from which you run the imaging job. 13.6.3 Fields The imaging set form contains the following fields: Relativity | Admin Guide - 131 Imaging Set Information n n n n Name - the designation for the imaging set. Data Source - a saved search, which includes a group of documents to image. Only documents in the saved search are imaged. Imaging Profile - a pre-determined set of parameters used to control how the images are generated. The list you encounter when clicking the ellipsis contains both Native and Basic profiles. Email Notification Recipients - allows you to add email addresses of those who require notification of the completion of processes within the imaging job. Those processes are: o o o o Imaging Set completed successfully Imaging Set completed with errors Imaging Set failed due to fatal error Imaging Set suspended due to unavailable worker agents Imaging Information n Imaging method - the method used to image the documents in the imaging job. This field allows you flexibility in that you can force an imaging job to adhere only to Basic Imaging settings, even if you have the Native Imaging engine installed. The options are: o o Native and basic - supports both native and basic imaging settings. Basic only - forces an imaging job to use only basic imaging settings. Relativity | Admin Guide - 132 Note: Imaging jobs are run on the processing server designated for the resource pool in which your workspace resides. To use the Native and basic option, you must have a processing server designated for the resource pool. If you don't have a processing server designated for the resource pool, you must use the Basic only option. Imaging Status n n n Status - the current state of the imaging job. This value depends on issues encountered during the job and how often you refresh the page while the job is running. Statuses are covered in detail later in this chapter. Image Completion - the number of images completed. Last Run Error - the date and time of the last error. 13.7 Running an imaging set To run an imaging set, click Image Documents on the imaging set console. This kicks off the conversion of documents to images. While the job is running, this button toggles to Stop Imaging, which allows you to stop the imaging job. An Image Documents Options prompt allows you to Hide Images for QC Review. See QC Review on page 136 for more information. Note: The default priority for all image jobs in the processing queue is determined by the value of the ImagingJobPriorityDefault entry in the configuration table. See the Configuration Table Guide for more information. Relativity | Admin Guide - 133 Depending on the progress of the job, the following options are available on the console: n n Retry Errors - allows you to rerun documents with imaging errors. This is only enabled if errors have occurred during the imaging job. Show Errors - provides the option to view document-level errors. When you click this button, a pop-up displays a filterable list of documents and fields. The fields include: o o o o o o o o o Control Number - the control number of the item in error. Artifact ID - the artifact ID of the item in error. File Type Identification (Native) - the file type of the item in error as identified by the native imaging engine. This is only populated if the native imaging engine runs the imaging set. File Type Identification (Basic) - the file type of the item in error as identified by the basic imaging engine. This value is populated when the basic engine identified the document when you import the document into Relativity. Imaging Method - the method selected in the Native Types table for the identified file type in error – Basic or Native. Actual Imaging Method - the method that was used to image the item in error – Basic or Native. Message - the concise description of the cause of the error. Full Text - the complete error text string the system provides, including stack trace. Refresh Page - allows you to refresh the page and see the current state of the imaging job. Note: When you mass image, image on the fly, run an imaging set, and retry an imaging set, the list of passwords specified in the password bank accompanies the imaging job so that password-protected files are imaged in that job. For more information see Password Bank in the Processing User Guide. 13.7.1 Imaging profile caching Relativity caches all imaging profile settings until the imaging job you kick off through the console on the imaging set completes. The only exceptions to this are the following scenarios: n n In the case of fatal errors, the imaging profile information remains cached until you delete the set or you delete the job record associated with that set from the ImagingQueue table. In the case of non-fatal errors, Relativity no longer caches all profile information except for the Time Zone and Last Modified Date information. 13.7.2 Password Bank The Password Bank stores passwords used to protect certain files for the processing engine to use during file discovery and the native imaging engine to use when completing jobs. When you process or image files protected by the passwords in this bank, Relativity sends the passwords to the respective engine, which then uses them to unlock the corresponding file. This potentially reduces the number of errors in each job and prevents you from retrieving the passwords outside of Relativity. Note: The Password Bank tab appears under both the Imaging and the Processing applications and is updated in each to reflect the most current entries are added, deleted, or edited. Relativity | Admin Guide - 134 For more information see Password Bank in the Processing User Guide. 13.8 Monitoring imaging status In the imaging status section, you can monitor the progress of the imaging job by referring to the Status field after clicking the Refresh Page link on the console. The Imaging Status section provides the following fields: n Status - provides any of the following values, depending on the imaging job: Status Value Waiting What Happened User clicked Run Initializing Manager agent picked up job Imaging Manager agent has finished initializing; job is ready to be picked up by worker agent(s) Imaging: Imaging has No worker agents have been suspended because logged their status in 5 there are currently no Ima- minutes ging Worker agents available... Finalizing All documents have been imaged by worker; manager has picked up the job again Completed Job has completed Completed with errors Error - Job Failed Stopping Stopped by user Relativity | Admin Guide - 135 What It Means Job is in queue table but has not been picked up by an agent yet Data source search is being run; population table is being created Worker agents are imaging documents in population table There are no imaging workers available to image the documents; no documents will be imaged until workers are started Job manager is finishing up imaging job; setting final state; sending notifications All documents imaged successfully Job has completed with One or more documents imaging errors encountered an error during imaging job Job manager encountered Manager terminated imaan exception ging job due to exception User clicked Stop Job has been marked to stop but has not yet been stopped Job has stopped All worker agents have stopped imaging documents; job manager has Status Value n n What Happened What It Means stopped the job Image completion - displays the number of remaining documents, successfully imaged documents, documents with errors, and skipped documents. Last Run Error - displays the most recently run job that completed with errors. Note the following: n n During the conversion process, Relativity skips documents that already have images, documents with restricted native types, and documents with images in a pending state (that's with the Has Images field set to Yes). It includes these items in the skipped documents count. If you need to delete an Imaging Set, you should only delete those with the following statuses: Stopped by User, Error - Job Failed, Completed with Errors, or Completed. 13.8.1 Imaging error scenarios Errors will occur in your imaging job in any of the following scenarios: n n n n n n n n n n The Native Imaging engine attempts to render a corrupted native file. The Native Imaging engine attempts to render a password-protected native file that doesn't have a valid corresponding entry listed in the password bank tab. For more information, see Password bank in the Processing User Guide. The Native Imaging engine attempts to render a document when the native file for that document is deleted from the repository. The Native Imaging engine attempts to render a native file when the FileShare repository is unavailable (access is denied). The imaging worker agents aren't available and the user attempts to run an imaging job. The imaging worker agents become disabled in the middle of an imaging job. The Native Imaging queue service is stopped when the user attempts to run an imaging job. The Native Imaging queue service becomes disabled in the middle of an imaging job. The Native Imaging engine attempts to render a native file when there is no hard drive space in the file share repository. The Native Imaging engine is installed but the imaging job is not pointing to a valid server because the Native Imaging URL in the configuration table is incorrect or invalid. When Relativity Native Imaging encounters an error, it retries the imaging job one time. Relativity logs additional errors in the error report. 13.9 QC Review QC Review is a feature that allows you to prevent users from viewing or editing images in an Imaging Set until a QC reviewer has a chance to review the images. The QC reviewer has access to the images, but the images are hidden from other groups until you release them. A permission setting in the Admin Operations section of the Workspace Details tab determines whether or not members of a particular group are able to view images held for QC Review. If a user without Relativity | Admin Guide - 136 sufficient permissions views a document in an Imaging Set that is held for QC Review, the Image radio button is unavailable in the Viewer until you release the Imaging Set. Sometimes it's necessary to have one team of professionals perform a preliminary review of the images in a particular data set before releasing the images to a larger group of reviewers. QC Review allows you to restrict access to a collection of images from one group while allowing another group to perform quality checks. When the QC review process is complete, you can release the images to other groups to view. Note: QC Review of Imaging Sets that contain large volumes of documents can be optimized with Random Sampling. See Sampling on page 310 13.9.1 Hiding images The suggested workflow for the QC Review feature is as follows: 1. 2. 3. 4. Click the Imaging Set tab. Select an Imaging Set. Click Image Documents. An option to Hide Images for QC Review appears. Selecting this checkbox prevents all users without sufficient permissions from viewing the document images in that particular Imaging Set. 5. Click OK. Note: The ImageQCOnByDefault configuration table value allows you to make this checkbox default to checked. See the Configuration table guide. 6. All images in that Imaging Set are only viewable by users whose groups have the permission to View Images Hidden for QC Review. Apply this permission to any group from the Workspace Details tab. Relativity | Admin Guide - 137 13.9.2 Releasing images When the QC review process is complete use the following steps to allow other groups to access the images of all documents associated with that Imaging Set. 1. Click the Imaging Set tab. 2. Select the Imaging Set. 3. Click the Release Images button. 4. A Release Images Confirmation window prompts you to confirm your intention to release all images in this Imaging Set. 5. Click OK. 13.9.3 Appendix If the documents in the Imaging Set you want held for QC Review already have images: 1. Click the Imaging Set tab. 2. Select an Imaging Set. Relativity | Admin Guide - 138 3. Click the Hide Images button in the QC Review section of the Imaging Set. 13.9.3.1 QC Review fields If you image a document in more than one Imaging Set, the Imaging Set system field lists the most recent Imaging Set. The following two fields are relevant to QC Review: n n Image QC Status - this choice field defines whether or not the image for the document is Hidden for QC. The value is null if it is not hidden. Imaging Set - this field displays the most recent Imaging Set associated with that document. If the document's image originates from outside of Relativity or with Image on the fly functionality, this field is null. 13.9.3.2 Image QC Review Status n n documents set to hidden - displays the number of images hidden during the imaging process. documents viewable - displays the number of documents with viewable images. 13.10 Imaging history You can view the audit history when a job is run for an imaging set, mass image, or image-on-the-fly job by going to the History tab and filtering for Imaging in the name column. Relativity | Admin Guide - 139 Use the following guidelines to view imaging history records: n Imaging Set Jobs - the Name column displays the name of the imaging set, and the Object Type column displays ImagingSet. n For each image created from the set, the Name column displays the document name, and the Object Type column displays Document. Click Details to display a pop-up containing the name of the imaging profile and the formatting options used to image a document. (The formatting options displayed on the pop-up list those used when the imaging job was run. They don't reflect any subsequent changes to the imaging profile.) Relativity | Admin Guide - 140 n Image-on-the-Fly or Mass Image Jobs - the Name column displays the name of the imaging profile, and the Object Type column displays ImagingProfile. For each image created, the Name column displays the document name, and the Object Type column displays Document. Click Details to display a pop-up containing the name of the imaging profile and the formatting options used to image a document as described above. 13.11 Imaging queue The Imaging Queue displays all current imaging jobs running in your environment. You can view the queue if you have admin rights to see the tab. Select the Queue Management tab, and click Imaging Queue. Relativity | Admin Guide - 141 Note: If you have processing installed, the Queue Management tab displays Processing Queue instead of Imaging Queue as a subtab. You can use the Processing Queue subtab to manage both imaging and processing jobs. For more information, see the Processing User Guide. The Imaging Queue view displays the following fields: n n n n n n n n n Workspace indicates the workspace associated with the imaging set, Mass Image, or Image-on-the-fly job. Imaging Set Name indicates the imaging set, Mass Image, or Image-on-the-fly operation used for the job. Mass Image and Image-on-the-fly jobs are named and auto-incremented when they are added to the queue. Imaging Set Artifact ID is unique identifier for the imaging set. The artifact ID will be set to blank for Image-on-the-fly or Mass Image jobs because these operations do not have imaging sets. Imaging Profile lists the name of profile used to create the document images. Documents Remaining lists the number of documents waiting to be imaged. Status displays the current stage of the imaging job. Image-on-the-fly or Mass Image operations have only Waiting and Processing statuses. Priority indicates the order in which the imaging job will be run. Jobs initiated through image sets or Mass Image operations have default values of 100, while jobs initiated by Image-on-the-fly have default values of 1. Submitted Date indicates the date and time when an imaging job was submitted, or an attempt was made to resolve errors in a job through the Imaging Set Console. Submitted By lists the name of the user who initiated the imaging job. Relativity sends jobs to the processing engine by priority, and then orders them by submitted date. To change the priority of a job, click the Change Priority button at the bottom of the view. Enter a new integer value in the Priority field, and click Update. Jobs assigned a lower value have a higher priority. To cancel imaging jobs, select one or more jobs, and click Cancel Imaging Job. You can cancel jobs that have the status of waiting or that have a processing status, such as building tables, inserting records, or compiling. Note: Note: If you cancel an imaging job or delete an imaging set during an imaging job, all images from imaged documents within that set remain in the database. Relativity | Admin Guide - 142 14 Indented lists Indented lists provide additional information to users by displaying levels within a relationship, such as an email conversation thread. Viewing a list in the indented hierarchy allows for easier understanding of the email order in the family. Indented items are aligned with dots indicating levels between the initial record and subsequent records, as in the following example of emails and their replies or forwards. While you can define indented lists based on any related items field, these examples describe indented lists in the context of setting up an email thread view that shows Reply and Forward emails nested under the parent. Indented lists are available in the document item list. Relativity | Admin Guide - 143 Indented lists are also available in the related items pane in the Viewer. Using indented lists Imagine you're a senior reviewer tracking the conversation between two people accused of insider trading. You want to have a visual cue that shows who said what, when in the days and hours leading up to the questionable trades. You ask the admin to set up indented lists in the workspace so that you can more easily discern whether or not communications referenced illegally shared knowledge leading up to the actions taken on the accounts. 14.1 Creating a basic indented list view To create an indented list view, follow these steps: 1. Click the Views tab. 2. Click New View. 3. Complete all required fields in the View Information section. See Basic Information on page 399 for views. 4. Select Document as the Object Type. The object type must be document in order to have the option of selecting Indented List for the Visualization Type. Relativity | Admin Guide - 144 5. Select Indented List as the Visualization Type. Note: For system-created views associated with Relational Fields, the object is Document by default and can't be changed. 6. Complete the additional required fields that become available when you selected Indented List. For more information see Fields on page 84. 7. Complete all remaining required fields in the subsequent steps of the view. For more information see Views on page 396. 14.2 Fields Indented list views require the following fields: Relativity | Admin Guide - 145 n n Group Definition - the field that is identical across the email group. This is the related items field. Indentation Method - allows you to set the method by which you will indent your list. This drop-down menu contains three options: o Conversation Index - indicates that the Definition Field that you will select contains the Microsoft Outlook Conversation Index. You should select this method if your imported data contains these values. o Equivio - indicates that the Definition Field that you will select contains the Equivio-generated EquiThread value. For more information go to www.Equivio.com. Numeric - indicates that the Definition Field that you will select contains a simple count of indentations. You should use this method if you wish to implement custom logic to show levels of hierarchy. Indentation Definition Field - the field that drives the indentation logic. All non-system document object fields of fixed length or long text type, as well as non-system whole number fields are available in this drop-down menu: o n o If Conversation Index is set as the method, you should select the Conversation Index field as the definition. o If Equivio is set as the method, you should select the EquiThread field as the definition. o If Numeric is set as the method, you should select a field that has been populated with the desired number of indentations for the document. A value of “0” or null will result in no indentation l A value of “1” will result in one level of indentation l A value of "2" will result in two levels of indentation, etc. Display Field - the field that will reflect the indentations defined by the Indentation Definition Field. All document object fields with the exception of multi-choice, multi-object and file icon fields are available in this drop-down menu. l n Be sure to sort the documents in this view based on the Indentation Definition Field so that the family items are together. Changing the sort while filtering removes all indentation and sort based on the selected field. Note: If needed, the Populate Email Threading Visualization Field script is available in the Relativity Script Library. This allows for email beautification by populating an HTML-enabled long text field with visualization for email threading. See the Library Scripts guide for more information. 14.3 Creating a conversation index indented list While the Conversation Index indented list is set up in the View settings, it doesn't work unless you do the following: n n Import the Conversation Index field values into Relativity Make a relational field to group all emails from the same email thread into a set. Use Transform Set to parse the Conversation Index. For more information on parsing the conversation index, see Transform sets on page 379. Relativity | Admin Guide - 146 Once emails have been grouped into threads, you can build a view using Conversation Index to indent the email thread. 1. 2. 3. 4. 5. Create an indented list view. See Creating a basic indented list view on page 144 For Visualization Type, select Indented List. For Group Definition, select Conversation Family. For Indentation Method, select Conversation Index. For Indentation Definition Field, select the Relativity field that contains the imported Conversation Index values. 6. For Display Field, select which document field you want to be indented. In the example shown below, we selected Control Number as the Display Field. Note: The Display Field won't display in the view unless it is a selected field. 7. On the second step of the view wizard, choose which columns to display in the view. 8. If you selected Control Number as the Display field, you will need to add it as a Selected Field in order for it to display in the View. On the third step of the View wizard, set the view conditions. 9. On the fourth step, set the sort order to Conversation Index ascending and click Save. The sort order must be set to Conversation Index in ascending order for the indentation of the emails to accurately reflect the email relationships. Because indentation logic requires that items are sorted correctly, if an end user changes the sort order from what is defined in the view, the Display columns will be flattened out and the indentation will be lost; it will be restored when the view is refreshed to the view-defined sort. This is an example of a Conversation Index indented list in the related items pane: When the Display Field is rendered in the item list, the number of indentations on the document will be reflected in the number of dots preceding the value of the display field. For example, the initial email in a thread will have no indentation (zero dots); a reply to that email will have one level of indentation (one dot). Relativity | Admin Guide - 147 14.4 Creating an Equivio indented list Before creating an Equivio indented list, the user must make a relational field to group all emails and attachments from the same thread into a set by defining EmailSetID as a relational field. Once emails and attachments have been grouped into threads, you can set the indentation method as Equivio. 1. 2. 3. 4. 5. 6. 7. Create an indented list view. See Creating a basic indented list view on page 144 For Visualization Type, select Indented List. For Group Definition, select EmailSetID. For Indentation Method, select Equivio. For Indentation Definition Field, select the Relativity field that contains Equivio’s EquiThread data. For Display Field select which document field you want to be indented, for example Control Number. On the second step of the wizard, chose which columns to display in the view. If you selected Control Number as the Display field, make sure it is selected here. If you selected Email Subject as the Display field, make sure you select it here. 8. On the third step of the wizard, set the conditions of the view. 9. On the fourth step of the wizard, set the Sort Order. This must be set to EquiSort Attach in ascending order for the indentation of the emails to reflect the proper relationships between documents in the email thread. Because indentation logic requires that items are sorted correctly, if an end user changes the sort order from what is defined in the view, the Display columns will be flattened out and the indentation lost; it will be restored when the view is refreshed to the view-defined sort. 10. Click Save. n n 14.5 Creating a numeric indented list Once you make a relational field to group all documents into a set, you can build an indented list view using a numeric field. 1. Create an indented list view. See Creating a basic indented list view on page 144 2. For Visualization Type, select Indented List. 3. For Group Definition, select the related items field you created earlier. For example,you might call this field Group Identifier in your workspace. See the relational field requirement listed in the Creating a conversation index indented list on page 146 section. 4. For Indentation Method, select Numeric. 5. For Indentation Definition Field, select a field that contains the indentation defined per document. For example, you might call this field Indentation or Email Depth in your workspace. 6. For Display Field select which document field you want to be indented. 7. On the second step of the wizard, choose which columns to display in the view. If you selected Control Number as the Display field, you will want to make sure it is selected here, too. n If you selected Email Subject as the Display field, make sure you select it here, too. n The Display field won’t display in the view unless it is a selected field. 8. (Optional) On the third step of the wizard, set the conditions of the view. n Relativity | Admin Guide - 148 9. (Optional) On the fourth step of the wizard, set the sort order of fields in the view. 10. Click Save. 15 Inline tagging Inline tagging is a feature that allows you to tag sections of text within a transcript that you can then reference through hyperlinks. If a record is large and covers many topics, it may be difficult to identify which part of the record relates to which issue. For example, issue coding is a common task. With inline tagging, you can create tags named after the issues in your case, and tag specific sections of documents as relating to those issues. Inline tagging is only available for transcripts. See Transcripts on page 377. For information on using layouts to code non-transcript documents, see Layouts on page 163. Note: If you want to add inline tagging to a transcript, you must first process the transcripts using the Process Transcripts mass action. Using inline tagging Imagine you're analyzing documents, looking for content related to the issues of "rents" and "expenses". You encounter a document that you want to apply both issues to, but you want to call out the specific areas in the document. Because tags allow you to label individual pieces of text as related to different issues, you decide to use inline tagging. You highlight "Analyze rent rolls", right-click, select Tag, and choose the "rents" tag. You want to tag the second half of the sentence as "expenses", so you repeat the same process. Relativity | Admin Guide - 149 You've now applied two tags to the same document. To view the tags you applied, you click the tag list icon to bring up the tag list pane, which shows all the tags in the document. Relativity | Admin Guide - 150 When you click the hyperlinked entries in the pane, the active tag appears in blue in the viewer. Relativity | Admin Guide - 151 15.1 Creating tags for transcripts Tags are multiple choice fields. To create a tag, you have to first create a multiple choice field, and then apply that field to the system Inline Tagging layout. To create a multiple choice field, see Creating and editing fields, specifying Multiple Choice as the field's Type. To create a multiple choice field, see Creating and editing fields on page 86, specifying Multiple Choice as the field's Type. To apply the multiple choice field to the Inline Tagging layout, open the Inline Tagging layout from the Layouts tab and add the field on the appropriate category. You may need to create a category if you haven't done so already. See Creating a new category on page 174. 15.2 Adding a tag to a transcript To add a tag to a processed transcript: 1. 2. 3. 4. 5. Open a transcript from the Documents tab. Highlight the text you want to tag. Right-click on the selected text, and click Tag. Select the checkbox next to the tag(s) you want to apply. Click Save. 15.3 Viewing tags in a transcript To view all the tags in a transcript: 1. Open a transcript from the Documents tab. 2. Click the tag icon in the lower right corner. 15.4 Removing a tag from a transcript To remove a tag from a transcript: 1. Open a transcript from the Documents tab. 2. Right-click on the tag in the document. 3. Click Remove. 16 Instance Details tab The Instance Details tab allows you to monitor some of the most basic information about your instance of Relativity. You can view, edit, and enable the Message of the Day (MotD), monitor all Relativity | Admin Guide - 152 users within Relativity, check your license expiration date, view alerts and queue statuses, and view or edit group admin security settings. Using the Instance Details tab Scenario 1: Imagine you're a system admin, and a user notifies you that an OCR job is failing. You navigate to the Instance Details tab and review the Queues section. You confirm the failures and see that a server is disabled in the Alerts section. You click on the servers link and proceed to troubleshoot the server error. Scenario 2: As a Relativity admin who needs to communicate the reviewing schedule for the week to a team of reviewers, you decide to show a message of the day to users when they log in to Relativity as a reminder. You click the Instance Details tab and click Edit in the Message of the Day section to begin writing your review schedule message. Using the Message of the Day editor, you create your message and select Show Message of the Day to enable the notification. With your message of the day enabled, your review team now sees the reviewing schedule reminder every time they log in to Relativity. 16.1 Monitoring Relativity environments from the Instance Details tab The following sections on the Instance Details tab display important information about your instance of Relativity. Relativity | Admin Guide - 153 16.1.1 License information The first section displays your Relativity license's Version, Expiration Date, and Type. Click View Details to navigate to the License tab. 16.1.2 Alerts The Alerts section displays information about anything that might require attention or reduce performance for your instance of Relativity. If an agent is disabled, the agents link in the Alerts section directs you to the Agents tab. You can also click on the server name or the servers link to navigate to the Servers tab if you have one or more unresponsive servers in your environment. 16.1.3 Security The Security section allows you to manage admin group permission settings and generate a Group Permissions Report. 16.1.3.1 Manage Permissions Click Manage Permissions to edit admin permission settings. See Admin security for more information about managing admin permission settings. Relativity | Admin Guide - 154 16.1.3.2 Group Permissions Report Click the Group Permissions Report button to open the Script: Admin Group Permissions console. See Admin security for more information on Group Permissions Reports. 16.1.4 User Information The User Information section displays the total number of Logged In Users, Total Users, and Enabled Users. Enabled users are users whose Relativity Access setting is set to Enabled. You can enable or disable users from the Users admin tab. See Users for more information about managing users. 16.1.5 Queues The Queues section displays the current status of your Production Queue, Branding Queue, OCR Queue, and Imaging Queue so that you can easily determine the status of your environment's current behavior. 16.2 Adding and editing a Message of the Day The Message of the Day (MotD) is a message you create that appears to all users when they log in to Relativity. MotD is most commonly used to inform users of planned system maintenance, but you Relativity | Admin Guide - 155 can create any message you want to send to your users. To activate or change the Message of the Day: 1. 2. 3. 4. 5. Click the user drop-down menu in the upper right corner of Relativity, and click Home. Click the Instance Details tab. To add or edit the text of the message, click Edit. Select the Show Message of the Day? checkbox to activate the MotD. Enter or edit your message, and then click Save. 17 Keyboard shortcuts Keyboard shortcuts allow you to edit and navigate in the Core Reviewer Interface. Using keyboard shortcuts, you can change viewer modes, populate choices, save edits, cancel edits, and move between and within documents. Keyboard shortcuts are enabled by default. To disable shortcuts, click . Users with permissions to edit fields and choices can create additional shortcuts using the Keyboard Shortcuts property on the field or choice. You can modify the key combinations for system keyboard shortcuts if you have security permission for the Admin Operation called Modify System Keyboard Shortcuts. Using keyboard shortcuts You're a Relativity admin facilitating a document review project for a health care provider involved in litigation related to an information breach, and you need your reviewers to tag as many documents as quickly as possible for the following issue choices: n n Social security number Biometrics Relativity | Admin Guide - 156 n n n n n Medicare Insurance Diagnosis Treatment Beneficiaries To equip your reviewers for efficient issue coding, you edit each choice and specify a key combination in the Keyboard Shortcut field. You then provide each reviewer with a list of the shortcuts and corresponding choices so that they can automatically enter those shortcuts on a coding layout, thus reducing the number of clicks required of them. 17.1 Keyboard shortcuts legend By default, standard user actions use system keyboard shortcuts, which are listed in the shortcut legend along with those used by Internet Explorer. The shortcut legend is accessible via the icon. Within the legend, you can sort, filter, Export to Excel, and print by right-clicking and choosing the Internet Explorer print option. Relativity | Admin Guide - 157 The Keyboard Shortcuts Legend includes the following sortable columns: n n n n Keyboard Shortcut - the key combination used to execute the shortcut during document review. Action - the action that results from using the keyboard shortcut. Viewer Mode - the viewer mode for which each shortcut is available. Note that most of the system category shortcuts can be used in all viewer modes. Category - the shortcut type. Below, the legend displays only those shortcuts designated by the System and Internet Explorer. This column also lists all field and choice shortcuts that your administrator Relativity | Admin Guide - 158 configured via field and choice properties. 17.1.1 System action keyboard shortcuts The following are keyboard shortcuts for system actions: n n n n Alt + Down Arrow – Next Highlight Alt + E – Switch to Long Text Mode Alt + End – Last Document Alt + Enter – Save and Next Relativity | Admin Guide - 159 n n n n n n n n n n n n n n n Alt + Home – First Document Alt + I – Switch to Image Mode Alt + Left Arrow – Page Up/Previous Image Alt + M – Toggle Modes (Draft, Normal, Preview) Alt + N – Switch to Native Mode Alt + P – Switch to Productions Mode Alt + Page Down – Next Document Alt + Page Up – Previous Document Alt + Right Arrow – Page Down/Next Image Alt + S – Save Alt + Space – Edit Alt + Up Arrow – Previous Highlight Alt + V – Switch to Viewer Mode Alt + Z – Cancel Alt + Shift + Z – Copy from Previous 17.1.2 Internet Explorer keyboard shortcuts The following are Internet Explorer-defined keyboard shortcuts: n n n n n n n n Ctrl Ctrl Ctrl Ctrl Ctrl Ctrl Ctrl Ctrl + A - Select All + C - Copy + F - Find + P - Print + Shift + T - Reopen Last Tab + T - New Tab + V - Paste + X - Cut 17.2 Special considerations for keyboard shortcuts Keep in mind the following when working with Relativity’s keyboard shortcuts feature: n Keyboard shortcuts are active when: n Keyboard shortcuts are enabled Focus is in the Core Reviewer Interface o The viewer is either docked or undocked while IE only has one tab open o If the shortcut overlaps with a Windows shortcut, both shortcuts are triggered. For example, if a program installed on a user’s computer uses the Ctrl + Alt + R shortcut, clicking Ctrl + Alt + R triggers that action regardless of whether a user is in Internet Explorer. Keyboard shortcuts aren't triggered when: o o Keyboard shortcuts are disabled Focus is not in the Core Reviewer Interface o The standalone viewer is launched o The viewer is undocked or in standalone mode and IE has more than one tab open o Viewing a document in native mode When the numbers 0-9 are used as shortcuts, they only fire when you press these digits in the main section of the keyboard. The shortcut doesn't fire if you press those digits found in the keypad. o o n Relativity | Admin Guide - 160 n n n Keyboard shortcuts only execute in the Core Reviewer Interface. Keyboard shortcuts only execute in the Viewer Modes listed in the legend. If the document viewer is undocked, shortcuts that move the cursor focus to a text box only execute if Internet Explorer has a single tab open. 17.3 Document field type shortcuts The following table outlines what document field types users can define shortcuts for and what behavior the shortcuts trigger: Field Type Can define shortcut? Layout Display Type Fixed Length Text Yes Text Long Text Yes Test Only Rich Text Date Yes Date Whole Number Yes Integer Decimal Yes Decimal Currency Yes Currency User Yes Drop-down menu Picker Boolean Yes Checkbox Drop-down menu Radiobutton Single Choice No Multiple Choice No Single Object No Multiple Object No File No Behavior Focus jumps to textbox Focus jumps to textbox NO ACTION Focus jumps to textbox Focus jumps to textbox Drop-down menu choices are toggled NO ACTION Checkbox state is toggled Drop-down menu choices are toggled Radio button selected 17.4 Document choice shortcuts The following table outlines what document choices users can define shortcuts for and what behavior the shortcuts trigger: Choice Type Choice associated with Document Single Choice Field Can define shortcut? Yes Layout Display Type Behavior Radio button Choice is selected/deselected Choice is selected/deselected Choice is selected/deselected NO ACTION Drop-down menu Choice associated with Document Multiple Choice Field Yes Checkbox Popup Picker Relativity | Admin Guide - 161 17.5 Creating keyboard shortcuts Any user with permissions to create or edit a field or choice can create keyboard shortcuts. You can only configure shortcuts for document fields and their associated choices. You can define shortcuts for most field types on the document object, but the action that a shortcut triggers depends on the layout display type selected for the fields and choices. See Document field type shortcuts on the previous page and Document choice shortcuts on the previous page. You can't define shortcuts for system actions or Internet Explorer defined shortcuts. See System action keyboard shortcuts on page 159 and Internet Explorer keyboard shortcuts on page 160 for details. You can configure user defined keyboard shortcuts on the Field page and Choice page. These properties are identical to each other. To configure a field or choice shortcut, perform the following steps: 1. Select the Fields tab and click New Field. 2. Assign the new field the following parameters: n n n n n Object Type: Document Name: <required shortcut name> Field Type: <data appropriate> Required: Yes Keyboard Shortcut(example): o o o o 3. 4. 5. 6. 7. 8. 9. Check the Ctrl box Check the Alt box Choose S from the drop-down menu If this shortcut is valid, you receive a message saying <Valid Keyboard Shortcut> Click Save. Open a document in the Documents tab. Click to make sure the field you created is included as a shortcut on the shortcut legend. Edit any layout and add the field you just created. Click Alt + Space to execute the Edit system shortcut. Click Ctrl + Alt + S to execute the shortcut you just created. Repeat the shortcut and note the changes in the check box. Relativity | Admin Guide - 162 18 Layouts Layouts are web-based coding forms that give you the ability to view and edit document fields. You can use layouts to develop workflows specific to the needs of your case. You can develop layouts that contain only the fields required to complete specific review tasks, making the review process clean and intuitive. You can also use object-level permissions to turn layouts on and off as necessary. Using layouts You’re a Relativity admin and one of your clients, a medical patient advocate group, is suing a hospital system because their IT department accidentally allowed a security breach that resulted in the theft of thousands of patients’ social security numbers and pieces of personal health information. Among the other objects you've created to prepare the workspace for this case is a field called “Issues – Patient Privacy," to which you've added a number of choices. You created the following choices to correspond with the pieces of patient information that were compromised during the breach, as highlighted in the lawsuit: n n n n n n n Social security number Biometrics Medicare Insurance Diagnosis Treatment Beneficiaries Now you just need to set up a coding layout for reviewers to use to tag documents with these issues. You go to the Layouts tab and create a new layout with the name of Patient Privacy. After saving the layout, you build the layout by adding the Issues – Patient Privacy field to the default category and whatever other fields you deem necessary. Once you save the built layout, reviewers can select that layout in the Viewer and tag documents that contain references to any or all of the issue choices you’ve provided them. Relativity | Admin Guide - 163 Once reviewers code these documents, you can easily identify documents that contain references to, for example, patient beneficiaries and insurance numbers, by filtering the Issues - Patient Privacy field in a view. 18.1 Creating and editing layouts To create a new layout or edit an existing one: 1. Navigate to the Layouts tab under the Administration tab. 2. To add a new layout click New Layout. To edit a layout, click the Edit link next to the layout's name. To edit the layout's content, click on the name of the layout, the layout details page opens. Click the Build Layout button to bring up the options to add fields, text, new categories, child objects, and associative objects. 3. Complete the required fields on the layout form. See Fields below for more information. 4. Click Save. Changes made to a layout are applied to the layout immediately. The next time a user loads the layout by selecting Edit or selecting to go to the next document, the changes are visible. If a user is in the process of editing a document when a change is made to the layout, the Overwrite Protection setting determines whether the user can successfully save those edits, or if they need to re-open the layout and make their selections again before saving. By default, Overwrite Protection is enabled and stops a user from saving edits made to a document before reloading the layout after changes have been made to that layout. 18.2 Fields The layout form contains the following fields: Relativity | Admin Guide - 164 n Owner - determines which users can have access to the layout. You can select from the following options: o Public - provides all users with the ability to see the layout. By default, this value is selected. o Specific User - limits the visibility of the layout to the selected user in the drop-down menu. o Me - limits visibility to the logged in user. Click Me to set this option. Note: System admins can view layouts and other items that users have made private. n Object Type - indicates the kind of object that the layout can be used to modify or code. For example, you would select Document as the object type if you were creating a layout for coding. n Overwrite Protection - prevents a user from saving changes to an item that another process has modified since the layout has been opened or edited. By default, this field is set to Enabled. You can edit this field only when the configuration value AllowChangesToOverwriteProtection is set to True in the Relativity Configuration Table. By default, this value is False. o If you disable this property, this warning message appears, and require you to confirm your selection: "Disabling overwrite protection allows users to save changes to the document, even if other changes have been made since they last loaded the document. Are you sure you would like to continue?" Before disabling Overwrite Protection, carefully consider the implications of this setting for your current workflows. Relativity Applications - associates the layout with an application created on the Relativity Applications tab. Click the ellipsis (…) button to display the Select Items pop-up, and choose an application. To set this option, you must have the permission Manage Relativity Applications available under Admin Operations on the Security page. o n If some users have many layouts that they need during the course of a document review, you can add a new layout with dashes in the Name field (-----------) and an appropriate order number to serve as a separator. This assists in organizing layouts and building the workflow. Relativity | Admin Guide - 165 18.3 Adding a choice to a layout To add a choice to a layout: 1. Click the Add link on a single choice and multiple choice field on the layout. 2. Complete the required fields on the New Choice form. See Fields on choice below. 3. Click Save. Once the new choice is created, it appears selected in the choice field on your layout. If you've created multiple new choices, the last one created is selected. New choices also appear in the Choices list view that appears when you click the Choices tab. 18.4 Fields on choice The new choice form contains the following fields: Relativity | Admin Guide - 166 n n Name - the choice value. Order - a number that represents the position of the choice in relation to the field’s other choices. The lower the number, the higher the position on the list. Items that share the same value are sorted in alphanumeric order. Clicking on the View Order button allows you to see the order of the other items in the choice. o Pane order can be any integer (positive or negative). No decimals are allowed. Note: It’s recommended that you order by 10s, starting with 10, then 20, then 30, etc. Numbering in groups of 10 allows you to insert an item into any position later in the workspace, without the need to reorder all items. n Parent choice - allows you to select a parent choice below which the current choice nests. o Once you have set your family of choices and tagged values, editing a parent choice creates inconsistencies. Note: If you need to change a parent choice, create a new choice family, mass-edit the applicable documents, and then remove the old choice. n n Highlight Color - allows you to set the highlight color for the choice if it's available for right-click tagging. Keyboard Shortcut - allows you to designate a keyboard shortcut for the choice. For more information, see Keyboard shortcuts on page 156. Relativity | Admin Guide - 167 18.5 Adding layout content Use the Layout Console to display the options for adding items to a layout. The console is available after you save a layout, or after you display an existing layout from the Layout List page. To add items to a layout: 1. Click Build Layout in the Layout Console. 2. Use the following options to build the layout: n n n n Add Field on the default category allows you to add a field to that category. See Adding fields and text on page 170. Add Text on the default category allows you to add text to that category. See Adding text to a layout on page 173 Remove allows you to remove any field already added to the layout. The Layout Tools console allows you to create a new category and enable the Copy from Previous toolbar to a layout. Relativity | Admin Guide - 168 The Object Lists section of the console allows you to add a child object list or an associative object list. 3. Click Close once you have built your layout. n 18.6 Pop-ups on the layout In most instances, choices and objects appear as checkboxes and radio buttons. Occasionally there are too many options to reasonably display on the layout, such as in a large list of issues. In these cases, you can display the choices in a pop-up picker. To add a field with a pop-up display, select Popup Picker on the Display Type field on the Add or Edit Field to Layout form. The choices for the field will be accessible on the layout via Clicking brings up all the choices on the field. Relativity | Admin Guide - 169 . Select Show Filters to filter your list if you don’t see your desired choice or object on the picker. 18.7 Adding fields and text To add a field to a layout, follow these steps: 1. Click Build Layout in the layout console on the layout or object details page. 2. Click Add Field on the category under which you want the field to appear. 3. Complete the required fields on the add field form. See Fields on Add Field to Layout below 4. Click Save. 18.7.1 Fields on Add Field to Layout The Add Field to Layout form contains the following fields: n n Category - displays the name of the category where the field is added. You select any category in the layout, or use the default value populated when you clicked the Add Field button. Field - displays the name of the field that is added. You can select any available workspace field. You can add a specific field only once to the layout. Relativity | Admin Guide - 170 n Read Only - includes the following options: n Yes - indicates that the field is read-only. No - indicates that the field is editable. Order - indicates the placement of the field within a row. Fields with low order numbers appear near the top of the row. Order numbers can be any positive or negative integer. See Creating and editing layouts on page 164. Column - includes the following options: n Column 1 - adds the field to the left half of the layout. Column 2 - adds the field to the right half of the layout. o Both Columns - allows the field to span across both columns. Row - the order number within the column. All order rules apply to rows. o o n o o Note: Row is similar to order. It's the primary criterion for the position of an item on a layout. Order is the secondary criterion, indicating the position within a row. n Display Type - controls how the field appears on the layout. The field type determines the available display options: o o o o o o o o o Fixed length - text appears as text. Whole number - appears as an integer. Date - appears as a date. Yes/no - has three values - blank, yes, or no. This field can be displayed as a drop-down menu, checkbox, or radio button list. Long text - appears as text. Single-choice list - appears as a drop-down menu or radio button. Decimal - appears as a decimal. Currency - appears as currency. Multiple-choice - list can appear as a checkbox list or pop-up picker. A pop-up picker displays the field label and a box containing the current field values. Reviewers click , which displays a filterable list of field choices. Filtering can be applied to pop-up picker views to find choices. For more information on the pop-up picker, see Pop-ups on the layout. Relativity | Admin Guide - 171 Note: If a coding layout becomes long and cumbersome, change the field display from checkbox list to pop-up picker. This unclutters the layout by effectively hiding the field's choices and presenting them only if necessary. Displaying a large number of choices with check boxes, drop-down menus, or radio buttons on a layout can also slow performance. The display type automatically flips to a pop-up picker if the number of choices exceeds the configurable choice display limit. o User can appear as a drop-down menu or a picker. n Show Column Name displays the field name as label when you select this checkbox. Clear the checkbox to hide the label. n Repeat Columns controls how single and multiple-choice lists appear on a layout. When you select this option for a multiple-choice field, choices are ordered left to right, and top to bottom. o Single Column Display: Enter 0, 1, or leave the option blank. o Multiple Column Display: Enter any value higher than 1 to set the number of columns. A value of 2 results in a two column display. A value of 3 results in a three column display. n Rows (long text only) is used to set the number of visible lines in a long text box, such as attorney comments. n Custom label is used to display your own text instead of the field name. Click custom label. n Allow Copy from Previous controls the ability to copy the value in a field from the document listed in the Previous field. It is available only on fields added to layouts of the document object type. You can select the following options: o button to enter your Yes indicates that the coding value for this field can be copied from a subsequent document in a review. When you select this option, the appears next to field name on the Building Layout page. You must also enable the Copy from Previous toolbar to display this icon. Relativity | Admin Guide - 172 To copy values in a review, the document layout must include the Copy from Previous toolbar as well as fields with Allow Copy from Previous set to Yes. See Adding the copy from previous toolbar. o No indicates that the value for this field cannot be copied. Note: The option Allow Copy from Previous is disabled for fields that have their Read-Only option set to Yes, as well as for system and relational fields such as MD5 HASH. If you want the field deleted from the layout, click Remove on the build layout page. 18.7.2 Adding text to a layout To add text to a layout: 1. 2. 3. 4. Click Build Layout in the layout console on the layout or object details page. Click Add Text under the desired category. Complete the required fields on the Add text form. See Fields on Add Text below Click Save. 18.7.3 Fields on Add Text The Add Text form contains the following fields: Relativity | Admin Guide - 173 The add text to layout options are: n n n Categories is the category where the text appears. Select from any layout category. Row is the order number within the column. The lower the number, the higher the position in the category. Column allows you to split the category into two columns. o o o n Select Column 1 to add the field to the left half of the layout. Select Column 2 to add the field to the right half of the layout. Select Both Columns to have the field span across both columns. Order is the order of the text within the row. Each row has its own order numbering. The lower the number, the higher the position in the row. Items that share the same value are sorted in alphanumeric order. Order can be any integer (positive or negative). No decimals are allowed. Note: It’s always a good idea to Order by 10s, starting with 10, then 20, then 30, etc. Numbering in groups of 10 allows you to insert an item into any position later in the workspace, without the need to reorder all items. n Custom text is the text you’d like to add to the layout. Click the ellipsis and enter the text in the text box. 18.8 Creating a new category Categories act as headers that visually divide the layout into different sections. You can create a category for each sub-task in a review. For each layout, Relativity automatically creates a default category. The category contains a default field that Relativity assigned to it based on the layout's object type. For example, the default category contains the document identifier when the object type of the layout is document and a Name field when the object type is OCR Set or Analytics Profile. Click on the default category to rename it, and change its order. To add a new category to a layout: 1. Click Build Layout in the layout console on the layout or object details page. 2. In the layout tools console, click Create New Category. Relativity | Admin Guide - 174 3. Complete the required fields on the Category Information form. See Fields below. 4. Click Save to add the category to the layout. You can click Cancel at any time to stop the category creation process and return to the Building Layout form. After you save a category, it displays on the Building Layout page. To the left of the category name, you can see the order number, such as (O:10) and (O:20). Note: You can't delete a category that contains a field. You must remove any existing fields, and then delete the category. 18.8.1 Fields The Category Information form contains the following fields: n n n Title is the name of the category. This name will display as a section header in the layout. Order is the number used to indicate the placement of the category in the layout. Categories with low order numbers are displayed near the top of the layout. Order numbers can be any positive or negative integer. Contextual Help allows you to add contextual help text to the layout to further guide users as they are interacting with the fields in this category: o Click to load a web-based text editor where you can write and edit contextual help. Click OK to add the contextual help text to the layout, or click Cancel if you don't want to save any changes. o Click to clear out any contextual help text. You must click Save on the Category Information form to apply any changes you make to the contextual help for the layout. Contextual help appears as in the layout. Users can click this icon to display the contextual o o Relativity | Admin Guide - 175 help message. n n Collapsible allows users to collapse a category on a layout when set to Yes. Collapsed By Default controls the default category collapsed state. A category set to Yes defaults to a collapsed state. Set to No to default to an expanded state. 18.9 Adding child and associative object lists You can add a list of child objects to layouts for the parent object type. You can add associative object lists to objects related by a single or multiple object field. The Layout Tools console displays the options for adding these lists to layouts when child or associative objects exist for the current object type. Note: Child and associative objects frequently refer to user-created objects in Relativity. These Dynamic Objects are securable, non-document objects added to a workspace. They can be linked to documents and to other object types to create powerful custom applications within your workspace. 18.9.1 Adding an object To add an object, follow these steps: 1. Click the Add link on any single object field on your layout, whether the field appears as a drop-down menu or as a pop-up picker. 2. Complete the fields on the new object form. For example, if you're adding a custodian, provide the custodian's name and company and whatever other fields appear on the custodian layout you're dealing with. From the drop-down menu, you can choose a different custodian layout, which displays the fields configured for that layout. You can also click Relativity | Admin Guide - 176 to edit the custodian layout. Changes to the custodian layout appear in this dialog and everywhere else that the custodian layout appears. 3. Click Save. Return to the document layout and confirm that the new object appears. For example, ensure that the new custodian appears selected in the single object Custodian field. If you've created multiple new objects, the last one created is selected. A new object appears in its respective list view when you click its corresponding tab. 18.9.2 Adding child object lists You can add a list of child objects to layouts for the parent object type. To add a child object list to a layout: 1. Click Build Layout in the layout console on the layout or object details page. 2. Click Add Child Object List in the layout tools console. 3. Complete the required fields on the child object list form. See Fields on child object list on the next page. Relativity | Admin Guide - 177 4. Click Save. The layout build form displays the child object list you added. If you want to delete the list from the layout, click Remove next to it. The details page for the child object includes a child list of all items. The list provides the following option for working with the child objects: n n New creates a new object of the type represented in the list. Delete removes objects from Relativity. 18.9.3 Fields on child object list The child object list form contains the following fields: Relativity | Admin Guide - 178 The fields available on the Add Child Object List form include: n n n n Child Object displays available child object types. Your selection determines the type of objects that appear in the list. View displays views available for the selected child object. Links Point to Popup creates a hyperlink that allows you to display object details in a popup. Select Yes to create the link or No if you do not want the link available. Order indicates the placement of the child object list on the details page of the parent object. When multiple lists are added to a page, they appear in numerical order from lowest to highest based on the value in this field. 18.9.4 Adding associative object lists You can add associated object lists to the details page of an object that is related to another object by a single or multiple object field. To add an associative object list: 1. Click Build Layout in the layout console. 2. Click Add Associative Object List in the layout tools console. 3. Complete the required fields on the associative object list form. See Fields on child object list on the previous page. Relativity | Admin Guide - 179 4. Click Save. The build layout page displays the associative object list you added. If you want to delete the list from the layout, click Remove. The associative object list provides the following options: n n n New creates a new object of the type represented in the list. Link displays a popup for adding objects of the same type to list. Unlink removes objects from the list. 18.9.5 Fields on associative object list The associative object list form contains the following fields: n n n n Associative Object displays available associative object types. Your selection determines the type of objects that appear in the list. View displays views available for the selected associative object. Links Point to Popup creates a hyperlink that allows you to display object details in a popup. Select Yes to create the link or No if you do not want the link available. Order indicates the placement of the associative object list on the details page of the current object. When multiple lists are added to a page, they appear in numerical order from lowest to highest based on the value in this field. Relativity | Admin Guide - 180 18.10 Copy from Previous You can design a layout to include the Copy from Previous toolbar. This enhances review by providing the ability to copy coding values from one document to another within a review session. 18.10.1 Adding the Copy from Previous toolbar You can add the Copy from Previous toolbar to any layout with a document object type. To add this toolbar: 1. Click Build Layout for the layout on which you want to enable Copy from Previous. 2. Click Enable Copy from Previous. 3. Ensure that all applicable fields on the layout have the option Allow Copy from Previous set to Yes. If those fields are set to No and you want their values to be copied during review, set the Allow Copy from Previous option to Yes. If you need to remove the Copy from Previous option from a layout click Disable Copy from Previous. This button only becomes available after you add the toolbar to a layout. 4. Click Close. Relativity | Admin Guide - 181 18.10.2 Using Copy from Previous When the toolbar appears in the Core Reviewer Interface, it provides the following options: n Previous - displays the document identifier of the document last saved by the reviewer. The copyable coding values assigned to this document are applied to current document, when the reviewer clicks a button in the toolbar. n Copy from Previous - applies the coding values to fields that have the option Allow Copy from Previous set to Yes. The coding values from the copyable fields are applied to the document currently displayed in the viewer. The reviewer can modify the values as necessary, and then save these changes. Relativity displays next to fields with values that can be copied from the previous document. After you copy the value into the field, this icon is replaced with the have modified. . The redisplays next to a copied field that you To use Copy from Previous: 1. When you start a review session, code the values for the first document and click Save & Next. This enables the Copy from Previous option on the document layout. The Previous field is updated with the document identifier of this first document. 2. Click Copy from Previous when you want to copy the coding values of the designated fields from the previously-saved document to the current one. After Relativity populates the layout with these coding values, you can continue to modify them. Relativity | Admin Guide - 182 3. Click the Save & Next button to save your changes, and continue the review process. n n If you click Save or Cancel, the layout is displayed as read-only and the Copy from Previous toolbar is disabled. You can click Edit to restart the review. You must then code the first document, and click Save & Next before the Copy from Previous toolbar is enabled. Whenever you leave Edit mode or select a different layout, you need to repeat this process. In the layout, the Previous field displays the document identifier of the document that you last saved. Note: The default keyboard shortcut for the Copy from Previous button is Alt + Shift + Z. However, your workspace may be configured with a custom keyboard shortcut. Contact your Relativity administrator for additional information. 19 Lists Lists provide a simple way to save a list of objects, such as documents, as a static list without having to specify the types of conditions you do for a saved search. Since lists aren't based on conditions, they remain constant unless you replace an existing list. Lists are especially useful when saving a list of sampled items. When using Sampling, the lists feature allows you to save a random sample set of documents as a list in order to access the same sample set again later. See Sampling on page 310. When saving a list of documents, you can view the list later by creating a saved search with the list set as search criteria. The Lists console includes a command to automate the creation of a saved search from a list. Auditing is performed when a list is created or deleted. Individual documents are not audited when added to a list. Using lists As a paralegal, you want to save a list of 13 specific documents used by the lead attorney for the first deposition interview with a key witness. You already know a second interview with the same witness is likely following a review of new documents you just imported into Relativity and only want to focus on new information discovered since the witness's first testimony. To keep record of the exact list of first deposition documents, you search for the documents in Relativity and click Save as List. Relativity | Admin Guide - 183 You name the list based on the witness's name to easily find the first deposition list for reference later. Now that your review of the new witness documents is complete, you need to access your first deposition documents to compare the original information to what you identified in the new documents. So, you create a search from the Beck - First deposition list to view the initial deposition documents. When your new saved search automatically opens, you quickly view the original documents before you start comparing them to the new information. After using your original list for comparison in Relativity, you quickly determine a smaller subset of new documents on which you need to focus in preparation for the second deposition with the witness. 19.1 Enabling lists on an object The option to save items to a list is available on any object type that has the Lists field enabled. To enable an object to be saved to a list: Relativity | Admin Guide - 184 1. Click the Object Type tab. 2. Click Edit on an object type. 3. Set the Lists field to Enabled. 4. Click Save. After enabling Lists for an object, the Save as List toolbar command tab. is available on the object's 19.2 Saving a list The following instructions provide the steps to save a list of documents as a list. The same steps apply to other objects with Lists enabled. Always begin by clicking the tab of the object for which you want to save a new list. To save a group of documents as a new list or replace an existing list: 1. Click the Documents tab. 2. Display the documents you want to save to a list by selecting a folder, view, saved search, or performing a document search. 3. Click Save as List on the item list toolbar. Relativity | Admin Guide - 185 4. Complete all required fields. n Action - allows you to create a new list or replace the contents of an existing list. Select one of the following options: Create new list - creates a new list with the list name specified in the Name field. Replace existing list - replaces an existing list with the currently selected objects. Select an existing list from the Select Item - List window. n Name - stores the name of a new list. Type the new list name. 5. Click Save. o o 19.3 Viewing items in a list To view items in a saved list, create a new saved search or view based on the list. 19.3.1 Converting a new list of documents into a saved search Follow these steps to create a new document search from the Lists tab: 1. On the Lists tab, click the name of a saved list. 2. Click Create Search from List. Relativity | Admin Guide - 186 The new search saves to the List Searches folder in the Saved Searches browser and the list contents automatically display on the Documents tab. The Create Search from List button changes to Run Search from List if a saved search already exists for a list. Note: Only document object lists provide the Create Search from List option. To create a view that displays items in a saved list of objects, see Creating a view from a saved list below. 19.3.2 Incorporating a list of documents as a search criterion in a saved search Follow these steps to create a new saved search using a saved list of documents as the search criteria: 1. 2. 3. 4. On the Documents tab, click to open the Saved Searches browser. Click New Search. Type a name for the saved search in the Name field. Add a condition with the following column settings: n n n Field - select Lists. Operator - select these conditions. Value - select the following value criteria: Field - select Lists. Operator - select any of these. o Value - select one or more saved lists to include in the search criteria. 5. In the Fields category, select the fields you want to include when viewing your saved search results. Select the Lists field to show the list(s) with which an object is associated. 6. Click Save to save the search. Or, click Save & Search to save and execute the search. o o For more information on creatisng a saved search, see the Searching guide. 19.3.3 Creating a view from a saved list To view the items saved as an object list, create a view with a field condition using the Lists field. Follow these steps to create a new view that displays the items saved in a list for any object type. 1. Click the object's tab in your workspace. For example, if the name of the object type for which you saved a list of items is Media, click the Media tab. 2. 3. 4. 5. 6. 7. 8. Click Create View . Type a name for the new view in the Name field. Verify Object Type is set to the object type for which you saved a list. Click Next. Add the fields you want to include in your view to the Selected Fields box. Click Next. Add a condition with the following settings: n n n Field - select Lists. Operator - select these conditions. Value - click the ellipsis and select the following Lists criteria: o o Field - select Lists. Operator - select any of these. Relativity | Admin Guide - 187 o 9. 10. 11. 12. Value - select and add one or more saved lists to include in your view. Click Next. (Optional) Select one or more fields with ascending or descending sort order for your view. Click Save. Select your new view from the view drop-down menu on your object tab to display the saved list of items. Note: For more information on creating a view, see Creating a view on page 398. 20 Library scripts The following is a list of standard scripts available in Relativity. This list may vary per version of Relativity. These scripts are available in the Relativity script library. To access the script library: 1. Navigate to Home. 2. Click the Relativity Script Library tab. To add library scripts to your Script tab in a workspace for your users to run, refer to the Relativity Admin Guide. Script Analytics billable estimate Description Allows a partner to assess the billable size of a potential Relativity Analytics index submission Billing statistics case rollup Reports on peak billable data for all cases in a Relativity environment; this can be used in environments where the auto emailed statistics feature is not possible Billing statistics users Reports on all users who have had access to the case at any time during the month Create sample set Randomly samples documents from a saved search to create a sample set dtSearch index auto Incrementally builds all dtSearch indexes in all cases incremental build Gathers current index fragmentation levels for a case on indexes with more than 10 perGet index fragmentation levels cent fragmentation, and above 50 page count Globally administer Forcibly assigns a keyboard shortcut to a specific system function; this script runs keyboard shortcuts against all workspaces Populates a HTML enabled long text field with visualization for email threading Populate email threading visualization field Propagate sent date Sets all email families' documents to the same sent date as their parent documents in a to family documents case Sets up the available SMTP fields in the kCura.Notification section of the Configuration Relativity SMTP table configuration Relativity | Admin Guide - 188 Script Set duplicate flag field Description Reports on the efficiency of reviewers over the specified date range; the returned statistics provide a count on how many documents were reviewed over a certain period of time Identifies and sets a Yes/No field on all case documents to indicate it as a duplicate or master Set extracted text size field Stores a document's extracted text data length (in Kilobytes) in a decimal field for all documents in a case Set native file size field Stores the native file size (in KB), for each case document in a decimal field Set production beg/end attach fields Populates the production beginning and end attachment range fields for each case document included in a production Set Relativity folder path field Stores the current Relativity folder path of each document in a long text field Upgrade legacy applications Upgrades a legacy application (v 6.8 and earlier) to a Relativity Application object Reviewer statistics The Relativity Script Library includes all scripts installed with your version of Relativity. To request additional scripts, contact kCura Client Services. The following scripts are available outside the script library: Script Moving dtSearch indexes Moving Analytics indexes and structured analytics sets Get database size Description Moves a dtSearch index from one location to another Moves an Analytics index from one location to another Displays size and location information for all database files in a specific workspace. Use the following SQL command to run this script: exec sp_helpdb <databaseName> 20.1 Analytics billable estimate This script allows partners to assess the billable size of a potential Relativity Analytics index submission. Using this script, you can select a saved search and see the total number of native documents, the total number of non-native documents, and the total file size of documents that aren't yet part of an Analytics index. This script estimates the billable size for both indexed Analytics operations and structured data analytics operations. 20.1.1 Supported versions This script is supported in Relativity versions 6.10 and higher. Relativity | Admin Guide - 189 20.1.2 Special considerations n n This script must be run from a workspace. Documents already included in an Analytics index are not reported on during the execution of this script. 20.1.3 Inputs 1. Create a saved search that returns the documents you would like to index. No special fields are required. 2. Navigate to the Scripts tab. 3. Select the Relativity Analytics Billing Estimate script. If the script is not present in the workspace's script tab, you must add it. 4. Click Run. 5. Select the saved search created in step 1. 6. Click Run. 20.1.4 Results The following fields are returned: n n n n Document Total Documents with Natives Documents without Natives Total Billable Size in GB 20.2 Billing statistics - case rollup The Billing Statistics - Case Rollup script is a billing script that reports on all users who had access to the case at any time during the month. This script can be run at any time in from Home. 20.2.1 Supported versions This script is supported in Relativity version 5.02 and above. 20.2.2 Inputs After clicking Run on the Script console, enter values for the following fields: n n n Usage Period Year (YYYY)- the year you wish to report on. Usage Period Month (MM) - the month you wish to report on. Replace Case Name With Artifact ID - determines whether the name of the case is replaced by the case artifact ID in the report results. Relativity | Admin Guide - 190 20.2.3 Results After you run the script, the Billing Statistics – Case Rollup report is displayed for the specified month and year. The report includes the following columns: Column Case Artifact ID Year & Month Usage ID Definition Unique artifact ID associated to a workspace in the environment The year and month of the reported data The usage ID given to the workspace. This is a unique identifier which combines instance, workspace artifact ID, year, and month. Case ID Unique identifier for the workspace across all environments which combines Instance and workspace artifact ID Instance Unique identifier for the environment Relativity Case The name given to the workspace in Relativity Name Name The instance name and the workspace name; if the workspace name is obfuscated, it is replaced by the workspace identifier Account The instance name Status Column currently not used Client Status The current status of the client. This value is automatically inserted by the system based on a setting in the database. Peak Status The peak status of any workspace in the environment. If any workspace was active during the reported month, the status is Active; otherwise, it is Inactive. File Count The peak count of the total number of files in the workspace File Size The peak total file size of files in the workspace in GB LDF Size The peak database log data file (LDF) size of the workspace in GB MDF Size The peak database master data file (MDF) size of the workspace in GB Note: If your MDF is split into multiple NDFs, the sum of all NDF sizes is returned. SQL FT Size This field is no longer used. No data is returned. CA Native Size Size of all Native documents indexed with Content Analyst for first time, during the reported month CA Non Native Number of Non Native documents that were indexed with Content Analyst for first time, durDocuments ing the reported month CA Native Docu- Number of Native documents that were indexed with Content Analyst for first time, during ments the reported month CA Total Docu- Total number of all documents run through a Content Analyst Index for the first time, during ments the reported month DtSearch Index Column currently not used Size Edit Count The number of times an edited action has been performed throughout the workspace Relativity | Admin Guide - 191 Column View Count Create Count Delete Count Document Count Activity Status Time Executed Definition The number of times a view action has been performed throughout the workspace The number of times a create action has been performed in the workspace The number of times a delete action has been performed in the workspace The total document count in the workspace If the View Audit count is greater than 0, the status is Active, otherwise it is Inactive Date on which the report was generated 20.3 Billing statistics - users This script is a billing script that reports on all users who had their Relativity access enabled during a specific month. This script can be run at any time from Home. 20.3.1 Supported versions This script is supported in Relativity version 5.09 and above. 20.3.2 Inputs After clicking Run on the Script console, enter values for the following inputs: n n n n Usage Period Year (YYYY) is the year you wish to report on. Usage Period Month (MM) is the month you wish to report on. Replace User Name With Hash Value determines whether the user name portions of user e-mail addresses are replaced by a hash value. Hide Case Names determines whether the case names are hidden in the report. Relativity | Admin Guide - 192 20.3.3 Results After you run the script, the Billing Statistics - Users report displays. The report includes the following columns: Column Case Name Case Artifact ID Usage ID Case User ID User Artifact ID Relativity Case User Name Original Email Address Flag Is System Admin Logged In This Month Last Login Replace User Name With Hash Time Executed Definition The name given to the workspace in Relativity. The unique Artifact ID associated to the workspace specific to that environment. The usage ID given to the workspace. This is a unique workspace and month identifier which combines Instance, Case Artifact ID, Year, and Month. The unique identifier for that workspace, user, and month which combines Usage ID and User Artifact ID. The unique Artifact ID associated to the user. The user's name as entered in the Relativity workspace. The original e-mail address of the user if changed during the month. Indicates whether the user e-mail associated with that account, changed during the month. Indicates whether the user is associated to the System Administrators group. If a user accesses the case, a 1 appears in this column. Date on which the user last logged into the system. Indicates whether the user name portions of user e-mail addresses are replaced by a hash value. Date on which the report was generated. 20.4 Create sample set This script is used to randomly sample documents from a saved search to create a sample set. This is a case functionality script to be run at the case level. This script should not be run at the system level. 20.4.1 Supported versions This script is supported in Relativity versions 5.09 and above. 20.4.2 Special considerations Consider the following when running this script: n When the script runs, the selected Yes/No field is set to NULL if that field was populated with a value at the time of running. Relativity | Admin Guide - 193 n n The universe size is the number of documents in the saved search selected in the Sample Universe input. If a value is entered in the Sample Size Percent input, a random selection of that percentage of documents from the Sample Universe are designated as sample set documents. Documents are designated as sample set documents with Yes in the new Yes/No choice field that was selected in the Sample Indicator input. For example, if you have a sample universe of 1000 documents and you enter a Sample Size Percent of 30 (or 30%), 300 documents in the Sample Universe is designated as Yes in the Yes/No choice field. o Sample Set = Sample Universe * Sample Size Percent (in decimal form) o Sample Set = 1000 * .3 = 300 documents If you enter a value in the Sample Size input, a random selection of that number of documents from the Sample Universe are designated as sample set documents. Documents are designated as sample set documents with Yes in the new Yes/No field that was selected in the Sample Indicator input. o n For example, if you have a sample universe of 1000 documents, and you enter 250 as the Sample Size, 250 documents in the Sample Universe are designated as Yes in the Yes/No choice field. 20.4.3 Inputs Before running this script, you must create a new Yes/No field to select as the Sample Indicator when running the script. Use this field only to designate randomly selected documents to be included in the sample set. Complete the following inputs: n n Sample Universe - select a Saved Search from the drop-down list. Sample Indicator - select the newly created Yes/No field. Relativity | Admin Guide - 194 n n Sample Size Percent - enter a value for the Sample Size Percent if you wish to calculate the sample size as a percentage of the entire universe. The percentage should be entered as a whole number of 2 digits or fewer. For example, ‘10’ represents 10%. You can enter a value for either the Sample Size Percent or the Sample Size field but not both. If you attempt to run the script with values for both a warning will appear. Sample Size -enter a value for the Sample Size input if you wish to calculate the sample size as a number of documents in the entire universe. The sample size should be entered as a whole number smaller than the size of the entire universe. You can enter a value for either the Sample Size Percent or the Sample Size field but not both. If you attempt to run the script with values for both a warning will appear. 20.4.4 Results The output of the script displays the number of documents in the Sample Universe as well as the number of documents designated as Yes in the Sample Set. 20.5 dtSearch index auto incremental build This Relativity script runs a dtSearch incremental build on all dtSearch indexes in your environment. This is a system functionality script to be run over a Relativity environment. 20.5.1 Supported versions This script is supported in Relativity version 5.08 and above. 20.5.2 Special considerations Consider the following when running this script: n n n n This script can't be undone. The script may run for some time without reporting any progress. The script won't incrementally build any dtSearch index that has an invalid search specified as its Searchable Set. This includes a private search or a search associated with a deactivated search provider. The dtSearchIndexJob table on the EDDS database is populated with the dtSearch jobs for the dtSearch agent to run. 20.5.3 Results The dtSearch Indexes of all cases are incrementally built. There is no returned output for this script. 20.6 Forgotten password reset audit This Relativity script provides audit records for user password reset requests generated using the Forgot your password? link on the login screen. Relativity | Admin Guide - 195 20.6.1 Supported versions This script is supported by Relativity 7.5 and above. 20.6.2 Inputs After clicking Run on the Script Console, enter values for the following inputs: n n n Start Date - the starting date for the report. End Date - the ending date for the report. Display Audit Records determines which password reset requests the report includes. Your options are: All requests Valid user requests o Invalid user requests o Failed requests Maximum Number Of Results determines the maximum number of results that are included in the report. The default value is 1,000. o o n 20.6.3 Results When you select your inputs and click Run, the Results section displays the selected password reset requests for the date range you've specified. The following columns are included in the report: Column Action Details DateTime FirstName LastName UserArtifactId EmailAddress IPAddress Description The action taken by the user who submitted the password reset request. Results of the action or details about why the action was unsuccessful. The date and time the password reset request was submitted. The first name of the user associated with the submitted email address. The last name of the user associated with the submitted email address. The artifact ID of the user associated with the submitted email address. The email address submitted during the password reset request. The IP address the request came from. 20.7 Get index fragmentation levels This Relativity script gathers current index fragmentation levels for a case on indexes with more than 10 percent fragmentation and above 50 page count. If all indexes in a case have less than 10% fragmentation and under 50 pages, they are not reported on. This is a case functionality script to be run at a case level, but it can also be run from Home. Relativity | Admin Guide - 196 20.7.1 Supported versions This script is supported in all versions of Relativity. 20.7.2 Special considerations Consider the following when running this script: n n n n This script can't be undone. The script may run for some time without reporting any progress. The system impact increases SQL disk queue length as it gathers current fragmentation levels. The script can be run any time for cases with fewer than 250k records; however it is best run after hours for larger cases. 20.7.3 Inputs No inputs are required. 20.7.4 Results After you run the script, the Get Index Fragmentation Levels results display. The following columns are included: Column Database ID Table Name Index Name Fragmentation Level Page Count Index ID Object ID Partition Num- Definition Database ID of the workspace. The name of the table. The name of the index. The amount of fragmentation found in the index. The number of pages in the index. The ID reference of the index. 0 = Heap The ID reference of the object, table, or view that the index is on. The based partition number within the parent object; a table, view, or index. 1 = non-par- Relativity | Admin Guide - 197 Column ber Definition titioned index or Heap. 20.8 Globally administer keyboard shortcuts The Relativity script for globally administering keyboard shortcuts forces the assignment of a keyboard shortcut for a specific system function across all workspaces. The scrip overwrites existing keyboard shortcuts currently assigned to other system functions, fields, or choices. After the script runs, the updated keyboard shortcut is available for use in the Core Reviewer Interface. For more information about these shortcuts, see the Admin Guide. 20.8.1 Supported versions This script is supported in Relativity version 7.0 and above. 20.8.2 Category System Functionality 20.8.3 Special considerations This script overwrites an existing keyboard shortcut combination assigned to a system function, field, or choice across all Relativity workspaces. You may want to review your current review workflows to determine how they are affected by modifications to the shortcut combinations. 20.8.4 Inputs Use the following steps to run the script Globally Administer Keyboard Shortcuts: 1. From Home, select the Relativity Script Library tab. 2. Use the Name column to filter on the script Globally Administer Keyboard Shortcuts. 3. Click on the script name to display details page. Relativity | Admin Guide - 198 4. Click Run to display a pop-up for configuring a shortcut key. 5. Select options in the following boxes: Shift, Alt, and Ctrl list the options On or Off for enabling or disabling these keys. You must select a value for each of these options. n Key lists alphanumeric values from 0-9, and A-Z. It also lists options for the keys: End, Home, Space, Return, Down Arrow, Up Arrow, Left Arrow, Right Arrow, Page Down, and Page Up. n System Action lists the system keyboard shortcuts used in the Core Reviewer Interface, and Keyboard Shortcut Legend. For more information about these shortcuts, see the Admin Guide. 6. Click Preview to view the script that runs across the workspaces. 7. Click Run to display a confirmation message. 8. Click OK to display the results of the update. n Note: If you later want to modify this keyboard shortcut, you need to rerun the script with the new settings. You cannot rollback the changes. 20.8.5 Results In the Results section, you can review the list of workspaces updated with the new keyboard shortcut combination. A list of parameters used by the script to perform the update appears. In this example, Relativity | Admin Guide - 199 the keyboard shortcut for Cancel was updated to Shift +Ctrl + M. To download a list of workspaces with the updated shortcut, click the Go button next to the Export to File option. 20.9 Moving Analytics indexes and structured analytics sets This page outlines the options available for managing the location of Analytics indexes and structured analytics sets. The first section covers the process of moving the indexes and sets to a new location. The second section covers the process of moving the Relativity Analytics server. 20.9.1 Moving the location of Analytics indexes and structured analytics sets The steps below assist with Analytics index and structured analytics set moves, where the Analytics installation remains on its original server. Please note that there can only be one index and structured analytics set location per Relativity Analytics server. Indexes and structured analytics sets must use the same location. Relativity | Admin Guide - 200 This requires downtime of all Analytics functionality in Relativity. This doesn't impact any functionality in Relativity other than Analytics functions such as clustering, categorization, index creation, etc. For this reason, it is recommended to perform the move during off-hours. You can find the files required to modify the Relativity Analytics server installation on the Customer Portal. Be sure to use the correct Relativity Analytics server Installer for the Relativity environment. 20.9.1.1 Moving the indexes and sets 1. Stop the Content Analyst CAAT service on the Relativity Analytics server. 2. Copy the indexes and sets from the original location to the new location. You must copy all subfolders, even if they are empty. The CAAT® software needs this folder structure in order to access the index or set. Be sure to copy all indexes and structured analytics sets to the same folder location: a. Move the contents of the C:\CAAT\data-default folder to the new location. This folder will contain a .ufx folder and a @README text file. b. Move the contents of the C:\CAAT\indexes folder to the new location. c. If applicable, move the contents of the C:\CAAT\staging folder to the new location. The new location should contain all indexes and structured analytics sets with no separation using subfolders. 3. Run the Relativity Analytics Server Setup wizard. For more information, see the Relativity Upgrade Guide. 4. Enter the new directory name into the Analytics Index Share Folder field and let the installer finish. 20.9.1.2 Verify the new share To verify that the new share is working properly, perform the following steps: 1. 2. 3. 4. 5. Log in to Relativity and navigate to the Servers tab. Activate the Analytics server you just added. Verify that you're able to query against the current indexes. Create a small Analytics index in one of the demo workspaces, such as Salt vs. Pepper. Once complete, confirm the new index resides in the new index location. Relativity | Admin Guide - 201 20.9.2 Migrating the Analytics server If you need to migrate the Analytics server to a new server, use these instructions. For this procedure, you need to move the Analytics installation as well as the indexes and structured analytics sets. This requires downtime of all Analytics functionality on the original server. This doesn't impact any functionality in Relativity other than Analytics functions such as clustering, categorization, index creation, etc. For this reason, it is recommended to perform the move during off-hours. You can find all the files required to install the Relativity Analytics server on the Customer Portal. Be sure to use the correct Relativity Analytics server installer for the Relativity environment. 20.9.2.1 Copying over the installation and indexes You must copy all files from the old Analytics server to the new Analytics server through Robocopy. To do this: 1. Stop the service on the original Analytics server. 2. Open the command prompt and run the following commands: cd C:\CAAT\ dir device-links pgsql\data\pg_tblspc > links.txt 3. Open the C:\CAAT\links.txt file to ensure there were no problems with getting the needed output. Since this file is in the CAAT installation directory, it's backed up with the CAAT data. 4. Create a new folder for the CAAT backup, using a command similar to the following: n n n mkdir C:\caat-backup 5. Use Robocopy to back up the CAAT installation. The following copies all contents from the first location to the second: n robocopy /xj /mir C:\CAAT C:\caat-backup 6. Copy the backed-up installation directory from the old server to the new server. 7. Copy the indexes and staging folders from the old server to the new server. n If your indexes and sets were stored in the installation directory, these were copied along with the installation directory. n If your indexes and sets were stored in another path, you may copy this directory to the desired location on the new server. 20.9.2.2 Installing Analytics on the new server To install Analytics on the new server: 1. Once the backed up installation directory is on the new server, rename the directory to CAAT. 2. Open the C:\CAAT\links.txt file and locate the following: Directory of c:\CAAT\device-links 05/02/2014 04:23 PM <DIR> . 05/02/2014 04:23 PM <DIR> .. 05/02/2014 04:23 PM <SYMLINKD> caat [C:\CAAT\data-default] 0 File(s) 0 bytes Directory of c:\CAAT\pgsql\data\pg_tblspc Relativity | Admin Guide - 202 05/02/2014 04:23 PM <DIR> . 05/02/2014 04:23 PM <DIR> .. 05/02/2014 04:23 PM <JUNCTION> 16549 [\??\C:\CAAT\device-links\caat\.ufx\db] 3. Recreate each symbolic link listed in this file. The following commands allow you to do this. Remember to modify these as needed to match the information in your text file: cd C:\CAAT\device-links mklink /d caat C:\CAAT\data-default n cd C:\CAAT\pgsql\data\pg_tblspc n mklink /j 16549 C:\CAAT\device-links\caat\.ufx\db 4. Navigate to the C:\CAAT\bin directory on the new server. 5. Run the registerWinService.cmd file. 6. Run the Relativity Analytics Server Setup wizard . Be sure that you are logged in as the Relativity Service Account on the server. . For more information, see the Relativity Upgrade Guide. n n 20.9.2.3 Adding the Analytics server to Relativity Relativity Analytics is now configured on the new server. You now need to add this server to Relativity. For the steps to add teh Analytics server to Relativity, see Adding Analytics or processing server in the Admin Guide. After adding the new server to Relativity, run the Analytics Move script using the following steps: 1. 2. 3. 4. Log in to Relativity. Navigate to the Relativity Script Library tab. Click New Relativity Script. Select and copy the contents of the Analytics Move v8.2 script file. Paste the script text into the Script Body field, overwriting the default script body text. 5. Click Save. 6. Click Run Script. 7. Select the inputs for the old and new Analytics servers. 20.9.2.4 Verifying the migration To verify that the new installation is working properly, follow these steps: 1. 2. 3. 4. Log in to Relativity to verify you are able to query against the current indexes. Create a small Analytics index in one of the demo workspaces, such as Salt vs. Pepper. Once complete, confirm the new index resides in the new index location. Delete the old Analytics server from the Servers tab. 20.9.2.5 Uninstalling the old Analytics installation Now that Analytics is installed on the new server, you need to uninstall the Analytics installation from the old Analytics server. For steps on how to do this, see the Relativity Upgrade Guide. Finally, you need to delete the Analytics installation files and indexes from the old server. Relativity | Admin Guide - 203 20.10 Moving dtSearch indexes This page outlines the steps for moving dtSearch indexes from their current location to a new location. 20.10.1 Requirements In order to perform this task, you need access to a SQL server where the kCura custom SQL utility is installed and a Relativity system admin account within Relativity. Before you begin, verify the size of the existing dtSearch indexes and confirm that the new location has adequate disk space to house this and any new indexes which may be created. 20.10.2 Special considerations Moving indexes is a reasonably safe procedure. However, problems can arise if Relativity attempts to access the indexes during the move. Accordingly, ensure: n n No new indexes are created during the move. Existing indexes are not incrementally built during the move. We recommend that you perform the move during off hours or a down period to minimize any potential issues. 20.10.3 Moving dtSearch indexes In order to successfully move the dtSearch indexes the following steps must be completed. 20.10.3.1 Pre-move First, prepare the new location. 1. 2. 3. 4. Create a new shared folder. Grant the Relativity Service Account full rights to the new folder. Verify that the share is accessible from the Relativity Web Server and the Agent server. Add the new index share as a choice for the dtSearch Index Share Location field via the Choices tab from Home. 5. Add the share to the appropriate Resource Pools to make it available for use. 20.10.3.2 Moving the indexes Once the new location is prepared, you can move the dtSearch indexes. 1. Copy over the indexes to the new location. 2. Open the custom SQL utility on any RelativitySQL Server where it's installed and click Select All to select all of the workspace databases, unless you are only planning to move indexes for certain workspaces. 3. Select the Execute Custom SQL button and copy the contents of the dtSearch Move v8.1.sql script into the Execute Custom SQL window. 4. Be sure to follow the instructions noted in the script, updating the appropriate lines to specify the old and new IndexShareCodeArtifactIDs. Relativity | Admin Guide - 204 a. This will only update indexes at the specified old location to the specified new location. Any other locations must be updated separately. b. To find the IndexShareCodeArtifactID of the old and new index shares, you can run the following query against the EDDS database and reference the ArtifactID column in the results for the corresponding locations: SELECT * FROM [EDDS].[eddsdbo].[Code] WHERE CodeTypeID = 8 5. Leave the Include EDDS Database checkbox unchecked and click the Execute button. This script updates the appropriate tables in the SQL database for each workspace to reference the new location of the dtSearch indexes. 20.10.3.3 Verifying the move The final step is to confirm the move was successful. 1. 2. 3. 4. 5. 6. 7. Login to Relativity and select a workspace that has a dtSearch index. Click on the Search Indexes tab, and select the existing dtSearch index. Ensure that the dtSearch index references the new location. Create a new dtSearch index and confirm it populates with the new index location. Navigate to the Documents tab. Select a dtSearch index from the Search drop-down menu. Run a dtSearch query to verify the success of the move. 20.11 Populate email threading visualization field This Relativity workspace script populates an HTML-enabled long text field with visualization for email threading. 20.11.1 Supported versions This script is supported in Relativity versions 7.0 and higher. 20.11.2 Special considerations If this script is being used to populate the Display Field on an Indented List view, ensure that the data in the Group Definition field and Indentation Definition field of the indented list is the same for an email and its associated attachments. If not, attachments won't display correctly. The risks outlined below must be considered when running this script: n n n n The results of running this script cannot be undone. The script may run for some time without reporting any progress. Do not execute this script during normal business hours, run this script after hours to avoid potential performance issues within the database. The script has the potential to run for hours on large databases (over 5 million records). 20.11.3 Script logic Emails - Documents with their Email Identifier Field set to Yes: Relativity | Admin Guide - 205 n Icon is determined as follows: If the original file name of the document starts with “RE:” then the icon is the reply email icon If the original file name of the document starts with “FW:” then the icon is the forward email icon o If original file name of the document does not start with either “RE:” or “FW:” then the icon is the email icon o Clicking on the icon results in the same behavior as clicking on the file icon in a document list view The email address is determined by the field selected in the Email Author Field input when the script is executed The email subject is determined by the field selected in the Email Subject Field input when the script is executed The attachment paperclip icon is displayed for the parent email of the thread when the family contains at least 2 documents. The parent document is the document in the family identified by the Email Identifier Field. If the Email Author field is not set, the Visualization field reads [NO AUTHOR] If the Email Subject field is not set, the email subject reads [NO SUBJECT] o o n n n n n Attachments - Documents with their Email Identifier Field set to No or Null: n For files which are not emails, the Visualization field is only populated when the parent document in the relational group is an email The icon displayed is determined by existing document metadata n Clicking on the icon results in the same behavior as clicking on the file icon in a document list view The document’s original file name is displayed (based on the Attachment Name Field input) n o Note: If the Email Author, Email Subject, or Attachment Name value is over 50 characters, the first 50 characters is displayed with an ellipsis following. 20.11.4 Inputs 1. Create a new field in your Relativity workspace with the following settings: Object Type: Document Name: Visualization (or something similar) n Field Type: Long Text n Allow HTML: Yes 2. Complete the script inputs with the following settings: n n n n n n n n Display Field: The long-text HTML enabled field which is populated with the Visualization HTML (created in Step 1) Email Author Field: A long text or fixed length text field that contains the email author’s email address Email Subject Field: A long text or fixed length text field that contains the email subject Email Identifier Field: A Yes/No field that identifies if the document is an email (Yes), an attachment (No), or a non-email related document (No) Attachment Name Field: A long text or fixed length text field that contains the file name of attachments Group Identifier Field: Any fixed length relational field Relativity | Admin Guide - 206 Upon successful execution of the script, you should see a result containing start and end time, the number of emails processed, the number of attachments processed, and total records processed. 3. Click Run Script. n Note: This script has the potential to run for hours on large databases (over 5 million records). 20.11.5 Results The following is an example of an email displayed with attachments: 20.12 Propagate sent date to family documents This Relativity script sets all email families documents to the same sent date as their parent documents in a case. This allows for chronological sorting within all documents. This is a case functionality script to be run at a case level. 20.12.1 Supported versions This script is supported in Relativity Version 5.08 and above. 20.12.2 Special considerations Consider the following when running this script. n n n This script cannot be undone. The script may run for some time without reporting any progress. This script updates the Document table. 20.12.3 Inputs Before running the script, complete the following inputs: n n n n Date Field - Original - the date field that is read. Date Field Sort - the date field that date is written to. Family Identifier - the relational field used to identify which documents are grouped together. Date Propagated - a Yes/No field that indicates which documents the script updates, also letting the user know where data is changed. Relativity | Admin Guide - 207 n Document Sort Field - instead of using ArtifactID to order documents in each family, use this input to select your choice field in which to order documents by. This accounts for some document families where the lowest ArtifactID isn't the parent. 20.12.4 Results Once this script has been run, the Sent Date field will be updated so all family documents in a case have the same value as their parent document. The parent must be the record with the lowest ArtifactID. Note: This script ignores records where the Date Propagation field is set to Yes. As a result, this script will only affect documents where this field is empty or set to No. 20.13 Relativity SMTP configuration script Relativity SMTP Configuration script updates the following values in the Relativity configuration table: Email From, Email To, SMTP Server, SMTP Port, SMTP Username, and SMTP Password. It also provides the option to encrypt the SMTP Password. 20.13.1 Supported versions This script is supported in Relativity version 6.10 and above. 20.13.2 Inputs Note: If you want to modify the value of a field, you must select Yes in the update question box. The script won't update the Configuration table when the update question box is set to No. n n n n n n n Email From specifies the email address populated in the From field when Relativity sends email notifications. The email address must be valid. Email aliases can be entered in this format: Alias Name <[email protected]> Email To specifies the email address populated in the “To” field when Relativity sends email notifications. The email address must be valid. SMTP Server is the server used to send notifications SMTP Port indicates the port used for SMTP transactions.The port number is based on the setup of the SMTP server in your environment. It must be an integer value. SMTP Username is associated with the credentials of the SMTP server. It is validated against the SMTP authentication. The SMTP Username must be associated with the same account as defined in Email From. SMTP Password is a password for the username associated with the credentials of the SMTP server. This password is validated against the SMTP authentication. Encrypt Password indicates that Relativity encodes the SMTP Password before storing it in the Configuration table. Relativity | Admin Guide - 208 20.13.3 Results In the Results section, you can review the original and new value assigned to each configuration option that you updated. A brief description of each value is also provided. 20.14 Reviewer statistics The Relativity Reviewer Statistics scripts report on the efficiency of reviewers over the specified date range. The returned statistics provide a count of how many documents were reviewed over a certain period of time. You can use the following scripts to generate this information: n n Reviewer Statistics V4 - use this script to generate a report that lists the system admins. Reviewer Statistics V4 - Non-system admins - use this script to generate a report that does not include system admins. Relativity | Admin Guide - 209 Note: The Relativity Script Library also contains a script called Reviewer Statistics - Non-system admins. This script is similar to Reviewer Statistics, but it excludes system admins from its report. 20.14.1 Supported versions This script is supported in Relativity version 6.6 and above. 20.14.2 Special considerations This script can be run at any time on a case level. You need to run the Reviewer Statistics V4 - Setup script on a workspace before running either the Reviewer Statistics V4 or the Reviewer Statistics V4 - Non-system admins scripts. 20.14.3 Inputs Enter the Start Date and End Date you wish to report on. Set the Include Additional Action field to add statistics for Mass Edits and Propagation. 20.14.4 Results Once you run this script, the Reviewer Statistics report displays. The report includes the following columns: Note: By default, the following columns are not included in the output. To include these columns, in the Include Additional Action drop-down, select Mass Edits and Propagation. Propagations Distinct Propagations Propagations Per Hour Propagations Per Day Distinct Propagations Per Hour Distinct Propagations Per Day Relativity | Admin Guide - 210 Column Full Name Total Usage Time Views Distinct Views Edits Distinct Edits Edits Per Hour Edits Per Day Distinct Edits Per Hour Distinct Edits Per Day Mass Edits Distinct Mass Edits Mass Edits Per Hour Mass Edits Per Day Distinct Mass Edits Per Hour Distinct Mass Edits Per Day Propagations Distinct Propagations Propagations Per Hour Propagations Per Day Distinct Propagations Per Hour Distinct Propagations Per Day Definition The reviewer’s full name. The total usage time is calculated as the difference between the time the user first views or edits any document in the workspace and the time the user last views or edits any document in the workspace per session. A session is anytime the user has logged in to Relativity. All sessions for the selected date range are then totaled per user. The total number of documents a reviewer looked at over the reported period. The number of unique documents a reviewer looked at over the reported period. The total number of editing/coding decisions made over the reported period. The number of unique document editing/coding decisions made over the reported period. The number of edits per hour based on the reviewer’s total usage time. The number of edits performed per day over the period reported on. The number of distinct edits per hour based on the reviewer’s total usage time. The number of unique edits performed per day over the period reported on. The total number of document edits using the Mass Edit action. The total number of unique document edits using the Mass Edit action. The number of Mass Edits per hour based on the reviewer's total usage time. The number of Mass Edits per day over the period reported on. The number of distinct Mass Edits per hour based on the reviewer's total usage time. The number of distinct Mass Edits per day over the period reported on. The total number of documents that were updated via propagation. The total number of unique documents that were updated via propagation. The number of propagations applied per hour based on the reviewer's total usage time. The number of propagations applied per day based on the period reported on. The number of unique documents that had propagations applied per hour based on the reviewer's total usage time. The number of unique documents that had propagations applied per day based on the period reported on. Relativity | Admin Guide - 211 20.15 Set duplicate flag field This Relativity script identifies and sets a Yes/No field on all case documents to indicate them as original or duplicate. This is a case functionality script to be run at a case level. 20.15.1 Special considerations Consider the following when running this script: n n n This script cannot be undone. The script may run for some time without reporting any progress. The script skips any documents which already have their duplicate flag field already set to Yes. (It updates only documents on which this field isn't set.) 20.15.2 Inputs Note: Before running this script, you must create a Yes/No field to act as the Duplicate Indicator. n n n Duplicate Indicator - the Yes/No field that determines whether documents are duplicates. Relational Field - the field that shows document relationship (such as MD5 Hash). Document Sort Field - the sort order field for duplicate documents. For example, if MD5 Hash is specified as the Relational Field and Control Number as the Document Sort Field, the document with the lowest Control Number will be flagged as original; the other documents with the same MD5 Hash field value will be flagged as duplicates. Relativity | Admin Guide - 212 20.15.3 Results When you run this script, all documents that are duplicates are marked Yes and all documents that are original are marked No. 20.16 Set extracted text size field This Relativity script stores a document's extracted text data length (in Kilobytes) in a decimal field; used for documents in a case where the field’s value is empty. This is a case functionality script to be run at a case level. 20.16.1 Supported versions This script is supported in Relativity version 5.06 and above. 20.16.2 Special considerations Consider the following when running this script: n n n This script cannot be undone. The script may run for some time without reporting any progress. This script updates the Document table. 20.16.3 Inputs Before running the script, create a decimal field to store the extracted text data length. 20.16.4 Results When run, this script updates the Extracted Text Data Length field with the length of the extracted text for any document in the case where the field’s value was empty. 20.17 Set native file size field v4 This Relativity script stores the native file size (in Kilobytes), for each case document in a decimal field; used where the field’s value is empty. This is a case functionality script to be run at a case level. 20.17.1 Supported versions This script is supported in Relativity version 5.06 and above. 20.17.2 Special considerations Consider the following when running this script: Relativity | Admin Guide - 213 n n n This script cannot be undone. The script may run for some time without reporting any progress. This script updates the Document table. 20.17.3 Inputs Before running the script, create a decimal field to store the native file size. 20.17.4 Results Once run, this script updates the Native File Size field with the native file size for any document in the case where the field’s value was empty. 20.18 Set production beg/end attach fields This script populates the production beginning and end attachment range fields for each document included in a production. This is a case functionality script to be run at a case level. 20.18.1 Supported versions This script is supported in Relativity version 5.06 and above. 20.18.2 Special considerations The risks outlined below must be considered when running this script: n n n n This script can't be undone. The script may run for some time without reporting any progress. This script utilizes the Family Identifier field, which must be present and valid. This script updates the Document table. 20.18.3 Inputs Before running the script, perform the following tasks: n n n Run a production Create a Fixed Length Text field to store the BegAttach value Create a Fixed Length Text field to store the EndAttach value 20.18.4 Results Once run, this script updates: n n The BegAttach field with the beginning bates of the family group The EndAttach field with the end bates of the family group Relativity | Admin Guide - 214 20.19 Set Relativity folder path field This Relativity case script stores the current Relativity folder path of each document in a long text field. This allows you to see the full path structure of a folder for example, Custodian / J Smith / Inbox. This script populates the new long text field with the current case folder structure. This is a case functionality script to be run at a case level. 20.19.1 Supported versions This script is supported in Relativity version 5.06 and above. 20.19.2 Special considerations The risks outlined below must be considered when running this script: n n n n This script cannot be undone. The script may run for some time without reporting any progress. This script updates the Document table. If, at any time, a folder is renamed or a document is moved, the folder path value is inaccurate. 20.19.3 Inputs Before running the script, create a long text field to store the folder path. 20.19.4 Results Once the script has run, it reports on each distinct folder path in the case, returning the number of documents per path, and the execution time of the script. It also updates the Folder Path field with the Relativity folder path of that document. A table with the following is returned: Column Timestamp Message DocCount Definition An indication of when the step or path finished processing. The name of a distinct Relativity folder path or an execution step in the script. The count of documents for a folder path or, if -1, the execution step of the script. 20.20 Upgrade legacy applications This Relativity script performs an upgrade of version 6.8 Relativity applications and earlier. It can also be used to upgrade a 6.9 or 6.10 Relativity application if it was exported with the ADS Utility. Relativity | Admin Guide - 215 20.20.1 Supported versions This script is supported in Relativity versions 7.0 and above. 20.20.2 Inputs Choose an application from the Application field. Only applications from Relativity 6.8 or earlier and 6.9 or 6.10 applications that were exported with the ADS utility are available in this drop-down menu. 20.20.3 Results Once this script is run, a Completed message appears. After running, this script the application is available in the Relativity Applications tab. This allows you to export the application and import/upgrade the application using the Relativity Desktop application. 21 Markups Markups in Relativity refer to highlights and redactions. You can add markups to documents using the Relativity image viewer. When you open a document in the core reviewer interface, select Image to image the document if necessary and open the document as an image. Note: If two people edit a markup at the same time, an error occurs. Using markups You’re a reviewer at a law firm, and one of your firm’s clients, a construction company, is involved in litigation regarding the use of materials that they weren’t informed were potentially environmentally damaging when they purchased them from a major supplier. Included in the data set are many invoices from the past year that contain the various department and personal credit cards numbers used to purchased said materials, as well as a few instances of social security numbers used in conjunction with those cards. Relativity | Admin Guide - 216 These invoices are crucial pieces of evidence that your firm plans on producing and handing over to the judge. Before those documents can be produced, however, you need to go through them and find all instances of credit card and social security numbers and apply redactions to those instances, as this is sensitive information. Your admin has already set up a view specifically for invoices, bank statements, and other files related to purchases and accounts. To redact any sensitive information contained in these documents, you open them in the Viewer and scan the imaged document for instances of said numbers. When you come across them, you select the black redaction and draw it over the number or list of numbers you need to obscure. Now there’s no danger of your production being tainted by inadvertently revealing this sensitive information, which in some cases could render the produced documents inadmissible. 21.1 Highlights When you create a highlight, a colored box appears in the area you select, just like using a highlighter. 21.1.1 Creating highlights To create a highlight, perform the following steps: 1. Click . Yellow is the default color. Click the drop-down menu to select a different color. 2. Draw the highlight across the section(s) of text you want to highlight. Relativity | Admin Guide - 217 When you create a highlight, it appears in the Markup Navigation Pane. See Using the Markup Navigation pane on page 222. 21.2 Redactions A redaction hides text on a page. In Relativity, you can create several different types of redactions: n n n n Creating basic redactions below Creating inverse redactions below Creating full-page redactions on the next page Creating mass redactions on the next page When you create a redaction, it appears in the Markup Navigation Pane. See Using the Markup Navigation pane on page 222. 21.2.1 Creating basic redactions To apply a basic redaction to a document, perform the following steps: 1. Click . The black redaction tool is the default. Click the drop-down menu to select a different tool. You can select from the following: n n n Black - creates a solid black box, like using a black marker. While you draw the box, a gray translucent fill appears. Cross - creates a white redaction box black border and a black X from corner to corner. Text - creates a white redaction box with black text. The text will fill the box by default. To change the font size, keep the redaction box selected and click , then select a new font size from the drop-down menu. You can right-click a text box redaction to apply different text. See Editing redaction text on page 221. The Administrator determines which text options are available. n White - creates a solid white box with a gray border. The gray border won't be printed or produced. 2. Draw the redaction box(es) across the section(s) of the page you want to redact. You can draw in any direction. 21.2.2 Creating inverse redactions An inverse redaction creates a black redaction across the full page except on the locations where you draw boxes. To create an inverse redaction, perform the following steps: 1. Click . 2. Draw the inverse redaction box(es) across the section(s) of the page you do not want to redact. A blue cast indicates where the black redaction is created, and the white box indicates the area that is not Relativity | Admin Guide - 218 redacted. You can move or resize the white box using the controls. 21.2.3 Creating full-page redactions A full-page redaction creates a redaction across the entire page. To apply a full-page redaction, click . The black full page redaction tool is the default. Click the drop-down menu to select a different tool. You can select from the following: n n n n Black - creates a solid black box, like using a black marker. Cross - creates a white redaction box with a black border and a black X from corner to corner. Text - creates a white redaction box with black text. You can right-click a text box redaction to apply different text. See Editing redaction text on page 221. The Administrator determines which text options are available. White - creates a solid white box with a gray border. The gray border won't be printed or produced. You can also create a keyboard shortcut to apply a full-page redaction. See Creating keyboard shortcuts on page 162. After you apply a full-page redaction, you can resize it to make it smaller than the full page and then work with it like a normal redaction. 21.2.4 Creating mass redactions You can use the mass redact option to apply full-page redactions of any type to a set of pages in your document. To apply mass redactions, perform the following steps: 1. Click . The Mass Redact Options popup appears. 2. Select the type of redaction to apply. You can select from the following: n n Black - creates a solid black box, like using a black marker. Cross - creates a white redaction box with a black border and a black X from corner to corner. Relativity | Admin Guide - 219 Text - creates a white redaction box with black text. In the Text Options section, you can select the font size and text to apply to the redactions. To apply custom text, select <Enter Custom Text> from the Text drop-down menu, then enter the text in the Text field. n White - creates a solid white box with a gray border. The gray border won't be printed or produced. 3. Specify a range of images to apply the redaction to. Select Pages and enter a set of pages or select All pages in document to apply the full-page redactions to the entire document. 4. Click OK. The redactions are applied to the set of pages you specified. n 21.3 Editing markups To resize a single markup, click inside the markup shape. White dot controls will appear on the corners and edges of the markup. Select any control and drag to resize the markup. You can move or delete markups individually or as a set. To select multiple markups, click the selector tool and drag across the markups. Alternatively, press Shift or Ctrl and click to select individual markups, or click Ctrl + A to select all markups on an image. Controls will appear on the corners and edges of all selected markups. To move, click and drag the selected markups to a new location. You can also move selected markups using the arrow keys. Each time you hit an arrow key, the markups move 10 pixels in that direction. For finer control, hold Shift while pressing an arrow key, and the markups move only 1 pixel in that direction. To delete, right-click a selected markup and click Delete, or press the Delete key and click Yes on the Confirm Delete popup. All selected markups are deleted. Note: If you have a full-page redaction applied to an image, then you apply an additional full-page redaction, the most recently applied full-page redaction appears on top. If you then delete the second redaction, the first full-page redaction persists. 21.3.1 Working with overlapping markups If you have multiple markups on a page that overlap each other, when you hover over the markups, translucent controls will appear. Click the markup you want to work with, and the controls become active to indicate which markup is active. In the following example, the black box redaction is active. You can select any of the controls on the black box redaction, even the ones that are overlapped by the cross redaction, to resize the black box redaction. Relativity | Admin Guide - 220 21.3.2 Editing redaction text To edit the text in a text box redaction, perform the following steps: 1. Right-click the redaction and select Edit. The Enter Redaction Text popup opens. 2. Enter the new redaction text in the field and click OK. The new text appears in the redaction. 21.3.3 Editing font size in text box redactions The font size for text box redactions defaults to fill the entire text box. To edit the font size, perform the following steps: 1. Select the text box redaction(s). You can press Ctrl or Shift and click to select multiple text box redactions. 2. Click the Font Size tool text box redactions. and select a font size. The font size is applied to the text in all selected When you create a new text box redaction, the last selected font size is automatically applied to the text. 21.4 Mass deleting markups You can mass delete markups from a single page, from a range of pages, or from your entire document at once using the delete redactions and highlights option. To mass delete markups, Relativity | Admin Guide - 221 perform the following steps: 1. Click . The Mass Delete Markup Options popup appears. 2. Select the markup types you want to delete. You can select Non full-page redactions, Full-page redactions, Highlights, or any combination of these. 3. Select the range of pages from which to delete the selected markups. You can select This page, Pages (enter a set of pages), or All pages in document. 4. Click OK. The selected markup types are deleted from the range of pages you selected. 21.5 Controlling redaction visibility You can toggle redaction visibility between visible, transparent, and invisible. Use the Change Markup Visibility button n n n to change the setting. Click once to set the markups to transparent. Click a second time to set the markups to invisible. The redactions are not deleted, just temporarily hidden. Click a third time to return the markups to full visibility. When you print an image, the Print Options popup is populated with settings for displaying redactions and highlights based on the current markup visibility setting. 21.6 Viewing markup history To view the history of any highlight or redaction, right-click it and select Show Markup History. The Markup Information popup appears with information identifying each action, the user who performed the action, and the date and time at which the action was performed. 21.7 Using the Markup Navigation pane In the viewer, you can locate markups in a document using the Markup Navigation pane. To open this pane, click in the lower right corner of the viewer. The Markup Navigation pane displays a list of all redactions and highlights that reviewers created in the document, as well as references to their page numbers and parent markup sets. Relativity | Admin Guide - 222 You can click the markup type hyperlink to jump to the page where the markup occurs. In addition, Relativity updates the active markup set to the one associated with your hyperlinked selection in the Markup Navigation pane. 22 Markup sets Markup sets are securable redactions available to reviewers for applying text redactions to documents in the viewer. For example, if you want to mark certain redactions as Confidential and others as Private, you can create a markup set containing the words "Confidential" and "Private" and apply them to your document set without manually entering the words for each textbox redaction. Note: The only proper way to secure the text behind a redaction is to the produce the document that contains the redacted text. If a group has View rights only to a markup set (not Edit or Delete rights) and a reviewer in that group loads a document in the Viewer because they have no other way to view that document, they can actually see the text behind the redaction, in which case that text is not totally secured. You can create as many markup sets as you want. You could create a different markup set for each group of reviewers, or you could create one markup set containing all redaction types you make available. You can select any available markup set from a drop-down menu in the viewer. Relativity | Admin Guide - 223 While viewing a document, you can change markup sets in the drop-down menu and see different highlights and redactions in the document. Relativity allows two reviewers to redact the same document at the same time using different markup sets. In the viewer, you can locate markups in a document using the Markup Navigation pane. To open this pane, click in the lower right corner of the viewer. The Markup Navigation pane displays a list of all redactions and highlights that reviewers created in the document, as well as references to their page numbers and parent markup sets. Relativity | Admin Guide - 224 You can click the markup type hyperlink to jump to the page where the markup occurs. In addition, Relativity updates the active markup set to the one associated with your hyperlinked selection in the Markup Navigation pane. Note: Before you apply markup to a document, note that the Native Time Zone Offset field controls the date and time displayed on redacted and highlighted images. You may want to review and adjust the UTC value if necessary to avoid placing incorrect time designations on documents you intend to produce, which could lead to inaccurate productions. Using markup sets You're a Relativity admin and you're facilitating a document review project for a client, a healthcare provider, that has recently become involved in litigation related to inadequate protection of private patient information. This means that some of your reviewers have to redact imaged documents to prepare them for eventual production and submission to the judge. This requires the reviewers to redact sensitive patient information, and you want the produced document to clearly display that the redacted text is privileged to the patient. To expedite this process, you provide your reviewers with a markup set that they can use when loading a document in the Viewer. You give this markup set a name of "Patient Privacy" and order of 10. For the Redaction Text field, you enter "PATIENT PRIVILEGED." Once you save the markup set, reviewers can select it and apply to documents wherever they encounter private patient information. When they select the markup set and apply a text box redaction, they have the option of selecting the redaction text you entered when you created the set. That text then becomes the default for all subsequent text box redactions. Relativity | Admin Guide - 225 Reviewers can now apply the patient privileged redaction to each document that requires it. When it's time for you to create the production set, you'll select this markup set. 22.1 Creating and editing a markup set To create or edit a markup set: 1. Click the Markup Sets tab under the Administration tab. 2. Click New Markup Set. If you want to edit an existing markup set, click the Edit link next to the markup set name. 3. Complete the fields on the markup set form. See Fields below. 4. Click Save. 22.2 Fields Markup sets contain the following fields: Relativity | Admin Guide - 226 n n Name - the name of the markup set. Order - indicates the placement of the markup set in the markup set drop-down menu in the viewer. Use the following guidelines when ordering markup sets: o o o The Markup Set drop-down menu displays markup sets with low order numbers near the top of the list. (The default markup set has the lowest order number.) Sets with the same order number sort alphanumerically. You can use any positive or negative integer for the order number. You can't use a decimal as an order number. Note: We recommend ordering markup sets by groups of 10, such as 10, 20, 30, and so on. This allows you to easily insert another markup set without having to reorder the existing ones. n Redaction text - enter the words or phrases that you want to set as textbox redaction options. To set multiple options, enter each term on a separate line. 22.3 Copying markup sets On the markup set list, you can use the Copy mass operation to duplicate a markup set. When you copy a markup set, you also copy any existing redactions that have been applied to documents. For example, you redact documents with a markup set called Attorney, and then you copy this markup set, renaming it to Expert. You then open a document previously redacted with the Expert markup set. The viewer displays the document with the redactions previously applied with the Attorney markup set. To copy a markup set, follow these steps: 1. Click the Markup Sets tab under the Administration tab. 2. Select the checkbox next to the markup set(s) you want to copy. Relativity | Admin Guide - 227 3. Select Copy from the mass operation drop-down list, and click Go. The markup set automatically copies and appears in the markup set list. To edit the name of the new markup set, click the Edit link, enter a new name, and click Save. Note: If you want to create a duplicate markup set without copying redactions, display the details view of a markup set, and copy the entries in the Redaction Text box. Create a new markup set, and paste these entries in it. 23 Mass operations Using mass operations, you can perform actions on a set of documents at once instead of performing the same action for each individual document. Some mass operations are available to reviewers, while some are limited to administrators. Access to each mass operation can be granted individually. Note: Mass operations temporarily lock the document table while executing. In a workspace with a large number of records and users, the table may be locked for an extended period of time and prevent users from performing standard edits. In such cases, we recommend carrying out mass operations at night or an off-peak time. See the following mass operations for details: n n n n n n n n Mass edit on the next page Mass move on page 232 Mass delete on page 233 Mass produce on page 236 Mass replace on page 237 Mass image on page 237 Mass print images on page 238 Tally/sum/average on page 240 Relativity | Admin Guide - 228 n n n Send to CaseMap on page 240 Mass export to file on page 243 Process transcripts on page 244 Using mass operations As a Relativity admin, you’re dealing with a case that uses the following issues in Relativity: Lead, Asbestos, Asphalt, and Radioactive isotopes. You just learned that Asphalt is no longer relevant to the case, so you need to remove any document tagged as Asphalt. You could do this a number of ways, but the most efficient way is to use filters and the Delete mass operation. You filter the Issues view for documents that have been coded for asphalt on the Issues – Hazardous Materials field and select those documents. In the mass operations drop-down, you leave the selection column as Checked and you select the Delete operation. You click Go and select the option to Delete documents and all associated files. You then click Delete to remove these documents from the workspace. In this way, you've used a mass operation to mitigate the danger of inappropriately connecting the supplier to this potentially hazardous material, an association that could have proven problematic when submitting produced documents to the judge. You can now proceed with the case. 23.1 Mass edit You can use the mass edit operation to modify fields and coding values for multiple documents or objects at the same time. You can use any layout that you have rights to. To perform a mass edit operation, perform the following steps: 1. From the mass operations bar on the document list, choose whether to edit All searchable items, Checked items or These items in the current returned set. 2. Select Edit in the drop-down menu, and click Go. 3. The Mass Edit form displays. Using the drop-down menu, you can select from all layouts you have rights to see. Relativity | Admin Guide - 229 4. Select the fields you’d like to edit. Options set in unchecked fields are not applied. There are three options for multiple-choice field values, known as a tri-state check box: n n Blank (Wrongful Termination or Theft in the example), as shown on the Firm C Issues choice, removes the value from any of the selected documents. Shaded (Hot in the example) leaves any values on the selected documents as-is. Note: When mass editing Yes/No fields, the shaded check box sets the value to null. n Checked (Employee Dispute in the example) applied the option to all selected documents. 5. Click Save to apply your changes. 23.1.1 Working with multi-choice fields on the mass edit form In the mass edit form, there are two options for editing multi-choice fields: a checkbox or a pop-up picker. When you select the pop-up picker as the display type during the layout build, there are two options to edit the field: Check and Uncheck. Click the Check button to create a list of items to add to the field. Click the Uncheck button to create a list of items to remove from the field. Items not selected remain unchanged. Clicking either Check or Uncheck opens the Available Items window. From the Available Items list, you can move choices and objects into the Selected Items list below. Select the check box next to the desired selection and click Add. This builds a list in the bottom window of selected items. To remove something from this list, select it and click Remove. Click Set to proceed with the action to Check or Uncheck the items from the field. Cancel stops any action. Items not selected remain unchanged. Relativity | Admin Guide - 230 Below, the mass edit form reflects checked and unchecked objects and choices. Relativity | Admin Guide - 231 Once values have been set, a Clear link displays next to the Check and/or Un-Check buttons. You can then clear the set values without having to return to the Items to Check window and remove them. Note also the Add link in the bottom right corner of the field setting. You can add a new choice to a multi-choice field. Click Save to apply your updates and redisplay the item list. If the item list loads slowly, and you cancel the request, your updates to the documents remain saved. Note: When you attempt to mass edit documents in the Related Items pane while there are unsaved changes in the current layout, Relativity displays a message indicating that your changes will be lost. If you continue, the coding values in the layout are updated to match those selected for the mass edit. 23.2 Mass move You can use the mass move operation to move selected documents to a new folder. If you mass move any documents, any custom security applied to those documents is lost. The document inherits Relativity | Admin Guide - 232 the rights of the new parent folder. 1. From the mass operations bar on the document list, choose whether to move All searchable items, Checked items or These items in the current returned set. 2. Select Move in the drop-down menu, and click Go. The mass move select folder form displays. 3. Select the target location and click OK. Note that all documents are moved to the target directory. The subdirectory structure of the source folder is maintained.. 23.3 Mass delete You can use the Mass delete operation to remove a group of documents or objects from Relativity in a single operation. When you delete documents, you can also remove their images and natives from the file servers. If you have the appropriate permissions, you may also be able to force delete documents and certain objects, which includes unlinking associative objects and deleting child objects. This option is available when you have the Delete Object Dependencies permission listed in the Admin Operations section of the security page. Note: You can't undo a mass delete operation. 23.3.1 Performing a mass delete on documents To perform a mass delete on documents, perform the following steps: 1. From the mass operations bar on the document list, choose whether to delete Checked items, All searchable items, or These items in the current returned set. 2. Select Delete, then click Go. The Delete Details pop-up displays. 3. Select the files associated with the documents that you want to delete. Relativity | Admin Guide - 233 4. Select a setting to specify the files you want to delete and optionally to force certain documents to delete: n n n n n Delete documents and all associated files - removes the selected documents, including images, natives, and field values. Delete only images from selected documents - removes only the images for the selected documents. Native files and field values for the documents aren't deleted. Delete only natives from selected documents - removes only the native files for the selected documents. The images and field values for the documents aren't deleted. Delete only images and natives from select documents - removes only the images and native files for the selected documents. The field values for the documents aren't deleted. (Optional) Force a delete even if redactions, highlights, links, or tags are present - if this box is checked, the Mass Delete removes the documents, as well as any redactions, highlights, links or tags that they contain. If this box is unchecked, documents containing redactions, highlights, links, or tags aren't deleted, and Relativity displays a warning message. Note: Relativity deletes the documents in batches. If an error occurs in a batch, Relativity doesn't delete documents that haven't been processed, and Relativity continues by processing the next batch. Depending on your security permissions, you may see the option Delete children and unlink associative objects to force delete. Select this option if you want to force the selected documents to delete, which includes deleting children and unlinking any associative objects. Relativity deletes the child objects and unlinks associative objects only when a document itself is successfully removed from the application. If an error occurs, and the document isn't deleted, then any children and associative objects are unchanged. Relativity | Admin Guide - 234 5. (Optional) To view a report showing affected objects, click Dependencies. When the current object doesn't have any children or associative objects, the Dependencies button is disabled. 23.3.2 Performing a mass delete on other objects To perform a mass delete operation on other objects, perform the following steps: 1. Navigate to the tab for the object that you want to delete. 2. Select Checked items, All searchable items, or These items in the current returned set. 3. Select Delete and then click Go. The Delete Details form prompts you to confirm the deletion. Depending on your security permissions, you may see a message on the Delete Details Form indicating that Relativity deletes children and unlinks associative objects when you remove the selected objects. This option is available when you delete Dynamic Objects such as Transform Sets, Analytics Categorization Sets, Search Terms Reports, OCR Sets, Image Sets, and their associated objects. 4. Click Delete to delete the object and its children, as well as unlink associative objects. This message displays when you have the security permission Delete Object Dependencies listed in the Admin Operations section of the Security page. 5. (Optional) To view a report showing affected objects, click Dependencies. When the current object doesn't have any children or associative objects, the Dependencies button is disabled. Relativity | Admin Guide - 235 23.3.3 Enabling or disabling snapshot auditing on delete When performing a delete, you can optionally create a snapshot of the current field values in the deleted record. Relativity stores this data in the history for the workspace. While you can enable this property to facilitate searching workspace history, it can also significantly increase the size of the audit table for the workspace. To enable or disable this option, navigate to the Object Type tab, and edit the Document object type. Note: Enabling Snapshot Auditing On Delete increases the database size. 23.4 Mass produce You can use the mass produce operation to add documents to an open production and to set the manner in which those items are produced. For example, you could run a search for all items you’d like to produce and then filter for Excel documents. You could add those to your production as native only. You could then find the remaining records you’d like to produce and add them to your production as images only. To perform a mass produce operation, perform the following steps: 1. From the mass operations bar on the document list, choose whether to produce All searchable items, Checked items, or These items in the current returned set. 2. Select Produce in the drop-down menu, then click Go. The Produce Documents form displays. 3. Complete the fields on the Produce Documents form. n n Name - select your production from all open productions. Production sets that you already produced aren't available in the list. Files to Produce - select which versions of each document are produced. o Images and Natives - includes both natives and images for the selected records. If you want to include slipsheets for native documents, you must select this option. Note: If you're producing images and natives, ensure that you aren't including natives for images with redactions. There's no way to redact the exported natives, so exporting natives with redacted images would expose the information behind the redactions. o o Images Only - includes only images for the selected records. Natives Only - includes only natives for the selected records. If you select a production that is using an existing production's numbering, then you must produce the selected documents according the settings on that production. Because of this, when you select that production when executing a mass produce operation, the Files to Produce field automatically changes to read Using existing set and all other options are disabled. Relativity | Admin Guide - 236 23.5 Mass replace You can use the mass replace operation to replace existing field text with new content. To perform a mass replace operation, perform the following steps: 1. From the mass operations bar on the document list, choose whether to replace text in All searchable items, Checked items, or These items in the current returned set. 2. Select Replace in the drop-down menu, then click Go. The Replace Documents form displays. 3. Complete the fields on the Replace Documents form. n n Field - the field you would like to update. Select from workspace fixed length or long text fields. Action - determines the action to be performed: o o Replace Entire Field - replaces the field entirely. Append to End - adds the new value to the end of the field. A delimiter option appears. Enter a character to separate the existing and appended values. Insert at Beginning - adds the new value to the beginning of the field. A delimiter option appears. Enter a character to separate the existing and prepended values. o Search For - use to search (and thus replace) only selected text in the field instead of the entire field. A new text option displays, where you can enter the text to be replaced. Update With - determines is applied to the field. o n o Text - adds text to the field. Field - adds another field’s value to the field set above. Click Add Another Field at the top of the form to add an additional replacement action to the form. o n 23.6 Mass image Mass imaging creates TIFF or JPEG images for a document set based on the settings in the imaging profile you select. Relativity also provides a default imaging profile that you can use out-of-the-box. You can customize profiles to create color JPEG images, adjust image size, and leverage other formatting options. The mass image operation uses the same technology as the Relativity native file viewer. Relativity | Admin Guide - 237 Note: The mass image operation is disabled if the Imaging application isn't installed. To perform a mass image operation, perform the following steps: 1. From the mass operations bar on the document list, choose whether to image All searchable items, Checked items or These items in the current returned set. 2. Select Image in the drop-down menu and then click Go to display the Image Documents popup. 3. Select an option in the Imaging Profile drop-down menu. Only profiles that you have permissions to use are displayed. You can also use the Default profile for the imaging job. 4. Click OK to create the images. Depending on the number of images being created, this may take some time. Image-on-the-fly jobs take precedence over batch image jobs. Note: The default priority for all imaging jobs is determined by the current value of the ImagingJobPriorityDefault entry in the configuration table. See the Configuration Table Guide for more information. Note: If any of the documents you selected to image is of a type that is included in the Restricted Native Types object on the imaging profile you selected for the mass image job, that document can't be imaged and you receive a corresponding error message. 23.7 Mass print images Use the mass print images operation to batch-print document images. To mass print images, perform the following steps: 1. From the mass operations bar on the document list, choose whether to print All searchable items, Checked items, or These items in the current returned set. 2. Select Print Images and then click Go. The Print Options form displays. 3. Select the appropriate settings for your mass print images operation. See Print options below. Note: When you mass print images, you can choose how to print the redactions on those images (normal or transparent). Even if users don't have permission to move or delete redactions, if they mass print images, they can choose to print redactions as normal or transparent. 23.7.1 Print options Printer Relativity | Admin Guide - 238 n n n Name - where you can select any local printers. Send each document individually - makes each document print as a separate print job. Send all documents as one print job (only for PDF Printers) - combines all documents into one print job. This is only intended for PDF creation using a PDF print driver and creates one PDF from all the documents selected. Your viewer must be version 5.08 or later. Note: Sending all documents as one print job to a physical printer is not recommended. Depending on your printer setup, it can cause issues with your print queue. Image Set Options n n Original Images - prints non-produced versions of the documents. Produced Images - prints produced versions. o o o If you select Produced Images, you can select which version of the document you’d like to print by clicking modify production order. If a document was not part of the selected production, you can check Include original images for documents that haven’t been produced to include the original instead. Modify Production Order is where you can see a list of production in our workspace. From here, you can select which version of the document is included in the print set. The print job first looks at the production set at the top of the list. If it is included in this production, that version is printed. If not, the print job checks if the document is in the next production, if it is, that version is printed, if not it moves to the next production and so on. Print Options n Print Highlights - includes any highlighting on original image. Print Redactions - includes any text or stamp redactions. Print Slip Sheets - includes a slipsheet between documents. Your slipsheet can be: n (Blank page) includes a blank page. (Identifier Only) includes a page with the document identifier stamped. o <Document layouts> includes a slipsheet with the fields from any document layout. The values for the proceeding document are shown for those fields. Stamp Identifier - where you can select whether you’d like to print any identifier value on the pages. n None does not include any identifier. Document Identifier includes the images’ document identifier. o Image Number includes the images’ page identifier. Stamp Location - determines where the identifier is stamped. Select from: n n o o o o Top Left Top Center o Top Right o Bottom Left o Bottom Center o Bottom Right Markup Set - select which markup set’s redactions and highlights are applied. This option is present only if there are two or more markup sets on the workspace that you have rights to see. o o n Relativity | Admin Guide - 239 23.8 Tally/sum/average You can use the tally/sum/average operation to tally, sum, or average the values of fixed-length text, choice, user, and number fields associated with documents or objects. This operation is commonly used to determine the number of pages in a print job or production. For documents, it's recorded under the document history. To perform a tally/sum/average operation, perform the following steps: 1. From the mass operations bar on the document list, choose whether to tally/sum/average All searchable items, Checked items, or These items on in the current returned set. 2. Select Tally/Sum/Average in the drop-down menu, and click Go. The Tally/Sum/Average popup displays with options for the following fields: n n Field - used as the basis of the calculation. For example, you could select a custodian field if you want a tally of these entries. Function - the option performed on the field: o o o Tally - lists a count for each item type in the specified fields of all selected documents or objects. Sum - adds the values in the specified numeric fields of all selected documents or objects. Average - calculates mean value of the specified numeric fields for all selected documents or objects. The result of a tally is similar to a summary report; it outlines the values of a field and the count for each. After your results are displayed, you can perform the following actions: n n n n n Filter the results Clear All filter text Browse through the results using the blue arrows Sort the results Export results to an external file 23.9 Send to CaseMap You can use the Send to CaseMap feature to bulk-send items to your CaseMap database, versions 7 and above. To perform the bulk send, you must have CaseMap installed and open to the correct workspace. There is a Relativity system view called CaseMap fields that controls which fields are sent to CaseMap. See Views on page 396 for more information about editing views. To perform a send to CaseMap operation, perform the following steps: Relativity | Admin Guide - 240 1. From the mass operations bar on the document list, choose whether to export All searchable items, Checked items, or These items in the current returned set. Next select Send to CaseMap in the dropdown menu and click Go. You may be prompted to open or save a file, CaseMapSend.cmbulk. If so, click Open. This launches the Bulk Send to CaseMap wizard. 2. Click Next on the main screen. If you don't have CaseMap open, you're prompted to launch the application. Once CaseMap is open, the wizard prompts you to switch to the application. 3. Click the Switch to CaseMap button, and then click Next. The wizard asks you to confirm that the case workspace you have open is the correct target workspace. 4. Click Next if the workspace listed is the correct target. The View/Edit Field Mappings section displays, where you can map the Relativity fields (set in the CaseMap fields view) to CaseMap fields. The first time you go through this process, you need to map the fields. CaseMap should automatically populate the matches on subsequent bulk sends. 5. Click Modify to bring up the field mapping section of the wizard. Relativity | Admin Guide - 241 You can use the options to preview any of the data, reset the mappings, load mapping settings from a previous load, or save your current mappings. 6. To map your fields, go to the Document Spreadsheets field and double-click on the field you’d like to map to open the New Item box. 7. Select the Relativity field from the Select a source Data field box and click OK. 8. Repeat the above for all fields you'd like to map, and then click OK in the Bulk Send to CaseMap wizard. Clicking OK brings you back to the second screen of the wizard. Review the matches, and then click Next. A final confirmation screen displays. 9. Click Finish to complete the send. Relativity | Admin Guide - 242 23.10 Mass export to file Use the Export to file (previously known as Export to Excel) operation to export the contents of the current list to a file. Any items and fields in the current view or report are exported. Unicode characters are permitted. Note: From Home you see the Export to Excel link displayed in a navigation bar on the Views, Tabs, and Relativity Scripts Library tabs. To perform the Export to file mass operation, perform the following steps: 1. From the mass operations bar on the document list, choose whether to export All searchable items, Checked items, or These items in the current returned set. 2. Select Export to File in the drop-down menu and click Go. The Exporting Documents form displays. 3. Select values for the fields on the Exporting Documents form. See Fields below. 4. Click Run to export the file or Cancel to cancel the export. 23.10.1 Fields n Format o o o Excel spreadsheet via HTML (.xls) creates an Excel file. Comma Separated Values (.csv) creates a comma delimited text file. Concordance DAT format (.dat) creates a DAT text file with the standard concordance delimiters. Relativity | Admin Guide - 243 Note: The names of exported files include the word export, the date (YYYYMMDD), the time (HHMMSS in UTC), and a file extension. For example, the name of an exported file might be export_20131119_ 16073.xls. n Encoding - Select the desired encoding for the output file. 23.11 Process transcripts Processing of a transcript reads the ASCII text file, identifies page breaks, and parses out the content of the transcript into a hyperlinked word index for fast searching of the content. For more information, see Transcripts on page 377. To work with transcripts, first load the transcripts into Relativity as you would any other type of native file. Relativity accepts only ASCII text transcripts. For organizational purposes, you may find it beneficial to create a folder called Transcripts at the root of your workspace. You can store your transcripts in this folder. Additionally, you can add any subfolder options you'd like. To process transcripts, perform the following steps: 1. From the mass operations bar on the document list, choose whether to process All searchable items, Checked items, or These items in the current returned set. 2. Select Process Transcript in the drop-down menu, and click Go. The Process Transcripts pop-up appears with options to control how transcripts appear in the viewer. 3. Enter text in an option field to perform that action: Header to Add - where you can add text to the header of each page. Added headers only shows in viewer preview mode and on printed versions of a transcript. n Footer to Add - where you can add text to the footer of each page. Added footers only shows in viewer preview mode and on printed versions of a transcript. n Header to Remove - where you can remove any existing headers. n Footer to Remove - where you can remove any existing footers. 4. Click Run. n 24 Matters Clients in Relativity are associated with one or more matters. Matters are used to define the different cases, disputes or advising that a firm may be involved with for a client. Within Relativity, a matter must be associated with an existing client. A matter can also be associated with one or more workspaces, but it's not required. Using matters Relativity | Admin Guide - 244 Imagine you're a system admin preparing a case for one of your firm's clients, Cloud Gate, Inc. Your firm handled cases for Cloud Gate, Inc. in the past, but they hired you to handle a new case, Cloud Gate, Inc. vs. Chicago. You switch the Client's status from Inactive to Active and create a new matter named Cloud Gate vs. Chicago. With the client and matter created, you can begin preparing the workspace needed to begin document review. 24.1 Creating or editing a matter To create or edit a matter, perform the following steps: 1. Select the Matters tab. 2. Click New Matter to create a new matter, or click Edit next to the matter whose information you want to edit. The Matter Information form displays with required fields in orange. 3. Complete the fields on the Matter Information form. n Name is the matter’s name. This field must be between 1 and 50 characters. Matter Number is a unique number that identifies the matter. Use this number internally to organize your matters. Status is the matter’s current status. The default options are Active or Inactive, but you can click Add to add any value. This field is useful when organizing and displaying lists of matters using Relativity views. For information about using the Status field as an organizational tool, see Views on page 396. n Client is the matter’s associated client. Click n n to select from all available clients. Note: If your client list is too large, click Show Filters to quickly narrow the list by any available field criteria. Items in the client list are set by a system view. Therefore, it is possible to only see a subset of items. 25 OCR Optical Character Recognition (OCR) translates images of text, such as scanned and redacted documents, into actual text characters. There are three main steps involved in OCRing documents: 1. Defining a production or saved search that contains the documents you want to OCR. See Creating a saved search in the Searching guide or Creating and editing a production set on page 283. 2. Creating an OCR profile. See Creating and editing an OCR profile on the next page. 3. Creating an OCR set that references your OCR profile. See Creating and editing an OCR set on page 247. OCR allows you to view and search on text that's normally locked inside images. It uses pattern recognition to identify individual text characters on a page, such as letters, numbers, punctuation marks, spaces, and ends of lines. Relativity | Admin Guide - 245 Using OCR Your client is charged with a patent violation, and you need to present a load file with all emails and exchanges between members of their organization related to the technology in question to the opposing counsel. Some of the documents contain redacted privileged information and trade secrets. You run OCR on your document set prior to producing documents to ensure that the text you provide excludes the redacted content. This ensures that all extracted text in the load file excludes privileged information. 25.1 Creating and editing an OCR profile An OCR profile is a saved, reusable set of parameters that you use when creating an OCR set. To run an OCR job, you must first create an OCR profile. Note that you don't have to create a profile for every OCR set you create. You can use only one profile for all sets. However, you may want to have multiple profiles saved with different accuracy or language settings to use for different document sets you plan to OCR. To create an OCR set, follow these steps: 1. 2. 3. 4. Click the OCR Profiles tab under the OCR tab. Click New OCR Profile. Complete the fields on the form. See Fields below. Click Save. 25.2 Fields OCR profile fields n n Name - the name of the profile. Preprocess Images - enhances the images to get rid of distortions before OCRing. If you set this to Yes, preprocessing occurs before the OCR engine attempts to recognize characters. Note that this improves the accuracy of the results while significantly slowing down job completion. Setting preprocess images to Yes also arranges for any or all of the following sub-processes: To improve visibility, resolution enhancement increases pixel density to 1.5 to 2 times of that of the original image. o Text line straightening removes the distortion that occurs when capturing curved book pages. o Removing parallax distortion assists in situations in which the camera is not perpendicular to the page and the image is flawed as a result; for best results, the image should contain at least six lines of justified text. o Deskewing corrects documents that became slanted during scanning. Auto-Rotate Images - makes the OCR engine detect page positioning and then reposition the page accordingly. Note that this can potentially impact the accuracy of OCR results. o n Relativity | Admin Guide - 246 n n Languages - the language(s) you want the OCR engine to recognize while running the job. Click to choose from a list of languages. If the saved search or production you plan to use as your document set contains multiple languages, you may want to select more than one from this list. Note, however, that selecting more than one may decrease accuracy. If you select Japanese, Simplified Chinese, Traditional Chinese, Korean, or Thai, that language must be the only one selected. Remove all other selected languages from this field before attempting to save the set. See the Supported languages matrix on the Documentation site. Accuracy - determines the desired accuracy of your OCR results and the speed with which you want the job completed. This drop-down menu contains three options: High (Slowest Speed) - runs the OCR job with the highest accuracy and the slowest speed. Medium (Average Speed) - runs the OCR job with medium accuracy and average speed. o Low (Fastest Speed) - runs the OCR job with the lowest accuracy and fastest speed. On Partial Error - determines the behavior when the OCR engine encounters an error on an image: o o n Leave Empty - records no results if an error is encountered in a document; even images without errors are excluded from being written. For example, if one document contains five images and one of the images errors, no results are written for that document. o Write Partial Results - records all successfully OCRed text while excluding text from errored images. This allows you to see potentially relevant text that would not be visible if you chose to leave the results of documents containing errored images empty. Note that this option runs the risk of excluding potentially relevant text. Image Timeout (Seconds) - determines the maximum number of seconds per image before the OCR engine times out. If the job doesn't complete in this amount of time, it errors on that image. The default value is 60 seconds. o n 25.3 Creating and editing an OCR set The OCR Sets tab allows you to submit groups of documents defined by a saved search or production to be OCRed based on the settings defined by the OCR profile. Relativity writes the results to the destination field that you specify. To create an OCR set, you can copy an existing OCR set. If you copy an OCR set, every current setting in that set copies over. This includes the status the original set is currently in, as well as all items in the Documents (OCR Results) list. For this reason, it's recommended that you only copy those sets that have not yet been run and that have a status of Staging to avoid potential issues with copied-over results from original OCR sets. Before you create an OCR set, you first need to create an OCR profile. See Creating and editing an OCR profile on the previous page. To create an OCR set, follow these steps: 1. Click the OCR Sets tab under the OCR tab. Note: On the default OCR Set list, notice that the Image Completion field contains no values for any of the sets, even if those sets are processing or completed. The Image Completion value only appears when clicking the OCR set and entering its view or edit page. 2. Click New OCR Set. If you want to edit an existing OCR set, click the Edit link next to the OCR set name. Relativity | Admin Guide - 247 3. Complete the fields on the form. See Fields below. 4. Click Save. The OCR Set Console appears. See Running an OCR set on the next page. 25.4 Fields View OCR set fields OCR Set Information n Name - the name of the OCR set. OCR Document Set n n n Data Source - if you're OCRing documents using a saved search, select the saved search containing the appropriate set of documents you plan to OCR. Choosing a data source only OCRs the original image and not redactions unless there are redactions on the image itself. The OCR engine only processes files that have been imaged in Relativity or uploaded as image files. Production - if you're OCRing documents using a production set, select the production set containing the documents you plan to OCR. Click the to open the Production Picker on OCR Set view, which displays all production sets with a status of Produced that you have access to. The engine OCRs all burned-in redactions, branding, headers and footers, and text. All documents with images in the production are OCRed, not only those with redactions. Only OCR Production Documents Containing Redactions - allows you to OCR only documents produced with redactions so that you can easily track them. You can set this to Yes only if you selected a Production Set in the Production field above. This field doesn't check to see if there are any images with redactions in the production selected above, so make sure that you select the correct production. By default, this is set to No. OCR settings n n OCR Profile - select the OCR Profile that contains the parameters you want to run when you execute the OCR Set. Click to bring up the OCR Profile Picker on OCR Set view, which lists Profiles that have already been created in the OCR Profiles tab. Destination Field - specifies the field where you want the OCR text to reside after you run the OCR. Click to bring up the Field Picker on OCR Set view, which lists all document long text fields you have access to. If you selected non-Western European languages in your OCR Profile, the destination field should be Unicode-enabled. This field is overwritten each time a document is OCRed with that destination field selected. OCR status The following fields are read-only: Relativity | Admin Guide - 248 n Status - allows you to view where the OCR set is in the process of running. When you save the set, this field shows a value of Staging until you click the Run button in the OCR Set Console. The following statuses occur after you click Run in the console: o o o o o o Waiting Processing – Building Tables Processing – Inserting Records Processing – OCRing Processing – Compiling Results Completed (if no errors occurred) If errors occurs or the job is canceled for any reason, the following statuses are possible: Error – Job Failed Completed With Errors o Stopping o Stopped by User Image Completion - allows you to view the count of images completed in the OCR set, the number of images with errors, and the number of images left to be OCRed. Any errors appear in red. Last Run Error - allows you to view the last job error that occurred in the running of the OCR set. o o n n 25.5 Running an OCR set When you save an OCR set, the OCR Set console appears that you use to run the OCR job. The OCR Set console provides the following action buttons: n OCR Documents - starts the OCR job. This processes all images in the selected data source or production. If a user stops the job, it completes with errors, or it fails. Click OCR Documents to start the job again. If there are documents in the OCR Results list, these aren't immediately cleared when the OCR Documents button is clicked on the console. These are only cleared when the job goes into Relativity | Admin Guide - 249 processing, which is reflected in the Status when you click the Refresh Page link. Note: Only existing images are OCRed when you click OCR Documents. Documents in the process of being imaged and images that are currently being loaded will NOT be OCRed if those images are added after you click OCR Documents. Changes made to an OCR profile that's referenced by an OCR set aren't reflected until you click OCR Documents on that set. n n n Stop OCR - terminates the running OCR job.This button enables after you click OCR Documents. Once you stop a job, you can't resume the job from the point it stopped. You have to click OCR Documents to being the job over again. Retry Errors - attempts to re-run a job with errors. Selecting this for a job with a status of Error-Job Failed runs the job from the point at which it failed. Selecting this for a job with a status of Completed with Errors attempts to run those images in the OCR set that previously resulted in errors. Only errored documents are processed when the system tries to resolve errors. Show Errors - displays all image-level errors encountered during the OCR job. This link is only enabled if image-level errors occur. Clicking Show Errors brings up a filterable errors item list. Note the error fields that appear: o o o o n Document ID Control Number Page Number Message Refresh Page - updates the Status and Image Completion fields while the set is running. Clicking this button reloads the page and may reflect different values in those fields depending on what happened during the OCR job. Once the OCR job completes, the Document (OCR Results) list displays all documents successfully OCRed. The fields in this view are Control Number and File Icon. 25.6 Viewing OCR text Once you run the OCR set, you can review your OCRed text. The most effective way of viewing your OCR text is by following these steps: 1. 2. 3. 4. 5. To launch the core reviewer interface, click the control number of a document. Change the viewer mode to either Image or Production, depending on what you OCRed. Click to launch the Stand Alone Viewer. Click the Unsynced icon to sync the Stand Alone Viewer with the main window. Change the mode of the Stand Alone Viewer to the long text drop-down menu. Select the destination field you created for the results of the OCR set. Note: If this field is not visible in the drop-down menu, then you must edit that field to make the Available in Viewer value Yes. 6. Compare the OCR text to that of the document’s original or produced image. Below is an example of an image-OCR text comparison in synced viewers in Production mode: Relativity | Admin Guide - 250 In OCR Text (long text) mode, you can see that the OCRed text omitted the redacted text displayed in Production mode as indicated by the red boxes in the illustration. Relativity | Admin Guide - 251 25.7 Filtering and searching on the OCR text field After running an OCR set, you can add the OCR text field to the view so that you can filter for specific terms in the OCR text field. Relativity | Admin Guide - 252 You can also select folder. to save the view as a search so that it's accessible in the saved searches Relativity | Admin Guide - 253 25.8 OCR queue The OCR Queue tab allows you to view all submitted OCR jobs in the environment to check their status, priority, and the workspace to which they belong. You can only access the OCR Queue tab from Home. To display the default OCR Queue view, select the Queue Management tab, and click OCR Queue. This list displays all OCR jobs submitted by users in your workspace that haven't yet successfully completed. OCR queue columns Relativity | Admin Guide - 254 n n n n n n Workspace - the name of the workspace containing the OCR set. OCR Set Name - the name of the OCR set that has a job running. Artifact ID - the OCR set’s artifact ID. Status - displays the status of the submitted job; this field updates as the OCR job progresses. Priority - the priority of the OCR set job. This value defaults to 100. Submitted Date - the date and time at which one of two actions occurred: o o A user clicked Run on the OCR Set console. A user clicked Resolve Errors on the OCR Set console when the set was completed with errors. Jobs are sent to the OCR engine first by priority and then by submitted date. You can change the priority of the OCR job by clicking the Change Priority button in the bottom left of the view. Lower priority numbers result in higher priority preferences. Clicking this button allows you to specify a new priority for an OCR job in the queue. To change the queue priority, enter a new value in the Priority field and click the Update button. 26 Pivot Using Pivot, you can quickly analyze your workspace data to identify trends or patterns. You can use Pivot to summarize data in tables or charts, simplifying this analysis process. You can also create ad hoc Pivot reports using the options available on the Pivot menu. To generate a Pivot report, you specify a field for grouping data totals and further characterize this data by selecting a secondary field. The Pivot grid displays your results in a table format that you can customize for more convenient viewing. See Running Pivot reports. Administrators or users with the appropriate permissions can create custom Pivot profiles that you can reuse on multiple data sets. You can configure these profiles with field information and formatting for charts, including line, pie, and bar graphs. Note: You can perform a Pivot on any Relativity field that is enabled for Group By and/or Pivot On even if that field doesn't appear in the current view. Relativity | Admin Guide - 255 Using pivot Imagine you’re a litigation support specialist and one of your firm’s clients needs you to analyze data related to traders at major banks as part of an ongoing case. A sudden shift in the case has led them to need to learn all they can about one trader in particular who worked for a particular fund some time between 2007 and 2010. By the end of the day, they need to know the identity of this trader, how many funds he or she handled in total, and what month and year saw the highest volume of transactions by this individual. When the case began two months ago, you received a log file from a banking system as evidence. Knowing that you would need to leverage Relativity’s reporting functionality throughout the life of the case, you immediately created a custom object to store the information in that log file. Now, all you need to do to meet your client's immediate needs is use the Pivot feature to analyze different pieces of information already available in the system. You create a Pivot profile capable of reporting on the names of traders, the funds they trade, and the total number of transactions they executed. You make another profile to show on what specific dates those traders executed their transactions. Then you run the profile and look through the results for what your client needs. 26.1 Pivot profiles Using Pivot profiles, you can create, save, and edit custom Pivot settings to use at any time. Once saved, these profiles are accessible via a drop-down menu in the upper left corner of the item list. Pivot profiles include configured settings for the Group By, Pivot On, and Date fields, as well as the chart formats. When you select a profile, the fields in the Pivot menu are automatically populated with predefined values. You can modify these values to run additional Pivot reports, but your settings aren't saved unless you use the Save As button to save the settings as a new Pivot profile. If you create a Pivot without selecting a profile, you can click Save to make the active settings into a profile. The Pivot profile does not save the documents associated with it. Note: You can't create or save modifications to Pivot Profiles unless you have the required permissions. 26.1.1 Using Pivot profiles You're a litigation support specialist at a firm and one of your clients is in the middle of a case involving a large number of traders and funds at the nation's largest banks. Someone from your client's office has just contacted you because they need to know which trader at a particular fund has executed the most transactions. They also need to know which month and year saw the highest volume of transactions by this trader. They need this information by the end of the day. Relativity | Admin Guide - 256 Having worked on this case for the past two months, you're sure these pieces of data are already logged in Relativity, but you don't yet have a way to quickly report on them. You decide to leverage Relativity's Pivot feature. Assuming that you're going to be asked many times to find transaction histories for specified traders throughout the life of this case, you create a Pivot profile to display which traders worked on which funds and how many total transactions they made. You call this profile Fund/Trader and associate it with the Transactional Data object type that you created when the case first came to you. You set your desired display options, making sure to sort on Grand Total, since you need to refer to this often for the total number of transactions made by each trader for each fund. For the Group By setting, you select the Fund Name field you already created. You select the Trader field you created for the Pivot On setting. Then you save the profile. You then create another profile for the Transaction Data object called Trader/Date to bring together the Transaction Date and Trader fields. Once you save the Fund/Trader and Trader/Date profiles, you can select and run them on the item list in the Transactional Data object to easily get at the pieces of data your client needs. See Running Pivot reports for more information. 26.1.2 Creating or editing a Pivot profile Perform the following steps to create or edit a Pivot profile. 1. Select the Pivot Profiles tab and click New Pivot Profile. The Pivot Profile Information form appears with required fields in orange. Note: Only fields that have been Pivot-enabled will be available to select in this form. 2. Complete the fields on the Pivot Profile Information form. n n n Name - the name of the profile. You may want the name to reflect fields on which you pivoted. Object Type - the object type you would like this profile to appear under. Display - provides three check boxes to specify which of the three possible Pivot display types you want to be used to represent your profile in the item list: Pivot Grid - designates the grid as part of the profile display. Pivot Chart - designates the chart as part of the profile display. o List - designates the list as part of the profile display. Group By - a list from which you select the field you want to act as your Group By value in your profile. Only fields that are Pivot-enabled on the Field page are available in this list. Group By Date - a drop-down menu providing the three date values for the Group By field: o o n n Date - displays the date with day, month, and year. Year - displays only a year value. o YearMonth - displays the year and month values. Pivot On - the Pivot On field in your profile. Only fields that are Pivot-enabled on the Field page are available in this list. Pivot On Date - provides the same three dates for the Pivot On field as found above on Group By, with the addition of the following: o o n n Relativity | Admin Guide - 257 n Month - displays only a month value. Month is only available in Pivot On if your Group By field is also a date. Page Size - determines the number of sets per page in Pivot chart and/or graph. Depending on the display specifications you set, you may want to make this value low. Chart Type - determines what kind of chart is used to represent the profile in the item list: n Bar - represents values in bar form. Pie - represents values in pie form. o Line - represents values in line form. Chart Orientation - determines how the chart is positioned. There are two options: n Horizontal - arranges values horizontally. Vertical - arranges values vertically. Sort On - determines the basis on which the chart information is sorted. There are two options: o n o o o o o o Grand Total - sorts by the total. Group By Field - sorts by the Group By field you specified. n Descending - sorts starting with the first record and ending with the last. Sort Order - determines the order in which records are sorted. There are two options: n o Ascending - sorts starting with the last record and ending with the first. Toggles - allows you to configure additional chart instructions. The options are: n o o o o o o Show Grand Total - toggles the display of grand total in the Pivot Chart. This value can help add context, but may throw off the scale of the Pivot Chart and reduce readability. Show Legend - toggles the display of the Pivot Chart legend. This information can often be intuited from looking at the chart. If not, it can be added. Show Blank Values - toggles the display of blank values in the chart. Rotate Labels - rotates the group by labels at a 45 degree angle. This can help readability in fields with many values. Stagger Labels - another option to improve readability of group by values. Stagger labels varies the horizontal position of the labels to improve readability. Show Labels - toggles the value count labels on Pivot Charts. 3. Click Save. 26.2 Running Pivot reports The Pivot menu displays options to perform reports on Pivot-enabled items listed in any view or saved search. To display the Pivot menu, click in the upper right corner of any item list. The Pivot menu contains the following sections: n n n Pivot profiles are predefined Pivot configurations that you can apply to the data in the current view or tab. Display settings are used to show or hide the grid, chart, and item lists. Pivot settings include options for selecting the Group By and Pivot On settings used in ad hoc Pivot reports. Relativity | Admin Guide - 258 26.2.1 Using Pivot reports You're a litigation support specialist at a firm and one of your clients is in the middle of a case involving a large number of traders and funds at the nation's largest banks. Someone from your client's office contacted you because they need to know which trader at a particular fund has executed the most transactions. They also need to know which month and year saw the highest volume of transactions by this trader. You already created a profile to display all traders and the funds they work for. You also created a profile to display all traders and the dates on which they executed their transactions. All you need to do now is load each profile and run it. In the Transactional Data object, you first load the Fund/Trader profile you created and click Go. The chart displays all traders and funds in the workspace. After a quick look at the data, you notice that one trader for one fund in particular has a much higher count of transactions made than any other. Matching the bar graph to the trader, you find that it's Justin Bonomo. You click on that trader's number in the chart to set the document list to filter for those files. You also export the information in the graph to an excel spreadsheet and send it to your client. Now you run the Trader/Date profile you created so that your client knows what month and year saw the highest volume of transactions by this trader for that particular fund. You load the Trader/Date profile and click Go. Relativity | Admin Guide - 259 You quickly find that May of 2008 contains a value higher than all the others and that value corresponds to the trader in question. You send this data along with the data you collected from the Fund/Trader profile over to your client so that they can continue to dig into their case. 26.2.2 Creating a Pivot report You can create an ad hoc Pivot report using the options available in the Pivot menu. You can choose to view the report as a list, as a grid, or as a chart. The Pivot grid displays the results of your Pivot in a summary table similar to a spreadsheet total. The Pivot chart displays the items in chart form. See Working with Pivot chart results on page 262 for details. To create a Pivot report, perform the following steps: 1. Click in the upper right corner of any item list. The Pivot menu displays. 2. Perform one of the following to define settings for your Pivot report: a. Select an existing Pivot profile from the Select a profile drop-down menu. The Group By and Pivot On fields are populated with the settings defined by that Pivot profile. or a. In the Group By field, select a field to define the horizontal axis of the Pivot report. b. (Optional) In the Pivot On field, select a field to break down the totals that appear in each row. This acts as the vertical axis of the Pivot report. If you select a date field in either the Group By or Pivot On field, the Date drop-down menu becomes enabled for that field. Select an option from the following: Relativity | Admin Guide - 260 n n n Month - summarizes on each month. Month is only available for the Pivot On field if your Group By field is also a date. Year - summarizes on each year. YearMonth - summarizes on each Year/Month combination, such as Jul-09. Note: You can select an existing Pivot profile, then modify the settings in the Group By and Pivot On fields. None of your changes are saved to the Pivot profile unless you click Save. 3. Click Go to apply the settings to the data set. 4. (Optional) Click Save to save your modifications to the selected Pivot profile, or click Save As to save your selections as a new Pivot profile. A popup appears, prompting you to enter a name for the profile. Enter a name and click Save. Once saved, the profile is available in the Select a profile drop-down menu and in the Pivot Profiles tab. You can use the Clear button to remove Pivot settings from the display. When you click Clear, fields are reset with their initial values. No changes are made to the data set or to any existing fields. If you selected a Pivot profile, clicking Clear only clears the selection. No changes to the profile are made. Once you've defined settings for your Pivot report, you can choose how to view the results. You can toggle the Grid, Chart, or List buttons to view the results in different ways. For details, continue to the following sections. 26.2.3 Working with Pivot grid results The Pivot grid displays your results using the Group By field as the vertical axis and the Pivot On field as the horizontal axis. In the example below, the grid displays rows listing each custodian and columns with the number of documents tagged as responsive. From the grid results, you can perform the following tasks: n n Modify the sort order of the results. By default, your Pivot results are sorted in descending order based on the Group By field. You can modify the sort order by clicking on any of the column headers. (Click once for a descending sort, and twice for ascending.) Refine your data set by filtering on specific fields. Click Show Filters to display fields for the columns in the grid. Select one or more fields, and click the Enter key. See Filters. Relativity | Admin Guide - 261 n Perform searches on your data by selecting a keyword search, dtSearch, or Relativity Analytics from the Search With drop-down menu. You can also click the Search Conditions icon for defining conditions. n to display the boxes Create a saved search based on any search or Pivot criteria that you entered. Click . Note: If you select an option in the Include Related Documents drop-down menu and set Pivot criteria, you can't save this search with Save as Search . You can set the Include Related Documents drop-down menu to blank, and then use this link to save the search. n Export your Pivot results to a file. Select Export to File from the box in the bottom left of the Pivot Grid, and click Go. Your results are exported as an Excel spreadsheet (.xls file). 26.2.4 Working with Pivot chart results The Pivot chart displays your results as a graph using the Group By field as the vertical axis and the Pivot On field as the horizontal axis. In addition to seeing Pivot results in the Pivot grid table, you can also display the results graphically using the Pivot chart. To switch to or add a Pivot chart to your results, click Chart. 26.2.4.1 Changing the chart type If the data you're displaying is more suited for a different chart type than what you're currently using, you have the option of changing the chart type. For example, if you have many values displayed and many of those values are extremely small, a pie chart might not be the best option because some of the slices may be too small to read. In this case, you could opt for a pie or line chart. Relativity | Admin Guide - 262 To change the Pivot chart type: 1. Click on the left side of the screen. 2. Click the Chart Type drop-down. 3. Select Bar, Pie, or Line and refer to the chart display. 26.2.4.2 Filtering the document list with Pivot chart To filter in the Pivot chart, click a bar, line plot, or pie chart slice. Although there's no change to the chart, the filter selection appears in the filter bar. Click Go to apply the filters to the document list. 26.2.4.3 Emailing or saving a Pivot chart Use the right-click functionality in the chart area to save the information outside of Relativity. You can select from the following options: n n n Save Picture As E-mail Picture Print Picture 26.2.5 Rerunning out-of-date Pivot data Pivot grids or charts don't automatically refresh if you change your data source. Your data changes when you move to a new folder, move to a new choice, apply a filter, or execute a search. If you change the data source, you see a message above the Pivot: “Pivot data is out of date. Please run the Pivot.” Relativity | Admin Guide - 263 If the Pivot grid and Pivot chart are grayed out, it means that the data no longer applies to the current document set. If the chart appears grayed out, click Go to rerun the Pivot with the new data set. 26.2.6 Using Pivot to filter your document list You can filter on documents directly from the Pivot grid or Pivot chart. In the Pivot grid, click a cell once to add it to your filter list. This adds the item, but does NOT execute the filter. Selected cells appear in yellow. You can make multiple selections to further refine the filter. Clicking on a selected cell a second time clears the filter. Selected filters appear in the bar below the Pivot grid or chart. Once you've selected filter conditions, select Set Filters from the drop-down menu, and click Go to filter the document list. Applying this filter opens the document list if it was hidden while you were working with the Pivot grid. To work with only the document list after applying the filter, you can hide the Pivot grid or chart by clicking the corresponding button. Hiding the Pivot grid displays a filter bar above the item list, showing the active filters. 27 Persistent highlight sets Persistent highlight sets allow you to create and use highlight parameters to assist in document review. They're reusable, transferable, and independent of markup sets. See Markup sets on page 223. Administrators can control which highlight sets different users see when working within a document. See Workspace security on page 340 . From the viewer, you can see all sets saved in the workspace and apply them to the document you're reviewing. Like other tree views in Relativity, you can expand the set to select and de-select specific terms. Relativity | Admin Guide - 264 If the document you're viewing contains any of the terms specified in the set, you can see those terms and the number of times they appear in the document when you expand the set. If the document contains no terms from the set, you can't expand or collapse the set in the tree. Using persistent highlight sets You’re a Relativity administrator and one of your clients, a medical patient advocate group, is suing a hospital system because their IT department accidentally allowed a security breach that resulted in the theft of thousands of patients’ social security numbers and pieces of personal health information. The data set you need to review for this case includes thousands of emails, invoices, and other notifications containing references to the pieces of information that were compromised in the breach. You need to equip a small group of reviewers with everything they need to find relevant documents as quickly as possible. You want your reviewers to find and code all files related to the following: n n n n n n n Social security number Biometrics Medicare Insurance Diagnosis Treatment Beneficiaries You created coding layouts, views, and search indexes, and now you want to enable your reviewers to quickly and easily locate instances of these terms in the documents they’re reviewing. For that, you use persistent highlight sets. You create a new persistent highlight set with a name of “Patient Privacy,” which is congruent with the other objects you’ve already set up for this case. You give this set an order of 10 and you select Terms for the Source field choice. Then, in the Terms field, you enter the terms most prevalent to the data set and the specific highlight colors in which you want those terms to appear. Relativity | Admin Guide - 265 When you save this new persistent highlight set, reviewers can select it from a menu for every document they load in the Viewer. When they apply highlights, the document instantly points them to the locations of each term that appears. From there, they can easily tell if the document is responsive and if it’s worthy of being coded for some of the issues you’ve defined in this case. With this new persistent highlight set, you’ve expedited and ensured a thorough document review project. 27.1 Getting started with persistent highlight sets Once saved, a persistent highlight set is available for selection from a panel in the viewer. Relativity saves your persistent highlight set panel settings across sessions. If the panel is open for one session, it stays open the next time you log in. If an administrator edits a persistent highlight set while a reviewer is using it, the reviewer receives notification that the set currently in use is undergoing modification and will appear differently in the panel the next time he/she logs in and launches the viewer. For example, the following persistent highlight set includes several highlight terms with colorcoding. This set will be available when the user opens the Viewer and any edits made to this set will be reflected immediately. See Color-coding persistent highlights on page 274 for more information. Relativity | Admin Guide - 266 27.1.1 Selecting persistent highlight sets in the viewer Opening the viewer, the user sees the Show/Hide persistent highlight sets icon on the left side of the tool bar. Clicking the Show/Hide icon brings up the panel containing all saved sets. Clicking the + sign next to a set expands it so that it displays all terms from that set found in the document. If any of the set’s terms are missing from this tree view, you know that they are not present anywhere in the document. For example, you have just created a set named Investments that contains five highlight terms, but when you expand this set for a particular document you only see one of those terms present. This means that none of the other four terms are found in this document. Relativity | Admin Guide - 267 If a document contains not even a single term found in any set, you won't have the expand option for any of those sets. 27.1.2 Deselecting persistent highlight sets in the viewer By default, the Select All box is checked, which means that all terms in the set are currently being applied to the document. Removing any of these checks will remove the highlighting for that term from the document. Removing the check from the Select All box will remove all highlighting from the document. In addition to removing the check from the Select All box, you can also click on the persistent highlight set light bulb icon next to the set to disable it and remove all highlighting from the document. When a set is disabled, its terms are grayed-out. Note also that, although the other highlight sets in this workspace are currently active, the document does not contain any of the terms specified in any of these other sets, as there are no highlights on any of the text. It is possible to have many active highlight sets containing many terms and fields in the panel but no highlights whatsoever inside the document. Relativity | Admin Guide - 268 27.1.3 Persistent highlight set behavior across viewer modes Note the following regarding persistent highlight set behavior as the reviewer moves from document to document, changes viewer modes, and uses pane toggles: n n n n Any changes made to a persistent highlight set tree in the panel when the viewer is undocked, such as terms selected or unselected, will display when the viewer is docked again. A synced stand-alone viewer won't display changes made to a persistent highlight set, such as terms selected or unselected, in the panel of the normal viewer. However, persistent highlight set panel settings will remain the same in the stand-alone viewer as the reviewer goes from doc to doc within the stand-alone viewer. The persistent highlight set panel will maintain its current state when viewer panes are swapped. The persistent highlight set panel in Long Text mode and viewer mode are independent of each other – a change made to the panel in Long Text mode will not automatically be reflected when the reviewer switches to viewer mode and vice versa. See Viewer on page 405 for more information. 27.2 Using multiple persistent highlight sets During the course of a review, the number of terms can grow as legal teams learn more about the case and the documents in it. In these cases, it may be beneficial to create multiple highlight sets. Multiple highlight sets allow for better organization and control over highlighted terms. For example, you may want to create highlight sets for: n n n Key Terms Privilege Terms Specific Issue Terms (unique terms) You can visually group related terms by assigning a different highlight color to the terms in each highlight set. Persistent highlighting sets and individual terms can be toggled on or off depending on reviewers’ preferences or needs. A reviewer can control which sets or terms they have highlighted during review. Relativity | Admin Guide - 269 Clicking on the light bulb will activate or deactivate highlighting for the entire persistent highlight set. Clicking a check box will activate or deactivate highlighting for an individual term. These persistent highlight settings are saved in the workspace across different Relativity sessions. Security is another way to control persistent highlight sets. Administrators can use object-level security to display only the persistent highlights sets necessary for a users to complete their reviews. Limiting the visibility of persistent highlight sets also provides a cleaner interface for reviewers and improves application performance by conserving resources on the local machine. 27.3 Performance considerations Several factors can affect the performance of persistent highlight sets. These factors include individual document size, the number of terms, the types of operators used, and the performance of the local machine. 27.3.1 Individual document size The size of individual documents affects persistent highlighting performance, not the workspace's document count. The larger the document, the longer it takes for persistent highlighting to compare and highlight each term in the document against the term list. For example, Excel files with many tabs will require more time to load. Persistent highlighting searches the contents of each tab, compares each term against the term list, highlights any term matches, then moves to the next tab until it has gone through the entire document. A 500-page document takes much longer to render highlights than a one-page email. 27.3.2 Number of terms When using the Terms Search option as your source for persistent highlighting, performance can slow down as the list of terms grows. Performance degradation can occur once the list reaches 100 terms, and significant slowness occurs at 500 terms. If you have a large list of terms, using Highlight Fields through search terms reports is a better solution. Relativity | Admin Guide - 270 27.3.3 Types of operators used Creating efficient searches will improve the performance of persistent highlighting whether working with a Terms Search or Highlight Fields. See Creating efficient searches for persistent highlighting on page 279. 27.3.4 Local machine Persistent highlighting is rendered by the local machine, not by the Relativity server. If the resources for the local machine are strained, it will also affect performance. 27.4 Creating persistent highlight sets To create a new persistent highlight set, follow these steps. 1. In a workspace, select the Persistent Highlight Sets tab. 2. Click the New Persistent Highlight Set button to display the default Persistent Highlight Set layout. 3. Complete all required fields in the persistent highlight set information section. See Fields below for details. 4. Click Save to create a new set Note: Verify that reviewers are not actively reviewing documents when creating Persistent Highlight Sets. Creating Persistent Highlight Sets while reviewers are actively reviewing documents can cause errors. 27.4.1 Fields Persistent highlight sets include the following fields. Relativity | Admin Guide - 271 n n n Name is the descriptive name under which you want this set to appear in the Viewer and item list. Order is the order in which you want this set to appear. Source determines the area that will be drawn from when designating characters to be highlighted and displayed in the Viewer. There are two options: o o n n Fields designates fields as the source of highlighting. Selecting this radio button means you must select a Highlight Field in order to save this set. Terms designates terms as the source of highlighting. Selecting this radio button means you must enter terms into the Terms field below to save this set. Highlight Fields allows you to choose the field referencing the list of terms to be highlighted. Click to bring up the system view called Field Picker on Persistent Highlight Sets, which displays the Name and Object Type for applicable multiple object fields, including those created by Search Terms Reports. To select the desired Highlight Field, check the field’s box, click Add, and click Set. The field is displayed on the layout. See Using the highlight fields source on page 275. Terms allows you to enter terms to be highlighted and the color code with which to distinguish them in the Viewer. See Entering highlight terms below. Note: Persistent highlighting created by using search terms reports or other multiple object fields requires version 6.9 or higher of the Relativity web interface and Viewer. Users will receive an error message indicating that persistent highlighting is unavailable if they are using an incompatible version of the Viewer. 27.5 Entering highlight terms If you choose Terms as the source of your highlighting, you will have to enter them in the Terms field text box in order to save the new highlight set. You also have the option of specifying colorcoding to these terms to make them appear in your desired colors in the Viewer. Relativity | Admin Guide - 272 27.5.1 Entering multiple variations of a term If you enter multiple variations of a term and the variations include additional words, list the variations before the single term. Persistent highlighting's regular expressions will look for and find the first term listed and then move to the next one. For example, if you listed the terms United, United States, and United States of America in that order, persistent highlighting would only highlight "United." To highlight each of the three terms, list the terms from most to fewest words: Relativity | Admin Guide - 273 27.5.2 Color-coding persistent highlights When you enter a term in the Highlight Terms box, you can also specify the color for both the text and the background. Use the following format to color-code your persistently highlighted text: [background color];[text color];[term to be highlighted] For example, enter “3;16;Relativity” to highlight Relativity with dark green background and white text. The following table includes available color codes. Color name Color [Default] Black Dark red Dark green Dark yellow Dark blue Dark magenta Dark cyan Light gray Gray Red Green Yellow Blue Magenta Cyan White Number 0 1 2 3 4 5 6 7 8 9 10 11 12 13 14 15 16 If you enter terms with no color-coding, the background will be magenta and the text black. Note: Default has different implications for text and background. The default background color is white and the default text color is black. 27.5.3 Guidelines for adding terms or phrases Use the following guidelines when adding terms or phrases: n n Enter a term that you want highlighted, and press Enter. You can enter multiple terms but each one must be on a separate line. Enter terms for persistent highlighting exactly as they appear in the document. Don't use quotation marks and connectors. Relativity | Admin Guide - 274 Note: Quotation marks are not compatible with persistent highlighting, which automatically searches for an exact phrase. You don't need to use quotation marks, which will result in slower document loading speeds. n Keep lists simple. Do not use punctuation, special characters, operators, or dtSearch syntax. Non-alphanumeric characters in persistent highlighting are treated as special character wildcards by Relativity. If you surround search terms with quotation marks, Relativity will match the quotation marks with any special character, such as $, &, ^, %, @, and others. For example, if you enter the "The Phrase". Relativity will query on special characters to find matches like %The Phrase@, or &The Phrase$. The process of finding the special characters dramatically slows Viewer performance. n Operators including “AND” or “OR”, are not utilized as in keyword searching. If used, Relativity will look for the exact phrase including “AND” or “OR”. For example, you entered these search terms: Apple AND Banana. Relativity would highlight the entire phrase “apple and banana” in the document. Separate occurrences of apple, and occurrences of banana would NOT be highlighted. n Wildcards may still be used as in this example: appl*.This search term will highlight apple, application, applies, and so on. An excessive use of wildcards will affect performance. Leading wildcards are not recommended such as *itting. Do not enter duplicate terms. Identify and remove terms with large hit counts. List variations of a term first and enter the root term last. If the list of terms is large (>100 terms), use Highlight Fields with a Search Terms Report. n n n n n 27.6 Using the highlight fields source Using the Highlight Fields source in a persistent highlight set allows you to choose a field referencing a list of terms to highlight. Select the Highlight Fields source, then click the to bring up the Field Picker on Persistent Highlight Sets system view. This system view displays the Name and Object Type for applicable multiple object fields, including those created by Search Terms Reports. Note: Persistent highlights generated by a Search Terms Report don't automatically update after you load new data into a workspace. You must rebuild the dtSearch index to incorporate the text from new documents. In the following example, the picker view shows all completed Search Terms Reports in the workspace of the Report and Tag type. To select a Highlight Field, check the field’s box, click Add, and click Set. The field appears on the layout. Relativity | Admin Guide - 275 When using a Search Terms Report as the highlight fields source, the number of terms that Relativitysearches for will vary among different records. Relativityonly looks for the terms listed in the Search Terms Report for that document. Note: Persistent highlighting created by using search terms reports or other multiple object fields requires version 6.9 or higher of the Relativity web interface and Viewer. Users will receive an error message indicating that persistent highlighting is unavailable if they are using an incompatible version of the Viewer. 27.6.1 Best practices Consider the following guidelines when creating or adding terms using Search Terms Reports as the highlight fields source: Relativity | Admin Guide - 276 n n n n n Enter terms exactly as they appear in the document. Do not use quotation marks. In persistent highlighting, Relativity treats non-alphanumeric characters as special character wildcards. If you surround search terms with quotation marks, Relativity will match the quotation marks with any special character, such as $, &, ^, %, @, and others. For example, if you enter "The Phrase," Relativity will query on special characters to find matches like %The Phrase@, or &The Phrase$. The process of finding the special characters dramatically slows performance. Do not use operators such as AND and OR. Operators including “AND” or “OR,” are not used in keyword searching. If used, Relativity will look for the exact phrase including “AND” or “OR.” For example, if you entered these search terms: Apple AND Banana, Relativity would highlight the entire phrase “apple and banana” in the document. Separate occurrences of apple, and occurrences of banana would NOT be highlighted. Wildcards are useful in some cases. For example, the search term appl* will highlight apple, application, applies, and so on. An excessive use of wildcards will affect performance. Leading wildcards such as *itting, are not recommended. Using asterisks in the middle of a term will not count as wildcards. Avoid using advanced dtSearch functionality, including proximity, stemming, and fuzziness. Persistent highlighting does not understand proximity searching. If you enter the phrase “Relativity w/5 kCura” as a search term, the search term report will use a dtSearch to find and tag all documents that meet those criteria. However, persistent highlighting will function differently than the dtSearch, as it will look for the term Relativity, a space, the letter w, any special character (instead of “/”), the number 5, a space, and then the term kCura. o Persistent highlighting does not understand the stemming character (~). If you enter the term “apply~” as a search term, the search term report will find and tag all documents with the word apply, or any document that stems from apply, including applied, applies, application, and so on. However, persistent highlighting will look for the term “apply” followed by any special character, so you will not see the expected terms highlighted. In Search Terms Reports, you can work around these limitations by using the Dictionary Search function to identify search terms using stemming or fuzziness. Copy the list of terms returned in this search. Paste them in the Add Terms box on the Search Terms Report form. You will enhance your search term list, while avoiding errors caused by special characters. o n Relativity | Admin Guide - 277 27.7 Importing search terms for persistent highlighting To import search terms to use as a source for persistent highlighting, perform the following procedures. 27.7.1 Relativity component setup Before importing search terms, use the following steps to create a Relativity Dynamic Object to handle the data. 1. Navigate to the Object Type tab in your workspace. 2. Click New Object Type. a. Provide a name for the new object in the required Name property. b. Keep all remaining properties at their default values. c. Click Save. 3. Navigate to the Fields tab. 4. Click New Field to create the field that will hold the persistent highlight color information and that will connect your Dynamic Object to the Document object. 5. In the New Field form, specify the following properties: a. Object Type: <Dynamic Object created in step 2> b. Name: Highlight Color c. Field Type: Fixed-Length Text d. Length: 10 e. Keep all remaining properties at their default values. f. Click Save and New. 6. Create a new field to link your Dynamic Object and the Document object. Specify the following properties: Relativity | Admin Guide - 278 a. Object Type: Document b. Name: <User preference> c. Field Type: Multiple Object d. Associative Object Type: <Dynamic Object created in step 2> e. Keep all remaining properties at their default values. f. Click Save. 7. Navigate to the Persistent Highlight Sets tab in your workspace. 8. Click New Persistent Highlight Set. 9. Create a new set with the following properties: a. Name: <User preference> b. Order: <User preference>; this controls the position of this set in the Persistent Highlight Tree in the Viewer. c. Source: Highlight Fields d. Highlight Fields: <The name of the field created in step 6b.> e. Click Save. 27.7.2 Importing terms To import a CSV or other Relativity-supported load file containing terms, use the following procedure. 1. 2. 3. 4. 5. 6. 7. Open the Relativity Desktop Client. Select the workspace you are importing into. Select the Dynamic Object you created above from the object drop-down menu. Select Tools from the top menu. Select Import | <Dynamic Object> load file. Select your terms load file and corresponding delimiters. Map the field in your load file that contains the terms to the Name field in Relativity. Here you can also import Relativity Highlight Color. You must have this information in the load file contained in a field in the following format: text color; highlight color (for example, 15;9). If you do not have this information in the load file, you can manually enter it for terms in Relativity. Because the latter can be time consuming, we recommend having this information in the load file if possible. 8. Click Import to import the terms. 9. Verify that the terms are highlight through the following: a. Open a document in the workspace. b. Open the Persistent Highlight Tree in the Viewer. c. Note the presence of the newly created Persistent Highlight Set and verify that terms are highlight in the appropriate colors. 27.8 Creating efficient searches for persistent highlighting Creating efficient searches will improve the performance of persistent highlighting, whether you're working with a Terms Search or Highlight Fields. Use the following guidelines to create efficient searches. Avoid the following when writing searches for persistent highlighting: Relativity | Admin Guide - 279 n n Do not use "AND" or "OR" connectors. Persistent highlighting will look for the exact phrase "trade and complete" instead of the word "trade" and the word "complete." Do not use proximity, fuzziness, and stemming search logic. The system ignores the dtSearch syntax. Your terms will not be highlighted if you use these advanced searching features, even though the search terms report Count column lists the number of matching terms. For example: The search term “oil w/10 water” will highlight the term “oil” and the term “water,” even if they are not within 10 terms of each other. o If you enter the term “apply~” as a search term, persistent highlighting technology will look for the term apply followed by any special character, so you will not see expected terms highlighted. Avoid using terms with a large number of hits per document because persistent highlighting will highlight each hit. For example, it will take longer to load a Word document containing 1,000 instances of a single term or an Excel document with a high frequency of the same number. Avoid using terms that only occur once in a document. Use search terms reports for those terms so that they do not strain the system searching each document. Avoid long lists of numbers, such as Bates numbers or account numbers. They can bloat the search. Do not use duplicate terms. o n n n n Use the following techniques to optimize your searches: n Use the dtSearch Dictionary to identify variations of a term instead of using wildcards. o o n Identify which terms should be in the highlight set and which terms are not necessary. You may want to avoid highlighting terms with high word counts. If using a wildcard (*), place the wildcard at the end of a term. If placed in the middle of a term, the system will not identify it as a wildcard. It is possible to add the wildcard to the beginning of a term, but it will slow persistent highlighting. Note: To highlight terms using objects, create a fixed-length text field for your object called Relativity Highlight Color. You can enter color-coding in this field using the format: [highlight color];[text color]. Relativity | Admin Guide - 280 28 Production sets When you want to produce documents in a case workspace, you can create a production set that defines the markup set for redactions, the document numbering, the appearance of the numbering, and other settings that Relativity uses when you run the production. You can then view the produced images in the Core Reviewer Interface by selecting Production mode and the production set. Using production sets You're a Relativity admin and you've just completed a document review project for a client, a healthcare provider, that has been involved in litigation related to inadequate protection of private patient information. After coding all the documents for issues and responsiveness and redacting any sensitive patient information that occurred in those documents, it's time to produce these documents and submit them to the presiding judge. To do this, you create a new production that defines these documents. You name it Patient Privacy Production and you select the Patient Privacy markup set you created and had your reviewers apply to the sensitive patient information they encountered in the documents they reviewed. You want the produced documents to include the applied redactions, so you set the Burn Redactions field to Yes. You know that all the documents to be produced have already been imaged, so you select No for the For the Add image placeholder field. You select the Production Errors option for the Warning/error alert flag field. For the Production numbering field, you select Page level numbering and enter a prefix of "PPP." Just to reduce the number of characters on each document, you change the number of digits for document numbering field from 7 to 5. You then specify the begin and end Bates number fields, leave the other fields at their defaults and save the new production set. Relativity | Admin Guide - 281 You then use the options on the production console of the saved production set to run the production. Once the production is finished running, you can export it and submit it to the presiding judge. Relativity | Admin Guide - 282 28.1 Creating and editing a production set Before you can run a production, you must create a production set, and then add documents to it. Use the following steps to create or edit a production set: 1. Navigate to the Production Sets tab under Administration. 2. Click New Production Set to display the Production Set form. 3. To edit an existing production set, select the edit link next to the production set name. Note: You can edit an existing production set, but your new settings do not update any already produced documents. 4. Add or edit the fields in the following sections as necessary. Required fields are orange and optional fields are gray. Production information on page 286 n Production numbering on page 288 n Headers and footers on page 296 n Production numbering sort order on page 298 5. Save the additions or updates. n Note: If you have imported a production, the page numbering is set by the imported Opticon file. Any markup set selection, branding, or other settings on the Production Set form are not applied to the imported production. The images are produced exactly as imported. 6. When you have finished creating production sets, add documents to them. See Adding documents to your production on page 298. 28.2 Viewing production set details The detail view of a production set displays all the form fields with any settings that have been entered. It also displays additional fields added to the form after the production set was saved: n n Restriction override by field displays the name of the user who clicked the Override and Continue button when running the production without removing conflicts. This user must have the Override Production Restrictions permission. Restriction override on field lists the date and time when the production restrictions were overridden. 28.2.1 Displaying production set details You can display the detail view of a production set by performing one of these tasks: n n Add a new production set, and click Save. See Production sets on page 281. Click the name link for the production set on the item list of the Production Sets tab. Relativity | Admin Guide - 283 28.2.2 Production set details options You can use the options available on the detail view for production sets to edit permissions, view audit information, preview the production, and perform other tasks. These options are available as buttons displayed at the top of the page, or in the Production console. Use these buttons to complete tasks as necessary: n n Edit - re-displays the production set form so that you can update values in the fields. See Production sets on page 281. Delete - removes the production set from Relativity. After you click Delete, a confirmation message is displayed with the Dependencies button. See the Admin guide for more information on the dependencies report. Note: When deleting a production, Production Images are deleted, not the original images. The Bates fields are not cleared, and they retain the numbers that they contained during the production. n n n n Back - redirects you to the item list on the Production Sets tab Edit Permissions - displays a security page where you can set user permissions on a production set. You can edit rights only on the current production set. By default, the Production Set tab is secured according to the workspace-level rights. See the Admin guide for more information on setting permissions on objects. View Audit - displays the history for the production. Preview Production - displays a sample image showing how the branding is applied to documents in the production. This button is available in the Production console. Note: When you are running a production, the Production console displays other buttons. See Running a production on page 300. Relativity | Admin Guide - 284 28.3 Tracking redactions on productions To help you track redactions in a production, Relativity automatically creates a multi-choice field with the same name as the production set. This field includes a choice called Has Redactions which is set to True for images with redactions. Note: By default, the Has Redaction choice is set only for newly produced documents. It is not set for previously produced documents. You can use this multi-choice field with your production set name to define a condition in a search or a view so that only documents which have produced images with redactions are returned. In the Conditions section of a search or view, select the field with your production name. For example, you may have a production named Patent Production 1. In the Value column, click the ellipsis to display a pop-up, and then select the Has Redactions box. Click Add, and then Set to use this choice as a value. Relativity | Admin Guide - 285 To filter on images with redactions, add the production field to the view. Next, click Show Filters, and select the Has Redactions choice as a filter. See the Searching Guide for more information on filtering. Only documents that have images with redactions are listed in the view. Note: When using OCR sets, you can also track redactions on productions using the field called Only OCR Production Images With Redactions. This field is available in the OCR set form. See Creating and editing an OCR set on page 247. 28.3.1 Production information When you add or edit a production set, you can begin by modifying the settings in the Production Information section of the Production Set form. The Production Information section contains the following fields: Relativity | Admin Guide - 286 n n n n n n n n n Name - the name of the production. Markup Set - indicates which markup set is used to apply redactions to the production images. Burn redactions - field indicates that redactions are applied to the documents, when set to Yes. Set this field to No if you do not want them applied. Add image placeholder - used for image and native productions. When documents with no image are encountered in an image and native production, a placeholder (slip-sheet) is included. The placeholder is branded based on the production settings, and the image includes a message indicating that there was no record for the document. Date produced - the date that the documents were produced. Since Relativity does not automatically set this value, you can select any date in this field. Warning/error alert flag - indicates whether any errors or warnings occurred during a production. Select the Production Error field. Email notification recipients - used to send email notifications when a production fails or completes. To send the email messages to multiple recipients, enter their email addresses separated by a semicolon. Branding font point size - the font size for branding added to a page. The font type is Arial. Scale branding font for viewer - scales up the branding text size to be consistent with Relativity 7.5 behavior for optimal viewing of images in the Viewer when set to Yes. Set this field to No to use the default font scaling when printing images. 28.3.2 Tracking multiple redaction sets If you need to track multiple redaction sets on the same document, you can use the following workflow: n n Create multiple redaction sets by defining different markups. See Markups on page 216. Use each markup to redact the same document. Relativity | Admin Guide - 287 n Create a production and select a specific markup. See Creating and editing a production set on page 283. When you select the markup, it controls the redactions branded during production, so you can track multiple redaction sets on the same document, and generate different productions. 28.4 Production numbering On the Production Set form, you can define multiple options that control how numbering is applied to images in your production. Relativity provides these numbering types for productions: n n n n Page level numbering below Document level numbering on page 290 Original image numbering on page 293 Existing production numbering on page 294 28.4.1 Page level numbering Select Page level numbering to generate a new incremental number (also known as a Bates number) on every page across your document set. This number is branded on the images in your production. The form fields available when you select Page level numbering include: Relativity | Admin Guide - 288 n n n n n n n Prefix - the characters added to the beginning of each Bates number. Suffix - optional characters applied to the end of each Bates number. It is a static, non-incremental text string. Start number - the first number used in a sequence of Bates numbers. To select a previous production and continue with its numbering sequence, click Continue from Previous. Relativity automatically populates the Start number field with the value displayed for the Next doc number. Number of digits for document numbering - determines how many digits the Bates number contains. The range of available values is between 1 and 10. By default, this option is set to 7 characters. Preview Number - displays sample text illustrating how the Bates number appears in the images. Begin Bates field - stores the Bates number assigned to the first page of a document during a production run. End Bates field - stores the Bates number assigned to the last page of a document during a production run. For single page documents, the values in the Begin Bates field and End Bates field are the same. Note: The Begin Bates field and End Bates field are fixed-length text fields that must be large enough to accommodate the characters in the prefix, suffix, and Bates number digits. For example, the prefix RK plus the digits 000001 equals eight characters. You can't save your production if the Bates fields hold only seven characters. n Attachment relational field - selects a relational field indicating a family group such as group identifier. You can optionally update the attachment beginning and ending Bates numbers during a production. The following fields are required when you select a relational field: o o Begin attachment field - stores the beginning attachment Bates number for the production. This number repeats for all documents in a related group. End attachment field - stores the ending attachment Bates number for the production. This number repeats for all documents in a related group. Relativity | Admin Guide - 289 Note: Your Begin Bates field, End Bates field, Begin attachment field and End attachment field must be fixedlength text fields. You can reuse these fields in production sets. However, Relativity overwrites the values in them each time you rerun a production. 28.4.2 Document level numbering Select Document level numbering to generate a new document number for each document, which is branded on the images in your production. The form fields available when you select Document level numbering include: Relativity | Admin Guide - 290 n n n Prefix - lists the characters added to the beginning of each document number. Suffix - lists optional characters applied to the end of each document number. The suffix is added after the document number but before the page number when the Include page number option is selected. It is a static, non-incremental text string. Start number - indicates the first number used in a sequence of document numbers. To select a previous production and continue with its numbering sequence, click Continue from Previous. Relativity Relativity | Admin Guide - 291 automatically populates the Start number field with the value displayed for the Next doc number. n n Number of digits for document numbering - determines how many digits the document number contains. The range of available values is between 1 and 10. By default, this option is set to 7 characters. Include page numbers - adds a unique page number after the document number on each page in a document, when it is set to Yes. By default, this option is set to No. Note: If you export a production with document level numbering as single-page TIF, and it does not include page numbering, Relativity automatically adds page numbers to identify each page uniquely. n Separator between document and page number - displayed when you select the Include page number option. The following separators are available: _ (underscore, selected by default) - (hyphen) o . (period) Number of digits for page numbering - determines how many digits the page number contains. The range of available values is between 1 and 6. By default, this option is set to 4 characters. o o n n Preview Number - displays sample text illustrating how the document number appears in the images. n Begin production number field - stores the number assigned to the first page of a document during a production run. End production number field - stores the number assigned to the last page of a document during a production run. n Note: The Begin production number field and End production number field are fixed-length text fields that must be large enough to accommodate the characters in the prefix, suffix, document and page numbering digits, and the separator options. For example, the prefix RK, the document digits 000001, the underscore separator, and the page number digits 0001 equal thirteen characters. You can't save your production if the production number fields hold only seven characters. Relativity | Admin Guide - 292 n Attachment relational field - selects a relational field indicating a family group such as group identifier. You can optionally update the attachment beginning and ending numbers during a production. The following fields are required when you select a relational field: o o Begin attachment field - stores the beginning attachment number for the production. This number repeats for all documents in a related group. End attachment field - stores the ending attachment number for the production. This number repeats for all documents in a related group. Note: Your Begin production number field, End production number field, Begin attachment field and End attachment field must be fixed-length text fields. You can reuse these fields in other production sets. However, Relativity overwrites the values in them each time you rerun a production. 28.4.3 Original image numbering Select the Original image numbering to retain the identifiers originally associated with your images. For example, you may want to retain the Bates or other numbers already assigned to images uploaded to Relativity. Relativity utilizes these values to create the production and attachment numbers. The form fields available when you select Original image numbering include: Relativity | Admin Guide - 293 n n n Begin production number field - stores the initial number assigned to a document during a production run. This number is based on an existing identifier assigned to the first image of the document. End production number field - stores the final number assigned to a document during a production run. This number is based on an existing identifier assigned to the last image of a document. Attachment relational field - selects a relational field indicating a family group such as group identifier. You can optionally update the attachment beginning and ending numbers during a production. The following fields are required when you select a relational field: o o Begin attachment field - stores the beginning attachment number for the production. End attachment field - stores the ending attachment number for the production. Note: Your Begin production number field, End production number field, Begin attachment field, and End attachment field must be fixed-length text fields no greater than 255 characters in length. You can reuse these fields in production sets. However, Relativity overwrites the values in them each time you rerun a production. The following table provides several original image numbering scenarios: Document has Produced with Natives + impor- Images and ted images natives Natives + images Natives only Natives + Oracle Images only images Images only (imported) Natives only Natives only Generated Bates numbers with The Image identifiers defined in the Image Load File The Document Identifier The Images number created by the TIF native manager: Document Identifier + <Page Number> + <Hash Value>. For example: Stel_Img_0_272ec3bf-9287-4862-be34-bbb230274a86 Images only The Image identifiers defined in the Image Load File Natives only The Document Identifier Images and The created image place holder, using the application-generated image natives number. For Example: e2f448d6-6e19-4d7c-9e50-7fccbf9c5c6b Natives only Images only The created image place holder, using the application-generated image number. For Example: e2f448d6-6e19-4d7c-9e50-7fccbf9c5c6b 28.4.4 Existing production numbering Select the Existing production numbering choice if you'd like to re-use the Bates numbering fields from a previously-run production set. This allows you to change markup sets or header and footer designations without changing the Bates numbers. You may want to select this option if, for example, a court order requires that your documents be produced without an already-applied confidential branding or if you need to redact alreadyproduced documents for privilege. Relativity | Admin Guide - 294 The following required fields appear when you select the Existing production numbering choice: n Production Set - select the production set containing the numbers you'd like to use for the set you're creating. Only completed production set are available here. If a production set is in progress, it isn't available. Note: Production sets run before you upgrade to Relativity8.2 aren't available to select for merging with new production sets when you select the new Existing production numbering choice. n Merge with Existing Set - determine whether to merge the Bates numbering of the production set you're creating with the numbering of the set you selected above. Doing this replaces the numbering of the existing set. By default, this is set to No. Set this to Yes to merge the numbering of the sets. For more information on merging, see Numbering merge conflicts below. 28.4.4.1 Numbering merge conflicts When electing to use an existing production's numbering and then merging that numbering, consider the following conflict scenarios. These scenarios result in errors when you attempt to run a new production set: n n n There are any documents in the production set you're creating that weren't included in the existing production set. You must remove these documents from the new production in order to run it. The page counts of the documents in the production set you're creating differ from the page counts in the existing production set. You must remove these documents from the new production in order to run it. You can also change the production numbering field to Document level numbering and set the Include page numbers field to No. Someone has added documents to the production set you're creating that weren't in the existing production, and you change the production restriction in the production you're creating, which results in Relativity | Admin Guide - 295 n some documents no longer meeting the criteria of the restriction for the new production. To proceed, you must remove the added documents from the new production. You attempt to perform any action on a production set while it is merging with another. Note: If full families aren't included in the production, the Bates numbers on the attachments will change. Include full families to eliminate renumbering on attachments. 28.4.4.2 Removing Bates numbering If you need to remove Bates numbering from your production, you must reset the Bates number field value to blank. To do this: 1. 2. 3. 4. 5. 6. 7. In the Documents list, select the documents whose field information you want to change. In the Mass Operations drop-down, select Replace. The Mass Replace dialog appears. In the Field to Update field, select the Bates field you want to reset. In the Action field, select Replace Entire Field. In the Update With field, select Text. Leave the Text field text box empty. Click Save on the Mass Replace dialog. This sets the Bates field to blank for the selected documents. 28.5 Headers and footers In the Production Set form, you can set branding options for headers and footers. You can position headers and footers to the left, center, and right on the images in your production. Select a Type for each header or footer position where you want information branded in the image. The following Types are available: n n n Production Bates Number - displays the Bates number associated with each document page. (Available for Page level numbering only) Production Number - displays the document number associated with each page. (Available for Document level numbering and Original image numbering only) Field - uses the value in the selected document field for branding on each image created for a document. Relativity | Admin Guide - 296 Note: Relativity restricts the following field types from branding for document images in a production: user, multiple object, and reflective field types. n Free Text - uses any combination of text, tokens, and carriage returns that you define. You can use carriage returns to position the header or the footer closer to the top and bottom margins respectively. Use tokens to include field data as follows: o o Production Number: {!PRODNUM!} Any Data Field: {!FIELD:ARTIFACT ID!} as in the example {!FIELD:1034471!} Note: The Artifact ID for a field is displayed in the URL on the Field Details page. To display this page, select the Fields tab, click on the name of a field, and view URL in the Address bar. You see an identifier such as ArtifactID=1035598. n Original Image Number - uses the original page ID assigned by Relativity as follows: o o n Numbering used in load file is applied when an image load file was used to import the data. Document ID, page ID, and a hash value are applied in combination when images were created using the Image-on-the-fly functionality. Document Identifier + Page Number - uses the document identifier with the page number appended to it. This option sets the first page number to 1 even when the document contains only a single page. The following pages are numbered incrementally. In addition, the page number is padded with up to four digits as illustrated below. Relativity | Admin Guide - 297 Note: Depending on the settings for the header and footer, Relativity prevents the image from being cut off by adding approximately five extra pixels to its edges. 28.6 Production numbering sort order In Production Numbering Sort Order, you can select a field that determines how your production is sorted. You can also use a descending or ascending sort order. By default, the sort order is Artifact ID, which is the load order of the documents. When you perform a sort, family groups are not kept together. Note: The production numbering sort order doesn't determine the order of documents in the document list view. The document list sorts documents by Artifact ID regardless of any settings you specify in the Production Numbering Sort Order section. 28.7 Adding documents to your production You can add documents to the production sets that you have previously created, and then you can run the production. Use these instructions to add the documents: 1. Create a production set. See Production sets on page 281. 2. Navigate to the Documents tab. Relativity | Admin Guide - 298 3. Select the documents that you want to produce, and use the Produce mass operation to add documents to the production. See Mass produce on page 236 for more information. 4. Navigate to the Production Sets tab, and click the name of the production set. Scroll down to the document list on the details page. Note: The fields displayed in this list are controlled by a system view called production documents. You may want to update this view with the fields that your firm uses to qualify documents for production. You can then use these fields to filter the document list as a final QC check. See Views on page 396 for more information. 5. (Optional) Use the buttons on the document list to perform these tasks: n Remove - deletes selected documents from a production. Select the documents and click the Remove button. Relativity | Admin Guide - 299 n View Report - displays summary information about the production 6. Run the production set. See Running a production below. 28.8 Running a production You can run a production after you have created a production set and added documents to it. 1. To run a production, first produce a group of documents. See Production sets on page 281. 2. Navigate to the Production Sets tab, and click the name of the production set. On the detail view, the Production Console displays enabled buttons for running the production. 3. Before you run the production, use the following Production console buttons as necessary: n Preview Production - displays a sample document illustrating how the header and footer appears in the produced images. In the following example, footer text includes free text and a Relativity | Admin Guide - 300 Bates number in Arial font. Check for Conflicts - determines whether the production set includes any documents that conflict with another pre-determined set of documents. See Running a production on the previous page. 4. To run the production, click Run Production in the console. If documents with conflicts have not been removed from the production set, the Production Restrictions warning is displayed. If you're a system admin, you can resolve the message using the following options: n n Override and Continue - proceeds with the production without removing the conflicts based on the Override Production Restrictions permission. See Running a production on the previous page. Cancel - stops the production from running 5. If any documents in the production set resulted in alerts, click the Rerun Errored Documents button to rerun these documents. To ensure quality record processing, this button is not active until the production is complete. n Relativity | Admin Guide - 301 28.8.1 Production statuses After you click Produce, the Status field on the production set form is updated with the following stages as the documents are processed: n n n n Waiting - Relativity has not started producing the documents. Producing - Relativity is assigning production numbers to the documents. Branding - Relativity is branding the images. Produced - the production is now complete and can be exported. Note: In the viewer, you can view the produced images by selected the Production mode. You can view the images exactly as they were produced. 28.8.2 Checking production conflicts You can perform a conflict check that compares the documents in the production against those in a saved search selected in the Production Restrictions field on the workspace details page. For example, the saved search may include conditions that identify privileged documents and their families, which you would not want to produce. See Production restrictions. When you click the Conflict Check button, a Production Restrictions warning may be displayed if a saved search is being used to restrict productions. Click one of these buttons to resolve the conflict: n Remove Conflicts - deletes documents identified as conflicts from the production set (based on the Production Restrictions setting). If all the documents are conflicts, they are removed from the production set, and only the Preview button is enabled in the Production Console. Note: To view a list of documents removed from the production, navigate to the History tab, and filter on the Production - Remove Document action. See History on page 115 for more information. n Cancel - stops the conflict check and displays the production page 28.9 Production queue The Production Queue tab displays all current production jobs running in your environment, and any jobs in error status. A job remains in this queue until the completion of branding and other Relativity | Admin Guide - 302 processing. You can view the production queue from Home. Select the Queue Management tab, and click Production Queue. See Production queue fields below for details. To change the priority of a job, click the Change Priority button at the bottom of the view. Enter a new integer value in the Priority field, and click Update. Jobs assigned a lower value have a higher priority. Note: During a production job, Relativity sends a job to the branding queue for the stamping of redactions, headers, or other modifications. Any change to the priority of a job in the production queue changes its priority in the branding queue. 28.9.1 Production queue fields The Production Queue displays the following fields: n n n n Workspace - which workspace contains the production set used for a job Production Name - the production set used for the job Artifact ID - the unique identifier for the production set Status - the current stage of the production job Relativity | Admin Guide - 303 n n n Priority - the order in which the production job is run. Relativity sends jobs to the production engine by priority, and then orders them by submitted date and time. The default value is 100. Submitted Date - the date and time when a production job was submitted, or an attempt was made to resolve errors in a job. (In the Production Set Console, the user clicked Run, or Resolve Errors.) Submitted By - the user who initiated the job. You can use this information to prioritize production jobs by user. 28.10 Branding queue The Branding Queue displays production jobs currently undergoing branding of redactions, header, footer, or other modifications. A production job is displayed in this queue only while it has a status of branding, but it remains in the production queue until all processing is complete. You can view the branding queue from Home. Select the Queue Management tab, and click Branding Queue. See Branding queue fields below for details. To change the priority of a job, click the Change Priority button at the bottom of the view. Enter a new integer value in the Priority field, and click Update. Jobs assigned a lower value have a higher priority. Note: Any change to the priority of a job in the branding queue also changes its priority in the production queue. 28.10.1 Branding queue fields The Branding Queue view displays the following fields: Relativity | Admin Guide - 304 n n n n n n n Workspace - which workspace contains the production set used for the job Production Name - the production set used for the job Artifact ID - the unique identifier for the production set Images Remaining - the number of images that require branding Status - the current stage of the branding job Priority - the order in which the branding job is run. Relativity completes branding jobs by priority. The default value is 100. Submitted By - the user who initiated the job. You can use this information to prioritize branding jobs by user. Relativity | Admin Guide - 305 29 Resource pools A resource pool is a set of servers and file repositories that you can associate with a workspace. Resource pools can be used to group resources based on litigation matter, location, or other categories. For example, you could create resource pools for the West Coast and East Coast to manage resources specific to these regions. Use the following guidelines when associating resource pools with workspaces: n n n n You can associate a workspace with only one resource pool. Only resource pools that have at least one file repository and SQL server are available on the Workspace Details page. When you create a workspace, the Database Location field lists only SQL servers associated with the selected resource pool. After you create a workspace, you can't change the SQL server that appears in this field. You can change the resource pool on a workspace, but you can only change it to a resource pool that contains the SQL server selected as the Database Location. 29.1 Creating a resource pool To create a new resource pool: 1. From Home, select the Resource Pools tab. 2. Click New Resource Pool. 3. Enter information in the following fields: Name - the user-friendly name for the resource pool that indicates it purpose. It can't exceed 50 characters n Keywords - key words that you can use to filter on the resource pool in a view and for other identification purposes n Notes - any additional comments about the resource pool 4. Click Save. The Resource Pool Details page appears. n 29.2 Adding resources to a pool After you create a resource pool, you should add the required servers and repositories to it. You can also edit the resources associated with an existing resource pool. Use the following guidelines when configuring a resource pool: n n n Agent Servers - only agents residing on the Agent Servers in a resource pool are available for pick-up jobs in workspaces associated with the pool. For example, if the Transform Set Manager agent is not added to any of the Agent Servers in a resource pool, you won't be able to run a Transform Set in a workspace associated with it. This functionality applies to all agents, except for Case Manager, Case Statistics Manager, and File Deletion Manager. Processing Servers - you can assign only one processing server to a resource pool Primary SQL Server - this server is added to all resource pools during a first-time upgrade or installation Relativity | Admin Guide - 306 To add servers to a resource pool: 1. Create a resource pool or click Edit to add a resource to an existing pool. The Resource Pool Details page appears. Relativity | Admin Guide - 307 2. Click Add on the title bar for the type of server that you want to include in the resource pool. Note: When you add a location to the Process Source Location object, that location is visible on the Processing application and on the processing set. Relativity | Admin Guide - 308 3. In the selection dialog, choose the server that you want to add and click OK. The following screen shot shows the selection dialog for agent servers. Note: You can also click Edit to update the properties of a server. See Servers on page 360 for more information. 4. Continue adding servers and file repositories until you finish configuring the resource pool. It's now available in workspaces. 5. (Optional) Click Remove on a title bar to remove a server or repository from the resource pool. Note: You can't remove an SQL server when a workspace associated with the resource pool is using it. Similarly, you can't remove an Analytics server when indexes are using it. See Removing an Analytics server from a resource pool below . 29.3 Removing an Analytics server from a resource pool You can remove an Analytics server from a resource pool only when no Analytics indexes are using it. When you want to remove a server, you can display a dependencies report that lists the indexes using it. 1. On the Resource Pool Details page, click Remove on the title bar for Analytics Servers. Note: If you delete all of the Analytics servers set up for structured data analytics, then users won't be able to run any structured data analytics jobs in the workspaces associated with the resource pool. See the Analytics Guide. Relativity | Admin Guide - 309 2. Click Remove on the confirmation message. If Analytics indexes are currently using the server, click Dependencies to view a report. 3. Review the dependencies report, which lists the indexes that you must remove from the Analytics server. The report displays the name of the Analytics server that you selected, as well as the names of the Analytics indexes using this server and the workspaces where they reside. It also indicates which indexes are active. 30 Sampling Relativity's sampling functionality allows you to select of a subset of items from a larger population to QC those items or identify characteristics of the whole population. To execute sampling, Relativity uses a randomization algorithm called the Fisher-Yates shuffle, which guarantees an efficient and unbiased result. You can enable any object to use Relativity's sampling. By default, sampling is enabled on the Document object, which means you can create a sample of documents for QC purposes using the settings in the sampling menu. Once you've enabled sampling for an object, the sampling icon Relativity | Admin Guide - 310 is available next to the Pivot icon. Note: The sampling feature requires the Use Sampling Admin Operations permission. See Workspace security on page 340. Using sampling As the project manager of a case team, you need an attorney on your team to perform a quality check of nearly 1,000 documents before producing them. Instead of having to check all documents ready for production, you use sampling to automatically obtain a random selection of documents for the attorney to QC. On the Documents tab, you search for all documents flagged to be in the production. Once you have your production documents list, you then use sampling to generate a random subset of the production documents. In this case, you decide to use the percentage sampling type to quickly grab 5% of the total number of documents, requiring a review of only 50 documents instead of all 998. You also have the option to create a fixed size sample set to select a specific number of documents or a statistical sample set for larger data sets. With a random selection of your production documents, you now have a data set ready for QC review. You can combine sampling, lists, and batches by saving the sample set of documents as a list and creating a batch set based on the list to assign for QC review. 30.1 Enabling sampling on an object To enable an object for sampling: 1. Click the Administration tab and click the Object Type tab. 2. Click the name of the object for which you want to enable sampling. 3. If the Sampling field is set to Disabled, change this value to Enabled. If you are creating a new object, this is already set to Enabled. Relativity | Admin Guide - 311 4. If the Lists field is set to Disabled, change this value to Enabled so that you can easily save the list of sampled items. If this field is disabled, you can't save the list of sampled items without creating a separate field and using mass edit to tag all of the sampled items. This field is set to Disabled by default for new object types. Note: You can't save a list of sampled items as a saved search since the sample results are generated randomly. 5. Click Save. The sampling icon is now available on the object as long as you are assigned the Use Sampling Admin operation permission . 30.2 Selecting a sample The sampling menu provides three options for the sampling type: n n n Fixed size - creates a sample set based on a specific number of items from the entire data set. See Fixed size - creates a sample set based on a specific number of items from the entire data set. See Fixed size creates a sample set based on a specific number of items from the entire data set. See Fixed size - creates a sample set based on a specific number of items from the entire data set. See Fixed size sampling type on page 1. on page 1. above. above. Percentage - creates a sample set based on a specific percentage of items from the entire data set. See Sampling on page 310. Statistical - creates a sample set based on statistical sample calculations, which determines how many items reviewers need to address in order to get results that reflect the entire data set as precisely as needed. See Sampling on page 310. Clicking Go on the sampling menu applies your sampling type settings to the item list and updates the list to only display the sample selection. The sample summary bar displays the type you applied and a count of the sample set out of the total number of items. Relativity | Admin Guide - 312 Note the following: n n n n n The sampling types available when you display the sampling menu are totally independent of those in Relativity Assisted Review, even though they share the same name as fields you would find on the Assisted Review round and project layouts. Clicking Clear on the sampling menu removes all settings and restores the item list to its original settings. If you select a sampling type you previously applied in the same workspace, Relativity automatically populates the related settings field(s) with your last value(s). Save as Search is disabled for sampling results since the sample results are generated randomly. Clearing a sampled list of items re-enables Save as Search . Selecting Include Family on a list of sampled items clears the sampling menu. Once you've applied the desired sampling settings, you can save the sampling results as a list and open the list as a saved search. For more information on lists, including creating and viewing lists, see Lists. 30.3 Creating a fixed size sample set To create a fixed size sample set: 1. Click the Documents tab. 2. Display the documents you want to sample by selecting a folder, view, saved search, or performing a document search. 3. Click Toggle Sampling On/Off to open the sampling menu. 4. Select Fixed size and provide a value greater than 0 in the Size field. 5. Click Go. Relativity | Admin Guide - 313 30.4 Creating a percentage sample set To create a percentage sample set: 1. Click the Documents tab. 2. Display the documents you want to sample by selecting a folder, view, saved search, or performing a document search. 3. Click Toggle Sampling On/Off to open the sampling menu. 4. Select Percentage and provide a percentage value greater than 0% in the Percentage field. 5. Click Go. 30.5 Creating a statistical sample set Note: We recommend that you only use the statistical sampling type on data sets that are large enough to return a reliable statistical sample. If a data set contains fewer than 300 items, you may want to consider using a different sampling type because a statistical sample of such a small population may not be reliable. To create a statistical sample set: 1. Click the Documents tab. 2. Display the documents you want to sample by selecting a folder, view, saved search, or performing a document search. 3. Click Toggle Sampling On/Off to open the Sampling menu. 4. Select Statistical. 5. Select 99%, 95%, or 90% for the Confidence level field. 6. Select a value for the Margin of error field. This is the amount of random sampling error you can allow in your sample results when you select a sampling type of statistical. Selecting a lower margin of error requires a larger sample size. 7. Click Go. 31 Scripts You can use Relativity scripts to create and execute flexible SQL-based scripts to customize and augment Relativity functionality. Scripts are Relativity artifacts. This means they have the same Relativity | Admin Guide - 314 features as standard Relativity objects, allowing them to be secured and audited. Only users who are members of groups with the appropriate permissions can write scripts. Relativity system admins have permissions to preview, edit, and create scripts. See Managing security on page 330. If a script is locked, it displays as read only and can't be edited. If a script is unlocked it's available for editing. The table below represents the script permissions allowed for each group. System Admin Standard User View x x* Run x x* Locked Script Edit Preview x Unlocked Script Edit Preview x x Write x Link x x** * With view rights ** With add rights Using scripts You're a Relativity administrator and you've been facilitating a document review project for your client, a large construction company, who’s involved in litigation regarding the use of materials that they weren’t informed were potentially environmentally damaging when they purchased them from a major supplier. This morning you learned that the other party involved in this litigation, the material supplier, provided evidence that they weren’t actually responsible for supplying your client with one of the materials in question, namely the asphalt your client used to pave the driveways in a housing development. You immediately performed a mass operation to remove all documents from the issues view that had been tagged with the “Asphalt” choice so that reviewers didn't waste any more time on those documents in a second-pass review. Since the same documents you removed were part of at least two separate dtSearch indexes you set up for reviewers, you now need to perform an incremental built on those indexes, as well as any others you may have altered when you performed the mass delete. There's a script for that called dtSearch Index Auto Incremental Build. You go to the Scripts tab, find it in the Relativity Script Library, and run it. All dtSearch indexes that once returned documents containing references to the inappropriately associated term are removed. 31.1 Relativity Script Library Relativity houses a library of commonly-used scripts that you can run at any time. It's important to note that, depending on your Relativity version, certain scripts may not be available to you. By default all Relativity scripts are secured and aren't available for editing. See the Library scripts guide. Relativity | Admin Guide - 315 31.2 Script compatibility and updates To improve system performance, architecture improvements are often applied to Relativity’s SQL tables for new versions. When upgrading, your personally created existing scripts must be tested and revalidated before you run them. The only exception to this is Relativity Library scripts, which are automatically updated with any changes affecting the new version. When upgrading your environment, the unique script key is referenced to determine if an update is required. If so, this is performed automatically. 31.3 Creating a script tab To create a script tab, see Creating and editing tabs on page 373 and use the following information. n n n n n n Name: Scripts Tab Order: enter desired order Link Type: Object Parent: leave blank Object Type: Relativity Script Is Default: No Note: By default, newly created tabs are visible only to system admins. This applies even if the creating user’s group has access to see all other tabs. Edit workspace permissions to assign rights to the new tab. Once the tab is available, you are able to execute existing scripts, add scripts from the Script Library and create new scripts if you have the appropriate permission settings. 31.4 Creating and editing a script With the appropriate admin permission settings, you can create, edit, and run your own scripts. Before running a script, it's important to be familiar with script formatting. See the Script Development guide. Due to the complexity and impact a script can have, only Relativity, SQL, and XML expert users should create and run them. To create a script, follow these steps: 1. Click the Scripts tab under the Administration tab. 2. Click New Relativity Script. If you want to edit an existing script, click the Edit link next to the script name. 3. Fill out the fields on the form. See Fields. 4. Click Save. Relativity | Admin Guide - 316 31.5 Fields The script fields are: n Script Type - select one of the following: Create New Workspace Script - select to create and edit your own environment and workspace scripts via the Script tab. You can enter or paste the script into the Script Body section. o Select from Script Library - select to choose from a list of predefined Relativity scripts. The Script Library tab is created when Relativity is deployed. Relativity Applications - associates the script with an application created on the Relativity Applications tab. All existing applications are available when you click the ellipsis. This is only available for those who have the Manage Relativity Applications permission under Admin Operations. For information on applications, see the Applications Guide. Script Body - enter the script code into this area. For information on how to format a Relativity script, see the Script Development guide. o n n 31.6 Adding a library script to the script tab In order for scripts to display in your Script tab for your users to run, you must add them. To add a library script to the Script tab, follow these steps: 1. Click the Script tab under the Administration tab. 2. Click New Relativity Script. 3. Choose Select from Script Library on the Script Type field. Relativity | Admin Guide - 317 4. In the Scripts field, click and choose the library script you want to add. 5. Click Save. The script information screen displays. 6. In the Script console, click Run Script. The script displays in your Script tab. In addition, Relativity adds the Is Link column to the view and sets it to Yes. When you add a library script to a workspace, it remains linked to the Script Library as indicated in the Is Link column. This column displays No if you add your own custom script to the workspace. 31.7 Running a library script To run a script, follow these steps: 1. Click the Script tab under the Administration tab. 2. Click the script name that you want to run. 3. Click Run Script in the Script console. The script runs. When it's complete: 4. Click Preview to display a pop-up of the SQL script, or click Run to execute the script. 32 Script groups You can use script groups in Relativity to create a dashboard view into your scripting activities. Script groups are an extension of the Relativity script page that allow you to dynamically create script dashboards based on the category specified in the Relativity script XML. These dashboards provide you with a radio button list of all scripts, and they provide a centralized location to run your similar scripts. See Scripts on page 314 for more information. Using script groups Imagine you're a system admin and you want an easy way to monitor script activities in your environment to verify the schedules for running the scripts do not execute during periods of peak activity that might hinder performance. You set up a script group that includes all scripts that have prescheduled executions and create a tab that allows you to monitor and adjust the timing and execution of the various scripts in your environment. You keep this tab open in your Relativity environment, and you notice that someone is running the XYZ script every day at 11:00 a.m. You contact the admin and ask them to run the script at a less active time. 32.1 Setting up a script group Follow these steps to set up a script group: Relativity | Admin Guide - 318 1. Create or select a group of Relativity scripts that you would like to add to a script group . They must all share the same Category. You can also create new categories. See Creating and editing a script on page 316. 2. Create a new external tab that will link to your script group. See Creating and editing tabs on page 373. Note: If the category name contains spaces, replace the spaces with the + sign. 1. First, copy the script category’s Report Group URL to your clipboard or Notepad. For example, if you are creating a script group for all scripts whose category is Case Functionality, open any script belonging to this category. Then, copy the entire path listed in Report Group URL. 2. Navigate to Tabs under Workspace Admin, and select New Tab. 3. Enter the following: n n Link Type: External Link: Paste the entire Report Group URL path. It should look similar to the following: %ApplicationPath%/ Case/RelativityScript/Run.aspx?%AppID%&%SystemID%&category=Case+Functionality Relativity | Admin Guide - 319 n Leave all other fields at default settings. 3. Navigate to the new tab you created for your script group. The page should look similar to the following: Relativity | Admin Guide - 320 Note: Linked scripts can only be members of a script group as an admin tab. You can't create script groups of linked scripts within a workspace. 33 Search terms reports A search terms report simplifies the process of identifying documents that contain a specific group of keywords. Instead of running complicated queries, you can use a search terms report to enter a list of terms or phrases and then generate a report listing their frequencies in a set of documents. You can determine the output of the report by selecting one of the following type options: n n Report Only - Creates a report that includes the number of hits for each term or phrase. (A hit indicates one or more uses of the term or phrase in a document.) Report and Tag - Creates a report that includes the number of hits for each term or phrase in addition to the following: o o Creates a multiple object field named after the search term report with the prefix STR. Tags the documents using the multiple object field with the search term(s) found. You can also use the reports created with the report and tag option in your markup sets. When you select a search terms report for use with a markup set, the report determines which terms or phrases are highlighted in the documents viewed through the core reviewer interface. Using search terms reports You’re a Relativity system admin at a law firm and one of your clients, a construction company, is involved in litigation regarding the use of materials that they weren’t informed were potentially environmentally damaging when they purchased them from a major supplier. There are roughly three million files related to this case, including emails, email attachments, invoices, and technical manuals related to construction practices and material handling. Before you begin review, you want a report that tells you how many times the names of toxic substances appear in the documents. To get this, you create a new search terms report. You give it a name congruent with a number of the other objects you've created for this case, "Hazardous Materials search terms report." For the Index field, you select the dtSearch index you already created for your reviewers. Since you don't need to actually tag the documents that contain the terms you want to include, you select the Report Only option for the Type field. For the Searchable Set field, you select the set of documents you specified when you created the saved search for the dtSearch index data source. Relativity | Admin Guide - 321 Finally, click Modify Terms on the Search Terms Report console and add the substances you want reported on, which are the same ones included in your client's lawsuit and the same ones for which you've already created choices for an issue coding field. These terms are: n n n n lead asbestos asphalt radioactive isotopes Once you save and run the report with these terms, the results tell you how prevalent the terms are syntactically represented in the data set that your reviewers are about to start reviewing. You now have a better idea of what lies ahead. Relativity | Admin Guide - 322 33.1 Guidelines for using search terms reports Use the following guidelines to ensure that your search terms report properly highlights the required terms: n n n n Define a saved search using conditions that return the required group of documents for the Searchable Set. Persistent highlighting applies only to documents in the searchable set. If including relational group, only related items in the searchable set are counted. Confirm that the dtSearch used for the search terms report has been used to index all the documents in the Searchable Set. Select Report and Tag in the Type radio button list for the report. If you don't select this option, then a multiple object field isn't created for the search terms report, and you can't select it in the Highlight Fields option when creating a persistent highlights set. See Persistent highlight sets on page 264. When you use search terms reports for persistent highlights, only the terms in documents associated with the current reports appear highlighted. If you add new search terms to the reports, you must run pending terms so that they appear highlighted in documents. 33.2 Creating a search terms report To create a new search terms report, follow these steps: 1. 2. 3. 4. Click the Search Terms Report tab. Click New Search Terms Report. Complete the fields on the form. See Fields below. Click Save. After saving the search terms report, the Search Terms Report Status section and Search Terms Report console appear. As the status section indicates, you must add terms to your new report. See Adding or editing terms and highlight colors on the next page. 33.2.1 Fields Search terms reports contain the following fields: n n n n Name - the search terms report’s name. Index - the index used to create the report. Select only dtSearch indexes. Searchable set - a saved search that includes the set of documents used to create the report. Type - select one of the following options: o Report and tag - creates a report that includes the number of hits for each term or phrase in addition to the following: l l o Creates a multiple object field named after the search term report with the prefix STR, i.e. STR - Industry terms. Tags each document containing search hits using the STR multiple object field with the search term(s) found in each document. Report only - creates a report that includes the number of hits for each term or phrase. Relativity | Admin Guide - 323 n Calculate unique hits - if set to Yes, this setting includes a Unique hits value for each term in the search terms results. Unique hits is the count of documents in the searchable set returned by only that particular term. If more than one term returns a particular document, that document is not counted as a unique hit. Unique hits reflect the total number of documents returned by a particular term and only that particular term. Note: Unique hits can help you identify terms in your search terms report that may be overly inclusive. n Include relational group - includes the "Documents with hits, including group" counts for each term in the search terms results. This value counts the documents with hits for each term as well as all documents in the same relational group as the documents with hits. Include relational group only includes hits of related items in the searchable set. It will not look outside of the searchable set. Click the ellipsis and select a relational group to include. 33.2.2 Adding or editing terms and highlight colors To add or edit terms for your search terms report: 1. You must create a Persistent highlight set for highlighted terms to appear in your documents. See Persistent highlight sets for more information. 2. To open the terms management screen, click the Modify Terms button. 3. To add new terms, enter your terms in the large text box under the New Terms heading so that each term appears on a separate line. Alternatively, click the Dictionary link to display the Dictionary Search pop-up, where you can perform searches using fuzziness levels and stemming. See Running a Dictionary search in the Searching guide. Click Copy to List to add the Dictionary search results to the New Terms text box. Note: Each line is treated as an individual dtSearch query. For more information about dtSearch, refer to the Searching Guide . 4. To move your new terms to the existing terms list, click Add Terms. A single term has a character limit of 450. A confirmation message displays with the count of new terms added and duplicate terms ignored. 5. (Optional) To change the background color and text color for one or more of the terms, select the checkbox next to the term(s) and select the background color and text color using the drop-down menus. See the preview text to verify that the resulting highlighted text is readable. Click Apply Color. Note: By default, highlighted terms appear as black text with a magenta background. 6. To return to the search terms report screen, click Done. After adding new search terms to an existing report, you must run the terms so that they appear highlighted in documents. See Running a search terms report on the next page for details. Relativity | Admin Guide - 324 33.2.3 Deleting terms To remove terms from the search terms report: 1. 2. 3. 4. To open the terms management screen, click the Modify Terms button. Under Existing Terms, select the checkbox next to the term(s) you want to remove. Click Delete. To return to the search terms report screen, click Done. If you remove search terms from the reports, the terms automatically disappear from the search terms report results. You must run the report again for accurate totals in the status bar and when using View Term Report. 33.3 Running a search terms report You generate a search terms report by using the options available in the search terms report console. The console appears after you save a search terms report or when you open an existing report from the Search Terms Report tab. The console includes the following options: Relativity | Admin Guide - 325 n n n n Modify Terms - opens the terms management screen. On this screen, you can add new terms to the report, apply text and background highlight colors, and delete existing terms from the report. Run All Terms - generates counts for each term. Use this option when generating the report for the first time or if you want to regenerate counts for all terms in the report. Run all terms after adding new documents to the searchable set. See Search terms reports on page 321. Run Pending Terms - updates an existing report. It runs a report on only those terms with a Pending status. View Results - opens the Search Terms Results page. This page displays the report results, listing the number of document hits for each term. The Search Terms Results page provides the following: o o Name - search term included in search terms report. Documents with hits - the number of documents in the searchable set that contain the search term. Note: Documents with hits is not security-aware or influenced by permissions. This means that it includes documents the user can't view in a basic search. For example, a user could perform a dtSearch that returns a total of five documents, including two inaccessible documents. Even though the user can only view three documents, the search terms count still includes all five documents originally tagged with the search term. Documents with hits, including group - counts the documents with hits for each term as well as all documents in the same relational group as the documents with hits. The count only includes hits of related items in the searchable set. It will not look outside of the searchable set. o Unique hits - counts the number of documents in the searchable set returned by only that particular term. If more than one term returns a particular document, that document is not counted as a unique hit. Unique hits reflect the total number of documents returned by a particular term and only that particular term. o Last run time - timestamp when the search terms report last ran. View Term Report - In the Search Terms Report console, click View Term Report to open the graphical search terms report. You can print or save the report. To save, select a file type at the top of the report. Retry Errors - attempts to regenerate the report for search terms that returned error messages. Refresh Page - updates the information displayed on the page. o n n n Relativity | Admin Guide - 326 33.3.1 Search terms report status After running a search terms report, the search terms report status section appears. It lists the search terms report name and status. The status indicates the current progress of the report. This field contains either Searching your terms, Completed, or Error. This section also provides a summary of the search terms report and its results: n n n n Number of terms - total number of terms run in the search terms report. Documents in searchable set - total documents in the designated searchable set. Total documents with hits - the number of documents in the searchable set that contain the search term. Total documents with hits, including <relational group name> - counts the documents with hits for each term as well as all documents in the same relational group as the documents with hits. 33.4 Accessing tagged documents using the Field Tree browser After you run a search term report with the Report and Tag option enabled, Relativity creates a folder in the Field Tree browser with documents grouped by tags found by the search term report. The folder is named after the STR multiple object field created by the search term report. Click a search term tag in the Field Tree browser to view documents in your searchable set tagged with the selected term. Relativity | Admin Guide - 327 33.5 Using tagged search terms in a saved search After you run a search term report with Report and Tag option enabled, Relativity creates choices for each of the terms that you specified. You can then use these choices as criteria in a saved search. You must add each of the search terms separately to the saved search to return the correct results. Use this procedure to create a saved search using tagged search terms: 1. Follow the instructions for setting fields in the Information and Search Conditions sections on a saved search. 2. In the Conditions section, select your search term report in the Field box and select a condition in the Operator box. 3. In the Value field, click to display the Select STR dialog. 4. On the Select STR dialog, perform these tasks: a. In the Field box, select your search term report. b. Select an Operator, such as any of these. c. Click to select a single search term on the Select Items dialog. Note: If you select multiple tagged search terms on this dialog, your saved search won’t return the correct results. d. Set any other fields as necessary. 5. Click OK. If you added the tagged search terms called money, power, and oil, the Conditions section would appear as follows: 6. Repeat steps 1 to 3 for each tagged search terms. 7. Click Search to run your query. Relativity | Admin Guide - 328 34 Searching overview Relativity includes flexible search features designed to facilitate the document review process. These easily accessible features support a range of searching needs from filtering on fields and simple keyword searches to the development of complex queries. The following list summarizes the searching features available in Relativity. Filters You can use filters to limit the documents or items that appear in item lists on Relativity tabs and pop-ups. When you enable the filters for an item list, you can set criteria on single or multiple fields so that only matching documents or items appear in the view. Filters query across the searchable set of documents in the active view to return your results. Relativity supports multiple filter types so that you can easily choose the best format for different field types. See the Searching Guide for more information. Keyword searches You can run keyword searches from the Documents tab and from Dynamic Object tabs. With these searches, you can leverage the basic functionality for querying the SQL full-text index populated with data from extracted text fields. The keyword search engine supports the use of Boolean operators and wildcards. As the default search engine in Relativity, keyword search automatically populates with extracted text during data import. See the Searching Guide for more information. Saved searches These searches provide you with the functionality to define and store queries for repeated use. With flexible settings, you can create a saved search based on any Relativity search engine, assign security permissions to it, and define specific columns to display your search results. Saved searches support the development of complex queries that you build using a form with search condition options. These queries run dynamically to ensure that updated results appear when you access a saved search. See the Searching Guide for more information. dtSearches Available on the Documents tab, you can use the advanced searching functionality to run queries with proximity, stemming, and fuzziness operators, as well as with basic features such as Boolean operators and wildcards. Relativity administrators can create a dtSearch index for a specific subset of documents in a workspace, and then assign security to it. They must manually update indexes when the document search sets used to create them are modified. See the Searching Guide for more information. Analytics Supporting conceptual searching, Analytics includes documents in a result set when they contain similar ideas or conceptual relationships, rather than matching specific search terms or conditions. You can create searches with Analytics that categorize your documents based on the concepts contained in a sample document set. Instead of categorizing documents, you can also perform Relativity | Admin Guide - 329 clustering, which uses specific algorithms (system-defined rules) to identify conceptually related documents. See the Searching Guide for more information. Additional features Relativity provides additional features that make searching easily accessible from the Documents tab. With the search condition option, you can build queries using the same condition options available for saved searches. You can click Save as Search on the Documents tab to create saved searches based on the criteria defined for keyword searches, dtSearches, Analytics, or the search conditions option. See the Searching Guide for more information. 35 Managing security Relativity allows you to manage varying levels of security for users, admins, and individual objects such as views, tabs, and fields, across your instance of Relativity and in each workspace. User access permissions are assigned at the group level, allowing you to quickly edit security for a number of users simultaneously. After configuring a group's access permissions, you can preview the effective security rights by impersonating a general member of the group or a specific user in your environment. Note: If a user is a member of multiple security groups, the user's permission settings default to the group with the highest level of security access. 35.1 Admin security Admin security below 35.2 Workspace and object security Setting admin permissions on page 335 Workspace security on page 340 Preview security on page 358 Setting workspace permissions on page 352 Setting permissions on Relativity objects on page 357 Adding the Security field to a view on page 360 35.3 Admin security Admin security allows you to apply permissions to groups to limit or grant access to particular administrator objects. The Admin security page enables you to edit the permissions of groups to Relativity | Admin Guide - 330 have limited access to only those administrator functions relevant to the role of any particular user. You can access the Admin Security dialog from the Instance Details tab on page 152. This page contains the following topics: See the following related pages: 35.3.1 Using Admin security Imagine you're a system admin, and a new member of your firm is going to be placed in charge of managing agents and resources for your Relativity environment. You don't want this person to have access to any of the workspaces or admin level objects beyond the scope of her job functions, but she needs to be able to make the necessary changes to agents and resource pools as needed. You add the user to a new group that can Add, Delete, Edit, and View the Agents, Agent Types, Resource Pools, and Server objects. You also grant tab visibility rights to the Resource Files tab and the Agents tab. When the user logs in, she is able to access and edit only the items in Relativity necessary to perform her position requirements. 35.3.2 Object Security tab The Object Security tab lists all admin objects with their related item-level permissions. Item-level rights include: n None - denies users access to the object. n View - allows users to view the object. This is the lowest level object permission. n Edit n Delete n Add n Edit Security - allows users to edit and view the object. - allows users to delete, edit, and view the object. - allows users to add new objects. - grants users the ability to edit the security of objects You can apply admin permission settings to any of the following objects in the Object Security tab: n n n n n n n n n n n n Agent - access to the Agents tab. Agent Type - access to Agent Types page when creating a new agent. Application Install - access to the Install button in the Application library. Application Install Result - access to the Status field during application install. Choice - access tothe Choice tab. Client - access to the Clients tab. Error - access to the Errors tab. Group - access to the Groups tab. License - access to the License tab. Only full system admins can edit license information. Matter - access to the Matters tab. Relativity Script - access to the Relativity Script Library tab. Resource File - access to the Resource files tab. Relativity | Admin Guide - 331 n n n n n n n Resource Pool - access to the Resource pools tab. Servers - access to the Server tab. Tab Type - access to the Tabs tab. User - access to the Users tab. View - access to the Views tab. Workspaces - access to the Workspaces tab. Workspace Application - access to Workspace Applications. 35.3.3 Tab Visibility tab You can grant the ability to view any of the following tabs in the Tab Visibility tab on the Admin Security page. Note: If you grant tab visibility on a tab to a group that doesn't have view permissions on that object, users within that group are unable to view the tab. n n Workspaces - visibility of the Workspaces tab. Administration - visibility of the Administration tab. Clients - visibility of the Clients sub-tab. Users - visibility of the Users sub-tab. o Groups - visibility of the Groups sub-tab. o User Status - visibility of the User Status sub-tab. o Matters - visibility of the Matters sub-tab. o Views - visibility of the Views sub-tab. o Choices - visibility of the Choices sub-tab. o Tabs - visibility of the Tabs sub-tab. o Resource Files - visibility of the Resource Files sub-tab. o License - visibility of the License sub-tab. Only full system admins can edit license information. o Application Library - visibility of the Application Library sub-tab. Servers - visibility of the Servers tab. Agents - visibility of the Agents tab. Queue Management - visibility of the Queue Management tab. o o n n n Processing Queue - visibility of the Processing Queue sub-tab. Production Queue - visibility of the Production Queue sub-tab. o OCR Queue - visibility of the OCR Queue sub-tab. o Branding Queue - visibility of the Branding Queue sub-tab. Processing Workers - visibility of the Processing Workers tab. Errors - visibility of the Errors tab. Instance Details - visibility of the Instance Details tab. Relativity Script Library - visibility of the Relativity Script Library tab. Resource Pools - visibility of the Resource Pools tab. Performance Dashboard - visibility of the Performance Dashboard tab. o o n n n n n n o o Application Performance - visibility of the Application Performance sub-tab. Server Health - visibility of the Server Health sub-tab. Relativity | Admin Guide - 332 35.3.4 Admin Operations tab You can alter the following permission settings from the Admin Operations tab of the Admin Security page. n n n n n n n Agent Operations - access to agent operations. Change Queue Priority - access to alter the priority of OCR, Production, Branding, or Imaging queues. Force Logout on User Status - access to the ability to bump users out of Relativity. Manage Object Types - access to edit object types. Send Message - access to send messages to users in Relativity Use Quick Nav - access to the quick nav button. View Audits - access to the ability to view audit records on the View Audits tab. 35.3.5 Group Permissions report The Group Permissions Report allows you to easily assess all permission settings applied to any group. Navigate to the Instance Details tab and click the Group Permissions Report button. You can perform the following actions from this console: 1. Horizontal or Vertical - allows you to display the console horizontally or vertically according to you preference. Relativity | Admin Guide - 333 2. Group - Select any group in your Relativity environment from the Group drop-down menu, and click Run to see a list of all admin permission settings for that group. 3. Preview - displays the Script Body that defines the selected group's permission settings. 4. Run - generates Group Permissions Report on the selected group. 5. Export to File - Click Go to export a .CSV file of all the selected group's admin permission settings. 35.3.5.1 Reading the Group Permissions Report n n n Group - displays the selected group's name. Permission - displays the name of the admin object on which admin rights are granted for the selected group. Type - displays the group's permission level on the object listed in the Permission column. 35.3.6 Uneditable admin permission settings for the Everyone group All users in any instance of Relativity are members of the Everyone group. The following admin permissions apply to the Everyone group by default, and this permission setting configuration is necessary for your Relativity environment to function properly. You can't add or revoke any of the following permission settings on the Everyone group: n n n n n n n n View User - visibility of user. View View - visibility of views. View Code - visibility of code. View Group - visibility of groups. View, Edit, and Add Error - visibility, edit rights, and add rights to errors. View Relativity Script - visibility of Relativity script. View Resource Server - visibility of resource servers. View Tab Type - visibility of tab types. 35.3.7 Script library permissions available only to system admins System admins are the only users able to access the following items: Library Applications View: n Upload Application button - access to the button that allows you to upload applications into workspaces. Library Application Detail: n n n n Install - access to the Install button on the Application details screen. Upgrade - access to the upgrade applications button. This button only appears if an upgrade to the application is available. Cancel - access to the Cancel button. This button only displays during installation. Push to Library button - access to the Push to library button. Relativity Script Library view: n New Script button - access to the New Relativity Script button on the Relativity Script Library tab. Relativity | Admin Guide - 334 New Script page: n n n n Edit button - access to the Edit button on scripts. Delete button - access to the Delete button on scripts. Script Header - access to the Script Header in the XML editor. XML Editor - access to the XML editor on the New Script page. Edit Script page: n n Script Header - access to the Script header on the Edit Script page. XML Editor - access to the XML editor on the Edit Script page. Run Script page: n Preview button - access to the Preview button on the Run Script page. Note: See Features in workspaces available only to system admins for more information about permissions exclusively available to system admins in Workspace Security. 35.4 Setting admin permissions Edit admin permission settings from the Instance Details tab. Access Admin security with the following steps: 1. 2. 3. 4. Click the Relativity logo in the upper left corner or navigate to Homewith the user drop-down menu. Click the Instance Details tab. Click Manage Permissions. Click Edit Permissions next to the group whose permissions you want to manage. From here you can edit the admin permissions of groups. 35.4.1 Group Management tab The Group Management tab displays all groups that have admin security privileges. Relativity | Admin Guide - 335 The Group Management tab allows you to view all users in a group, edit the permissions of any group, transfer a group's permissions to another group, or preview a group's current permission settings. The Group Management tab displays all groups that have Admin Security access in Relativity. The following actions are available for groups added to a workspace other than system admins: n n n View Users - displays a list of users in a group. Edit Permissions - opens the Object Security tab for editing the admin permissions of a group. Copy - opens a list of groups whose permission settings you can transfer to the group. Click Copy Permissions at the bottom of the list to complete the transfer. n n Preview - allows you to preview currently applied security settings for a group. See Preview Security for more information. Add/Remove Groups - opens the Add/Remove Groups dialog that allows you to grant admin access to groups. See Add/Remove Groups below for more information. Note: A system admin is the only user able to grant other users membership into the System Administrators group. Any user who is not a member of the System Administrators group is unable to add themselves to any group. 35.4.1.1 Add/Remove Groups Click the Add/Remove Groups button on the Group Management tab of the Admin Security window to access the Add/Remove Groups window. The Group Management page displays all groups that exist in your Relativity environment. Relativity | Admin Guide - 336 The Add/Remove Groups window displays the following lists: n n Available Groups - lists groups in your Relativity environment not yet granted access to the workspace. Groups with Admin Permissions - lists groups granted access to admin permissions. You must add a group to the Groups with Admin Permissions column to grant the group admin security privileges. Adding groups to the Groups with Admin Permissions column To add admin permissions to a group, follow these steps: 1. 2. 3. 4. 5. 6. 7. Click the Instance Details tab. Click Manage Permissions. Click Add/Remove Groups. Scroll through the Available Groups list or search for a specific group using the search bar. Select one or more groups from the Available Groups list in any order. Click Add. Click Save. Relativity | Admin Guide - 337 Removing groups from the Groups with Admin Permissions column To remove admin permissions from a group, follow these steps: 1. 2. 3. 4. Click the Instance Details tab. Click Manage Permissions. Click Add/Remove Groups. Scroll through the Groups with Admin Permissions list or search for a specific group using the search bar. 5. Select one or more groups from the Groups with Admin Permissions list in any order. 6. Click Remove. 7. Click Save. 35.4.2 Object Security tab The Object Security tab allows you to grant admin permissions to Relativity objects. You can apply the following group permission settings to any Relativity object in the Object Security window: n View - allows users to view the object. This is the lowest level object permission. n Edit n Delete n Add n Edit Security - allows users to edit and view the object. - allows users to delete, edit, and view the object. - allows users to add new instances of the object. - grants users the ability to edit the security of object instances. Relativity | Admin Guide - 338 See Object Security tab on the previous page for a complete list of objects and the impact of each assignable security permission. 35.4.3 Tab Visibility tab The Tab Visibility tab allows you to grant a group permission to view admin tabs. You must grant tab visibility independent of permission settings for users in a group to access a permitted tab. You can make any tab visible by selecting the checkbox in the list. You can also opt to make all sub tabs visible by clicking on the parent tab and clicking Select all (X). Note: Do not use tab visibility as a sole method of preventing security permissions. 35.4.4 Admin Operations tab The Admin Operations tab allows you to grant admin action permissions to particular groups. See Admin Operations tab on page 333 for a complete list of actions you can grant through this tab. Relativity | Admin Guide - 339 35.5 Workspace security Relativity’s security rights are highly customizable. Each group you add to a workspace can have vastly different permissions than others. You can also copy an existing group’s permissions to save time on configuring them. You set group permissions when adding a group to workspace, but you can change these permissions at any time from the Workspace Details page. Read a workspace security scenario 35.5.1 Using workspace security As a system admin, you need to grant varying levels of workspace access permissions to multiple security groups in a large case workspace in order to organize documents and assist with review workflow. The groups apply to specific roles in this case review including: project manager, project specialist, case admin, case technician, contract reviewer, and experts. You start by adding all required groups to the workspace from the Group Management tab on the Workspace Security dialog. Relativity | Admin Guide - 340 Then, you start assigning object security, tab visibility, browser access, mass operations, and admin operations permissions using the Object Security, Tab Visibility, and Other Settings tabs. For example, the Case admins group needs access to the Batch Sets, Markup Sets, Persistent Highlight Sets, Production Sets, Scripts, and Transform Sets tabs in your workspace. Select these tabs under Tab Visibility. Relativity | Admin Guide - 341 Before assigning permissions for the next group, you save the permissions assignments for the Case admins group and then return to the Group Management tab to begin editing permissions for the next group in your workspace. To verify the permissions assignments for the Case admins group are accurate, you click the Preview button for the Case admins group on the Group Management tab. Using the Preview security on page 358 feature, you are able to confirm the permissions are configured correctly. 35.5.2 Workspace permissions Relativity divides workspace permissions into five categories: n n n n n Object security Tab visibility Browsers Mass operations Admin operations 35.5.3 Object security The Object Security tab lists all workspace objects with their related item-level permissions. Itemlevel rights include: Relativity | Admin Guide - 342 n None - denies users access to the object. n View - allows users to view the object. This is the lowest level object permission. n Edit n Delete n Add n Edit Security - allows users to edit and view the object. - allows users to delete, edit, and view the object. - allows users to add new instances of the object. - grants users the ability to edit the security of object instances. Not all item-level rights apply to select objects. Some object permissions require corresponding tab visibility or browser permission. For example, a group with all item-level rights assigned for the Field object can only add, edit, delete, or edit security for fields with access to the Fields tab. 35.5.4 Object list The following is a list of securable objects in a Relativity workspace. Objects with sub-options, related tab visibility permissions, or specific effective rights state the related requirements and rights. Note: This list does not include custom objects you may find in your environment. n Agent Type Analytics Categorization Result Analytics Categorization Set n Viewing, editing, deleting, or adding Analytics categorization sets, or editing security of Analytics categorization sets requires access to the Analytics Categorization Set tab. Analytics Category n Viewing, editing, deleting, or adding Analytics categories for Analytics categorization sets, or editing security of Analytics categories requires access to the Analytics Categorization Set tab. Analytics Profile n Editing, deleting, or adding Analytics profiles, or editing security of Analytics profiles requires access to the Analytics Profiles tab. Annotation n n o o o o n Viewing, editing, deleting, and adding annotations in the Binders app requires View, Edit, Delete, and Add permissions assigned for the Annotation object. Batch o o o o o Edit allows group members to view, check out, and edit batches. Delete allows group members to view, edit, and delete batches. Viewing and checking out (editing) available batches requires access to the Review Batches or Batch Sets tab. Adding batches requires access to the Batch Sets tab. Editing security on batches requires access to the Review Batches or Batch Sets tab. Relativity | Admin Guide - 343 n Batch Set n o Using any Batch Set permissions requires access to the Batch Sets tab. Choice n Editing, deleting, or adding batches, or editing the security for choices requires access to the Choices tab. Cover Page o Viewing, editing, deleting, or adding annotation sections in the Binders app requires View, Edit, Delete, and Add permissions assigned for the CoverPage object. Custom Page Document o n n o o o o o o Print - Allows group members to print individual documents from Relativity. Local Access (Download, Copy Text, PrintScreen) - Allows group members to open the file in its native application, to copy text from the viewer, or to perform a print screen. Redact Document - Allows group members to place stamp or textbox redactions on a document. Highlight Document - Allows group members to place a highlight on a document. Add Image - Allows group members to use Relativity’s image-on-the-fly functionality. Delete Image - Allows group members to delete images in Relativity. Note: The document Edit permission allows users to tag documents with workspace coding values using layouts. Don't assign coding users rights to edit fields or edit layouts. The Field edit permission (along with access to the Fields tab) allows users to edit field properties such as changing a fixed length text field from 255 to 320 characters. n n n Domain Event Handler Field o o Add Field Choice By Link - Exposes the Add link option on choice fields, allowing group members to add new choices to a field on a layout. Editing, deleting, or adding fields, or editing the security of fields requires access to the Fields tab. n Folder n n o Using any Folder permissions requires access to the Folder browser. Global Processing Settings Imaging Profile n Editing, deleting, or adding imaging profiles, or editing security of imaging profiles requires access to the Imaging Profiles tab. Imaging Set n Editing, deleting, or adding imaging sets, or editing security of imaging sets requires access to the Imaging Sets tab. Install Event Handler o o Viewing, adding, or deleting event handlers requires access to the Object Type tab. Inventory Filter Layout o n n o Editing, deleting, or adding layouts, or editing security of layouts requires access to the Layouts tab. Relativity | Admin Guide - 344 n Lists n o Editing, deleting, or adding lists, or editing security of lists requires access to the Lists tab. Markup Set o Editing, deleting, or adding lists, or editing security of markup sets requires access to the Markup Sets tab. Note: The only proper way to secure the text behind a redaction is to the produce the document that contains the redacted text. If a group has View rights only to a markup set (not Edit or Delete rights) and a reviewer in that group loads a document in the Viewer because they have no other way to view that document, they can actually see the text behind the redaction, in which case that text is not totally secured. n Mass Operation n o Viewing, adding, or deleting mass operations requires access to the Object Type tab. Native Type o o o Edit allows group members to edit the Restricted From Imaging By Default checkbox for native types. Delete allows group members to remove native types from the restricted list. Add allows group members to add existing native types to the restricted list. Note: Even with all Native Type permissions assigned, a user can't add new native file types. Relativity is already configured with the native file types that it recognizes. n Object Rule n Viewing, adding, or deleting object rules requires access to the Object Type tab. Object Type n Editing, deleting, or adding object types, or editing security of object types requires access to the Object Type tab. OCR Language n Viewing, editing, deleting, or adding OCR languages, or editing security of OCR languages requires access to the Processing tab. OCR Profile n Viewing, editing, deleting, or adding OCR profiles, or editing security of OCR profiles requires access to the OCR Profiles tab. OCR Set o o o o Viewing, editing, deleting, or adding OCR sets, or editing security of OCR sets requires access to the OCR Sets tab. Password Bank Password Entry o n n Viewing, editing, deleting, or adding password entries in the Password Bank, or editing security of password entries requires access to the Password Bank tab. Persistent Highlight Set Pivot Profile Processing Error Processing Field o n n n n Relativity | Admin Guide - 345 n n Processing Set Production o Viewing, editing, deleting, or adding production sets, or editing security of production sets requires access to the Production Sets tab. Note: The Production checkbox is a live checkbox by default. There are no permissions for specific viewer options. To restrict productions from appearing in the viewer for a certain group, clear the Production checkbox. n Relativity Application n Viewing, editing, deleting, or adding Relativity applications , or editing security of applications requires access to the Relativity Applications tab. Relativity Script o n Viewing, editing, deleting, or adding Relativity scripts, or editing security of scripts requires access to the Scripts tab. Relativity Time Zone Repeated Content Filter n Viewing, editing, deleting, or adding repeated content filters, or editing security of repeated content filters requires access to the Repeated Content Filters tab. Report o n o o Viewing, editing, deleting, or adding summary reports, or editing security of summary reports requires access to the Summary Reports tab. n Search n Security settings for the Search object apply to saved searches. Editing, deleting, or adding saved searches, or editing security of saved searches requires access to the Saved Searches browser. Search Folder n Security settings for the Search Folder object apply to saved search folders. Editing, deleting, or adding saved search folders, or editing security of saved search folders requires access to the Saved Searches browser. Search Index n Dictionary Access - Allows group member to see the dictionary function when searching with a dtSearch index. o Using available search indexes with dictionary search requires access to the Documents tab. o Selecting and using available search indexes requires access to the Documents tab. o Editing, deleting, or adding search indexes, or editing security of search indexes requires access to the Search Indexes tab. Search Terms Report o o o o o Viewing, editing, deleting, or adding search terms reports, or editing security of search terms reports requires access to the Search Terms Reports tab. Search Terms Result Tab o n n o Editing, deleting, or adding tabs, or editing security of tabs requires access to the Tabs tab. Relativity | Admin Guide - 346 n Transform n Viewing, editing, deleting, or adding transforms, or editing security of transforms requires access to the Transform Sets tab. Transform Set o o Viewing, editing, deleting, or adding transform sets, or editing security of transform sets requires access to the Transform Sets tab. n View n Editing, deleting, or adding views, or editing security of views requires access to the Views tab. Workspace o o Editing or deleting a workspace, or editing security of a workspace requires access to the Workspace Details tab. 35.5.5 Tab visibility Tab Visibility lists all parent and child tabs to which you can grant groups access. Combine object security permissions and tab visibility access to give users the tools they need to complete their tasks. Select a tab to make it visible for a group. The following is a list of common Relativity parent and child tabs in alphabetical order by parent tab name: n Case Admin n Batch Sets Markup Sets o Persistent Highlight Sets o Production Sets o Scripts o Transform Sets Documents Indexing & Analytics n Structured Analytics Set Analytics Profiles o Repeated Content Filters o Search Indexes o Analytics Categorization Set Imaging o o n o o o o o o n n Imaging Profiles Imaging Sets Native Types Password Bank Lists OCR o o OCR Profiles OCR Sets Relativity | Admin Guide - 347 n Processing n Home Processing Profile o Custodians o Password Bank o Processing Sets o Inventory o Errors o Reports Reporting o o Search Terms Reports Summary Reports o Pivot Profiles o Domain o Search Terms Results Review Batches Workspace Admin o o n n o Workspace Details Note: If a user has view access or greater to the Workspace Details tab, but doesn't have permission to View Workspace Details, the user can't view the Workspace Details tab. o o o o o o o o o o Search Indexes Object Type Fields Choices Layouts Views Tabs Relativity Applications Custom Pages History Note: If a user has view access or greater to the History tab, but doesn't have permission to View All Audits, the user can't view the History tab. o User Status Note: This list does not reflect custom tabs or customized parent tab configurations that may vary by environment. 35.5.6 Browsers In the Browsers section, you control which browsers are visible to a group. Select a browser type to make it visible for the group. The following is a list of Relativity browsers: Relativity | Admin Guide - 348 n n n n Folders Field Tree Advanced & Saved Searches Clusters See the Browser on page 437 section for complete details regarding each browser type. Groups not granted access to any of the available browsers in a workspace see their document list spanning the whole screen. 35.5.7 Mass operations In the Mass Operations section, you control which types of mass action rights the group can access. This section also lists any custom mass operations that you have added to Relativity or that are available in applications currently installed in your environment. Select the checkmark next to the mass action you want group members to have access to. You can select the following mass actions: n n n n n n n n Cluster - gives group members the rights to cluster documents using Relativity Analytics clustering. Export to File gives group members the right to export the contents of a view to a .csv, .xls or .dat file. Copy - gives group members the rights to copy securable objects such as views, layouts and summary reports. Delete - allows group members to mass-delete documents. Mass delete also requires the rights to delete documents. Edit - gives group members the rights to use their layouts to simultaneously edit document field values for multiple documents. Images - allows group members to simultaneously send image requests for multiple native files. Move - gives group members the right to simultaneously move documents from one or more folders to one target folder. Mass Move also requires add and delete document rights. Print Image - gives group members the right to simultaneously print images from multiple documents. Note: When you mass print images, you can choose how to print the redactions on those images (normal or transparent). Even if users don't have permission to move or delete redactions, if they mass print images, they can choose to print redactions as normal or transparent. n n Produce - gives group members the right to simultaneously add multiple documents to a production set. Replace - allows group members to perform a replace operation on multiple documents. Examples include: n Copying the contents of one text field to another. Adding a set string to the beginning or end of an existing field. o Merging the values of a source field with the values of a target field. Process Transcript - allows group members to process imported transcripts for viewing in Relativity. n Send To Case Map - allows group members to send multiple documents to CaseMap. o o Note: CaseMap is not compatible with Windows 8. Relativity | Admin Guide - 349 n n Tally/Sum/Average - allows group members to tally, sum and average the values of any numeric fields. This action is recorded under the document history. Custom mass operations may appear in this list. They include mass operations that you added to Relativity or that are available in applications currently installed in your environment. For more information about mass operations, see Mass operations on page 228. 35.5.8 Admin operations You can secure several Admin operations separately. To assign permissions to a group, select checkboxes for any combination of these operations. The options available in the Admin Operations section include: n n n n n n n n n Allow dtSearch Index Swap - grants group members the ability to execute the Index Swap function from the dtSearch console. . For more information, see the Searching Guide. Allow Export - grants group members the ability to export files using the Relativity Desktop Client. Allow Import - grants group members the ability to import load files using the Relativity Desktop Client. Assign Batches - grants group members permissions to check out batches to other reviewers. Delete Object Dependencies - grants group members permission to force the deletion of an object, which includes unlinking associative objects and deleting child objects. The group members must also have permissions to delete any dependent child and/or modify associative objects. Download RelativityDesktop Client- grants group members permission to the Download RelativityDesktop Client 32-bit and Download RelativityDesktop Client 64-bit buttons. These buttons are located in the Relativity Utilities console on the Workspace Details page. See Using the utilities console on page 432. Manage Object Types - gives group members permissions to add a new tab for a new object type when adding the new object type. Manage Relativity Applications - allows group members to associate objects with applications by making the Relativity Applications field available on create and edit pages for Field, Layout, View, Script, Object Types, and all other objects compatible with applications. Users with this and Edit permissions for applications are allowed to lock and unlock an application from editing. Modify System Keyboard Shortcuts - grants group members permission to the Manage System Keyboard Shortcuts button. This button is located in the Relativity Utilities console on the Workspace Details page. See Keyboard shortcuts on page 156 n Override Production Restrictions - grants group members permissions to override the setting in the Production Restrictions option on the Workspace Details page. The group members will be able to produce documents that contain conflicts based on these restrictions. See Adding and editing production restrictions on page 435. n Use Pivot/Chart - grants group members permissions to use the Pivot grid and chart functions. Use Quick Nav - grants group members the ability to search tabs in a workspace using the quick nav feature. See Quick nav on page 34. Use Sampling - grants group members permission to the sampling menu on any object that has the Sampling field set to Enabled. The sampling menu allows users to create sample sets of items using a sampling methodology of their choice. For example, a user can make a sample set of documents to review for QC purposes. For more information, see Sampling on page 310. n n Relativity | Admin Guide - 350 n View All Audits -grants group members permission to view the history of a document in the Viewer through the Document History icon, as well as workspace objects, such as markup sets, Dynamic Objects, fields, etc., through the View Audit option on those objects’ layouts. Note: If a user has view access or greater to the History tab, but doesn't have permission to View All Audits, the user can't view the History tab. n n n n n n View Batch Pane - grants group members permission to view the batches associated with a document in the related items pane. View Image Thumbnails - grants group members permission to access the thumbnail viewer while in Image mode in the Core Reviewer Interface. This viewer allows users to run a quality control check on images by scanning and deleting blank thumbnails from a document. Note that the thumbnail viewer uses up significant environment resources. We recommend that no more than 20 users in an environment be granted this permission. View Images Hidden for QC Review - grants group members permission to view all images in an imaging set with a QC status set to hide images. For more information, see QC Review on page 136. View User Status - grants group members permissions to access the User Status tab. View User's Personal Items - grants group members permission to click the View Another User's Personal Items link on the Workspace Details page and modify the View Other's Personal Items console. View Workspace Details - grants group members permissions to access the Workspace Details page and the Relativity Utilities console. Note: If a user has view access or greater to the Workspace Details tab, but doesn't have permission to View Workspace Details, the user can't view the Workspace Details tab. 35.5.9 Workspace admin group A system admin can assign any group in Relativity to have full admin rights over a particular workspace. A workspace admin group has full control over all objects within the workspace, but members of the group do not have the script permissions available only to system admins and can't alter the permission settings of users within the workspace. Use the following steps to set a designate a workspace admin group: 1. Click Edit on the Workspace Details tab. 2. Click in the Workspace Admin field. 3. Click the radio button next to the group you want to set as the workspace admin group. 4. Click Ok. Note: You can only designate one group per workspace as a workspace admin group. 35.5.10 Features in workspaces available only to system admins System admins are the only users capable of performing the following operations: Relativity | Admin Guide - 351 n Script Details n Edit Permissions View Audit button o Preview Script option New Script page n Script Body Editor Create New Workspace script o Relativity Applications select box link o Select from Script Library radio buttons Edit Script page n Script Body Editor New Library Application o o o o o o o Import from file radio button Select from Library radio button 35.6 Setting workspace permissions Edit workspace permissions using the Workspace Security dialog accessible from the Workspace Details tab. Access the dialog using the following steps in a workspace: 1. Click the Administration tab followed by Workspace Details. 2. Click Manage Workspace Permissions to open the Workspace Security dialog. Relativity | Admin Guide - 352 35.6.1 Group Management The Group Management tab displays all groups added to a workspace. The following actions are available for groups added to a workspace other than system admins: n n n View Users - displays a list of users in a group. Edit Permissions - opens the Object Security tab for you to begin editing the workspace permissions for a group. Copy - opens a list of groups whose permission settings you can transfer to the group. Relativity | Admin Guide - 353 Select a group and click Copy Permissions at the bottom of the list to complete the transfer. n n Preview - allows you to preview currently applied security settings for a group. See Preview Security for more information. Add/Remove Groups - opens the Add/Remove Groups dialog on which you can search for and add or remove groups. 35.6.1.1 Add/Remove Groups The Add/Remove Groups window displays the following lists: n n Available Groups - lists available groups in your Relativity environment not yet granted access to the workspace. Groups in Workspace - lists groups granted access to the workspace. Adding groups to a workspace To add one or more groups to a workspace, follow these steps: 1. 2. 3. 4. Click the Administration tab followed by Workspace Details. Click Manage Workspace Permissions. Click Add/Remove Groups on the Group Management tab. Select one or more groups from the Available Groups list in any order. Scroll the list or search for a specific group using the search bar. 5. Click Add. 6. Click Save. Removing groups from a workspace To remove one or more groups from a workspace, follow these steps: 1. 2. 3. 4. Click the Administration tab followed by Workspace Details. Click Manage Workspace Permissions. Click Add/Remove Groups on the Group Management tab. Select one or more groups from the Groups in Workspace list in any order.Scroll the list or search for a specific group using the search bar. 5. Click Remove. 6. Click Save. 35.6.2 Saving permissions for a group The Workspace Security dialog allows you to switch between the Object Security, Tab Visibility, and Other Settings tabs before saving modified security permissions for a selected group. If you modify security settings on any of these three tabs and try to close the dialog or click the Group Management tab, Relativity prompts you with the following options: Save - saves all permissions changes and applies them to the selected group. Revert - discards all unsaved permissions changes and reverts to the group's last saved permissions. Cancel - cancels the attempted dialog close or tab change action. Relativity | Admin Guide - 354 After making security changes on the Object Security, Tab Visibility, and Other Settings tabs, click Save at any time to apply the selected permissions settings. 35.6.3 Object Security The Object Security tab allows you to manage the following object-level permissions for a selected group: None - denies users access to the object. View - allows users to view the object. This is the lowest level object permission. Edit Delete Add - allows users to edit and view the object. - allows users to delete, edit, and view the object. - allows users to add new instances of the object. Edit Security - grants users the ability to edit the security of object instances. See Object list for a list of securable objects. 35.6.3.1 Assigning object-level permissions To assign object-level security permissions to a group: 1. Click the Administration tab followed by Workspace Details. 2. Click Manage Workspace Permissions. 3. Click Edit Permissions for a group on the Group Management tab. Or, click Object Security and select a group from the Current Group drop-down menu. 4. Click the applicable object security permission(s) you want to apply to the selected group. Icons for selected security permissions appear in color, and names of objects for which you changed security permissions appear in italic typeface until you save the modified permissions. 5. Click Save. 35.6.3.2 Denying object access To deny a group any access to an object, click the to None, the icon appears in color icon. After setting a group's permission level . 35.6.4 Tab Visibility The Tab Visibility tab lists all parent and child tabs in a workspace. Combine object-level permissions and tab visibility to give users the tools they need to complete their tasks. Relativity | Admin Guide - 355 To grant access to workspace tabs, select all tabs you want visible for a selected group and click Save. For a complete list of tabs, see Tab Visibility. 35.6.4.1 Selecting parent and child tabs Indented tab names indicate child tabs of a parent tab. The following example shows OCR Profiles and OCR Sets as child tabs of OCR. To select a parent tab and all its child tabs, mouse over the parent tab and click Select all(#). When you select a child tab, the related parent tab is automatically selected. To only select a child tab, click the parent to clear the parent selection. 35.6.5 Other Settings The Other Settings tab allows you to control browser visibility and accessibility to admin and mass operations in a workspace. To enable one or more browsers, mass operations, and admin operations for a selected group in a workspace, select all settings that apply and click Save. Relativity | Admin Guide - 356 35.7 Setting permissions on Relativity objects Individual items inherit their objects' rights. For example, a group's rights to an individual field are determined by its field rights across the workspace. In some cases, you may want to change the security for certain items. Say you have a group doing contract review, and you want the group to be able to see the custodian field but not be able to edit it. You can customize object permissions to ensure users have view rights and not edit rights to the custodian field object. To change the security on individual items, follow these steps: 1. Navigate to the item’s details page and click Edit Permissions. For example, to open the details page for a particular view in a workspace, click the Administration tab followed by the Views tab and click the name of a view in the list. Or, click the icon for an object in a item list view with the Security field added. 2. Click the Overwrite Inherited Security toggle on the Group Management tab to set one of the following options: Relativity | Admin Guide - 357 n n OFF - object inherits security settings from its parent object (i.e., case workspace). ON - modified group access and object security overrides the workspace level security settings. Note: Altering security permissions from overwrite inherited security to inherit security and vice versa may involve a wait time for 50,000 records or more. If this occurs, a notification appears to inform you of the impact of the change. 3. If you set Overwrite Inherited Security to ON to modify an object's security, click Add/Remove Groups to add or remove groups for which you want to set explicit object permissions. 4. Click Edit Permissions for a group to modify the group's object security rights. 5. Select any of the following object permissions to assign to the group: n None - denies users access to the object. n View - allows users to view the object. This is the lowest level object permission. n Edit n Delete n Add n Edit Security - allows users to edit and view the object. - allows users to delete, edit, and view the object. - allows users to add new instances of the object. - grants users the ability to edit the security of object instances. Note: Not all permissions listed above apply to all objects. The Object Security tab doesn't display the icon for a permission that doesn't apply. 6. Click Save. 35.8 Preview security The preview security feature allows system admins to interact with Relativity as if they are logged in as a specific user or a member of a specific group. This allows a system admin to more easily verify that the correct permissions are applied without logging in to Relativity under a different account. For example, say you secured a layout from a user and you want to verify that person no longer has access to it. With the preview security feature, you can select the user and view Relativity as that person right from your administrator account. Note: The preview security feature does NOT allow the system admin to monitor the actions of a user in real time; it only simulates what the user would see. This page contains the following sections: n n n n Previewing security from the Workspace Details tab on the next page Previewing security from the Groups tab on the next page Previewing security from the Users tab on the next page Auditing actions during preview security sessions Relativity | Admin Guide - 358 35.8.1 Previewing security from the Workspace Details tab To preview security from the workspace details page, follow these steps: 1. Click the Administration tab followed by Workspace Details. 2. Click Manage Workspace Permissions. 3. Click Preview for a group on the Group Management tab. A preview window opens and shows the workspace as it looks for any user in the group. A bar labeled Previewing as group: <group name> appears at the top of the window indicating that this instance of the workspace is not the system admin's view, but rather a preview of the group's view according to the assigned permissions. 4. Click the X on the preview bar to close the preview security session and return to workspace details. 35.8.2 Previewing security from the Groups tab To preview security from the Groups tab, follow these steps: 1. 2. 3. 4. Click Hi, <your name>, and select Home from the drop-down menu. Click the Groups tab. Click the group name of the group whose permissions you want to preview. Click Preview Security A preview window opens and shows what members of the group see upon logging in to Relativity. A bar labeled Previewing as group: <group name> appears at the top of the window indicating that this instance of the workspace is not the system admin's view, but rather a preview of the group's view according to the assigned permissions. 5. Click the X on the preview bar to close the preview security session and return to the group details. 35.8.3 Previewing security from the Users tab To preview security from the Users tab, follow these steps: 1. 2. 3. 4. Click Hi, <your name>, and select Home from the drop-down menu. Click the Users tab. Click the full name of the user whose permissions you want to preview. Click Preview Security. A preview window opens and shows what the user sees upon logging in to Relativity. A bar labeled Previewing as user: <username> appears at the top of the window indicating that this instance of the workspace is not the system admin's view, but rather a preview of the user's view according to the assigned permissions. Note: If the user is a member of the System Administrators group, the preview security button is unavailable, and the favorites menu is disabled during preview security sessions. 5. Click the X on the preview bar to close the preview security session and return to the user details. Relativity | Admin Guide - 359 35.8.4 Preview security audit Actions made during preview security sessions are audited as actions of the system admin performing the preview session, not the user being impersonated. Any action performed by a system admin will be audited. Additionally, the start and end of a security preview session are audited: n n View Audit from User Details: The audit lists the User Name, Action, and Timestamp of any preview security session. The audit reports the username of the system admin performing the preview security session and Timestamps for Security Preview Started and Security Preview Ended. View Audit from Group Details: The audit lists the User Name, Action, and Timestamp of any preview security session. The audit reports the username of the system admin performing the preview security session and Timestamps for Security Preview Started and Security Preview Ended. 35.9 Adding the Security field to a view To easily secure individual objects, you can add the Security field to any view. The Security field icon is a padlock you click to open the Item Security dialog. When an item's security is not set to inherit permissions, the padlock is closed security is set to inherit permissions, the padlock is open . When an item's . 36 Servers The Servers tab provides a complete list of all servers that have been added to the environment either manually or during installation. Upon starting Relativity, the following server types on the network automatically register with the Servers table: n n n SQL servers Agent servers Web components (including Distributed, Web, Web API, and Services API) Analytics and processing servers register when you upgrade to Relativity 7.5 or higher. You can also manually add Analytics and processing servers through the Servers tab. The Servers item list displays information like the server name, type, and version. Using servers You’re a Relativity administrator, and one of your firm's clients, a large construction company, recently became involved in litigation regarding the use of materials that they weren’t informed were potentially environmentally damaging when they purchased them from a major supplier. Subsequently, they handed over to you a large group of documents related to hazardous substances that they suspect are found in their building materials. Relativity | Admin Guide - 360 One of the things you want to accomplish with Relativity’s Analytics features is set up a Structured Analytics set to display email threads in an easy-to-read manner for reviewers and other admins who need to look at any of the thousands of emails between building material suppliers, attorneys, and various employees at your client's company contained in the workspace. Due to the fact that you are already using a large amount of resources for Analytics indexes in the environment, your infrastructure manager encourages you to create a new server specifically to handle the job of facilitating your Structured Analytics set. To do this, you navigate to the Servers tab and click New Resource Server. You give this new server a name related to the case matter and Structured Analytics set you’re creating, such as “Hazardous Materials Structured Analytics Set.” For the Type field, you select Analytics Server. For the Analytics operations field, you deselect the Analytics Indexing choice because there is already at least one server in your environment used for indexing, and you’re only going to use this new server to facilitate Structured Data Analytics functions. You provide a valid URL, which your system admin provides to you. You also provide all pertinent REST API information, which needs to match the information you entered when you installed the Analytics sever. You then leave the other values at their defaults and save the new server entry. You can now select the new server when creating your Structured Analytics set. 36.1 Server types Among the fields in the servers view available for filtering is the Type field, which lists all server types associated with your environment. To see a list of these types, filter on the Type field by clicking on the filter icon and then clicking Select on the Type field. This list includes the following server types: Relativity | Admin Guide - 361 n n n n n n Agent - indicates that the server is in place to facilitate the work of various agents in Relativity. There must be at least one active agent server per environment. For more information, see the Agents Guide. Analytics Server - indicates that the server is in place to facilitate Relativity Analytics functions. This server, if active, is available for selection when you're creating or editing an Analytics index, Structured Analytics set, and Relativity Assisted Review project. For more information, see Adding an Analytics or processing server below. Processing Server - indicates that the server is in place to facilitate all phases of a processing job, including inventory, discovery, and publish. For more information, see the Processing Server Installation Guide. Services - indicates that the server is in place to accommodate the Relativity.Services application pool, which is added automatically with the Relativity.Services virtual directory during installation. For more information, see the Mixed Authentication Guide. SQL - Distributed - indicates that the server is in place to accommodate a distributed instance of a SQL server, which can house multiple workspace databases at one time, with the primary SQL instance housing the EDDS database. For more information, see the Upgrade Guide. SQL - Primary - indicates that the server is in place to accommodate the primary instance of SQL, which houses the EDDS database. For more information, see the Upgrade Guide. Note: On an SQL server profile, you can edit the Workspace Upgrade Limit field, which controls the number of agents accessing the server during an upgrade. The setting entered in this field can’t exceed the setting in the GlobalWorkspaceUpgradeLimit configuration value. For more information, see Configuration table values and Upgrading workspaces. n n n n n n Web - Distributed: AD Authentication - indicates that the server is in place to accommodate active directory service for distributed web servers. This is added automatically during Relativity installation. For more information, see the Mixed Authentication Guide. Web - Distributed: Forms Authentication - indicates that the server is in place to accommodate authentication based on specific code for distributed web servers. This is added automatically during Relativity installation. For more information, see the Mixed Authentication Guide. Web Background Processing - indicates that the server is in place to accommodate web background processing windows service, which is added automatically with the corresponding application pool during Relativity installation. For more information, see the Mixed Authentication Guide. Web: AD Authentication - indicates that the server is in place to accommodate active directory service for the primary web server. This is added automatically during Relativity installation. For more information, see the Mixed Authentication Guide. WebAPI: AD Authentication - indicates that the server is in place to accommodate active directory service for the WebAPI component. This is added automatically during Relativity installation. For more information, see the Mixed Authentication Guide. WebAPI: Forms Authentication - indicates that the server is in place to accommodate authentication based on specific code for the WebAPI component. This is added automatically during Relativity installation. For more information, see the Mixed Authentication Guide. 36.2 Adding an Analytics or processing server To manually add new Analytics or processing servers to your Relativity installation, follow these steps: Relativity | Admin Guide - 362 1. 2. 3. 4. 5. Click your name in the upper right corner of Relativity, and click Home. Select the Servers tab. Click New Resource Server. Complete the fields on the form. See Fields below. Click Save. Relativity now attempts to retrieve information from the server. If this call fails, you receive an error. To save your changes, ensure that the web server can reach the server. 36.3 Fields The server fields are: n n n n Name - the name of the Analytics or processing server. Type - select Analytics Server or Processing Server. Analytics operations - select which Analytics operations can run on the Analytics server. This field defaults to permitting Analytics Indexing and Structured Data Analytics operations. See the Analytics Guide. This field only appears when the server type is Analytics. URL - enter the URL of the server. o o An Analytics server URL should be in the following format: http://’NAME OF SERVER’:8080/nexus/services/. A processing server URL should be in the following format: net.tcp://'NAME OF SERVER'.'DOMAIN NAME':6859/InvariantAPI/ or net.tcp://'NAME OF SERVER':6859/InvariantAPI/. For example, net.tcp://pt-func-sql02.testing.corp:6859/InvariantAPI/ or net.tcp://172.17.28.216:6859/InvariantAPI/. Note: It isn't necessary to include a domain in the processing server URL. n n n REST API port - the port used by the Analytics server's REST API. This value must match the port specified during installation of the Analytics server. REST API username - the username Relativity uses to authenticate the Analytics server's REST API. This value must match the username specified during installation of the Analytics server. REST API password - the password Relativity uses to authenticate the Analytics server’s REST API. This value must match the password specified during installation of the Analytics server. This field is required for Analytics servers on which a password as not yet been provided in Relativity. This field is optional if you’re editing an Analytics server that already has a password set. If you need to change the REST API password, you need to run the Analytics server installer and enter the new password. You must then enter the new password here. Note: For information on installing the Analytics server, see the Relativity Upgrade Guide. n Status - select Active or Inactive. Relativity automatically updates this value to Inactive when the respective agent for an Analytics or processing server exceeds the maximum connection attempts set in the Relativity Configuration table. After this update is complete, you no longer receive email notifications indicating that the connection has failed. This change doesn’t affect the server functionality, and you can reset the value as necessary. Relativity | Admin Guide - 363 Note: When you upgrade Relativity, some servers don’t list the updated version number until you start them. This means that if a server still lists an old version number after you’ve already upgraded, you need to click the Edit link next to the server name and change its Status field to Active. n n n n Temporary directory - a UNC share path used as a temporary location for storing files during Relativity processes. This field is available for all server types except Analytics servers. Use the format \\<server name>\ <shared folder name> for the path, and ensure that the directory is accessible to the agent server running the export. Relativity validates the path you enter. If the path format is invalid, you receive an error message when trying to save. If a permission error occurs, Relativity writes a message to the Errors tab. Version - a read-only field that Relativity automatically updates when you click Save. It also updates on a nightly basis to reflect any version changes. You should run the same version of Analytics on all Analytics servers that you add. Maximum Connectors - the maximum number of connections allowed between the Analytics server and SQL for each index that uses this server. The default value is 4. Maximum Total Connectors - the maximum number of connections allowed between the Analytics server and SQL across all indexes using this server. The default value is 50. Note: Connectors pass data from the Analytics server to SQL during index population. Connectors have no impact on index build, enabling queries, or search performance. For more information, see Connectors functionality. 36.3.1 Connectors functionality Beginning in Relativity 8.2, connectors increase performance when populating the index by allowing the Analytics server and the SQL server to communicate directly with each other and not having to go through the agent to send and receive calls. This direct line between servers reduces the number of entities involved in index population and leads to faster population times. Analytics index population involves the following: 1. The Content Analyst Index Manager Agent queries SQL to see if it should populate any indexes. 2. If there is an index to populate, the agent creates connectors, not exceeding the number of connectors specified on the Analytics server. 3. The connectors allow the Analytics server to query the SQL database directly. Relativity | Admin Guide - 364 4. The agent monitors the progress and reports back the status of the population. 36.4 Editing Analytics or processing servers To edit certain settings for an existing Analytics or processing server, follow these steps: 1. 2. 3. 4. Click your name in the upper right corner of Relativity, and click Home. Select the Servers tab. Click the Edit link next to the server's name to display the server form. Update the following fields as necessary: n Name - enter a name for the Analytics or processing server. Note: You can't modify the Type or URL assigned to a server. n Status - select Active or Inactive. Relativity automatically updates this value to Inactive when the respective agent for an Analytics or processing server exceeds the maximum connection attempts set in the Relativity Configuration table. After this update is made, you'll no longer receive email notifications indicating that the connection has failed. This change doesn’t affect the server functionality, and you can reset the value as necessary. Relativity | Admin Guide - 365 Temporary directory - change the UNC share path used to store temporary files during processing. This field isn't available for Analytics servers. 5. Click Save. When you click save, Relativity attempts to retrieve information from the server. If this call fails, you'll receive an error message. To save your changes, ensure that the web server can reach the server. n 36.5 Editing SQL, agent, services, or web servers To edit a SQL, agent, services, or web server, simply locate the server you wish to edit in the Servers tab and click the Edit link next to its name. The fields available for editing vary per server type. n The following fields are editable on a SQL server: o o o Status - indicate whether you want the SQl server to be Active or Inactive. Temporary directory - list the UNC share path used to stare temporary files during Relativity processes related to the work done by the SQL server. Workspace Upgrade Limit - enter the maximum number of agents able to access the SQL server during an upgrade of Relativity. For more information, see the Relativity Upgrade Guide. Relativity | Admin Guide - 366 n The following fields are editable on an agent or services server: o o n Status - indicate whether you want the agent or services server to be Active or Inactive. Temporary directory - list the UNC share path used to stare temporary files during Relativity processes related to the work done by the agent or service. You can edit the Status and Temporary directory fields on a web server. You can also edit certain load balancing fields on a web server. For details, see Monitoring load balancing on web servers below. 36.6 Monitoring load balancing on web servers You can equally distribute user loads across all web servers by setting the Enable User Load Balancing option that's available when you edit a web server. Relativity performs load balancing by checking the user status table to determine how many users are logged in to each web server. When a user logs in to the application, it logs in a user to the server with the smallest number of users. This functionality requires you to set up multiple URLs and web servers. Note: RSA user load balancing is not supported. On the Servers tab, you can track load balancing per server. Select the Web Servers view to display fields that you can use to monitor load balancing. Relativity | Admin Guide - 367 The Web Servers layout includes the following fields: n n Enable User Load Balancing - indicate whether user load balancing is enabled for the server. URL - enter the web server location. Relativity | Admin Guide - 368 n n n Failed Redirection Attempts - lists the number of times that Relativity failed to redirect the user to a URL. When Relativity detects servers participating in user load balancing, it attempts to pass new login requests to the least-utilized server. If this server is unresponsive, Relativity logs a failed redirection attempt and passes the user to the next least-utilized server. Relativity disables user load balancing for the server after 10 failed redirection attempts occur within 10 minutes. Users don't experience any difference in Relativity performance when they're redirected due to a failed attempt. Last Failed Redirection Attempt - lists the date and time of the last failed redirection to the URL used for load balancing. Current User Count - lists the number of users currently using a web server. For more information on web server registration, contact [email protected]. 37 Summary reports Summary reports provide aggregate tallies of field values. Field types available for reporting are limited to the following: n n n n Multiple-choice list Single-choice list User Yes/No The reports are based on an optional grouping criterion (the vertical axis) and the fields to be tallied (the horizontal axis). For example, the following screenshot shows a summary report. The grouping criterion is custodian, and the field to be tallied is responsiveness. The report shows how many documents have been tagged with each responsiveness value per custodian. Relativity | Admin Guide - 369 Using summary reports Imagine you're a system admin, and the review manager for your firm requests metrics on the job performances of reviewers. You want to be able to track the effectiveness of each reviewer by retrieving information about how many documents he or she reviews per day along with how many they code as responsive, not responsive, or unsure. You create a summary report that lists the number of documents reviewed by the reviewers and export the report to excel to pass on to the manager. 37.1 Creating and editing a summary report To create a summary report, follow these steps: 1. 2. 3. 4. Click the Summary Reports tab. Click New Summary Report, or if you're editing an existing summary report, click Edit. Complete the fields on the form. See Fields on the next page. Click Save. Relativity | Admin Guide - 370 37.2 Fields n n n Folders - located in the browser to the left of the form, folders allow you to specify the scope of the report. You can report on the entire case workspace or only on specific folders and subfolders. Name - the title of the summary report. Group By - an optional field that allows you to select a grouping criterion for the report. Grouping criteria appear as rows on the report. o Leave the group by field blank to display only a summary with no grouping. o Click to select your grouping condition. Note: You can use filters to quickly find your field. n n Report on subfolders - a yes/no field that allows you to report on just a folder or a folder and its subfolders. Defaults to "Yes," which reports on folders and their subfolders. Columns - allows you to select which fields are tallied. Selected fields are displayed as columns on the report. Relativity | Admin Guide - 371 o o Add Columns - allows you to add columns to the report. Click the Add Columns button and select the checkbox for each field you want to tally. You can use filters to quickly find the desired fields. Only multi-choice list, single-choice list, user, and yes/no fields can be reported on. Remove selected columns - allows you to remove fields from your columns section. 38 Tabs A workspace contains tabs that provide you with easy access to different Relativity features, including documents, search terms reports, views, and other default functionality. Relativity is a highly customizable platform. You can apply any template with a tabs arrangement that best serves your review needs. Some workspace templates also include custom tabs for specialized functionality. You can add custom tabs in workspaces or at Home. Users with admin rights also have access to a Tabs tab from Home. The functionality of this Tabs tab is the same as the Tabs tab in a workspace. In addition, Relativity automatically creates a tab when you add a new object type. If you are developing a custom application, you may want to obtain the globally unique identifier (GUID) for a tab. For information about obtaining GUIDs, see Basic concepts for the application framework on the Relativity 8.2 Developers site. Using tabs You're an admin facilitating a document review project involving thousands of patients whose private personal health information was stolen during a security breach. You're in the process of creating an application for tracking the many attorneys associated with this litigation, and you want to add to this application a list of all the law firms where these attorneys work to go along with the master list of attorney names you've already created. To do this, you want to create a new tab to hold the names of these law firms. You go to the Tabs tab and create a new tab with a name of Law Firms and an order of 10. You keep the Link Type field at its default value of Object. For the Object Type field, you select the Law Firm object type, which you just created as one of the several objects that will make up the application you're creating. Relativity | Admin Guide - 372 Once you save the Law Firms tab, you can now populate it with the names of firms that employ the many attorneys involved in your case. 38.1 Creating and editing tabs To create or edit a tab, follow these steps: 1. 2. 3. 4. Click the Tabs tab. Click New Tab. If you're editing an existing tab, click Edit. Complete the fields on the form. See Fields on the next page. Click Save. Relativity | Admin Guide - 373 38.2 Fields n n Name - the tab’s name. This field must be between 1 and 50 characters. Be as concise as possible when naming tabs. Order - represents the position of the tab by a numerical value. It can be any positive or negative integer. No decimals are allowed. The lowest-numbered tab will be the leftmost tab. The highestnumbered tab will be the rightmost tab. Items that share the same value are sorted in alphanumeric order. Note: It’s always a good idea to set Tab Order by 10's, starting with 10, then 20, then 30, etc. Numbering in groups of 10 allows you to insert an item into any position later in the workspace, without the need to reorder (such as 10, 20, 25, 30, 40). n n View Order - when clicked, displays a list of active tabs and their current order. Link Type - determines the type of tab you want to create: o o Object - creates a tab for a non-document object in your workspace. External - allows you to link to any URL or any Relativity Dynamic Object. Note: Selecting External from the Link Type menu causes the Link field to appear below the Parent field. In the Link field, you can enter a web address to link to a URL. Alternatively, you can link to a Relativity Dynamic Object by entering the Artifact ID or the GUID for that object. Use the following format to link to a Relativity dynamic object: ObjectArtifactIdentifier=[identifier], where [identifier] is the Artifact ID or GUID of the Dynamic Object. For example, ObjectArtifactIdentifier=1039242. Use the following text replacement options to customize the URL, allowing you to display current details about your workspace: Relativity | Admin Guide - 374 Text Replacement Option %ApplicationPath% %AppID% %AuthenticationToken% %artifactTypeid% %parentArtifactID% %associatedartifactid% %connectorfieldartifactid% Replacement Text The actual application path AppID=<Current Workspace ID> AuthenticationToken=<New Authentication Token> ArtifactTypeID=<Current ArtifactTypeID> ParentArtifactID=<Current Parent ArtifactID> AssociatedArtifactID=<Current Instance Artifact ID> ConnectorFieldArtifactID=<Current Connector Field Artifact ID> In addition, you can modify the URL of an external tab when you want to create a link to custom page containing HTML5. Append a question mark (?) followed by the token StandardsCompliance=true to the URL. See the following sample URL for a custom page using HTML5: %ApplicationPath%/custompages/626bb65e-6143-4cd1-86b7-3a48737b06e6/679-Project1-master/ index.html?StandardsCompliance=true For more information about custom pages, see Basic concepts for custom pages in the Relativity Developers site. Note: Support for HTML5 markup elements varies by the version of Microsoft Internet Explorer (IE) that you are using. For more information about supported tags, see the recommendations for your browser version. Parent - establishes the tab as a parent tab. This allows existing tabs to be set as children of the parent tab, thereby creating a drop-down tab structure. Selecting this changes the layout by hiding the Parent, Object Type, and Is Default fields and bringing up the required Tab Display field. o Tab Display - determines whether the child tabs of this parent will display in a horizontal or a vertical arrangement. See the images after this section for an example. Parent - allows the tab to be placed as a child tab in the drop-down list of any parent tab. Object Type - determines which object’s information is displayed in the tab for those specified as Link Type = Object. o n n n n n Is Default - allows the tab to serve as the workspace’s default tab. Reviewers logging into the workspace are taken to the default tab. If a reviewer does not have access to the default tab, he or she is directed to the Documents tab. Is Visible allows you to select this tab from the tab menu. Setting this to No allows you to create a new tab to be used in an application with a horizontal tab structure. Relativity Applications - allows you to add this tab to a Relativity application. Clicking list of available applications. This is an example of vertical tab display: Relativity | Admin Guide - 375 brings up a This is an example of horizontal tab display: 38.3 Nesting tabs You may prefer to nest several tabs within a parent to reduce clutter in your Relativity interface and make tabs easier to locate. You must first specify a tab as a parent (step 1) and then specify children tabs (steps 2-4). 1. 2. 3. 4. Create a new tab with a Link Type of Parent or edit an existing tab. Click the Edit link next to the tab you want to nest. Under the Parent drop-down menu, choose the parent tab name. Click Save. Repeat for each tab you wish to nest. Nested tabs reside in the drop-down menu of the parent. The tab will disappear from the tab strip and reside below the new tab. Relativity | Admin Guide - 376 39 Transcripts ASCII transcripts are a type of document you can load into Relativity and review just like any other type of document. Working with transcripts in Relativity allows you to use three unique features including: creating word indexes of terms in a transcript, linking to related documents in a workspace from within a transcript, and inline tagging to add identifiable reference terms to specific content in a transcript. When processing transcripts, you also have the option to add or remove header and footer content to and from your transcripts. Note: Relativity accepts only ASCII transcripts. Note: Note: You can perform native redactions on transcripts that appear when you perform basic imaging on a transcript; however, native redactions on transcripts are not respected if you use native imaging to image a transcript. Using transcripts You're an attorney and have a copy of the deposition from the defendant in the form of a transcript. Some of the statements made during the deposition conflict with statements made in certain emails sent by the defendant. You load the transcript into Relativity and use the word index to find the questionable statements throughout the transcript. You link each statement in the transcript to the conflicting email and prepare your cross examination. 39.1 Importing transcripts Importing transcripts into Relativity is the same process as importing any other type of native file. Use the Relativity Desktop Client to import transcripts with a load file. See Importing document metadata, files, and extracted text in the Desktop Client guide. Relativity | Admin Guide - 377 39.2 Word index A word index is a list of all non-noise words in the transcript. It includes the page number and line location of all occurrences of each word. It also includes the total number of times the word appears in the transcript. Before you create a word index, you have to process the transcript. See Process transcripts on page 244. To access the word index, click the word index icon . The word index is sorted in alphanumeric order, so it begins with numbers. You can filter the columns to rearrange the order. The index lists the each term location using the <page number>:<line number> syntax. For example, 2:15 means the term appears on page 2, line 15. 39.3 Links Links are references to other documents in your workspace. You can only add links within transcripts, but you can link to any other document type. Linked text appears green in the transcript. Relativity | Admin Guide - 378 39.3.1 Adding a link to a transcript Before you can create a link, you have to process the transcript. See Process transcripts on page 244. To add a link to a transcript: 1. 2. 3. 4. 5. Open a transcript from the Documents tab. Highlight the text you want to hyperlink. Right-click on the selected text, and click Link. Select the radio button next to the document you want to link to. Click Set. Note: All links on the transcript appear in the related items pane. 40 Transform sets Transform sets are a feature of Relativity that uses custom code to extract data from a source Relativity field and output it to a destination field. The custom code is referred to as a handler, which is defined by specific rules about how to manipulate the data stored in the Relativity source field. Relativity contains two types of transform sets, domain parsing and conversation index parsing. n n See Domain parsing on the next page See Conversation index parsing on page 384 Relativity | Admin Guide - 379 Using transform sets Imagine you're a system admin, and the lead attorney working on an insider trading case requests a list of all recipient email domains. He also wants those domains to link to all documents sent from each email domain, so he can track conversations to and from particular companies more easily in the workspace.You perform the following steps: 1. You create a new object called "Domain" to house the domain information and set the workspace as the parent object, so the data resides in its own tab. 2. You create a new multiple object field named "Recipient Domains" on the Document object, so each document can have multiple domains associated with it, and each domain can have multiple documents associated with it. You also set the field's Object Type to the Document object, set the Field Type to Multiple Object, and set the Associative Object to the Domains object you created in step one. 3. You create a Saved Search with a condition that qualifies all search results to only return items with a populated Email To field, and run the search. 4. You create a new transform set with the Data Source set to the saved search you created in step three, and select the Domain Parsing handler. 5. You then add a new transform with the Source Field set to the Email To field and the Destination field set to the new field you created associated with document object from step two. 6. You run the transform. 7. You then edit the layout, click Add Associative Object List, and set the associative object to the Domain object you created in step one. You also set both the View and Link View fields to Documents. Now the lead attorney has a tab in his workspace, named Domains, that lists all the domain names in the workspace with hyperlinks to any documents sent to the chosen domain. He can also run pivot analyses to determine spikes in communications between two companies in the days and hours leading up to the questionable trades. 40.1 Domain parsing Domain parsing is a Relativity-defined handler that extracts email domains from email addresses in a document set. For example, "[email protected]" yields "example.com." The domain parsing transform set places the domains in a destination field that you define. 40.1.1 Prerequisites Before creating a new transform set, you need to create an object to hold the output, a field to hold the output, and a saved search that contains the documents to extract the domains from. Use the following sections to complete the prerequisites. To create a new object, see Creating a custodian object. When you create your object, make sure to configure the following fields correctly: Relativity | Admin Guide - 380 n n n Name - The name of your object appears as a tab on your screen. Consider naming your domain parsing object Domain for ease of use. Parent Object Type - This should remain the default of Workspace. Enable Snapshot Auditing On Delete - This should remain the default of Yes. To create a new field to hold the data connected to your object, see Creating and editing fields on page 86. When you create the field, make sure to configure the following fields correctly: n n n Object Type - Document. Name - Consider naming this field Recipient Domain for ease of use; however, you can use whatever name you like. Field Type - Multiple Object. o Associative Object Type - Select the Object you just created (Domain). To create a saved search, see Creating a saved search in the Searching guide. This saved search contains the documents you want to extract the data from. When you create the saved search, select documents for which the email author field is set. 40.1.2 Creating a domain parsing transform set To create a domain parsing transform set, follow these steps: 1. 2. 3. 4. Click the Transform Sets tab. Click New Transform Set. Complete the fields on the form. See Fields below. Click Save. 40.1.3 Fields The domain parsing transform set contains the following fields: n Name - the name of the Transform Set. Data Source - the saved search on which the transform will run. Select the newly created saved search. Handler - the handler on which the transform will run. Choose Domain Parsing. Status - the status of the job after it has been run. The possible choices for this field include: n Pending Processing o Completed o Completed with Errors o Stopped by User Last Run Error - lists the last error encountered if the job was completed with errors. n n n o o Relativity | Admin Guide - 381 40.1.4 Adding a transform To add a transform to the email domain parsing transform set, follow these steps: 1. Click New on the transform you just created. The Add Transform window appears. 2. Fill out the fields on the form. See Fields below. 3. Click Save. 40.1.5 Fields The Add Transform window contains the following fields: n n n Transform Set - automatically populates with the transform set you created. Name - the name of the transform you are adding. Source Field - the field that holds the data to be processed. You can choose any email field: To, From, CC, BCC, etc. A popup picker displays all fields that you have rights to see, as well as the object type, field name, and field type. The transform can only be saved if this field is a Document object of fixed length type or long text field type. o The source field must be a standard text field. No identifier, associative, relational, or system fields can be used. Destination Field - the field that holds the results of the process. Choose the field you created above (Recipient Domain). o n Note: If you use a Destination Field that is tied to an existing object, you'll overwrite the field. You won't be able to add the results of new records without overwriting the existing data. 40.1.6 Running the transform set After you create the domain parsing transform set and add a transform to it, you can run the transform set. To run your transform, click Start Transform: Full from the console. Relativity | Admin Guide - 382 The console contains the following options: n Start Transform: Full - wipes out all content in the Destination field and runs all transforms. o o A confirmation message states, "Performing a full run will erase all content in the selected destination field(s). Are you sure?" This is available when: There is at least one transform. There is no active job. Start Transform: Incremental - runs the transform set on all documents that have not yet been run. No values are deleted. This is available when: l l n There is at least one transform. There is no active job. n At least one document has gone through the transform process. Stop Transform - active when a run has been submitted and is still running. This allows you to stop the process. Retry Errors - attempts to re-run documents containing errors.This is available when: n n n n There is at least one document in error state. There is no active job. Show Errors - shows the documents containing errors. This is available when at least one document is in error state. Refresh Page - refreshes the page to see the current processing status.When the transform set runs, it goes through source fields, finds email addresses, and extracts the domains. o o n n When the transform set finishes running, the Status field in the Transform Set Information section updates to Completed, and the domain results appear on the page. Relativity | Admin Guide - 383 Consider the following when reviewing your returned domains: n n n n All output characters are lower case. If no text exists in the source field, nothing will be written to the destination field. If the text is unidentifiable in the source field, nothing will be written to the destination field. If more than one domain is in a field, more than one domain will be connected to the document. 40.2 Conversation index parsing Conversation index parsing is a Relativity-defined handler that parses the Microsoft Exchange field Conversation Index to group all replies and forwards in an email conversation. 40.2.1 Prerequisites Prior to creating a new transform set for conversation index parsing, you need to create a new field to hold the data and a saved search from which to extract the data. Use the following sections to complete the prerequisites. To create a new field, see Creating and editing fields on page 86. When you create the field, make sure to configure the following fields correctly: n n n n n n n n n n Object Type - Document. Name - Consider naming this field Relational for ease of use; however, you can use whatever name you like. Field Type - Fixed-Length Text Length - 50 Relational - Yes Friendly Name - Enter a recognizable, friendly name for the relational field. Import Behavior - Leave blank values unchanged Pane icon - Browse for and select an icon file for use in the Related Items pane of the core reviewer interface. Order - Enter a display order value to specify the pane icon order at the bottom of the Related Items pane. Relational View - Select the view you want to use in the Related Items pane, for example Family Documents. Relativity | Admin Guide - 384 See the Relational field properties on page 92 section for more details on relational field settings, including a link to download relational field icons provided by kCura for the Pane icon field. To create a saved search, see Creating a saved search in the Searching guide. This saved search should contain all documents that have the Conversation Index field populated. 40.2.2 Creating a conversation index transform set To create a conversation index transform set, follow these steps: 1. 2. 3. 4. Click the Transform Sets tab. Click New Transform Set. Complete the fields on the form. See Fields below. Click Save. 40.2.3 Fields The conversation index transform set contains the following fields: n Name - the name of the Transform Set. Data Source - the saved search on which the transform will run. Select the newly created saved search. Handler - the handler on which the transform will run. Choose Conversation Index Parsing. Status - the status of the job after it has been run. The possible choices for this field include: n Pending Processing o Completed o Completed with Errors o Stopped by User Last Run Error - lists the last error encountered if the job was completed with errors. n n n o o 40.2.4 Adding a transform To add a transform to the conversation index parsing transform set, follow these steps: 1. Click New on the transform you just created. The Add Transform window appears. 2. Fill out the fields on the form. See Fields on page 382. 3. Click Save. 40.2.5 Fields The Add Transform window contains the following fields: Relativity | Admin Guide - 385 n n n n Transform Set - automatically populates with the transform set you just created. Name - the name of the transform you're adding. Source Field - the field that holds the data to be processed. Choose Conversation Index. Destination Field - the field that holds the results of the process. Choose the field you created above (Relational). Note: Non-email items in your database won't have a conversation ID. The transform process won't fill the destination field for these items. 40.2.6 Running the transform set After you create the conversation index transform set and add a transform to it, you can run the transform set. You run the transform by clicking Start Transform: Full in the console. When the run finishes, you can view the results in the destination field you specified while creating the transform set. This screenshot shows a Conversation Parse view that includes the Conversation Index and Conversation Index Relational fields: Note that the destination field, Conversation Index Relational, contains the first 44 characters of the Conversation Index. This character count is based on Microsoft's conversation tracking settings. Note: For more information on how Microsoft's conversation tracking technology works, see http://msdn.microsoft.com/en-us/library/cc765583.aspx. 41 Users Users are individuals who have access to the Relativity environment. You create users and add them to groups, which are then associated with workspaces. Users are also directly associated to clients. This diagram illustrates how clients, groups, and workspaces relate to users. Relativity | Admin Guide - 386 Using users Imagine you're a system admin, and a new employee, John, needs access to Relativity so he can join a review team and begin reviewing documents. You create a new user account named "John" for him and add it to the appropriate reviewers group. 41.1 User status You can view information about users currently logged in to Relativity from the User Status tab, which is available from within any workspace or from Home. Whether or not you're in a workspace determines the functionality and information available on the User Status tab as follows: n n Home - The tab lists users currently logged in to Relativity. You can send web page messages and email messages to users listed on the tab. You can also force the log out of these users from the system. Within a workspace - The tab lists the subset of users accessing the current workspace. You can send web page messages and email messages to users listed on the tab. 41.2 Creating and editing a user To create a new user, follow this procedure: 1. 2. 3. 4. 5. Click your name in the upper right corner of Relativity, and click Home. Click the Users tab. Click New User. To edit an existing user, click the Edit link next to the user's name. Complete the fields on the form. See Fields below. Click Save. Note: You can preview the security settings of any workspace available for a user by clicking Preview Security. For more information on previewing user security see Preview security. 41.3 Fields The User Information fields are: n n n n First Name - the user’s first name. This field must be between 1 and 50 characters. Last Name - the user’s last name. This field must be between 1 and 50 characters. The system displays a user as <last name>, <first name>. Email Address - the user’s email address. While the system won't validate this information, you must enter it in the following format: [email protected]. This is useful in email tasks. Type - the user type. The default values are internal or external, but you can add any type value. Type is for reference purposes only and has no impact on access or billing. Relativity | Admin Guide - 387 n Client - the client associated with the user. Click to select from available clients. Note: Items on the selected client list are set by a system view. It's possible you'll see only a sub-set of items. For more information on editing system views, see User options on page 25. n Relativity Access - a drop-down menu that allows you to control the user’s access to Relativity. o o Enabled - the default value. Enabled users are allowed to log in to Relativity and are considered for billing under your Relativity license. Disabled - users are not allowed to access Relativity and won't be counted or billed as named users on your Relativity license. When Relativity is first deployed, the system sets the Relativity Access field for existing users using the following criteria. A system admin can change a user's access at any time. If a user is in a group with rights to a workspace, their Relativity Access is set to Enabled. l If a user is not in a group with rights to a workspace, their Relativity Access is set to Disabled. Document Skip - controls whether or not the user has the ability to skip documents during review that no longer meet the original conditions of a view due to propagation. See Document skip on page 79. The available options are: l n o o Enabled - enables the Skip function. Disabled - disables the Skip function. Force Enabled - always enables the Skip function so that the usercan't turn it off. (This option is only available for system admins.) Authentication Data - You can configure a user account with one of these authentication methods: o n o Relativity two-factor authentication - Relativity includes the following options for two-factor authentication: l l Send code - After validating the user name and password, this authentication method sends a passcode to the default email address listed in the Email Address box or to another optional address. You can also send the passcode as a text message to a phone using an SMS gateway. The passcode is valid for only five minutes after the user clicks Log In. If the passcode or password is entered incorrectly, or the passcode expires, the user will need to log in again. To activate this feature, enter sendcode:<optional email address or 1234567899@your-SMS-gateway> in the Authentication Data box. Trusted IP or send code - When the IP address of the user is validated against a trusted IP address or range of addresses, the user is authenticated to Relativity. The user is only sent a passcode as described for send code authentication when the IP address doesn't match an IP address or range of addresses listed in the Trusted IPs box. To activate this feature, enter trustediporsendcode:<optional email address or 1234567899@your-SMSgateway> in the Authentication Data box. For more information, see the Trusted IPs field. Note: You must have an SMTP server to use send code or trusted IP or send code authentication. In the Configuration Table, you can update the AuthenticationEmailFrom setting to display a custom email address in the From field of the email sent to users. For more information, see the Configuration Table Guide. Relativity | Admin Guide - 388 o o o RSA two-factor authentication - This authentication method uses a proprietary security solution called RSA SecurID. To activate this feature, enter RSA:< RSA login name >in the Authentication Data box. If the RSA name is an email address, then use the format: RSA:<email address>. For more information, see the RSA Integration guide. Client SSL authentication - This authentication method references the Certificate Authority that issues certificates expected by a web server. To activate this feature, enter clientsslcertification:<ISSUERCN> in the Authentication Data box. For more information, see the Client SSL Integration guide. Active Directory (mixed) authentication - You can use the login information established in Windows to authenticate users. For information about linking Relativity and Windows user accounts, see the Mixed Authentication Setup guide or contact Client Services at [email protected]. Note: You can also set the authentication data to ad:domain\user as described for Active Directory authentication. o Active Directory authentication - This authentication method provides the user with the ability to log in through Active Directory from any client, including mobile devices. It requires the use of Forms Authentication mode. Note: When you activate Active Directory authentication, Relativity initially attempts to authenticate the user with Active Directory (mixed) authentication. It only authenticates the user against the Active Directory server when Active Directory (mixed) authentication is unavailable. To activate this feature, enter the user’s information in one of following formats. Don't add spaces to any of these formats. l l l ad:<domain\username> - The ad: token is appended with the domain and user name. ad:<[email protected]> - The ad: token is appended with the user name followed by the @ sign and the domain. (This entry is parsed as email.com\username, where email.com indicates the domain.) ad: - When only the ad: token is entered, the default email address listed in the Email Address box is used. (This entry is parsed as email.com\username, where email.com indicates the domain.) Users must supply their Active Directory password when they log in to Relativity. n Trusted IPs - Set a trusted IP address for users. If a user attempts to log in from an unauthorized IP address, authentication will fail. o o o o Enter an IP address in the following format "###.###.###.###". You can enter multiple IP addresses. Separate each address with a carriage return. Wildcards and network address range formatting options are supported. Examples: l l l * matches zero or more characters 192.168.31.* # matches any single digit 0-9 192.168.31.## [start-end] matches range of digits 192.168.31. [0-255] Relativity | Admin Guide - 389 l 16 bit mask: l 192.168.0.0/16 same as 192.168.0.0/255.255.0.0 network address range: 192.168.0.0-192.168.255.255 24 bit mask: l 192.168.31.0/24 same as 192.168.31.0/255.255.255.0 network address range: 192.168.31.0 - 192.168.31.255 25 bit mask: l l l l l l 192.168.31.0/25 same as 192.168.31.0/255.255.255.128 network address range: 192.168.31.0 - 192.168.31.127 Note: The 16-, 24-, and 25-bit masks are used for private networks. n n Beta User - Use only when instructed by kCura Client Services. They will inform you how to use this field. Change Settings - Allows users without admin rights to change their settings depending on whether the drop-down menu is enable or disabled. First name Last name o Email address o Item list page length o Default selected file type o Advanced search default o Enable or disable Native Viewer Cache Ahead Change Password - Allows users without admin rights to change their password depending on whether the drop-down menu is enable or disabled. By default, this is enabled on a New User form. For more information, see the Configuration Table guide. Maximum Password Age - Designates the number of days a password remains valid. o o n n If you enter 0 or no value, the password never expires. If you enter a whole number, such as 5, the password expires five days from the time the password is set. o The configuration table value drives the default. For more information, see the Configuration Table guide. When you set a password to expire, the counter starts when a password is set and restarts when the password is reset. Keyboard Shortcuts - Choose a default setting for the keyboard shortcuts icon in the core reviewer interface. This property is set to Enabled by default. o o n Enable or disable by toggling the icon from the color version to the gray version. Relativity | Admin Guide - 390 The User Login Details fields are: n n Invalid Login Attempts - a system field that increments every time a user attempts to log in with the correct username but using an incorrect password. When the user reaches the maximum number of Relativity failed login attempts, the system locks the user out of Relativity. Logging in successfully will reset the count. If the account becomes locked, resetting the user’s password will unlock the account. You can set the maximum number of failed attempts in the environment configuration, outside of Relativity’s web interface. For more information, see the Configuration Table guide. Password Expires - a read-only field that displays the number of days until the user’s password expires. The User Settings fields are: n Item List Page Length - a numeric field indicating the default list length for all views in Relativity. You can set it from 1 to 200. Default Selected File Type - the default viewer mode: n Viewer Native o Image o Long Text o Production Skip Default Preference n o o Skip - advances a user to the next document in the queue that matches the defined view conditions when the user clicks Save and Next. o Normal - allows document review to operate normally, displaying all documents in the queue. Enforce Viewer Compatibility - provides you with the ability to control when users are required to download a new version of the viewer. You can select one of the following options: o n o o n n Yes - forces an upgrade of the viewer based on specific versioning criteria determined by settings in the Relativity Configuration Table. These configuration settings control upgrade behavior across your Relativity environment. By default, Enforce Viewer Compatibility is set to Yes. In the Relativity Configuration Table, you can set ForceWebClientManagerUpgrade and WebClientValidateAssemblyVersion to control upgrade requirements. For more information, see the Configuration Table guide. No - forces an upgrade of the viewer only when major versions of Relativity are released. You may want to select this option when creating users who will be working in multiple Relativity environments that have different minor versions installed. It prevents them from having to upgrade the viewer as they switch between environments. To avoid upgrading, the Enforce Viewer Compatibility option must be set to No in each of the environments accessed by these users. Advanced Search Public by Default drives the user's default search owner value. The property’s default value is configurable on a system level. See the Configuration Table guide for details. Native Viewer Cache Ahead - if enabled, pre-loads the next native document in the review queue once the active document is loaded. Note: To utilize Native Viewer Cache Ahead, you must have version 5.04 or greater of the viewer running on your computer. If this application isn't working properly, uninstall and reinstall your viewer to ensure compatibility. Relativity | Admin Guide - 391 n Data Focus - determines the user's default workspace view. Data Focus removes the workspace name from the top of the window. The Set Password fields are: n Password - used to designate the required action on the user’s password. The choices are: o Use current password - makes no changes to the current password. o This is the default value when users are being edited, but it is not available when creating a new user. l If this value is selected, the Send new password, New password, and Retype password fields are disabled. Auto-generate password - creates a new, Relativity-valid password. l l l l o The default length of this field is 8 characters, though it can be configured on a system level. The maximum password length of 50 characters can't be reconfigured. For more information, refer to the Relativity Configuration table guide. If this value is selected, the Send New Password field is required. If this value is selected, the New password and Retype password fields are disabled. Manually set password - allows you to type a specific password. Relativity requires that each password does not exceed 50 characters, but contains at least 8 characters, including: 1 lowercase letter, 1 uppercase letter, 1 number, and 1 nonalphanumeric character. The maximum password length in Relativity is 50 characters. l If this value is selected, all options should be available, and the following fields should be required: User must change password on next login - allows you to choose whether the user must reset their password the next time they log in to Relativity. l n If the checkbox isn't selected, the current password remains valid for the designated period If the checkbox is selected, the user will be forced to reset their password the next time they log in. New Password - used to enter the user’s new password. This field is only available if Manually Set Password is selected. Retype Password - used to enter and verify the user’s new password. This field is only available if Manually Set Password is selected. Send new password to - allows the user’s new password to be sent to one of the following: o o n n n o Me (email) - sends an email to the logged in user o The message appearing in this option can be configured on a system level. For more information, see the Relativity Configuration table guide. This user (email) - sends an email to the user on the form l l o The message appearing in this option can be configured on a system level. For more information, see the Relativity Configuration table guide. Popup - sends the username and generated password to a pop-up box. l l The pop-up will launch when this option is selected. This option is only available if Auto-generate Password is selected. Relativity | Admin Guide - 392 41.4 Resetting user passwords There are several ways to reset a user's password in Relativity. As an administrator, you can reset users' passwords for them. Alternatively, if you give users permission, they can reset their passwords themselves without having to contact an administrator. n n User-controlled password resets below Administrator-controlled password resets on the next page Note: When a system administrator views a user's new password in the password popup window, that user is then required to change his or her password on the next log in. 41.4.1 User-controlled password resets If users are logged in to Relativity, they can reset passwords themselves using the Reset Password option in the mode drop-down menu. Outside Relativity, users can generate a password reset request using the Forgot your password? link on the login screen. By default, users can't see this link. To allow them to see the link, set the ShowForgotPasswordLink configuration value to True in the configuration table. You can determine how many password reset emails a user can receive by setting the PasswordResetRequestLimit value. Note: System admins can't reset their passwords using the Forgot your password? link. All user actions during the password reset process are audited. As an administrator, you can view the audit records using a Relativity library script. See the Forgotten Password Reset Audit script guide for details. 41.4.1.1 Viewing audit records for user-controlled password resets For a detailed audit record, you can run the Forgotten Password Reset Audit script guide from the Relativity Script Library. See the Scripts guide for steps to run a script. This script output displays details about each action in the operation. Relativity | Admin Guide - 393 There are several situations in which users can't reset their own passwords. In each case, the user receives an email saying that there is an issue with the account. You can identify the issue using the message displayed in the Details column. Situation The user's account is locked. Details column message The request is invalid because the user's account is locked. An email has been sent to the user. The user's password has expired. The request is invalid because the user's password has expired. An email has been sent to the user. The user doesn't have permission The request is invalid because the user doesn't have permission to to change the password. change the password. An email has been sent to the user. The user's account has been dis- The request is invalid because the user's account is disabled. An email has abled. been sent to the user. The user is in the System Admin- The request is invalid because the user is in the System Administrators istrators group. group. There is an unidentified issue with The request is invalid because there is an issue with the user's account. the user's account. An email has been sent to the user. 41.4.2 Administrator-controlled password resets To reset a user's password as an administrator, follow these steps: 1. Click the Users tab. 2. Click the Reset Password link in the user's row. The User New Password form opens. 3. Type in a new password and confirm the password. 4. Click Save. Relativity | Admin Guide - 394 Note: You can edit the configuration value MassPasswordHistory to ensure that users can't reuse previous passwords. For example, if you change this value from 0 to 5, users can't reuse any of their five previously used passwords when resetting their current password. 41.5 Viewing user audit records Use the View Audit function to view a user's audited actions. To access the audit records, select the Users tab and click the name of a user. Then click View Audit. The user's history displays in a new window. The following columns display: n n n User Name - The name of the Relativity user who performed the action. Action - The action that was performed. Timestamp - The date and time that the action was performed. Relativity | Admin Guide - 395 41.6 Sending messages to users From Home or within a workspace, you can send web page messages to one or more users with the mass send message feature. Use the following steps to send a message: 1. Open the User Status tab in from within a workspace or from Home. 2. Select the checkbox next to the names of the users you want to send a message to. 3. At the bottom of the page, select Send Message from the drop-down menu, and click Go. The Webpage Dialog appears. 4. Enter your message in the Message field, and click Send Messsage. The users you selected receive a web page message immediately. You can also send an email message to a single recipient by clicking the email address link. Your native email application opens, and you can enter the text of your message. You're identified as the sender of the email message based on your login information. 41.7 Forcing users to log out From Home, you can force users to log out of Relativity from the User Status tab. Note: Any unsaved changes users made is lost when you use the Force Log Out option to terminate their sessions. Use the following steps to log users out: 1. 2. 3. 4. 5. Click your name in the upper right corner of Relativity, and click Home. Open the User Status tab. Select the checkbox next to the names of users you want to log out. At the bottom of the page, select Force Log Out from the drop-down menu, and click Go. Click OK on the confirmation message. Relativity immediately logs out the users you selected. 42 Views Views are customizable lists of items in Relativity. This diagram illustrates the relationship between views and other Relativity objects. Views are effectively special saved queries that control three things: n n n The items displayed on the list, based on a set of criteria The fields of information displayed for the returned items The sort order of the returned items Each view corresponds to a Relativity object. For instance, to create a custom list of documents to display in the Documents tab, you must create a document view. Relativity | Admin Guide - 396 When you create a view, you can set conditions so that only objects that meet certain criteria appear in the view. This allows you to limit the items that appear. However, you shouldn't rely on views to control security. If you need to prevent users from viewing an item, you must set the appropriate security permissions for that item. See Workspace security on page 340. 42.1 Workspace system views There are several workspace system views. These views display lists of items in special locations throughout the workspace. You can find a list of system views on the Views tab by filtering for Visible is No. They include: n <Relational Field Friendly Name> - controls which fields appear in the related items pane for relational field groups. Common examples include: o o Family documents - controls which fields appear in the related items pane when viewing family groups. Duplicate documents - controls which fields appear in the related items pane when viewing duplicate groups. Note: These relational views will be visible in your workspace if the family and duplicate fields are set to relational. n n n n n n n n n n n Search Results Pane view - controls which fields are visible in the related items pane when you rightclick in the viewer to run a Relativity Analytics search for similar documents. History Pop up - controls which fields appear when clicking details from the related items pane document history. Production Documents - controls which fields are displayed for documents included on a production details page. Include the fields you use to qualify a document for production in the production documents view. This allows you to filter the list for disqualifying field values, providing a final QC step in the production process. Production Picker view - controls the fields displayed on the production picker. The production picker is used to mass-add documents to a production. See Mass produce on page 236. CaseMap Fields view - controls which fields are included in mass-sends to CaseMap. See Send to CaseMap on page 240. Markup History Details - controls which fields appear when you launch a document’s history details from the related items pane. Default Search view - controls which fields are returned, by default, on an advanced or saved search. You can always include additional fields from the advanced or saved search field selector. This view also controls the sort order of these fields as well. See Creating a saved search in the Searching guide. Linked - controls which fields are shown in the pop-up allowing you to link to a document in the viewer. Link Pane view - controls which fields are shown in the related items pane showing the linked documents. Batch Set Batches - controls which fields are shown for the list of batches displayed at the bottom of the Batch Sets tab. Document Batches (Default) - controls the pop-up for searching batches on a view or an advanced or saved search. Relativity | Admin Guide - 397 Note: For more information on searching with Batch fields as search conditions, see Batch field as search conditions in the Searching guide. 42.2 System views from Home Any time you see a list of items in Relativity, it's a view. There are a number of system views available from Home, including page detail views and pickers. n Page detail views: n MattersOnClientPage - controls which linked matters’ fields are displayed on the client details page. o UsersOnClientPage - controls which linked users’ fields are displayed on the client details page. o UserViewRenderer - controls which users fields are displayed on the group details page. o GroupViewRenderer - controls which group fields are displayed on the user details page. Pickers: o o o o o o ClientsOnPicker - controls which client fields are displayed when selecting a client on the picker. The client picker is available from the new matter or new user form. UsersOnPicker - controls which user fields are displayed when adding a user to a group. The user picker is available from the group details page. GroupsOnPicker - controls which group fields are displayed when adding groups for a user. The group picker is available from the user details page. WorkspacesOnPicker - controls which workspace fields are displayed when selecting a template workspace on the new workspace form. MattersOnPicker - controls which matter fields are displayed when selecting a matter on the new workspace form. Pickers have special restricting functionality within Relativity. You can use picker views criteria to control which items are available on the picker. For example, you can set up Relativity so that only clients with an active status are available for linking to users and matters. To accomplish this, edit the criteria for the “ClientsOnPicker” view to include status = active. For more information on editing system views from Home, see Editing view information on page 404. 42.3 Creating a view Creating a view requires you to navigate through a four-step wizard. To create a view: 1. Navigate to the tab where you want to create a view. 2. Click . 3. Complete the fields on the form. The fields for creating a new view are separated into four steps. Click Next after you complete each step. See the following sections to learn about each step's fields. n n Step 1: Basic Information on the next page Step 2: Fields on page 400 Relativity | Admin Guide - 398 n n Step 3: Conditions on page 401 Step 4: Sort on page 403 4. Click Save. 42.4 Basic Information The Basic Information (Step 1 of 4) fields are: n Owner - sets the user(s) who can see the view. If the owner is set to Public, all users with rights to the view are able to see it. If the owner is set to a specific reviewer, the view is visible to only that reviewer. Clicking Me assigns the view to the logged in user. View Information n n Name - the title of the view. Order - sets where the view appears within the view drop-down list. Items that share the same value are sorted in alphanumeric order. o Order can be any integer (positive or negative). No decimals are allowed. o The default order is 9999. Note: It’s always a good idea to order by 10's, starting with 10, then 20, then 30, etc. Numbering in groups of 10 allows you to insert an item into any position later in the workspace, without the need to reorder all items. n Visible in Dropdown - makes the view available in the selected object type's tab. Advanced Settings n Object Type - is the type of view you're creating. The following options are available: o o o o o o o o o o o o o o o Batch - makes a list of batches, which appears on the Review Batch tab. Batch set - makes a list of batch sets, which appears on the Batch Set tab. Choice - makes a list of choices, which appears on the Choices tab. See Choices on page 74. Document - makes a list of documents, which appears on the Documents tab. Field - makes a list of fields, which appears on the Fields tab. History - makes a list of audit items, which appears on the History tab. Layout - makes a list of layouts, which appears on the Layouts tab. Markup Set - makes a list of markup sets, which appears on the Markup Sets tab. Object Type - makes a list of object types, which appears on the Object Type tab. Production - makes a list of productions, which appears on the Productions tab. Report - makes a list of summary reports, which appears on the Summary Reports tab. Search Terms Result - makes a list of search results, which appears on the Search Term Results tab. Tab - makes a list of tabs, which appears on the Tabs tab. Transform Set - makes a list of transforms, which appears on the Transform Sets tab. View - makes a list of all workspace views, which appears on the Views tab. Note: Object Type can be tricky when you’re first getting started. A good way to determine the correct object type is to ask yourself “What do I want to make a list of?” The answer is your object type. Relativity | Admin Guide - 399 n n n Visualization Type - either displays items in the standard format or as indented lists for email conversation visualization. See Indented lists on page 143. Note that while editing Document Views available in the Related Items pane, the Visualization Type property appears. This property is only editable on system-created views associated with Relational Fields. Otherwise this field is set to Standard List and is read-only. When editable, this field offers an additional option – Indented List. This allows you set up an Indented List in the Related Items pane. Relativity Applications - allows you to associate this view with an application created in the Applications tab. See Relativity applications on page 36. Click to select an existing application. This is only available for those who have the Manage Relativity Applications permission under Admin Operations. Query Hint - used to optimize views. Only use the query hint if instructed by the kCura Client Services team. Currently, you can use Hashjoin:(true/false) or Maxdrop:(x) to populate the field. 42.5 Fields The second step of the wizard allows you to select the fields that appear on your view. All potentially available fields appear in the left box, Available Fields. Move any fields you want in your view to the right box, Selected Fields. You can move fields between boxes by: Relativity | Admin Guide - 400 n n n Double-clicking the field name Using the arrows between the boxes Holding Shift and click or drag to select a range of items, which you can then move using the arrows In the Available Fields box, fields appear in alphanumeric order. If you move a field back to available fields from selected fields, it moves to the bottom of the list. Choose the fields for your view carefully, and avoid adding long text fields. Depending on the field type, you're able to get only a few fields visible on the screen. Select only those fields a user will need to see, filter on, or sort by. There are several special system fields unique to views that you can add to a view: n n n Edit - a hyperlinked field that opens the item in edit format. File icon - unique to document views and displays an icon representing the document’s Relativity native file type. Security - a hyperlinked field that opens the item’s security console. In the Selected Fields box, fields are ordered according to their position in the selected fields box. The topmost fields in the box are the leftmost field on the view. The bottommost fields in the box are the rightmost field on the view. To reorder the fields, use the up and down arrows to the right of the selected fields box. There are four buttons at the top of the wizard: n n n n Cancel aborts the creation of the view. No information entered in the wizard is saved. Back takes you back to the previous step of the wizard. Next saves the information on the form and takes you to the next step of the wizard. Save records the information on the form and completes the creation of the view. 42.6 Conditions The third step of the wizard allows you to determine which items are returned in your view. A field condition can contain up to 4,000 characters. When the item list for the view loads slowly due to a long running query, a message box is displayed with a Cancel Request link. This link is available when you perform other actions on item lists containing documents or Dynamic Objects that initiate a query in the background, as well as when you perform searches, filter, or sort on these objects. Note: The Set Conditions section is similar to the Conditions section in saved searches. For more information on the available options, see Saved search in the Searching guide. Relativity | Admin Guide - 401 Each row of the conditions builder represents a separate criterion. Each box of the row represents a different part of the criterion. n n n n The first box, Criteria, allows you to select a single, double or triple parentheses. This allows complex levels of grouping between different criteria and is only available when you have more than one row. The second box, Field, allows you to select any available field in your workspace. The types of fields present will differ based on the type of view you are creating. The third box, Operator, allows you to select your search operator. Available operators differ depending on the type of field being searched. The fourth box, Value, allows you to select the value to be searched. Note: With date-based fields, you can enter @today as the value instead of choosing a date. n n The fifth box allows you to close any parentheses opened in the first box. The sixth box and last box allows you to connect each criterion with an “AND” or “OR” operator. Depending on the field type and operator, you can choose the value(s) from a popup picker. A popup picker is available for selecting choices and objects that provide the following operators: n n n n Any of these None of these All of these (only for multi-object fields) Not all of these (only for multi-object fields) When you click next to any of these operators, the following window appears: Relativity | Admin Guide - 402 Check any item in the Available Items list at the top and clicking the Add button will put that item into the Selected Items list below. Clicking the Set button will add the Selected Item as a condition in the view. Likewise, check any item in the Selected Items list and clicking Remove will place the item back into the Available Items list. Clicking Set then removes the item from the view condition. Note that this Available Items popup picker is also available when setting advanced search conditions and when performing a mass edit. See Mass edit on page 229. There are two additional buttons on the form: n n View Order - opens a pop-up that displays the order of existing items to determine where the new item should display. Add Conditions - displays a new conditions row where additional conditions can be set. 42.7 Sort The fourth and final step of the wizard allows you to define the default sort order of the view. If you don't select a sort criterion, the view sorts by artifact ID. Users are able to temporarily sort the view by any field included on the view. Relativity | Admin Guide - 403 Each row represents a sort criterion. The first column allows you to select the desired sort field. The second column sets whether the sort should run ascending or descending. The sorts are applied in nested order. 42.8 Editing view information You can edit views in two ways: n Open the view that you want to change, then click the four-step wizard. in the view bar, and then move through the n In the Views tab in a workspace, click Edit next to the desired view. Move through the four-step wizard. You can edit the items that appear in picker and page details views in the same way. However, to access these system views, you must first go to the Views tab from Home. Relativity | Admin Guide - 404 43 Viewer Relativity's viewer displays workspace documents. You can use the viewer menu to toggle the loaded formats of documents, such as native, image, extracted text, or production. Using the viewer, you can control the form of document that displays in the interface. If a document hasn't been imaged, you can image documents on the fly in the viewer. If you don't see a form of the document in the menu, it either hasn't been loaded to the workspace or you don't have permission to see it. For information on working with transcripts in the viewer, see Transcripts on page 377. Using the viewer Imagine you're a reviewer and your manager assigns you a batch of 50 documents to review. You open the batch and see a list of 50 Word documents, Lotus Notes files, and Outlook emails. Unfortunately, you don’t have any of those applications installed on your computer, so you have to rely on Relativity’s viewer to open the documents. Without the viewer you would need to have each file's native application installed locally on your machine, and even then the data might become corrupted by opening the files within their respective software applications by changing the date modified. But the viewer allows you to easily review any of these various file types without launching each relevant application while preserving the metadata. You open the first file, an .NSF file, and recognize it as a Lotus Notes file. When you open it in the viewer it doesn’t render the document appropriately, so you click the Native radio button at the top. That displays the document how it would display in Lotus Notes, and you’re able to make your coding decision. 43.1 Viewer toolbars The viewer toolbars include the following options and icons: 43.1.1 Document view selector options The document view selector toolbar contains the following options and features: n Viewer - opens the document using the Relativity native file viewer. It provides a "quick print" version that shows how the file would look in its native application. There are three available modes when rendering a document in the Viewer: o Draft - Displays documents using a single font and size. Does not display embedded graphics. Does not display graphic or table borders. Wraps the text to the size of the view window. Relativity | Admin Guide - 405 o o Normal - Displays all supported formatting. Wraps the text to the size of the view window. Preview - Displays all supported formatting. Wraps the text as it will be printed. Note: Some behavior exceptions apply based on file type. n n n Native - opens document with the native document application in the browser, if the native application is installed. This option is present only if a native document has been loaded. If you do not see this option, you may not have sufficient permissions or the Prevent Native Download setting for that particular file type has been set to Yes. Image - displays a TIFF or JPEG version of the document. You can highlight and redact images in this mode. It's available only if an image has been loaded or created. Long-Text Mode - displays a drop-down menu of extracted text and all long-text fields that have been made available in the viewer on the field edit/creation page. See Creating and editing fields on page 86. Note: The drop-down menu won't display long-text fields that are empty for the current document or those you don't have permissions to. n n n n Productions - contains all of the document's produced instances. This view displays the document's saved production states, where you can see how the document was produced. It's available only if the document has been included in a production. Image Profile - displays a drop-down menu of all imaging profiles that you have permissions to use. Imaging profiles include format settings for creating TIFF or JPEG images for a document. Contact your Relativity administrator for information about available custom profiles. Image button - after you select an image profile, click the Image button to create a document image on the fly. Delete Images button - click to delete an existing document image. 43.1.2 Viewer and Extracted Text icons The viewer contains the following icons: n Show/hide persistent highlight sets sets in the workspace. n Zoom out and in 300 percent range. n Reset zoom n Find previous and next navigates through the hits. - displays or hides a panel containing all persistent highlight - zooms out and in on the current document with a 10 percent to - resets the zoom function to 100 percent. Relativity | Admin Guide - 406 - searches for terms in the current document and n Draft/Normal/Preview display modes - drop-down menu for different viewer display modes. Note: Draft mode doesn't render any embedded objects, including attachments, graphics, graphic borders, or table borders. n Fit to window width view mode. n Print - prints the current document. Show/hide hidden cells - displays or hides all hidden cells in a Microsoft Excel spreadsheet. This functionality is only available for Excel files and doesn't work on imaged documents because Relativity only images unhidden cells. n - fits the document to the window. This function is only available in the pre- n Set markup visibility ument. - displays, hides, or renders transparent all redactions or highlights in the doc- n Go to next/previous highlight n About - displays the Relativity Web Client and Outside In versions.The icon is red if a version is out of date. - moves through previous highlighted terms in the document. 43.1.3 Image icons The viewer displays the following icons for the image version of the document: n Zoom range. - zoom in and out of current document with a 10 percent to 2000 percent n Fit options - Fit actual resizes to 100 percent, Fit width resizes to the width of the page, and Fit page resizes to the height of the page. n Rotate all document pages clockwise n Rotate current page clockwise n Print - prints the current document. If you have permissions, you can select whether to print highlights and redactions and whether they should be normal or transparent. These options are automatically populated based on the current markup visibility. n Selector n Highlight menu. - rotates all pages in a document clockwise 90 degrees. - rotates the current page clockwise 90 degrees. - select within a document. - highlights selected text. Select the highlight color you want from the drop-down Relativity | Admin Guide - 407 n Redact - enables single redaction tool. Select the type of redaction (black, cross, text, or white) box to draw from the drop-down menu. n Redact - Inverse n Redact - Full page - enables full-page redaction tool. Select the type of full-page redaction (black, cross, text, or white) to draw from the drop-down menu. n Mass redact - displays a popup where you can select which type of full-page redaction to apply and the specify the range of pages to which the redaction should be applied. n Delete redactions and highlights - displays a popup where you can select which redactions and highlights to delete and specify the range of pages from which the selected markups should be deleted. n Change markup visibility - changes the visibility mode of the markups between full visibility, transparent and hidden. The markup visibility status displays in the lower right corner of the viewer. n About image viewer a version is out of date. - enables inverse redaction tool. - displays the Relativity Web Client and Outside In versions.The icon is red if 43.2 Imaging on the fly You can image a single document on the fly using the Image button in the viewer. Note: The Image button disables if the Imaging application isn't installed. Using this feature, you can select any imaging profile you have permissions to view and use it to image the document. After imaging a document on the fly, you can access thumbnail renderings of the imaged pages of the document. See Adding information to CaseMap on page 413. Imaging some file formats can cause problems. Consider the following: n n n Many PDFs render and image very well. However, you may have problems rendering and imaging some PDFs due to the variety of their content. While most Microsoft Office documents render and image well, you may experience issues when imaging documents with embedded files. You may have problems rendering and imaging vector-based documents like Visio and CAD. Relativity | Admin Guide - 408 Note: The default priority for all image-on-the-fly jobs in the processing queue is determined by the value of the ImageOnTheFlyJobPriorityDefault entry in the configuration table. See the Configuration Table Guide for more information. For more information, see the Viewer-Supported File Types guide. 43.3 Stand-alone document viewer To view the document in a separate browser window, click the stand-alone document viewer icon in the upper right of the core reviewer interface. This opens another viewer pane with an Unsynced designation at the top of the screen. This means that the stand-alone viewer isn't yet set to synchronize with the core reviewer interface. To synchronize the standalone viewer with the core viewer, click Unsynced. This switches the standalone viewer setting to Synced where you can view text and images, natives, and productions sideby-side while navigating through the document queue. You can launch more than one stand-alone viewer per document. Note: Keyboard shortcuts are available for use in the stand-alone viewer. For example, if you execute the shortcut for Save & Next in the stand-alone viewer, each window performs the operation and moves to the next document. If you click the Return to Document List link, the stand-alone viewer disappears. Relativity | Admin Guide - 409 43.4 Related items pane The related items pane is located at the bottom-right corner of the core reviewer interface. Related items are customizable groups of documents within a workspace. Common examples are family groups, duplicates or similar documents. The related items toolbar includes the following: n Related items - displays a group of documents related to the active document. Options vary within the workspace. Hover over each icon to display the name of the item. Examples include family group, duplicates, and/or similar documents. n Document history - displays a history of actions taken on the current document. You may not have access to document history. Note: In the document history pane, you can click the Details link to display a pop-up with the audit history for the document. Click Run Details to display information about document imaging jobs, including the name of the imaging profile and the formatting options used during mass imaging or imaging on the fly. n n n n Production - displays all productions in which the document was included. You may not have permissions to view production information. Linked - displays all linked records on the active document. For more information on linking documents, see Links on page 378. Search results - displays the results of a Relativity Analytics search. See Searching overview on page 329. Batch sets - shows all the batch sets for the active record. See Batches on page 67. You may not have permissions to view this section. Use the related items pane to quickly identify documents related to the active document. You can also use this pane act on those groups of related items. For instance, in the example of the related items pane below, the active document is an email, highlighted in yellow, with five attachments. You can select some or all of the documents in the related items pane and click Go. This brings up all of your active layouts – the same layouts available in the layouts pane. Using these layouts, you can make coding decisions and apply them to the entire range of documents using mass editing. See Mass edit on page 229. Relativity | Admin Guide - 410 43.5 Thumbnail viewer When in Image or Production mode, you can access thumbnail renderings of the document's pages you're currently working with in the core reviewer interface. You can quickly scan, locate, and delete any malformed or blank images within the document. See Deleting blank images on the next page. Any highlightsor redactions you apply to images won't appear in the thumbnail viewer images. See Markups on page 216. To access thumbnails while in Image mode or Production mode, click the Show Thumbnails option below the core reviewer pane. The thumbnail viewer displays at the bottom of the screen. It provides the first set of pages in the document from left to right, and the Show Thumbnails option changes to Hide Thumbnails. Note: To access to the thumbnail viewer, you must have the Admin Operation permission View Image Thumbnails. If you don't have this permission, contact your administrator. Relativity | Admin Guide - 411 Thumbnail images of pages in the document display in sets in the panel below the main viewer pane. When you click a thumbnail from the set, the corresponding document displays in full size in the view pane. The number of thumbnail images in a set is determined by the size of your browser window. Resize your browser window to view a different number of thumbnails per set. If the document contains more pages than can be displayed in one set, the arrow to the right of the thumbnails turns blue and displays "Next Set." Click this arrow to advance to the next set of thumbnails. Once you move to the next set of thumbnails, the previously inactive gray arrow to the left of the thumbnails turns blue and displays the text "Prev Set." Click this arrow to return to the previous set. If all the pages in the document are visible in one set of thumbnails, an inactive gray arrow displays to the left and to the right. 43.5.1 Deleting blank images You can delete any blank images in the thumbnail viewer when viewing documents in Image mode. Note: You can't delete thumbnails when viewing them in Production mode. To delete one or more thumbnail images: 1. Click to select a single thumbnail to delete. To select all thumbnails in the current set, click to select the first image in the set and then press SHIFT and click the last image in the set. Use CTRL and click to select two or more thumbnails in the set. Relativity | Admin Guide - 412 Note: You can't select more thumbnails than those currently displayed in the set. This highlights the thumbnail(s) and enables the Delete button. 2. Click Delete to remove the selected thumbnails. 3. Click Yes in the prompt to confirm the deletion. To delete all imaged pages, click Delete All Images in the upper right corner of the main viewer. The thumbnails aren't highlighted for deletion, but you'll be prompted to confirm the deletion of all imaged pages in the document. 43.5.2 Using the thumbnail viewer slideshow You can also use the thumbnail viewer to play a slideshow of the thumbnail sets using the controls below the viewer panel. Click Play to begin a slideshow of the thumbnail sets in the thumbnail viewer. Click Pause to pause the slideshow. If you're in Play mode and you click a thumbnail from the current set, the slideshow pauses and the corresponding document displays in full size in the view pane. Click Play again to continue advancing image sets. Thumbnails advance as a set. Using the speed controller, you can adjust the speed with which the viewer advances through each image in the set. The slowest speed is 3 seconds per thumbnail image; the fastest speed is 0.5 seconds. You can adjust the speed of the thumbnail viewer slideshow while in Play mode or Pause mode. If you adjust the speed controller in Pause mode, the slideshow advances at the new speed once you click Play. If you adjust the speed controller in Play mode, the new speed begins with the next set of thumbnails. At the end of the slideshow, the Play and Pause buttons are disabled. 43.6 Adding information to CaseMap You can capture documents and text in the Relativity viewer for analysis in the CaseMap tool. You can then use a mass operation to export the data to CaseMap. See Send to CaseMap on page 240 for details. Relativity | Admin Guide - 413 Note: CaseMap is not compatible with Windows 8. 43.6.1 Adding a document to CaseMap To add a document to a CaseMap database from the viewer, right click the document and select Case Map > Add to CaseMap. 43.6.1.1 Linking a document to CaseMap Next, you must link the document to CaseMap: 1. Choose the CaseMap category for the document (Document, Pleading, Proceeding, Research Authority, or Other). 2. Enter a Full Name for the new document you're linking to CaseMap. 3. Enter a Short Name for the document you're linking. 4. (Optional) Click Advanced to Save or Save & Edit the document linking information you've already entered. 5. Click OK. 43.6.2 Adding a fact to CaseMap In addition to adding a document to CaseMap, you can add a highlighted text excerpt from a document as a fact: Relativity | Admin Guide - 414 1. After highlighting the text, right click and select Case Map > Add Fact. 2. Next, you must link the source document to CaseMap if you haven't yet done so. See Linking a document to CaseMap on the previous page. 3. (Optional) You may want to specify the settings in the dialog for the sake of distinguishing this fact from others in CaseMap. 4. Click OK to add the highlighted text as a fact. When you view your CaseMap, you should see the new fact has been added. Relativity | Admin Guide - 415 43.7 Relativity Compare You can use Relativity Compare to view the key differences between the extracted text of two documents. To access the Relativity Compare system field, you must first add it to a view. See Views on page 396. To compare two documents in Relativity: 1. Click to open the Document Compare selection window. 2. By default the document identifier of the selected document populates the Document Compare window. Click by the With field to select a document with which to compare it. Relativity | Admin Guide - 416 Note: You can change the value of either of the fields at any time while in the Document Compare window. 3. A Select Item pop-up window displays.Select the desired document from the list and click Set. 4. The Document Compare window now displays the selected document in the With box. Click Compare. 5. The window displays the similarities and differences between the documents. The similarities and differences between the documents are reflected in the legend at the bottom of the window: n n n Inserted - Text appears in the "With" document but doesn't appear in the "Compare" document. Deleted - Text appears in the "Compare" document but doesn't appear in the "With" document. Unchanged -Text appears in both documents. 43.8 Viewer-supported file types Relativity uses Oracle Outside In to display rendered versions of native files within the document viewer. Reviewers can see how the file looked in its native application without opening the file in that native application. This document provides a comprehensive list of files types supported by the viewer, according to Oracle. This list applies to version 8.4.0 or higher. See the Admin guide for more information on the viewer. Relativity | Admin Guide - 417 43.8.1 Text only designation Some file types have a "text only" designation. When viewing these files in the viewer mode of the Relativity viewer, the document's text is the only data that renders. For Microsoft Project files and XML files, the view doesn't display items such as Gantt charts, icons, or other graphics. There is typically no formatting (bold, italics, fonts, etc.) of the text. 43.8.2 File ID only designation Some file types have a "file ID only" designation. The viewer is able to identify the file ID correctly, but it returns an error message indicating that the file format is not supported. Despite returning an error message, the viewer identifies the file so that you can easily locate it and open it in an alternate application. 43.8.3 File identification values in Outside In 8.4.0 Before referring to the list of file types supported in Outside In 8.4.0, you may want to note the following changes in file identification values from version 8.3.5 to version 8.4.0. 43.8.3.1 File identification values added in 8.4.0 The following file identification values were added in Outside In 8.4.0. File ID 1037 1055 1100 1229 1230 1231 1232 1308 1341 1342 1343 1344 1345 1346 1347 1348 1349 1350 1351 1352 Name Mass 11 Word for Windows 1.x Europa Fulcrum Microsoft Access 2000/2002/2003 Microsoft Access 2007/2010 Microsoft Access Web Database Microsoft Access 2007/2010 Template File Microsoft Word XML 2007/2010 Trillian Text Log File Trillian XML Log File Microsoft Live Messenger Log File AOL Messenger Log File Outlook Appointment Outlook Appointment Form Template Outlook Journal Outlook Journal Form Template Outlook Contact Outlook Contact Form Template Outlook Sticky Note Outlook Sticky Note Form Template Relativity | Admin Guide - 418 Super Type Word Processor Word Processor Word Processor Database Database Database Database Word Processor Word Processor Word Processor Word Processor Word Processor Word Processor Word Processor Word Processor Word Processor Word Processor Word Processor Word Processor Word Processor File ID 1353 1354 1355 1356 1357 1358 1359 1360 1361 1362 1363 1364 1365 1366 1367 1368 1370 1371 1372 1373 1374 1375 1442 1484 1485 1486 1487 1488 1489 1490 1491 1492 1493 1566 1567 1608 1652 1727 1728 Name Outlook Task Outlook Task Form Template Password Protected Microsoft Word 2010-2013 Apple Mail 2.0 Message (EMLX) Outlook Non Delivery Report Outlook Non Delivery Report Form Template Outlook Post Outlook Post Form Template Outlook Distribution List Outlook Distribution List Form Template Outlook Clear Signed Email Outlook Clear Signed Email Form Template Outlook Opaque Signed Email Outlook Opaque Signed Email Form Template Apple iWork Pages File Apple iWork Pages File Preview S/MIME (Secure/MIME) Clear Signed S/MIME (Secure/MIME) Microsoft Word 2013 Microsoft Word 2013 Template Microsoft Word 2013 Macro Enabled Document Microsoft Word 2013 Macro Enabled Template MS Excel Mac 4.0 Workbook Quattro Pro Win X5 Apple iWork Numbers File Apple iWork Numbers File Preview Microsoft Excel XML 2007/2010 Microsoft Excel 2013 Workbook Microsoft Excel 2013 Macro Enabled Workbook Microsoft Excel 2013 Template Microsoft Excel 2013 Macro Enabled Template Microsoft Excel 2013 Excel Add-in Macro File Microsoft Excel 2013 Binary Mac PowerPoint 3.0 Mac PowerPoint 4.0 Micrografx Designer Lotus Screen Snapshot Macromedia Flash 9 Macromedia Flash 10 Relativity | Admin Guide - 419 Super Type Word Processor Word Processor Word Processor Word Processor Word Processor Word Processor Word Processor Word Processor Word Processor Word Processor Word Processor Word Processor Word Processor Word Processor Word Processor Word Processor Word Processor Word Processor Word Processor Word Processor Word Processor Word Processor Spreadsheet Spreadsheet Spreadsheet Spreadsheet Spreadsheet Spreadsheet Spreadsheet Spreadsheet Spreadsheet Spreadsheet Spreadsheet Graphic Graphic Graphic Other Multimedia Multimedia File ID 1826 1827 1828 1829 2034 2229 2230 2231 2232 2233 2234 2235 2236 2237 2238 2239 2240 2400 2401 2402 2403 2404 2405 2406 4072 4110 5012 5014 Name 7z Archive File Self extracting 7z Archive File Microsoft OneNote Table of Contents File Microsoft OneNote File Flexiondoc v5.5 (XML) AutoCAD 2010/2011/2012 Drawing Corel Presentations X5 Apple iWork Keynote File Apple iWork Keynote File Preview Scalable Vector Graphics File AutoDesk DWF Archive File Microsoft PowerPoint 2013 Microsoft PowerPoint 2013 Template Microsoft PowerPoint 2013 Macro Enabled Template Microsoft PowerPoint 2013 Slideshow Microsoft PowerPoint 2013 Macro Enabled Presentation Microsoft PowerPoint 2013 Macro Enabled Slideshow Microsoft Windows Explorer Command File Windows shortcut Windows Help File Windows Compiled Help File TrueType Font File TrueType Font Collection File TrueType (MAC) Font File Text - Cyrillic (KOI8-R) HTML - Cyrillic (KOI8-R) Embedded Bitmap IAF (internal bitmap) Super Type Other Other Other Other Word Processor Graphic Graphic Graphic Graphic Graphic Graphic Graphic Graphic Graphic Graphic Graphic Graphic Graphic Graphic Graphic Graphic Graphic Graphic Graphic Word Processor Word Processor Graphic Graphic 43.8.3.2 File identification values deleted in 8.4.0 The following file identification values were deleted in Outside In 8.4.0. File ID Name Super Type 1340 Password Protected Microsoft Word 2010 Word Processor 43.8.3.3 File identification values modified in 8.4.0 The following file identification values were modified in Outside In 8.4.0. Relativity | Admin Guide - 420 File Old Name ID 1097 WordPerfect 6.1 - 12.0 / X3 New Name Super Type WordPerfect 6.1 - 12.0 / X3-5 Word Processor 1140 Ichitaro 8.x/9.x/10.x/11.x/12.x/13.x/2004 Ichitaro 8.x-13.x/2004-2010 Word Processor 1143 MS Outlook Outlook Email Word Processor 1180 Hangul 2002/2007 Word Processor Hangul 2002 - 2010 Word Processor Word Processor 1222 Microsoft Access 7 Microsoft Access 95/97 Database 1302 Microsoft Outlook PST/OST 2003/2007 Microsoft Outlook PST/OST 2003/2007/2010 Word Processor 1311 Outlook Form Template Outlook Email Form Template Word Processor 1323 Open Office 1.x Writer Open Office 1.x Writer Word Processor 1445 Quattro Pro Win 9.0 / X3 Password Protected Quattro Pro Win 9.0 / X3 Spreadsheet - X5 1482 Password Protected Microsoft Excel 2010 Password Protected Microsoft Excel 2010Spreadsheet 2013 1483 Password Protected Microsoft Excel 2010 Password Protected Microsoft Excel 2010Spreadsheet Binary 2013 Binary 1555 Corel Presentations 7.0 - 12.0 / X3 Corel Presentations 7.0 - 12.0 / X3-5 Graphic 1556 WordPerfect Graphic 7.0/8.0/9.0 WordPerfect Graphic 7.0 - 12.0 / X3-5 Graphic 1638 AutoCAD 2007 Drawing AutoCAD 2007/2008/2009 Drawing Graphic 1704 Macromedia Flash Macromedia Flash 4-8 Multimedia 1824 Microsoft OneNote 2007 Microsoft OneNote Package Other 2228 Password Protected Microsoft PowerPassword Protected Microsoft PowerPoint Graphic Point 2010 2010-2013 43.8.4 File types supported in Oracle 8.4.0 The viewer supports the following native file types. The supported file types are listed by category. Program/File Type 7z Category Archive Type/Version File Extension .7z Note: BZIP2 and split archives are not supported. 7z Self Extracting exe Archive .exe Note: BZIP2 and split archives are not supported. LZA Self Extracting Compress Archive .lza Relativity | Admin Guide - 421 Program/File Type LZH Compress Microsoft Office Binder Microsoft Cabinet (CAB) RAR Self-extracting .exe UNIX Compress UNIX GZip UNIX tar Uuencode Zip DataEase DBase First Choice DB Framework DB Microsoft Access (text only) Microsoft Works DB for DOS Microsoft Works DB for Macintosh Microsoft Works DB for Windows Microsoft Works DB for DOS Paradox for DOS Paradox for Windows Q&A Database R:Base Reflex SmartWare II DB Apple Mail Message (EMLX) Encoded mail messages Category Archive Archive Archive Archive Archive Archive Archive Archive Archive Archive Database Database Database Database Database Database Database Type/Version Database 3.0, 4.0 .wdb Database Database Database Database Database Database Database Email Email 1.0 2.0 - 4.0 1.0 Through 2.0 R:Base 5000, R:Base System V 2.0 1.02 2.0 .wdb .db .db .db .rb1, .rb2, .rb3 .rdx .db .emlx MHT Multi Part Alternative n Multi Part Digest n Multi Part Mixed n Multi Part News Group n Multi Part Signed n TNEF SMIME 8.5 .eml .xml 95, 97 1.5, 2.0, 2.9 PKZip, WinZip 4.x III, IV, V Through 3.0 3.0 1.0, 2.0, 95 - 2010 2.0 2.0 File Extension .lzh .obd .cab .rar .exe .z .gz .tar .uue .zip .dba .dbf .fol .accdb, .mdb .wdb .wdb n n EML with Digital Signature Email IBM Lotus Notes Domino XML Email Language DXL Relativity | Admin Guide - 422 Program/File Type Category IBM Lotus Notes NSF (Win32, Email Win64, Linux x86-32 and Oracle Solaris 32-bit only with Notes Client or Domino Server) MBOX Mailbox Email Microsoft Outlook (MSG) Email Microsoft Outlook (OST ) Email Microsoft Outlook (PST) Email Microsoft Outlook Express Email (EML) Microsoft Outlook Forms Tem- Email plate (OFT) Microsoft Outlook PST (Mac) Email MSG with Digital Signature Email AVI (Metadata only) Multimedia Flash (text extraction only) Multimedia MP3 (ID3 metadata only) Multimedia MPEG – 1 Audio layer 3 V ID3 Multimedia v1 (Metadata only) MPEG – 1 Audio layer 3 V ID3 Multimedia v2 (Metadata only) MPEG – 4 (Metadata only) Multimedia MPEG – 7 (Metadata only) Multimedia Quick Time (Metadata only) Multimedia WAV (Metadata only) Multimedia Windows Media ASF Multimedia (Metadata only) Windows Media Audio WMA Multimedia (Metadata only) Windows Media DVR-MS Multimedia (Metadata only) Windows Media Video WMV Multimedia (Metadata only) Microsoft Live Messenger (via Other XML filter) Microsoft OneNote (text only) Other Microsoft Project (sheet view Other only, Gantt Chart, Network Diagram, and graph not supported) Microsoft Project (sheet view Other Relativity | Admin Guide - 423 Type/Version 8.x File Extension .nsf RFC 822 97 - 2010 97 - 2010 97 - 2010 .mbox .msg .ost .pst .eml 97 - 2010 .oft 2001 SMIME .pst .msg .avi .swf .mp3 .mpg 6.x, 7.x, Lite .mpg .mpg .mpg .mpg .wav .asf .wma .dvr-ms .wmv 10.0 2007 98-2003 .one .mpp 2007, 2010 .mpp Program/File Type Category only, Gantt Chart, Network Diagram, and graph not supported) Microsoft Windows DLL Other Microsoft Windows Executable Other Trillian Text Log File (via text fil- Other ter) vCalendar Other vCard Other Yahoo! Messenger Other Apple iWork Keynote (MacOS, Presentation text and PDF preview) Harvard Graphics Presentation Presentation DOS IBM Lotus Symphony Present- Presentation ations Kingsoft WPS Presentation Presentation Lotus Freelance Presentation Lotus Freelance for OS/3 Presentation Lotus Freelance for Windows Presentation Microsoft PowerPoint for Presentation Macintosh Microsoft PowerPoint for Win- Presentation dows Microsoft PowerPoint for Win- Presentation dows Slideshow Microsoft PowerPoint for Win- Presentation dows Template Novell Presentations Presentation OpenOffice Impress Presentation Oracle Open Office Impress Presentation StarOffice Impress Presentation WordPerfect Presentations Presentation Adobe Photoshop Raster image Adobe Photoshop XMP only Raster image CALS Raster (GP4) Raster image Computer Graphics Metafile Raster image Encapsulated PostScript (EPS) Raster image GEM Image (Bitmap) Raster image Relativity | Admin Guide - 424 Type/Version File Extension 4.2 .dll .dll .txt 2.1 2.1 6.x – 8 09 .vcs .vcf .yps .key, .keynote 3.0 .prs 1.x 2010 1.0 - Millennium 9.8 2 95, 97, SmartSuite 9.8 4.0 - 2008 .prz .ppt 3.0 – 2010 .ppt 2007-2010 .ppt 2007-2010 .pot 3.0, 7.0 1.1, 3.0 3.x 5.2 - 9.0 5.1 - X5 4.0 8.0 - 10.0 (CS 1-5) Type I-II ANSI, CALS, NIST TIFF Header only .shw .sdd .odp .sda, .sdd .psd .cg4, .cal .cgm .eps .bmp Program/File Type Graphics Interchange Format (GIF) IBM Graphics Data Format (GDF) IBM Picture Interchange Format JBIG2 JFIF (JPEG not in TIFF format) JPEG JPEG 2000 Kodak Flash Pix Kodak Photo CD Lotus PIC Lotus Snapshot Macintosh PICT Macintosh PICT2 MacPaint Microsoft Windows Bitmap Microsoft Windows Cursor Microsoft Windows Icon OS/2 Bitmap OS/2 Warp Bitmap Paint Shop Pro (Win32 only) PC Paintbrush (PCX) PC Paintbrush DCX (multi-page PCX) Portable Bitmap (PBM) Portable Graymap PGM Portable Network Graphics (PNG) Portable Pixmap (PPM) Progressive JPEG StarOffice Draw Sun Raster TIFF TIFF CCITT TruVision TGA (Targa) WBMP wireless graphics format Word Perfect Graphics Category Raster image Type/Version File Extension .gif Raster image 1.0 .gdf Raster image 1.0 .pif Raster image Raster image Raster image Raster image Raster image Raster image Raster image Raster image Raster image Raster image Raster image Raster image Raster image Raster image Raster image Raster image Raster image Raster image Raster image Graphic Embeddings in PDF .jfif .jpg JP2 1.0 BMP only BMP only .fpx .pcd .pic .bmp .bmp .pntg .bmp .ico 5.0, 6.0 .psp .pcx .dcx Raster image Raster image Raster image .pbm .pgm .png Raster image Raster image Raster image Raster image Raster image Raster image Raster image Raster image .ppm .jpg, .jpeg, .jpe Raster image Relativity | Admin Guide - 425 6.x - 9.0 Group 5 & 6 Group 3 & 4 2.0 1.0 .srs .tif, .tiff .tga .wpg Program/File Type WordPerfect Graphics X-Windows Bitmap X-Windows Dump X-Windows Pixmap Apple iWork Numbers (MacOS, text, and PDF preview) Enable Spreadsheet First Choice SS Framework SS IBM Lotus Symphony Spreadsheets Kingsoft WPS Spreadsheets Lotus 1-2-3 Lotus 1-2-3 Charts (DOS and Windows) Lotus 1-2-3 for OS/2 Microsoft Excel Charts Microsoft Excel for Macintosh Microsoft Excel for Windows Microsoft Excel for Windows (text only) Microsoft Excel for Windows (.xlsb) Microsoft Works SS for DOS Microsoft Works SS for Macintosh Microsoft Works SS for Windows Multiplan Novell PerfectWorks Spreadsheet OpenOffice Calc Oracle Open Office Calc PFS: Plan QuattroPro for DOS QuattroPro for Windows SmartWare II SS SmartWare Spreadsheet StarOffice Calc SuperCalc Category Raster image Raster image Raster image Raster image Spreadsheet Type/Version 2.0 – 10.0 x10 compatible x10 compatible x10 compatible 09 Spreadsheet Spreadsheet Spreadsheet Spreadsheet 3.0 - 4.5 Through 3.0 3.0 1.x Spreadsheet Spreadsheet Spreadsheet 2010 Through Millennium 9.8 Through 5.0 .wk1, .wk3, .wk4, .wks .wk1, .wk3, .wk4, .wks Spreadsheet Spreadsheet Spreadsheet Spreadsheet Spreadsheet 2.0 2.x - 2007 98 – 2008 3.0 - 2010 2003 XML .xlsx, .xls .xlsx, .xls .xlsx, .xls .xml Spreadsheet 2007-2010 (Binary) .xlsb Spreadsheet Spreadsheet 2.0 2.0 .wks .wks Spreadsheet 3.0, 4.0 .wks Spreadsheet Spreadsheet 4.0 2.0 .sylk .wpw Spreadsheet Spreasheet Spreadsheet Spreadsheet Spreadsheet Spreadsheet Spreadsheet Spreadsheet Spreadsheet 1.1-3.0 3.x 1.0 Through 5.0 Through X5 1.02 .sdc .sdc Relativity | Admin Guide - 426 5.2 – 9.0 5.0 File Extension .wpg, .wpg2 .xbm .xdm .xpm .numbers .wb1 .qpw, .wb3, .wb2, .wb1 .def .def .sdc .cal Program/File Type Symphony VP-Planner ANSI Text ASCII Text DOS character set EBCDIC HTML (CSS rendering not supported) IBM DCA/RFT Macintosh character set Rich Text Format (RTF) Unicode Text UTF-8 Wireless Markup Language XML (text only) Adobe Illustrator Adobe Illustrator XMP Adobe InDesign XMP Adobe InDesign Interchange XMP only Adobe PDF Adobe PDF Package Adobe PDF Portfolio Ami Draw AutoCAD Drawing AutoShade Rendering Corel Draw Corel Draw Clipart Enhanced Metafile (EMF) Escher Graphics FrameMaker Graphics (FMV) Gem File (Vector) Harvard Graphics Chart DOS Harvard Graphics for Windows HP Graphics Language IGES Drawing Micrografx Designer Micrografx Designer Micrografx Draw Novell PerfectWorks Draw Category Spreadsheet Spreadsheet Text and markup Text and markup Text and markup Text and markup Text and markup Text and markup Text and markup Text and markup Text and markup Text and markup Text and markup Text and markup Vector image Vector image Vector image Vector image Vector image Vector image Vector image Vector image Vector image Vector image Vector image Vector image Vector image Vector image Vector image Vector image Vector image Vector image Vector image Vector image Vector image Vector image Vector image Vector image Relativity | Admin Guide - 427 Type/Version Through 2.0 1.0 7 & 8 bit 7 & 8 bit File Extension .wrk 1.0 – 4.0 .html 3.0, 4.0 .rtf .txt 4.0 – 7.0, 9.0 11 – 13 (CS 1 - 5) 3.0 – 5.0 (CS 1 - 5) 1.0 – 1.7 (Acrobat 1 - 10) 1.7 (Acrobat 8 - 10) 1.7 (Acrobat 8 - 10) SDW 2.5, 2.6, 9.0-14.0, 2000i -20012 2 2.0-9.0 5.0, 7.0 3.0 – 5.0 2.0 – 3.0 2.0 5.1 – 5.3 Version 6 Through 3.1 Through 4.0 2.0 .ans .asc .wml .xml .ai .pdf .pdf .pdf .sdw .dwg .rnd .cdr .cmx .emf .egr .fmv .img .ch3 .prs .hp, .hpg .iges .dsf .drw .drw Program/File Type Category OpenOffice Draw Vector image Oracle Open Office Draw Vector image SVG (processed as XML, not Vector image rendered) Visio Vector image Visio (Page Preview mode Vector image WMF/EMF) Windows Metafile Vector image Adobe FrameMaker (MIF only) Word processing Adobe Illustrator Postscript Word processing Ami Word processing Ami Pro for OS2 Word processing Ami Pro for Windows Word processing Apple iWork Pages (MacOS, Word processing text and PDF preview) DEC DX Word processing DEC DX Plus Word processing Enable Word Processor Word processing First Choice WP Word processing Framework WP Word processing Hangul Word processing IBM DCA/FFT Word processing IBM DisplayWrite Word processing IBM Writing Assistant Word processing Ichitaro Word processing JustWrite Word processing Kingsoft WPS Writer Word processing Legacy Word processing Lotus Manuscript Word processing Lotus WordPro (text only) Word processing MacWrite II Word processing Mass 11 Word processing Microsoft Word for DOS Word processing Microsoft Word for Macintosh Word processing Microsoft Word for Windows Word processing Microsoft WordPad Word processing Microsoft Works WP for DOS Word processing Microsoft Works WP for Macin- Word processing tosh Microsoft Works WP for Win- Word processing Relativity | Admin Guide - 428 Type/Version 1.1 – 3.0 3.x File Extension .sda .sda .xml 5.0 – 2007 4.0 .vsd .wmf, .emf 3.0 - 6.0 Level 2 .vmf .mif .eps 2.0, 3.0 09 .sam .sam .pages Through 4.0 4.0, 4.1 3.0 - 4.5 1.0, 3.0 3.0 97 - 2010 .dx .dx, .wpl .pfx 2.0 2.0 .hwp .dca, .fft .rft, .dca .iwa .jtd .jw .wps .leg .manu .lwp, .mwp .mcw .m11 .doc .doc .doc, .docx .rtf .wps .wps 3.0, 4.0 .wps 2.0-5.0 1.01 5.0, 6.0, 8.0 - 13.0, 2004, 2010 Through 3.0 2010 1.1 Through 2.0 9.7, 96 - Millennium 9.8 1.1 Through 8.0 4.0 – 6.0 4.0-6.0, 98 - 2008 1.0 – 2010 Program/File Type Category dows Microsoft Write for Windows Word processing MultiMate Word processing MultiMate Advantage Word processing Navy DIF Word processing Nota Bene Word processing Novell PerfectWorks Word Pro- Word processing cessor OfficeWriter Word processing OpenOffice Writer Word processing Oracle Open Office Writer Word processing PC File Doc Word processing PFS: Write Word processing Professional Write for DOS Word processing Professional Write Plus for Win- Word processing dows Q&A Write Word processing Samna Word IV Word processing Samna Word IV+ Word processing Signature Word processing SmartWare II WP Word processing Sprint Word processing StarOffice Writer Word processing Total Word Word processing Wang IWP Word processing WordMarc Composer Word processing WordMarc Composer+ Word processing WordMarc Word Processor Word processing WordPerfect for DOS Word processing WordPerfect for Macintosh Word processing WordPerfect for Windows Word processing Wordstar 2000 for DOS Word processing Wordstar for DOS Word processing Wordstar for Windows Word processing XyWrite Word processing Type/Version File Extension 1.0 – 3.0 Through 4.0 2.0 .wri .dox .dox .dif .nb .wpw 3.0 2.0 4.0-6.0 1.1 - 3.0 3.x 5.0 A, B 1.0, 2.0 1.0 2.0, 3.0 1.0 – 3.0 1.0 1.02 1.0 5.2 – 9.0 1.2 Through 2.6 4.2 1.02 - 3.1 5.1 – X5 1.0 - 3.0 3.0 - 7.0 1.0 Through III+ .sdw .sdw .pfs .jw .sam .sam .def .spr .sdw .iwp .wpd .wpd .wpd .wsd (none defined) .ws1 .xy 44 Workspaces In Relativity, a workspace provides a secure data repository for documents used in cases or for applications developed with Dynamic Objects. You can store all types of documents (such as Relativity | Admin Guide - 429 productions, witness testimony, and so on) in a workspace to facilitate searching, organizing, and categorizing content. In addition, you can use granular security settings to grant or deny permissions to specific content stored in the workspace. At the workspace level, you can also define views, layouts, fields, and choices. These Relativity features streamline workflows, as well as simplify the processes for organizing and categorizing content. Views support filtering on item lists, while layouts, fields, and choices are used for categorizing documents. Using workspaces Imagine you're a system admin with security clearance, and your lead attorney comes to you with a new matter for one of your clients, a government contractor helping a government agency fulfill a FOIA request. Some of the documents in the load file include trade secrets and classified information that must be redacted, so the attorney asks you to load the files into a workspace only accessible to users within the firm who have security clearance. You set up a new workspace for the client and load the documents into the workspace. Then you create a group, add only users with security clearance, and add the security group to the workspace. The information in the workspace is only accessible by employees with security clearance, and the redaction process can begin. 44.1 Creating and editing a workspace To create or edit a workspace, following these steps: 1. Click the Workspaces tab. 2. Click New Workspace. If you want to edit an existing workspace, click the Edit link next to the workspace name. 3. Complete the fields in the form. See Fields below. 4. Click Save. 44.2 Fields The workspace fields are: n Name - the name used to identify the workspace. This must not exceed 50 characters. Note: You can change a workspace's name after it has been created without affecting any data. The root folder name for the workspace will be updated along with the workspace name. n Matter - the case or legal action associated with the workspace. Click to select a matter. The Select Matter pop-up displays a list of matters based on the conditions set in the MattersOnPicker view. n Template Workspace - an existing workspace structure used to create the new workspace. Click to select a template. The Select Workspace pop-up displays a list of templates based on the conditions set Relativity | Admin Guide - 430 in the WorkspacesOnPicker view. All of the following non-document objects in the template copy to the new workspace: Analytics Profiles Choices o Custom tabs o User objects o Fields o Filters for Repeated Content and Regular Expressions o Groups (and permissions) o Imaging profiles o Layouts o Markup sets o Native types o OCR profiles o Pivot profiles o Saved searches not associated with a dtSearch or Analytics index o Scripts o Summary reports o Views Status - identifies a workspace as Active or Inactive. This field has no impact the workspace functionality, but it can be added to views for filtering workspaces. Inactive workspaces can be accessed and edited. SQL Full Text Language - determines the correct word-break characters used in the full text index. Select the primary language for documents added to the workspace. The default setting is English. o o n n Note: The SQL Server settings determine the languages available in this list. Contact your administrator if you require additional languages. n Resource Pool - a set of servers and file repositories that you can associate with a workspace. Contact your system admin for information about available resource pools. Your selected resource pool determines the file repositories and SQL Servers available in the drop-down menus. See Resource pools for configuration information. n Default File Repository - specifies the path for the physical location of the files (including document natives and images) associated with the workspace. n Database Location - the SQL server where the workspace database is stored. n Download Handler URL - lists the default URL referencing the code responsible for making downloaded files available to users. (This setting is independent of the selected resource pool.) 44.3 Viewing workspace details On the Workspace Details page, Relativity displays read-only workspace settings, history information, Relativity Utilities console, Production Restrictions, and the Workspace Admin Group field. You can update the Production Restrictions field when you edit a workspace. See Adding and editing production restrictions on page 435. Relativity | Admin Guide - 431 44.4 Using the utilities console Additional administrative features are available through the Relativity Utilities console on the Workspace Details page. 44.4.1 System Settings The console includes the following buttons in the System Settings section: Relativity | Admin Guide - 432 n n n Manage Workspace Permissions - allows you to set permissions for the workspace. Manage System Keyboard Shortcuts - displays a pop-up for modifying the key combination used by system shortcuts. To use this button, you must have security permission for the Admin Operation called Modify System Keyboard Shortcuts. See Managing system keyboard shortcuts below. View Another User’s Personal Items - displays a pop-up for selecting workspace users where you can view a user's personal items. This button is only available to system admins. See Viewing the personal items of workspace users on page 435. 44.4.2 Relativity Downloads In the Relativity Downloads section, click any link to download the corresponding component. n n n Viewer Installation Kit - allows you to download a standalone utility containing executable files used to install the viewer software. Relativity Desktop Client 32-bit - displays a pop-up for saving or running this utility. Relativity Desktop Client 64-bit - displays a pop-up for saving or running this utility. Note: To use these buttons, you must have the security permission for the Admin Operation called Download Relativity Desktop Client. 44.4.3 Re-run Event Handlers The console includes the following button for rerunning event handlers: n Re-run Event Handlers - executes Post Workspace Create event handlers that failed to complete properly. The Workspace Details page displays this button and an error message at the top of the page only when Post Workspace Create event handlers have failed. If the Post Workspace Create event handlers continue to fail, contact Client Services team ([email protected]). Note: For additional information, see Post Workspace Create event handlers on the Relativity 8.2 Developers site. 44.5 Managing system keyboard shortcuts You can modify the system keyboard shortcuts for a workspace. These keyboard shortcuts are defined in Relativity for use in the Core Reviewer Interface. You must have security permissions for the Admin Operation called Modify System Keyboard Shortcuts. To manage system keyboard shortcuts, follow these steps: 1. Click the Administration > Workspace Details tab. 2. Click Manage System Keyboard Shortcuts in the Relativity Utilities console. Relativity | Admin Guide - 433 Use the following instructions to modify a system keyboard shortcut key: n Select or deselect one or more of the following checkboxes: Ctrl, Alt, or Shift for the Control, Alt, and Shift keys, respectively. Note: You must select either or both the Ctrl and Alt checkboxes. Relativity displays the error message <Invalid Keyboard Shortcut> when these checkboxes are not selected. n n n In the Key drop-down menu, select a letter, number, or navigation key. The navigation keys include End, Home, Space, Return, Down Arrow, Up Arrow, Left Arrow, Right Arrow, Page Down, and Page Up. Click the Keyboard Legend icon to display a list of keyboard shortcuts currently in use by the System and Internet Explorer. See Keyboard shortcuts legend on page 157. Click Clear to reset the options for keyboard shortcuts. After you have completed your updates, click Save to display the Workspace Details page. Relativity | Admin Guide - 434 Note: You can create user-defined shortcuts when you add a new field to Relativity. See Creating and editing fields on page 86, and Creating keyboard shortcuts on page 162. 44.6 Viewing the personal items of workspace users You must be a system admin to view the personal items of workspace users. To view personal items, follow these steps: 1. Click the Administration > Workspace Details tab. 2. In the Relativity Utilities console, click View Another User’s Personal Items. 3. Select one or more users whose personal items you want to view, and move them to the right box using the arrows. Note: To move multiple users between boxes, click the double arrows. You can also select and double-click on user names to move the between boxes. 4. Click Save. 44.7 Adding and editing production restrictions Using the Production Restrictions option, you can ensure that your production set doesn't include privileged or other confidential documents. You can select a saved search that returns documents that you want excluded from the production set. When you run a production, Relativity compares these documents against those in the production and alerts you to any conflicts. See Running a production on page 300. To add a production restriction: 1. Create a saved search with criteria that returns documents that you want excluded from the production set. Include family groups in your saved search so that all of the family items are kept together and can be removed if necessary. Note: You can select a saved search that uses a dtSearch or Analytics index. However, the saved search can't use a multiple object field, such as a Search Terms Report, as criteria. If you select this type of saved search for production restrictions, you'll receive an error when attempting to save your workspace details page. 2. Click to edit the workspace details page. You can only update the Production Restrictions option when editing a workspace. See Creating and editing a workspace on page 430. Relativity | Admin Guide - 435 3. Select your saved search in the Production Restrictions option. The default value is <no restriction>. 4. Run your production set. If a conflict occurs, you can override the production restriction if you're a system admin with the Override Production Restrictions permission. See Workspace security on page 340. 44.7.1 Managing production restrictions in templates If you use a workspace with production restrictions as a template, you'll see a warning message that requires you to select one of the following options: n n Select a New Production Restriction, or Continue With No Production Restriction You can't delete the saved search that the Production Restriction option uses. You must first edit the Production Restriction option so that it no longer references the search. 44.8 Workspace admin group A system admin can assign any group in Relativity to have full admin rights over a particular workspace. A workspace admin group has full control over all objects within the workspace, but members of the group do not have the script permissions available only to system admins and can't alter the permission settings of users within the workspace. Use the following steps to set a designate a workspace admin group: 1. Click Edit on the Workspace Details tab. 2. Click in the Workspace Admin field. 3. Click the radio button next to the group you want to set as the workspace admin group. 4. Click Ok. Note: You can only designate one group per workspace as a workspace admin group. Relativity | Admin Guide - 436 44.9 Workspace navigation The workspace has several key areas that are important to understand as a Relativity user. 44.9.1 Browser The browser is located on the left side of the workspace. Depending on your permissions, you may not see the browser. If you don't have a browser in your workspace, you can skip this section. If you can see the browser, it contains at least three of the following options for browsing through your documents: n n n n Folders Field Tree Saved Searches Clusters No matter which of these options you use, there are several display options you can use to customize your workspace. The browser opens by default. Hide or show the browser by clicking the vertical Hide Browser or Show Browser link directly to the right of the browser. Clicking Hide Browser closes the browser and expands the item list manager to the full width of the Relativity window. The filtered selections you choose in the browser appear on the vertical bar when the browser is hidden. Reopen the document browser by clicking the Show Browser link. You can also resize the document browser. Use the browser resize handle–the thick, black vertical bar to the left of the show/hide browser link–to resize the browser to suit your preference. 44.9.1.1 Browser options The browser menu is located directly below the browser. Click on one of the menu’s options to display that mode of the browser: Icon Name Folder browser Description Navigate the folder hierarchy for your workspace Field Tree browser Browse your documents according to how they were coded or grouped Saved Searches browser Create a new search, or browse previously saved searches Clusters browser Relativity | Admin Guide - 437 Browse your workspace clusters, which are groupings of conceptually correlated documents. You must have Relativity Analytics to use the cluster browser and define clusters in your workspace. See the Analytics Guide. Displaying file paths The current browser location drives what appears in the item list. The breadcrumb, which the red arrow points to below, shows the current browser selection. You can also access the breadcrumb by clicking the Show Current File Path icon. Folder browser Clicking on the folder icon allows you to navigate the folder hierarchy for your workspace. The folder structure is set when documents are imported. It can be based on the document’s source, or according to a folder structure set by your Relativity administrator. Clicking on a folder displays that folder’s documents in the item list. A folder often has multiple subfolders. You can view the subfolders with the expand (+) button to the left of the desired folder. Once the subfolders expand, you can use the collapse (-) button to collapse them back into their root folder. Click expand (+) to view the subfolders: Relativity | Admin Guide - 438 Click collapse (-) to get back to the root folder: Field tree browser Clicking on the field tree icon displays the field tree in the browser. Selected single- and multiplechoice list fields and their choices appear in a tree structure. Each single and multiple-choice field has its own choice folder in the field tree. The field’s choices appear as subfolders. Each field also has a [Not Set] choice, which displays null values for the field. You can click on a choice in the field tree to display all the documents in the item list manager that have the selected choice value AND meet the criteria of the active view. In the item list, click this icon to send a link to the documents currently displayed in it. Sending email links to choices You can send an email message with a link to a choice, a choice folder, or the item list that appears when the field tree browser is open. In the field tree browser, right-click on a choice (or a choice Relativity | Admin Guide - 439 folder) to display the E-mail Link option. Click this option on a choice to open an email message containing a link to it. You can also send a link by clicking this icon in the item list. The subject line of the email message pre-populates with the following text: "Relativity Review <Workspace Name> - <Choice Name: Value>." When the recipient clicks on the link, the documents associated with the choice appear in the item list manager. Relativity displays a permissions denied message if the recipient clicks the link but doesn't have access rights on the field associated with the choice. Note: If you send an email link to a choice folder, the subject line displays the folder name instead of the choice name and the value. The item list manager displays all documents associated with the choices in the folder. Recipients must have access rights to fields associated with the choice folder. 44.9.2 View bar You can use the view bar, as well as any searches or filters, to narrow further the document set. The following illustration shows the view bar displayed on the Documents tab. The view bar consists of the following sections: n n n n n n n Show current path icon Views Scope Menu Include Related Documents Dictionary Edit view icon Create view icon For more information, see the Views chapter of the Admin guide. Relativity | Admin Guide - 440 44.9.2.1 Scope menu The scope menu, highlighted in red above, controls the folder scope of the documents returned. The scope menu contains the following options: n n In This Folder and Subfolders - displays the documents in the currently selected folder AND the documents in all of its subfolders. This is the default option. In This Folder - displays ONLY the documents in the currently selected folder in the browser, not its subfolders. 44.9.2.2 Including related documents Include related documents returns documents related to the documents currently in the view. The options vary by workspace, but may include email family groups, duplicates, or similar documents. Learn more about related items in the Related Items Pane section of this document. 44.9.2.3 Icons In the left hand of the view bar, one icon appears, and at the right end of the view bar, there may be one or two icons, as seen below: Once you used your browser selection and view bar to select the correct searching set of documents, you can begin working with them in the item list manager. Icon Description Show the current path. This allows you to copy your current browser location to the clipboard to paste into various locations. Clicking this icon displays the following: Add a new view. This will only be present if you have permission to add a new view. If it is not present, contact your Relativity administrator to add a view. Edit the current view. This will only be present if you have permission to edit the view. If it's not present, contact your Relativity administrator to edit the current view. 44.9.3 Item list The item list manager consists of the item list as well as controls for working with the documents. The fields that appear in the item list are based on the selected view, which is editable. Relativity | Admin Guide - 441 Contact your Relativity administrator to change the fields in your view. To change a column’s size, hover over the white line at the edge of the column header. A double arrow appears, indicating that you can move the column. Drag it in either direction to adjust the column width. The other columns on the page automatically adjust to fill the rest of the window. Column data can be cut off. If you wish to return to the original settings click the Reset Column Sizes icon. 44.9.3.1 Previewing a document Note that if you hover your mouse pointer over a record’s file icon, you can click to open a pop-up viewer showing the record. Note: If your item list doesn’t contain the file icon, contact your Relativity administrator to add it. 44.9.3.2 Sorting You can use any field in the view to sort the entire searching set – the number of documents indicated in the bottom right. Click any field heading once to sort the documents in that field in ascending order, alphabetically. A down arrow appears next to the heading name, as in the Reviewer field below. Relativity | Admin Guide - 442 Click a second time to sort the documents in descending order, alphabetically. An up arrow appears. Clicking the field name a third time clears the sort and returns the field to its original order. If you're not able to sort a particular field, contact your administrator to make sure the field has the Sort option set to Yes. 44.9.4 Document set information bar The document set information bar appears in the bottom right corner of the workspace. It consists of the returned set selector and the displayed set selector. The document set information bar gives you further control over how you work with your searching set. The returned set selector indicates the subset of your searching set that Relativity returns. Your returned set is controlled by the drop-down menu that appears in the above screenshot. Note: The size of your returned set doesn't control which items you can search or on which items you can run a mass operation. Any search you run is based on the number of documents in your searching set. You can run any mass operation on the number of checked items in the item list, the number of returned items, OR all the items in your searching set. See Mass operations on page 228. Depending on your environment, the default returned set size may be 500 or 1,000. If you’d like to change your environment’s results set selector defaults, contact your Relativity administrator. Relativity | Admin Guide - 443 Note that the number of documents in your result set selector is the number of documents you're able to browse in the core reviewer interface. For instance, if your result set selector is set to 500 documents, you're able to browse the first 500 documents of your searchable set. You can't browse to document 501 in the viewer. To do so, you can either: n n Add more documents Apply filters to return only the documents you want to browse 44.9.4.1 Adding more documents Click the drop-down menu to add documents to the returned set. Depending on your environment, you may be able to add 500, 1,000, or 5,000 more documents to your returned set. If you want to change your environment’s results set selector defaults, contact your Relativity administrator. 45 Resources In addition to this guide, kCura provides a host of resources to help you use Relativity and its applications. 45.1 Tutorials kCura provides video tutorials to teach you the basics of Relativity and its features. You can find the tutorials at http://kcura.com/relativity/support/tutorials. 45.2 Relativity Customer Portal The Customer Portal is a collection of ideas, discussions, documentation, reports, articles and support tickets that Relativity clients can use to improve their knowledge of the application. Log in to the Portal to search through the numerous resources available to you. Access the Portal at http://rcp.kcura.com/home/home.jsp. 45.3 Extensibility tools Relativity offers the following API extensions, which you learn more about on Relativity's 8.2 Developers site. n n Import API - allows developers to write a custom utility to import processed data into a case without the Desktop Client or a load file. Developers use this utility to import documents and metadata with a relational data source, which allows them to expedite the document import process and potentially avoid those errors that occur when creating and facilitating a load file. Services API - enables developers to write custom code that directly manipulates Relativity objects. The Services API is a set of web services that developers can use to programmatically create, read, update, Relativity | Admin Guide - 444 delete, and query some of the most commonly-used Relativity object/artifact types in the Relativity environment. Relativity | Admin Guide - 445 Proprietary Rights This documentation (“Documentation”) and the software to which it relates (“Software”) belongs to kCura Corporation and/or kCura’s third party software vendors. kCura grants written license agreements which contain restrictions. All parties accessing the Documentation or Software must: respect proprietary rights of kCura and third parties; comply with your organization’s license agreement, including but not limited to license restrictions on use, copying, modifications, reverse engineering, and derivative products; and refrain from any misuse or misappropriation of this Documentation or Software in whole or in part. The Software and Documentation is protected by the Copyright Act of 1976, as amended, and the Software code is protected by the Illinois Trade Secrets Act. Violations can involve substantial civil liabilities, exemplary damages, and criminal penalties, including fines and possible imprisonment. ©2015. kCura Corporation. All rights reserved. Relativity® and kCura® are registered trademarks of kCura Corporation. Relativity | Admin Guide - 446
© Copyright 2025