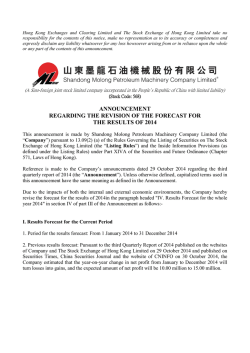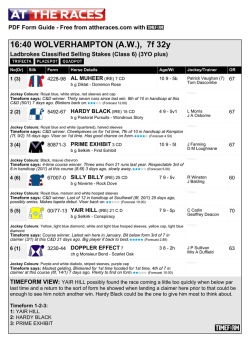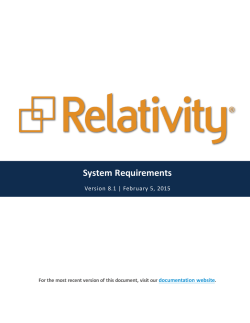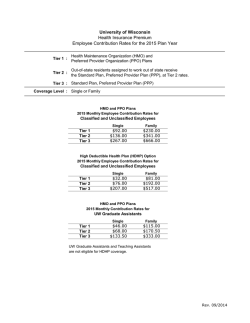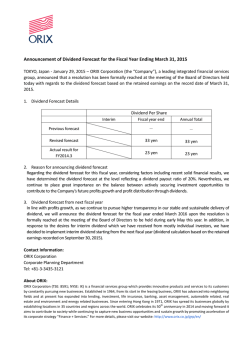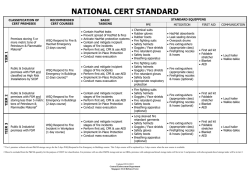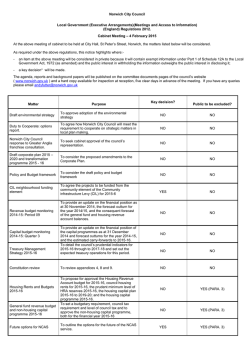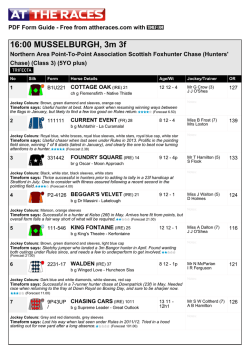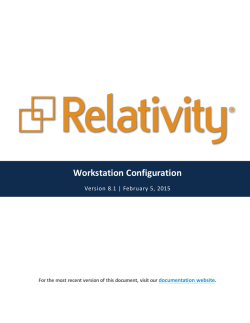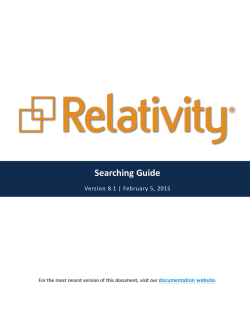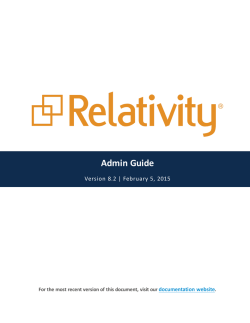Review Manager Guide
Review Manager Guide Version 8.2 | 2/5/2015 For the most recent version of this document, visit our documentation website. Relativity | Review Manager Guide - 1 Table of Contents 1 Review Manager 4 Using Review Manager 4 1.1 Review Manager life cycle 4 1.2 Installation and upgrade 5 1.2.1 Selecting from the Application Library 5 1.2.2 Importing from file 5 1.2.3 Configuring Review Manager 5 1.2.4 Security configuration 6 1.2.5 Adding the Review Manager Agent 7 1.2.6 Upgrading 7 1.3 Accessing Review Manager 7 1.4 Forecasts 8 1.4.1 Adding and editing a forecast 8 1.5 Forecast fields 8 1.6 Tiers 9 1.6.1 Adding and editing a tier 1.7 Tier fields 1.7.1 Adding saved searches to a tier 9 10 11 1.8 Best Practices 12 1.9 Roles 12 1.9.1 Adding or editing a role 1.10 Role fields 1.10.1 Linking roles and reviewer user or groups 13 13 14 1.11 The Review Manager console 14 1.12 Review Manager console options 14 Relativity | Review Manager Guide - 2 1.13 Reports 1.13.1 Forecast summary report 15 15 1.14 Detail report input fields 24 1.15 Resources 25 1.15.1 Prior installations of Review Manager Relativity | Review Manager Guide - 3 25 1 Review Manager The Review Manager generates forecasts, insights, and optimizations to help track the time and cost of review. Review Manager’s graphical reports of key review metrics help streamline workflow and implement best practices. Using Review Manager Imagine that your law firm is representing a corporation intending to merge with another corporation. Due to growing concern over how the merger might affect competition in your client's market, the government issued a second request, meaning you now have 30 days to produce the applicable documents in order to move forward with the case. You start by hiring a team of 15 contract attorneys to help review all the documents involved. You're under time and budget constraints, so you use Review Manager to help streamline and optimize your review process. First, you create a Forecast in Review Manager so that you can begin entering details about the review. Here you enter how many documents you anticipate your team needs to review, how the review is structured, how fast the attorneys can review, any budget restrictions, and a target completion date. Once you create the Forecast, you enter details in objects called Tiers, which track the work that needs to be done, and Roles, which track who will be doing the work. You enter your first Tier, the first pass review, then you enter the Role of contract attorney. Your associates then enter the rest of the review information in Review Manager. Shortly after the first pass review begins, you generate a Forecast report to see if your preliminary assessment is viable. Using this report, you determine if you're off to a good start. Later in the review process, you generate an Insight Summary report. This report tells you how the actual work is progressing. You may notice that while your first pass review is meeting the deadline, you realize that your senior attorneys aren't reviewing at the rate you estimated in order to meet the privilege review deadline. Based on Review Manager's Show Optimization suggestions, you decide to hire three more senior attorneys to make the deadline. As the review progresses, you continue to monitor the Insight Summary report and run other individual reports that allow you to track each attorney's review progress and additional document review trends. You adjust your resources as needed and are able to produce the applicable documents within the judge's time line. 1.1 Review Manager life cycle Review Manager generates forecasts to predict and measure the time, cost, and efforts required for a document review project. It then displays these metrics in graphical reports for trend recognition and other analysis. The following are examples of how Review Manager can assist with review workflow. Relativity | Review Manager Guide - 4 n Forecasts n Calculate time and cost estimates for document review projects Provide graphical timelines of forecasted data to enhance early project assessment Insights n Provide real-time review metrics for trend identification analysis Display information graphically for quick comprehension of project status, distribution and decision-making assistance Optimizations o o o o o o Present suggestions for increasing review efficiency and deadline integrity Offer course corrections prior to or during a review 1.2 Installation and upgrade Note: Only a user that is a Relativity Administrator and Script Administrator can import application schema. 1.2.1 Selecting from the Application Library Follow the steps below to import Review Manager using the Application Library. 1. Select the Relativity Applications tab. 2. Click New Relativity Application. 3. Click Select from Application Library for Application Type. 4. Click the and select Review Manager, then click OK. 5. Click Import. If the install is successful, the Review Manager tab is visible and Review Manager is listed on the All Relativity Applications view. 1.2.2 Importing from file Follow the steps below to import Review Manager using the Applications tab. 1. Select the Relativity Applications tab. 2. Click New Relativity Application. 3. Select Import from File for Application Type. 4. Click , navigate to the place of your Review Manager Schema and select it. The following categories on the form should appear in gray: Application Information, Application Artifacts, and Map Fields. 5. Click Import. If the install is successful, the Review Manager tab is visible and Relativity Manager is listed on the All Relativity Applications view. 1.2.3 Configuring Review Manager Note: A Relativity System Administrator must configure the application. To configure Review Manager: Relativity | Review Manager Guide - 5 Note: Steps 3 and 4 are only necessary the first time you install Review Manager to an instance of Relativity. 1. 2. 3. 4. Enter the workspace to which you have installed Review Manager. Select the Configuration sub-tab under the Review Manager tab. Click New Review Manager Configuration. Enter the Relativity Services API user name, password, domain name, and protocol (http or https). Use a Relativity system admin account for the application access since all report activity is logged against this account. For example, the Services API domain should follow this format as noted below: <Your Machine Name> Contact [email protected] with any questions. 1.2.4 Security configuration You must configure certain permissions for proper functionality of Review Manager. Restrict two layouts to the System Administrator. To configure these security settings: 1. 2. 3. 4. Add the Security field to the Layout tab view. Click the padlock icon on each of the configuration layouts to secure. Select Overwrite Inherited Security. Add Admin groups to the Review Manager Configuration layout only. Note: Make sure the non-Admin groups are not present. 5. 6. 7. 8. 9. 10. Create users and add them to a group for configuration with non-Admin permissions. Navigate to the Administration tab > Workspace Details. Click Edit Permissions. Click Add Group to add the group to which your non-Admin users belong to in this workspace. Select the desired group and click Set Permissions. Select the following tabs: Review Manager n Forecast n Configuration 11. Select the following Mass Actions: n n Mass Copy Relativity | Review Manager Guide - 6 12. Select the following Security Permissions with Delete and Add status: Forecast ReviewManagerConfiguration n ReviewerGroup n ReviewerUser n ForecastReport n Role n ForcastJob n ForecastJobItem n Tier n ReviewManagerNativeType n DetailReportRole n RelativityTimeZone 13. Save group permissions and close. n n All other Relativity permissions behave in standard fashion within Review Manager. 1.2.5 Adding the Review Manager Agent After you install Review Manager, add the AuditParserAgent and RefreshDataAgent by going to the Agents tab and clicking New Agent. Add at one agent per environment. See Application-specific agents in the Agents guide for more information. Verify the Enable column displays Yes for both agents. See Adding and editing agents in the Agents guide. 1.2.6 Upgrading Review Manager patches release concurrently with Relativity patches. You can find information about Review Manager patches in the Relativity patch release notes. To upgrade the application use one of the following methods: 1. Upgrade to the latest Relativity patch - Upgrading to the latest Relativity path will automatically upgrade Review Manager to the latest patched version. 2. Upgrade Review Manager only - Download the newly released schema from the Relativity Customer Portal and import it into the application library. 1.3 Accessing Review Manager To access Review Manager, log in to Relativity and select a case workspace. A Review Manager tab is available if Review Manager is installed on that specific workspace. Note: Review Manager must be installed on each workspace and users must have rights to see Review Manager tab. Relativity | Review Manager Guide - 7 1.4 Forecasts Forecasts are the starting point and the most important component in managing your review. Through Review Manager you can update your forecast throughout the review process. Enter as much information up front as you can to define your forecast to keep it complete. Your forecast is only as valuable as the information you include in it. Note: There can be only one active forecast per workspace at a time. You can quickly see which forecasts are active by clicking on Review Manager > Forecast and noting whether the Active field is set to Yes or No. 1.4.1 Adding and editing a forecast To create or edit a new forecast: 1. 2. 3. 4. Click New Forecast. Edit an existing forecast by clicking the edit link next to the forecast name. Add or edit information pertaining to the forecast on the Forecast screen. Click Save. See Forecast fields below for details. 1.5 Forecast fields The Forecast layout contains the following fields: Relativity | Review Manager Guide - 8 n n n n n n Name - displays the name of the forecast. Review Start Date - the date when the review began or is expected to begin. Deadline Date - the targeted completion date of a review (manually entered). Calculated Review End Date - system calculated end date base on forecasted number or documents, number of reviewers, and review rates. Total Documents - total number of documents or expected number of documents for review Billable Unit - the unit for what billing method is to be employed. This gives you the flexibility to keep track of cost from different perspectives. For example, you may calculate cost by Reviewer Hour or by Document e.g. $100 per hour. The available Billable Units are: Document Gigabyte o Page (documents must be imaged) o Reviewer Hour Description - a field describing Forecast in greater detail. Case - case title or case number. Active Forecast - denotes an active Forecast when checked and enables Data Refresh functionality for current forecast. Only one forecast in a workspace can be active. Data Last Refreshed On - the date and time the forecast data was last modified. Comments - additional information, mental impressions, or messages to colleagues related to the forecast or review. o o n n n n n 1.6 Tiers A tier describes a sub-set of work to be done as part of the overall review process. During tier creation, enter details about the work to be done, the number of documents affected, and the time anticipated to complete the specified work. 1.6.1 Adding and editing a tier Once you create a forecast, you can add or edit a new tier. Relativity | Review Manager Guide - 9 To add or edit a new tier: 1. 2. 3. 4. Click New Tier. Edit an existing tier by clicking the edit link next to the tier name. Add or edit information to the tier on the Tier Forecast screen. Click Save. See Tier fields below for details. 1.7 Tier fields The Tier Forecast layout contains the following fields: n n n Forecast Name - the name of the forecast. This value is auto-populated with the forecast name. Tier Name - the descriptive name of the tier. For example, First Pass, QC Pass, Privilege Pass. Projected Total Documents - estimated number of documents that a given tier is anticipated to review Relativity | Review Manager Guide - 10 n n n n n n n n n n n n Data Volume (GB or Pages) - the volume of your data set, either in GB or pages Tier Order - the logical sequence in time of a given tier. Tier Order is important because this controls how the tiers are sequenced and displayed graphically. Start Date Method - calculation technique for estimating the start date of a tier. You can select a specific start date or use a % overlap calculation. Set Calendar Date - date selected by the user for the forecasted start of a tier. This is used when Set Specific Calendar Date is chosen in the Start Date Method drop-down menu. % Overlap with Previous Tier - overlap in start times of tiers for a forecast. This is used to estimate start dates of tiers when the % Overlap with Previous Tier is selected in the Start Date Method field. Working Days - days of the week in which review activity is conducted Working Hours Per Shift - number of hours in a shift. Shifts cannot exceed 24 hours. Actual Begin Date - actual date on which activity for a tier begins. This is determined by the user. From this point forward, actual audit data appears in the application. Available Document Saved Search - a saved search of the total documents to be reviewed in this tier. This is set up by the user on the Documents tab that holds the criteria for a document to be included in a given tier of review. For example, "designation is responsive" could be the criteria for a first level review tier. Completed Document Saved Search - a saved search of the total documents where the review is complete in this tier. This is set up by the user on the Documents tab that holds the criteria for a document to be included in a given tier of review and considered. For example, "designation is not set" could be the criteria for a first level review tier. Available Document Total - the resulting document total from the Available Document saved search Completed Document Total - the resulting document total from the Completed Document saved search 1.7.1 Adding saved searches to a tier Review Manager gives an Administrator insight into how a document review is progressing. Using Saved Searches, Review Manager tracks the progress of a review compared to the active forecast. See Creating saved searches for more information. In order to ensure accurate calculations, set up your saved searches correctly. Make your saved searches public when you create them. The two searches should reflect the universe of documents the tier reviews. In a given tier, the first saved search reflects the documents available for review in the tier and the second saved search captures the documents that have been reviewed in the tier. The saved searches conditions need to be setup in a way that documents move from the available saved search and funnel to the completed saved search. For example, the available saved search could have a condition of “designation not set” and the completed saved search could have a condition of “designation is set”. With this setup, any time a reviewer makes a coding decision on the designation field, the document will leave the available saved search and will move to the completed saved search. Relativity | Review Manager Guide - 11 n n n n n Actual Begin Date - the date the review starts. Available Document Saved Search - this should be a saved search of the total documents to be reviewed in this Tier. Completed Document Saved Search - this should be a saved search of the total documents where the review is completed in this Tier. Available Document Total - this is the number of documents to review. Completed Document Total - this is the number of documents completed. 1.8 Best Practices The total number of documents to be reviewed in an individual tier should match the total of both searched. Documents should move from the Available Document Saved Search to the Completed Document Saved Search as they are reviewed. As the Available Document Saved Search decreases, the Completed Document Saved Search increases by an equal number, keeping the total of both searches the same. To ensure this behavior, set up the conditions for the searches correctly. For example, a simple saved search condition uses a Single Choice field to indicate that a document has been reviewed. When you use this field, documents in the Available Document Saved Search have the condition of the field: Is Not Set and the Completed Document Saved Search has the condition of the field: Is Set. Since Review Manager handles complex conditions, saved searches do not always need to be simple. Set the Available Document Saved Search as all the documents for review. However, without setting a track-able condition, documents will not move between searches, regardless of what choices are applied to the documents. Progress isn't tracked or recorded for the Insight Report. 1.9 Roles Once you create a forecast, apply at least one role to each tier. A role is a designation for the type of reviewer that actually works on a given tier. Remember that a tier is a description of the work to be done, whereas the role is a description of the worker performing the work. There can be more than one role per tier. Relativity | Review Manager Guide - 12 Reviewers link to the tiers via roles. You must link a reviewer to a role, and then a role to a tier. Clicking the Click Refresh Data button on the console in the Role layout updates your user list with the most recent Relativity case workspace user data. 1.9.1 Adding or editing a role 1. Click New next to the Role heading on the main Forecast layout. 2. Add or edit information pertaining to the role on the Role layout screen. See Role fields below 3. Click Save. 1.10 Role fields The Role layout contains the following fields: n n n n n n n Forecast Name - the name of the current forecast in which the user is operating Role - the descriptive name of the role as determined by the user # of Reviewers - the number of reviewers to be included in a role as estimated by the user Billable Unit - the unit by which cost is being calculated. This field should already be auto-populated with the option selected on the forecast. For example, cost per document where document is the billable unit. This is chosen on the forecast home layout and persists to all roles. Billable Rate - the amount in terms of currency to be applied to the billable unit. For example, $2.00 per document (for document billable unit) or $150.00 per hour (for review hours billable unit). Review Rate - the speed of review in documents per hour as estimated by the user Tier - the role to tier association. Note that there can be multiple roles associated with one tier, therefore, as you define your second or third roles, you can select the same tier if you desire. Relativity | Review Manager Guide - 13 1.10.1 Linking roles and reviewer user or groups After saving your new role, you can now link users (reviewers) and/or user groups to your role. To link a reviewer or review group to a role: 1. Click Link. 2. Select the user(s) or group(s) you want to link to the role from the pop-up window. Note: Only Relativity users that have access to the current workspace via their existing Relativity group permissions display in the pop-up window. Warning, after clicking Refresh Groups/User, any user that has access to Review Manager can see all users and groups for that workspace. 3. Click Add, then click Set. The reviewers populate as shown below: The reviewer groups populate as shown below: 1.11 The Review Manager console Similar to other consoles in Relativity, the Review Manager console appears on the right side of the layout once you've created a forecast. The Review Manager console contains Review Manager's reporting abilities. 1.12 Review Manager console options The Review Manager console contains the following options in the review forecast process: Relativity | Review Manager Guide - 14 n n n Forecast Home - displays forecast, tier, and role information. Use to navigate back to main layout of the forecast. Reports - navigate to the Review Manager reports. Refresh Data - on-demand refresh. Before running Refresh Data, understand that this option can be system intensive and may take a few hours. We recommend running a Refresh Data during off-peak hours: o o o To avoid negatively impacting system performance if you're working in an existing case If criteria have changed in your saved searches If you're running the option to perform an incremental data refresh If you encounter a "Failed" message in the status field, contact your system admin. 1.13 Reports Review Manager generates key metric reports to track your review progress. These reports provide detailed and summary metrics for both forecasted and actual data. You can access reports via the Review Manager console, and can be export the reports via the export menu. The following formats are available: .pdf, .xls, .xlsx, .rtf, .csv, .image. A completed forecast must be present in order to generate a Forecast summary report. An easy way to assess whether a forecast is complete is to verify that the Projected Total Documents field is populated. 1.13.1 Forecast summary report The Forecast Summary report provides a graphic representation of your forecast inputs and calculations. The graphs show aggregations of all tiers and roles for Review Rate, Time, and Cost. In addition to graphically representing data, tables display numeric representations of aggregate data by tier. This report shows a quick comparison of review structure to budget and deadlines. To generate the report, select Forecast Summary Report and click Generate Report. Your report appears to the right of the Report Criteria console. Relativity | Review Manager Guide - 15 1.13.1.1 Optimizing a forecast summary report After you review your forecast, adjustments might be necessary. In such situations, Review Manager provides suggested optimizations by means of the Show Optimizations button, activated through the Report Criteria console. In such situations, Review Manager provides suggested optimizations by showing some options. The optimizations display by default, on the left side of the Forecast Summary report. Relativity | Review Manager Guide - 16 This option breaks each tier down by number of reviewers, number of hours, and review rate. Review Manager displays the differences between the forecasted data and what is recommended in order to bring your project back within its desired parameters. These suggestions could mean adding additional resources or possibly leveraging different technologies to increase your review rates, such as mass tagging or Assisted Review. If you elect to employ one or more of Review Manager’s optimization suggestions, you may also elect to go back and revise your forecast (or create a new one) to reflect the adjustments. 1.13.1.2 Insight summary report Once the review begins, the Insight Summary Report compares forecasted data to your actual progress. You can see the status of your review as compared to your forecasted information with the Insight Summary report. Like the Forecast Summary report, this information appears graphically and in tables. Optimization suggestions are available for aligning your actual data with your Forecasted data. Relativity | Review Manager Guide - 17 1.13.1.3 Detail reports: reviewers, roles, and document Review Manager reports and gets insights from Reviewers, Roles, and Document types during a review. Using this information, you can identify the behavior trends in the observed review. These trends might reveal weaknesses you can improve upon to influence the outcome of your review. Alternatively, you may notice a trend that seems to be speeding up the review, and wish to apply the trend to other tiers. The Detail reports provide quick insight into where deviations are occurring from your original forecast. You can monitor this information in real time and become more proactive in your review management decisions. 1.13.1.4 Reviewers detail report The Reviewers Detail Report shows trends by reviewer for specific metrics. All of the detail reports can show data over an hourly or daily interval for various date ranges. For example, you can view the Average Total Edits per Hour over the course of a week. You can also track and analyze Distinct Edits, Total Views, Distinct Views, and Active Time. Note: Users must be associated with Roles for their data to reflect in these reports. The reports always display the first 10 selections alphabetically on the graph, but all selection display in the example. Additionally, the graph shows two standard deviations above the average value for any chosen metric (a horizontal dashed line denotes the average and gray banding denotes Relativity | Review Manager Guide - 18 one standard deviation). Relativity | Review Manager Guide - 19 1.13.1.5 Roles detail report The Role Detail Report compares trends among the different Roles that have been created in Review Manager. All of the roles created workspace wide are available in this report. Only activity from reviewers associated with roles displays in this report. Relativity | Review Manager Guide - 20 Relativity | Review Manager Guide - 21 1.13.1.6 Document detail report The Document detail report is similar to the Reviewer Insight detail report and the Role Insight detail report. You can view information for the different document native types loaded into Relativity with the Document detail report. Relativity | Review Manager Guide - 22 Relativity | Review Manager Guide - 23 1.14 Detail report input fields View a description of the Detail report input fields Below are the descriptions of the Detail report input fields: n n n n n n Detail Report Native Types - native file types to be displayed on the detail report. Choices determined by load file. Detail Report Reviewers - reviewers to be displayed on the detail report. Only reviewers that have been added to the application are available. Detail Report Roles - roles to be displayed on the detail report. All Roles from the workspace are available, but only Roles in current Forecast should be selected. Name - descriptive name to be given to the report. Report End Date - ending date selection to be displayed on the report. (Report scales to include first and last data point within the selected range only.) Report Interval - the interval for the x-axis of the detail report. Average hourly units or a standard daily/weekly/monthly interval can be chosen. Relativity | Review Manager Guide - 24 n Report Start Date - starting date selection to be displayed on the report. (Report scales to include first and last data point within the selected range only.) 1.15 Resources Additional Review Manager resources are available on kcura.com. 1.15.1 Prior installations of Review Manager For installations of Review Manager on Relativity 7.4 and earlier, locate the following resources on the Customer Portal: n Installation Guide n Provided in the Installation Package .zip file Reference Guide o o Provided in the Installation Package .zip file Relativity | Review Manager Guide - 25 Proprietary Rights This documentation (“Documentation”) and the software to which it relates (“Software”) belongs to kCura Corporation and/or kCura’s third party software vendors. kCura grants written license agreements which contain restrictions. All parties accessing the Documentation or Software must: respect proprietary rights of kCura and third parties; comply with your organization’s license agreement, including but not limited to license restrictions on use, copying, modifications, reverse engineering, and derivative products; and refrain from any misuse or misappropriation of this Documentation or Software in whole or in part. The Software and Documentation is protected by the Copyright Act of 1976, as amended, and the Software code is protected by the Illinois Trade Secrets Act. Violations can involve substantial civil liabilities, exemplary damages, and criminal penalties, including fines and possible imprisonment. © 2014. kCura Corporation. All rights reserved. Relativity® and kCura® are registered trademarks of kCura Corporation. Relativity | Review Manager Guide - 26
© Copyright 2025