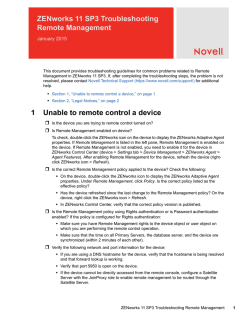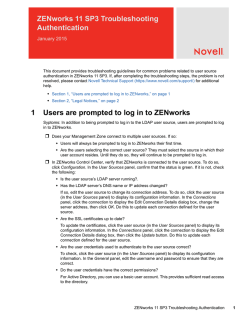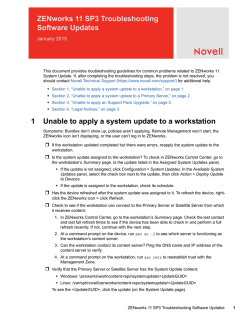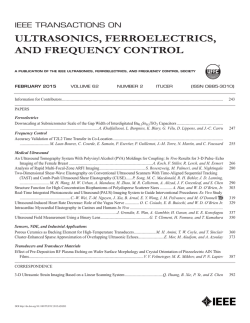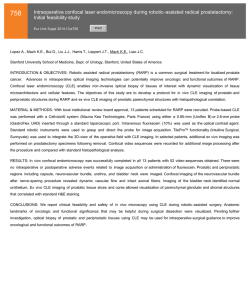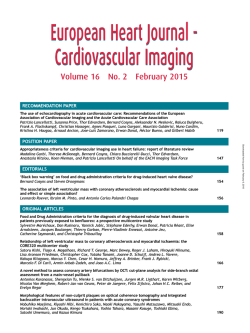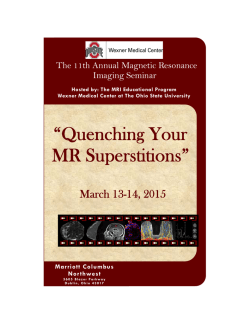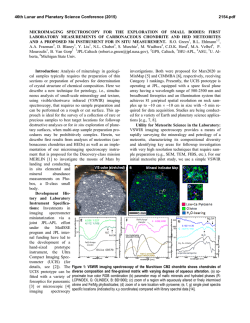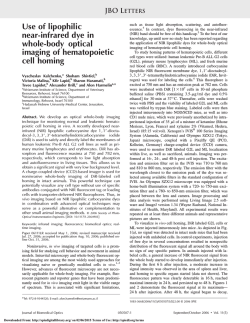ZENworks 11 SP3 Troubleshooting Imaging
ZENworks 11 SP3 Troubleshooting Imaging January 2015 This document provides troubleshooting guidelines for common problems related to ZENworks 11 SP3 Imaging. If, after completing the troubleshooting steps, the problem is not resolved, please contact Novell Technical Support (https://www.novell.com/support/) for additional help. Section 1, “A device can’t PXE boot to an Imaging server,” on page 1 Section 2, “Third-party imaging is not working on a device,” on page 2 Section 3, “Imaging is failing because of the wrong device drivers,” on page 2 Section 4, “A device can’t find “Apply an Image” work to do,” on page 3 Section 5, “A device can’t find “Take an Image” work to do,” on page 3 Section 6, “Not able to image a tablet device,” on page 3 Section 7, “Not able to image a UEFI device,” on page 4 Section 8, “Imaging is not working after upgrading ZENworks,” on page 4 Section 9, “Multicast imaging is not working,” on page 4 Section 10, “Legal Notices,” on page 5 1 A device can’t PXE boot to an Imaging server Is the Proxy DHCP Service (novell-pbserv) running on the Imaging server? Does the Imaging server have more than one IP address? Is PXEenabled on the device? Is a firewall enabled on the Imaging server? If so, try turning it off. If the Imaging server is a Satellite Server, do the same on its parent Primary Server. Is the Imaging server also a DHCP server? If it is, you need to enable DHCP option tag 60. Are the Imaging server and device on the same subnet? If they are not, check the following: If the Imaging server is a Satellite Server, is the Imaging service running? Can the Satellite Server contact its parent Primary Server? Does the %zenworks_home%\conf\preboot\novell-zenimgweb.conf file contain the correct address for the Imaging server? Are you using port forwarding? If so, ensure that a DHCP forwarder is configured for the Proxy DHCP Service. Can you get to the PXE menu? Depending on how Preboot Services is configured, you might need to press CTR+ALT during bootup to display the menu. If you can’t get to the menu, call Support. ZENworks 11 SP3 Troubleshooting Imaging 1 2 Third-party imaging is not working on a device Make sure that the device can PXE boot to an Imaging server. See A device can’t PXE boot to an Imaging server. Have you used ZENworks Control Center to upload the correct WinPE base distributions since your last ZENworks upgrade? To check: 1. In ZENworks Control Center, click Configuration > Management Zone Settings > Device Management > Preboot Services. 2. In the Third Party Imaging Settings panel, verify that the WinPE base distributions are uploaded: Before you can upload WinPE, the Microsoft Windows Automated Installation Kit (WAIK) or Microsoft Windows Assessment and Deployment Kit (WADK) must be installed on the machine where you are accessing ZENworks Control Center. Third-Party Imaging requires a 32-bit WinPE from the WAIK/WADK to boot a 32-bit device. It requires a 64-bit WinPE from the WADK to boot a 64-bit device. To ensure that both 32-bit and 64-bit devices can be imaged, upload both the 32-bit and 64-bit WinPE distributions. Refer to the ZENworks Control Center Help for more information about uploading the correct WinPE. Help is located in the upper-right corner of ZENworks Control Center. Click Help > Third Party Imaging Settings. If you are trying to deploy a 64-bit image, is the device 64-bit compatible? Is the image you are trying to deploy 32-bit or 64-bit? The image architecture must match the WinPE architecture used to deploy it. Does WinPE have the correct drivers for the device? For information about adding drivers to a WinPE image, see the article at http://technet.microsoft.com/en-us/library/hh825070.aspx. 3 Imaging is failing because of the wrong device drivers To add the correct driver: 1. Go to the Novell Patch Finder (http://download.novell.com/patch/finder/). 2. In the Select a Product list, select ZENworks Configuration Management. 3. In the list of ZENworks versions that are displayed, click your ZENworks system version to display the patches available for that version. 4. Click the latest ZENworks Imaging Driver Update, then download the zip file for your ZENworks version. 5. Open the zip file and burn the bootcd.iso to a disc. 6. Use the disc to boot the device. 7. At the imaging menu, select Manual mode to display a bash prompt. 8. At the bash prompt, type the following command: hwinfo --netcard This command returns information on the network card. If the network card driver needs to be activated, you will see a line similar to the following: DR# 0 e100e not active You will also see a line, similar to the following, that shows the command to activate the driver: 2 ZENworks 11 SP3 Troubleshooting Imaging modprobe e100e 9. After the driver is activated, run the following command to verify that it is now active: hwinfo --netcard 10. At the bas prompt, enter cd /sbin/ to change directories. 11. Enter ./dhcpd -B eth0 (or ./dhcpcd -n eth0 for later versions) to enable the device to pull a DHCP address. At this point, the device should be able to create or apply an image as normal. 12. To add the new driver to Imaging so that it can be used with other devices, refer to the following documents: Knowledgebase TID 3421576 Adding or Updating LAN Drivers in the ZENworks 11 SP3 Preboot Services and Imaging Reference Cool Solutions Article “Building and Adding New Device Drivers to ZENworks Imaging” 4 A device can’t find “Apply an Image” work to do If the device has never been registered in a ZENworks zone, check the hardware rules for nonregistered devices to see if they exclude the device. To check the rules, in ZENworks Control Center, click Configuration > Management Zone Settings > Device Management > Preboot Services > Device Imaging Work Assignments. If the device is registered, is there any imaging work scheduled? To check, in ZENworks Control Center go to the device’s Summary page. In the Imaging Work panel, the Scheduled Work field will display either Apply Assigned Imaging Bundle or Apply Rule-Based Imaging Bundle if there is work to do. If there is no scheduled work, apply the image bundle by clicking Advanced (in the Imaging Work panel) and configuring the work to do. 5 A device can’t find “Take an Image” work to do If the device has never been registered in a ZENworks zone, you have to take the image manually. For information about how to do this, see Manually Taking an Image of a Device in the ZENworks 11 SP3 Preboot Services and Imaging Reference. If the device is registered, is there any imaging work scheduled? To check in ZENworks Control Center, go to the device’s Summary page. In the Imaging Work panel, the Scheduled Work field will display Take an Image if there is work to do. If there is no scheduled work, initiate the imaging work by clicking Advanced (in the Imaging Work panel) and configuring the Take Image task. 6 Not able to image a tablet device Disable secure boot on the device. Use a powered USB keyboard with the device. For 32-bit UEFI tablets with the Intel Atom processor, make sure you use the 32-bit WinPE image. 32-bit UEFI is not supported in Linux. ZENworks 11 SP3 Troubleshooting Imaging 3 7 Not able to image a UEFI device Try turning on legacy mode. If imaging still doesn’t work in legacy mode, if you don’t want legacy mode, or you can’t turn on legacy mode, contact Support. 8 Imaging is not working after upgrading ZENworks If the Imaging server is running on a ZENworks Appliance, turn of the firewall on the appliance. Reload the Tuxera driver: 1. In ZENworks Control Center, click Configuration > Management Zone Settings > Device Management > Preboot Services. 2. In the Tuxera High Performance NTFS Driver Integration Settings panel, download the Tuxera driver (if necessary), use the Upload field to select the driver zip file, then click the Apply button (bottom of the page) to upload the file. Click Status next to the Upload field to monitor the replication status of the driver. The Imaging server’s tftp directory contains files such as configuration files and binaries used by ZENworks to perform imaging tasks. Make sure the tftp folder is replicated among all Imaging servers: 1. In ZENworks Control Center, click Configuration > Management Zone Settings > Device Management > Preboot Services. 2. In the TFTP Replication Settings panel, click the Start Now button. Click the Show Status button to monitor the replication status. The upgrade replaces imaging files such as the settings.txt file. After the upgrade, you need to copy the changes from the old files into the new files. DO NOT replace the new files with the old files; copy the changes from the old files into the new files. Make sure you have the latest ZENworks Imaging Driver Update: 1. Go to the Novell Patch Finder (http://download.novell.com/patch/finder/). 2. In the Select a Product list, select ZENworks Configuration Management. 3. In the list of ZENworks versions that are displayed, click your ZENworks system version to display the patches available for that version. 4. Click the latest ZENworks Imaging Driver Update, then download the zip file for your ZENworks version. 5. Open the zip file and use the bootcd.iso to see if can get into imaging menu. If so, apply the imaging driver updates. If not, contact Support. 9 Multicast imaging is not working Make sure switches are configured for IGMP2. For multicasting to work properly, all routers and switches on the network must have their multicast features configured. Multicast packets should not be blocked in a switch. Make sure DHCP is handing out the default gateway. Check the session start settings (Number of Clients and Time to Wait) for the Multicast Image Set bundle. Are they configured correctly for the imaging work to be able to start on devices? If imaging is slow, be aware that imaging speed on all devices is only as fast as the slowest NIC of the target devices. 4 ZENworks 11 SP3 Troubleshooting Imaging 10 Legal Notices Novell, Inc. makes no representations or warranties with respect to the contents or use of this documentation, and specifically disclaims any express or implied warranties of merchantability or fitness for any particular purpose. Further, Novell, Inc. reserves the right to revise this publication and to make changes to its content, at any time, without obligation to notify any person or entity of such revisions or changes. Further, Novell, Inc. makes no representations or warranties with respect to any software, and specifically disclaims any express or implied warranties of merchantability or fitness for any particular purpose. Further, Novell, Inc. reserves the right to make changes to any and all parts of Novell software, at any time, without any obligation to notify any person or entity of such changes. Any products or technical information provided under this Agreement may be subject to U.S. export controls and the trade laws of other countries. You agree to comply with all export control regulations and to obtain any required licenses or classification to export, re-export, or import deliverables. You agree not to export or re-export to entities on the current U.S. export exclusion lists or to any embargoed or terrorist countries as specified in the U.S. export laws. You agree to not use deliverables for prohibited nuclear, missile, or chemical biological weaponry end uses. Please refer to the Novell International Trade Services web page (http://www.novell.com/info/exports/) for more information on exporting Novell software. Novell assumes no responsibility for your failure to obtain any necessary export approvals. Copyright © 2015 Novell, Inc. All rights reserved. No part of this publication may be reproduced, photocopied, stored on a retrieval system, or transmitted without the express written consent of the publisher. For Novell trademarks, see the Novell Trademark and Service Mark list (http://www.novell.com/ company/legal/trademarks/tmlist.html). All third-party trademarks are the property of their respective owners. ZENworks 11 SP3 Troubleshooting Imaging 5
© Copyright 2025