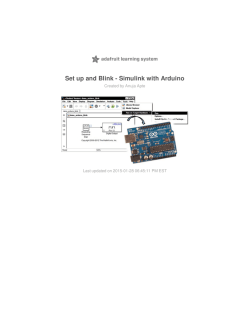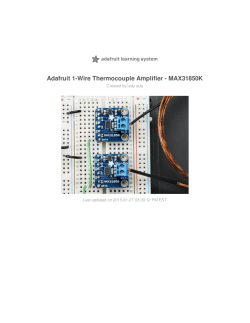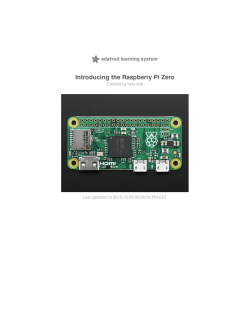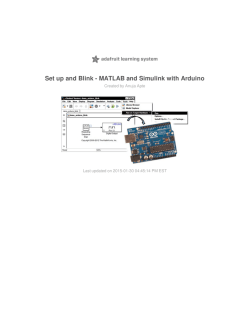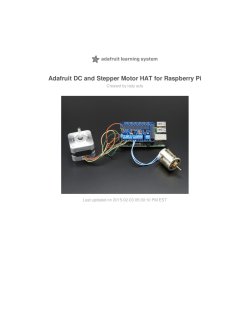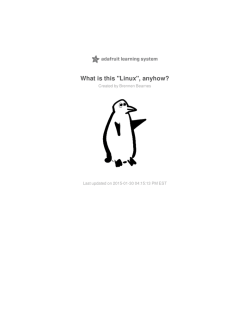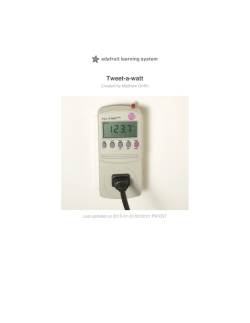Download PDF - Adafruit Learning System
Super Game Pi
Created by Ruiz Brothers
Last updated on 2015-02-04 01:45:17 PM EST
Guide Contents
Guide Contents
2
Overview
6
RetroPie + Emulationstation
6
Big screen, more games!
6
This is a challenging and advanced DIY project that requires basic 3D printing, electronic and maker
skills. The parts take about 8-10 hours to print while the assembly will vary depending on how much
time you can devote to completing the project. You'll want to plan this project with least 6 hours of
making in mind.
7
Parts
8
Tools & Supplies
9
Circuit Diagram
10
Circuit Analysis
10
Wired Connections
11
Raspberry Pi GPIO
12
How Do I Read This?
13
Software
15
RetroPie
15
Emulationstation
16
Burning Retro Pie to SD Card
17
HDMI Configuration
17
Testing SD Card
18
Initial Setup
19
Test HDMI Display
19
Setup Pi + Display
19
Test RetroPie Emulationstation
19
Setup WiFi Adapter
19
Adafruit Retrogame Setup
21
Map buttons to Pi GPIO
21
3D Printing
23
Ready to Print
23
Open to Mod
24
PLA Material
24
© Adafruit Industries
https://learn.adafruit.com/super-game-pi
Page 2 of 100
Ninjaflex Filament
25
Build Platform
26
Slice Settings
26
Finishing Parts
27
Clean up
27
Tolerance Testing
27
Sanding
27
Tack Cloth
27
XTC-3D coating
28
Bonding
29
Power Circuit
31
6600mAh Lithium Ion Battery
31
Prep Battery JST
32
Install PowerBoost 500C Screws
33
Mount PowerBoost500C
34
Prep Slide Switch
35
Install Slide Switch
36
Connect Switch to PowerBoost500C
37
Power Test
37
Display Driver
38
Connect 40-pin FPC extension board
38
Connect 40-pin extension cable
39
Mount Display Driver
40
Connect TFP401 to PowerBoost 500C
41
Test Display
42
Raspberry Pi
43
Mount Pi
43
Prep Jumper Wires
44
Wire Pi to PowerBoost 500C
45
Connect Pi to PowerBoost 500C
46
Audio
47
Installing Amplifier
47
Mount Audio Amplifier
48
Connect Amp to PowerBoost 500C
49
© Adafruit Industries
https://learn.adafruit.com/super-game-pi
Page 3 of 100
Prep Audio Cable
49
Prep Audio Wiring
50
Wire Amp
51
Connect Audio Cable to Amp
52
Prep Speakers
52
Prep Speaker Wires
53
Connect Speakers to Amp
54
Test Amp + Speakers
55
Analog Joystick
56
Assemble Joystick
56
Wire Joystick PCB
57
Wire Joystick PCB to Cupcade PCB
58
Mount Joystick PCB to Enclosure
59
Mount Cupcade PCB to Enclosure
60
Prep Jumper Cables
61
Cupcade Adapter PCB
62
Wire Cupcade to Pi
63
Solder Wires to Cupcade Adapter PCB
64
Connect Cupcade Jumpers to Pi GPIO
65
Prep Button PCBs
67
Disassemble SNES controller
67
Save Buttons + Elastomers
68
Unsolder main cable
68
Splitting PCBs
69
Cut PCBs
70
Drill Holes to PCBs
71
Etch Traces
72
Tin PCBs
72
Wiring Buttons
74
Right Angle Jumper Cables
74
Start and Select
74
Wire Start/Select PCB
75
Prep A, B, X, Y and R Wires
76
Wire A, B, X, Y and R
76
© Adafruit Industries
https://learn.adafruit.com/super-game-pi
Page 4 of 100
L Shoulder Button
77
Wired PCBs
77
Prep Button PCB base
78
Mount Start/Select PCB
79
Mount A, B, X, Y and R PCB
80
Install L Shoulder PCB
80
Button PCBs on enclosure
81
Connect Jumpers to Pi
82
First Test
84
Connect Battery to PowerBoost 500C
84
Connect 5" TFT Display
85
Install HDMI Cable
86
Boot Test
86
Joystick+Buttons Test
87
Working First Test
87
Final Assembly
88
Install 5" Display
89
Install flat HDMI cable
91
Install Buttons & Elastomers
93
Install L+R Shoulder PCBs
94
Shut Enclosure
96
Secure enclosure shut
97
Install L & R shoulder buttons
98
Final Test
99
Power Test
99
Loading ROMs
99
Sound
99
© Adafruit Industries
https://learn.adafruit.com/super-game-pi
Page 5 of 100
Overview
In this project we’re building a handheld gaming console! This DIY gadget has 12 buttons, an
analog joystick, stereo speakers and a 5” HDMI display. We’re using the Raspberry Pi A+
and RetroPie image. We call it.... Super Game Pi!
Bigger than our DIY GameBoy (http://adafru.it/elk), this project has support for way more
games, a bigger screen, sound and all ze buttons!
To make your own Super Game Pi, you’ll have to 3D print the enclosure, hack an SNES
controller and solder electronics.
You can pick the Raspberry Pi A+ and all the parts to build this project from Adafruit. We’ll
need some hand tools and access to a 3D Printer. Check out the full list of materials below.
RetroPie + Emulationstation
Unlike the DIY gameboy, this project uses an 5" HDMI display instead of the 2.8" PiTFT. Since
the PiTFT is not an HDMI display, our earlier project couldn't take advantage of the Pi's
hardware graphics accelleration.
Big screen, more games!
© Adafruit Industries
https://learn.adafruit.com/super-game-pi
Page 6 of 100
With a 5" true HDMI screen, the Pi can run Emulationstation so you can play just about any
emulator. Ports and PC games are also supported as long as you can update the Pi to run
proper libraries and dependencies. By default, the RetroPie image includes all the libraries to
run a hand full of retro emulators (NES, SNES, Apple II, PC, GB, GBA).
! WARNING ! MAINTAIN EXPECTATIONS !
This is a challenging and advanced DIY project
that requires basic 3D printing, electronic and
maker skills. The parts take about 8-10 hours
to print while the assembly will vary
depending on how much time you can devote
to completing the project. You'll want to plan
this project with least 6 hours of making in
mind.
© Adafruit Industries
https://learn.adafruit.com/super-game-pi
Page 7 of 100
We built this pro ject o ver the co urse o f many weeks with a lo t o f effo rt. We
will no t be able to fix o r refund yo ur pro ject if it deo esn't wo rk o ut! Do no t
attempt if yo u are no t familiar with all the parts used!
This is no t a go o d "first" 3D printing o r Raspberry Pi pro ject!
! WARNING ! MAINTAIN EXPECTATIONS !
Parts
Raspberry Pi A+ (http://adafru.it/ell)
TFP401 HDMI Driver (http://adafru.it/elm)
5" TFT Display (http://adafru.it/1680)
Analog 2-axis Joystick (http://adafru.it/512)
Cupcade Adapter PCB (http://adafru.it/eln)
6600mAh Lithium Ion Battery (http://adafru.it/dTj)
SNES Controller (http://adafru.it/dDG)
Slide Switch (http://adafru.it/drN)
PowerBoost500C (http://adafru.it/dDF)
Stereo 2.8W Class D Audio Amp (http://adafru.it/elo)
2x Mini Metal Speakers (http://adafru.it/dDb)
© Adafruit Industries
https://learn.adafruit.com/super-game-pi
Page 8 of 100
40-pin FPC extension (http://adafru.it/dXI)
USB Mini WiFi module (http://adafru.it/elp)
Tools & Supplies
3D Printer (http://adafru.it/doT)
Soldering Iron (http://adafru.it/doU)
Power Drill
Panavise Jr. (http://adafru.it/dDJ)
Helping-Third Hand (http://adafru.it/dxR)
PLA + Ninjaflex Filament (http://adafru.it/2080)
Hakko Flat Pliers (http://adafru.it/diI) + Flush Diagonal Cutters (http://adafru.it/dxQ)
30AWG silicone coated strand wire (http://adafru.it/ekF)
Heat shrink tubing (http://adafru.it/1649)
HDMI Flat Cable (http://adafru.it/elq)
Female Jumper Wires (http://adafru.it/elr)
3.5mm Stereo cable (http://adafru.it/els)
© Adafruit Industries
https://learn.adafruit.com/super-game-pi
Page 9 of 100
Circuit Diagram
Circuit Analysis
Take a moment to look over the components. The circuit diagram is ment to be used a
reference for visualizing wired connections.
The length of wires, dimension of components, and positions are not exact.
© Adafruit Industries
https://learn.adafruit.com/super-game-pi
Page 10 of 100
Wired Connections
The four main components (Raspberry Pi A+, TFP401 display driver, 2.8W Amplifier and
© Adafruit Industries
https://learn.adafruit.com/super-game-pi
Page 11 of 100
PowerBoost500C) will be powered by the PowerBoost 500C and a 6600mAh Lithium Ion
battery via JST cable. To power the circuit on/off, a slide switch is connected to the EN,
GND, and Bat pins on the PowerBoost500C.
The 2.8W Amplifier is connected to GND and +Po stive pins on the PowerBoost 500C. A
right-angle 3.5mm stereo plug to pigtail cable is wired to the amp and connected to the
audio jack on the Pi A+. Two mini metal speakers are wired to the audio output pins on the
amp.
The 5V and GND pins on TFP401 display driver are wired to the 5V and GND pins on the
PowerBoost500C. A flat HDMI cable is connnected from the TFP401 to the Raspberry Pi A+.
The 5" HDMI display uses a 40-pin FPC extension board to connect the TFP401 display driver
to the screen.
Raspberry Pi GPIO
Below is a legend of each connection. It includes the pin number, name and connection. The
GPIO graphic matches the order of the pins. Use this to reference which buttons connect to
the GPIO.
© Adafruit Industries
https://learn.adafruit.com/super-game-pi
Page 12 of 100
How Do I Read This?
The pin# is the actual number of the pin in series. The numbers go from left to right, top to
bottom. The name is the title for a given pin entity. Note the GPIO # does not match the pin
number. The connection is the button or wire that needs to be assoicated with the pin.
The GPIO # will be associated with the Input value in the retro game.c file.
In most cases, you should print out the legend (on physical paper) and use it as
a cheatsheet while assembling the circuit.
Butto n Co nnectio ns
© Adafruit Industries
https://learn.adafruit.com/super-game-pi
Page 13 of 100
UP
- GPIO 17, Pin 11
DOWN - GPIO 27, Pin 13
LEFT - GPIO 22, Pin 15
RIGHT - GPIO 23, Pin 16
Select - GPIO 18, Pin 12
Start - GPIO 4, Pin 07
A
- GPIO 24, Pin 18
B
- GPIO 10, Pin 19
X
- GPIO 09, Pin 21
Y
- GPIO 25, Pin 22
L
- GPIO 11, Pin 23
R
- GPIO 08, Pin 24
© Adafruit Industries
Co lo r Co des
Black - Ground
Red
- DC Power
Blue
- SDA1, I2C
Green - GPIO
Orange - TX/RX
Pink
- SPI
Yellow - I2C ID EEPROM
https://learn.adafruit.com/super-game-pi
Page 14 of 100
Software
RetroPie
Download the RetroPie image and burn it to a micro SD card. I recommend using the
BitTorrent link. The latest version (Dec, 2014) 2.3 features Emulationstation.
Download Retropie
http://adafru.it/elt
© Adafruit Industries
https://learn.adafruit.com/super-game-pi
Page 15 of 100
Emulationstation
Emulationstation is a multi-platform front-end for managing a library of emulators. It's a lot
like a slick TV interface. The RetroPie Project (http://adafru.it/elu)provides an easy way to
install over 30 different emulators on the Raspberry Pi, using EmulationStation. This is one of
the easiest ways to get your Raspberry Pi ready for some retro gaming goodness.
© Adafruit Industries
https://learn.adafruit.com/super-game-pi
Page 16 of 100
Burning Retro Pie to SD Card
You'll need a micro SD card with minimum storage of 4GB. It can be new blank or contain
existing data, just note you're going to completely erase anything that may be on the SD
card.
There are SD card burner tools available depending on your operating system. Use
Win32DiskImager on a windows machine. On a Mac, use ApplePi-Baker or RPi-sd
card builder. These tools will properly format the SD card so the Pi can boot and run a
setup script.
Download SD Card Burner
http://adafru.it/aMW
HDMI Configuration
Once the RetroPie image has been successfully written to the SD card, you'll need to edit the
co nfig.txt file located in ~/boot/config.txt
© Adafruit Industries
https://learn.adafruit.com/super-game-pi
Page 17 of 100
Copy and paste the values into the co nfig.txt and save the file. This will allow the
Raspberry Pi to format the operating system to match the resolution of the 5" HDMI display.
hdmi_force_hotplug=1
hdmi_group=2
hdmi_mode=1
hdmi_mode=87
hdmi_cvt 800 480 60 6 0 0 0
arm_freq=900
core_freq=250
sdram_freq=450
over_voltage=2
avoid_safe_mode=1
gpu_mem=256
overscan=1
Testing SD Card
Follow the next page to setup the HDMI screen to the Raspberry Pi.
© Adafruit Industries
https://learn.adafruit.com/super-game-pi
Page 18 of 100
Initial Setup
Test HDMI Display
The Raspberry Pi will run the setup script, install dependencies and boot into
emulationstation. By default, the USB keyboard will be recongized and available for input
config.
The aspect of the screen should cover the full display - If it doesn't, double-check your
co nfig.txt file and ensure the values are correct.
Setup Pi + Display
Let's connect the Pi and display to check the RetroPie image and co nfig.txt file have been
setup. If you haven't already, eject/remove the micro SD card from your computer and insert
into the Raspberry Pi.
Connect the 40-pin FPC ribbon wire from the 5" TFT display to the TFP401 display
driver.
Connect an HDMI cable from the TFP401 display driver to the Raspberry Pi.
Connect a USB hub to the Raspberry Pi. Connect a USB keyboard and mouse to the
USB hub. Insert a USB WiFi dongle to the USB hub.
Connect a micro USB cable from your computer to the TFP401 display driver.
Connect a micro USB cable from your 5V power supply to the Raspberry Pi.
The Pi and TFP401 display driver will immediately power on upon pluggin in the micro
USB connector.
Test RetroPie Emulationstation
With a micro USB cable plugged from your 5V power supply to the Raspberry Pi, it will power
on and boot automatiically. Wait for the pi to boot and run the setup script. It will boot into
Emulationstation.
Emulationstation wil prompt you to configure the keyboard for game inputs. Setup your
preferred controls by holding down keys.
Navigate to ports and run Doom. See how that plays and if everything is good proceede to
the next steps.
Setup WiFi Adapter
Configure the USB WiFi dongle. Exit emulationstation by going to main menu > quit >
quit emulatio nstatio n. You will be returned to the command line.
© Adafruit Industries
https://learn.adafruit.com/super-game-pi
Page 19 of 100
Type in the command (minus the US dollar symbol) to edit the Raspiberry Pi network
interface.
$ sudo nano /etc/network/interfaces
Edit the characters in the Pi terminal to match the configure listed here:
auto lo
iface lo inet loopback
iface eth0 inet dhcp
allow-hotplug wlan0
iface wlan0 inet dhcp
wpa-conf /etc/wpa_supplicant/wpa_supplicant.conf
iface default inet dhcp
Exit by hitting ctrl+x. Hit "y" to confirm changes and enter to save file and exit. Type in the
next command once the terminal is ready.
$ sudo nano /etc/wpa_supplicant/wpa_supplicant.conf
Add your network credentials to the file by typing in the name of your network and
password.
ctrl_interface=DIR=/var/run/wpa_supplicant GROUP=netdev update_config=1
network={
ssid="YOUR_NETWORK_NAME"
psk="YOUR_NETWORK_PASSWORD"
proto=RSN
key_mgmt=WPA-PSK
pairwise=CCMP
auth_alg=OPEN
}
Exit the file and save changes. Now you'll need to reboot the Raspberry Pi. Enter the
command to reboot.
$ sudo reboot
Find your Pi's IP address and ssh into it for continuing the setup.
$ ifconfig
© Adafruit Industries
https://learn.adafruit.com/super-game-pi
Page 20 of 100
Adafruit Retrogame Setup
Open terminal command line on your computer to ssh into the Raspberry Pi.
ssh pi@IP-ADDRESS-HERE
continue? yes
password: raspberry
pi@raspberrypi ~$ []
Download and install Adafruit Retrogame from github.
git clone git://github.com/adafruit/Adafruit-Retrogame
Map buttons to Pi GPIO
Modify and edit the retro game.c file in the Adafruit-Retrogame directory.
$ cd Adafruit-Retrogame
$ sudo nano retrogame.c
Locate line 111 and modify the list to include the 12 buttons we're going to use in this
project.
ioStandard[] = {
// This pin/key table is used when the PiTFT isn't found
// (using HDMI or composite instead), as with our original
// retro gaming guide.
// Input Output (from /usr/include/linux/input.h)
{ 22, KEY_LEFT
}, // Joystick (4 pins)
{ 23, KEY_RIGHT },
{ 17, KEY_UP
},
{ 27, KEY_DOWN },
{ 24, KEY_Z
}, // A/Fire/jump/primary
{ 10, KEY_X
}, // B/Bomb/secondary
{ 18, KEY_ESC
}, // Select button
{ 4, KEY_ENTER }, // Start button
{ 9, KEY_S
}, // X button
{ 25, KEY_A
}, // Y button
{ 11, KEY_Q
}, //L shoulder
{ 8, KEY_W
}, //R shoulder
// For credit/start/etc., use USB keyboard or add more buttons.
{ -1, -1
} }; // END OF LIST, DO NOT CHANGE
Hit ctrl+x to exit, yes to save changes and enter the following commands
© Adafruit Industries
https://learn.adafruit.com/super-game-pi
Page 21 of 100
$ cd Adafruit-Retrogame
$ make retrogame
$ sudo mv retrogame /usr/local/bin
$ sudo nano /etc/rc.local
The last command will load a text file. Before the final 'exit 0' line, insert this extra line:
/usr/local/bin/retrogame &
Save changes and exit. Run the next command.
$ sudo nano /etc/udev/rules.d/10-retrogame.rules
This will create a blank new file, add this line exactly:
SUBSYSTEM=="input", ATTRS{name}=="retrogame", ENV{ID_INPUT_KEYBOARD}="1"
Save file and exit.
$ sudo reboot
Now the Adafruit retrogame config is setup and ready for buttons. The only way to test if it
worked is to connect buttons to the GPIO pins. On to the next steps!
© Adafruit Industries
https://learn.adafruit.com/super-game-pi
Page 22 of 100
3D Printing
Ready to Print
Parts were designed in Autodesk 123D Design to only house only the components listed in
the build of materials. The parts are optimized to 3D print on FDM desktop machines.
© Adafruit Industries
https://learn.adafruit.com/super-game-pi
Page 23 of 100
Open to Mod
We've shared the 123DX file which includes the original solids. You can download and modify
the design if you're interested to extend the features or adjust geometery for other
components.
Download Parts From YouMagine
http://adafru.it/elv
Download Parts from Thingiverse
http://adafru.it/epc
PLA Material
We recommend using PLA filament for minimum warping and best print quality. The parts are
pre-orientation and centered so they're ready to print. No support material or raft required.
© Adafruit Industries
https://learn.adafruit.com/super-game-pi
Page 24 of 100
Ninjaflex Filament
We recommend using TPE flexible filament like Ninajflex to print the L and R shoulder
buttons. This gives the buttons a grippy rubbery feel making it easy and enjoyable to mash.
© Adafruit Industries
https://learn.adafruit.com/super-game-pi
Page 25 of 100
Build Platform
The parts are large and require a bed plate with a minimum size of 226mm by 128mm. To
ensure a high quality surface finish, we recommend printing straight on a clean surface like
acyrlic, blue painters tape or glass.
Having a leveled bed is very crucial to getting a decent quality surface. Babysit the first
layer. If the first layer doesn't stick down all the way, cancel the print, clean the bed and try
again.
Slice Settings
We recommend using Cura (http://adafru.it/elz) to slice the parts. Depending on your
printers nozzle and extruder, you will need to adjust the settings. We recommend printing
slow around 30-40mm/sec for best quality.
If you're using a lulzbot TAZ4, we've shared our Cura profile so you can use our slice
settings to print your parts.
3D Printer Profiles
http://adafru.it/enD
© Adafruit Industries
https://learn.adafruit.com/super-game-pi
Page 26 of 100
Finishing Parts
Clean up
The parts may have extra bits and artifacts that need to be removed. We recommend using
a pair of flush hakko snips to remove the "gobbers".
Low retraction slice settings will introduce excess material near the port cut outs, stand-offs
and posts. These can be cleaned up by snipping away the bits and pieces.
Clean up parts over a trash bin to avoid stray bits and pieces. Wear safety glasses to
avoid any projectiles!
Tolerance Testing
You'll want to run a few tests on the parts to check the tolerances for screws and fittings. If
sections are too tight, use a filing tool to loosen the tolerance.
Join two enclosure parts together and insert #4-40 screws to fasten parts together Checking if posts line up.
Insert a #4-40 machine screw into mounting holes to make screw threads.
Test tolerances of speaker mounts. Check if a mini metal speaker snaps into the
cavity.
Test tolerances for the action buttons. Place a button over the opening to check if they
loosely fit.
Sanding
Optionally, you can sand the parts for a smooth finish. Use a low gritted sand paper and
work your way to a finer grit. This helps reduce the appearance of lines and ridges in the
surface.
Sand in a well ventilated area. Use a mask and worker gloves while sanding to reduce the
chances of inhaling fine dust particals and getting any on your hands. Clean up dust from
sanding with a vaccum.
Note that sanding the parts will discolor the surface. Black parts turns to an 'ashy gray'.
Tack Cloth
If you're down with sanding the parts, you can use tack cloth to remove fine particals and
dust from the surface. This will make the part a bit sticky, so you may want to use latex
© Adafruit Industries
https://learn.adafruit.com/super-game-pi
Page 27 of 100
gloves while cleaning.
XTC-3D coating
For a shiney and reflective, finish you can use XTC-3D coating from Smooth-On. It's a two
part epoxy resin that can be applied to printed parts with a sponge brush.
Use latex gloves while handling and applying epoxy resin. This two part compound is a 2A :
1B ratio that has a work time of approximately 15 minutes.
Follow the insturction sheet included for tips on applying coating to parts.
Follow the safety guide sheet included with XTC-3D before applying!
© Adafruit Industries
https://learn.adafruit.com/super-game-pi
Page 28 of 100
Bonding
The cover and frame for the battery needs to
be bonded together. We recommend using
E6000 adhesives for making a
permanent industrial strength bond.
Apply E6000 to the inner edge of the battery
cover and place ontop of battery frame part.
Lightly sequeeze tube to apply and pull back to
retract adhesive from leaking.
Use a weight with a flat surface like a book or
case to appy pressure to the parts.
Let parts dry over night.
Don't apply too much E6000! Use small amount, apply to parts with cardboard
underneath to catch any excess.
© Adafruit Industries
https://learn.adafruit.com/super-game-pi
Page 29 of 100
© Adafruit Industries
https://learn.adafruit.com/super-game-pi
Page 30 of 100
Power Circuit
6600mAh Lithium Ion Battery
Newer batteries will include a JST cable with male connector already soldered to the battery.
The length of the cable included is enough to reach the power charing circuit in this project.
© Adafruit Industries
https://learn.adafruit.com/super-game-pi
Page 31 of 100
Prep Battery JST
If you happen to have an older 6600mAh
battery, the battery may not have a JST
connector already attached. In this case, the
6600mAh battery will include a male JST cable.
Strip and tin the ends on both sets of wires.
Add pieces of heat shrink tubing and solder the
matching wires together - Negative(black) to
negative, positive(red) to positive.
© Adafruit Industries
https://learn.adafruit.com/super-game-pi
Page 32 of 100
Install PowerBoost 500C Screws
Fasten two #4-40 3/8 to the bottom part of the enclosure near the bottom with the cut out in
the center. This is where the microUSB port of the PowerBoost 500C will be.
© Adafruit Industries
https://learn.adafruit.com/super-game-pi
Page 33 of 100
Mount PowerBoost500C
Place the PowerBoost500C on to the lower center area of back.stl part with the micro USB
port facing the cutout.
Line up the mounting holes to the stand-offs and hold the PCB to the enclosure with one
hand. With the other hand, fasten two #4-40 3/8 flat Phillips machine screws to the mounting
holes untl it's fully flush with the surface of the enclosure.
© Adafruit Industries
https://learn.adafruit.com/super-game-pi
Page 34 of 100
Prep Slide Switch
Place slide switch near the top center of the
bottom enclosure part - There's an opening
with clips for housing the slide switch.
Measure the length of wire needed for
connecting the slide switch to the PowerBoost
500C. Cut three pieces of 30AWG stranded
wire and strip the ends with wire cutters. Tin
each wire.
Secure slide switch to helping third hand.
Solder wires to each terminal on slide switch.
Insert pieces of heat shrink tubing to each wire
and heat to seal connections.
© Adafruit Industries
https://learn.adafruit.com/super-game-pi
Page 35 of 100
Install Slide Switch
With wires solder to slide switch, install the switch into the bottom enclosure part by fitting it
through the cut out with wires in first.
© Adafruit Industries
https://learn.adafruit.com/super-game-pi
Page 36 of 100
Connect Switch to PowerBoost500C
Solder wires from slide switch to BAT, EN and GND pins on the PowerBoost 500C.
Power Test
Plug in the JST connector from the 6600mAh lithium polymer battery to the JST port on the
PowerBoost 500C.
Turn the slide switch on to test the PowerBoost 500C. The blue LED should light up indicating
a charged battery - Red LED means the battery needs to be charged.
If no LED's turn on, double check your wiring.
With the PowerBoost 500C tested and working, turn it off and unplug the JST and set the
battery aside.
© Adafruit Industries
https://learn.adafruit.com/super-game-pi
Page 37 of 100
Display Driver
Connect 40-pin FPC extension board
Connect the 40-pin on the 5" TFT display to the FPC extension board with the copper side
facing the back of the board.
© Adafruit Industries
https://learn.adafruit.com/super-game-pi
Page 38 of 100
Connect 40-pin extension cable
Insert the 40-pin FPC extension cable to the 40-pin connector on the TFP401 display driver
by using your fingers to open the latch and inserting the cable with the blue tape facing
down - silver pads facing up.
© Adafruit Industries
https://learn.adafruit.com/super-game-pi
Page 39 of 100
Mount Display Driver
Insert and fasten four #6-32 1/2 flat Phillips
machine screws to the mounting holes in the
bottom enclosure part about half way.
Place the TFP401 display driver over the standoffs with the ribbon cable facing the edge of
the enclosure. Hold the part in place and to
fasten the screws all the way to secure the
component.
© Adafruit Industries
https://learn.adafruit.com/super-game-pi
Page 40 of 100
Connect TFP401 to PowerBoost 500C
Measure two 30AWG wires for connecting the TFP401 display driver to the PowerBoost
500C. Strip and tin the ends of each wire. Solder the wires to the 5V and GND pins on the
TFP401 display driver to the 5V and GND pins on the PowerBoost500C.
© Adafruit Industries
https://learn.adafruit.com/super-game-pi
Page 41 of 100
Test Display
Plug in the JST connector from the Lithium Polymer battery to the JST port on the PowerBoost
500C.
Insert the microSD card with RetroPi image to the Raspberry Pi.
Connect the HDMI cable to the TFP401 display driver and an HDMI device (like your computer
or Raspberry Pi with powered connection).
Turn on slide switch to power circuit. The display and driver should power on and show initial
boot.
If the components do not power on, double check your wiring.
Power down the Pi, turn off the power switch and disconnect the battery from the
PowerBoost500C. Disconnect the 40-pin FPC cable from the FPC extension board - but leave
the ribbon cable connected to the display driver. On to the next steps!
© Adafruit Industries
https://learn.adafruit.com/super-game-pi
Page 42 of 100
Raspberry Pi
Mount Pi
Place the Raspberry Pi A+ over the bottom
enclosure and line up mounting holes with the
stand-offs. Line up the USB port with the cut
out near the edge. Hold the Pi down and fasten
four #4-40 flat Phillips machine screws to each
stand-off.
© Adafruit Industries
https://learn.adafruit.com/super-game-pi
Page 43 of 100
Prep Jumper Wires
We'll be working with male/female jumper cables for most connections that interface with
the Pi's GPIO header.
Using jump wires will allow us to quickly plug or disconnect cables from the GPIO. This is a
thinner approach then using the Pi Cable - You can also easily decipher connections by
using colored wires.
To make "super thin" jumper cables, all we need to do is remove the covers and bend them
a bit. Here's the breakdown:
Remove the plastic covers from two female to male jumper cables and snip off the male
connector. Strip and tin the end of the wire. Carefully bend the female connector from the
jumper cable to make it a right angle plug. Check the length of wire and ensure it reaches
powerboost +po stive and -negative pins.
Place a small piece of heat shrink tubing over the wire to insulate the exposed female
jumper connector.
© Adafruit Industries
https://learn.adafruit.com/super-game-pi
Page 44 of 100
Wire Pi to PowerBoost 500C
Solder one jumper wire to the 5V pin on the PowerBoost. Solder the other wire to the
GND pin.
© Adafruit Industries
https://learn.adafruit.com/super-game-pi
Page 45 of 100
Connect Pi to PowerBoost 500C
Plug the jumper wired to 5V pin on the Powerboost 500C to the 5V (Pin #2) pin on the
Raspberry Pi.
Connect the jumper cable wired to the GND pin on the PowerBoost 500C to the GND (Pin
#6) on the Pi.
Now we can easily unplug the cables from the Pi and remove it if we wanted to - This project
is all about being modular!
© Adafruit Industries
https://learn.adafruit.com/super-game-pi
Page 46 of 100
Audio
Installing Amplifier
Thev2.8W class-D ST2012 amp will be mounted to the lower right side of the bottom
enclosure part. Place the amplifier over the bottom enclosure part and line up the mounting
holes with the stand-offs.
© Adafruit Industries
https://learn.adafruit.com/super-game-pi
Page 47 of 100
Mount Audio Amplifier
Hold the amp down to the enclosure and fasten two #4-40 3/8 Phillips flat machine screws to
mount the component.
© Adafruit Industries
https://learn.adafruit.com/super-game-pi
Page 48 of 100
Connect Amp to PowerBoost 500C
Measure two pieces of wire for connecting the ST2012 amp to the PowerBoost 500C. Pins
VDD and GND on amp will connect to the +po sitive and -negative pins on the
PowerBoost 500C. Cut two pieces of 30AWG wire. Strip and tin the ends.
Solder wires to VDD and GND pins on ST2012. Connect wires to +po sitive and negative pins on PowerBoost 500C and solder.
Prep Audio Cable
Insert the 3.5mm stereo plug connector to the
audio jack on the Raspberry Pi A+.
Measure the length of audio wire needed to
connect the cable to the 2.8W class-D ST2012
amplifier - add some extra slack for stripping.
Tuck the shorten audio cable underneath
TFP401 display driver. You'll need to unfasten
the screws from the driver PCB to fit cable in
place.
© Adafruit Industries
https://learn.adafruit.com/super-game-pi
Page 49 of 100
Prep Audio Wiring
Cut the audio cable and strip off the black
insulation from the cable. Use an x-acto knife to
remove the insulation from the main cable.
While stripping, you may cut pieces from the
stranded wire -Be careful not to cut too much.
These are the ground wires - bundle them up
and twist them together to form a wire. Tin the
ground wire to keep the stranded wires from
separating.
© Adafruit Industries
https://learn.adafruit.com/super-game-pi
Page 50 of 100
Wire Amp
Strip the red and white wires from the audio cable and tin the tips. Insert the white wire into
the L+ pin on the ST2012 amp. Insert the red wire to the R+ pin. The ground wire needs to
be connected to the L- or R- pin.
Create a small wire to jump the L- and R- pins on the ST2012 amp. Ensure it's a short piece
of 30AWG wire.
The ground wire may be too thick to fit in the through-hole on the amp PCB. Carefully thin the
wire by trimming the edges with wire cutters. Insert the ground wire to either L- or R-,
sharing the wire jumper.
© Adafruit Industries
https://learn.adafruit.com/super-game-pi
Page 51 of 100
Connect Audio Cable to Amp
Solder the audio wire connections to the ST2012 class-D amplifier.
Prep Speakers
© Adafruit Industries
https://learn.adafruit.com/super-game-pi
Page 52 of 100
Remove exisiting wires on speakers by heating up solder points with iron.
Prep Speaker Wires
Measure the lengths of wires needed for connecting the speakers to the amplifier. Place the
top enclosure part near the bottom part and lay speakers over the cavities to guage wire
length - The left and right speakers will have different lengths!
Measure again, and cut four pieces of 30AWG wire making two sets for connecting the
speakers to the amp. Strip and tin the ends of each wire.
© Adafruit Industries
https://learn.adafruit.com/super-game-pi
Page 53 of 100
Connect Speakers to Amp
Solder speaker wires to +po sitive and -negative pins on audio output of the ST2012
breakout.
© Adafruit Industries
https://learn.adafruit.com/super-game-pi
Page 54 of 100
Test Amp + Speakers
For an audio test, disconnect the 3.5mm stereo plug from the Pi and connect it to a device
like a mobile phone.
Disconnect the jumper wires from Pi.
Connect the JST from the battery to the PowerBoost 500C and turn the slide switch on to
power the circuit.
Play back an audio track, youtube video or anything that produces sound. You should hear
some jams! If not, double check your wiring.
The ST2012 amplifier doesn't have an LED indicator, so you'll need to use a multimeter to
check your connections.
© Adafruit Industries
https://learn.adafruit.com/super-game-pi
Page 55 of 100
Analog Joystick
Assemble Joystick
Line up the analog joystick with the breakout board so the terminals fit in the "throughholes". Solder the joystick to the PCB. Place the rubber thumb piece on top of the joystick
nub part and firmly press it down to secure it into place.
© Adafruit Industries
https://learn.adafruit.com/super-game-pi
Page 56 of 100
Wire Joystick PCB
Measure and cut four pieces of 30AWG wire to about 8cm long. Secure the joystick PCB to a
panavise and solder four pieces of wire to the Yo ut, Xo ut, VCC and GND.
© Adafruit Industries
https://learn.adafruit.com/super-game-pi
Page 57 of 100
Wire Joystick PCB to Cupcade PCB
Secure the cupcade PCB to a panavise Jr. and solder the four wires to Yo ut, Xo ut, VCC and
GND with the wires going into the pins with cupcade logo facing up.
© Adafruit Industries
https://learn.adafruit.com/super-game-pi
Page 58 of 100
Mount Joystick PCB to Enclosure
Place the joystick breakout board on the
bottom enclosure part and line up the mounting
holes with the stand-offs. Hold PCB to
enclosure and fasten four #4-40 3/8 flat Phillips
machine screws. PCB will be loose - Use #4-40
hex nuts to secure the PCB to the enclosure.
© Adafruit Industries
https://learn.adafruit.com/super-game-pi
Page 59 of 100
Mount Cupcade PCB to Enclosure
Position the cupcade PCB over the bottom enclosure part with the wires facing down. Line up
mounting holes on the PCB with stand-offs on the part. Mount in place with two #4-40 3/8 flat
Phillips machine screws.
© Adafruit Industries
https://learn.adafruit.com/super-game-pi
Page 60 of 100
Prep Jumper Cables
Use five female jumper cables to connect the cupcade PCB to the Pi GPIO header. Start by
removing the plastic covers with a sharp tool to expose the female connector. Use a pair of
flat pliers to bend the female connector so it's right angled - This allows us to make it a 'thin'
as possible.
Add a piece of heat shrink tubing to insulate the exposed female connector. Cut off the
other end of the cable and strip the ends with wire cutters. Tin the stranded wire to make
connecting to the pin on the PCB easier.
© Adafruit Industries
https://learn.adafruit.com/super-game-pi
Page 61 of 100
Cupcade Adapter PCB
The Cupcade PCB was designed to fit onto the Raspberry Pi GPIO headers via socket
connector, but in this project we're free wiring the PCB using jumper cables - This allows us
to easily rewire connections if things need to change.
© Adafruit Industries
https://learn.adafruit.com/super-game-pi
Page 62 of 100
Wire Cupcade to Pi
Follow the wire diagram to reference which pins need to connect the cupcade PCB to the Pi
GPIO. Down, Up, Left, and Right are being connected here.
© Adafruit Industries
https://learn.adafruit.com/super-game-pi
Page 63 of 100
Solder Wires to Cupcade Adapter PCB
Double-check wiring, cross referening the diagram and sodler the jumper cables to the
appropriate pins on the Cupcade PCB.
© Adafruit Industries
https://learn.adafruit.com/super-game-pi
Page 64 of 100
Connect Cupcade Jumpers to Pi GPIO
Plug in the female jumper cables wired from the cupcade PCB to the GPIO header Raspberry
Pi.
Follow the legend below to connect the cupcade to the Raspberry Pi GPIO.
© Adafruit Industries
https://learn.adafruit.com/super-game-pi
Page 65 of 100
© Adafruit Industries
https://learn.adafruit.com/super-game-pi
Page 66 of 100
Prep Button PCBs
Disassemble SNES controller
Remove the screws from the controller using a Phillips screwdriver. Seprate the back cover
from the front and carefully remove the PCB from the enclosure.
© Adafruit Industries
https://learn.adafruit.com/super-game-pi
Page 67 of 100
Save Buttons + Elastomers
Dump all of the buttons and elastomers onto your work surface or palm of your hand.
Admire and store in a baggy for later use.
Unsolder main cable
Secure the SNES PCB to a panavise Jr. Heat up your soldering iron and reflow the solder
poins on the main cable. Use a pair of tweezers to gently remove each wire from the PCB.
Toss cable over shoulder - won't be needing it.
© Adafruit Industries
https://learn.adafruit.com/super-game-pi
Page 68 of 100
Splitting PCBs
Ensure SNES PCB is very secure to panavise Jr. Reference diagram to follow where to split
the sections. Move to a well ventilated area and put on some safety glasses.
© Adafruit Industries
https://learn.adafruit.com/super-game-pi
Page 69 of 100
Cut PCBs
Use a power tool like a Dremel to cut the PCB into three sections. Handle panavise jr. in
place before sawing. Slowly saw through the PCB until you've reach about 1mm - break away
sections with hand.
Take precautions when using power tools! Wear safety glasses, worker gloves and a
breathing mask. Avoid dust and work in a well ventilated area! Don't forget to clean up
the dust.
Remove the L sho ulder PCB from D-Pad by reflowing solder from the wire using a
soldering iron. Remove the bit of cable soldered to the L sho ulder PCB.
In this project, we won't be needing the D-Pad PCB because we're using the analog joystick Disgard that PCB or store it away for another project.
© Adafruit Industries
https://learn.adafruit.com/super-game-pi
Page 70 of 100
Drill Holes to PCBs
Secure PCBs to a Panavise jr. Use a sharpie marker or etch a mark in the very center of the
buttons PCBs. Use a rotary power tool like a Dremel to create a hole in the center of the A, B,
X, Y button PCB. Use a drill bit that is approximately 2mm in diameter.
Very cautious while drilling in center - This can be slightly off center but more can
affect positioning of elastomers! Mine was not perfect but it still works fine!
© Adafruit Industries
https://learn.adafruit.com/super-game-pi
Page 71 of 100
Etch Traces
Use an x-acto or filing tool to expose copper
traces on the PCB sections. Reference the
images for recommended etching spots.
Lightly scratch the surface of the silk screen
until the copper traces are exposed.
The PCB section with A, B, X and Y have very
small traces - be very careful not to bridge
these connections! Try offsetting each spot in
different levels to keep wiring seprate from
each other.
The L and R shoulder PCB don't need etched
traces since they both have pin outs for wiring
positive and negative connections.
Tin PCBs
Add droplets of solder to the exposed traces on the Start/Select and A, B, X, Y and R
© Adafruit Industries
https://learn.adafruit.com/super-game-pi
Page 72 of 100
shoulder PCBs. Add solder to the two pins on the L shoulder PCB. Place soldering iron down
onto PCBs and quickly add solder to tin the etched spots.
© Adafruit Industries
https://learn.adafruit.com/super-game-pi
Page 73 of 100
Wiring Buttons
Right Angle Jumper Cables
For wiring the buttons, we're going to use female/male jumper cables. We'll need to slim
these down so they fit inside the enclosure.
Remove the plastic covers from the female end to expose the connector. Bend the
connector using flat pliers to make a right angle cable. Add a piece of shrink tubing to
insulate the exposed connector.
Cut off the other end of the jumper cable and strip the end using wire strippers. Tin the
stranded wires to make it easier to insert into breakout boards.
Start and Select
Place the start/select PCB over the bottom enclosure part. Line up the hole in the center of
the PCB to the post near the left side of the bottom enclosure part. Measure the length of
wire needed to connect to the Pi GPIO. Cut wire and prep to make it a right angle jumper
cable.
© Adafruit Industries
https://learn.adafruit.com/super-game-pi
Page 74 of 100
Wire Start/Select PCB
Remove PCB from enclosure and secure to helping third hand. Solder the three jumper wires
to the pads on the PCB.
© Adafruit Industries
https://learn.adafruit.com/super-game-pi
Page 75 of 100
Prep A, B, X, Y and R Wires
Place the PCB over the enclosure and line up the center hold with the post on the right side.
Measure length of wire needed to connect PCB to Pi GPIO. Add a bit extra slack for
moverability. Cut six pieces of jumper wires and prep them to be right angled following the
steps above.
Wire A, B, X, Y and R
Remove PCB from enclosure and secure to helping third hand. Carefully solder the jumper
wires to the tin spots on the button PCBs.
Careful not to bridge any connections!
© Adafruit Industries
https://learn.adafruit.com/super-game-pi
Page 76 of 100
L Shoulder Button
Insert L shoulder PCB to the holder on the left side and measure the length of wire needed.
Prep two jumper wires and solder them to the pins on the PCB.
Wired PCBs
© Adafruit Industries
https://learn.adafruit.com/super-game-pi
Page 77 of 100
The button PCBs will have different lengths of wire. The colored jumper cables helps
differentiate wire connections.
Prep Button PCB base
Apply mounting putty the surface of the two base platforms where the PCBs rest - This will
keep the PCBs from slipping.
© Adafruit Industries
https://learn.adafruit.com/super-game-pi
Page 78 of 100
Mount Start/Select PCB
Place the start/select PCB back onto the enclosure part with post fitted through center hole.
Press PCB down to secure in place.
© Adafruit Industries
https://learn.adafruit.com/super-game-pi
Page 79 of 100
Mount A, B, X, Y and R PCB
Place the button PCB onto the enclosure with post fitted through center hole. Press PCB
down to secure in place. Double check orientation is correct.
R shoulder button is fitted into the shoulder holder. Slide into place with traces facing out.
Install L Shoulder PCB
Insert the L Shoulder PCB into the holder on the left side of the enclosure with traces facing
out.
© Adafruit Industries
https://learn.adafruit.com/super-game-pi
Page 80 of 100
Button PCBs on enclosure
Double check position and orientation of button PCBs.
© Adafruit Industries
https://learn.adafruit.com/super-game-pi
Page 81 of 100
Connect Jumpers to Pi
Follow the Pi GPIO wiring diagram and carefully plug each jumper wire to the GPIO pins.
Some jumper cables may need to over lap each other to fit properly. Avoid cables from
blocking any other components. Double check your work.
© Adafruit Industries
https://learn.adafruit.com/super-game-pi
Page 82 of 100
© Adafruit Industries
https://learn.adafruit.com/super-game-pi
Page 83 of 100
First Test
Connect Battery to PowerBoost 500C
Thread the JST cable from 6600mAh lipo battery through the large opening on back of the
bottom enclosure part. Connect it to the JST port on the PowerBoost500C.
© Adafruit Industries
https://learn.adafruit.com/super-game-pi
Page 84 of 100
Connect 5" TFT Display
Insert the 40-pin connector from the 5" TFT display to the socket extension on the TFP401
HDMI dispaly driver. The shiney copper side will be facing the top of the extension PCB.
© Adafruit Industries
https://learn.adafruit.com/super-game-pi
Page 85 of 100
Install HDMI Cable
Insert the 30cm long flat HDMI cable to
theTFP401 display driver and connect it to
theRaspberry Pi.
Boot Test
Double check the micro SD card with burn image of RetroPi is inserted into the Raspberry Pi.
Turn on the PowerBoost500C with the slide switch. The blue LED should light up indicating it's
got a charged battery - red LED means battery is dead and needs to be charged.
The TFP401 display driver should power on with a blue LED and illuminate the 5" TFT display.
If the display remains black, the 40-pin connector was inserted upside down - flip it the other
way and try again.
The Pi should power on with a red LED followed by a green LED. It should take a second to
load and display the inital boot text on the TFT dislay.
© Adafruit Industries
https://learn.adafruit.com/super-game-pi
Page 86 of 100
Joystick+Buttons Test
The Pi should boot automatically into Emulation station. Initial setup should take place and
prompt you to hold down a key. Follow the input configurate setup and press buttons to map
keys.
Place the elastomer pieces on the start/select and a, b, x, y button PCBs for testing. Line
them up as close as you can to the button spot on the pads.
If the joystick or buttons are not being recongized, double check the initial setup and see if
the retro game.c was modified and made.
Working First Test
If everything is lit up and working, you can power it down and start getting ready to close it
all up.
© Adafruit Industries
https://learn.adafruit.com/super-game-pi
Page 87 of 100
Final Assembly
© Adafruit Industries
https://learn.adafruit.com/super-game-pi
Page 88 of 100
Install 5" Display
Disconnect the display from the extension
socket - we need to install it to the top
enclosure part.
Insert the 5" TFT display into the top enclosure
part at an angle and slide it in through the clips
on the edge of the opening for the screen.
Carefully bend the enclosure back to allow the
clips to open and hold the edges of the screen
down into place. Try not to press the
screen down to the clips as too much force will
snap off the clips or damange the screen.
If you can't get the screen through one of the clips - just snip the clip shorter or
completely off. There's enough clips to keep the screen held to the enclosure.
© Adafruit Industries
https://learn.adafruit.com/super-game-pi
Page 89 of 100
© Adafruit Industries
https://learn.adafruit.com/super-game-pi
Page 90 of 100
Install flat HDMI cable
The HDMI cable needs to arranged with the wire
folded in order to properly close the
enclosure.
Bend the wire at the end of the connector and
arrange the excess so that it can be tucked
into the battery opening near the back of the
enclosure.
© Adafruit Industries
https://learn.adafruit.com/super-game-pi
Page 91 of 100
© Adafruit Industries
https://learn.adafruit.com/super-game-pi
Page 92 of 100
Install Buttons & Elastomers
Place the plastic buttons into the openings on
the top enclosure part. The elastomer set for
the action buttons can be held in place by
inserting the corner hoop into the nub on the
enclosure. The start/select elastomer has a
hole in the center that can plug into the nub on
the enclosure.
© Adafruit Industries
https://learn.adafruit.com/super-game-pi
Page 93 of 100
Install L+R Shoulder PCBs
Insert the L and R shoulder elastomer pieces
into the holders with the tip facing the openings
in the enclosure.
© Adafruit Industries
https://learn.adafruit.com/super-game-pi
Page 94 of 100
© Adafruit Industries
https://learn.adafruit.com/super-game-pi
Page 95 of 100
Shut Enclosure
There are six screws that will hold the two
enclosure parts secured together. Locate the
posts that will join the enclosure parts and
fasten #4-40 3/8 flat Phillips machine screws
into the posts - this makes it easier to fasten
the parts while holding them shut.
Start with the top corner and work your away all
around the enclosure. The top of the enclosure
has two stand-offs that can be secured using a
machine screw and nut.
© Adafruit Industries
https://learn.adafruit.com/super-game-pi
Page 96 of 100
Secure enclosure shut
The HDMI cable will make it difficult to close the
enclosure due to the excess wire. Press the
two parts together with one hand and start
fastening the screws on the bottom of the part
to secure the enclosure shut.
© Adafruit Industries
https://learn.adafruit.com/super-game-pi
Page 97 of 100
Install L & R shoulder buttons
Squeeze the L and R ninjaflex buttons into the
shoulder openins near the top of the enclosure.
Because its TPE material, you can squish it and
pop it into place. The edge on the bottom of
the print will keep the part from coming out of
the enclosure.
© Adafruit Industries
https://learn.adafruit.com/super-game-pi
Page 98 of 100
Final Test
Power Test
Turn the slide switch on and check if everything turns on. The 5" TFT screen should power
on and display the Raspberry Pi boot screen. Emulationstation should automatically boot.
Move the analog joystick around to check up, down, left and right keys bindings. Press the
action buttons to test them.
Run the input configuration through in emulationstation in the menu > co nfigure input
option.
Loading ROMs
SSH into Pi and drop rom files into dedicated directory. The directories for the ROM files are
located in ~/RetroPie/roms/SYSTEMNAME, where SYSTEMNAME is the short name of the
corresponding system.
Sound
Audio is confirmed working for the port of Doom and Super Mario World for SNES. Most
© Adafruit Industries
https://learn.adafruit.com/super-game-pi
Page 99 of 100
Audio is confirmed working for the port of Doom and Super Mario World for SNES. Most
things should work!
Adjust audio volume in Emulationstation by using the option under menu > settings > audio.
It can get pretty loud!
© Adafruit Industries
Last Updated: 2015-02-04 01:45:27 PM EST
Page 100 of 100
© Copyright 2025