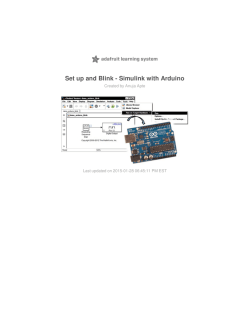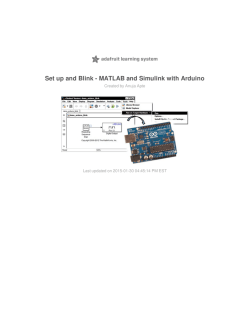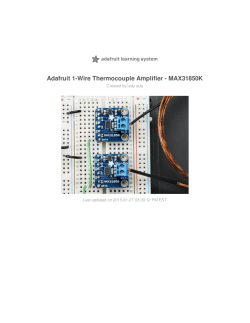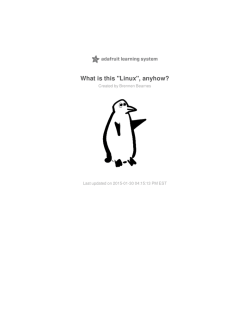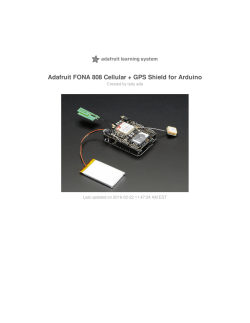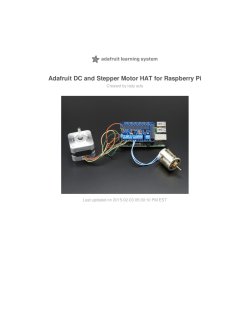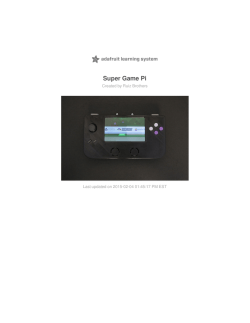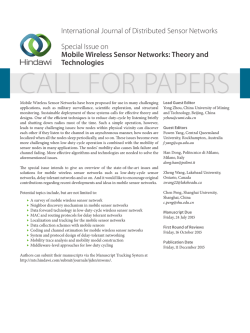Download PDF - Adafruit Learning System
Tweet-a-watt
Created by Matthew Griffin
Last updated on 2015-01-30 03:00:21 PM EST
Guide Contents
Guide Contents
2
Overview
5
Watch me make a Watt-watcher
Make it!
5
7
Before you start...
7
Make a tweet-a-watt
7
Prep
8
Tutorials
8
Tools
8
Receiver
11
Overview
11
What you'll need
11
Solder the Adapter Together!
11
Connect to the XBee
12
Configure
15
Overview
15
Upgrading the Firmware
15
Rinse & Repeat
18
Configure the Transmitter XBee
18
Configure the receiver XBee
20
Next!
20
Transmitter
21
Before you start...
21
Transmitter partslist
21
Transmitter Schematic
23
Step 3. Assemble and create the transmitter
23
Software
34
© Adafruit Industries
https://learn.adafruit.com/tweet-a-watt
Page 2 of 74
Introduction
34
Install python & friends
35
Basic configure
36
Test it out
36
Calibrating
37
Logging data
39
Tweeting
40
Powermeter
42
Tweet-a-Watt + Google Powermeter!
42
Log in + Activate
42
Python code
44
Widgetty
45
Expand
47
Improve on your system
47
Add more outlets
47
Graphing
47
Remove the computer
47
Get better range
47
Design
50
Design overview
50
Listen
51
Data listening & parsing
51
Raw analog input
51
Normalizing the data
53
Basic data graphing
54
Graphing wattage!
56
Done!
56
Store
58
You have 5 minutes!
58
Multisensor!
59
The App Engine
60
© Adafruit Industries
https://learn.adafruit.com/tweet-a-watt
Page 3 of 74
Test!
62
Getting the report out
64
Graph
66
Making pretty pictures
66
Configuring the sensor names
66
Google Visualizer
67
Data formatting
68
Wrapping up the visualization
70
Viz Viz Viz
71
Timecodes!
72
Resources
73
Other power monitoring projects!
73
Power monitoring products
73
Websites & Software
73
Download
74
Software
74
X-CTU profiles
74
Design files
74
© Adafruit Industries
https://learn.adafruit.com/tweet-a-watt
Page 4 of 74
Overview
Watch me make a Watt-watcher
This project documents my adventures in learning how to wire up my home for wireless
power monitoring. I live in a rented apartment so I don't have hacking-access to a meter or
breaker panel. Since I'm still very interested in measuring my power usage on a long term
basis, I built wireless outlet reporters. Building your own power monitor isn't too tough and
can save money but I'm not a fan of sticking my fingers into 120V power. Instead, I'll used
the existing Kill-a-watt power monitor, which works great and is available at my local
hardware store.
My plan is to have each room connected to a 6-outlet power strip which powers all the
devices in that room (each kill-a-watt can measure up to 15A, or about 1800W, which is
plenty!). That way I can track room-by-room usage, for example "kitchen", "bedroom",
"workbench", and "office".
© Adafruit Industries
https://learn.adafruit.com/tweet-a-watt
Page 5 of 74
I spent about 10 minutes on this diagram .... can you tell?
Each wireless outlet/receiver can be built for ~$55 with a few easily-available electronic
parts and light soldering, no microcontroller programming or high voltage engineering is
necessary!
You can see my setup including graphs and reports at
http://twitter.com/tweetawatt (http://adafru.it/ee5)
If you'd like to build one for yourself
1. Buy a kit: (http://adafru.it/aJD) get all the parts you need, there's a starter kit at the
adafruit webshop
2. Make (http: //adafru.it/ee6): turn each Kill-a-Watt into a wireless power level
transmitter
3. So ftware: (http://adafru.it/ee7) Download & run it on your computer to get data and
save it to a file and/or publish it
If you want to know how it was made, check out:
1. Listen (http: //adafru.it/ee8): write simple software for my computer (or Arduino,
etc) to listen for signal and compute the current power usage
2. Sto re: (http: //adafru.it/ee9) Create a database backend that will store the power
usage for long-term analysis
3. View: (http: //adafru.it/eea) Graph and understand trends in power usage
© Adafruit Industries
https://learn.adafruit.com/tweet-a-watt
Page 6 of 74
Make it!
Before you start...
You should only attempt this project if you are comfortable and competant working with high
voltage electricity, electronics and computers. Once the project is complete it is enclosed
and there are no exposed high voltages. However, you must only work on the project when
its not plugged in and never ever attempt to test, measure, o pen, o r pro be the
circuitbo ards while they are attached to a wall so cket. If something isnt working:
stop, remove it from the wall power, then open it up and examine. Yes it takes a few more
minutes but its a lot safer!
Your safety is your own responsibility, including proper use of equipment and safety gear,
and determining whether you have adequate skill and experience. Power tools, electricity,
and other resources used for this projects are dangerous, unless used properly and with
adequate precautions, including safety gear. Some illustrative photos do not depict safety
precautions or equipment, in order to show the project steps more clearly. This projects is
not intended for use by children.
Use of the instructions and suggestions is at your own risk. Adafruit Industries LLC, disclaims
all responsibility for any resulting damage, injury, or expense. It is your responsibility to
make sure that your activities comply with applicable laws.
OK, if you agree we can move on!
Make a tweet-a-watt
To make the tweet-a-watt setup, we will have to go through a few steps
1. Prepare (http://adafru.it/eeb) by making sure we have everything we need and know
the skills necessary to build the project
2. Build the receiver setup (http://adafru.it/eec) by soldering up one of the adapter kits
3. Configure (http://adafru.it/eed) the XBee wireless modems
4. Build the transmitter setup (http://adafru.it/eee) by modifying a Kill-a-Watt to transmit
via the XBee
5. Run the software (http://adafru.it/eef), which will retreive data and save it to a file,
upload it to a database and/or twitter
6. Expand and extend (http://adafru.it/eef) your setup
© Adafruit Industries
https://learn.adafruit.com/tweet-a-watt
Page 7 of 74
Prep
Tutorials
Learn how to solder with tons of tutorials! (http://adafru.it/aTk)
Don't forget to learn how to use your multimeter too! (http://adafru.it/aOy)
Tools
There are a few tools that are required for assembly. None of these tools are included. If
you don't have them, now would be a good time to borrow or purchase them. They are very
very handy whenever assembling/fixing/modifying electronic devices! I provide links to buy
them, but of course, you should get them whereever is most convenient/inexpensive. Many
of these parts are available in a place like Radio Shack or other (higher quality) DIY
electronics stores.
There are great tools for all your kit making in the Adafruit Shop! (http://adafru.it/eeg)
If you're just starting, and need a full set of tools, we suggest the "Ladyada's Toolkit" - for
$100 it contains everything you need to get started (http://adafru.it/136)
But there's also lots of great individual tools available in the Adafruit store, so take a look
around (http://adafru.it/eeg)
So ldering iro n
Any entry level 'all-in-one' soldering iron that
you might find at your local hardware store
should work. As with most things in life, you get
what you pay for.
Upgrading to a higher end soldering iron setup,
like the Hakko FX-888 that we stock in our
store (http://adafru.it/180), will make soldering
fun and easy.
Do not use a "ColdHeat" soldering iron! They
are not suitable for delicate electronics work
and can damage the kit (see
here (http://adafru.it/aOo)).
Click here to buy our entry level adjustable
30W 110V soldering iron (http://adafru.it/180).
Click here to upgrade to a Genuine Hakko FX888 adjustable temperature soldering
iron. (http://adafru.it/303)
So lder
You will want rosin core, 60/40 solder. Good
solder is a good thing. Bad solder leads to
bridging and cold solder joints which can be
tough to find.
Click here to buy a spool of leaded solder
(recommended for
beginners) (http://adafru.it/145).
Click here to buy a spool of lead-free
solder (http://adafru.it/734).
© Adafruit Industries
https://learn.adafruit.com/tweet-a-watt
Page 8 of 74
Multimeter
You will need a good quality basic multimeter
that can measure voltage and continuity.
Click here to buy a basic
multimeter. (http://adafru.it/71)
Click here to buy a top of the line
multimeter. (http://adafru.it/308)
Click here to buy a pocket
multimeter. (http://adafru.it/850)
Flush Diago nal Cutters
You will need flush diagonal cutters to trim the
wires and leads off of components once you
have soldered them in place.
Click here to buy our favorite
cutters (http://adafru.it/152).
So lder Sucker
Strangely enough, that's the technical term for
this desoldering vacuum tool. Useful in cleaning
up mistakes, every electrical engineer has one
of these on their desk.
Click here to buy a one (http://adafru.it/148).
© Adafruit Industries
https://learn.adafruit.com/tweet-a-watt
Page 9 of 74
Helping Third Hand With Magnifier
Not absolutely necessary but will make things
go much much faster, and it will make soldering
much easier.
Pick one up here (http://adafru.it/291).
Go o d light. More important than you think.
© Adafruit Industries
https://learn.adafruit.com/tweet-a-watt
Page 10 of 74
Receiver
Overview
We'll start with the receiver hardware, thats the thing that plugs into the computer and
receives data from the wireless power plug. The receiver hardware does 'double duty', it
also is used to update the XBees modems' firmware (which, unfortunately, is necessary
because they come from the factory with really old firmware) and configure the modems.
What you'll need
The receiver is essentially, an XBee, with a USB connection to allow a computer to talk to it
the XBee.
Image
Name
Descriptio n
FTDI cable
A USB-to-serial
converter. Plugs in
neatly into the
TTL-232R
Adafruit XBee
Adafruit
3.3V or 5.0V
adapter to allow a
computer to talk
to the XBee.
Adafruit
XBee
Adapter kit
XBee
mo dule
I'll be using my
own design for
the XBee
breakout/carrier
board but you can
use nearly any
kind as long as
you replicate any
missing parts
such as the3.3V
supply and LEDs
Datasheet Distributo r Qty
Webpage
1
Adafruit
1
Adafruit
1
Yo u will have 2
adapter kits
but yo u sho uld
o nly assemble
o ne fo r this
part! The o ther
o ne needs
different
instructio ns so
just ho ld o ff!
We'll be using the
XBee "series 1"
point-tomultipoint
802.15.4 modules
with a chip
antenna part #
XB24-ACI-001.
They're
inexpensive and
work great. This
project most
likely won't work
with any other
version of the
XBee, and
certainly not any
of the 'high power'
Pro types!
Solder the Adapter Together!
© Adafruit Industries
https://learn.adafruit.com/tweet-a-watt
Page 11 of 74
This step is pretty easy, just go over to the XBee adapter webpage (http://adafru.it/eeh)
and solder it together according to the instructions! (http://adafru.it/eei)
Remember: Yo u will have 2 adapter kits but yo u sho uld o nly so lder o ne o f
them at this po int! The o ther o ne needs different instructio ns so just ho ld
o ff!
Connect to the XBee
Now its time to connect to the XBees.
Find your FTDI cable (http://adafru.it/aIH)- use either 3.3V or 5V. These cables have a USB to
serial converter chip molded into them and are supported by every OS. Thus configuring or
upgrading or connecting is really trivial. Simply plug the cable into the end of the module so
that the black wire lines up with GND. There is a white outline showing where the cable
connects.
© Adafruit Industries
https://learn.adafruit.com/tweet-a-watt
Page 12 of 74
You'll need to figure out which serial port (COM) you are using. Plug in the FTDI cable, USB
adapter, Arduino, etc. Under Windows, check the device manager, look for "USB Serial Port."
Digi/Maxstream wrote a little program to help configure XBees, its also the only way I know
of to upgrade them to the latest firmware. Unfortunately it only runs on Windows. Download
X-CTU from Digi and install it on your computer (http://adafru.it/eej).
After installing and starting the program, select the COM port (COM4 here) and baud rate
(9600 is default). No flow control, 8N1. Make sure the connection box looks just like this
(other than the com port which may be different).
© Adafruit Industries
https://learn.adafruit.com/tweet-a-watt
Page 13 of 74
To verify, click Test / Query
Hopefully the test will succeed. If you are having problems: check that the XBee is powered,
the green LED on the adapter board should be blinking, the right COM port & baud rate is
selected, etc.
Now unplug the adapter from the FTDI cable, carefully replace the first XBee with the other
one and make sure that one is talking fine too. Once you know both XBees are working with
the adapter, its time to upgrade and configure them, the next step!
If yo u are having pro blems co nnecting and yo u have a used xbee o r yo u
have o ne set to sleep mo de by accident, it may no t respo nd because its
asleep. See this fo rum to pic fo r ho w to reset it (http: //adafru.it/eek).
© Adafruit Industries
https://learn.adafruit.com/tweet-a-watt
Page 14 of 74
Configure
Overview
OK so far you have assembled o ne of the XBee adapter boards and connected it to your
computer using the FTDI cable. (The other adapter is for later so don't do anything with it
yet!) The XBees respond to the X-CTU software and are blinking just fine. Next we will
update the firmware.
Upgrading the Firmware
There's a good chance your XBees are not running the latest firmware & there's a lot of
features added, some of which we need to get this project running. So next up is upgrading!
Go to the Modem Configuration tab. This is where the modem is configured and updated.
© Adafruit Industries
https://learn.adafruit.com/tweet-a-watt
Page 15 of 74
Click Do wnlo ad new versio ns... and select to download the latest firmwares from the
Web.
Once you have downloaded the newest firmware, its time to upgrade!
Click on Mo dem Parameters -> "Read" to read in the current version and settings
© Adafruit Industries
https://learn.adafruit.com/tweet-a-watt
Page 16 of 74
Now you will know for sure what function set, version and settings are stored in the modem.
If yo u are having pro blems co nnecting and yo u have a used xbee o r yo u
have o ne set to sleep mo de by accident, it may no t respo nd because its
asleep. See this fo rum to pic fo r ho w to reset it (http: //adafru.it/eek).
Select from the Versio n dropdown the latest version available.
Check the Always update firmware checkbox.
And click Write to initialize and program the new firmware in!
© Adafruit Industries
https://learn.adafruit.com/tweet-a-watt
Page 17 of 74
That's it, now you have the most recent firmware for your modem. You should now uncheck
the Always update firmware checkbox. If you have problems, like for example timing
out or not being able to communicate, make sure the RTS pin is wired up correctly as this pin
is necessary for upgrading. FTDI cables are already set up for this so you shouldn't have a
problem.
Rinse & Repeat
Upgrade the firmware on both of the XBees so they are both up to date.
At this point it might be wise to label the two XBees in a way that lets you tell them apart.
You can use a sharpie, a sticker or similar to indicate which one is the receiver and which is
the transmitter.
Configure the Transmitter XBee
Both XBee's need to be upgraded with the latest firmware but only the transmitter (which is
going to be put inside a Kill-a-Watt) needs to be configured. The configure process tells the
© Adafruit Industries
https://learn.adafruit.com/tweet-a-watt
Page 18 of 74
XBee what pins we want to read the sensor data off of. It also tells the XBee how often to
send us data, and how much.
Plug the transmitter XBee into the USB connection (put the receiver XBee away) and start
up X-CTU (http://adafru.it/eel) or a Terminal program. Connect at 9600 baud, 8N1
parity.Then configure each one as follows:
1. Set the MY address (the identifier for the XBee) to 1 (increment this for each
transmitter so you can tell them apart, we'll assume you only have one for now)
2. Set the Sleep Mode SM to 4 (Cyclic sleep)
3. Set the Sleep Time ST to 3 (3 milliseconds after wakeup to go back to sleep)
4. Set the Sleep Period SP to C8 (0xC8 hexadecimal = 200 x 10 milliseconds = 2
seconds between transmits)
5. Set ADC 4 D4 to 2 (analog/digital sensor enable pin AD4)
6. Set ADC 0 D0 to 2 (analog/digital sensor enable pin AD0)
7. Set Samples to TX IT to 13 (0x13 = 19 A/D samples per packet)
8. Set Sample Rate IR to 1 (1 ms between A/D samples)
if you think there will be more XBee's in the area that could conflict with your setup you may
also want to
1. Set the PAN ID to a 4-digit hex number (its 3332 by default)
You can do this with X-CTU or with a terminal program such as hyperterm, minicom, zterm,
etc. with the command string
ATMY=1,SM=4,ST=3,SP=C8,D4=2,D0=2,IT=13,IR=1 <return>
You'll need to start by getting the modem's attention by waiting 10 seconds, then typing in
+++ quickly, then pausing for another 5 seconds. Then use AT <return> to make sure its
paying ATtention to your commands.
Basically what this means is that we'll have all the XBees on a single PAN network, each XBee
will have a unique identifier, they'll stay in sleep mode most of the time, then wake up every
2 seconds to take 19 samples from ADC 0 and 4, 1ms apart. If you're having difficulty, make
sure you upgraded the firmware!
Make sure to WRITE the configuration to the XBee's permanent storage once you've done it.
If you're using X-CTU click the "Write" button in the top left. If you're using a terminal, use the
command ATWR !
Note that once the XBee is told to go into sleep mode, you'll have to reset it to talk to it
because otherwise it will not respond and X-CTU will complain. You can simply unplug the
adapter from the FTDI cable to reset or touch a wire between the RST and GND pins on the
bottom edge of the adapter.
Now that the transmitters are all setup with unique MY number ID's, make sure that while
© Adafruit Industries
https://learn.adafruit.com/tweet-a-watt
Page 19 of 74
they are powered from USB the green LED blinks once every 2 seconds (indicating wakeup
and data transmit).
If yo u are having pro blems co nnecting and yo u have a used xbee o r yo u
have o ne set to sleep mo de by accident, it may no t respo nd because its
asleep. See this fo rum to pic fo r ho w to reset it (http: //adafru.it/eek).
Configure the receiver XBee
Plug the receiver XBee into the USB connection (put the receiver XBee away) and start up
X-CTU (http://adafru.it/eeh). If you set the PAN ID in the previous step, you will have to do
the same here
Set the PAN ID to the same hex number as above
If you didn't change the PAN above, then there's nothing for you to do here, just skip this
step
Next!
Now that the XBees are configured and ready, its time to go to the next step where we
make the Kill-a-Watt hardware (http://adafru.it/eee)
© Adafruit Industries
https://learn.adafruit.com/tweet-a-watt
Page 20 of 74
Transmitter
Before you start...
You should only attempt this project if you are comfortable and competant working with high
voltage electricity, electronics and computers. Once the project is complete it is enclosed
and there are no exposed high voltages. However, you must only work on the project when
it's not plugged in and never ever attempt to test, measure, o pen, o r pro be the
circuitbo ards while they are attached to a wall so cket. If something isn't working:
stop, remove it from the wall power, then open it up and examine. Yes it takes a few more
minutes but its a lot safer!
Your safety is your own responsibility, including proper use of equipment and safety gear,
and determining whether you have adequate skill and experience. Power tools, electricity,
and other resources used for this project are dangerous, unless used properly and with
adequate precautions, including safety gear. Some illustrative photos do not depict safety
precautions or equipment, in order to show the project steps more clearly. This projects is
not intended for use by children.
Use of the instructions and suggestions is at your own risk. Adafruit Industries LLC, disclaims
all responsibility for any resulting damage, injury, or expense. It is your responsibility to
make sure that your activities comply with applicable laws.
OK, if you agree we can move on!
Transmitter partslist
For each outlet you want to monitor, you'll need:
Image
Name
Descriptio n
Datasheet Distributo r
Qty
"Off the shelf"
model P4400
power monitor
Kill-aWatt
Adafruit
XBee
Adapter
XBee
© Adafruit Industries
Some people in
the forum have
P3 Kill-agotten this to
watt
work with an EZ
type but we
don't suggest it.
Try to go with a
'classic' Kill-aWatt.
I'll be using my
own design for
the XBee
breakout/carrier
board but you
can use nearly
Webpage
any kind as long
as you replicate
any missing
parts such as
the3.3V supply
and LEDs.
We'll be using
the XBee
"series 1" pointto-multipoint
802.15.4
modules with a
chip antenna
part # XB24ACI-001.
They're
inexpensive and
Lots! Also check
hardware/electronics 1
stores.
Adafruit
1
Adafruit
1
https://learn.adafruit.com/tweet-a-watt
Page 21 of 74
mo dule
inexpensive and
work great. This
project most
likely won't work
with any other
version of the
XBee, and
certainly not any
of the 'high
power' Pro
types!
D3
1N4001 diode.
Any power
diode should
work fine. Heck,
even a 1n4148
Generic
or 1n914 should 1N4001
be OK. But
1N4001 is
suggested and
is in the kit.
D2
Large diffused
LED, for easy
viewing. The kit
comes with
green.
C2
220uF, 4V or
higher
(photo shows
100uF)
C4
Adafruit
1
Digikey
Mouser
1
1
Generic
10,000uF
capacitor (wow!)
/ 6.3V (photo
shows a mere
Generic
2200uF)
Digikey
Mouser
1
Digikey
Mouser
1
Try to get
16mm diameter,
25mm long.
10K 1/4W 1%
resistor (brown
black black red
gold) or10K
R4 R6
1/4W 5%
resistor (brown
black orange
gold)
Generic
Mouser
Digikey
2
1% is preferred
but 5% is OK
4.7K 1/4W 1%
resistor (yellow
violet black
brown gold), or
R3 R5
4.7K 1/4W 5%
resistor (yellow
violet red gold)
Generic
Mouser
Digikey
2
1% is preferred
but 5% is OK.
Ribbon cable, or
other flexible
Generic
wire, at least 6
Ribbon
conductors,
about 6" long.
Heat shrink! A
couple inches of
© Adafruit Industries
Digikey
6"
Generic
https://learn.adafruit.com/tweet-a-watt
Page 22 of 74
1/8" and 3/32"
each.
Generic
It will run you about $50-$60 for each outlet.
Transmitter Schematic
We'll be making this:
The XBee radio does all of the hard work, it listens on two analog input ports (AD0 and AD4)
for voltage and current data. Then it transmits that information wirelessly to the host
computer receiver XBee. There are a few we have to engineer around to make it Work:
1. We want to run the XBee off the Kill-a-Watt's internal power supply. However it's
current limited and won't provide 50mA in a burst when the XBee transmits. We solve
this by adding a simple 'rechargable battery' in the form of a really large capacitor C4.
2. The Kill-a-Watt runs at 5V but XBees can only run at 3.3V so we have a voltage
regulator IC1 and two capacitors two stabilize the 3.3V supply, C1 and C2.
3. The XBee will transmit every few seconds, even while the capacitor is charging. This
means that it will keep draining the capacitor, resetting, and trying again, basically
freaking out while the power supply is still building. We prevent this by adding another
fairly big capacitor C3 on the reset line. This slows down the XBee, delaying the
startup by a few seconds & keeps the XBee from starting up till we have solid power.
4. The XBee analog sensors run at 3.3V but the Kill-a-Watt sensors run at 5V. We use
simple voltage dividers R3/R4 and R5/R6 to reduce the analog signal down to a
reasonable level.
Step 3. Assemble and create the transmitter
Now the fun part! We'll filet, stuff and reassemble the Kill-a-Watt with a radio inside!
Open up your kit and get out the parts for
the transmitter. Remember that we'll be
using most of but not all of an XBee adapter
kit. The two small LEDs, the 74HC125N chip,
a 10K and 1K resistor are not used and you
should put them aside for a future project so
you don't accidentally use them here.
Check to make sure you've got everything
you need. The only thing not shown here is
the XBee radio and Kill-a-Watt.
Place the PCB of adapter kit and get ready to
solder by heating up your soldering iron, and
© Adafruit Industries
https://learn.adafruit.com/tweet-a-watt
Page 23 of 74
preparing your hand tools.
We'll start by soldering in the 3.3V regulator,
which is identical to the standard XBee
Adapter kit you made in the receiver
instructions. Don't forget to check the
polarity of C2 and that IC1 is in the right
way. Then solder and clip the three
components.
Now we will veer from the standard xbee
adapter instructions and add a much larger
LED on the ASC line so that we can easily
see it blinking when it's in the Kill-a-Watt.
Make sure to watch for the LED polarity,
because a backwards LED will make
debugging very difficult. The longer lead
goes in the + marked solder hole.
Give the LED about half an inch of space
beyond the end of the PCB as shown. Also
solder in the matching 1K resistor R2.
Solder in the two 2mm 10pin female headers
in the adapter kit. Be careful with the solder
so that you don't accidentally fill the female
header. Use a sparing amount to make sure
there's a connection but it's not overflowing.
© Adafruit Industries
https://learn.adafruit.com/tweet-a-watt
Page 24 of 74
Now it's time to prepare the wires we need
for the next few stops. Use your diagonal
cutters to notch off the brown, red, orange
and yellow wires from the end of the rainbow
ribbon cable in the kit.
Then tear off the four wires from the rest of
the cable.
Do the same for the black and white wires
and the single green wire. Then cut the
green wire so it's only about 1.5" long. You
should now have 3 strips of wire, one 6" with
4 conductors, one 6" with 2 conductors and
one 1.5" with 1 conductor.
Use wirestrippers to strip the ends of the
green wire, 1/4" from the ends.
Then tin the green wire by heating the ends
of the wire and applying a little solder to bind
together the stranded wire.
Use the green wire to create a jumper
between the VREF pin, 7th from the top on
the right and the VCC pin on the top left.
Double check to make sure you get this
right! Then solder it in place. This will set the
reference point of the analog converter to
© Adafruit Industries
https://learn.adafruit.com/tweet-a-watt
Page 25 of 74
3.3V.
Go back to the 4-piece ribbon cable. Split
the ends with the diagonal cutter, then strip
and tin all 8 ends.
Put a 4.7K resistor in a vise or holder, then
clip one end off and tin it just like the wires.
Cut a 1/2" piece of 1/16" heat shrink and slip
it onto the yellow wire, making sure there's
clearence between the heatshrink and the
end of the wire. Then solder the yellow wire
to the 4.7k resistor.
Do the same for the orange wire and the
other 4.7K resistor. Use a heat source (a
heat gun or hair drier is perfect) to shrink the
heatshrink over the soldered wire/resistor
joint. Then bend the resistor 90degrees and
clip the other end of the 4.7k resistors
Now we will build the voltage divider. Take
the two 10K resistors and connect them as
shown. One goes from AD0 and one
from AD4. Both then connect to ground.
Conveniently, the chip we are not using had
grounded pins so we can 'reuse' those pins.
© Adafruit Industries
https://learn.adafruit.com/tweet-a-watt
Page 26 of 74
Now comes the tricky part. We want to
connect the other end of the 4.7K resistor to
the AD0 pin but the 10K reisistor is already
there. Use your soldering iron to melt a blob
of solder onto the top of the 10K resistor
and then piggyback the 4.7K resistor by
soldering to the top of the 10K resistor.
Solder the orange wire to the AD0 pin, the
yellow to the AD4.
The other two wires are for carrying power.
The red wire should be soldered to
the +5V pin on the bottom of the adapter
PCB. The brown wire to theGND pin.
We're nearly done with the adapter
soldering. Lastly is the 220uF reset
capacitor. We'll connect this to the RST pin,
5th from the top on the left. Make sure the
long lead is connected to the RST pin and
the shorter lead goes to the 4th pin of where
the chip would go. Check the photo on the
left to make sure you've got it in right.
The capacitor wont fit underneat the XBee
module so give it some lead length so that
the cylindrical bulk is next to the 3.3V
regulator.
For reference, here is twhat the back should
look like.
Here is what it should look like with the XBee
modem installed. Make sure the pins on the
XBee line up with the header.
© Adafruit Industries
https://learn.adafruit.com/tweet-a-watt
Page 27 of 74
Now replace the PCB with the huge
capacitor.
Clip the long leads down. You'll need to use
the "-" stripe to keep track of which pin is
negative and which is positive.
Tin both leads with solder.
Solder the other end of the red ribbon wire
(that goes to +5V on the XBee adapter) to
the positive pin of the capacitor.
Then solder the brown wire (that goes to
GND on the XBee adapter) to the negative
pin.
Clip the cathode lead down of the 1N4001
diode, that's the end with the white stripe on
it. Solder the diode so that the white-stripe
side is connected to the positive pin of the
big capacitor.
© Adafruit Industries
https://learn.adafruit.com/tweet-a-watt
Page 28 of 74
Take the black and white ribbon from earlier.
Split, strip and tin the four ends. Cut a 1"
piece of 1/8" heatshrink and slip it onto the
white wire. Slip a 1/2" piece of 1/16" heat
shrink onto the black wire.
Clip the other end of the diode (the
side without a white stripe) and solder the
white wire to it. Solder the black wire to the
negative pin of the big capacitor.
Now shrink the heatshrink so that the
capacitor leads and diode are covered.
All right, here is what you should have, an
adapter with two sensor lines (orange and
yellow) hanging off and two power lines (red
and brown) that are connected to the big
capacitor. Then there are two black&white
wires connected to the capacitor, the white
one through a diode.
Now it's time to open the Kill-a-Watt! There
are only 3 screws that hold it together, and
they are found on the back.
Be gentle when opening as there is a
delicate ribbon cable inside. Carefully pry off
the back cover.
© Adafruit Industries
https://learn.adafruit.com/tweet-a-watt
Page 29 of 74
Use a 3/8 drill bit to make a hole near the
right corner of the case back. This is what
the LED will stick out of. (Ignore the white
tape and #4, this is a recycled kill-a-watt :)
Now find the LM2902N chip. This is a quad
op-amp that senses the power line usage.
We're going to piggy-back right on top of it,
and borrow the ground, 5V power and 2
sensor outputs!
With your soldering iron, melt a bit of solder
on pin 1, 4, 11 and 14 of the chip. Make sure
you have the chip oriented correctly, the
notch indicates where pins 1 and 14 are.
Some newer Kill-a-Watts have a smaller
version of this 2902 chip. Unfortunately it
seems this is recent and there's no way to
tell which one you have before you open it.
The smaller version is basically the same but
it's a little tougher to solder to. (Thanks to
mrtz for the photos of this new version)
Solder the white wire (5V to the XBee) to pin
4. Solder the black wire (ground) to pin 11
directly across.
© Adafruit Industries
https://learn.adafruit.com/tweet-a-watt
Page 30 of 74
Now solder the yellow wire to pin 1 and the
orange wire to pin 14.
Use two small pieces of sticky foam and
stick them onto the back of the case.
Then place the XBee adapter and capacitor
on the tape so that the LED sticks out of the
hole drilled earlier.
© Adafruit Industries
https://learn.adafruit.com/tweet-a-watt
Page 31 of 74
Tuck the excess ribbon cable out of the way
so that they are not near the 120V
connections which could make them go
poof.
Close it up and plug it in.
You'll notice it's a bit finicky for a few
seconds as the big capacitor charges up.
The display may not come up for 15-30
seconds, and it may fade in and out at first.
The numbers may also be wrong for a bit as
it powers up. Within about 30 seconds, you
should see the display stabilize and the
indicator LED blinking every 2 seconds!
© Adafruit Industries
https://learn.adafruit.com/tweet-a-watt
Page 32 of 74
Go back to your computer, plug the receiver
XBee into the USB adapter and make sure it
has the latest firmware uploaded and set it
to the same PAN ID as the transmitters. You
will see the RSSI LED (red LED) light up. That
means you have a good link!
Open up the Terminal in X-CTU (or another
terminal program) and connect at 9600 baud
8N1 parity and you'll see a lot of nonsense.
What's important is that a new chunk of
nonsense gets printed out once every 2
seconds, indicating a packet of data has
been received.
The hardware is done. Good work!
© Adafruit Industries
https://learn.adafruit.com/tweet-a-watt
Page 33 of 74
Software
Introduction
Now that the hardware is complete, we come to the exciting part: running the software that
retrieves the data from our receiver XBee and saves it to our computer or uploads it to a
database or updates our twitter feed or....whatever you'd like!
Here is how it works, the XBee inside the Kill-a-Watt is hooked up to two analog signals. One
is the voltage signal which indicates the AC voltage read. In general this is a sine wave that is
120VAC. One tricky thing to remember is that 120V is the 'RMS' voltage, and the 'true
voltage' is +-170VDC. (You can read more about RMS voltage at
wikipedia (http://adafru.it/eem) basically it's a way to indicate how much 'average' voltage
there is.) The second reading is the AC current read. This is how much current is being
drawn through the Kill-a-Watt. If you multiply the current by the voltage, you'll get the power
(in Watts) used!
The XBee's Analog/Digital converter is set up to take a 'snapshot' of one sine-cycle at a
time. Each double-sample (voltage and current) is taken 1ms apart and it takes 17 of them.
That translates to a 17ms long train of samples. One cycle of power-usage is 1/60Hz long
which is 16.6ms. So it works pretty well!
Lets look at some examples of voltage and current waveforms as the XBee sees them.
For example this first graph is of a laptop plugged in. You'll see that it's a switching supply,
and only pulls power during the peak of the voltage curve.
A laptop plugged in, switching power supply
Now let's try plugging in a 40W incandescent light bulb. You'll notice that unlike the switching
supply, the current follows the voltage almost perfectly. That's because a lightbulb is just a
resistor!
© Adafruit Industries
https://learn.adafruit.com/tweet-a-watt
Page 34 of 74
40W lightbulb
Finally, let's try sticking the meter on a dimmable switch. You'll see that the voltage is
'chopped' up, no longer sinusoidal. And although the current follows the voltage, it's still
matching pretty well.
Light bulb on dimmer switch
The XBee sends the raw data to the computer which, in a python script, figures out what the
(calibrated) voltage and amperage is at each sample and multiplies each point together to
get the Watts used in that cycle. Since there's almost no device that changes the powerusages from cycle-to-cycle, the snapshot is a good indicator of the overall power usage
that second. Then once every 2 seconds, a single snapshot is sent to the receiver XBee
Install python & friends
The software that talks to the XBee is written in pytho n. I used python because it's quick to
develop in, has multi-OS support and is pretty popular with software and hardware hackers.
The XBees talk over the serial port so literally any programming language can/could be used
here. If you're a software geek and want to use perl, C, C#, tcl/tk, processing, java, etc. go
for it! You'll have to read the serial data and parse out the packet but it's not particularly
hard.
However, most people just want to get on with it and so for you we'll go through the
process of installing pytho n and the libraries we need.
© Adafruit Industries
https://learn.adafruit.com/tweet-a-watt
Page 35 of 74
1. Download and install python 2.5 from
http://www.python.org/download/ (http://adafru.it/aJA) I suggest 2.5 because that
seems to be stable and well supported at this time. If you use another version there
may be issues.
2. Download and install pyserial from the package repository (http://adafru.it/di2) (this will
let us talk to the XBee thru the serial port).
3. If you're running windows download and install win32file for python
2.5 (http://adafru.it/een) (this will add file support).
4. Download and install the simplejson python library (http://adafru.it/eeo) (this is how the
twitter api likes to be spoken to) you'll need to uncompress the tar.gz file and then run
the command "python setup.py install" to install.
Now you can finally download the Wattcher script (http://adafru.it/epf) we will demonstrate
here! We're going to download it into the C: \wattcher directory, for other OS's you can of
course change this directory.
Basic configure
We'll have to do a little bit of setup to start, open up the wattcher.py script with a text
editor and find the line:
SERIALPORT = "COM4" # the com/serial port the XBee is connected to.
Change COM4 into whatever the serial port you will be connecting to the XBee with is called.
Under windows it's some COMx port, under linux and mac it's something like
/dev/cu.usbserial-xxxx check the /dev/ directory and/or dmesg.
Save the script with the new serial port name.
Test it out
Once you have installed python and extracted the scripts to your working directory, start up
a terminal (under linux this is just rxvt or xterm, under mac it's Terminal, under windows,
it's a cmd window).
I'm going to assume you're running windows from now on, it shouldn't be tough to adapt the
instructions to linux/mac once the terminal window is open.
Run the command cd C: \wattcher to get to the place where you uncompressed the files.
By running the dir command you can see that you have the files in the directory.
© Adafruit Industries
https://learn.adafruit.com/tweet-a-watt
Page 36 of 74
Make sure your transmitter (Kill-a-Watt + Xbee) is plugged in, and blinking once every 2
seconds. Remember it takes a while for the transmitter to charge up power and start
transmitting. The LCD display should be clear, not fuzzy. Make sure that there's nothing
plugged into the Kill-a-Watt, too. The RSSI (red) LED on the receiver connected to the
computer should be lit indicating data is being received. Don't continue until that is all
good to go!
Now run pytho n by running the command C: \pytho n25\pytho n.exe wattcher.py
You should get a steady print out of data. The first number is the XBee address from which it
received data, following is the estimated current draw, wattage used and the Watt-hours
consumed since the last data came in. Hooray! We have wireless data!
Calibrating
Now that we have good data being received, it's time to tweak it. For example, it's very likely
that even without an appliance or light plugged into the Kill-a-Watt, the script thinks that
there is power being used. We need to calibrate the sensor so that we know where 'zero'
is. In the Kill-a-Watt there is an autocalibration system but unfortunately the XBee is not
smart enough to do it on its own. So, we do it in the python script. Quit the script by typing in
Control-C and run it again this time as C: \pytho n25\pytho n.exe wattcher.py -d note
the -d which tells the script to print out debugging information.
© Adafruit Industries
https://learn.adafruit.com/tweet-a-watt
Page 37 of 74
Now you can see the script printing out a whole mess of data. The first chunk with lots of 1's in it is the raw packet. While it's interesting we want to look at the line that starts with
ampdata:
ampdata: [498, 498, 498, 498, 498, 498, 498, 498, 498, 498, 498, 498, 498, 498, 497,
498, 498, 498]
Note: If you're getting -1's instead of nice ~500 numbers, check the XBee is set up
right and has the correct wires going to the correct A/D pins. If you're getting 1024's
that probably means you forgot to tie VREF to VCC in the last step. Remove the Kill-aWatt from power and go back to repair it.
Now you'll notice that the numbers are pretty much all the same. That's because there's
nothing plugged into the tweetawatt and so each 1/60 Hz cycle has a flat line at 'zero'. The
A/D in the XBee is 10 bits, and will return values between 0 and 1023. So, in theory, if the
system is perfect the value at 'zero' should be 512. However, there are a bunch of little
things that make the system imperfect and so zero is only close to 512. In this case the
'zero' calibration point is really 498. When it's off there is a 'DC offset' to the Amp readings,
as this graph shows:
See how the Amp line (green) is steady but it's not at zero, it's at 0.4 amps? There is a 'DC
offset' of 0.4 amps.
OK, open up the wattcher.py script in a text editor.
vrefcalibration = [492, # Calibration for sensor #0
492, # Calibration for sensor #1
489, # Calibration for sensor #2
492, # Calibration for sensor #3
501, # Calibration for sensor #4
493] # etc... approx ((2.4v * (10Ko/14.7Ko)) / 3
See the line that says # Calibratio n fo r senso r #1? Change that to 498.
© Adafruit Industries
https://learn.adafruit.com/tweet-a-watt
Page 38 of 74
vrefcalibration = [492, # Calibration for sensor #0
498, # Calibration for sensor #1
489, # Calibration for sensor #2
492, # Calibration for sensor #3
501, # Calibration for sensor #4
493] # etc... approx ((2.4v * (10Ko/14.7Ko)) / 3
Save the file and start up the script again, this time without the -d
Now you'll see that the Watt draw is 2W or less, instead of 40W (which was way off!) The
reason it's not 0W is that, first off, there's a little noise that we're reading in the A/D lines,
secondly there's power draw by the Kill-a-Watt itself and finally, the XBee doesn't have a lot
of samples to work with. However <2W is pretty good considering that the full sensing
range is 0-1500W.
Here is the graph with the calibrated sensor:
See how the Amps line is now at 0 steady, there is no DC offset.
Logging data
It's nice to have this data but it would be even nicer if we could store it for use. Well, that's
automatically done for you! You can set the name of the log file in the wattcher.py script.
By default it's po werdatalo g.csv. The script collects data and every 5 minutes writes a
single line in the format Year Mo nth Day, Time, Senso r#, Watts for each sensor. As
you can see, this is an example of a 40W incandescent lightbulb plugged in for a few hours.
Because of the low sample rate, you'll see some minor variations in the Watts recorded. This
data can be easily imported directly into any spreadsheet program.
© Adafruit Industries
https://learn.adafruit.com/tweet-a-watt
Page 39 of 74
Tweeting
Finally we get to the tweeting part of the tweet-a-watt. First open up the wattcher.py script
and set:
# Twitter username & passwo rd
twitterusername = "username"
twitterpasswo rd = "passwo rd"
to your username and password on twitter. You can make an account on
twitter.com (http://adafru.it/eeq) if you don't have one.
Then run the script as usual. Every 8 hours (midnight, 8am and 4pm) the script will send a
tweet using the Twitter API.
Then check it out at your account:
© Adafruit Industries
https://learn.adafruit.com/tweet-a-watt
Page 40 of 74
© Adafruit Industries
https://learn.adafruit.com/tweet-a-watt
Page 41 of 74
Powermeter
Tweet-a-Watt + Google Powermeter!
Once you have the Tweet-a-Watt working with the python scripts, we can add a cool
extension and have beautiful graphs generated thanks to Google Powermeter!
This code, based on the original T-a-W, was created by the super-rad Devlin
Thyne (http://adafru.it/aL2)! You can download it from our source repository on github which
now includes this script (http://adafru.it/eep).
Please note that this mod is new, and is still under development, if you are having
difficulties, try posting to the forums.
Right now it's only tested to work with a single T-a-W!
Log in + Activate
Visit http://www.google.com/powermeter/about/ (http://adafru.it/eer) and log in with your
google account.
Next, go to https://www.google.com/powermeter/device/activate?
mfg=Adafruit&model=Tweet_a_Watt&did=AF000002&cvars=0&dvars=1 (http://adafru.it/ees)
To activate your Tweet-a-Watt:
© Adafruit Industries
https://learn.adafruit.com/tweet-a-watt
Page 42 of 74
Once you activate, you'll get a chunk of text in a box. Copy and paste this into a text file to
save it:
Out of this text, there are two things we need, the to ken and the path. The token is
between the text to ken= and the next &. The path is everything after path=.
© Adafruit Industries
https://learn.adafruit.com/tweet-a-watt
Page 43 of 74
hash=0123456789abcdef0123456789abcdef,0123456789abcdef0123456789abcdef,0123456789abcdef0123456789abcdef&token=ABCdefGHI_JkLMNo P&path=/user/0123456789123456/7891234567819/variable/Adafruit.Tweet_a_Watt.AF000002
So in this case, the token is ABCdefGHI-_JkLMNo P and the path is:
/user/0123456789123456/7891234567819/variable/Adafruit.Tweet_a_Watt.AF000002
Save this in a text file, you'll need it for the next step!
Python code
Download the Google Powermeter python API scripts (http://adafru.it/eep) and place all the
files in the same directory as the Wattcher.py scripts.
Now edit gmeter-wattcher.py to have the correct COM/Serial port and calibration data
that you figured out in the previous steps. Also, find the two lines:
#Go o gle Po werMeter stuff:
po werMeterTo ken = "paste yo ur to ken info here"
po werMeterPath = "paste yo ur path info here"
Edit them so that the token and path you got from google go in between the quotes. If you
want lots of data spit out, edit:
QUIET = True
To be False
Save gmeter-wattcher.py, Open up a command line as before and go to the wattcher
directory and run pytho n gmeter-wattcher.py after a few minutes you shoould see data
sent to google:
Now go back to your browser and click on "Check fo r measurements again"
© Adafruit Industries
https://learn.adafruit.com/tweet-a-watt
Page 44 of 74
Success!
Widgetty
Now we can get the graphs, Click "Add Po wermeter to iGo o gle"
And then, of course, the big shiny blue button.
Now you gots widgets!
© Adafruit Industries
https://learn.adafruit.com/tweet-a-watt
Page 45 of 74
© Adafruit Industries
https://learn.adafruit.com/tweet-a-watt
Page 46 of 74
Expand
Improve on your system
Once you've got your base system up and running here are some ideas for how to extend,
improve or expand it!
Add more outlets
So you can track more rooms, of course.
Graphing
If you'd like to play some more with the script, there's some extras built in. For example, you
can graph the data as it comes in from the XBee, both Watts used and the actual 'power line'
waveform. Simply set GRAPHIT = True you'll need to install a mess of python libraries
though, including wxpytho n, numpy and pylab
Remove the computer
It took a few hours, but I hacked my Asus wifi router to also log data for me. There'll be more
documentation soon but here's some hints:
Do basically everything in MightyOhm's tutorial (http://adafru.it/eet). You can use the FTDI
cable to reprogram the router, just move the pins around. Then add a 16mb USB key (I was
given one as schwag so look in your drawers) and install python and the openssl library as
well as the other libraries needed like pyserial. The code should pretty much just run! (I'll put
up more detailed notes later.)
The router still works as my wifi gateway to the cablemodem, and only uses 5W.
Get better range
If you have a big place, you may find that the XBee's don't have enough range, especially
through doors. Unfortunately, the tweet-a-watt system as published here can't use the Pro
models with much more powerful transmitters. That's because we need a huge capacitor
just for the 50mA-using XBees!
However, we can make the receiver much better. To do that, replace the XBee on the
receiving computer with part #XB24-AUI-001 (available from Digikey (http://adafru.it/aLu)or
Mouser (http://adafru.it/eeu)), which is an XBee with a U.FL connector. That connector is for
attaching external antennas. You'll also want a u.fl to RPSMA cable, such as Digi part# JF1R6CR3-4I (Digikey (http://adafru.it/aLu) or Mouser (http://adafru.it/eev)) and a RPSMA 2.4GHz
antenna. These are the same antennas used for WiFi so you may be able to scrounge one
for cheap. The bigger the better!
© Adafruit Industries
https://learn.adafruit.com/tweet-a-watt
Page 47 of 74
© Adafruit Industries
https://learn.adafruit.com/tweet-a-watt
Page 48 of 74
© Adafruit Industries
https://learn.adafruit.com/tweet-a-watt
Page 49 of 74
Design
Design overview
For those interested in how to build a sensor node system with a Google Appengine
backend, here is the process by which I created it. Of course, you should have the hardware
part (http://adafru.it/eew) done first!
1. Listen (http://adafru.it/eex) - designing the parser for the computer that grabs XBee
packets, and extracts the useful data
2. Store (http://adafru.it/eey) - how to use GAE to store the data in 'the cloud'
3. Graph (http://adafru.it/eez) - using Google Visualizations to make pretty graphs
© Adafruit Industries
https://learn.adafruit.com/tweet-a-watt
Page 50 of 74
Listen
Data listening & parsing
In this section we will work on the receiver software, that will talk to a receiver XBee and
figure out what the sensor data means. I'll be writing the code in pytho n which is a fairlyeasy to use scripting language. It runs on all OS's and has tons of tutorials online. Also,
Google AppEngine uses it so its a good time to learn!
This whole section assumes that you only have 1 transmitter and 1 receiver, mostly to make
graphing easier to cope with. In the next section we'll tie in more sensors when we get to the
datalogging part!
Raw analog input
We'll start by just getting raw data from the XBee and checking it out. The packet format for
XBees is published but instead of rooting around in it, I'll just use the handy XBee library
written for python. With it, I can focus on the data instead of counting bytes and calculating
checksums.
To use the library, first use the pyserial module to open up a serial port (ie COM4 under
windows, /dev/ttyUSB0 under mac/linux/etc) You can look at the XBee project page for
information on how to figure out which COM port you're looking for. We connect at the
standard default baudrate for XBees, which is 9600 and look for packets
from xbee import xbee
import serial
SERIALPORT = "COM4" # the com/serial port the XBee is connected to
BAUDRATE = 9600
# the baud rate we talk to the xbee
# open up the FTDI serial port to get data transmitted to xbee
ser = serial.Serial(SERIALPORT, BAUDRATE)
ser.open()
while True:
# grab one packet from the xbee, or timeout
packet = xbee.find_packet(ser)
if packet:
xb = xbee(packet)
print xb
Running this code, you'll get the following output:
<xbee {app_id: 0x83, address_16: 1, rssi: 85, address_broadcast: False, pan_broadcast: False, total_samples: 19, digital: [[-1, -1, -1, -1, -1, -1, -1, -1, -1], [-1, -1, -1, -1, -1, -1, -1, -1,
...which we will reformat to make a little more legible:
<xbee {
app_id: 0x83,
address_16: 1,
rssi: 85,
address_broadcast: False,
pan_broadcast: False,
total_samples: 19,
digital: [ [-1, -1, -1, -1, -1, -1, -1, -1, -1],
[-1, -1, -1, -1, -1, -1, -1, -1, -1],
[-1, -1, -1, -1, -1, -1, -1, -1, -1],
[-1, -1, -1, -1, -1, -1, -1, -1, -1],
[-1, -1, -1, -1, -1, -1, -1, -1, -1],
[-1, -1, -1, -1, -1, -1, -1, -1, -1],
[-1, -1, -1, -1, -1, -1, -1, -1, -1],
[-1, -1, -1, -1, -1, -1, -1, -1, -1],
[-1, -1, -1, -1, -1, -1, -1, -1, -1],
[-1, -1, -1, -1, -1, -1, -1, -1, -1],
© Adafruit Industries
https://learn.adafruit.com/tweet-a-watt
Page 51 of 74
[-1, -1, -1, -1, -1, -1, -1, -1, -1],
[-1, -1, -1, -1, -1, -1, -1, -1, -1],
[-1, -1, -1, -1, -1, -1, -1, -1, -1],
[-1, -1, -1, -1, -1, -1, -1, -1, -1],
[-1, -1, -1, -1, -1, -1, -1, -1, -1],
[-1, -1, -1, -1, -1, -1, -1, -1, -1],
[-1, -1, -1, -1, -1, -1, -1, -1, -1],
[-1, -1, -1, -1, -1, -1, -1, -1, -1],
[-1, -1, -1, -1, -1, -1, -1, -1, -1]],
analog: [ [190, -1, -1, -1, 489, -1],
[109, -1, -1, -1, 484, -1],
[150, -1, -1, -1, 492, -1],
[262, -1, -1, -1, 492, -1],
[423, -1, -1, -1, 492, -1],
[589, -1, -1, -1, 492, -1],
[740, -1, -1, -1, 492, -1],
[843, -1, -1, -1, 492, -1],
[870, -1, -1, -1, 496, -1],
[805, -1, -1, -1, 491, -1],
[680, -1, -1, -1, 492, -1],
[518, -1, -1, -1, 492, -1],
[349, -1, -1, -1, 491, -1],
[199, -1, -1, -1, 491, -1],
[116, -1, -1, -1, 468, -1],
[108, -1, -1, -1, 492, -1],
[198, -1, -1, -1, 492, -1],
[335, -1, -1, -1, 492, -1],
[523, -1, -1, -1, 492, -1]]
}>
OK now its clear whats going on here. First off, we get some data like the transmitter ID
(address_16) and signal strength (RSSI). The packet also tells us how many sample are
available (19). Now, the digital samples are all -1 because we didn't request any to be sent.
The library still fills them in tho so thats why the non-data is there. The second chunk is 19
sets of analog data, ranging from 0 to 1023. As you can see, the first sample (#0) and fifth
sample (#4) contain real data, the rest are -1. That corresponds to the hardware section
where we setup AD0 and AD4 to be our voltage and current sensors.
We'll tweak our code so that we can extract this data only and ignore the rest of the packet.
This code creates two arrays, voltagedata and ampdata where we will stick the data. We
throw out the first sample because usually ADCs are a bit wonky on the first sample and
then are good to go after that. It may not be necessary, though.
#!/usr/bin/env python
import serial
from xbee import xbee
SERIALPORT = "COM4" # the com/serial port the XBee is connected to
BAUDRATE = 9600
# the baud rate we talk to the xbee
CURRENTSENSE = 4
# which XBee ADC has current draw data
VOLTSENSE = 0
# which XBee ADC has mains voltage data
# open up the FTDI serial port to get data transmitted to xbee
ser = serial.Serial(SERIALPORT, BAUDRATE)
ser.open()
while True:
# grab one packet from the xbee, or timeout
packet = xbee.find_packet(ser)
if packet:
xb = xbee(packet)
#print xb
# we'll only store n-1 samples since the first one is usually messed up
voltagedata = [-1] * (len(xb.analog_samples) - 1)
ampdata = [-1] * (len(xb.analog_samples ) -1)
# grab 1 thru n of the ADC readings, referencing the ADC constants
# and store them in nice little arrays
© Adafruit Industries
https://learn.adafruit.com/tweet-a-watt
Page 52 of 74
for i in range(len(voltagedata)):
voltagedata[i] = xb.analog_samples[i+1][VOLTSENSE]
ampdata[i] = xb.analog_samples[i+1][CURRENTSENSE]
print voltagedata
print ampdata
Now our data is easier to see:
Voltage: [672, 801, 864, 860, 755, 607, 419, 242, 143, 108, 143, 253, 433, 623, 760, 848, 871, 811]
Current: [492, 492, 510, 491, 492, 491, 491, 491, 492, 480, 492, 492, 492, 492, 492, 492, 497, 492]
Note that the voltage swings from about 100 to 900, sinusoidally.
Normalizing the data
Next up we will 'normalize' the data. The voltage should go from -170 to +170 which is the
actual voltage on the line, instead of 100 to 900 which is just what the ADC reads. To do that
we will get the average value of the largest and smallest reading and subtract it from all the
samples. After that, we'll normalize the Current measurements as well, to get the numbers
to equal the current draw in Amperes.
#!/usr/bin/env python
import serial
from xbee import xbee
SERIALPORT = "COM4" # the com/serial port the XBee is connected to
BAUDRATE = 9600
# the baud rate we talk to the xbee
CURRENTSENSE = 4
# which XBee ADC has current draw data
VOLTSENSE = 0
# which XBee ADC has mains voltage data
# open up the FTDI serial port to get data transmitted to xbee
ser = serial.Serial(SERIALPORT, BAUDRATE)
ser.open()
while True:
# grab one packet from the xbee, or timeout
packet = xbee.find_packet(ser)
if packet:
xb = xbee(packet)
#print xb
# we'll only store n-1 samples since the first one is usually messed up
voltagedata = [-1] * (len(xb.analog_samples) - 1)
ampdata = [-1] * (len(xb.analog_samples ) -1)
# grab 1 thru n of the ADC readings, referencing the ADC constants
# and store them in nice little arrays
for i in range(len(voltagedata)):
voltagedata[i] = xb.analog_samples[i+1][VOLTSENSE]
ampdata[i] = xb.analog_samples[i+1][CURRENTSENSE]
# get max and min voltage and normalize the curve to '0'
# to make the graph 'AC coupled' / signed
min_v = 1024
# XBee ADC is 10 bits, so max value is 1023
max_v = 0
for i in range(len(voltagedata)):
if (min_v > voltagedata[i]):
min_v = voltagedata[i]
if (max_v < voltagedata[i]):
max_v = voltagedata[i]
# figure out the 'average' of the max and min readings
avgv = (max_v + min_v) / 2
# also calculate the peak to peak measurements
vpp = max_v-min_v
for i in range(len(voltagedata)):
© Adafruit Industries
https://learn.adafruit.com/tweet-a-watt
Page 53 of 74
#remove 'dc bias', which we call the average read
voltagedata[i] -= avgv
# We know that the mains voltage is 120Vrms = +-170Vpp
voltagedata[i] = (voltagedata[i] * MAINSVPP) / vpp
# normalize current readings to amperes
for i in range(len(ampdata)):
# VREF is the hardcoded 'DC bias' value, its
# about 492 but would be nice if we could somehow
# get this data once in a while maybe using xbeeAPI
ampdata[i] -= VREF
# the CURRENTNORM is our normalizing constant
# that converts the ADC reading to Amperes
ampdata[i] /= CURRENTNORM
print "Voltage, in volts: ", voltagedata
print "Current, in amps: ", ampdata
We'll run this now to get this data, which looks pretty good, theres the sinusoidal voltage we
are expecting and the current is mostly at 0 and then peaks up and down once in a while.
Note that the current is sometimes negative but thats OK because we multiply it by the
voltage and if both are negative it still comes out as a positive power draw
Voltage, in volts: [-125, -164, -170, -128, -64, 11, 93, 148, 170, 161, 114, 46, -39, -115, -157, -170, -150, -99]
Current, in amps: [0.064516129032258063, -1.096774193548387, 0.0, 0.0, 0.0, 0.0, 0.0, 0.0, 1.096774193548387,
0.0, 0.0, 0.0, -0.064516129032258063, 0.0, 0.0, -0.70967741935483875, 0.0, 0.0]
Basic data graphing
Finally, I'm going to add a whole bunch more code that will use the numpy graphing
modules to make a nice graph of our data. Note that you'll need to install wxpytho n as well
as numpy, and matplo tlib!
At this point, the code is getting waaay to big to paste here so grab "wattcher.py Mains
graph" from the download page! (http://adafru.it/eep)
Run it and you should see a graph window pop up with a nice sinusoidal voltage graph and
various amperage data. For example this first graph is of a laptop plugged in. You'll see that
its a switching supply, and only pulls power during the peak of the voltage curve.
© Adafruit Industries
https://learn.adafruit.com/tweet-a-watt
Page 54 of 74
A laptop plugged in, switching power supply (above)
Now lets try plugging in a 40W incandescent light bulb. You'll notice that unlike the switching
supply, the current follows the voltage almost perfectly. Thats because a lightbulb is just a
resistor!
40W lightbulb (above)
Finally, lets try sticking the meter on a dimmable switch. You'll see that the voltage is
'chopped' up, no longer sinusoidal. And although the current follows the voltage, its still
matching pretty well.
© Adafruit Industries
https://learn.adafruit.com/tweet-a-watt
Page 55 of 74
Light bulb on dimmer switch (above)
Graphing wattage!
OK neat, its all fun to watch waveforms but what we -really want- is the Watts used.
Remember, P = VI otherwise known as Watts = Voltage * Current. We can calculate total
Watts used by multiplying the voltages and currents at each sample point, then summing
them up over a cycle & averaging to get the power used per cycle. Once we have Watts, its
easy to just multiply that by 'time' to get Watt-hours!
Download and run the wattcher.py - watt grapher script from the download
page (http://adafru.it/eep)
Now you can watch the last hour's worth of watt history (3600 seconds divided by 2
seconds per sample = 1800 samples) In the image above you can see as I dim a 40-watt
lightbulb. The data is very 'scattered' looking because we have not done any low-pass
filtering. If we had a better analog sampling rate, this may not be as big a deal but with only
17 samples to work with, precision is a little difficult.
Done!
© Adafruit Industries
https://learn.adafruit.com/tweet-a-watt
Page 56 of 74
OK great! We have managed to read data, parse out the analog sensor payload and process
it in a way that gives us meaningful graphs. Of course, this is great for instantaneous
knowledge but it -would- be nice if we could have longer term storage, and also keep track
of multiple sensors. In the next step we will do that by taking advantage of some free 'cloud
computing' services!
© Adafruit Industries
https://learn.adafruit.com/tweet-a-watt
Page 57 of 74
Store
OK we are getting good data from our sensors, lets corral it into more useful chunks and
store it in a database. We could make a database on the computer, but since we'd like to
share this data, it makes more sense to put it online. There are custom services that are
specifically designed to do this sort of thing like Pachube (http://adafru.it/eeA) but I'm going
to reinvent the wheel and design my own web-app that stores and displays energy data.
(Mostly I want to play around with Google App Engine!)
You have 5 minutes!
We get data every few seconds from the XBee modem inside the kill-a-watt. We could, in
theory, put data into our database every 2 seconds but that would quickly balloon the
amount of storage necessary. It would also make sorting through the data difficult. So
instead lets add up all the sensor data for 5 minutes and then take the average.
We'll do this by keeping two timers and one tally. One timer will track how long its been since
the last sensor signal was sent, and the other will track if its been 5 minutes. The tally will
store up all the Watt-hours (Watt measurements * time since last sensor data). Then at the
end we can average by the 5 minutes
This chunk of code goes near the beginning, it creates the timers and tally and initializes
them
...
fiveminutetimer = lasttime = time.time() # get the current time
cumulativewatthr = 0
...
Then later on, after we get our data we can put in this chunk of code:
# add up the delta-watthr used since last reading
# Figure out how many watt hours were used since last reading
elapsedseconds = time.time() - lasttime
dwatthr = (avgwatt * elapsedseconds) / (60.0 * 60.0) # 60 seconds in 60 minutes = 1 hr
lasttime = time.time()
print "\t\tWh used in last ",elapsedseconds," seconds: ",dwatthr
cumulativewatthr += dwatthr
# Determine the minute of the hour (ie 6:42 -> '42')
currminute = (int(time.time())/60) % 10
# Figure out if its been five minutes since our last save
if (((time.time() - fiveminutetimer) >= 60.0) and (currminute % 5 == 0)):
# Print out debug data, Wh used in last 5 minutes
avgwattsused = cumulativewatthr * (60.0*60.0 / (time.time() - fiveminutetimer))
print time.strftime("%Y %m %d, %H:%M"),", ",cumulativewatthr,"Wh = ",avgwattsused," W average")
# Reset our 5 minute timer
fiveminutetimer = time.time()
cumulativewatthr = 0
Note that we calculate delta-watthours, the small amount of power used every few seconds.
Then we can get the average watts used by dividing the watthours by the number of hours
that have passed (about 1/12th). Instead of going by exact 5 minutes, I decided to only
report on the 5's of the hour (:05, :10, etc) so that its easier to send all the data at once if
theres multiple sensors that started up at different times.
Download wattcher-5minrepo rter.py from the Download page (http://adafru.it/eeB). If
you run this, youll get a steady stream of:
© Adafruit Industries
https://learn.adafruit.com/tweet-a-watt
Page 58 of 74
Near the end you can see the timestamp, the Watthrs used in the last few minutes and the
average Wattage.
Multisensor!
We have good data but so far it only works with one sensor. Multiple sensors will mess it up!
Time to add support for more than one XBee so that I can track a few rooms. I'll do that by
creating an object class in python, and using the XBee address (remember that from part
1?) to track. I'll replace the code we just wrote with the following:
At the top, instead of the timer variables, I'll have a full class declaration, and create an array
to store them:
####### store sensor data and array of histories per sensor
class Fiveminutehistory:
def __init__(self, sensornum):
self.sensornum = sensornum
self.fiveminutetimer = time.time() # track data over 5 minutes
self.lasttime = time.time()
self.cumulativewatthr = 0
def addwatthr(self, deltawatthr):
self.cumulativewatthr += float(deltawatthr)
def reset5mintimer(self):
self.cumulativewatthr = 0
self.fiveminutetimer = time.time()
def avgwattover5min(self):
return self.cumulativewatthr * (60.0*60.0 / (time.time() - self.fiveminutetimer))
def __str__(self):
return "[ id#: %d, 5mintimer: %f, lasttime; %f, cumulativewatthr: %f ]" % (self.sensornum, self.fiveminutetimer, self.lasttime, self.cumulativewatthr)
######### an array of histories
sensorhistories = []
When the object is initialized with the sensor ID number, it also sets up the two timers and
cumulative Watthrs tracked. I also created a few helper functions that will make the code
cleaner
Right below that I'll create a little function to help me create and retrieve these objects.
Given an XBee ID number it either makes a new one or gets the reference to it
####### retriever
def findsensorhistory(sensornum):
for history in sensorhistories:
if history.sensornum == sensornum:
return history
# none found, create it!
history = Fiveminutehistory(sensornum)
sensorhistories.append(history)
© Adafruit Industries
https://learn.adafruit.com/tweet-a-watt
Page 59 of 74
sensorhistories.append(history)
return history
Finally, instead of the average Watt calculation code written up above, we'll replace it with
the following chunk, which retreives the object and tracks power usage with the object
timers:
# retreive the history for this sensor
sensorhistory = findsensorhistory(xb.address_16)
#print sensorhistory
# add up the delta-watthr used since last reading
# Figure out how many watt hours were used since last reading
elapsedseconds = time.time() - sensorhistory.lasttime
dwatthr = (avgwatt * elapsedseconds) / (60.0 * 60.0) # 60 seconds in 60 minutes = 1 hr
sensorhistory.lasttime = time.time()
print "\t\tWh used in last ",elapsedseconds," seconds: ",dwatthr
sensorhistory.addwatthr(dwatthr)
# Determine the minute of the hour (ie 6:42 -> '42')
currminute = (int(time.time())/60) % 10
# Figure out if its been five minutes since our last save
if (((time.time() - sensorhistory.fiveminutetimer) >= 60.0) and (currminute % 5 == 0)):
# Print out debug data, Wh used in last 5 minutes
avgwattsused = sensorhistory.avgwattover5min()
print time.strftime("%Y %m %d, %H:%M"),", ",sensorhistory.cumulativewatthr,"Wh = ",avgwattsused," W average"
# Reset our 5 minute timer
sensorhistory.reset5mintimer()
The code basically acts the same except now it wont choke on multiple sensor data! Below,
my two Kill-a-Watts, one with a computer attached (100W) and another with a lamp (40W):
Onto the database!
The App Engine
So we want to have an networked computer to store this data so we can share the data, but
we really don't want to have to run a server from home! What to do? Well as mentioned
before, you can use Pachube or similar, but I will show how to roll-your-own with Google App
Engine (GAE) (http://adafru.it/eeC). GAE is basically a free mini-webserver hosted by
Google, that will run basic webapps without the hassle of administrating a database server.
Each webapp has storage, some frameworks and can use Google accounts for
authentication. To get started I suggest checking out the GAE website, documentation,
etc (http://adafru.it/eeD). I'll assume you've gone through the tutorials (http://adafru.it/eeD)
and jump right into designing my power data storage app called Wattcher (a little confusing I
know)
First, the app.yaml file which defines my app looks like this:
© Adafruit Industries
https://learn.adafruit.com/tweet-a-watt
Page 60 of 74
application: wattcher
version: 1
runtime: python
api_version: 1
handlers:
- url: /.*
script: wattcherapp.py
Pretty simple, just says that the app uses wattcherapp.py as the source file
Next, we'll dive into the python code for our webapp. First, the includes and database index.
To create a database, we actually define it -in the python file-, GAE then figures out what
kind of database to create for you by following those directions (very different than MySQL
where you'd create the DB separately)
import cgi, datetime
from
from
from
from
google.appengine.api import users
google.appengine.ext import webapp
google.appengine.ext.webapp.util import run_wsgi_app
google.appengine.ext import db
class Powerusage(db.Model):
author = db.UserProperty()
# the user
sensornum = db.IntegerProperty()
# can have multiple sensors
watt = db.FloatProperty()
# each sending us latest Watt measurement
date = db.DateTimeProperty(auto_now_add=True) # timestamp
We use the default includes. We have a single database table called Po werusage, and it
has 4 entries: one for the user, one for the sensor number, one for the last reported Watts
used and one for a datestamp
Each 'page' or function of our webapp needs its own class. Lets start with the function that
allows us to store data in the DB. I'll call it PowerUpdate.
class PowerUpdate(webapp.RequestHandler):
def get(self):
# make the user log in
if not users.get_current_user():
self.redirect(users.create_login_url(self.request.uri))
powerusage = Powerusage()
if users.get_current_user():
powerusage.author = users.get_current_user()
#print self.request
if self.request.get('watt'):
powerusage.watt = float(self.request.get('watt'))
else:
self.response.out.write('Couldnt find \'watt\' GET property!')
return
if self.request.get('sensornum'):
powerusage.sensornum = int(self.request.get('sensornum'))
else:
powerusage.sensornum = 0 # assume theres just one or something
powerusage.put()
self.response.out.write('OK!')
When we send a request to do that with a GET call (ie requesting the webpage), we'll first
make sure the user is authenticated and logged in so we know their name. Then we'll create
a new database entry by initializing a new instantiation of Powerusage. Then we'll look the
GET request for the watt data, which would be in the format watt=39.2 or similar. That's
parsed for us, thankfully and we can also get the sensor number which is passed in the
format sensornum=3. Finally we can store the data into the permanent database
© Adafruit Industries
https://learn.adafruit.com/tweet-a-watt
Page 61 of 74
Next is a useful debugging function, it will simply print out all the data it has received for your
account!
class DumpData(webapp.RequestHandler):
def get(self):
# make the user log in
if not users.get_current_user():
self.redirect(users.create_login_url(self.request.uri))
self.response.out.write('<html><body>Here is all the data you have sent us:<p>')
powerusages = db.GqlQuery("SELECT * FROM Powerusage WHERE author = :1 ORDER BY date", users.get_current_user())
for powerused in powerusages:
if powerused.sensornum:
self.response.out.write('<b>%s</b>\'s sensor #%d' %
(powerused.author.nickname(), powerused.sensornum))
else:
self.response.out.write(<b>%s</b>' % powerused.author.nickname())
self.response.out.write(' used: %f Watts at %s<p>' % (powerused.watt, powerused.date))
self.response.out.write("</body></html>")
This function simply SELECT's (retrieves) all the entries, sorts them by date and prints out
each one at a time
Finally we'll make a basic 'front page' that will show the last couple of datapoints sent:
class MainPage(webapp.RequestHandler):
def get(self):
self.response.out.write('<html><body>Welcome to Wattcher!<p>Here are the last 10 datapoints:<p>')
powerusages = db.GqlQuery("SELECT * FROM Powerusage ORDER BY date DESC LIMIT 10")
for powerused in powerusages:
if powerused.sensornum:
self.response.out.write('<b>%s</b>\'s sensor #%d' %
(powerused.author.nickname(), powerused.sensornum))
else:
self.response.out.write('<b>%s</b>' % powerused.author.nickname())
self.response.out.write(' used: %f Watts at %s<p>' % (powerused.watt, powerused.date))
self.response.out.write("</body></html>")
It's very similar to the DataDump function but its only 10 points of data and from all users,
nice to use when you just want to 'check it out' but don't want to log in
Finally, we have a little initializer structure that tells GAE what pages link to what functions:
application = webapp.WSGIApplication(
[('/', MainPage),
('/report', PowerUpdate),
('/dump', DumpData)],
debug=True)
def main():
run_wsgi_app(application)
if __name__ == "__main__":
main()
Test!
OK lets try it out, first lets visit
http: //wattcher.appspo t.co m/repo rt (http: //adafru.it/eeE)
© Adafruit Industries
https://learn.adafruit.com/tweet-a-watt
Page 62 of 74
Remember we made it a requirement to supply -some- data. Lets try again
http: //wattcher.appspo t.co m/repo rt?
watt=19.22&senso rnum=1 (http: //adafru.it/eeF)
Yay we got an OK! Lets check out the data stored by visiting
http: //wattcher.appspo t.co m/dump (http: //adafru.it/eeG)
There's two entries because I did a little testing beforehand but you can see that there are 2
entries. Nice!
We can also visit the GAE control panel and browse the data 'by hand'
© Adafruit Industries
https://learn.adafruit.com/tweet-a-watt
Page 63 of 74
Anyways, now that that's working, lets go back and add the reporting technology to our
sensor-reader script.
Getting the report out
Only a little more hacking on the computer script and we're done. We want to add support
for sending data to GAE. Unfortunately right now our authentication is done through Google
accounts so its not easy to run on an Arduino. To adapt it you'd have to send the username
in the Report GET and hope nobody else uses the same one (unless you also add a basic
password system)
Anyhow, I totally ripped off how to do this from some nice people on the
Internet (http://adafru.it/eeH)
Download appengineauth.py from the download page (http://adafru.it/eeI), and change
the first few lines if necessary. We hardcode the URL we're going to and the
account/password as well as the GAE app name
users_email_address = "[email protected]"
users_password
= "mypassword"
my_app_name = "wattcher"
target_authenticated_google_app_engine_uri = 'http://wattcher.appspot.com/report'
The real work happens at this function sendrepo rt where it connects and sends the Watt
data to the GAE site:
def sendreport(sensornum, watt):
# this is where I actually want to go to
serv_uri = target_authenticated_google_app_engine_uri + "?watt="+str(watt)+"&sensornum="+str(sensornum)
serv_args = {}
serv_args['continue'] = serv_uri
serv_args['auth']
= authtoken
full_serv_uri = "http://wattcher.appspot.com/_ah/login?%s" % (urllib.urlencode(serv_args))
serv_req = urllib2.Request(full_serv_uri)
serv_resp = urllib2.urlopen(serv_req)
serv_resp_body = serv_resp.read()
# serv_resp_body should contain the contents of the
# target_authenticated_google_app_engine_uri page - as we will have been
# redirected to that page automatically
#
# to prove this, I'm just gonna print it out
print serv_resp_body
Finally, we wrap up by adding the following lines to our computer script, which will send the
data nicely over to GAE!
© Adafruit Industries
https://learn.adafruit.com/tweet-a-watt
Page 64 of 74
# Also, send it to the app engine
appengineauth.sendreport(xb.address_16, avgwattsused)
You can download the final script wattcher.py - final from the download
page (http://adafru.it/eeJ)!
Don't forget to visit wattcher.appspo t.co m to check out the lastest readings:
© Adafruit Industries
https://learn.adafruit.com/tweet-a-watt
Page 65 of 74
Graph
Making pretty pictures
Data is great, but visualizations are better. In this step we'll manipulate our stored history so
that we can make really nice graphs!
First we'll start by making our sensors named, so that its easier for us to keep track of which
is what. Then we'll look at our graph options and data formats. Finally we'll reformat our data
to make it ready for graphing
Configuring the sensor names
Its no fun to have data marked as "sensor #1" so I added a 'config' page where the app
engine code looks at what sensor numbers have sent data to the database and then allows
you to name them. Of course, you need to have the sensor on and sending data -firstbefore this will work
The configure screen looks something like this:
This code uses GET when it should really use POST. I'm kinda old and dont like debugging
with POST so...yeah.
class Configure(webapp.RequestHandler):
def get(self):
# make the user log in if no user name is supplied
if self.request.get('user'):
account = users.User(self.request.get('user'))
else:
if not users.get_current_user():
self.redirect(users.create_login_url(self.request.uri))
account = users.get_current_user()
self.response.out.write('<html><body>Set up your sensornode names here:<p>')
# find all the sensors up to #10
sensorset = []
for i in range(10):
c = db.GqlQuery("SELECT * FROM Powerusage WHERE author = :1 and sensornum = :2", users.get_current_user(), i)
if c.get():
sensorset.append(i)
self.response.out.write('<form action="/config" method="get">')
for sensor in sensorset:
name = ""
currnamequery = db.GqlQuery("SELECT * FROM Sensorname WHERE author = :1 AND sensornum = :2", users.get_current_user(), sensor)
currname = currnamequery.get()
# first see if we're setting it!
if self.request.get('sensornum'+str(sensor)):
name = self.request.get('sensornum'+str(sensor))
if not currname:
© Adafruit Industries
https://learn.adafruit.com/tweet-a-watt
Page 66 of 74
currname = Sensorname() # create a new entry
currname.sensornum = sensor
currname.author = users.get_current_user()
currname.sensorname = name
currname.put()
else:
# we're not setting it so fetch current entry
if currname:
name = currname.sensorname
self.response.out.write('Sensor #'+str(sensor)+': <input type="text" name="sensornum'+str(sensor)+'" value="'+name+'"></text><p>')
self.response.out.write("""<div><input type="submit" value="Change names"></div>
</form>
</body>
</html>""")
Now we can have more useful data in the history dump:
Now we can see that Phil is mostly to blame for our power bill!
Google Visualizer
So we have data and we'd like to see our power usage history. Graphing data is a lot of
work, and I'm lazy. So I look online and find that Google -also- has a visualization API!
(http://adafru.it/eeK)This means I don't have to write a bunch of graphical code, and can just
plug into their system. Sweet!
OK checking out the gallery of available visualizations (http://adafru.it/eeL), I'm fond of this
one, the Annotated Time Line (http://adafru.it/eeM):
© Adafruit Industries
https://learn.adafruit.com/tweet-a-watt
Page 67 of 74
Note how you can easily see the graphs, scroll around, zoom in and out and each plot is
labeled. Perfect for plotting power data!
To see the above visualizer as actively running outside the Learning System on a website,
check it out the first example here (http://adafru.it/eeN).
Data formatting
Theres a few restrictions to how we get the data to the visualization api and our best option
is JSon data. As far as I can tell, JSON is what happened when everyone said "wow, XML is
really bulky and wasteful". Anyhow, theres like 4 layers of framework and interpretive data
structions and in the end there was a pretty easy to use library written by the Google
Visualizations team that let me 'just do it' with a single call by putting the data into a python
'dictionary' in a certain format.
Lets go through the code in sections, since the function is quite long
class JSONout(webapp.RequestHandler):
def get(self):
# make the user log in if no user name is supplied
if self.request.get('user'):
account = users.User(self.request.get('user'))
else:
if not users.get_current_user():
self.redirect(users.create_login_url(self.request.uri))
account = users.get_current_user()
# assume we want 24 hours of data
historytimebegin = 24
if self.request.get('bhours'):
historytimebegin = int(self.request.get('bhours'))
# assume we want data starting from 0 hours ago
historytimeend = 0
if self.request.get('ehours'):
historytimeend = int(self.request.get('ehours'))
# data format for JSON happiness
datastore = []
columnnames = ["date"]
columnset = set(columnnames)
description ={"date": ("datetime", "Date")}
# the names of each sensor, if configured
sensornames = [ None ] * 10
First up we get the user we're going to be looking up the data for. Then we have two
variables for defining the amount of data to grab. One is "ehours" (end hours) and the other
is "bhours". So if you wanted the last 5 hours, bhours would be 5 and ehours would be 0. If
you wanted 5 hours from one day ago, bhours would be 29 and ehours would be 24.
datastore is where we will corall all the data. columnnames and description are the 'names'
of each column. We always have a date column, then another column for each sensor
stream. We also have a seperate array to cache the special sensor names.
onto the next section! Here is where we actually grab data from the database. Now app
engine has this annoying restriction, you can only get 1000 points of data at once so what I
do is go through it 12 hours at a time. The final datastore has all the points but its easier on
the database, I guess. One thing thats confusing perhaps is each column has a name and a
description. The name is short, say "watts3" for sensor #3, but the description might be
"Limor's workbench". I dont even remember writing this code so maybe you can figure it out
on your own?
# we cant grab more than 1000 datapoints, thanks to free-app-engine restriction
# thats about 3 sensors's worth in one day
# so we will restrict to only grabbing 12 hours of data at a time, about 7 sensors worth
© Adafruit Industries
https://learn.adafruit.com/tweet-a-watt
Page 68 of 74
while (historytimebegin > historytimeend):
if (historytimebegin - historytimeend) > 12:
timebegin = datetime.timedelta(hours = -historytimebegin)
timeend = datetime.timedelta(hours = -(historytimebegin-12))
historytimebegin -= 12
else:
timebegin = datetime.timedelta(hours = -historytimebegin)
historytimebegin = 0
timeend = datetime.timedelta(hours = -historytimeend)
# grab all the sensor data for that time chunk
powerusages = db.GqlQuery("SELECT * FROM Powerusage WHERE date > :1 AND date < :2 AND author = :3 ORDER BY date", datetime.datetime.now()+timebegin
# sort them into the proper format and add sensor names from that DB if not done yet
for powerused in powerusages:
coln = "watts" + str(powerused.sensornum)
entry = {"date": powerused.date.replace(tzinfo=utc).astimezone(est), coln: powerused.watt}
if not (coln in columnset):
columnnames.append(coln)
columnset = set(columnnames)
# find the sensor name, if we can
if (len(sensornames) < powerused.sensornum) or (not sensornames[powerused.sensornum]):
currnamequery = db.GqlQuery("SELECT * FROM Sensorname WHERE author = :1 AND sensornum = :2", account, powerused.sensornum)
name = currnamequery.get()
if not name:
sensornames[powerused.sensornum] = "sensor #"+str(powerused.sensornum)
else:
sensornames[powerused.sensornum] = name.sensorname
description[coln] = ("number", sensornames[powerused.sensornum])
#self.response.out.write(sensornames)
# add one entry at a time
datastore.append(entry)
Finally at the end of all the looping, we call the magic function that turns the dictionary into
JSON, wrap it in the proper Google Visualization package, then spit it out!
# OK all the data is ready to go, print it out in JSON format!
data_table = gviz_api.DataTable(description)
data_table.LoadData(datastore)
self.response.headers['Content-Type'] = 'text/plain'
self.response.out.write(data_table.ToJSonResponse(columns_order=(columnnames),
order_by="date"))
If you were to visit http: //wattcher.appspo t.co m/visquery.jso n?
[email protected] m&bho urs=1 (http: //adafru.it/eeO) it would output
something like this:
google.visualization.Query.setResponse({'version':'0.5', 'reqId':'0',
'status':'OK', 'table': {cols: [{id:'date',label:'Date',type:
'datetime'},{id:'watts1',label:'Limor',type:'number'},{id:'watts5',
label:'Workbench',type:'number'},{id:'watts2',label:'Adafruit',type:
'number'},{id:'watts4',label:'Phil2',type:'number'}],rows: [{c:[{v:new
Date(2009,1,25,21,20,2)},{v:64.8332291619},,,{v:null}]},{c:[{v:new
Date(2009,1,25,21,20,3)},,{v:230.122099757},,{v:null}]},{c:[{v:new
Date(2009,1,25,21,20,3)},,,{v:65.4923925044},{v:null}]},{c:[{v:new
Date(2009,1,25,21,20,4)},,,,{v:48.6947643311}]},{c:[{v:new
Date(2009,1,25,21,25,3)},,{v:228.409810208},,{v:null}]},{c:[{v:new
Date(2009,1,25,21,25,3)},{v:67.3574917331},,,{v:null}]},{c:[{v:new
Date(2009,1,25,21,25,3)},,,{v:66.0046383897},{v:null}]},{c:[{v:new
Date(2009,1,25,21,25,4)},,,,{v:47.3892235642}]},{c:[{v:new
Date(2009,1,25,21,30,2)},{v:84.9379517795},,,{v:null}]},{c:[{v:new
Date(2009,1,25,21,30,3)},,,,{v:99.7553490071}]},{c:[{v:new
Date(2009,1,25,21,30,5)},,{v:229.73642288},,{v:null}]},{c:[{v:new
Date(2009,1,25,21,30,6)},,,{v:66.6556291818},{v:null}]},{c:[{v:new
Date(2009,1,25,21,35,2)},,,{v:67.3146052998},{v:null}]},{c:[{v:new
© Adafruit Industries
https://learn.adafruit.com/tweet-a-watt
Page 69 of 74
Date(2009,1,25,21,35,3)},{v:96.2322216676},,,{v:null}]},{c:[{v:new
Date(2009,1,25,21,35,3)},,{v:226.678267688},,{v:null}]},{c:[{v:new
Date(2009,1,25,21,35,4)},,,,{v:158.428422765}]},{c:[{v:new
Date(2009,1,25,21,40,3)},,{v:232.644574879},,{v:null}]},{c:[{v:new
Date(2009,1,25,21,40,4)},,,,{v:153.666193493}]},{c:[{v:new
Date(2009,1,25,21,40,6)},,,{v:66.7874343225},{v:null}]},{c:[{v:new
Date(2009,1,25,21,40,12)},{v:95.0019590395},,,{v:null}]},{c:[{v:new
Date(2009,1,25,21,40,21)},{v:95.0144043571},,,{v:null}]},{c:[{v:new
Date(2009,1,25,21,40,23)},,,{v:66.8060307611},{v:null}]},{c:[{v:new
Date(2009,1,25,21,45,2)},,,{v:66.9814723201},{v:null}]},{c:[{v:new
Date(2009,1,25,21,45,3)},,{v:226.036818816},,{v:null}]},{c:[{v:new
Date(2009,1,25,21,45,3)},{v:99.2775581827},,,{v:null}]},{c:[{v:new
Date(2009,1,25,21,45,4)},,,,{v:154.261889366}]},{c:[{v:new
Date(2009,1,25,21,50,4)},{v:102.104642018},,,{v:null}]},{c:[{v:new
Date(2009,1,25,21,50,4)},,,,{v:155.441084531}]},{c:[{v:new
Date(2009,1,25,21,50,5)},,,{v:67.0087146687},{v:null}]},{c:[{v:new
Date(2009,1,25,21,50,5)},,{v:230.678636915},,{v:null}]},{c:[{v:new
Date(2009,1,25,21,55,3)},{v:103.493297176},,,{v:null}]},{c:[{v:new
Date(2009,1,25,21,55,3)},,,,{v:151.309223916}]},{c:[{v:new
Date(2009,1,25,21,55,4)},,,{v:66.9174858741},{v:null}]},{c:[{v:new
Date(2009,1,25,21,55,4)},,{v:227.765325835},,{v:null}]},{c:[{v:new
Date(2009,1,25,22,0,3)},,,{v:67.0004310254},{v:null}]},{c:[{v:new
Date(2009,1,25,22,0,3)},,,,{v:150.389989112}]},{c:[{v:new
Date(2009,1,25,22,0,3)},,{v:230.892049553},,{v:null}]},{c:[{v:new
Date(2009,1,25,22,0,4)},{v:92.2432771363},,,{v:null}]},{c:[{v:new
Date(2009,1,25,22,15,3)},{v:97.5910440774},,,{v:null}]},{c:[{v:new
Date(2009,1,25,22,15,3)},,,,{v:143.722595861}]},{c:[{v:new
Date(2009,1,25,22,15,4)},,,{v:64.4898008851},{v:null}]},{c:[{v:new
Date(2009,1,25,22,15,4)},,{v:222.357617868},,{v:null}]}]}});
Anyways, you can kinda see the data, also note its actually a function call, this stuff is really
kinky!
Now go to the Google Visualizations Playground (http://adafru.it/eeP) and enter in that URL
into the sandbox
And you can see the visualization itself pop out! (this is just a screen shot so go do it yerself
if you want to mess around)
OK go mess around, adding and changing bho urs and eho urs
Wrapping up the visualization
OK we're nearly done. Now we just need to basically grab the code from the sandbox and
© Adafruit Industries
https://learn.adafruit.com/tweet-a-watt
Page 70 of 74
make it a subpage in our app engine...like so:
class Visualize(webapp.RequestHandler):
def get(self):
# make the user log in if no user name is supplied
if self.request.get('user'):
account = users.User(self.request.get('user'))
else:
if not users.get_current_user():
self.redirect(users.create_login_url(self.request.uri))
account = users.get_current_user()
historytimebegin = 24 # assume 24 hours
if self.request.get('bhours'):
historytimebegin = int(self.request.get('bhours'))
historytimeend = 0 # assume 0 hours ago
if self.request.get('ehours'):
historytimeend = int(self.request.get('ehours'))
# get the first part, headers, out
self.response.out.write('''
<!DOCTYPE html PUBLIC "-//W3C//DTD XHTML 1.0 Strict//EN" "http://www.w3.org/TR/xhtml1/DTD/xhtml1-strict.dtd">
<html xmlns="http://www.w3.org/1999/xhtml">
<head>
<meta http-equiv="content-type" content="text/html; charset=utf-8" />
<title>Google Visualization API Sample</title>
<script type="text/javascript" src="http://www.google.com/jsapi"></script>
<script type="text/javascript">
google.load("visualization", "1", {packages: ["annotatedtimeline"]});
function drawVisualizations() {
''')
# create our visualization
self.response.out.write('''new google.visualization.Query("http://wattcher.appspot.com/visquery.json?user='''+
account.email()+'''&bhours='''+str(historytimebegin)+'''").send(
function(response) {
new google.visualization.AnnotatedTimeLine(
document.getElementById("visualization")).
draw(response.getDataTable(), {"displayAnnotations": true});
});
''')
self.response.out.write('''}
google.setOnLoadCallback(drawVisualizations);
</script>
</head>
<body style="font-family: Arial;border: 0 none;">
<div id="visualization" style="width: 800px; height: 250px;"></div>
</body>
</html>''')
The first part is pretty straight forward, get the user name or login. Then we will assume the
user wants 1 last day of data, so set bho urs and eho urs. Then we literally just print out
the code we copied from Google's Visualization sandbox, done!
Viz Viz Viz
The only thing I couldn't figure out is how to get 3 visualizations going on at once (last hour,
day and week) with the above code. It just kinda broke. So for the triple view I had to use
iframes :(
© Adafruit Industries
https://learn.adafruit.com/tweet-a-watt
Page 71 of 74
class VisualizeAll(webapp.RequestHandler):
def get(self):
# make the user log in if no user name is supplied
if self.request.get('user'):
account = users.User(self.request.get('user'))
else:
if not users.get_current_user():
self.redirect(users.create_login_url(self.request.uri))
account = users.get_current_user()
self.response.out.write('''
<h2>Power usage over the last hour:</h2>
<iframe src ="[email protected]&bhours=1" frameborder="0" width="100%" height="300px">
<p>Your browser does not support iframes.</p>
</iframe>
<h2>Power usage over the last day:</h2>
<iframe src ="[email protected]&bhours=24" frameborder="0" width="100%" height="300px">
<p>Your browser does not support iframes.</p>
</iframe>
<h2>Power usage over the last week:</h2>
<iframe src ="[email protected]&bhours=168" frameborder="0" width="300%" height="500px">
<p>Your browser does not support iframes.</p>
</iframe>
''')
Anyhow, it works just fine.
Timecodes!
The final thing that wont be reviewed here is how I got the date and times to be EST instead
of UTC. As far as I can tell, its kind of broken and mysterious. Check the
code (http://adafru.it/eep) if you want to figure it out.
© Adafruit Industries
https://learn.adafruit.com/tweet-a-watt
Page 72 of 74
Resources
Other power monitoring projects!
Get some good ideas here!
"Carbon Penance" a power monitor by Annina Rust that punishes the
user (http://adafru.it/eeQ)
Jason Winter's Real-Time power monitor (http://adafru.it/eeR)
Mazzini's project pushes data onto Pachube (http://adafru.it/eeS)
Pachube has lots of other projects! (http://adafru.it/eeA)
Furnace monitoring, using a DAQ board and phototransistor (http://adafru.it/eeT)
Power monitoring products
Wanna just buy it?
Black & Decker home electric meter watcher (http://adafru.it/eeU)
DIY KYOTO's power-clip Wattson is pretty (http://adafru.it/eeV)
CurrentCost (http://adafru.it/eeW)
Websites & Software
Myenergyusage.org (http://adafru.it/eeX) (one fellow upgrading his Wattson's
software by hand)
Wattzon.org (http://adafru.it/eeY) (social energy information)
© Adafruit Industries
https://learn.adafruit.com/tweet-a-watt
Page 73 of 74
Download
Software
The most recent python scripts (http://adafru.it/eeZ) this is what you want if you've
built a tweet-a-watt and you want to get your project running! Click on Do wnlo ad
So urce in the top right corner
You can also try this shareware prorgam that's all pretty and nice (http://adafru.it/ef0)
GoogleMeter API python scripts - (http://adafru.it/ef1)Uncompress and place all the
files into the same directory as the wattcher.py files, you'll need this if you want to
upload your data to google powermeter
X-CTU profiles
Receiver, connected to computer (http://adafru.it/ef2)
Transmitter, embedded in the Kill-a-Watt. (http://adafru.it/ef3) Change the unique ID if
you have more than one!
Design files
All this stuff (other than the XBee library and the AppEngineAuth library, which are not written
by me) is for you in the Public Domain! These are for debugging and design purpose and
show how the project is put together. If you just want to "run the code" see the "software"
above
XBee library (http://adafru.it/ef4)
AppEngineAuth library for python (http://adafru.it/ef5)
Wattcher.py - graph just the mains data (http://adafru.it/ef6)
Wattcher.py - graph mains and wattage data (http://adafru.it/ef7)
Wattcher.py - Reports averages every 5 minutes (http://adafru.it/ef8)
Wattcher.py - Sends data to Wattcher Google App (http://adafru.it/ef9)
For the latest code, please check the google code repository where you'll find any new
code (http://adafru.it/efa). And hey, are you good at this sort of code? I could really use
some help. It works OK but it could look and run much better so please commit patches and
hang out on the forum!
© Adafruit Industries
Last Updated: 2015-01-30 03:00:25 PM EST
Page 74 of 74
© Copyright 2025