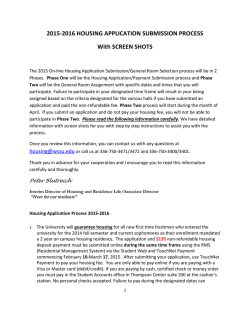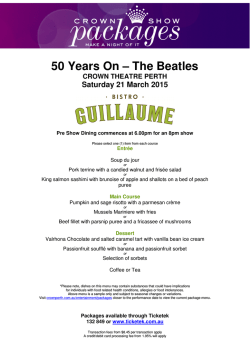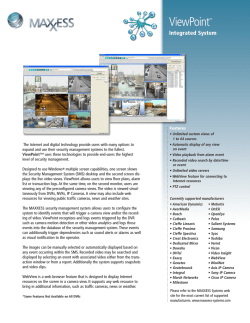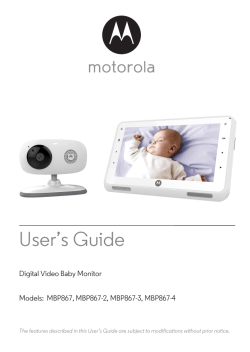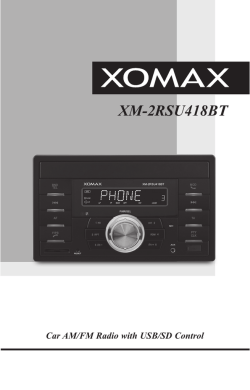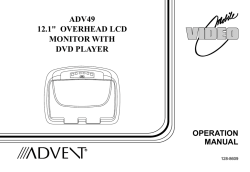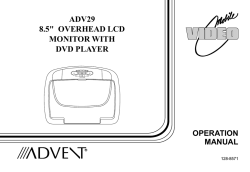Local user manual
The Intelligent Surveillance Solution NVRsolo User Manual (Local) Ver. 2.1.0.140925.00 Table of Contents 1 2 3 4 Introduction ................................................................................... 4 Tour the Unit .................................................................................. 5 2.1 Front View (1 Bay/2 Bay Unit) ...............................................................5 2.2 Rear View (1 Bay/2 Bay Unit) ................................................................6 2.3 Front View (8 Bay Unit) ........................................................................8 2.4 Rear View (8 Bay Unit) ....................................................................... 11 Set up the Unit ............................................................................. 12 3.1 Unpack the Unit................................................................................. 12 3.2 Install Hard Drives ............................................................................. 12 3.2.2 1 bay unit: install 2.5” HDD............................................................... 13 3.2.3 2 bay unit: Install 3.5” HDD .............................................................. 14 3.2.4 8 bay unit: install 3.5” HDD............................................................... 14 Connect the Unit and Devices within the Network .................................. 15 3.4 Connect the Monitor ........................................................................... 15 3.5 Power on .......................................................................................... 15 First Power-on .............................................................................. 16 Install Wizard .................................................................................... 17 User Interface .............................................................................. 24 5.1 5.2 6 1 bay unit: install 3.5” HDD............................................................... 13 3.3 4.1 5 3.2.1 Live View .......................................................................................... 25 5.1.1 Video Area ...................................................................................... 26 5.1.2 Status Bar ....................................................................................... 29 Playback ........................................................................................... 31 5.2.1 Video Area ...................................................................................... 32 5.2.2 Status Bar ....................................................................................... 34 Settings ........................................................................................ 37 6.1 6.2 6.3 Camera ............................................................................................ 39 6.1.1 Camera Settings .............................................................................. 40 6.1.2 Camera Search ................................................................................ 48 6.1.3 Camera Status................................................................................. 52 Recording & Event ............................................................................. 56 6.2.1 Recording Settings ........................................................................... 57 6.2.2 Event & Action ................................................................................. 64 6.2.3 Email .............................................................................................. 74 6.2.4 FTP Settings .................................................................................... 79 Device .............................................................................................. 81 1 6.4 6.5 6.6 6.7 6.8 6.3.1 I/O Box Settings .............................................................................. 82 6.3.2 I/O Pin Settings ............................................................................... 85 Storage ............................................................................................ 89 6.4.1 RAID Management ........................................................................... 90 6.4.2 Auto Backup ................................................................................... 102 Network ......................................................................................... 104 6.5.1 Network Settings ............................................................................ 106 6.5.2 Network Service ............................................................................. 113 6.5.3 ezNUUO Registration ....................................................................... 116 Management ................................................................................... 120 6.6.1 User Management ........................................................................... 121 6.6.2 License Management ....................................................................... 128 6.6.3 Log System .................................................................................... 135 6.6.4 Save/Load Configuration .................................................................. 140 System .......................................................................................... 146 6.7.1 Information .................................................................................... 147 6.7.2 System Settings ............................................................................. 149 6.7.3 System Upgrade ............................................................................. 157 6.7.4 Install Wizard ................................................................................. 162 Display ........................................................................................... 164 6.8.1 7 8 9 Display Settings .............................................................................. 165 IR Remote Control ...................................................................... 173 Appendix – RAID System ............................................................ 177 1. Introduction to RAID .......................................................................... 177 2. RAID 0 – Stripe ................................................................................. 177 3. RAID 1 – Mirror ................................................................................. 178 4. RAID 5 – Block Striping with Distributed Parity ...................................... 179 5. RAID 10 – Mirror / Stripe .................................................................... 179 6. Choosing a RAID Level ....................................................................... 180 Appendix – Camera Integration .................................................. 181 7. Camera Support List .......................................................................... 181 2 GNU General Public License This product includes copyrighted third-party software licensed under the terms of the GNU General Public License. Please see the GNU General Public License (GPL) for the exact terms and conditions of this license at www.gnu.org. The GPL source code incorporated into the product is available for free download at our web site http://www.nuuo.com/. Subject to GPL, you may re-use, re-distribute and modify the GPL source code. Note that with respect solely to the GPL Software, no warranty is provided. We do not offer direct support for the distribution. 3 1 Introduction NVRsolo is a Linux-embedded stand-alone system, providing a stable and good quality local display through HDMI or VGA interface. As a network-based surveillance system, NVRsolo processes remote access ability to strengthen its usability. NVRsolo is compatible with more than 80 brands of IP cameras, with monthly free pack update. It features two useful functions, one-click setup and ezNUUO. One-click setup saves the time in camera configuration by searching and automatically adding cameras in the system. ezNUUO facilitates the process of establishing Internet access to the NVRsolo system, meaning there is no more router settings for remote (IE 8, 9, 10, 11) and mobile viewing (iPhone, iPad, Android). Being consistent with all the systems in NUUO Mainconsole family, NVRsolo is compatible with NUUO Central Management System, making it appropriate not only for home or SMB recording, but also for chain stores or ATM/bank projects by POS support. This user’s manual encompasses the information users need to set up and configure the system. It is recommended that you keep one copy of this manual for any necessary reference in the future. 4 2 Tour the Unit Before the unit takes part in your work, get to know it first. This section will walk you through the components and I/O ports and help you set the unit to work. 2.1 Front View (1 Bay/2 Bay Unit) Status LED: No. Description Status Notice 1 Power Status LED Remark Power-on: blue Power-off: dark -1) 2 System Status LED 3 4 HDD Status LED Ethernet Status LED 5 Alarm LED Healthy: blue Unhealthy: orange Abnormal temperature status: orange with blinking Off: dark Healthy: blue Failed: orange No disk: dark Rebuilding: orange with blinking Linking: blue Accessing: blue with blinking No linking: dark No event happened: dark Event detected: orange with blinking 5 2) 3) Orange: System or RAID is abnormal Orange with blinking: CPU temperature/fan rpm is beyond the normal range Blinking (200 ms On/ 200 ms Off) 1) 2) LED for all disks Blinking (200 ms On/ 200 ms Off) 1) LED for Ethernet port (1*output for detecting connection status of switch) Blinking (200 ms On/ 200 ms Off) 2) Blinking (200 ms On/ 200 ms Off) External Control and I/O Ports: No. Description 1 Power button 6 Remote control IR receiver 7 USB 2.0 connector 2.2 Rear View (1 Bay/2 Bay Unit) Status LED: No. 5 Description Ethernet Activity LED Status Notice Remark Linking: green Accessing: green with blinking Not linked: dark External Control and I/O Ports: No. Description 1 DC-in power connector 2 3.5 mm mic-in 3 3.5 mm audio out (headphone jack) 4 VGA connector 5 RJ-45 LAN ports 1 / 2 6 eSATA connector 7 COM port (RS-232 reserved) 8 USB 2.0 connectors 9 HDMI connector 10 Connection of IR extender 11 3.5 mm line-in 12 Reset toggle 6 1) 2) LED for Ethernet port Blinking (200 ms On/ 200 ms Off) Horizontal Foot pad*4 (horizontal used) Accessory box Vertical Vertical stand Screw*4 Foot pad*4 (vertical used) 7 2.3 Front View (8 Bay Unit) Status LED: No. Description Status Notice Remark 1 Lock The lid is locked when first unpacked. 2 Power Status LED Power-on: blue Power-off: dark -1) 5 System Status LED 6 HDD Status LED 7 Alarm LED Healthy: blue Unhealthy: orange Abnormal temperature status: orange with blinking Off: dark Healthy: blue Failed: orange No disk: dark Rebuilding: orange with blinking No event happened: dark Event detected: orange with blinking Linking: blue Accessing: blue with blinking No linking: dark 2) 3) 1) 2) Ethernet Status LED External Control and I/O Ports: No. Description 1 Lock 2 Power button 8 LED for all disks Blinking (200 ms On/ 200 ms Off) Blinking (200 ms On/ 200 ms Off) 1) 8 Orange: System is abnormal (including RAID) Orange with blinking: CPU temperature/fan rpm is beyond the normal range Blinking (200 ms On/ 200 ms Off) 2) LED for Ethernet port (1*output for detecting connection status of switch) Blinking (200 ms On/ 200 ms Off) 3 USB 2.0 connector 4 Remote control IR receiver 9 Plus (+) and Minus (-) keys 1. Moves between the eight Menus under the Main Menu, i.e. hit these keys to navigate between these menus: 2. Moves between the available tabs featured by a submenu. 3. Flips up and down the page. OK / Save key This key delivers the same function as clicking the OK or Save button on a tab or dialog. Its functions include: Quitting a tab saving the change(s). Applying the change(s) made on a tab Cancel / Exit key This key delivers the same function as clicking the Exit or Cancel button on a tab or dialog. Its functions include: Quitting a tab without saving the change(s). Closing a dialog or a tab. Enter / Home 10 As the Enter key, it makes a selection (check box, radio button or a selectable item, i.e. the highlight item) onscreen or confirms input. As the Home key, it turns the video of the focused channel to the preset Home point. Hit this key to a selected Video Area to maximize it to full screen. Hit it again to resize the Video Area. See also Video Area and Video Area. Left/Right arrow keys These keys can be hit to move left and right between the menus of the Main Menu and the highlighted items on all setting pages. Up/Down arrow keys These keys can be hit to move up and down between the submenus of a menu and the highlighted items on all setting pages. Numeric keypad Enters numeric characters, or selects a video channel. Examples: Press key 1 to select video channel 1. Press keys 10+ and 0 to select video channel 10. The timeout for 10+ key is 5 seconds. Keystroke timeout is applicable to 10+ key only. 11 Preset Set Preset Go I/O Play / Pause Stop Previous Opens a panel to set or deletes a preset point. Only one point can be set or deleted at one time. The panel auto closes after the setting or deletion is done. Or hit the key once again to close the panel. This key is only applicable to the Live View screen. Opens a small panel to jump to the desired preset point or to start/stop patrol. The panel auto closes once the action is launched. Hitting the key once again also closes the panel. This key is only applicable to the Live View screen. Opens a list of the available camera I/O pins. This key is only applicable to the Live View screen. Delivers different functions in Live View and Playback. Live View: Starts the Instant Playback Playback: Starts or halts the playing. Stops playing. This key is only applicable to the Playback screen. The playback stops by showing the frame where the video starts. Whether the video is being fast-forwarded or reverse-played at the moment, press Stop key will restore the playback speed to x1. Hit this key once to bring the playback to the previous interval. See Playback to know how to set Playback Interval. 9 Interval Next Interval Hit this key once to jump the playback to the next interval. See Playback to know how to set Playback Interval. 12 Step Backward Hit this key once to bring the playback to the previous frame. Step Forward Hit this key once to jump the playback to the next frame. 13 Fast-Forward Rewind 14 Menu Live View Playback Hit once to fast-forward the playback with x2 speed. Hit twice to fast-forward the playback to x4 speed. Increment the fast-forwarding speed by increasing your keystrokes. When the fast-forwarding speed is incremented to x16, it auto-restores to x1 speed. This key is only applicable to the Playback screen. Hit once to rewind with x-1 speed. Hit twice to rewind with x-2 speed. Taper the rewinding speed by increasing your keystrokes. When the rewinding speed is tapered to x-16, it auto-restores to x-1 speed. This key is only applicable to the Playback screen. Opens the system’s Main Menu. See Settings to know all the settings featured by the Main Menu. This key is only applicable to Live View screen. Switches the screen to Live View. Switches the screen to Playback and opens the Search dialog. Layout Switches between different layouts of video channels on the Video Areas. See also Video Area and Video Area. Group Switches the screen to the next camera group. This key is only applicable to the Live View screen. Auto Scan P PTZ D PTZ Snapshot Event Emergency Record Auto Setup Hit to apply Auto Scan. See Display for the details about Auto Scan. Hit again to quit Auto Scan. Pressing Group, Snapshot, DPTZ, PPTZ, Preset or Go to Preset key will disable Auto Scan. This key is only applicable to the Live View screen. Opens the physical PTZ panel for PTZ operation. Hit this key again to close the physical PTZ panel. This key is only applicable to the Live View screen. Opens the digital PTZ panel for PTZ operation. Hit this key again to close the digital PTZ panel. Opens a dialog to capture the current screen. Press Save button to save the screenshot; or press Cancel button to quit without capture. Checks the recent events and notifications. This key is only applicable to the Live View screen. Enables/disables Always record. See also Mode tab for more details about the recording modes. This key is only applicable to the Live View screen. Runs auto camera setup. This key is only applicable to the Live View screen. 10 2.4 Rear View (8 Bay Unit) Status LED: No. 12 Description Ethernet Activity LED Status Notice Remark Linking: green Accessing: green with blinking No linking: dark External Control and I/O Ports: No. Description 1 Power cord connector 2 Cooling fan 3 COM port (RS-232 reserved) 4 Reset toggle 5 Relay output*4, support N.O. / N.C. 3A, 24 VDC/ 120 VAC max 6 Digital input*16, dry contact 7 3.5 mm audio out (headphone jack) 8 3.5 mm line-in 9 3.5 mm mic-in 10 HDMI connector 11 VGA connector 12 RJ-45 LAN ports 1 / 2 13 USB 2.0 connectors 14 Connection of IR extender 15 eSATA connector 11 3) 4) LED for Ethernet port Blinking (200 ms On/ 200 ms Off) 3 Set up the Unit Set up the unit by installing the hard drive(s), connecting to network and power supply. 3.1 Unpack the Unit This package contains the following items: The unit Remote control, 1.5M IR extender cable Disk screws Pad and stand Power Warranty card, Quick Start Guide, CD Rackmount kit, screws Key 1bay Package V V 2bay Package V V 8bay Package V V V (for 2.5” and 3.5” disk) [Horizontal] foot pads; [Vertical] Stand, foot pads and screws 12V 4A 48W power adapter, power cord V V (for 2.5” and 3.5” disk) [Horizontal] foot pads; [Vertical] Stand, foot pads and screws 12V 5A 60W power adapter, power cord V V (for 3.5” disk) - - V V Foot pads Power cord V *CD content: Install Wizard, Remote Live Viewer, Playback System, Backup System, Verification Tool and Offline License Tool application, user manual, and quick start guide Battery spec is 1.5V, AAA, R03. Two batteries are required for a remote control. 3.2 Install Hard Drives Refer to compatibility list and install HDDs. For optimal performance consideration, install disks with the same model and storage capacity. The available RAID level depends on the amount of disks installed. 12 3.2.1 1 bay unit: install 3.5” HDD Screw*4 (3.5” HDD used) HDD bracket 3.5” HDD 3.2.2 1 bay unit: install 2.5” HDD Screw*8 (2.5” HDD used) HDD bracket 2.5” HDD*2 When installing HDDs on HDD bracket, please beware of sharp edges. 13 3.2.3 2 bay unit: Install 3.5” HDD Screw*8 (3.5” HDD used) HDD bracket 3.5” HDD For 2-bay installation, it is recommended to connect the SATA cable to HDDs before securing the HDDs to the bracket. When installing HDDs on HDD bracket, please beware of sharp edges. 3.2.4 8 bay unit: install 3.5” HDD Insert Pull out 14 3.3 Connect the Unit and Devices within the Network Connect the unit, cameras, and router/switch. If you need to make the video visible over the Internet, please connect to a “router” with Internet connection, and the unit will retrieve an IP address through DHCP by default. The unit processes built-in DHCP service, which takes the job of router to assign IP addresses, which is suitable for the pure LAN environment. 3.4 Connect the Monitor The unit processes two display interfaces, VGA and HDMI. Connect the monitor to the unit. The supporting display resolutions are 1920x1080, 1280x1024, 1280x720, and 1024x768. Please confirm that one of the resolution is supported by your monitor. 3.5 Power on For 1bay/2bay unit, attach the power cord from the power source to the power adapter. Connect the power adapter to the back of the unit enclosure. For 8bay unit, connect the power cord directly to the back of the unit. See the rear view figure. Press the power button once connecting the power. See the front view figure. It takes about a minute for the unit to fully power up. Once it is powered up: The System Status LED turns blue The buzzer beeps one time To power off the unit, press and hold the power button for 2 seconds until two beeps are heard. The system will proceed to shut down once the button is released. If the system crashes or stops responding, press and hold the power button for 10 seconds to enforce hardware power-off, which turns off the computer by cutting off the power directly. Hence, such power-off isn’t recommended for a system that is working properly. 15 4 First Power-on To power on the unit, press the power button on the front panel. The unit will sound a beep and powers on. When the system starts up for the first time, it asks users to select the language to use in the system. Then the system will restart again to apply the selected language. Language can also be changed later in Main Menu > System menu > System Settings submenu > General tab Right after the restart, the system will trigger the Install Wizard, which will lead through some basic settings of the operating system. 16 4.1 Install Wizard The Install Wizard opens featuring two modes: Mode Description Express Mode Features the quick setup of the unit including administrator password setup, online license activation, camera setup, system date/time setting and upgrade notification activation. Select this mode if you are not familiar with the network settings or not sure if your network includes a router. Before proceeding with this mode, connect all the cables and cameras. Advanced Mode Features more settings than the Express Mode does by the additional DHCP server settings, network settings and RAID level setting. All the settings featured by Install Wizard are accessible from the operating system’s Main Menu, and thus can be skipped for makeshift. 1. Setup the password of administrator. If you want to keep the default as admin, click the Next button directly. 17 2. The unit possesses built-in DHCP service, which enables the system to dynamically assign IP addresses to the connected camera clients within the same subnet. When you have router in your network, we strongly recommend choosing Always disable to avoid any IP conflicts. If you are not sure if there is any router in your network, please choose Smart enable, which detects the network environment then decide to enable or disable the service. Click the Next button. 3. If you select Smart enable from the previous setup, there is at least one LAN has to be set as a static IP. Click the Next button. 18 4. Define the IP range for built-in DHCP server. The system will assign IP addresses based on the range you defined to devices. Click the Next button. 5. There are several base licenses differed by models. Activate camera license to have more channel capacity, and click the Next button. 19 6. Click the Setup button to search and automatically add the cameras within the same subnet. Click the Next button. 20 7. Set up the time zone, date, and time, and adjust daylight saving changes if needed. Once daylight saving function is enabled, the time change will activate automatically every year based on the recurrence you set. Click the Next button. 8. Check “Enable Upgrade Notification” box if you want to receive notification when there is a newer FW version. Click the Next button. If you are using remote control to set up, you can press + button to quickly flip through the agreement. 21 9. Follow the following instruction and select the RAID type you want to create. If you have created a volume, you will see the information of this volume on the table as the picture below. Click the Next button. The available RAID level depends on the amount of disks installed. 10. Review your settings. If the settings are correct, click the Finish button to exit the settings procedure and activate the system. 22 Once the preliminary setup is through, the system auto-restarts. Before the operating system opens onscreen, users are prompted to enter a username and password to log in the operating system. The username and password are both “admin” by default if you haven’t provided an alternate password in the Install Wizard. (Username isn’t changeable with Install Wizard.) Click the keyboard icon to open the virtual keyboard for text input. Click to submit. 23 5 User Interface The operating system presents its user interface in two major screens to deliver the service, one is the Live View screen; the other is Playback screen. The Live View screen shows the instant video(s) while the Playback screens plays the recorded videos. Both screens come with a horizontal bar baring a handful of clickable buttons to launch actions from the system and allow users to exert the system’s functions. The following of this chapter will guide you through these two screens. Live View Stream Override Video Area Status Bar Mode Icon Status Area Toolbar Playback Video Area Status Bar Mode Icon Toolbar 24 Time Bar 5.1 Live View When the operating system starts and users log in, it is the Live View that opens onscreen. Exactly as its name communicates, the Live View is the screen where the instant videos are displayed. Most of the Live View screen is occupied by a predominant video area, with a horizontal and rectangular Status Bar spreading along the bottom of the screen. The following of this section will guide you through the Live View’s Status Bar. Live View Stream Override Video Area Status Bar Mode Icon Status Area Toolbar 25 5.1.1 Video Area If a camera is correctly set up and run, the Live View’s Video Area auto-shows the subject scene that the camera takes; otherwise it shows a black screen with an icon in the center. The screenshot below shows the Live View’s Video Area with the cameras correctly set up and run. Configure camera multi-stream icons on the Live View screen to override current decoding streaming. Enable two-way audio on the Live View screen. Stream Override, Talk on the Live View screen Video Area on the Live View screen The screenshot below, however, shows an abnormal Video Area of the Live View with a black screen having nothing but a “disconnection” icon center. in the By default, the name of the camera shows in the upper-left corner of the Video Area for a video channel. It allows better identification of the camera channel. Video Area on the Live View screen 26 Icon Name Description Always Record Recording status: always see Mode tab in Recording Setting submenu for more information Emergency Record Recording status: emergency Motion Record Recording status: camera motion triggers recording see Motion tab in Recording Setting submenu for more information Input Record Recording status: input triggers recording see Input tab in Recording Setting submenu for more information Stream 1 Click to enable to decode stream 1 for the channel. See parameter tab in Camera Setting submenu for stream information. See Display tab in Display Settings submenu for more local decoding information. Stream 2 Click to enable to decode stream 1 for the channel. See parameter tab in Camera Setting submenu for stream information. See Display tab in Display Settings submenu for more local decoding information. Stream 3 Click to enable to decode stream 1 for the channel. See parameter tab in Camera Setting submenu for stream information. See Display tab in Display Settings submenu for more local decoding information. Talk Click to enable two-way audio. Please insert the microphone properly before talking. Please switch to 1st stream to receive the voice and sounds from camera. However, you may talk to camera side on every stream. See Rear View for installation. Disconnection Disconnected camera Connecting Connecting camera… No MxPEG Video being played or recorded with MxPEG codec is currently supported on remote browser/application rather than on the local display. Video being played or recorded with high resolution is with limited support on local display, which is described as below. Out of resolution: Please set the cameras of which resolution are over 1920x1200 In firmware version 1.2 or above H.264: no resolution limitation on single channel, the total capacity is around: 8 channels: 5M / others: 2M 6 channels: 8M / others: 2M *The actual performance depends on the type of cameras. MPEG4: Up to 2M (1920x1080) per channel MJPEG: Up to 4M (2560x1600) per channel but with limited fps support 27 Before firmware version 1.2 H.264: Up to 4M (2560x1600) per channel MPEG4: Up to 2M (1920x1080) per channel MJPEG: Up to 4M (2560x1600) per channel but with limited fps support To configure how to present the Video Area, see OSD. To configure the Multi-stream parameter, see parameter tab. The microphone has to be inserted properly before talking. See Rear View for installation. When using mouse, double-click on the Video Area of a video channel to maximize it to full screen. Double-click it again to resize it. When using the IR Remote Control, hit the Enter key to maximize the Video Area of a video channel to full screen. And hit the Enter key again to resize it. See also IR Remote Control. 28 5.1.2 Status Bar The Live View’s Status Bar is presented along the bottom of the screen. It comprises of three facilities, the Toolbar, Status Area and Mode Icon. Toolbar Mode Icon Status Area Status Bar 5.1.2.1 Toolbar Settling between the Mode Icon and the Status Area, the Toolbar on Live View screen bears a handful of onscreen buttons. These buttons together enables configuring the system. Button Name Description Playback Switches to Playback screen and opens the Search page that searches for recorded videos by the assigned date & time. Opens a mini toolbar that covers the following buttons: Button Description Opens the Main Menu of the operating system. Menu List Opens the I/O Panel, which lists the available I/O pins of I/O devices. Triggers Auto Camera Setup, which auto-searches and adds cameras to the system. Logs out of the system. Instant Playback Switches to Playback screen and replays an instant videos starting from some time from now. See Playback to know how to configure where to start replaying an instant video. Layout Switches the screen between various layouts of camera channels. Auto Scan Triggers Auto Scan, which enables rotating the channels on the display screen. See Display for more details about Auto Scan. Group Manually switches the channels on the display screen. Snapshot Opens a dialog to capture the screen of the currently selected 29 channel or all channels on the screen. Click OK to save the snapshot to the USB flash drive that mounts the system. Digital PTZ Opens the digital pan/tilt/zoom panel to adjust camera view. Physical PTZ Opens the physical pan/tilt/zoom control panel to adjust camera view. Available only when the camera supports PTZ. Set Preset Point Sets a point of view of a camera. Go to Preset Point Jumps to a preset point or starts/stops patrol. Emergency Record Enables/disables Always record. “Always record” means continuous recording, whatever the time period or event is. See also Mode tab for more details about the recording modes. See also Camera Status for more details about the recording status. Audio Opens a dialog to adjust audio volume or mute. Some functions of the Live View’s Toolbar are also accessible by the IR Remote Control that comes with the unit. See IR Remote Control. 5.1.2.2 Status Area On the Live View screen, the right end of the Status Bar is an area that shows the system date, time, IP address and so on. Server IP address System date & time To configure the information delivered by the Status Area, see Status Bar. 5.1.2.3 Mode Icon In the left end of the Status Bar is a Mode Icon . It delivers that the operating system is currently being used in Live View mode; otherwise an icon will show here to mean the operating system is working in Playback mode. In Live View mode, the Mode Icon doubles as a notification icon to notice users of any system event. When the icon turns red , there is one or more new events coming up and yet to be checked. Click such icon to open a dialog to view the details of a most recent event. 30 5.2 Playback The Playback is the screen to play the recorded videos. Same as the Live View screen, the Playback screen is occupied by a predominant video area as well, with a horizontal and rectangular Status Bar spreading along the bottom of the screen. The following of this section will guide you through the Playback’s Status Bar covering Toolbar, Time Bar, and Mode Icon. Playback Video Area Status Bar Mode Icon Toolbar 31 Time Bar 5.2.1 Video Area The screenshot below shows the Playback’s Video Area when recorded videos are being played. Video Area on the Playback screen When selecting a period of time without any video recorded on the Playback’s Video Area, a black screen is showed with nothing but a “no video” icon in the center. By default, the name of the camera shows in the upper-left corner of the Video Area for a video channel. It allows better identification of the camera channel. Video Area on the Playback screen 32 Icon Name Description No video No video is being recorded at the moment. No MxPEG Video being played or recorded with MxPEG codec is currently supported on remote browser/application rather than on the local display. Video being played or recorded with high resolution is with limited support on local display, which is described as below. Out of resolution: Please set the cameras of which resolution are over 1920x1200 In firmware version 1.2 or above H.264: no resolution limitation on single channel, the total capacity is around: 8 channels: 5M / others: 2M 6 channels: 8M / others: 2M *The actual performance depends on the type of cameras. MPEG4: Up to 2M (1920x1080) per channel MJPEG: Up to 4M (2560x1600) per channel but with limited fps support Before firmware version 1.2 H.264: Up to 4M (2560x1600) per channel MPEG4: Up to 2M (1920x1080) per channel MJPEG: Up to 4M (2560x1600) per channel but with limited fps support To configure how to present the Video Area, see OSD. When using mouse, double-click on the Video Area of a video channel to maximize it to full screen. Double-click it again to resize it. When using the IR Remote Control, hit the Enter key to maximize the Video Area of a video channel to full screen. And hit the Enter key again to resize it. See also IR Remote Control. 33 5.2.2 Status Bar The Playback’s Status Bar is presented along the bottom of the screen. It comprises of three facilities, the Toolbar, Time Bar and Mode Icon. Mode Icon Toolbar Time Bar Status Bar 5.2.2.1 Toolbar The Toolbar on Playback screen bears a handful of onscreen buttons. Use these buttons to control the playback of a recorded video. Button Name Description Live View Switches to Live View screen. Search Opens the Search page that searches for a recorded video by the assigned date & time Layout Switches the screen between various layouts of camera channels. Snapshot Opens a dialog to capture the screen of the currently selected channel or all camera channels on the entire screen. Click OK to save the snapshot to the USB flash drive that mounts the system. Play / Pause Starts or temporarily halts the playing. Stop Stops playing. The playback stops by showing the frame where the video starts. Whether the video is being fast-forwarded or reverse-played at the moment, press Stop will restore the playback speed to x1. Step Backward Hit this key once to bring the playback to the previous key frame. Step Forward Hit this key once to jump the playback to the next frame. Previous Interval Hit this key once to bring the playback to the previous interval. See Playback to know how to set Playback Interval. Next Interval Hit this key once to jump the playback to the next interval. See Playback to know how to set Playback Interval. 34 Rewind Hit once to rewind the videos with x-1 speed. Hit twice to rewind with x-2 speed. Taper the rewind speed by increasing your keystrokes. When the rewind speed is tapered to x-16, it auto-restores to x-1 speed. Fast Forward Hit once to fast-forward the playback with x2 speed. Hit twice to fast-forward the playback to x4 speed. Increment the fast-forwarding speed by increasing your keystrokes. When the fast-forwarding speed is incremented to x16, it auto-restores to x1 speed. Digital PTZ Opens the digital pan/tilt/zoom panel to adjust camera view. Audio Opens a dialog to adjust audio volume or mute. Some functions of the Playback’s Toolbar are accessible by using the IR Remote Control that comes with the unit. See IR Remote Control. 5.2.2.2 Time Bar On the Playback screen, the right end of the Status Bar is an area that shows the assigned date and time of videos. The assigned date & time of videos To configure the Status Area, see Status Bar. 5.2.2.3 Mode Icon In the left end of the Status Bar is a Mode Icon . It delivers that the operating system is currently being used in Playback mode; otherwise an icon will show here to mean the operating system is working in Live View mode. 5.2.2.4 Search to Playback/Backup To retrieve videos to playback or backup, click on the icon to open a time table indicating record video footages. By selecting the start time and click on the icon, the videos available in the following 48 hours from the start time will be shown as the blue bar. Designate the range to do further. 35 USB flash drive and portable hard disk device are both supported for video backup. If you encounter problems when trying to backup on portable hard disk device, please format the device with FAT32, NTFS is not supported currently. 36 6 Settings The operating system features the Main Menu to set up camera, manage recording and event, to configure networking, to power on/off the unit and so on. This chapter will guide you to each submenu and each setting. To access the settings: Open Live View screen. (See Live View and Playback.) The Live View screen opens. Click the menu list button from the Status Bar. Menu list opens. Click Main Menu button . The Main Menu opens and shows the Camera menu by default. Main Menu the menus the submenus The Main Menu features eight menus: Menu Button Search for cameras and adds cameras within the same subnet. See Camera for the settings.. Camera Recording Event Summary & Configures video recording schedule and sets the events to alarm for. See Recording & Event for the settings. Device Manages camera input/output. See Device for the settings. Storage Manages the system’s storage and data backup. See Storage for the settings. 37 Network Configures the systems’ networking. See Network for the settings. Management Manages the list of the users permitted to access the system, activate license, save/load configuration and check logs See Management for the settings. System Views system information, configures system settings, manages system upgrade, and run Install Wizard See System for the settings. Display Configures the system’s display. See Display for the settings. 38 6.1 Camera The Camera menu helps users search for cameras and adds cameras within the same subnet. To access the Camera menu: Open the Main Menu as described in Settings The Main Menu opens. Click the Camera button . The Camera menu opens. Camera menu The Camera menu features the submenus Camera Settings, Camera Search and Camera Status, which are explicated in the following of this section. 39 6.1.1 Camera Settings This submenu enables user to manually add cameras in the same subnet. To access the Camera Settings submenu: Open Camera menu as described in Camera. Camera menu opens. Camera menu Click Camera Settings button. Camera Settings submenu opens and shows the Settings tab. Camera Settings features 3 tabs: Settings, Parameters and Motion(NVR) which are detailed in the following of this section. 40 6.1.1.1 Settings tab The Settings tab enables users to manually add camera(s). To access the Settings tab: On the Live View screen, click menu list button > Camera button > Main Menu button > Camera Settings button> Settings tab. The Settings tab is displayed. On the Settings tab, the featured settings are: Setting Description Default Selects the camera channel to configure In default state, 1bay unit is embedded with 4 channels. Upgrade the operating system with a license serial number to have more channels for viewing and recording. A 1bay unit can have up to 8 channels. Camera Type Camera Name Camera type is set to IP camera and isn’t subject to change as the operating system currently supports IP cameras only. IP Sets the camera name. -- Click the keyboard icon at the right of the field to open the virtual keyboard for name input. Sets the camera’s IP address. IP Address Port -- Click the keyboard icon at the right of the field to open the virtual keyboard for text input. Sets the port number. 80 Click the keyboard icon at the right of the field 41 to open the virtual keyboard for text input. Administrator Password Set the name for the administrator, who is a user privileged to fully manage the camera. -- Click the keyboard icon at the right of the field to open the virtual keyboard for text input. Sets the password to login as the administrator of the camera. -- Click the keyboard icon at the right of the field to open the virtual keyboard for text input. -- Protocol Sets the protocol for the camera. This setting is only available after Model setting is done. Options available are TCP, UDP and HTTP. However the option availability depends on camera’s brand and model. Auto-detects camera brands and models, or lets users manually select camera model/brand from the in-built drop-down lists. -- Model -- Channel Sets the number of analog cameras supported by one video server or sets the number of IP cameras possessing multiple lens/channels. This setting is only available after the camera’s brand and model name is provided in Model setting. Click the Save button to apply the change(s). To remove the camera settings, click the Clear button and then Save button to apply. After changes made, click the Exit button to quit the tab. 6.1.1.2 Parameter tab The Parameter tab configures how the camera records and how live videos are played on Live View screen. To access the Parameter tab: On the Live View screen, click menu list button > Camera button > Main Menu button > Camera Settings button > Parameters tab. The Parameters tab will open. 42 Setting Description Default Selects a camera channel to configure. In default state, 1bay unit is embedded with 4 channels.. Upgrade the operating system with a license serial number to have more channels for viewing and recording. A 1bay unit can have up to 8 channels. Multi-stream Enable/Disable camera multi-stream. Enable(Auto) Stream Support up to three streams. -- Video Format Sets the formats that the camera supports. Options available are H.264, MPEG4, MJPEG and MxPEG. However the option availability depends on camera’s brand and model. Currently MxPEG decoding isn’t supported on local display. The MxPEG-decoded videos can only be viewed via web or remote browser. -- Frame Rate Sets the frame rate of the camera. -- Resolution Sets the video resolution of the camera. -- Bit Rate Control Sets the bit rate control of the camera. -- Quality/Bit Rate Sets the video image quality of the camera. -- Audio Enables/disables viewing and recording videos with audio. Audio playing on local side isn’t supported in v1.0. -- Click the Save button to apply the change(s) Click the Exit button to quit the tab. 6.1.1.3 Motion(NVR) tab The Motion(NVR) tab allows you to set up motion detection’s sensitivity, interval, and detection area. 43 Please note this defines the server’s motion detection, not camera’s motion detection. For camera’s motion detection, please access it directly via camera’s application or webpage. You can select which channel to apply the motion detection. To set up motion detection, check the Enable Motion(NVR) box, and video from the camera will appear. Set up motion detection area Mouse: Left click and drag the required area, and release the left mouse button. Keyboard: Use cursor and move to the desired area, press [Enter/Return] and move the cursor to expand the red highlighted area. Remote Control: Similar to the keyboard, use cursor and move to the desired area, press [Enter/Return] and move the cursor to expand the red highlighted area. 44 To de-select highlighted areas, perform the same action as described above, but with the starting point on a selected area. There can be multiple detection areas. 45 Click on [Select All] to highlight entire view. Click on [Clear All] to de-select all highlighted areas. 46 Sensitivity and Interval Sensitivity: Click and increase darker bar levels to the right to increase sensitivity so that minimal movement will trigger the alarm. Decrease the bar levels to the left to reduce the sensitivity. Setting up an appropriate sensitivity value will minimize false alarms, for example you can lower the sensitivity level to avoid alarm being triggered by a swinging tree in the breeze. Interval: Click and increase darker bar levels to the right to increase interval time so that the alarm will only be triggered when the movement lasts longer. Move to the left to reduce the interval. Setting up an appropriate interval value will reduce the chance of false alarms, for example, you can lower the interval to avoid the alarm being triggered by a pedestrian. Simulation Click the Simulation button and test the motion detection effect on the preview screen. If a certain motion is considered as event, “Event triggered” will appear on the preview screen. You can adjust the sensitivity level and interval to reduce false alarms according to each camera. 47 6.1.2 Camera Search Camera Search enables auto-searching and adding cameras in the same subnet. The search relies on UPnP. Before using this function, make sure your camera supports UPnP. Refer to the camera support list at www.nuuo.com. To access the Camera Search submenu: Open Camera menu as described in Camera. The Camera menu opens. Camera menu 48 Click Camera Search button. The Camera Search submenu will open. Click the Search button. The system then triggers the search for the camera(s) in the same subnet. Once the search is through, the system will list all the available cameras onscreen. 49 Select the cameras you want to add to the system. Click the Add button to add them. A Channel Selection dialog opens and shows each of the added camera’s IP address and default channel number, default name, default admin name and default password. 50 Assign an alternate channel number, name, admin name or password to replace the default(s). Click the OK button to submit the change. Click the Exit button to quit the tab. 51 6.1.3 Camera Status Use Camera Status to monitor camera statuses including connection and disconnection. It also helps users to have an overview of the camera status and total bit rate. To access the Camera Status submenu: Open Camera menu as described in Camera. The Camera menu opens. Camera menu Click Camera Status button and shows the Camera Status tab. 52 The Camera Status menu features the submenus Camera Status, and Details, which are explicated in the following of this section. 6.1.3.1 Camera status tab The Camera Status tab shows camera statuses including connection and disconnection. It also helps users to have an overview of the camera status and total bit rate. To access the Camera Status tab: On the Live View screen, click menu list button > Camera button > Main Menu button > Camera Status button > Camera Status tab. The Camera Status tab will open. Camera Status delivers the info of each added camera including the following: Info Item Description Status Info/Icon No. Delivers the channel of the camera. -- Name Delivers the name of the camera. -- Recording Status Delivers the recording recording status. mode 53 and No recording Always recording – recording Always recording – stopped Schedule recording – recording Schedule recoding – stopped Emergency recording – recording Emergency recording – stopped Frame Rate Delivers the frame rate of the camera. -- Bit Rate Delivers the transmission bit rate of the camera. -- Delivers the camera’s connection status. Connection. Status Disconnected. Connected Connecting… Connects or disconnects a camera. Hit to connect Hit to disconnect Click the OK button to quit the tab. 6.1.3.2 Details tab The Details tab shows camera streams statuses including stream 1, stream 2 and stream 3. It also provides the total bit rate of single camera and all camera totals. To access the Details tab: On the Live View screen, click menu list button > Camera button > Main Menu button > Camera Status button > Details tab. The Details tab will open. 54 55 6.2 Recording & Event Exactly as the name suggests, the menu Recording & Event helps users configure video recording and sets the events to alarm for. To access the Recording & Event menu: Open the Main Menu as described in Settings The Main Menu opens. Click Recording & Event button . The Recording & Event menu opens. Recording & Event The Recording & Event menu features the submenus Recording Settings, Event & Action, Email and FTP Settings, which are explicated in the following of this section. 56 6.2.1 Recording Settings The Recording Settings submenu configures how and when to record videos and which events to trigger recording for. To access the Recording Settings submenu: Open Recording & Event menu as described in Event & Action. The Recording & Event menu opens. Recording & Event menu Click Recording Settings button. The Recording Settings submenu opens and shows the Mode tab. 57 The Recording Settings submenu features four tabs: Mode, Schedule, Motion and Input, which are detailed in the following of this section. 6.2.1.1 Mode tab The Mode tab enables/disables recording and sets how to record videos. To access the Mode tab: On the Live View screen, click menu list button > Recording & Event button > Main Menu button > Recording Settings button > Mode tab. The Mode tab then opens On the Mode tab, the featured settings are: Group Box Setting Description Default No Recording Disables video recording Record by schedule Enables recording and records by schedule. See Schedule tab to know how to record videos by schedule. If any storage is present, the default is Always record; otherwise No Recording is the default. Recording Mode Enables recording and records always. All Enables all camera channels to record always. Channel # Enables a camera channel to record always. A 1bay unit can have up Always record 58 to 8 channels. Day Mode Daily repeats the recording schedule. For further schedule settings, see Schedule tab. Selected (Enabled) Week Mode Weekly repeats the recording schedule. For further schedule settings, see Schedule tab. Deselected (Disabled) Automatic Recycle Enable Enables automatic recycle when the storage space is less than a certain percentage. Selected (Enabled) 10% Keep Video Keep days Schedule Mode video Set how long to keep the recorded video clips for. (Max: 365 days) Deselected (Disabled) The actual days of video kept depends on the available disk space. Click the Save button to apply the change(s). Click the Exit button to quit the tab. 6.2.1.2 Schedule tab The Schedule tab sets the schedule to record videos. To access the Schedule tab: On the Live View screen, click menu list button > Recording & Event button > Main Menu button > Recording Settings button > Schedule tab. The Schedule tab then opens in context with the Schedule Mode setting on the Mode tab. (See also Mode tab.) 59 The Schedule tab with the Schedule Mode set to Day Mode on the Mode tab. OR The Schedule tab with the Schedule Mode set to Week Mode on the Mode tab. On the Schedule tab, the featured settings are: Setting Description Default Selects a camera channel to configure. Always Motion This is a marker button of the Always recording type. Click this button to be able to mark a time slot as “Always record”. -- This is a marker button of the Motion recording type. Click this button to be able to mark a time slot to record video upon the detection of video motion. This setting requires related video motion detection settings on the Motion tab. See Motion tab . -- 60 Input Disable Before setting video motion events, make sure the camera’s video motion detection is enabled on camera web. This is a marker button of the Input recording type. Click this button to be able to mark a time slot to record video upon digital input. This setting requires related digital input detection setting on Input tab first. See Input tab. -- This is a marker button of the Disable recording type. Click this button to disable a time slot from video recording. -- In the week mode, selects a week day from which the schedule is copied to other week day(s) or video channels. -- In the day mode, applies the current day schedule to other channel(s). In the week mode, applies the current week schedule to other week day(s) or applies all week schedule to other channels. -- By default, the camera is set to “always record” from 00:00 to 24:00. Click the Save button to apply the change(s). Click the Exit button to quit the tab. 6.2.1.3 Motion tab The Motion tab helps users set the pre- and post-recording time upon the camera’s detection of video motion. To access the Motion tab: On the Live View screen, click menu list button > Recording & Event button > Main Menu button > Recording Settings button > Motion tab. The Motion tab then opens 61 On the Motion tab, the featured settings are: Setting Description Default Selects a camera channel to configure. Pre-Record Sets the time to start recording right before the event of video motion occurred. 15 sec. Post-Record Sets the time to keep recording after the video motion stops. 15 sec. Camera Defines which camera’s motion detection to associate with this channel of camera to start recording. -- Click the Save button to apply the change(s). Click the Exit button to quit the tab. 6.2.1.4 Input tab The Input tab helps users set the pre- and post-recording time upon the triggering of digital input. To access the Input tab: On the Live View screen, click menu list button > Recording & Event button > Main Menu button > Recording Settings button > Input tab. 62 The Input tab then opens On the Input tab, the featured settings are: Setting Description Default Selects a camera channel to configure. (Channel 01) Pre-Record Sets the time to start recording right before the event of digital input occurred. 15 sec. Post-Record Sets the time to keep recording after the digital input stops 15 sec. Input Defines which input triggering to associate with this channel of camera to start recording. -- Click the Save button to apply the change(s). Click the Exit button to quit the tab. 63 6.2.2 Event & Action The Event & Action submenu enables/disables the event(s) that will lead action(s) from the server (system). To access the Event & Action submenu: Open Recording & Event menu as described in Event & Action. The Recording & Event menu opens. Recording & Event menu Click Event & Action button. The Event & Action submenu opens and shows the Camera tab. 64 Event & Action submenu features three tabs: Camera, Camera I/O and System, which are detailed in the following of this section. 6.2.2.1 Camera The Camera tab enables/disables the event(s) & action(s) for the camera conditions such as video motion detection and disconnection from the server. To access the Camera tab: On the Live View screen, click menu list button > Recording & Event button > Main Menu button > Event & Action button > Camera tab. The Camera tab then opens On the Camera tab, the featured settings are: Setting Description Default Selects a camera channel to configure. Motion from camera Enables/disables the system’s action(s) when video motion is detected. If you wish to use motion detection by NVR, please ensure the Motion(NVR) is checked and set up in Camera Settings. If you wish to use motion detection by camera, please ensure the camera’s video motion detection is enabled on camera web. 65 Deselected (Disabled) Enables/disables the system’s action(s) when it detects disconnection from the camera. Deselected (Disabled) Defines a time period to keep the event & action active. Once an event is enabled, the event (& action) is active from 00:00 through 23:59 by default. -- Output When an event occurs, the system will send an output signal to other connected devices. Once selected, a Detail dialog opens for users to set which output pin to send the output signal through. Deselected (Disabled) Email When an event occurs, the system will send Email notifications. Make sure to add an Email address first. To set up the Email(s) to receive notifications, see Email. Once selected, its Detail dialog opens for Email selection. Deselected (Disabled) When an event occurs, the system will send instant message to the registered mobile clients as a notification. Mobile users can check the recording videos on mobile client to watch what just happened. See Push Notification for details. Once selected, its Detail dialog opens for user selection. Deselected (Disabled) When an event occurs, the system will send out a signal to CMS. CMS will highlight this event. You may choose whether sending with snapshot or not. Deselected (Disabled) When an event occurs, the system will pop up E-map with an event indicator to show users the location of the scene clearly. Deselected (Disabled) When an event occurs, the system will upload snapshots to FTP. Deselected (Disabled) Output Opens a dialog for output pin selection. See Device for detailed device I/O pin setting. -- Email Opens a dialog for Email selection. See Email to set up the email(s) to receive notifications. You may choose whether sending Email with snapshot or not. -- Opens a dialog for interval settings and user selection. See Push Notification for details. See User Management to set up the user(s) to receive notifications. -- Opens a dialog for CMS selection. You may choose whether sending with snapshot or not. -- Opens a dialog for snapshot to FTP selection. You may configure how and when you want to stop sending. You may configure the frame interval. -- Connection lost Schedule button Action button push notification CMS E-map popup (remote) Snapshot to FTP Details button push notification CMS Snapshot to FTP The availability of event options depends on the camera’s feature. 66 Click the Save button to apply the change(s). Click the Exit button to quit the tab. 6.2.2.2 Camera I/O The Camera I/O tab enables/disables the event(s) & action(s) for the digital inputs/outputs detected through one or more of the camera’s input pins. To access the Camera I/O tab: On the Live View screen, click menu list button > Recording & Event button > Main Menu button > Event & Action button > Camera I/O tab. The Camera I/O tab then opens On the Camera I/O tab, the featured settings are: Setting Description Default Selects a camera channel to configure. Input#0 Input#1 Schedule button Enables/disables the system’s action(s) when an external input is detected through the camera’s input pin(s). Deselected (Disabled) Defines a time period to keep the event & action active. Once an event is enabled, the event (& action) is active from 00:00 through 23:59 by default. The event (& action) is active from 00:00 through 67 23:59. Output When an event occurs, the system will send an output signal to other connected devices. Once selected, a Detail dialog opens for users to set which output pin to send the output signal through. Deselected (Disabled) Email When an event occurs, the system will send Email notifications. Make sure to add an Email address first. To set up the Email(s) to receive notifications, see Email. Once selected, its Detail dialog opens for Email selection. Deselected (Disabled) When an event occurs, the system will send instant message to the registered mobile clients as a notification. Mobile users can check the recording videos on mobile client to watch what just happened. See Push Notification for details. Once selected, its Detail dialog opens for user selection. Deselected (Disabled) When an event occurs, the system will send out a signal to CMS. CMS will highlight this event. Deselected (Disabled) When an event occurs, the system will pop up E-map with an event indicator to show users the location of the scene clearly. Deselected (Disabled) Output Opens a dialog for output pin selection. See Device for detailed device I/O pin setting. -- Email Opens a dialog for Email selection. See Email to set up the email(s) to receive notifications. -- Opens a dialog for user selection. See Push Notification for details. See User Management to set up the user(s) to receive notifications. -- Action push notification CMS E-map popup (remote) Details button push notification The availability of input pins depends on the camera’s feature. 6.2.2.3 I/O Box The I/O Box tab enables/disables the event(s) & action(s) for the digital inputs/outputs detected through one or more of the remote I/O box’s input pins and on-box I/O’s input pins. On-box I/O is supported by 8 bay unit only. To access the I/O Box tab: On the Live View screen, click menu list button > Recording & Event button > Main Menu button > Event & Action button > I/O Box tab. The I/O Box tab then opens 68 On the I/O Box tab, the featured settings are: Setting Description Default Selects the on-box I/O or an I/O box to configure. : 8bay : 1bay Enables/disables the system’s action(s) when an external input is detected through the I/O box’s input pin(s). Deselected (Disabled) Defines a time period to keep the event & action active. Once an event is enabled, the event (& action) is active from 00:00 through 23:59 by default. The event (& action) is active from 00:00 through 23:59. Output When an event occurs, the system will send an output signal to other connected devices. Once selected, a Detail dialog opens for users to set which output pin to send the output signal through. Deselected (Disabled) Email When an event occurs, the system will send Email notifications. Make sure to add an Email address first. To set up the Email(s) to receive notifications, see Email. Once selected, its Detail dialog opens for Email selection. Deselected (Disabled) When an event occurs, the system will send instant message to the registered mobile clients as a notification. Mobile users can check the recording videos on mobile client to watch what just happened. See Push Notification for details. Once selected, its Detail dialog opens for user selection. Deselected (Disabled) When an event occurs, the system will send out a signal to CMS. CMS will highlight this event. Deselected (Disabled) Input#0 Input#1 Schedule button Action push notification CMS 69 Details button E-map popup (remote) When an event occurs, the system will pop up E-map with an event indicator to show users the location of the scene clearly. Deselected (Disabled) On screen display When an event occurs, the system will show an alert message on selected camera(s) of screen. Deselected (Disabled) Output Opens a dialog for output pin selection. See Device for detailed device I/O pin setting. -- Email Opens a dialog for Email selection. See Email to set up the email(s) to receive notifications. -- Opens a dialog for user selection. See Push Notification for details. See User Management to set up the user(s) to receive notifications. -- push notification The availability of input pins of remote I/O box depends on models. 6.2.2.4 System The System tab enables/disables the event(s) & action(s) for some system abnormalities. To access the System tab: On the Live View screen, click menu list button > Recording & Event button > Main Menu button > Event & Action button > System tab. The System tab then opens 70 On the System tab, the featured settings are: Setting Description Default Abnormal disk status Enables/disables the system’s action(s) when there is no enough disk space for recording or when disk accessing goes wrong. Deselected (Disabled) Daily system report Enables/disables the system sending notification(s) daily to one or more Email(s) about the system’s HDD usage. Deselected (Disabled) Unable to access FTP Enables/disables the system sending notification(s) to one or more Emails when the system loses the connection with the FTP server for auto-backup. Deselected (Disabled) Backup unfinished Enables/disables the system sending notification(s) to one or more Emails when the system cannot complete the process of auto-backup. The Email(s) sent will list the name(s) of the file(s) in question after the system finishes the backup of the very last file scheduled. Deselected (Disabled) Power-on notification Enables/disables recording the time when the system is powered on after the power resumes from an abnormal shutdown. Deselected (Disabled) System overheating Enables/disables sending notification(s) to one or more Email(s) once the system gets overheated and auto powers off. Deselected (Disabled) For every system event, it isn’t available to set a time period to keep the event active. A system event (& action) stays active from 00:00 through 23:59 once it is enabled, The event (& action) is active from 00:00 through 23:59. Output When an event occurs, the system will send an output signal to other connected devices. Once selected, a Detail dialog opens for users to set which output pin to send the output signal through. Deselected (Disabled) Email When an event occurs, the system will send Email notifications. Make sure to add an Email address first. To set up the Email(s) to receive notifications, see Email. Once selected, its Detail dialog opens for Email selection. Deselected (Disabled) When an event occurs, the system will send instant message to the registered mobile clients as a notification. Mobile users can check the recording videos on mobile client to watch what just happened. See Push Notification for details. Once selected, its Detail dialog opens for user selection. Deselected (Disabled) When an event occurs, the system will send out a signal to CMS. CMS will highlight this event. Deselected (Disabled) When an event occurs, the system will pop up E-map with an event indicator to show users the location of the scene clearly. Deselected (Disabled) Opens a dialog for output pin selection. See Device for detailed device I/O pin setting. -- Schedule button Action push notification CMS E-map popup (remote) Details button Output 71 Email push notification Opens a dialog for Email selection. See Email to set up the email(s) to receive notifications. -- Opens a dialog for user selection. See Push Notification for details. See User Management to set up the user(s) to receive notifications. -- Click the Save button to apply the change(s). Click the Exit button to quit the tab. 6.2.2.5 Push Notification When an event occurs, the system will send instant message to the registered mobile clients as a notification. Mobile users can check the recording videos on mobile client to watch what just happened, which saves users’ time in full time monitoring. On the Live View screen, click menu list button > Recording & Event button > Main Menu button > Event & Action button. Add Push Notification as a responding action for an event. Configure the rearm interval and assign user(s). Setting Description Default Rearm Interval The minimum interval of notifications as the event occurs. For example, you set up push notification as the responding action for motion detection. When motion detected, it may trigger several alarms. In this case, you may not want to receive several push 10 Sec. (Max: 300) 72 notifications frequently, then you can define the suitable rearm interval. User List All user accounts configured in this unit display on the list. Select user(s) to receive notifications. See User Management to set up users. Deselected (Disabled) Sign in the unit on NUUO mobile client with the user account assigned with push notification service. When an event occurs, the user will get the push notification instantly. The user can click the “View” icon to watch the recording videos. If the user password is changed, please sign in with the new password to start the service again. If users don’t want to receive notifications anymore, users can turn off this feature on NUUO mobile client. There is one possibility of de-registering failed, that is, users have ever logged in to the mobile client by typing both LAN IP and WAN IP of the NVR, but only do de-registering on one side. If users don’t want to send notifications to certain user account, users can de-select the user account in Event & Action Management page. User account won’t be exported as saving configuration, which implies the user list of push notification won’t be saved as well. 73 6.2.3 Email The Email submenu sets up the Emails to receive the notifications sent by the (server) system for the configured camera events, input events and system events. It also manages the SMTP server for outgoing Emails. To access the Email submenu: Open Recording & Event menu as described in Event & Action. The Recording & Event menu opens. Recording & Event menu Click Email button. The Email submenu opens and shows the Contact tab. 74 Email setting features two tabs: Contact and SMTP, which are detailed in the following of this section. 6.2.3.1 Contact The Contact tab sets up the Emails to receive the notifications sent by the system. Up to 40 contacts are supported. To access the Contact tab: On the Live View screen, click menu list button > Recording & Event button > Main Menu button > Email button > Contact tab. The Contact tab then opens 75 On the Contact tab, the featured settings are: Setting Description Default Sets up an identity for the Email. Name Click the keyboard icon at the right of the field to open the virtual keyboard for name input. -- Inputs the email address. Email Delete button Click the keyboard icon at the right of the field to open the virtual keyboard for Email address input. Deletes the Email from the contact list. 76 -- -- Click the Save button to apply the change(s). Click the Exit button to quit the tab. 6.2.3.2 SMTP The SMTP tab sets up the “Simple Mail Transfer Protocol” for the system to send out Emails. To access the SMTP tab: On the Live View screen, click menu list button > Recording & Event button > Main Menu button > Email button > SMTP tab. The SMTP tab then opens On the SMTP tab, the featured settings are: Setting Description Default Enters the SMTP server’s IP address or server name. Server address Click the keyboard icon at the right of the field to open the virtual keyboard for text input. -- Assigns the port number. Click the keyboard icon at the right of the field to open the virtual keyboard for text input. Port Use ssl Enables/disables Secure Sockets Layer. 77 25 Deselected (Disabled) Enters the sender’s Email address. Sender Click the keyboard icon at the right of the field to open the virtual keyboard for text input. -- Defines a subject for all the Emails sent. Click the keyboard icon at the right of the field to open the virtual keyboard for text input. Subject Body Defines Email content. Press [Shift+Enter] to go to next line when input content. SMTP Authentication Enables/disables the username/password authentication before an Email is sent. -- Deselected (Disabled) Sets up the username for SMTP authentication. Username Click the keyboard icon at the right of the field to open the virtual keyboard for text input. -- Sets up the password for SMTP authentication. Click the keyboard icon at the right of the field to open the virtual keyboard for text input. Password Test button Makes the system send a test Email to the sender to make sure the function works. Click the Save button to apply the change(s). Click the Exit button to quit the tab. 78 -- -- 6.2.4 FTP Settings The FTP Settings submenu helps users set the FTP server to save the backup data and snapshots to. To access the FTP Settings submenu: Open Recording & Event menu as described in Event & Action. The Recording & Event menu opens. Recording & Event menu Click FTP Settings button. 79 On the FTP Settings tab, the featured settings are: Setting Description Default Sets the IP address or server name of the backup server. FTP Server FTP Port Sets the port number of the backup server. Click the keyboard icon at the right of the field to open the virtual keyboard for text input. -- 21 Enters the username to log in the backup server. Username Click the keyboard icon at the right of the field to open the virtual keyboard for text input. -- Enters the password to log in the backup server. Click the keyboard icon at the right of the field to open the virtual keyboard for text input. Password Folder Specifies the folder to save the backup data to. The folder name should be the format of “FolderName”, “FolderName/SubFolderName” and so on. Test -- -- Click the keyboard icon at the right of the field to open the virtual keyboard for text input. Runs a test on the configuration by making the system create a folder onto the configured FTP server. Click the Save button to apply the change(s). Click the Exit button to quit the tab. 80 -- 6.3 Device The menu Device manages the inputs and outputs of camera, remote I/O box and on-box I/O. Only 8 bay unit supports on-box I/O. To access the Device menu: Open the Main Menu as described in Settings The Main Menu opens. Click Device button . The Device menu opens. Device menu The Device menu features the submenus I/O Box Settings and I/O Pin Settings, which are explicated in the following of this section. 81 6.3.1 I/O Box Settings The submenu I/O Box Settings configures the remote I/O box to do the further input/output settings. To access the I/O Box Settings submenu: Open Device menu as described in Device. The Device menu opens. Device menu Click I/O Box Settings button. The I/O Box Settings submenu opens and shows the Information tab. I/O Box Settings features two tabs Information and Settings, which are 82 detailed in the following of this section. 6.3.1.1 Information The Information tab shows the current configuration overview of remote I/O box. To access the Information tab: On the Live View screen, click menu list button > Device button > Main Menu button > I/O Box Settings button > Information tab. Click the OK button to quit the tab. 6.3.1.2 Settings The Settings tab enables users to configure remote I/O box to do the further input/output settings. To access the Settings tab: On the Live View screen, click menu list button > Device button > Main Menu button > I/O Box Settings button > Settings tab. 83 The Settings tab opens. On the Settings tab, the featured settings are: Setting Description Default Selects the button to create remote I/O box. For the configured I/O box, selects number directly to modify, e.g. Device Type IP Address Selects the types of I/O boxes, which owns different numbers of input pins and output. SCB-C31 + SCB-C24 Sets the SCB-C31’s IP address. -- Click the keyboard icon at the right of the field to open the virtual keyboard for text input. Sets the SCB-C31’s port number. Port Sets the I/O box’s ID. ID -- Click the keyboard icon at the right of the field to open the virtual keyboard for text input. -- Click the keyboard icon at the right of the field to open the virtual keyboard for text input. Click the Create button to create I/O box. Click the Save button to apply the change(s). Click the Exit button to quit the tab. 84 6.3.2 I/O Pin Settings The submenu I/O Pin Settings manages the input pins and output pins of the cameras connected on the same subnet. To access the I/O Pin Settings submenu: Open Device menu as described in Device. The Device menu opens. Device menu Click I/O Pin Settings button. The I/O Pin Settings submenu opens and shows the Camera I/O tab. I/O Pin Settings features two tabs: Camera I/O and I/O Box, which are 85 detailed in the following of this section. 6.3.2.1 Camera I/O The Camera I/O tab manages the input pins and output pins of the cameras. To access the Camera I/O tab: On the Live View screen, click menu list button > Device button > Main Menu button > I/O Pin Settings button > Camera I/O tab. The Camera I/O tab opens and shows the available input pins and output pins of the camera(s). On the Camera I/O tab, the featured settings are: Setting Description Default Selects a camera channel to configure. I/O Pin Enables/disables an I/O pin. Selected (Enabled) Enters a name or info about the I/O pin. Click the keyboard icon at the right of the field to open the virtual keyboard for name input. Name Type Sets I/O type for the I/O pin. N/O means normally open. N/C means normally close. 86 -- N/O (normally open) Duration Defines the time to keep an output active after it is triggered. N/A (The output stays active unless it is manually switched off.) Associated Camera Selects an associated camera for input pin, which will be the communication media for server and client. (e.g. when an input was triggered and pushed a notification to mobile, users can playback the videos of its associated camera.) Itself Click the Save button to apply the change(s). Click the Exit button to quit the tab. 6.3.2.2 I/O Box The I/O Box tab manages the input pins and output pins of the I/O box and on-box I/O. To access the I/O Box tab: On the Live View screen, click menu list button > Device button > Main Menu button > I/O Pin Settings button > I/O Box tab. The I/O Box tab opens and shows the available input pins and output pins of the on-box I/O or I/O box. (On-box I/O is not supported in 1 bay unit, so only I/O box is available.) 87 On the I/O Box tab, the featured settings are: Setting Description Default : 8bay Selects the on-box I/O or an I/O box to configure. : 1bay I/O Pin Enables/disables an I/O pin. Selected (Enabled) Enters a name or info about the I/O pin. Click the keyboard icon at the right of the field to open the virtual keyboard for name input. Name Type Sets I/O type for the I/O pin. N/O means normally open. N/C means normally close. N/O (normally open) Duration Defines the time to keep an output active after it is triggered. N/A (The output stays active unless it is manually switched off.) Associated Camera Selects an associated camera for input pin, which will be the communication media for server and client. (e.g. when an input was triggered and pushed a notification to mobile, users can playback the videos of its associated camera.) N/A Click the Save button to apply the change(s). Click the Exit button to quit the tab. 88 -- 6.4 Storage Use the menu Storage to manage the system’s storage and data backup. To access the Storage menu: Open the Main Menu as described in Settings The Main Menu opens. Click Storage button . The Storage menu opens. Storage menu The Storage menu features two submenus, RAID Management and Auto Backup, which are explicated in the following of this section. 89 6.4.1 RAID Management As the name suggest, the RAID Management submenu manages the system’s RAID (Redundant Array of Independent Disks), a storage that combines multiple disk drives into a logical unit To access the RAID Management submenu: Open Storage menu as described in Storage. The Storage menu opens. Storage menu Click RAID Management. The RAID Management submenu opens and shows the Status tab. 90 RAID Management features five tabs: Status, Create, Modify, Delete and Format, which are detailed in the following of this section. The RAID Volume will be functional on another unit if all disks of this volume are moved to the unit. After setting RAID level, you are not allowed to change neither the RAID level nor the number of disks containing in this volume. Separate embedded disk(s) and external disk (DAS) from two groups, which implies there is no way to create a single volume with both embedded and external disks inside. For 8-bay RAID model, when creating RAID volume, please note that HDD tray on top(HDD1,2,3,4) are 1 group, while bottom tray (HDD5,6,7,8) is another. For example, HDD1 and HDD4 can be created as 1 volume; while HDD1 and HDD5 cannot be created as 1 volume. 91 To reduce the possibility of having problems to access public folder via My Network Places, before creating new disk volume or modifying volume, please delete the invalid volume if any. If you choose Express Mode when using the Installation Wizard, the disk(s) will be set to RAID 0 automatically unless the number of disks is not enough for this RAID level. To make sure all the information of hard disk and RAID volume are correct, 8bay RAID model are not allowed to query status, create, modify, delete, format RAID volume when the front panel is opened. Not support disk hot swap on external storage currently. Please reboot the unit after the installation. 6.4.1.1 Status The Status tab delivers the status of RAID “volume”, which means one or more disk drives working together as a logical drive. Video recording requires a RAID volume to be created first. To access the Status tab: On the Live View screen, click menu list button > Storage button > Main Menu button > RAID Management button > Status tab. The Status tab opens and shows the created RAID volume(s) in the system. 92 On the Status tab, the featured settings are: Setting Description Default List Delivers the present RAID volume(s) in the system. -- Switches the status info between the present RAID volume(s) and disk(s). If there hasn’t been any RAID volume created yet, “No Volume” is displayed here. If there is any created RAID volume already, “Volume 1” displays here by default; otherwise, “No Volume” displays here. Status The status info delivered for a present RAID volume is: Info Description RAID Name Delivers the name of the RAID volume, which is auto-assigned when the volume is created. RAID Level Delivers the RAID level, which is defined when the volume is created. The selectable levels depend on the number of drives present in the system.. See Create to know how to define the RAID level. Delivers the following statuses of the RAID volume: Message Description Functional The RAID volume is normally operating. Critical There are some problems with the RAID volume, but video recording is normal. Offline The RAID volume cannot be found. Hence video recording is stopped and the storage cannot be accessed. RAID Status File error system RAID volume is found but isn’t mounted so video recording is stopped and storage cannot be accessed. Free Capacity Delivers the free space on the RAID volume. Used Delivers the used space on the RAID volume. 93 Capacity Usage Delivers the percentage of the RAID volume’s usage. Update Time Delivers the time when the RAID volume is created/updated. Number of Devices Delivers the total number of the disk(s) covered by the RAID volume and also the number of the disk(s) that is active, failed or spare. Format Process Delivers the formatting progress if the RAID volume is being formatted at the moment. Recovery Process Delivers the recovery progress if the RAID volume is being recovered at the moment. The status info delivered for a present disk is: Click the Test button to run SMART test. 94 Click the Stop Test button to stop the test. Click the Drive Health (SMART) status button to view the details of SMART result. Click the OK button to quit the page. Info Description Vendor Delivers the manufacturer of the disk. Model Delivers the model number of the disk. Capacity Delivers the total capacity of the disk. 95 Firmware Delivers the firmware version of the disk. Serial No. Delivers the serial number of the disk. RAID Status Delivers the status of the RAID that the disk belongs to. Delivers the status of drive health by SMART self-test. The results will show as follows. Click on the icon to view the detail SMART test report. Drive Health (SMART) Good: The disk is healthy and able to work normally. Warning: The disk is damaged. Recommend you to change the disk as soon as possible. Abnormal: The disk is damaged seriously and it may cause the system errors. Strongly recommend you to stop recording and change the disk immediately. Temperature Delivers the temperature of the disk. Previous Test Time Delivers the previous SMART self-test time. SMART Status Check Run SMART test to update the Drive Health result. The test divides into 2 modes. Both of the test modes may affect the recording performance. You may need to stop recording to run the test. Short Test: It would take 3-5 minutes fort the short test. Extended Test: It would take more than 300 minutes for the extended test. Click the OK button to quit the tab. 6.4.1.2 Create The Create tab enables the creation of RAID volumes in the system. To access the Create tab: On the Live View screen, click menu list button > Storage button > Main Menu button > RAID Management button > Create tab. The Create tab opens and shows the disk(s) that hasn’t been assigned to any RAID volume yet. 96 On the Create tab, the featured settings are: Setting RAID Level Assigned Disk(s) Disk # Description Default Defines the RAID level. It depends on the number of drives present in the system Selects a disk to assign it to the RAID volume to be created. Deselected Click the Create button to create the configured RAID volume. Click the Exit button to quit the tab. The RAID Volume will be functional on another unit if all disks of this volume are moved to the unit. After setting RAID level, you are not allowed to change neither the RAID level nor the number of disks containing in this volume. Separate embedded disk(s) and external disk (DAS) from two groups, which implies there is no way to create a single volume with both embedded and external disks inside. In 8bay RAID model, the embedded disk(s) are separated to two groups. Each group management its own RAID volume. 97 6.4.1.3 Modify This function is designed for replacing a broken hard drive with a new one, instead of modifying RAID level. In the case of “Critical” RAID status, a warning message will notice that one of the RAID volume’s disks may be damaged. Although the video recording won’t be impacted, an immediate replacement is recommended to protect the RAID volume from data loss. To access the Modify tab: On the Live View screen, click menu list button > Storage button > Main Menu button > RAID Management button > Modify tab. The Modify tab opens Modify (1) (2) (3) a RAID volume: Select the damaged disk to remove. Click Remove button to remove the selected disk. After the system remove the disk successfully, replace it with a new disk, and back to the Modify tab to add this new free disk. This function isn’t applicable to RAID 0, which has no data protection mechanism by 98 nature. This function is recommended for any unexpected disk damage. Use this function to safely unplug the running HDD. 6.4.1.4 Delete The Delete tab enables the deletion of RAID volumes. To access the Delete tab: On the Live View screen, click menu list button > Storage button > Main Menu button > RAID Management button > Delete tab. The Delete tab opens and shows the created RAID volume(s) in the system. On the Delete tab, the featured settings are: Setting Description Default Details button Views the details of the RAID volume’s disk(s) including disk identity, model number and total capacity. -- Delete button Deletes the selected RAID volume. -- Delete a RAID volume: (1) Select a RAID volume. (2) Click Delete button. The selected RAID volume is deleted. 99 Click the Exit button to quit the setting. 6.4.1.5 Format The Format tab enables formatting the RAID volumes functioning in the system. To access the Format tab: On the Live View screen, click menu list button > Storage button > Main Menu button > RAID Management button > Format tab. The Format tab opens and shows the created RAID volume(s) in the system. On the Format tab, the featured setting is: Setting Description Default Details button Views the details of the RAID volume’s disk(s) including disk identity, model number and total capacity. -- Format button Formats the selected RAID volume. -- Format a RAID volume: (1) Select a RAID volume. (2) Click Format button, The formatting starts and progresses. 100 Click the Exit button to quit the setting. 101 6.4.2 Auto Backup Use the submenu Auto Backup to auto back up the videos recorded on the previous day to a FTP server. The Auto Backup requires two major settings, one is the backup schedule and the other is FTP server setting, which will be explicated in the following of this section. To access the Auto Backup submenu: Open Storage menu as described in Storage. The Storage menu opens. Storage menu Click Auto Backup button. The Auto Backup submenu opens and shows the Schedule tab. 102 For the follow-ups, see Schedule to configure backup schedule, or see Server to configure where to save the backup data. 6.4.2.1 Schedule The Schedule tab enables/disables auto backing up the recorded videos to a FTP server. It also sets the daily time for the such backup. To access the Schedule tab: On the Live View screen, click menu list button > Storage button > Main Menu button > Auto Backup button > Schedule tab. The Schedule tab will open. 103 On the Schedule tab, the featured settings are: Setting Description Default Auto Backup Enables/disables auto backing up the videos recorded on the previous day. Deselected (Disabled) Daily Backup Time Sets the daily time for the system to do the auto backup. 00:00 Video Start Time Sets the start time of recorded video of the previous day. 00:00 Video End Time Sets the end time of recorded video of the previous day. 00:00 Video Channels Sets the channel(s) to back up All channels are deselected. Click the Save button to apply the change(s). Click the Exit button to quit the tab. 6.5 Network Use the menu Network to configure the systems’ networking so the system can connect and communicate with associated devices within the same subnet. To access the Network menu: Open the Main Menu as described in Settings The Main Menu opens. Click Network button . 104 The Network menu opens. Network menu The Network menu features three submenus, Network Settings, Network Service and ezNUUO Registration, which are explicated in the following of this section. 105 6.5.1 Network Settings As the name suggest, the Network Settings submenu sets the system’s networking including IP address, subnet mask, default gateway and primary/secondary DNS. To access the Network Settings: Open Network menu as described in Network. The Network menu opens. Network menu Click Network Settings. The Network Settings submenu opens and shows the Information tab. 106 Network Settings features four tabs: Information, General, Setup and DDNS, which are detailed in the following of this section. 6.5.1.1 Information The Information tab allows users to view the system’s Ethernet networking settings. To access the Information tab: On the Live View screen, click menu list button > Network button > Main Menu button > Network Settings button > Information tab. The Information tab opens and shows the network settings of the system’s LAN ports. On the Information tab, the info delivered is: Item Description Delivers the current network status of the two LAN ports. If a LAN port isn’t in use, the network status isn’t available. If a LAN port is in use, the following info is available: LAN 1 / LAN 2 Info Description IP Address Delivers the IP address assigned to this LAN port. Subnet Mask Delivers the subnet mask assigned to the IP address used on the LAN port. 107 Default Gateway Built-in DHCP Server Delivers the IP address assigned to the LAN port as gateway. Primary/ Delivers the IP address assigned to the LAN port as Secondary primary or secondary DNS (Domain Name System). DNS To access the settings, see Setup. Delivers the system’s current “Built-in DHCP Server” status. By the “Built-in DHCP Server”, the system itself can act as a DHCP server to dynamically assign IP to its networked camera clients. If the “Built-in DHCP Server” is enabled, the following info are available: Info Description Setting/Status Delivers the status of the “Built-in DHCP Server”. Delivers the IP address assigned to the “Built-in DHCP Server” To access the settings, see Setup IP Address Click the OK button to quit the tab. If all cameras are disconnected, please check if the network settings are - LAN 1: static IP 192.168.1.100 (default) / not connected - LAN 2: DHCP / connected to switch, which subnet is 192.168.1.X or static IP 192.168.1.X / connected to switch, which subnet is 192.168.1.X The reason of disconnection is that system transmits package via LAN 1 in such condition. The solution is changing the LAN 1 settings to DHCP or connecting network cable on LAN 1. 6.5.1.2 General The General tab configures the server name and selects which LAN is connected to the Internet. To access the General tab: On the Live View screen, click menu list button > Network button > Main Menu button > Network Settings button > General tab. 108 The featured settings on the General tab are: Setting Description Default Server Name Gives the name of this unit for notifying users what unit is when receiving Email, push notification, etc. NVS-X Internet Interface (WAN) Chooses which LAN is connected to the internet, which implies that there is no longer to fix the Internet access to LAN 1 for sending mails, activating license online, receiving auto upgrade notification, etc. LAN 1 Click the Save button to apply the change(s). Click the Exit button to quit the tab. 6.5.1.3 Setup The Setup tab configures the networking for the system. To access the Setup tab: On the Live View screen, click menu list button > Network button > Main Menu button > Network Settings button > Setup tab. The Setup tab opens and shows the system’s current LAN ports in use and the settings thereof. 109 The featured settings on the Setup tab are: Setting Description Default LAN 1/2 Type Assigns DHCP or static IP to the LAN port. Options available are DHCP or Static. DHCP (if skipped with the Install Wizard) Type Enables/disables “Built-in DHCP”, which enables the system to dynamically assign IP addresses to the connected camera clients within the same subnet. Options available are Smart enable and Always disable. When set to Smart enable, the system’s default static IP will be auto shown on setting page if no static IP has been set up before). Always disable (if skipped with the Install Wizard) Built-in DHCP IP Address Assigns an IP address for the LAN port. This setting is only available when Type is set to Static. Subnet Mask Assigns the subnet mask for the IP address of the LAN port. This setting is only available when Type is set to Static. Default Gateway Primary DNS Secondary 192.168.1.1 Click the keyboard icon at the right of the field to open the virtual keyboard for text input. Assigns the IP address for the primary DNS (Domain Naming System). This setting is only available when Type is set to Static. 255.255.255.0 Click the keyboard icon at the right of the field to open the virtual keyboard for text input. Assigns the IP address for the gateway for the LAN port. This setting is only available when Type is set to Static. 192.168.1.100 Click the keyboard icon at the right of the field to open the virtual keyboard for text input. 192.168.1.1 Click the keyboard icon at the right of the field to open the virtual keyboard for text input. Assigns the IP address for the secondary DNS (Domain 110 -- DNS Naming System). This setting is only available when Type is set to Static. Click the keyboard icon at the right of the field to open the virtual keyboard for text input. Starting IP Address Sets the IP address for the built-in DHCP to start assigning from. 192.168.1.20 Ending IP Address Sets the end of the IP address that the built-in DHCP assigns. 192.168.1.50 There are two Giga LANs per unit. We recommend that you use them under the scenario of two subnets, one for the cameras/devices, and the other for the remote access. If you deploy two LANs within the same subnet, it’s likely to cause parts of the cameras disconnected as either one of the LAN is disconnected. Click the Save button to apply the change(s). Click the Exit button to quit the tab. 6.5.1.4 DDNS The DDNS tab enables/disables DDNS, which allows the system to use dynamic IP address. This page also sets the DDNS profile. To access the DDNS tab: On the Live View screen, click menu list button > Network button > Main Menu button > Network Settings button > DDNS tab. The DDNS tab will open. 111 The featured settings on the DDNS tab are: Setting Description Default DDNS Enables/disables DDNS for the system Deselected (Disabled) Provider Sets the provider of the DDNS service. Options available are DynDns and DtDNS. DynDns Sets the username to login to the DDNS service. Username Click the keyboard icon at the right of the field to open the virtual keyboard for text input. -- Sets the password to login to the DDNS service. Password Click the keyboard icon at the right of the field to open the virtual keyboard for text input. -- Enters the sub domain name. Host Name Update Cycle Since the IP is dynamic, sets how often to refresh the DNS to point to the server’s changing IP address. Click the keyboard icon at the right of the field to open the virtual keyboard for text input. Click the Save button to apply the change(s). Click the Exit button to quit the tab. 112 -- 16 minutes 6.5.2 Network Service The Network Service submenu controls the remote accesses to the system for liveview streaming, playback, CMS and management. To access the Network Service submenu: Open Network menu as described in Network. The Network menu opens. Network menu Click Network Service button. The Network Service submenu opens and shows the Service tab. 113 Network Settings submenu features one tabs: Service, which is detailed in the following of this section. 6.5.2.1 Service To access the Service tab: On the Live View screen, click menu list button > Network button > Main Menu button > Network Service button > Service tab. The Service tab will open. The Service tab features the following settings: Item Description Default Management Port Sets the transmission port for remote settings 80 Sets the transmission port for liveview streaming. Click the keyboard icon at the right of the field to open the virtual keyboard for text input. Live Stream Port Liveview Connection Sets the maximum number of remote connections allowed. 1 to 64 configurable. “One connection” means one user connects to one camera. If one user connects to two cameras, the number of connections is 2. Max. Click the keyboard icon at the right of the field to open the virtual keyboard for text input. 114 5150 16 Sets the transmission port for playback service. Click the keyboard icon at the right of the field to open the virtual keyboard for text input. Playback Server Port Playback Max. Users Sets the maximum number of users allowed to simultaneously access the server for playback. 1 to 8 configurable. “One user” means one user who is accessing. CMS Server 5160 4 Click the keyboard icon at the right of the field to open the virtual keyboard for text input. Enables/disables CMS service. Deselected (Disabled) Assigns the port number for CMS access. Click the keyboard icon at the right of the field to open the virtual keyboard for text input. CMS Server Port CMS Max. Connections Sets the maximum number of CMS connections allowed. 1 to 8 configurable. "One connection" means one server can be connected by one CMS server. Click the keyboard icon at the right of the field to open the virtual keyboard for text input. Click the Save button to apply the change(s). Click the Exit button to quit the tab. 115 5170 8 6.5.3 ezNUUO Registration ezNUUO is designed to truly simplify the process of establishing Internet access to NUUO systems. It eliminates the need for setting up port forwarding and configuring firewall security. Simply register a server ID on the setting page, then go to ezNUUO website or sign in NUUO iViewer App to watch live videos and playback from wherever you are. The ezNUUO Registration submenu helps users register a unique service ID. To use this feature in v1.0, the unit’s LAN 1 must connect to the Internet. To access the ezNUUO Registration: Open Network menu as described in Network. The Network menu opens. Network menu Click ezNUUO Registration button. The ezNUUO Registration submenu opens and shows the Registration tab. 116 ezNUUO Registration submenu features one tabs: Registration, which is detailed in the following of this section. 6.5.3.1 Registration As mentioned above, users can access the server system via web browser or mobile phone without router settings simply by a registration with ezNUUO. To register a server ID, it relies on the Registration tab. To access the Registration tab: On the Live View screen, click menu list button > Network button > Main Menu button > ezNUUO Registration button > Registration tab. The Registration tab will open. 117 The Registration tab features the following settings: Item Description Default ezNUUO Service Enables the P2P service. Disabled Sets the server ID for this unit. Server ID Click the keyboard icon at the right of the field to open the virtual keyboard for text input. -- Register an account with ezNUUO: 1) Open the Registration tab as mentioned above. 2) Enter a desired server ID in the Server ID field. 3) Click the keyboard icon at the right of the field to open the virtual keyboard for text input. 4) Click the Test button to check the availability of the desired server ID. 5) Click Save button to submit. 6) Now you can login to www.eznuuo.com on a Windows web browser to configure, watch live videos and playback with any other settings, such as port forwarding or DDNS setup. All you need to know is the server ID, username and password. What’s more, you can also sign in to NUUO mobile app iViewer to watch live videos and playback from everywhere you are. 118 Click the Save button to apply the change(s). Click the Exit button to quit the tab. To support to access to the NVR system via mobile app iViewer, you have to upgrade the iViewer to v3.0 or above. 119 6.6 Management Use the menu Management to manage and control the access list to the system, activate camera license or POS license, save/load configuration and check logs. The menu also facilitates viewing users’ permitted activities on the system. To access the Management menu: Open the Main Menu as described in Settings The Main Menu opens. Click Management button . The Management menu opens. Management menu The Management menu features four submenus, User Management, License Management, Log System and Save / Load Configuration, which are explicated in the following of this section. 120 6.6.1 User Management As the name suggest, the User Management submenu manages the user accounts and their privilege to access the system. To access the User Management submenu: Open Management menu as described in Management. The Management menu opens. Management menu Click User Management button. The User Management submenu opens and shows the General tab. 121 User Management features four tabs: General, Channel Access, Local Privilege, Remote Privilege, and Advanced which are detailed in the following of this section. 6.6.1.1 General The General tab creates, edits and deletes user accounts. To access the General tab: On the Live View screen, click menu list button > Management button > Main Menu button > User Management button > General tab. The General tab opens and shows the list of users admitted to the system. 122 The settings featured on the General tab are: Setting Description Default Sets the username for the user account. Username Click the keyboard icon at the right of the field to open the virtual keyboard for text input. -- Sets the password for the user account. Password Click the keyboard icon at the right of the field to open the virtual keyboard for text input. -- Assigns a user group for the user accounts. Options available are power user, user and guest user, which are summarized as follows: Group Group power user user guest user Delete button Description A “power user” is allowed to access all the system’s settings except the Network Settings, RAID Settings and Management. A “user” can only change his/her password and access liveview streaming and playback. A “guest user” can only access the system for liveview and playback. Deletes the user. Power user -- Click the Save button to apply the change(s). Click the Exit button to quit the tab. 6.6.1.2 Channel Access Open the Channel Access tab to run a list of user(s) that are permitted to 123 liveivew stream and play videos. To access the General Access tab: On the Live View screen, click menu list button > Management button > Main Menu button > User Management button > Channel Access tab. The Channel Access tab opens and shows a list of users accessing the liveview and playback on the system at the moment. Click the button to edit a user’s access to a Liveview channel or Playback channel. Click the Save button to apply the change(s). 124 Click the Exit button to quit the tab. 6.6.1.3 Local Privilege Open the Local Privilege tab to run a list of user(s) that are permitted to locally access some system services. To access the Local Privilege tab: On the Live View screen, click menu list button > Management button > Main Menu button > User Management button > Local Privilege tab. The Local Privilege tab opens and shows the list of users permitted to locally sign in, do PTZ and some system configurations differed from privileges of each group. Select a service to enable the user for it, and deselect a service to disable the user from it. Click the Save button to apply the change(s). Click the Exit button to quit the tab. 125 6.6.1.4 Remote Privilege Open the Remote Privilege tab to run a list of user(s) that are permitted to remotely access some system services. To access the Remote Privilege tab: On the Live View screen, click menu list button > Management button > Main Menu button > User Management button > Remote Privilege tab. The Remote Privilege tab opens and shows the list of users permitted to remotely do PTZ, input/output, data backup or delete, and open E-Map on remote client. Select a service to enable the user for it, and deselect a service to disable the user from it. Click the Save button to apply the change(s). Click the Exit button to quit the tab. 126 6.7.1.5 Advanced Open the Advanced tab to run a list of user(s) that are permitted to access some system services. To access the Advanced tab: On the Live View screen, click menu list button > Management button > Main Menu button > User Management button > Advanced tab. The Advanced tab opens and shows the list of users permitted to browse log. Select a service to enable the user for it, and deselect a service to disable the user from it. Click the Save button to apply the change(s). Click the Exit button to quit the tab. 127 6.6.2 License Management Two types of licenses are available for users: one is the camera license; the other is POS license for all series. By camera license, the 4-channel system can have 8-channel capacity while 6-channel system can have up to 16-channel capacity for video recording and viewing. By the POS license upgrade, POS function becomes available. The license activation relies on the operating system’s License Management submenu. Follow through the guides hereunder to run an online or offline activation of the license key. To access the License Management submenu: Open Management menu as described in Management. The Management menu opens. Management menu Click License Management button. The License Management submenu opens and shows the Online Activation tab. 128 License Management submenu features three tabs: Online Activation, Offline Activation and Transfer, which are detailed in the following of this section. 6.6.2.1 Online Activation If a license key (serial number) is available, activate it on the system by following through the steps below. In v1.0, the system has to connect to the Internet by LAN1 port to be able to run the online activation. . To access the Online Activation tab: On the Live View screen, click menu list button > Management button > Main Menu button > License Management button > Online Activation tab. The Online Activation tab will open. 129 Upgrade the system with the available license key: (1) Open the Online Activation tab as described above. (2) Enter the serial number in the Input S/N field. (3) Click the keyboard icon at the right of the field to open the virtual keyboard for text input. (4) Click Activate button. Once the activation succeeds, the license will be updated with the license info displayed onscreen. Click the OK button to quit the tab. 6.6.2.2 Offline Activation If the system is offline in an Intranet (Local LAN) without Internet connection, use the Offline Activation to activate the license key. To access the Offline Activation tab: On the Live View screen, click menu list button > Management button > Main Menu button > License Management button > Offline Activation tab. The Offline Activation tab will open. 130 Upgrade the system with the available license key: (1) Have a USB flash drive. Plug it into any of the unit’s USB ports. (2) Open the Offline Activation tab as described above (3) Click the Export button. Then a dialog will pop up onscreen prompting the server file has been exported to the USB flash drive. Click OK button to close the dialog. (4) Copy the exported file named “offline.reg” to a PC that is online with Internet connection. (5) Run the executable file “OfflineTool.exe”, which is included in NVRsolo toolkit. The Offline Tool opens. (6) Select Input SN file and enter the license key in the field. Click the Activate button. (7) Save the offline license file “offline_license.dll” back to the USB flash drive. 131 (8) Plug the USB flash drive to one of the unit’s USB ports. (9) Reopen the Offline Activation tab. (10) Click the Browse button to browse for the offline license file. Select the file. (11) Click the Import button to import the license file. Once the activation succeeds, the license will be updated with the license info displayed onscreen. Click the OK button to quit the tab. 6.6.2.3 Transfer If the unit is going to be repaired or for any purposes you want to transfer the activated licenses, there are two ways to do, online and offline. To access the Transfer tab: On the Live View screen, click menu list button > Management button > Main Menu button > License Management button > Transfer tab. The Transfer tab will open. 132 Transfer the activated license key online: (1) Select the license you want to transfer from the License List below, and click the Transfer button. (2) The license will be removed from License List if transferred successfully. Click the OK button to quit the tab. Transfer the activated license key offline: (1) Have a USB flash drive. Plug it into any of the unit’s USB ports. (2) Select the license you want to transfer from the License List below, and click the Export button. Then a dialog will pop up onscreen prompting the server file has been exported to the USB flash drive. Click OK button to close the dialog. The license will be removed from License List temporarily, but the transfer process is not finished yet. (3) Copy the exported file named “offline.reg” to a PC that is online with Internet connection. (4) Run the executable file “OfflineTool.exe”, which is included in NVRsolo toolkit. The Offline Tool opens. 133 (5) The license you are going to transfer is listed. Click the Transfer button to finish the transfer process. 134 6.6.3 Log System The Log System submenu allows users to view system events. To access the Log System submenu: Open Management menu as described in Management. The Management menu opens. Management menu Click Log System button. The Log System submenu opens and shows the System Log tab. 135 Log System submenu features four tabs: System Log, Event Log, and Backup and Export, which are detailed in the following of this section. 6.6.3.1 System Log The System Log tab allows users to view the unit system operation history and activities such as power-on, shutdown, storage activity and so on. To access the System Log tab: On the Live View screen, click menu list button > Management button > Main Menu button > Log System button > System Log tab. The System Log tab opens and shows the history. Click the OK button to quit the tab. The featured settings are: Setting Description Default Switches the history to a specific range of time. To switch: 1. Click the down arrow of the date box The current date 136 and select a specific period of time. 2. Click the down arrow of the type box and select a type of log. 3. Click the Query button. Click the right arrow button to view more logs. -- Click the OK button to quit the tab. 6.6.3.2 Event Log The Event Log tab allows users to view the history of the events from the configured “Events & Actions”, such as video motion detection or camera connection loss. See also Event & Action. To access the Event Log tab: On the Live View screen, click menu list button > Management button > Main Menu button > Log System button > Event Log tab. The NVR Event tab opens and shows the history of the “Events & Actions”. The featured settings are: Setting Description Default Switches the history to a specific range of The current date 137 time. To switch: 1. Click the down arrow of the date box and select a specific period of time. 2. Click the down arrow of the type box and select a type of log. 3. Click the Query button. Click the right arrow button to view more logs. -- Click the link button to view the event playback. -- Click the event button to go back to view the event logs. -- The Event log is only recorded for the selected event(s) on the Event & Action submenu. Click the OK button to quit the tab. 6.6.3.3 Backup and Export The Backup and Export tab allows users to view the history of the system’s exportation and backup of video files. To access the Backup and Export tab: On the Live View screen, click menu list button > Management button > Main Menu button > Log System button > Backup and Export tab. The Backup and Export tab opens and shows the history of videos exportation and backup on the system. 138 The featured settings are: Setting Description Default Switches the history to a specific range of time. To switch: 1. Click the down arrow of the date box and select a specific period of time. 2. Click the down arrow of the type box and select a type of log. 3. Click the Query button. Click the right arrow button to view more logs. Click the OK button to quit the tab. 139 The current date -- 6.6.4 Save/Load Configuration It often takes great efforts and time to tune a large number of systems to the same configuration. With the Save/Load Configuration submenu, the operating system supports cloning a master configuration to multiple systems with only a few clicks. The submenu also features a setting to restore the system settings to factory defaults. To access the Save/Load Configuration submenu: Open Management menu as described in Management. The Management menu opens. Management menu Click Save/Load Configuration button. The Save/Load Configuration submenu opens and shows the Save Config tab. 140 Save/Load Configuration submenu features three tabs: Save Config, Load Config and Reset, which are detailed in the following of this section. 6.6.4.1 Save Config The Save Config tab saves the system settings to a configuration file. User accounts won’t be saved to the configuration file. To access the Save Config tab: On the Live View screen, click menu list button > Management button > Main Menu button > Save/Load Configuration button > Save Config tab. The Save Config tab will open. 141 The featured setting is: Setting Description Default Enters the name for the configuration file. Save Configuration Click the keyboard icon at the right of the field to open the virtual keyboard for text input. “configuration” Save the system’s settings to a configuration file. (1) Plug a USB flash drive to one of the unit’s USB ports. (2) Open Save Config tab as described above. (3) Enter a name for the configuration file if you want an alternate other than the default. (4) Click the keyboard icon keyboard for text input. at the right of the field to open the virtual (5) Click the Save button. In a few seconds, the system will prompt the configuration file is saved to the USB flash drive. Click the Exit button to quit the tab. 6.6.4.2 Load Config The Load Config tab loads a configuration file for the system to apply. To access the Load Config tab: 142 On the Live View screen, click menu list button > Management button > Main Menu button > Save/Load Configuration button > Load Config tab. The Load Config tab will open. The featured setting is: Setting Description Load Configuration Browses for the configuration file to load. Load a configuration file for the system: (1) Plug the USB flash drive containing the configuration file to load to one of the unit’s USB ports. (2) Open Load Config tab as described above. (3) Click the Browse button. Browse for and select the configuration file to load. (4) Click the Load button. In a few seconds, the system will prompt the configuration file is loaded. Click the Exit button to quit the tab. 6.6.4.3 Reset Use the Reset tab to restore all system settings to factory defaults. 143 To access the Reset tab: On the Live View screen, click menu list button > Management button > Main Menu button > Save/Load Configuration button > Reset tab. The Reset tab will open. The featured setting is: Setting Description Default Load Default Settings Restores the network settings to factory defaults. To keep the network settings, leave it deselected. Deselected Reset system settings to defaults: (1) Open the Reset tab as described above. (2) Depending on your needs, select or deselect the Load network settings to defaults setting. (3) Click Load button to load the defaults if you have selected Load network settings to defaults in step (2). The system will proceed to load the factory defaults and auto restart. OR 144 Click Exit to quit without doing any change to the system if you haven’t selected Load network settings to defaults in step (2). Click the Exit button to quit the tab. 1. The user accounts and their privileges won’t be erased even after default settings are loaded while the camera settings, recording schedule, event & action settings, Email setting and server settings are otherwise. 2. RAID information will always be kept whether default settings or configuration are loaded. 145 6.7 System Use the System menu to view system information, configure system settings and manage system upgrade. The menu also enables re-opening the Install Wizard which launches during the system’s very first power-on. To access the System menu: Open the Main Menu as described in Settings. The Main Menu opens. Click System button . The System menu opens. System menu The System menu features four submenus, Information, System Settings, System Upgrade and Install Wizard, which are explicated in the following of this section. 146 6.7.1 Information The Information submenu enables viewing some important system information including model, firmware, CPU and heat dissipation. To access the Information submenu: Open System menu as described in System. The System menu opens. System menu Click Information button. The Information submenu opens and shows the Information tab. 147 The Information features one tab only: Information, which is detailed in the following of this section. 6.7.1.1 Information The Information tab delivers some important system information. To access the Information tab: On the Live View screen, click menu list button > System button > Main Menu button > Information button > Information tab. The Information tab will open. The information delivered is: Info Description Model Delivers the system’s model name. Version Delivers the system version. CPU Delivers the CPU model number. MAC Address I Delivers the system’s MAC address. MAC Address II Delivers the system’s MAC address. CPU Temperature Delivers CPU temperature. System Fan Speed Delivers system fan speed. Click the OK button to quit the tab. 148 6.7.2 System Settings Use the System Settings submenu to configure and optimize the system for your applications. To access the System Settings submenu: Open System menu as described in System. The System menu opens. System menu Click System Settings button. The System Settings submenu opens and shows the General tab. The System Settings submenu features five tabs Genera, Playback, 149 Date/Time, UPS and Shutdown, which are explicated one-by-one in the following of this section. 6.7.2.1 General As the name suggests, the General tab configures some general system settings such as the timeout of Main Menu, language for the operating system’s user interface, the access security and also the buzzer control. To access the General tab: On the Live View screen, click menu list button > System button > Main Menu button > System Settings button > General tab. The General tab will open. The featured settings are: Setting Description Default Menu Timeout Defines the time to deactivate the Main Menu that has been idle. 600 Seconds Local Authentication Enables/disables login security for local access. If enabled, the operating system will ask for the username and password at system login. Selected (Enabled) Menu Authentication Enables/disables login security for the Main Menu. If enabled, the operating system will ask for the username and password at user’s attempt to access the Main Menu. Selected (Enabled) 150 Remote Control ID Selects the ID of this server to control multiple NVR servers separately by single IR remote control. When there are multiple NVR devices aligned together, the operator can give each device server ID from 1 to 9, and switch ID on remote control to control different NVR servers separately. There won’t be any signal conflict. 1 Buzzer Enables/disables the built-in buzzer. The unit is built in with a buzzer which sounds whenever the unit finishes starting or when a problem is detected. It is recommended that this buzzer should be enabled. Selected (Enabled) Language Sets the language used on the operating system. The system needs to restart. English Click the Save button to apply the change(s). Click the Exit button to quit the tab. 6.7.2.2 Playback Use the Playback tab to define how to replay an instant video footage and how much time to jump when skipping a recorded video backwards or forwards. To access the Playback tab: On the Live View screen, click menu list button > System button > Main Menu button > System Settings button > Playback tab. The Playback tab will open. 151 The featured settings are: Setting Description Default Instant Playback Interval Defines a time that Instant Playback starts from prior to the current moment. 15 minutes Playback Interval Defines a period of time for the Next Interval and the Previous Interval function of Playback. 5 minutes Click the Save button to apply the change(s). Click the Exit button to quit the tab. 6.7.2.3 Date/Time Use the Date/Time tab to configure the date, time, time zone of your locale and other time-related parameters for the operating system. To access the Date/Time tab: On the Live View screen, click menu list button > System button > Main Menu button > System Settings button > Date/Time tab. The Date/Time tab will open. 152 The featured settings are: Setting Description Default Time Zone Sets the time zone of your locale. GMT+08:00 Date Sets system date. -- Time Sets system time. -- Enables/disables daylight saving time. When enabled, the Daylight Saving Time dialog auto opens to provide the advanced settings for daylight saving time including the following: Daylight Saving Time Network Time Description Default Adjust clock Defines how much time should the system time be adjusted forward/backward for. +2 hours Start time Defines the date to start applying daylight saving time. January the 1st End time Defines the date to stop applying daytime saving time. January the 1st Enables/disables the synchronization with NTP server for the correct time. When enabled, the Date and Time settings become unavailable. Time Deselected (Disabled) If the Daylight Saving Time dialog is closed, click the Details button to open it. Sets the time server name or IP address. This setting is only available when Network Time is enabled. Time Server Update Setting Deselected (Disabled) -- Click the keyboard icon to open the virtual keyboard for text input. Sets how often to synchronize the system with the 153 Weekly on Interval time server. This setting is available only when Network Time is enabled. Click the Update Now button to immediately update the system time. Sunday, at 01:00 o’clock The system will restart right after synchronization, meaning no video will be recorded during this period. So choose the update interval carefully. Click the Save button to apply the change(s). Click the Exit button to quit the tab. 6.7.2.4 UPS If the unit is used with an UPS module, it is able to deal with accidental power failure or unstable power supply. The UPS tab configures how the system reacts to such scenario by defining the timing for auto shutdown. This tab also delivers the info about the UPS module used. To access the UPS tab: On the Live View screen, click menu list button > System button > Main Menu button > System Settings button > UPS tab. The UPS tab will open. 154 The settings on the UPS tab are available only when an UPS module is connected. The featured settings and delivered info are: Group Power Failure Action Setting Description Default Disable Enables/disables the operating system’s actions to deal with power failure. Selected (Disabled) Shutdown when power is lower than _ % Sets how low does the UPS battery power drain down to before the operating system shuts down itself. -- Shutdown when power is lower than _ Min Sets how long should the unit run on UPS battery power before the operating system shuts down itself. -- Manufacturer Delivers the manufacturer of the UPS module. -- Product Name Delivers the product names of the UPS module. -- Serial Number Delivers the serial number of the UPS module. -- Services Status Delivers if the UPS module is servicing. -- UPS Info For Power Failure Action, an USB connection is needed between the unit and the UPS to check the status of UPS. Click the Save button to apply the change(s). Click the Exit button to quit the tab. 6.7.2.5 Shutdown Use the Shutdown tab to safely turn off the unit or restart the operating system. To access the Shutdown tab: On the Live View screen, click menu list button > System button > Main Menu button > System Settings button > Shutdown tab. The Shutdown tab will open. 155 The featured commands are: Command Description Reboot Stops all services and restarts the operating system. A dialog will open asking for confirmation. Click Yes to continue or click No to return to the operating system. Power off Stops all service and safely turn off the unit. A dialog will open asking for confirmation. Click Yes to continue or click No to return to the operating system. Click the Exit button to quit the tab. 156 6.7.3 System Upgrade The System Upgrade deals with the matters about upgrading the operating system. Access this tab to update the system firmware to the latest version for better performance of the operating system. To access the System Upgrade submenu: Open System menu as described in System. The System menu opens. System menu Click System Upgrade button. The System Upgrade submenu opens and shows the System Upgrade tab. 157 The System Upgrade submenu features two tabs, the System Upgrade and Notification tabs which are detailed in the following of this section. 6.7.3.1 System Upgrade Exactly as the title advertises, the System Upgrade tab enables system upgrade to bring the operating system to a newer version that promises better performance or new functions. Besides, this tab also delivers the current firmware version and device pack version. To access the System Upgrade tab: On the Live View screen, click menu list button > System button > Main Menu button > System Upgrade button > System Upgrade tab. The System Upgrade tab will open. 158 The featured facility and delivered info are: Info / Facility Description Current NVR Version Delivers current firmware version of the operating system. Current Device Pack Version Delivers current device pack version. Select File (and the Browse button) Browses for the firmware and runs the upgrade. Upgrade the system by the steps below if a newer release of the system firmware is available: (1) Copy the firmware to an USB flash drive. (2) Plug the USB flash drive to any of the system’s USB ports. (3) Open the System Upgrade tab on the system as described above. (4) Click the Browse button. Browse for the firmware and select the firmware. Click OK button. (5) Click the Upgrade button. A dialog opens to ask for confirmation of the upgrade. (6) Click Yes to confirm upgrade or click No to quit. The upgrade starts, progresses and finishes within a few minutes. 159 Then the system auto restarts and gets ready for use. Please do not power off the server while system upgrading. 6.7.3.2 Notification The System Upgrade tab enables the auto notification whenever a firmware is released for your updates (recommended). Firmware update helps to keep your system up to date. The updater will collect info from your system for the manufacturer’s system improvement references. To access the Notification tab: On the Live View screen, click menu list button > System button > Main Menu button > System Upgrade button > Notification tab. The Notification tab will open. 160 The featured setting is: Setting Description Default Notification Enables/disables the check of firmware version and the notification of system upgrade. When enabled, users are able to receive the notification of an available firmware update when login to the system. In v1.0, this function requires the system to be online by the LAN1 port connected to the Internet. As the updater will collect info from your system for the manufacturer’s system improvement references, read the agreement between you and the manufacturer. By enabling the feature, you agree on the manufacture’s info collection from your system. Selected (Enabled) Click the Save button to apply the change(s). Click the Exit button to quit the tab. 161 6.7.4 Install Wizard Access the Install Wizard submenu to reopen the Install Wizard if it is skipped during the first power-on of the system. To relaunch the Install Wizard: Open System menu as described in System. The System menu opens. System menu Click Install Wizard button. The Install Wizard submenu opens and shows the Wizard tab. 162 Click the lower-right Start button. In a few seconds, the Install Wizard opens. See Install Wizard for the follow-ups. 163 6.8 Display Use the Display menu to configure the system’s display parameters, including display layout, monitor resolution and other onscreen elements. To access the Display menu: Open the Main Menu as described in Settings The Main Menu opens. Click Display button . The Display menu opens. Display menu The Display menu features one submenu, Display Settings. 164 6.8.1 Display Settings The Display Settings submenu configures the system’s display monitor, the presentation of the onscreen Video Area, Status Bar and so on. To access the Display Settings submenu: Open Display menu as described in Display. The Display menu opens. Display menu Click Display Settings button. The Display Settings submenu opens and shows the Display tab. 165 The Display Settings submenu features five tabs: Display, Camera Order, Status Bar, OSD and Advanced, which are detailed in the following of this section. 6.8.1.1 Display Use the Display tab to configure how the videos area are presented onscreen. To access the Display tab: On the Live View screen, click menu list button > Display button > Main Menu button > Display Settings button > Display tab. The Display tab will open. The featured settings are: Setting Description Default Layout Sets the default (multi-split) layout to show the video channels on Live View screens. The available layout selection depends on models. 1x1 Auto Scan Enables/disables slide-showing multiple video channel(s) on the Live View screens. For instance, select 4-split (2x2) layout to view all 8 video channels by viewing 4 video channels at one time onscreen. When enabled, the seconds (dwell time) setting becomes available. Define how long each group of video channels shows onscreen at each turn. Deselected (Disabled) 166 For the seconds (dwell time) setting, click the keyboard icon at the right of the field to open the virtual keyboard for text input. Fix Aspect Ratio Enables/disables fixing the ratio of video source instead of fitting the video on every grid. Deselected (Disabled) Efficient Local Display Enable as “Auto” to save CPU loading by applying low stream profile on small grids automatically. Enabled as “Customize”, you may customize the stream profile on the right top of live view manually. Also see Live View Video Area for stream override configuration. Disabled Click the Save button to apply the change(s). Click the Exit button to quit the tab. 6.8.1.2 Camera Order Use the Camera Order tab change the order of video channels to show on the Live View screens. To access the Camera Order tab: On the Live View screen, click menu list button > Display button > Main Menu button > Display Settings button > Camera Order tab. The Camera Order tab will open. Change the order of a video channel: 167 (1) Select a video channel. ( ) The selected channel becomes highlighted in blue color ( ). (2) Click the left arrow key or right arrow key to advance or withdraw the channel’s order among the available video channels. OR When using the IR Remote Control, use the navigation keys to move between the highlight item and hit Enter key to make selection or triggers operation. See IR Remote Control to know more about the operation of the IR Remote Control. Click the Save button to apply the change. Click the Exit button to quit the tab. 6.8.1.3 Status Bar Use the Status Bar tab to control the presentation of the Status Bar and also the information delivered by the Status Area. See also Status Bar and Status Bar. To access the Status Bar tab: On the Live View screen, click menu list button > Display button > Main Menu button > Display Settings button > Status Bar tab. The Status Bar tab will open. 168 The featured settings are: Setting Description Default Status Bar Sets how to show the Status Bar onscreen. Select Automatically hide to hide the Status Bar after its idleness for 15 seconds Always show IP Address Enables/disables the Status Area to/from showing the IP addresses of the systems and the cameras. See also Status Area. Selected (Enabled) Date Enables/disables the Status Area and Time Bar to/from showing system date. Click the down arrow to select a date format from the drop-downs. See also Status Area and Time Bar. Selected (Enabled) Time Enables/disables the Status Area and Time Bar to/from showing system time. Click the down arrow to select a time format from the drop-downs. See also Status Area and Time Bar. Selected (Enabled) Click the Save button to apply the change(s). Click the Exit button to quit the tab. 6.8.1.4 OSD Use the OSD tab to configure the system’s “on-screen” displaying. To access the OSD tab: 169 On the Live View screen, click menu list button > Display button > Main Menu button > Display Settings button > OSD tab. The OSD tab will open. The featured settings are: Setting Description Default Camera Name Enables/disables showing the camera name in the upper-left corner of the video channel’s Video Area. Click the Edit Style button to change the font and style to show the camera name. See also Video Area for the Live View screen and Video Area for the Playback screen. Selected (Enabled) POS Overlay Enables/disables POS transaction data on a played video. Select Live View to enable replaying an instant video footage with POS transaction data on the Live View screen. Select Playback to enable playing a recorded video with POS transaction data on the Playback screen. Click the Edit Style button to change the font and style of the displayed data as well as the data dwell time. Go to web for more detailed settings about POS transaction data. All selected (All enabled) POS Associated Cameras Enables/disables POS Overlay for a video channel. Go to web for more detailed settings about POS transaction data. All selected (All enabled) Click the Save button to apply the change(s). Click the Exit button to quit the tab. 170 6.8.1.5 Advanced Use the Advanced tab to set the resolution of the display monitor that is connected to the system, or leaves it on the system’s auto detection. And other sophisticated settings are also available in this page. To access the Advanced tab: On the Live View screen, click menu list button > Display button > Main Menu button > Display Settings button > Advanced tab. The Advanced tab will open. The featured setting is: Setting Description Default Resolution Sets the resolution of the display monitor connected to the system, or leaves it on the system’s auto detection. Options available are: Auto, 1024x768, 1280x720, 1280x1024 and 1920x1080. Auto Snapshot Enables to attach a full channel screenshot with the snapshot of focused channel. The higher resolution of cameras connected, the more time it takes to finish the snapshot process. Unchecked Event Pop-up When event is triggered (motion detection and camera I/O only), local live view display the event camera as 1x1 display. Pop-up time can be adjusted: Auto / 5 / 10 / 30 / 60 seconds. Unchecked (Auto) Click the Save button to apply the change(s). 171 Click the Exit button to quit the tab. If the length of your HDMI/VGA is over 1M, add a “repeater” to strengthen the signal. When the UI/video image isn’t at the correct location, correct it by the “auto adjust” function on the monitor or adjust it manually. 172 7 IR Remote Control Save for the USB keyboard and USB mouse, the unit works with an IR Remote Control, which comes with the unit. In the following of this chapter, you will be guided to each key and its function. Key layout of the IR Remote Control Battery spec is 1.5V, AAA, R03. Two batteries are required for a remote control. IR Remote Control - Functions Summary: Group Key Description Function -- Power key Powers off the system. The system will ask for administrator’s password for power-off. Only the administrator is able to power off the system by the IR Remote Control. -- Switch ID Switch the server ID of this remote control to control multiple NVR servers separately by single IR remote control. Press this key and a number button (1~9) simultaneously to 173 switch server ID of this remote control. Stop Stops playing. This key is only applicable to the Playback screen. The playback stops by showing the frame where the video starts. Whether the video is being fast-forwarded or reverse-played at the moment, press Stop key will restore the playback speed to x1. Play / Pause Delivers different functions in Live View and Playback. Live View: Starts the Instant Playback Playback: Starts or halts the playing. Fast-Forward Hit once to fast-forward the playback with x2 speed. Hit twice to fast-forward the playback to x4 speed. Increment the fast-forwarding speed by increasing your keystrokes. When the fast-forwarding speed is incremented to x16, it auto-restores to x1 speed. This key is only applicable to the Playback screen. Rewind Hit once to rewind with x-1 speed. Hit twice to rewind with x-2 speed. Taper the rewinding speed by increasing your keystrokes. When the rewinding speed is tapered to x-16, it auto-restores to x-1 speed. This key is only applicable to the Playback screen. Step Forward Hit this key once to jump the playback to the next frame. Step Backward Hit this key once to bring the playback to the previous frame. Next Interval Hit this key once to jump the playback to the next interval. See Playback to know how to set Playback Interval. Previous Interval Hit this key once to bring the playback to the previous interval. See Playback to know how to set Playback Interval. Playback Keypad Numeric keypad Enters numeric characters, or selects a video channel. Examples: Press key 1 to select video channel 1. Press keys 10+ and 0 to select video channel 10. The timeout for 10+ key is 5 seconds. Keystroke timeout is applicable to 10+ key only. OK / Save key This key delivers the same function as clicking the OK or Save button on a tab or dialog. Its functions include: Quitting a tab saving the change(s). Applying the change(s) made on a tab Cancel / Exit key This key delivers the same function as clicking the Exit or Cancel button on a tab or dialog. Its functions include: Quitting a tab without saving the change(s). Closing a dialog or a tab. OS keys Enter / Home Navigation Keys Plus (+) and Minus (-) keys As the Enter key, it makes a selection (check box, radio button or a selectable item, i.e. the highlight item) onscreen or confirms input. As the Home key, it turns the video of the focused channel to the preset Home point. Hit this key to a selected Video Area to maximize it to full screen. Hit it again to resize the Video Area. See also Video Area and Video Area. 1. Moves between the eight Menus under the Main Menu, i.e. hit these keys to navigate between these menus: 2. Moves between the available tabs featured by a submenu. 174 3. Flips up and down the page. Live View & Playback Keypad Left/Right arrow keys These keys can be hit to move left and right between the menus of the Main Menu and the highlighted items on all setting pages. Up/Down arrow keys These keys can be hit to move up and down between the submenus of a menu and the highlighted items on all setting pages. Menu Opens the system’s Main Menu. See Settings to know all the settings featured by the Main Menu. This key is only applicable to Live View screen. Live View Switches the screen to Live View. Playback Switches the screen to Playback and opens the Search dialog. Emergency Record Enables/disables Always record. See also Mode tab for more details about the recording modes. This key is only applicable to the Live View screen. Layout Switches between different layouts of video channels on the Video Areas. See also Video Area and Video Area. Group Switches the screen to the next camera group. This key is only applicable to the Live View screen. Auto Scan Hit to apply Auto Scan. See Display for the details about Auto Scan. Hit again to quit Auto Scan. Pressing Group, Snapshot, DPTZ, PPTZ, Preset or Go to Preset key will disable Auto Scan. This key is only applicable to the Live View screen. Audio Enables/mutes system sound, which is currently unavailable in v1.0. P PTZ Opens the physical PTZ panel for PTZ operation. Hit this key again to close the physical PTZ panel. This key is only applicable to the Live View screen. D PTZ Opens the digital PTZ panel for PTZ operation. Hit this key again to close the digital PTZ panel. Preset Set Opens a panel to set or deletes a preset point. Only one point can be set or deleted at one time. The panel auto closes after the setting or deletion is done. Or hit the key once again to close the panel. This key is only applicable to the Live View screen. Preset Go Opens a small panel to jump to the desired preset point or to start/stop patrol. The panel auto closes once the action is launched. Hitting the key once again also closes the panel. This key is only applicable to the Live View screen. Focus Far Makes the camera brings the farther subject into focus This key is only applicable to the Live View screen. Auto Focus Auto-modifies the focus. This key is only applicable to the Live View screen. Focus Near Makes the camera brings the nearer subject into focus This key is only applicable to the Live View screen. Snapshot Opens a dialog to capture the current screen. Press Save button to save the screenshot; or press Cancel 175 button to quit without capture. Event Checks the recent events and notifications. This key is only applicable to the Live View screen. I/O Opens a list of the available camera I/O pins. This key is only applicable to the Live View screen. Auto Setup Runs auto camera setup. This key is only applicable to the Live View screen. Logout Logs out of the operating system. This key is only applicable to the Live View screen. 176 8 Appendix – RAID System 1. Introduction to RAID RAID (Redundant Array of Independent Disks) allows multiple disk drives to be combined together into a RAID Volume. You will create a RAID Volume on your unit when you perform the setup procedure. The benefits of a RAID can include: Higher data transfer rates for increased server performance Increased overall storage capacity for a single Volume Data redundancy/fault tolerance for ensuring continuous system operation in the event of a disk drive failure Different RAID levels use different organizational models and have varying benefits. The following outline breaks down the properties for each RAID level supported on this unit: 2. RAID 0 – Stripe When a RAID Volume is striped, the read and write blocks of data are interleaved between the sectors of multiple disk drives. Performance is increased, since the workload is balanced between drives or “members” that form the RAID Volume. Identical drives are recommended for performance as well as data storage efficiency. The RAID Volume’s data capacity equals the capacity of the smallest disk drive times the number of disk drives. For example, one 100 GB and three 120 GB drives will form a 400 GB (4 x 100 GB) RAID Volume instead of 460 GB. If disk drives of different capacities are used, there will also be unused 177 capacity on the larger drives. Because RAID 0 does not offer Fault Tolerance, meaning that you cannot recover your data after a disk drive failure, we do not recommend a RAID 0 Volume for your unit. RAID 0 Volumes on this unit consist of one or more disk drives. 3. RAID 1 – Mirror When a RAID Volume is mirrored, identical data is written to a pair of disk drives, while reads are performed in parallel. The reads are performed using elevator seek and load balancing techniques where the workload is distributed in the most efficient manner. Whichever drive is not busy and is positioned closer to the data will be accessed first. With RAID 1, if one disk drive fails or has errors, the other mirrored disk drive continues to function. This is called Fault Tolerance. Moreover, if a spare disk drive is present, the spare drive will be used as the replacement drive and data will begin to be mirrored to it from the remaining good drive. The RAID Volume’s data capacity equals the smaller disk drive. For example, a 100 GB disk drive and a 120 GB disk drive have a combined capacity of 100 GB in a mirrored RAID Volume. If disk drives of different capacities are used, there will also be unused capacity on the larger drive. RAID 1 Volumes on this unit consist of two disk drives. 178 If you want a mirrored RAID Volume with more than two disk drives, see RAID 10 – Mirror / Stripe for details. 4. RAID 5 – Block Striping with Distributed Parity RAID 5 organizes block data and parity data across the disk drives. Generally, RAID level 5 tends to exhibit lower random write performance due to the heavy workload of parity recalculation for each I/O. RAID 5 works well for file, database, application and web servers. The capacity of a RAID 5 Volume equals the smallest disk drive times the number of disk drives, minus one. Hence, a RAID 5 Volume with four 100 GB disk drives will have a capacity of 300 GB. A RAID Volume with two 120 GB disk drives and one 100 GB disk drive will have a capacity of 200 GB. RAID 5 is generally considered to be the most versatile RAID level. RAID 5 requires a minimum of three disk drives. 5. RAID 10 – Mirror / Stripe Mirror/Stripe combines both of the RAID 0 and RAID 1 types. RAID 10 can increase performance by reading and writing data in parallel while protecting data with duplication. At least four disk drives are needed for RAID 10 to be installed. With a four-disk-drive RAID Volume, one drive pair is mirrored together then striped over a second drive pair. 179 The data capacity RAID 10 Volume equals the capacity of the smallest disk drive times the number of disk drives, divided by two. In some cases, RAID 10 offers double fault tolerance, depending on which disk drives fail. RAID 10 Volumes on this unit consist of four disk drives. Because all of the available disk drives are used for the RAID Volume, you cannot set up a spare drive with RAID 10. 6. Choosing a RAID Level There are several issues to consider when choosing the RAID level. The following summarizes some advantages, disadvantages and applications for each choice. RAID 0 Advantage Implements a striped disk RAID Volume, the data is broken down into blocks and each block is written to a separate disk drive I/O performance is greatly improved by spreading the I/O Disadvantage Not a true RAID because it is not fault tolerant The failure of just one drive will result in all data in a RAID Volume being lost 180 load across many channels and drives Should not be used in mission critical environments No parity calculation overhead is involved RAID 1 Advantage Simplest RAID storage subsystem design Can increase read performance by Disadvantage Very high disk overhead - uses only 50% of total capacity Disk failure has a medium impact on throughput Very high disk overhead – uses only 50% of total capacity processing data requests in parallel since the same data resides on two different drives RAID 5 Advantage High Read data transaction rate Medium Write data transaction Disadvantage rate Good aggregate transfer rate Most versatile RAID level RAID 10 Advantage Implemented as a mirrored RAID Volume whose segments are RAID Disadvantage 0 RAID Volumes High I/O rates are achieved thanks to multiple stripe segments 9 Appendix – Camera Integration 7. Camera Support List Any information about camera integration, including camera model and its spec, please refer to NUUO website at www.nuuo.com 181 Address: B1, No.207-1, Sec. 3, Beixin Rd., Xindian Dist., New Taipei City 231, Taiwan TEL: +886-2-7739-2260 http://www.nuuo.com/eHelpdesk.php
© Copyright 2025