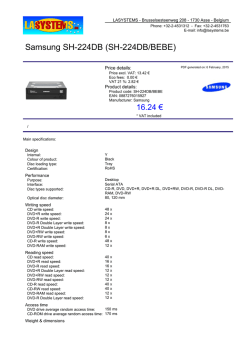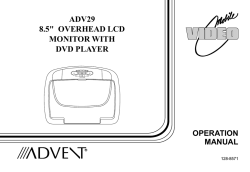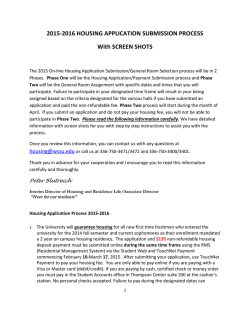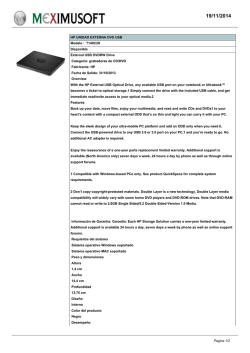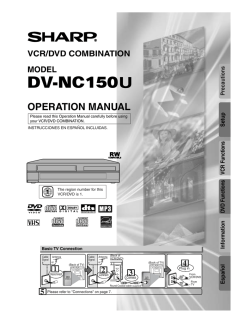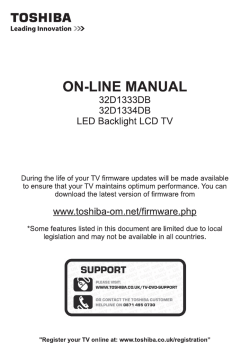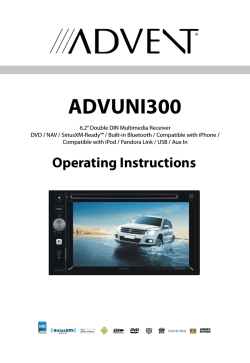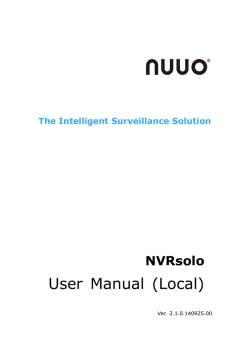Owner/User Manual
ADV49 12.1" OVERHEAD LCD MONITOR WITH DVD PLAYER OPERATION MANUAL R 128-8609 Important Notice Installation of overhead products requires careful planning and preparation. Be extremely careful when working on a vehicle with side curtain air bags. Do not route wires near any portion of the side curtain air bag assemblies. This includes any anchor points in A, B, C or D pillars of the vehicle. Routing wires in these areas or running wires by the side curtain air bags can prevent the side curtain air bag from fully deploying which can result in personal injury to vehicle occupants. If you have any questions regarding wire routing in a vehicle, please contact Audiovox Technical Support at 1-800-225-6074. When connecting power and ground in a mobile video installation ensure that the ACC wire is fused at the point where it is connected to the vehicle ACC wiring. Failure to do so can result in damage to the vehicle if a short circuit develops between the vehicle connection point and the mobile video product. An LCD panel and/or video monitor may be installed in a motor vehicle and visible to the driver if the LCD panel or video monitor is used for vehicle information, system control, rear or side observation or navigation. If the LCD panel or video monitor is used for television reception, video or DVD play, the LCD panel or video monitor must be installed so that these features will only function when the vehicle is in “park” or when the vehicle's parking brake is applied. An LCD panel or video monitor used for television reception, video or DVD play that operates when the vehicle is in gear or when the parking brake is not applied must be installed to the rear of the driver's seat where it will not be visible, directly or indirectly, to the operator of the motor vehicle. Warnings • Do not use any solvents or cleaning materials when cleaning the video monitor. • Do not use any abrasive cleaners, they may scratch the screen. • Use only a lightly dampened lint free cloth to wipe the screen if it is dirty. • Lock the LCD screen in the fully closed position when not in use. • Before putting on headphones always adjust the volume setting to the lowest position. • Remember to leave the dome light switch in the off or auto positions when the vehicle is unattended, as the dome lights, if left on, can drain the vehicle's battery. • Do not put pressure on the screen. • Caution children to avoid touching or scratching the screen, as it may become dirty or damaged. Licensed under one or more of the following patents, Patent NOS. 5,775,762 , 5,927,784 and 6,678,892 FEATURES Congratulations Congratulations on your purchase of the ADVENT ADV49 DVD Player with Drop-Down Video / Monitor. The ADV49 has been designed to give you and your family many years of video entertainment in the mobile environment. Please read the directions that follow to familiarize yourself with the product to ensure that you obtain the best results from your equipment. Please note: Installation options vary, see the individual owner's manuals for each component in your system to obtain a full understanding of each component's operation. Safety Precaution For safety reasons, when changing video media it is recommended that the vehicle is not in motion, and that you do not allow children to unfasten seat-belts to change video media or make any adjustments to the system. System adjustments can be accomplished using the remote control, while seat-belts remain fastened. Enjoy your ADVENT entertainment system but remember the safety of all passengers remains the number one priority. 3 • 12.1” TFT (Thin Film Transistor) Active Matrix LCD (Liquid Crystal Display) Monitor • Built-in DVD Player • OSD (On Screen Display) for Control of Picture Quality and Functions • Single Channel Infrared Transmitter for IR Wireless Headphones • Four Audio/Video Source Inputs (DVD/USB, AV1, AUX and GAME). • Dome Lights with 3-Position Switch. • Built-in 16 Channel Frequency Wireless FM Modulator. • Last Position Memory for DVD. • Screen Mode Selection (4:3, 16:9) • Wireless Game Controller • Full Function Remote Control • Backlit Controls • AV Output Via RCA Pigtail • Playing DVD, CD and MP3 Disc. CONTROLS AND INDICATORS DIAGRAM (FRONT VIEW) 1. EJECT () Control This control is used for ejecting discs from the disc compartment. (Note: Disc can be ejected with the unit turned Off. Vehicle ignition must be in Run or ACC position). After the Disc is removed the unit will turn Off after 15-20 seconds. 6 5 4 3 2 1 7 2. STOP (n) Control - Touch STOP once : Stops playback, touching the PLAY button again will resume normal playback from where movie was stopped. - Touch STOP twice : To stop playback press PLAY to start play back from the beginning of the DVD. 8 9 10 3. PLAY (u) Control This control is used to start playback of a disc. 11 4. Source Select Use to select one of the four sources: DVD/USB, AV1, AUX and GAME 5. FMM Source Select Control Used to select the frequency in sequence rotation: FMM OFF, CH1 88.1MHZ, CH2 88.3MHZ, CH3 88.5MHZ, CH4 88.7MHZ, CH5 88.9MHZ, CH6 89.1MHZ, CH7 89.3MHZ, CH8 89.5MHZ, CH9 89.7MHZ, CH10 89.9MHZ, CH11 90.1MHZ, CH12 90.3MHZ, CH13 90.5MHZ, CH14 90.7MHZ, CH15 90.9MHZ, CH16 91.1MHZ. 12 6. POWER ( ) Control Used to turn the system on/off. 7. Dome Lights Provide additional interior illumination. 13 4 CONTROL FUNCTION DESCRIPTION (SIDE VIEW) CONTROL FUNCTION DESCRIPTION (FRONT VIEW) 8. Infrared Transmitter and Sensor Transmits audio to wireless headphones, allows the remote control to operate the ADV49 and to control other accessories in the system. 1 9. Three Position Dome Light Switch ON - Turns on the dome lights. OFF - The dome lights will not turn on in this position. AUTO - Automatically switches on the dome lights in Conjunction with the vehicle's interior illumination. 2 3 4 10. Ventilation Openings 11. LCD Cut Off Switch Used to turn off the LCD monitor when in the closed position. 1. DVD Disc insertion Slot For loading and removing discs. Unit will turn On and load disc when disc is inserted. Insert disc with label side facing up. Note: Disc slot will be lit when unit is turned Off for easy loading at night. 12. LCD Panel 13. Screen Release Press to release the screen. CONTROL FUNCTION DESCRIPTION (BACK VIEW) 1 2. HEADPHONE JACK Allows the use of wired headphone with a 1/8” (3.5mm) plug for listening to the audio output. 3. AUX IN The Jack is used for audio and video input. 1. REAR IR SENSOR Transmits audio to wireless headphones, allows the remote control to operate the ADV49 and to control other accessories in the system. 4. USB INPUT FOR USB THUMB DRIVE Allows for the connection of an USB thumb drive or memeory device. 5 REMOTE CONTROL OPERATION MAIN FUNCTION OPERATION POWER 1 2 3 4 M2 TV DVD 30 SOURCE DVD SOURCE 5 6 CR2025 EJECT M1 MUTE VOLUME 27 PIX SYSTEM MENU DISC MENU 7 8 ZOOM REPEAT Initial Use When purchased the remote control has a battery installed with a Pull Tab to prevent battery discharge. Remove the Pull Tab before attempting to use the remote. DISPLAY SETUP SUBTITLE 10 AUDIO Battery Replacement 1. Remove the battery holder. 2. Insert the battery into the battery holder and insert the battery holder into the remote. Be sure to observe the correct polarity. 3. Align the battery holder with the remote control and push it in until the holder clicks. 26 25 24 ENTER 9 29 28 23 22 11 12 21 20 13 14 19 18 1 2 3 4 5 6 7 8 FMM ON/OFF 9 0 IRT ON/OFF 15 16 6 17 * Function control is available on the unit and the Remote Control. ** Function not available in this model. 1. POWER* Press this button to turn the unit ON and OFF. 2. MONITOR SELECT M1 Button – Sets the remote control code to allow control of the unit set to M1 mode. M2 Button** – Sets the remote control code to allow control of the unit set to M2 mode. 3. SOURCE* Each time the button is pressed, the unit will select various sources in the following sequence: (DVD/USB, AV1, AUX and GAME). 4. TV Mode Select Switches certain function keys on the remote control for monitor functions. 5. DVD Source This button is only active when remote control is in DVD mode. Each time the button is pressed one of the source (DVD or USB) will be selected. If the USB is not plugged in, it will remain on DVD source. Press to change source in sequence of DVD > USB. 6. PIX ( Picture Select ) Each time this button is pressed, the OSD picture adjustment displays the “Adjustment Bar” for BRIGHTNESS, CONTRAST, COLOR, TINT or RESET. Once the desired adjustment bar is displayed, use the VOLUME (+)/VOLUME (–) button to adjust the setting. The display will automatically turn off if no adjustments are made within 6 seconds, or if any other button is pressed. 7. SYSTEM MENU Allow the user to access the system menu. Press cursor (pq) buttons to select desired screen mode, FMM frequency, OSD language and source default during power up. 8. CURSOR (pqtu) Use these buttons to access menu selections on the screen. 7 9. ENTER Used to implement a selected setting or menu option. 10. DISPLAY Press to display the current disc information while the disc is playing. Press the cursor (pq) buttons to select the Title or Chapter. For Title/Chapter selection use the numeric buttons to enter the desired Title Chapter selection. 11. SCAN BACKWARD (7) Press to search in a backward direction. Press repeatedly to change the search speed from 2, 4, 8, 16 times the normal speed. 12. PLAY* Press to activate the play mode while a disc is loaded in the disc compartment. 13. PREVIOUS (9) Press to return to the previous chapter or track. 14. PAUSE (II) Press to pause playback. Pressing the PAUSE button again or pressing the PLAY Button will resume normal playback. 15. NUMBERS Allow the user to enter the numbers 0-9 for selection of the tracks, titles chapters or password setting. 16. FMM ON/OFF Turns the FM Modulator on/off. 17. IRT ON/OFF (Optional) Turns the Infrared Transmitter ON or OFF for IR Wireless Headphones. 18. NEXT (:) Press to skip to the next chapter or track. 8 19. STOP (<)* Press the STOP button once to stop playback. (Playback will resume from the point it is stopped). Press the STOP button twice to stop playback. (Playback will resume from the beginning of the disc). 20. SCAN FORWARD (8) Press to search in a forward direction. Press repeatedly to change the search Speed from 2, 4, 8, 16 times the normal speed. 21. AUDIO Press to display and select Audio language in DVD mode. Each time you press the button, the language changes. Note: The available languages vary from disc to disc. 22. SETUP Press to display the Setup Menu which allows the user to change the DVD player options such as Language, Video, Rating and Misc. Refer to the settings and adjustments section for more information. 23. SUBTITLE Press to display and select the subtitle language in DVD mode. Each time you press the button, the subtitle language changes. Note: The type and number of languages for subtitle vary from disc to disc. 24. REPEAT Allows the user to repeat a selected title, chapter, or track. 25. DISC MENU Allow the user to access the DISC’s menu mode. 9 26. ZOOM Press this button to enlarge the picture when playing a DVD disc. Press ZOOM button DVD player perform Once Enlarge the picture 2 times of the original size Twice Enlarge the picture 3 times of the original size 3 times Enlarge the picture 4 times of the original size 4 times Picture is returned to original size 27. VOLUME DOWN (-) or UP (+) Press to decrease or increase the volume of the wired headphones. Press to decrease or increase the level of the picture settings. The settings are available after the picture select button is pressed. 28. DVD Mode Select Button Switches certain function keys on the remote control for DVD function. 29. MUTE Press this button to mute the audio for wireless FMM, IR headphones and wired headphones. Pressing the button again restores the sound to the previously set level. 30. EJECT ()* This button is used to eject the disc. 10 MENU ADJUSTMENT The System Menu Contains features and options that let you customize your system to change the screen mode display, OSD language and source default. 1) 2) 3) 4) 5) Press the SYSTEM MENU button on the remote, the main page of the system menu will appear on screen. Use the cursor buttons p or q to select the desired item in the main page and press the ENTER button to select. The sub menu will appear on screen. Use the cursor buttons p or q to select an item in the sub menu and then press the ENTER button to select. Press the System Menu button to exit System Menu. Note: System Menu can be controlled via Remote Control only. (Items selected in the menu will have a green background) PICTURE CONTROL SELECT When watching program, the picture quality can be adjusted to suit individual preferences. 1) Each time this button is pressed, the on screen picture adjustment displays the “adjustment bar ” for BRIGHTNESS, CONTRAST, COLOR, TINT or RESET. 2) Once the desired adjustment bar is displayed, use the Volume (+) / Volume (-) button to adjust the setting. The display will automatically turn off if no adjustments are made within 6 seconds, or is any other button is pressed. 3) Press the qbutton four times to select RESET, then press either Volume (-) or the Volume (+) button on the remote or the main unit. All of the picture settings (BRIGHTNESS, CONTRAST, COLOR and TINT)will return to the factory setting. SYSTEM MENU PICTURE CONTROL FMM PICTURE CONTROL BRIGHTNESS CONTRAST OSD LANGUAGE SOURCE DEFAULT DVD SCREEN MODE COLOR TINT RESET 11 FMM SELECT FMM ON/OFF options - Turns the FM Modulator on or off. FMM SELECT option - Selects the wireless FM Modulator Frequency (CH1 88.1MHz, CH2 88.3MHz, CH3 88.5MHz, CH4 88.7MHz, CH5 88.9MHz, CH6 89.1MHz, CH7 89.3MHz, CH8 89.5MHz, CH9 89.7MHz, CH10 89.9MHz, CH11 90.1MHz, CH12 90.3MHz, CH13 90.5MHz, CH14 90.7MHz, Ch15 90.9MHz, CH16 91.1MHz) SYSTEM MENU PICTURE CONTROL FMM OSD LANGUAGE SOURCE DEFAULT DVD SCREEN MODE FMM FMM ON FMM OFF FMM SELECT OSD LANGUAGE This allows the user to select the language for the on-screen display. The user can either select English, Spanish, French, German for the OSD language. SYSTEM MENU PICTURE CONTROL FMM OSD LANGUAGE SOURCE DEFAULT DVD SCREEN MODE OSD LANGUAGE ENGLISH SPANISH FRENCH GERMAN 12 SOURCE DEFAULT DVD This allows the user to set the system default source to DVD (via System Menu). Note: • If selected default source is set to DVD every time the unit’s power is cycled with the source set to something other then DVD, the unit will power up and automatically switch the source over to DVD. • Unit will be set to Last Memory on as the default mode of operation. • Selection of Source default can only be made from within the system menu. SYSTEM MENU PICTURE CONTROL FMM OSD LANGUAGE SOURCE DEFAULT DVD SCREEN MODE SOURCE DEFAULT DVD ON OFF SCREEN MODE SELECT This allows the user to change the screen format (aspect ratio 4:3, 16:9). To select the screen aspect ratio format, highlight SCREEN MODE and press the ENTER button to access the submenu. Then press the Up or down cursor buttons (p or q) to select from 4:3 or 16:9. Press ENTER button to confirm the setting. SYSTEM MENU PICTURE CONTROL FMM OSD LANGUAGE SOURCE DEFAULT DVD SCREEN MODE SCREEN MODE 4:3 16:9 13 SETTINGS AND ADJUSTMENTS The Setup Menu contains features and options that let you customize your DVD player. For example, you can set a language for the onscreen display or prevent DVD playback for children. Using the Setup Menu 1. 2. 3. 4. Press the SETUP button on the remote. The Setup Menu appears on the screen as shown per diagram. Language OSD Language To set the desired option, move the highlight into the setup area using the cursor button u. Subtitle Video After entering the setup area, highlight the desired option using the cursor button p or q. Rating Audio Press u to open the sub menu that contains the different options available. Press p or q to highlight the Misc desired option, and press ENTER to confirm the selection. 5. Repeat steps 3~4 to set the options that reside on the same Setup Page. 6. To change to another Setup page, press t to position the highlight back on the icon side of the Setup Page. Then, repeat steps 2~5. Exiting the Setup Menu Press the SETUP button again. LANGUAGE SETUP Language for On-Screen Display OSD MENU: The OSD MENU setup allows you to select the language for the on-screen display. The user can either select English, French, Spanish, German or Italian for the OSD language. Language OSD Language Video Subtitle Rating Audio Misc English French Spanish German Italian 14 : English : Off : English SUBTITLE SETUP Select "SUBTITLE" using pqbutton, then press u button to enter the Sub menu. Select the subtitle you desire using pqbutton, then press “ENTER” to confirm the setting. Press t button to return. Note: The subtitle selection is only available for discs that are recorded in the above listed languages. If the selected, language is not available, the player will play and display on the screen the original language contained in the disc. Language OSD Language Video Subtitle Rating Audio English French Spanish German Italian Misc Chinese Japanese Thai Off AUDIO SETUP Select "AUDIO" using pq button, then press u button to enter the Sub menu. Select the audio you desire using pqbutton, then press “ENTER” to confirm the setting. Press t button to return. Note: The audio selection is only available for discs that are recorded in the above listed languages. If the selected, language is not available, the player will play and display on the screen the original language contained in the disc. Language OSD Language Video Subtitle Rating Audio English French Spanish German Italian Misc Chinese Japanese Thai VIDEO SETUP TV Display Language The TV DISPLAY setup allows you to set the screen aspect ratio. 4:3 This displays the wide picture with black bands on the upper and lower portions of the screen. 16:9 This displays a wide picture with black bands on the upper and lower portion of the screen. The bandwidth will vary, depending on the aspect ratio of the disc. TV Type The TV Type setup allows you to select the system to fit to the color system of the TV to be connected. NTSC - Select this type for NTSC TV PAL - Select this type for PAL TV MULTI - Select this type for multi-system TV 15 Video Rating Misc TV display TV type 4:3 16:9 RATING SETUP Rating Language Video This item allows you to limit the content of movie playback from G to Adult. The lower the value, the more strict the control. 1. G 2. PG 3. PG – 13 4. R 5. NC – 17 6. Adult Parental : 6.Adult Change Password Rating Misc Language Video Parental : 6.Adult Change Password Enter Password Rating Misc The rating level can only be changed when the correct password is entered. The first time the parental control is entered, use the cursor u button to enter parental mode, key in the default password (3308) and press ENTER. Press the ENTER button again to open the parental level sub menu. Select the desired level and press ENTER. To change the password to your own password highlight “Change Password” and press ENTER. Enter the default password (3308) and press ENTER. Press the ENTER button again and key in a new four digit password. Press ENTER button to end the process. Note: The Default Password is 3308. This password is always accepted even after a new password has been entered. To avoid the possibility of others using the default password to set the parental level and change the password, record this default password in another area and delete it from this manual. The restriction of viewing disc content by younger users may be available on some disc but not on others. Misc SETUP Select "MISC” using pq button, then press u button to enter the Misc menu. Language Video Rating Misc 16 Load Factory Screen Saver : On Load Factory This option allows you to reset all options to factory settings. * This function will not affect the Rating control settings. Language Load Factory Load Factory Video Screen Saver Yes No Rating Screen Saver This option allows the operator to set the Screen saver mode. ON -Screen saver will appear OFF -Screen saver will not appear Note: The DVD player will enter Screen Saver mode if the unit is inactive for approximately 2 minutes. Misc Language Video Rating Load Factory Screen Saver Off On Misc Playing DVDs 1. Press the DISPLAY button on the remote control to display the status banner. The banner includes title, chapter, angle, audio, subtitle and time. 2. Title Selection Press numeric (0~9) buttons to initiate a change of title selection. Then press ENTER to implement the selection. 3. Chapter selection Press numeric (0~9) buttons to initiate a change of chapter selection. Then press ENTER to implement the selection. Playing USB 1. The System will detect the insertion of the USB device automatically if no disc is loaded. The system only auto detects the first media inserted (USB drive); the second media source can be manually selected by pressing the DVD source button on the remote control when the unit is in DVD mode. 2. When a disc is inserted, the system will switch to DVD mode immediately regardless of a USB media is currently playing. 3. The DVD source (DVD or USB) can only be changed if the DVD is stopped. 4. This system cannot support more than 2 memory partitions on the USB thumb drive. Note: The system will always default to the DVD when the system detects a disc in the DVD player. 17 Playing MP3 Discs MP3 is a format for storing digital audio. An audio CD-quality song can be compressed into the MP3 format with very little loss of quality, while taking up much less space. CD-R discs that have been encoded in MP3 format can be played on DVD player. The DVD player plays the songs in the order they were burned on to the disc. When playback is started the elapsed time of the track that is playing will be displayed. Selecting Folders and Songs When a device containing MP3 files is loaded in the player, the navigation menu appears automatically. 1. Press p or q to move the highlight to the desired folder (if present) on the left side of the menu and press ENTER. The songs in the folder will be displayed on screen. 2. Press p or q to move the highlight to the desired track containing the song and press ENTER to begin track playback. Skipping Songs Use the Next (:) button on the remote control to move to the next song. Use the Previous (9) button to move to the previous song. 00:00:01 Selecting a Play Mode 1/12 Filter (For MP3 & JPEG only) / Filter 001 Filter Mode enables or disables the display of files contained on the media based on their file extension. The filter function applies to the following formats: Audio Flat Mode Photo 002 Repeat : Video off 003 004 005 Audio - Audio data format (MP3, WMA) Photo - Photo data format (JPEG) Video - Video data format (MPEG , ) 006 00:00:01 / 1/12 Flat Mode: play the entire disc This mode is always on (default). During the Flat Mode, all the data folder with MP3, JPEG & movies will be played in sequence. If the Flat Mode function is off, it will only play the selected folder; other folders are disabled. 001 Flat Mode 002 Repeat : Off 003 004 005 006 18 Mode : Normal Repeat: play repetitively Repeat function has 4 options : Off, Single, Folder, All. Move cursor to Repeat function and press ENTER, Each time ENTER is pressed the unit will cycle through the available options. Off/Single/Folder/All are displayed in that order. Repeat default is Off; 00:00:01 / 1/12 001 Flat Mode 002 Repeat : Off Mode 003 : Normal 004 Off Single Folder All 005 Turn off repeat function Repeat the song being played until STOP is pressed. Play all songs in a folder repetitively Play all songs on the disc repetitively 006 Mode: play mode The Mode function has 4 options: Normal, Shuffle, Random and Music Intro. Move cursor to the Mode function area and press ENTER repeatedly till the desired mode is displayed. Normal/Shuffle/Random/ Music Intro are displayed in that order. The Mode function default is Normal. Normal: Play all songs in folder once. Shuffle: Play songs in a folder in a shuffle order. Each song in the folder is played only once. Random: Play songs in a folder in a random order. Each song in a folder is’t only be played once. Music Intro: Play each song in order in the folder for 10 seconds The purpose of the Music Intro function is to provide the user with a sample of each song for 10 seconds, thereby making it easy to select and listen to a favorite song. 00:00:01 / 1/12 001 Flat Mode 002 Repeat : Off 003 Mode : Normal 004 005 006 Add to program 00:00:01 Method: To add the selected songs into Browser view, make sure disc playback is off. Move cursor to “Edit / 1/12 Mode” function and press ENTER. After Edit Mode” is selected, move cursor to songs list and select the songs 001 002 which will be compiled and press ENTER. A check mark appears to the left of the selected song; to add the 003 selected songs to the program, move cursor to the “Add to Program” function and press ENTER. The selected 004 005 songs is added into a new program list and the check mark will disappear on play list, move cursor to “Program 006 View” function and press ENTER to browse the songs in the program. Press play button to play the selected Album:-----------songs. Note: Edit Mode, Program View or Add to Program functions are relationship related when selecting the preferred song add to the songs list. Edit mode Program view Add to program 19 00:00:01 Clear program 1/12 Method: To clear the selected song files, press the STOP button twice during playback mode. Move the cursor to the “Edit Mode” function and press ENTER. After “Edit Mode” is selected, move cursor to selected songs list and select the songs you want to delete. Press ENTER and a check mark will appear to the left of the selected song. Move the cursor to clear program and press ENTER, the selected songs will be deleted from the play list. 20 / 001 Edit mode 002 Browser view 003 Clear program 004 005 006 Album:------------ Region 1- USA, Canada Region 2- Japan, Europe, South Africa, Middle East, Greenland Region 3- S. Korea, Taiwan, Hong Kong, Parts of South East Asia Region 4- Australia, New Zealand, Latin America (including Mexico) Region 5- Eastern Europe, Russia, India, Africa Region 6- China DVD Area Code The DVD player is preset to a region code at the factory depending on where the DVD player is sold. DVDs from a different region cannot be played in this unit and the unit will display "WRONG REGION” DVD Basics To get the optimum use out of the DVD section, make sure you read this section completely. 21 Types of Discs your DVD will play • DVD* disc - DVD discs which contain video. • Audio discs - Audio CDs contain musical or sound content only. • MP3 discs - A disc that contains audio files (for example, a CD-R with downloaded MP3 files). * This system is capable of playing most recordable DVD formats. However, due to the variety of disc manufacturers and software, playback cannot be guaranteed. Loading and Playing Discs Before you load a disc, make sure that it is compatible with the player. Insert the disc with the label facing the headliner of the vehicle. Note: the following Discs CANNOT be used with this player : • MiniDisc • Laserdisc • CD-1, BD (Blu-ray Disc) CD-ROM, DVD-ROM, Super Audio CD (SACD), DVD Audio, JPEG To load and Play a Disc Press the Power button to turn the unit ON. Select DVD mode and insert the disc (Label facing headliner) into the disc compartment. 22 TURNING THE UNIT ON OR OFF 1. Pushing in the Screen Release button will unlock the LCD screen and it will drop down slightly. Pivot the screen downward until a comfortable viewing angle is reached. The hinge friction will hold the screen in position while the system is in use. 2. Pressing the power button* on the unit or the remote control will turn the system on and off. When in use the internal backlighting will illuminate the controls. 3. After the unit has been turned on and is displaying a picture, adjust the viewing angle, by pivoting the screen to optimize the picture quality. 4. Remember to turn the unit off and pivot the LCD to the locked position when not in use. *Note: Unit will turn On automatically when a Disc is inserted Power ON/OFF Button Remote Sensor Infrared Transmitter Screen Release Rear IR Sensor 23 OVERHEAD DOME LIGHTS The Dome Lights integrated into the unit are controlled by a three position slide switch. Sliding the switch to the ON position will turn the lights ON. The OFF position will prevent the lights from turning ON with the vehicle's interior lighting and the auto position will allow the lights to turn ON and OFF with the vehicle's interior lighting. Refer to the Installation Guide for wire connections. Do not leave the vehicle unattended with the dome light switch in the ON position, as this could result in a discharged battery. REAR IR SENSOR The ADV49 incorporates two infrared remote sensors to relay signals to the unit when the remote control is pointed at the remote sensor. ACCESSORIES WIRELESS HEADPHONES The ADV49 includes a built-in infrared transmitter for use with the supplied wireless headphones. The headphone volume is adjusted using the controls on each headset. Any number of wireless headphones may be used but they must be used within a line of sight from the transmitter, as infrared transmissions, like visible light travel only in a straight line. See the documentation accompanying your wireless headphones. WIRED HEADPHONES (OPTIONAL) There is one 1/8” headphone jack on the unit that can be used with any standard wired stereo headphones with a 1/8” plug. This jack is controlled by the volume up/down buttons on the remote control. 24 SOURCE FEATURE AV1 The AV1 input may be connected to a external video source, video game system, or other audio / video devices. To access the audio/video inputs, turn the unit on and press the S (source) button on the ADV49 or the Source button on the remote control until "AV1" is displayed on the screen. Turn the video source component on with its power button or remote control and it is now ready to play the audio and video signals from the source connected . Note: AV1 sources are available only if pre-installed during your video product installation. AUX The AUX input may be connected to an external video source, video game system, or other audio/video devices. To access the audio / video inputs, turn the unit on and press the S (source) button on the ADV49 or the Source button on the remote control until "AUX" is displayed on the screen. Note: The ADV49 can be used with many currently available portable media players that have RCA output cables. Plug the RCA outputs of the portable media player into the RCA connectors on the A/V adapter cable supplied with your ADV49 and plug the 3.5mm plug on the other end of the adapter into the into the AUX IN jack on the side of the ADV49. Your portable media player may need a special adapter from the manufacturer to be able to play video on the ADV49. Check the owner’s manual supplied with your portable media player to see if one is available. GAME Press the units S (source) button until the screen displays GAMES. The GAME selection is controlled by wireless game controller. 25 USING THE WIRELESS GAME CONTROLLER The Game Controller transmits to the ADV49 with two infrared transmitters located on the front of the Game Controller. The Game Controller must be pointed toward the unit for correct operation. Press the source button on the remote control or the unit until “GAME” is displayed. GAME CONTROLLER FUNCTIONAL DESCRIPTION 1. Install two AAA batteries in the Game Controller. Observe the correct polarity. 2. Use the ON/OFF selector switch to turn on the Game Controller. A list of ten games will be displayed. 3. Use the A button (page up) or B button (page down) to display the three pages of games (1-10, 11-20, 21-30). Then use the direction buttons to move the arrow to the desired game. Press Start to select the game. 4. Press Start to begin the game. Press Start again at any time to pause the game. 5. Press RESET to return to the game list. 6. Use the ON/OFF selector switch to turn off the Game Controller after use. Bottom Side of Game Controller Battery case 26 TROUBLESHOOTING PROBLEM SOLUTION IR remote inoperative Verify that the batteries in the remote are fresh. Verify that the remote sensor eye is not obstructed. Disc won't play Insert a disc with the label side facing up. Check the type of disc you put into disc tray. This DVD only plays DVDs, audio CDs and MP3s. Both the unit and the disc are coded by region. If the regional codes don’t match, the disc can’t be played. Play starts, but then stops immediately The disc is dirty. Clean it. Condensation has formed. Allow player to dry out. No sound or distorted sound Make sure your DVD is connected properly. Make sure all cables are securely inserted into the appropriate jacks. If you are using the 2-channel IR headphones, make sure you turn on the IR headphone power, make sure the correct channel (A-B) is selected. Make sure the Modulator is ON and the proper Frequency has been selected. Make sure that unit is set to M1 when using Single Channel Headphones. Can’t advance through a movie It can’t advance through the opening credits and warning information that appear at the beginning of movies because the disc is programmed to prohibit that action. 27 SOLUTION PROBLEM Not allowed at the moment The feature or action cannot be completed at this time because: 1. The disc’s software restricts it. 2. The disc’s software doesn’t support the feature (e.g., angles) 3. The feature is not available at the moment. 4. You have requested a title or chapter number that is out of range. Picture is distorted The disc might be damaged. Try another disc. It is normal for some distortion to appear during forward or reverse scan. No forward or reverse scan Some discs have sections that prohibit rapid scanning or title and chapter skip. If you try to skip through the warning information and credits at the beginning of a movie, you won’t be able to. This part of the movie is often programmed to prohibit skipping through it. 28 REPLACEMENT PARTS SPECIFICATIONS Remote Control 136-4840 LCD Backlighting Edge Light Tube Wireless Headphones IR1CFF Resolution 1280 (RGB) x 800 Pixels 3,072,000 Operation Temperature 32 ~131 F (0 ~ 55º C) Storage Temperature -4 ~ 158 F (-20 ~ 70º C) Backlit life 30,000 Hours Video Display System NTSC / PAL Headphone Audio Output 0.03W @ 32 ohms Video Output 1.0Vp-p @ 75 ohms Power Source 12V DC Dimension LxWxH 14.0" x 12.0" x 2.0" 356mm x 305mm x 51mm Specifications are subject to change without prior notice. 29 ADVENT LIMITED WARRANTY Applies to ADVENT Mobile Video Products R AUDIOVOX ELECTRONICS CORP. (the Company) warrants to the original retail purchaser of this product that, should this product or any part thereof (except game controllers), under normal use and conditions, be proven defective in material or workmanship within 36 months from the date of original purchase, such defect(s) will be repaired or replaced with reconditioned product (at the Company's option) without charge for parts and repair labor. If your new vehicle’s radio, CD/DVD player is covered by the manufacturer’s warranty for a period of 48 months as set forth in the OEM Warranty Booklet, the company will extend the Advent Mobile Video product warranty for the same period of time. This is not applicable to extended warranty purchases beyond the original manufacturer’s warranty. A game controller, if supplied, is similarly warranted for ninety (90) days. To obtain repair or replacement within the terms of this Warranty, the product is to be delivered with proof of warranty coverage (e.g. dated bill of sale), specification of defect(s), transportation prepaid, to the Company at the address shown below. This Warranty does not extend to the elimination of externally generated static or noise, to correction of antenna problems, to costs incurred for installation, removal or reinstallation of the product, or to damage to digital memory/media devices, gaming devices, discs, speakers, accessories, or vehicle electrical systems. This Warranty does not apply to any product or part thereof which, in the opinion of the Company, has suffered or been damaged through alteration, improper installation, mishandling, misuse, neglect, accident, or by removal or defacement of the factory serial number/bar code label(s). THE EXTENT OF THE COMPANY'S LIABILITY UNDER THIS WARRANTY IS LIMITED TO THE REPAIR OR REPLACEMENT PROVIDED ABOVE AND, IN NO EVENT, SHALL THE COMPANY'S LIABILITY EXCEED THE PURCHASE PRICE PAID BY PURCHASER FOR THE PRODUCT. This Warranty is in lieu of all other express warranties or liabilities. ANY IMPLIED WARRANTIES, INCLUDING ANY IMPLIED WARRANTY OF MERCHANTABILITY, SHALL BE LIMITED TO THE DURATION OF THIS WRITTEN WARRANTY. ANY ACTION FOR BREACH OF ANY WARRANTY HEREUNDER INCLUDING ANY IMPLIED WARRANTY OF MERCHANTABILITY MUST BE BROUGHT WITH IN A PERIOD NOT EXCEEDING 12 MONTHS AFTER EXPIRATION OF THE WARRANTY. IN NO CASE SHALL THE COMPANY BE LIABLE FOR ANY CONSEQUENTIAL OR INCIDENTAL DAMAGES FOR BREACH OF THIS OR ANY OTHER WARRANTY. No person or representative is authorized to assume for the Company any liability other than expressed herein in connection with the sale of this product. Some states do not allow limitations on how long an implied warranty lasts or the exclusion or limitation of incidental or consequential damage so the above limitations or exclusions may not apply to you. This Warranty gives you specific legal rights and you may also have other rights which vary from state to state. Audiovox Electronics Corporation, 150 Marcus Blvd., Hauppauge, New York 11788 1-800-645-4994 30 128-7188B © 2010 ADVENT,150 Marcus Blvd. Hauppauge, NY 11788 128-8609
© Copyright 2025