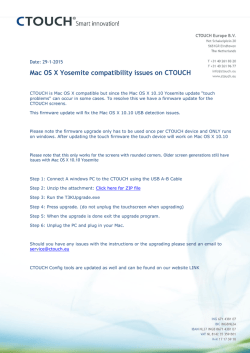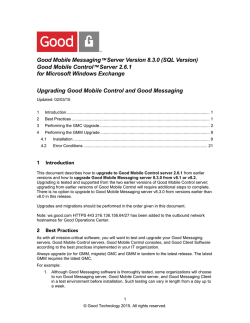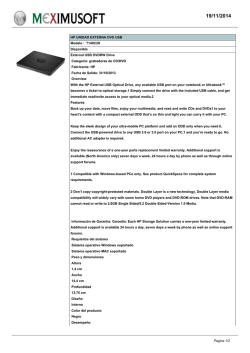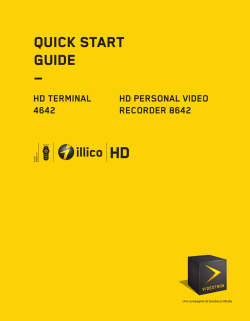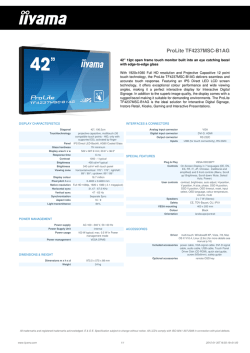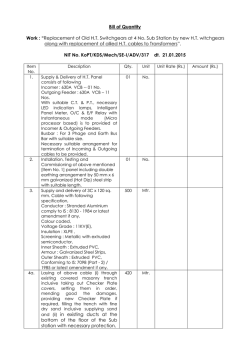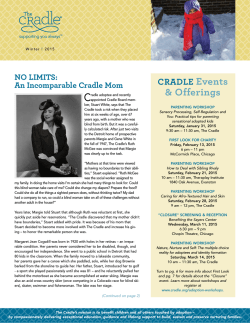ROM Upgrade Utility (RUU)
ROM Upgrade Utility Please check the following points before starting the upgrade 1. 2. 3. 4. 5. The USB cable is connected to the PC. Standby and hibernation mode are deactivated on your PC. All applications which were running on the PC have been shut down. Your mobile device is connected to the computer using the USB cable and a connection has been established via ActiveSync. Do not interact with your mobile device unless instructed to do so by the RUU. Guidelines for the Maintenance Release Upgrade 1. 2. 3. Backup your personal data using ActiveSync (you do not need to do this if you are not worried about losing your personal data). Run the RUU (follow the instructions displayed on your computer screen). Restore your personal data with the help of ActiveSync. (Optional) Step-by-Step Instructions for the ROM Upgrade It is very important that helpdesk personnel understand these instructions. It is therefore recommended that personnel practise this process in order to better understand any problems which customers may have. Before running the RUU, backup your personal data with the help of ActiveSync. 1. Screen 1 – Welcome Screen - Click Next to begin the update process. 2. Screen 2 – Instruction Screen - Please follow the instructions listed on the screen below to begin the update process: The Next button will only be available once you have confirmed that you have completed all of the steps displayed on the screen. 3. Screen 3 – Confirmation Screen The RUU retrieves device information and prepares the update. 4. Screen 4 – Device and Screen Information Comparison 5. Screen 5 – Upgrade Screen The RUU will require approximately 10 minutes to copy the necessary files (including the mobile phone communication image) to your device. A progress bar will be displayed on the screen of the mobile device during the update. The progress bar may stop moving during the upgrade. This is normal as the RUU is adjusting itself in order to complete the update process automatically. 6. Screen 6 – Finished Screen You have now completed the upgrade. Troubleshooting / Error Recovery Virtually all RUU errors can be corrected. An error message will be displayed if an error occurs. Recovery options are provided by the RUU, and in this document. If the error can be corrected using the recovery options, please take the following steps in order to complete the update process: 1. Disconnect the mobile device from the USB cradle/cable. 2. Reset the mobile device. 3. Reconnect the mobile device to the USB cradle/cable. 4. Ensure the communication cradle/cable is connected properly. 5. Return to the ROM Update Utility and restart the process. If the error cannot be corrected using the recovery options, please refer to the Questions & Answers section for further details. ERROR [202, 204]: CONNECTION You must first establish a connection between the device and PC using ActiveSync before running the RUU. This is what to do if the ActiveSync connection has not been established correctly. ERROR [260]: CONNECTION This error occurs if an “open port error” is experienced before the CE Rom image is updated. Solution: reset the device and restart the RUU. If the “OPEN PORT ERROR” occurs again, you should reset your PC and try running the update once more. ERROR [206]: MEMORY ALLOCATION ERROR [280]: UPDATE ERROR Shut down any other programmes which are running on your PC and restart the RUU. ERROR [208]: FILE OPEN ERROR [210]: FILE READ This error means that certain important RUU files are missing. Please download the entire RUU package once more. ERROR [212]: FILE CREATE ERROR [214]: FILE WRITE ERROR [222, 224]: DEVICE NOT RESPONDING This error message will appear if remote access has failed. Check the ActiveSync connection and then try re-running the RUU. ERROR [220]: MAIN BATTERY POWER This error message will be displayed if the device’s battery has insufficient power. Even though the RUU requires you to connect the AC adapter, a check is still performed to ascertain if the device has sufficient power for the mobile device communication upgrade. The device will not be able to recharge itself during the mobile device communication upgrade, even if the AC adapter has been plugged in. ERROR [238]: FILE READ For some unknown reason, the ROM image is exhibiting an error on your PC. You must download the entire RUU package once more and then try re-running the process. ERROR [240]: FILE OPEN Please check that the downloaded image is stored in the RUU directory. If, for some unknown reason, the ROM image is not located in the RUU folder, you must download the RUU package once more and then try re-running the process. ERROR [242]: INVALID LANGUAGE ERROR [244]: INVALID MODEL ID ERROR [294]: INVALID VENDOR ID ERROR [296]: UPGRADE ONLY One of these error messages will appear if you are using the incorrect RUU for the upgrade. RUU checks if the model ID and the language ID are compatible with the device. Make sure you are using the correct RUU tool for the upgrade. ERROR [246]: DEVICE NOT RESPONDING The RUU can not start the update process. Please contact customer service for assistance. ERROR [262, 276, 284, 302]: UPDATE ERROR This error occurs during the CE ROM code upgrade process. Solution: if this occurs, you can simply reset the software of the device and restart the RUU. It can then be restored. Note: Win CE has been destroyed after this reset and will now be in upgrade mode. ERROR [300]: INVALID UPDATE TOOL This error message will appear if you are using the incorrect RUU for the update. ERROR [330]: ROM IMAGE ERROR This error message will appear if you are using the incorrect RUU for the upgrade and the image file is larger than the flash ROM. Please download the correct RUU for the upgrade. RUU Upgrade Questions & Answers 1. Q: Before contacting customer service… A: Inform the service centre which error message (error no.) is being displayed on the PC. 2. Q: How long does the following process take – “Verifying the information on your mobile device… Please wait…”? A: It generally takes about 1 minute, but also depends on the speed of your PC. 3. Q: What should I do if the progress bar on the mobile device turns red? A: Nothing. This is normal as the RUU is adjusting itself in order to complete the upgrade process automatically. Unless prompted by the RUU, do not interrupt this process by removing the device from the cradle. 4. Q: The progress bar is moving during the upgrade. What should I do if the following error message appears (ERROR [262] UPDATE ERROR)? A: This error message may appear for a number of reasons (connection is lost, no power, the host PC has crashed or some other unexpected event). You can still see the progress bar on the screen; however, it is no longer moving. The device cannot access the Win CE screen, an ActiveSync connection cannot, therefore, be established. This is nothing to worry about and can generally be recovered. Simply follow the instructions in the error message box, reset the device and restart the RUU. The RUU will reload the entire image again. Note: you should remove the battery and reset the mobile device. 5. Q: What should I do if the following error occurs: ERROR [300] INVALID UPDATE TOOL? A: This error message will appear if you are using the incorrect RUU for the update. Make sure you are using the correct RUU tool for the update. 6. Q: What should I do if the following error occurs: ERROR [220] MAIN BATTERY POWER? A: This error message will be displayed if the device’s battery has insufficient power. Even though the RUU requires you to connect the AC adapter, a check is still performed to ascertain if the device has sufficient power for the mobile device communication update. 7. Q: I am using the RUU to perform an update and an error has occurred. My device boots in 3-colour mode and I can no longer access the CE OS. What should I do? A: If the update has failed, your device will always boot in 3-colour mode. This is normal and can generally be recovered. Please follow the instructions for resetting your device and establishing a connection to your PC. 1. Disconnect the mobile device from the USB cradle/cable. 2. Reset the mobile device. 3. Reconnect the mobile device to the USB cradle/cable. 4. Ensure the communication cradle/cable is connected properly. 5. Return to the ROM Update Utility and restart the process. Ignore the ActiveSync connection.
© Copyright 2025