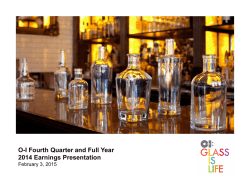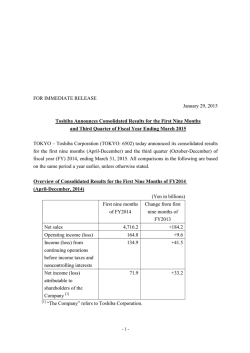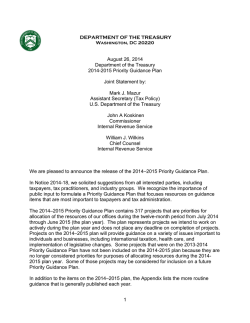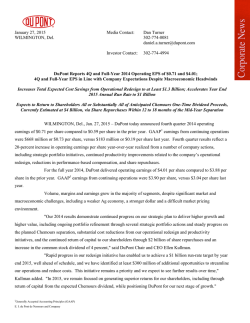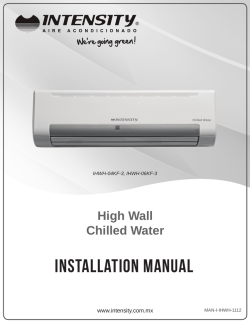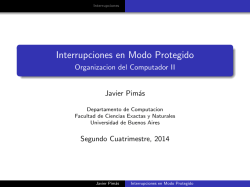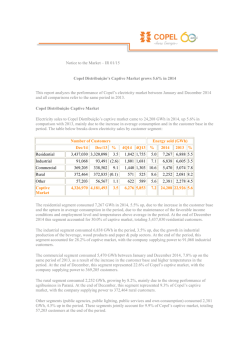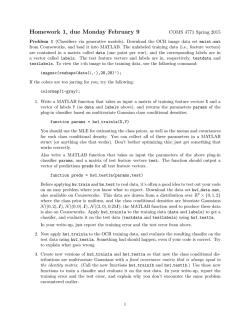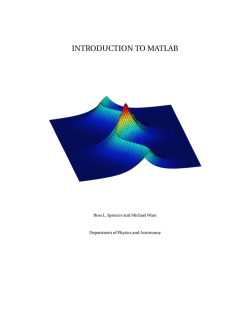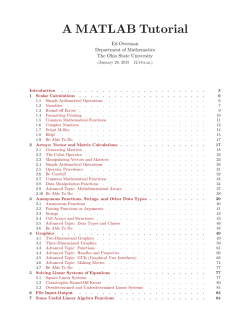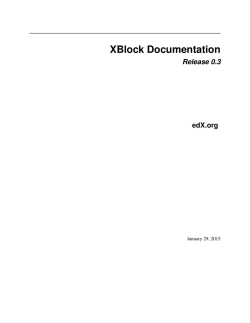Segment - Installation Manual
Segment - Installation Manual January 30, 2015 Software platform v1.9 R4063 MEDVISO AB http://www.medviso.com Griffelv¨agen 3 SE-224 67 Lund Sweden Tel: +46-76-183 6442 ii Contents 1 Conventions and Trademarks 1.1 Typographic conventions . . . . . . . . . . . . . . . . . . . . 1.2 Trademarks . . . . . . . . . . . . . . . . . . . . . . . . . . . . v v v 2 System Requirements vii 2.1 Operating system . . . . . . . . . . . . . . . . . . . . . . . . vii 2.2 Hardware requirements . . . . . . . . . . . . . . . . . . . . . vii 3 Installation guide 3.1 Installation of Standalone version for Windows 3.1.1 Installing Matlab Compiler Runtime . 3.1.2 Installing Segment . . . . . . . . . . . 3.1.3 Create shortcut . . . . . . . . . . . . . 3.1.4 Notes for Windows Vista users . . . . . 3.1.5 Network installation of Segment . . . . 3.2 Installation for source code version . . . . . . . 3.3 License file . . . . . . . . . . . . . . . . . . . . 3.4 Upgrading Segment . . . . . . . . . . . . . . . 3.5 First time running Segment . . . . . . . . . . . 3.5.1 Setting preferences . . . . . . . . . . . 3.5.2 Setting window positions . . . . . . . . 3.5.3 Patient database . . . . . . . . . . . . 3.5.4 PACS connection . . . . . . . . . . . . 3.6 Uninstallation . . . . . . . . . . . . . . . . . . 3.6.1 Uninstalling for Windows . . . . . . . . 3.6.2 Uninstallation for source code . . . . . 3.7 Trouble shooting . . . . . . . . . . . . . . . . . . . . . . . . . . . . . . . . . . . . . . . . . . . . . . . . . . . . . . . . . . . . . . . . . . . . . . . . . . . . . . . . . . . . . . . . . . . . . . . . . . . . . . . . . . . . . . . . . . . . . . . . . . . . . . . . . . . . . . . . . . . . . . . . . . . . . . . . . . . . . . . . . 1 1 1 1 3 3 3 4 4 5 5 5 6 6 6 7 7 7 7 iii 1 Conventions and Trademarks 1.1 Typographic conventions A Ctrl-A *.mat C:/Program File File→Save As Close } Endocardium Single frame 1.2 Key A at the keyboard. Control key. Hold down Ctrl key and A simultaneously. Icon in toolbar. Filename extension. Folder. Menu, e.g. File menu. Sub menu, e.g. under the File menu the item Save As is found. Push/Toggle button in the graphical user interface. Radiobutton in the graphical user interface. Checkbox in the graphical user interface. Trademarks Below are some of the trademarks used in this manual. • Segment is a trademark of Medviso AB. • Segment DICOM Server is a trademark of Medviso AB. • Sectra PACS is a trademark of Sectra Imtec AB, (http://www.sectra.se). • Matlab is a trademark of the Mathworks Inc, (http://www.mathworks.com). v 2 System Requirements In this chapter the hardware requirements for the software are outlined. Possible bottlenecks are (in order of likelihood) lack of RAM memory, CPU speed, and I/O network or disk transfer rates. 2.1 Operating system Segment is available both as a precompiled application and also a source code version. Precompiled versions are available for the following platforms: • Microsoft Windows. It will run on any of the following Windows 2000, Windows XP (32 bit), Windows XP (64 bit), Windows Vista (32 bit), Windows 7 (32 bit), Windows 7 (64 bit), Windows 8. • The Segment have been reported to run well on Mac using Parallels. The source code version is available for the following platforms: • Windows 32 • Windows 64 • Linux 64 To run the source code format you need Matlab R2011a or later. 2.2 Hardware requirements The list below are the recommended hardware requirements. To run a clinical versin of Segment you need at least the specifications indicated below. • A fairly recent computer with 4 GB of memory or more. • Harddisk with at least 500 MB of available space. The program Matlab Compiler Runtime takes about 450 MB, another 20MB is taken by the program. • Graphics card supporting both DirectX and OpenGL (hardware accelerated) is recommended. Systems with two screens is recommended for clinical usage of Segment. We strongly recommend using SSD disk for reading data. vii 3 Installation guide The descriptions for first time installation is divided into two main sections, describing Windows standalone installation (section 3.1) and source code installation (section 3.2), respectively. The sections after that describes general settings that should be performed regardless of installation type. 3.1 Installation of Standalone version for Windows This section is written for first time installation of Segment. For upgrading, see the Section 3.4. The program is written in Matlab, in order to run it you therefore need to install Matlab Compiler Runtime first. Note that to be able to perform these steps below you need to have administrator privileges on the machine. If you are using Windows Vista, then please also refer to Section 3.1.4. 3.1.1 Installing Matlab Compiler Runtime If you have Matlab and Matlab Compiler Runtime (MCR) installed on your computer this step may not be necessary, provided that you have exactly the same version as used for compiling Segment. Currently Matlab Compiler Runtime 7.15 is required. Download the file MCRInstaller v7p15.exe. Exact name of the file depends on operating system you are installing to. Download the file to a suitable location (i.e your desktop or a temporary folder) and double-click it. Follow the instructions in Figures 1-4. This step to install MCR Installer does only need to be performed once and should generally not be necessary when upgrading to a later version of the software. Note: For some operating systems it is required to reboot the computer after installing the MCRInstaller. We therefore, strongly advise all users to reboot the computer after installing the MCRInstaller. 3.1.2 Installing Segment Download the file (called something like install Segment 1px Ryyyy.exe, where 1px is the version number and yyyy is the revision number). Place 1 CHAPTER 3. INSTALLATION GUIDE Figure 1: Click on Run or K¨ or. Figure 2: Click on OK. Figure 3: Click on Install. 2 3.1. INSTALLATION OF STANDALONE VERSION FOR WINDOWS Figure 4: Click on Next. the file where you easily can find it (i.e your desktop). When downloaded, double click on the file, and follow the instructions. You will be prompted if you want to install the program to the default location ( C:/Program Files or C:/Program depending on operating system language). One advantage of installing to another location, where you have write access, is that you can thereafter install upgrades without being logged in as local administrator. 3.1.3 Create shortcut Place a shortcut to the file C:/Program Files/Segment/Segment.exe at your desktop. Note that depending on your system locale, or if you have installed Segment to a non-default location this path may be different. Creating this short-cut is done by using the standard Windows file explorer to find the file, then right click on the file and select the option Create a short-cut. Move the created shortcut to your desktop. 3.1.4 Notes for Windows Vista users You will need to run the application in administrator mode the first time you run Segment since the first time Segment is started some files are extracted. This operation is blocked in user mode. The second time you run Segment you should be able to run in a user mode. 3.1.5 Network installation of Segment For advanced users and system administrators, it is possible to make a network installation of Segment. Then you do not need to install MCRInstaller 3 CHAPTER 3. INSTALLATION GUIDE on each machine that is used to run Segment. Make a network installation of MCRInstaller. How to do this shown in this document. www.mathworks.com/access/helpdesk/help/toolbox/compiler/f12-1000291.html Thereafter place Segment in a network folder, and make sure that each user can find Segment.exe. 3.2 Installation for source code version Please note that currently is not Linux 32 bit supported, but Linux 64 bit are supported. We will at a later stage also support Linux 32 bit, but it is not easy trying to keep all platforms up to date. Install Segment by: 1. Download .zip file (see download pages) 2. Unzip the file and store contents in directory. 3. Installation complete. Starting by: 1. Start Matlab 2. Change directory to where you have unpacked Segment. 3. Type segment at Matlab command prompt. 3.3 License file If you have received a license file (then your version is registered full version), then copy your license file to the same folder as where segment is installed. The license file is called yourname.key or license.key. If you do not have a license file then the program will run in ’Research only mode’, fully functional where only a few options are disabled. You may then not use the software for commercial research or clinical routine. 4 3.4. UPGRADING SEGMENT 3.4 Upgrading Segment If your previous version used another MCR then you need to first replace your old Matlab Compiler Runtime. To see which version of Matlab Compiler Runtime is required, please see the table below. Segment version MCRInstaller ≤1.675 Matlab Compiler Runtime 7.6 1.8 Matlab Compiler Runtime 7.8 1.9 Matlab Compiler Runtime 7.15 If you need to upgrade MCR, follow the installation instructions in section 3.1. It is important to uninstall the old MCR before installing a new one. When having problems installing or uninstalling the MCRInstaller, please consult Mathworks support pages, and search for MCRInstaller. If you, as in most cases, do not need to upgrade MCR, simply download the Segment installation file and double click on it to install it, as described in section 3.1.2. 3.5 First time running Segment Doubleclick the file C:/Program Files/Segment/Segment.exe, or your shortcut to it, to start the program. The first time it is started, it runs a setup process which can take a while, so be patient. To complete setup, set preferences and window positions as described in Sections 3.5.1 and 3.5.2. 3.5.1 Setting preferences It is recommended to set the preferences of which folders to use to avoid browsing each time you want to load or save a file. It is invoked by using the Preferences on the main menu. Set Data, Export and CD folders. The preferences are saved as a file .segment preferences.mat in a folder that can be accessed by selecting Open Folder with Log Files from the Help menu. It is possible to customize a set of default preferences for every new user of a Segment installation by copying the preferences file to the Segment main folder and renaming it default preferences.mat. This preferences file will then be copied to the preferences path of every user that does not 5 CHAPTER 3. INSTALLATION GUIDE already have preferences saved. Further details on how one customizes Segment is given in Customization Chapter in Segment Reference Manual. 3.5.2 Setting window positions The position of the main window for Segment can be set by dragging the window to an optional position and size. The size and position will be saved so that next time Segment is launched the same position will be used. The window position can also be saved for the file loader, patient database module , PACS connection module, general segmentation module, fusion module, SPECT module and strain module. This feature is under development and eventually it will be possible to set the position for all windows, until then windows will pop up as an overlay in the middle of the window from which it was launched or in the middle of the main Segment window. In case where one have switched to another monitor Segment may move outside the screen. In this case you could press Shift-Ctrl-R to reset GUI positions. This is also available under the File menu. 3.5.3 Patient database We recommend that you start by using our example patient database. Download the file Patientdatabase.zip from Medviso AB homepage (http://medviso.com/download2/). The file is quite large (1.4 GB). Unpack the file and place the contents in a folder. It is recommended to place it in a subfolder where Segment is installed). In Segment you need to set the location of the patient database. Click on Preferences and click on Advanced System and DICOM Settings. A new user interface appears and click on Database Folder, select the folder where the file patientdatabase.mat resides. 3.5.4 PACS connection Setting up PACS connection and Segment Server usually requires help from your local PACS support, and we recommend that contact us to setup a telephone / web-based video conference to make this process as smooth as possible. The Database and PACS connection manual and the Sectra PACS plugin manual is found at Medviso AB homepage 6 3.6. UNINSTALLATION (http://medviso.com/products/cmr/resources/). The Sectra PACS plugin may require additional Microsoft Visual C++ components that can be downloaded from Medviso AB homepage (http://medviso.com/download2/). 3.6 Uninstallation Essentially the uninstallation is similar for all versions. 3.6.1 Uninstalling for Windows There is currently no uninstallation software available. Remove all files in the folder C:/Program/Segment or C:/Program Files/Segment. User preferences are stored in the Application Data and the subfolder Segment under each user account (Windows). To uninstall the Matlab Compiler Runtime, use the Windows functionality Install or Remove Programs in the control panel menu. 3.6.2 Uninstallation for source code The uninstallation for the source code version is trivial, simply delete all Segment related files. 3.7 Trouble shooting The absolutely most common problem is the failure to not login as a local administrator of the computer. The second most common mistake is not to read the installation instruction provided in this user manual or on the homepage. To trouble shoot the installation you can see if the Segment installation program actually was successfully started by checking for the existence of .log files. Segment creates a log file during installation, this file is stored in the user folder (i.e Documents and Settings/Username and Application Data and the subfolder Segment. Note that this folder by default is hidden. If you have problems installing Segment, please send this log-file to [email protected] together with a description on what problems where encountered. 7
© Copyright 2025