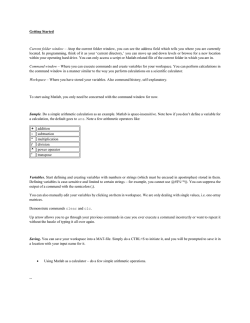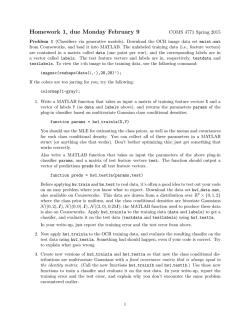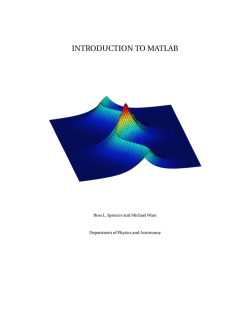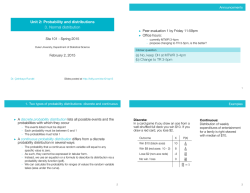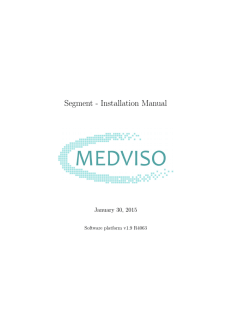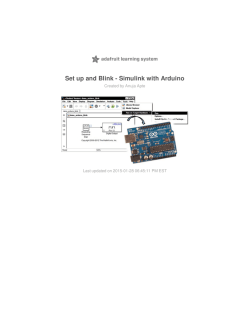A MATLAB Tutorial - Ohio State Department of Mathematics
A MATLAB Tutorial
Ed Overman
Department of Mathematics
The Ohio State University
(January 29, 2015
12:18 a.m.)
Introduction
. . . . . . . . . . . . . . .
1 Scalar Calculations . . . . . . . . . . . .
. . . . . . .
1.1 Simple Arithmetical Operations
1.2 Variables . . . . . . . . . . . . . .
1.3 Round-off Errors . . . . . . . . . . . .
1.4 Formatting Printing . . . . . . . . . . .
1.5 Common Mathematical Functions
. . . . . .
1.6 Complex Numbers
. . . . . . . . . . .
1.7 Script M-files . . . . . . . . . . . . .
1.8 Help!
. . . . . . . . . . . . . . .
. . . . . . . . . . . .
1.9 Be Able To Do
2 Arrays: Vector and Matrix Calculations . . . . .
2.1 Generating Matrices . . . . . . . . . . .
2.2 The Colon Operator . . . . . . . . . . .
2.3 Manipulating Vectors and Matrices . . . . . .
2.4 Simple Arithmetical Operations
. . . . . . .
2.5 Operator Precedence
. . . . . . . . . .
2.6 Be Careful!
. . . . . . . . . . . . .
2.7 Common Mathematical Functions
. . . . . .
2.8 Data Manipulation Functions . . . . . . . .
2.9 Advanced Topic: Multidimensional Arrays . . . .
. . . . . . . . . . . .
2.10 Be Able To Do
3 Anonymous Functions, Strings, and Other Data Types
3.1 Anonymous Functions . . . . . . . . . .
3.2 Passing Functions as Arguments . . . . . . .
3.3 Strings . . . . . . . . . . . . . . .
3.4 Cell Arrays and Structures . . . . . . . . .
3.5 Advanced Topic: Data Types and Classes
. . . .
. . . . . . . . . . . .
3.6 Be Able To Do
4 Graphics
. . . . . . . . . . . . . . .
4.1 Two-Dimensional Graphics . . . . . . . . .
4.2 Three-Dimensional Graphics
. . . . . . . .
4.3 Advanced Topic: Functions
. . . . . . . .
. . . .
4.4 Advanced Topic: Handles and Properties
4.5 Advanced Topic: GUIs (Graphical User Interfaces)
.
4.6 Advanced Topic: Making Movies . . . . . . .
. . . . . . . . . . . .
4.7 Be Able To Do
5 Solving Linear Systems of Equations . . . . . .
5.1 Square Linear Systems . . . . . . . . . .
5.2 Catastrophic Round-Off Errors
. . . . . . .
5.3 Overdetermined and Underdetermined Linear Systems
6 File Input-Output
. . . . . . . . . . . .
7 Some Useful Linear Algebra Functions
. . . . .
.
.
.
.
.
.
.
.
.
.
.
.
.
.
.
.
.
.
.
.
.
.
.
.
.
.
.
.
.
.
.
.
.
.
.
.
.
.
.
.
.
.
.
.
.
.
.
.
.
.
.
.
.
.
.
.
.
.
.
.
.
.
.
.
.
.
.
.
.
.
.
.
.
.
.
.
.
.
.
.
.
.
.
.
.
.
.
.
.
.
.
.
.
.
.
.
.
.
.
.
.
.
.
.
.
.
.
.
.
.
.
.
.
.
.
.
.
.
.
.
.
.
.
.
.
.
.
.
.
.
.
.
.
.
.
.
.
.
.
.
.
.
.
.
.
.
.
.
.
.
.
.
.
.
.
.
.
.
.
.
.
.
.
.
.
.
.
.
.
.
.
.
.
.
.
.
.
.
.
.
.
.
.
.
.
.
.
.
.
.
.
.
.
.
.
.
.
.
.
.
.
.
.
.
.
.
.
.
.
.
.
.
.
.
.
.
.
.
.
.
.
.
.
.
.
.
.
.
.
.
.
.
.
.
.
.
.
.
.
.
.
.
.
.
.
.
.
.
.
.
.
.
.
.
.
.
.
.
.
.
.
.
.
.
.
.
.
.
.
.
.
.
.
.
.
.
.
.
.
.
.
.
.
.
.
.
.
.
.
.
.
.
.
.
.
.
.
.
.
.
.
.
.
.
.
.
.
.
.
.
.
.
.
.
.
.
.
.
.
.
.
.
.
.
.
.
.
.
.
.
.
.
.
.
.
.
.
.
.
.
.
.
.
.
.
.
.
.
.
.
.
.
.
.
.
.
.
.
.
.
.
.
.
.
.
.
.
.
.
.
.
.
.
.
.
.
.
.
.
.
.
.
.
.
.
.
.
.
.
.
.
.
.
.
.
.
.
.
.
.
.
.
.
.
.
.
.
.
.
.
.
.
.
.
.
.
.
.
.
.
.
.
.
.
.
.
.
.
.
.
3
6
6
7
9
10
11
13
14
15
17
17
18
22
23
28
31
32
34
34
37
38
39
40
41
42
43
46
48
49
49
59
61
66
68
74
77
77
77
80
81
83
84
8
Programming in MATLAB . . . . . . . .
8.1 Control Flow and Logical Variables . . . . .
8.2 Matrix Relational Operators and Logical Operators
8.3 Function M-files . . . . . . . . . . .
8.4 Odds and Ends
. . . . . . . . . . .
8.5 Advanced Topic: Vectorizing Code
. . . . .
9 Sparse Matrices . . . . . . . . . . . .
10 Initial-Value Ordinary Differential Equations . .
10.1 Basic Functions . . . . . . . . . . .
10.2 Advanced Functions . . . . . . . . . .
11 Boundary-Value Ordinary Differential Equations
12 Polynomials and Polynomial Functions . . . .
. . . . .
13 Numerical Operations on Functions
14 Discrete Fourier Transform . . . . . . . .
15 Mathematical Functions Applied to Matrices . .
Appendix: Reference Tables . . . . . . . . .
Arithmetical Operators
. . . . . . . . . .
Special Characters . . . . . . . . . . . .
Getting Help
. . . . . . . . . . . . .
Predefined Variables
. . . . . . . . . . .
Format Options . . . . . . . . . . . . .
Some Common Mathematical Functions
. . . . .
Input-Output Functions
. . . . . . . . . .
Arithmetical Matrix Operations . . . . . . . .
Elementary Matrices
. . . . . . . . . . .
Specialized Matrices
. . . . . . . . . . .
Elementary Matrix Operations
. . . . . . . .
Manipulating Matrices . . . . . . . . . . .
Odds and Ends . . . . . . . . . . . . .
Two-Dimensional Graphics
. . . . . . . . .
Three-Dimensional Graphics . . . . . . . . .
Advanced Graphics Features . . . . . . . . .
String Functions, Cell Arrays, Structures, and Classes .
Data Manipulation Functions
. . . . . . . .
Some Useful Functions in Linear Algebra . . . . .
Logical and Relational Operators
. . . . . . .
Control Flow
. . . . . . . . . . . . .
Logical Functions
. . . . . . . . . . . .
Programming Language Functions . . . . . . .
Debugging Commands . . . . . . . . . . .
Discrete Fourier Transform
. . . . . . . . .
Sparse Matrix Functions . . . . . . . . . .
Time Evolution ODE Solvers . . . . . . . . .
Boundary-Value Solver
. . . . . . . . . .
Numerical Operations on Functions . . . . . . .
Numerical Operations on Polynomials . . . . . .
Matrix Functions
. . . . . . . . . . . .
Solutions To Exercises . . . . . . . . . . .
ASCII Table
. . . . . . . . . . . . . .
Index . . . . . . . . . . . . . . . . .
.
.
.
.
.
.
.
.
.
.
.
.
.
.
.
.
.
.
.
.
.
.
.
.
.
.
.
.
.
.
.
.
.
.
.
.
.
.
.
.
.
.
.
.
.
.
.
.
.
.
.
.
.
.
.
.
.
.
.
.
.
.
.
.
.
.
.
.
.
.
.
.
.
.
.
.
.
.
.
.
.
.
.
.
.
.
.
.
.
.
.
.
.
.
.
.
.
.
.
.
.
.
.
.
.
.
.
.
.
.
.
.
.
.
.
.
.
.
.
.
.
.
.
.
.
.
.
.
.
.
.
.
.
.
.
.
.
.
.
.
.
.
.
.
.
.
.
.
.
.
.
.
.
.
.
.
.
.
.
.
.
.
.
.
.
.
.
.
.
.
.
.
.
.
.
.
.
.
.
.
.
.
.
.
.
.
.
.
.
.
.
.
.
.
.
.
.
.
.
.
.
.
.
.
.
.
.
.
.
.
.
.
.
.
.
.
.
.
.
.
.
.
.
.
.
.
.
.
.
.
.
.
.
.
.
.
.
.
.
.
.
.
.
.
.
.
.
.
.
.
.
.
.
.
.
.
.
.
.
.
.
.
.
.
.
.
.
.
.
.
.
.
.
.
.
.
.
.
.
.
.
.
.
.
.
.
.
.
.
.
.
.
.
.
.
.
.
.
.
.
.
.
.
.
.
.
.
.
.
.
.
.
.
.
.
.
.
.
.
.
.
.
.
.
.
.
.
.
.
.
.
.
.
.
.
.
.
.
.
.
.
.
.
.
.
.
.
.
.
.
.
.
.
.
.
.
.
.
.
.
.
.
.
.
.
.
.
.
.
.
.
.
.
.
.
.
.
.
.
.
.
.
.
.
.
.
.
.
.
.
.
.
.
.
.
.
.
.
.
.
.
.
.
.
.
.
.
.
.
.
.
.
.
.
.
.
.
.
.
.
.
.
.
.
.
.
.
.
.
.
.
.
.
.
.
.
.
.
.
.
.
.
.
.
.
.
.
.
.
.
.
.
.
.
.
.
.
.
.
.
.
.
.
.
.
.
.
.
.
.
.
.
.
.
.
.
.
.
.
.
.
.
.
.
.
.
.
.
.
.
.
.
.
.
.
.
.
.
.
.
.
.
.
.
.
.
.
.
.
.
.
.
.
.
.
.
.
.
.
.
.
.
.
.
.
.
.
.
.
.
.
.
.
.
.
.
.
.
.
.
.
.
.
.
.
.
.
.
.
.
91
91
95
99
111
113
116
119
119
124
130
133
135
138
144
147
147
147
148
148
148
149
150
150
151
151
151
152
152
153
153
154
155
155
156
156
156
157
158
158
158
159
159
159
159
160
160
161
165
167
c 2014 Ed Overman
Permission is granted to copy, distribute, and/or modify this document under the terms of the Creative
Commons Attribution-NonCommercial 4.0 Unported License, which is available at
creativecommons.org/licenses/by-nc/4.0/.
2
Introduction
MATLAB is an interactive software package which was developed to perform numerical calculations
on vectors and matrices. Initially, it was simply a MATrix LABoratory. However, today it is much more
powerful:
• It can do quite sophisticated graphics in two and three dimensions.
• It contains a high-level programming language (a “baby C”) which makes it quite easy to code complicated algorithms involving vectors and matrices.
• It can numerically solve nonlinear initial-value ordinary differential equations.
• It can numerically solve nonlinear boundary-value ordinary differential equations.
• It contains a wide variety of toolboxes which allow it to perform a wide range of applications from science and engineering. Since users can write their own toolboxes, the breadth of applications is quite
amazing.
Mathematics is the basic building block of science and engineering, and MATLAB makes it easy to handle
many of the computations involved. You should not think of MATLAB as another complication programming language, but as a powerful calculator that gives you fingertip access to exploring interesting problems in science, engineering, and mathematics. And this access is available by using only a small number
of commands and functions† because MATLAB’s basic data element is a matrix (or an array).
This is a crucial feature of MATLAB — it was designed to group large amounts of data in arrays and
to perform mathematical operations on this data as individual arrays rather than as groups of data. This
makes it very easy to apply complicated operations to the data, and it make it very difficult to do it
wrong. In high-level computer languages you would usually have to work on each piece of data separately
and use loops to cycle over all the pieces. In MATLAB this can frequently do complicated “things” in
one, or a few, statements (and no loops). In addition, in a high-level language many mathematical operations require the use of sophisticated software packages, which you have to find and, much worse, to
understand since the interfaces to these packages are frequently quite complicated and the documentation
must be read and mastered. In MATLAB, on the other hand, these operations have simple and consistent
interfaces which are quite easy to master. For an overview of the capabilities of MATLAB, type
>> demo
in the Help Navigator and click on MATLAB.
This tutorial is designed to be a concise introduction to many of the capabilities of MATLAB. It makes
no attempt to cover either the range of topics or the depth of detail that you can find in a reference manual, such as Mastering MATLAB 7 by Duane Hanselman and Bruce Littlefield (which is over 850 pages
long) or MATLAB Guide, 2nd edition by Desmond and Nicholas Higham (which is almost 400 pages long).
This tutorial was initially written to provide students with a free “basic” overview of functions which are
useful in an undergraduate course on linear algebra. Over the years it has grown to include courses in
ordinary differential equations, mathematical modelling, and numerical analysis. It also includes an introduction to two- and three-dimensional graphics because graphics is often the preferred way to present the
results of calculations.
In this tutorial MATLAB is first introduced as a calculator and then as a plotting package. Only afterwards are more technical topics discussed. We take this approach because most people are quite familiar
with calculators, and it is only a small step to understand how to apply these same techniques to matrices
rather than individual numbers or varibles. In addition, by viewing MATLAB as a simple but powerful
calculater, rather than as a complicated software package or computer language, you will be in the correct
frame of mind to use MATLAB.
You should view MATLAB as a tool that you are “playing with” — trying ideas out and seeing how
they work. If an idea works, fine; if it doesn’t, investigate further and figure out why. Maybe you misunderstood some MATLAB command/function, or maybe your idea needs some refinement. “Play around”
†
There is a technical distinction between a command and a function in MATLAB: input arguments to commands are not enclosed in parentheses (they are separated by spaces) and there are no output arguments (i.e., a
command cannot be on the right-hand side of an equal sign). In reality, this is a very fine distinction since many
commands can be written as functions by putting the arguments between parentheses and separating them with
commas. We will generally use the terms interchangably.
3
interactively and figure it out. There are no hard and fast rules for figuring it out — try things and see
what happens. Don’t be afraid to make mistakes; MATLAB won’t call you an idiot for making a mistake.
When you first learned to ride a bicycle, you fell down a lot — and you looked pretty silly. But you kept
at it until you didn’t fall down. You didn’t study Newton’s laws of motion and try to analyze the motion
of a bicycle; you didn’t take classes in how to ride a bicycle; you didn’t get videos from the library on how
to ride a bicycle. You just kept at it, possibly with the assistance of someone who steadied the bicycle and
gave you a little push to get you started. This is how you should learn MATLAB.
However, this tutorial is not designed for “playing around”. It is very ordered, because it has been designed as a brief introduction to all the basic topics that I consider important and then as a reference
manual. It would be very useful for students to have a document which uses this “play around” approach
so you would learn topics by using them in exploring some exercise. This is how workbooks should be
written: present some exercise for students to investigate, and let them investigate it themselves. And
these exercises should be interesting, having some connection to physical or mathematical models that
the students — or at least a reasonable fraction thereof — have some knowledge of and some interest in.
This tutorial is designed to be a reference manual that could be used alongside such a workbook — if only
someone would write it.
Summary of Contents
We have tried to make this tutorial as linear as possible so that the building blocks necessary for a section are contained in preceding sections. This is not the best way to learn MATLAB, but it is a good way
to document it. In addition, we try to separate these building blocks and put them in short subsections so
that they are are easy to find and to understand. Next, we collect all the commands/functions discussed
in a subsection and put them in a box at the end along with a very brief discussion to make it easy to remember these commands. Finally, we collect them all and put them in the appendix, again boxed up by
topic. MATLAB has a
number of commands/functions and this is one way to collect them for
easy reference.
Warning: ❯s✉❛❧❧② ✇❡ ❞♦ ♥♦t ❞✐s❝✉ss t❤❡ ❝♦♠♣❧❡t❡ ❜❡❤❛✈✐♦r ♦❢ t❤❡s❡ ❝♦♠♠❛♥❞s✴❢✉♥❝t✐♦♥s✱ ❜✉t ♦♥❧② t❤❡✐r
♠♦st ❭✉s❡❢✉❧✧ ❜❡❤❛✈✐♦r✳ ❚②♣✐♥❣
>> help <command/function>
♦r
>> doc <command/function>
❣✐✈❡s ②♦✉ ❝♦♠♣❧❡t❡ ✐♥❢♦r♠❛t✐♦♥ ❛❜♦✉t t❤❡ ❝♦♠♠❛♥❞✴❢✉♥❝t✐♦♥✳
Notation: help <command/function> means to enter whatever command/function you desire (without
the braces).
help command/function means to type these two words as written.
Section 1 of this tutorial discusses how to use MATLAB as a “scalar” calculator, and Section 2 how to
use it as a “matrix” calculator. Following this, you will be able to set up and solve the matrix equation
Ax = b where A is a square nonsingular matrix.
Section 4 discusses how to plot curves in two and three dimensions and how to plot surfaces in three dimensions. These three sections provide a “basic” introduction to MATLAB. At the end of each of these
three sections there is a subsection entitled “Be Able To Do” which contains sample exercises to make sure
you understand the basic commands/functions discussed. (Solutions are included.)
You have hopefully noticed that we skipped section 3. It discusses a number of minor topics. Since they
are useful in generating two- and three-dimensional plots, we have included it here.
The following sections delve more deeply into particular topics. Section 5 discusses how to find any and
all solutions of Ax = b where A ∈ Cm×n need not be a square matrix; there might be no solutions, one
solution, or an infinite number to this linear system. When no solution exists, it discusses how to calculate a least-squares solution (i.e., the “best” approximation to a solution). In addition, it discusses how
round-off errors can corrupt the solution, and how to determine if this is likely to occur.
Section 6 is quite brief and discusses advanced functions to input data into MATLAB and output it to
a file. (The basic functions are discussed in Section 4.1.) This is useful if the data is being shared between
various computer programs and/or software packages.
Section 7 discusses a number of functions which are useful in linear algebra and numerical linear algebra. Probably the most useful of these is calculating some or all of the eigenvalues of a square matrix.
❍❯●❊
4
Section 8 discusses MATLAB as a programming language — a very “baby C”. Since the basic data element of MATLAB is a matrix, this programming language is very simple to learn and to use. Most of this
discussion focuses on writing your own MATLAB functions, called function m-files (which are similar to
functions in C and to functions, more generally subprograms, in Fortran). Using these functions, you can
code a complicated sequence of statements such that all these statements as well as all the the variables
used by these functions are hidden and will not affect the remainder of your MATLAB session. The only
way to pass data into and out of these functions is through the argument list.
Section 9 discusses how to generate sparse matrices (i.e., matrices where most of the elements are zero).
These matrices could have been discussed in Section 2, but we felt that it added too much complexity at
too early a point in this tutorial. Unless the matrix is very large it is usually not worthwhile to generate sparse matrices — however, when it is worthwhile the time and storage saved can be boundless.
Section 10 discusses how to use MATLAB to numerically solve initial-value ordinary differential equations. This section is divided up into a “basic” part and an “advanced” part. It often requires very little
effort to solve even complicated odes; when it does we discuss in detail what to do and provide a number of examples. Section 11 discusses how to use MATLAB to numerically solve boundary-value ordinary
differential equations.
Section 12 discusses how to numerically handle standard polynomial calculations such as evaluating
polynomials, differentiating polynomials, and finding their zeroes. Polynomials and piecewise polynomials
can also be used to interpolate data.
Section 13 discusses how to numerically calculate zeroes, extrema, and integrals of functions.
Section 14 discusses the discrete Fourier transform and shows how it arises from the continuous Fourier
transform. We also provide an example which shows how to recover a simple signal which has been
severely corrupted by noise.
Finally, Section 15 discusses how to apply mathematical functions to matrices.
There is one appendix which collects all the commands/functions discussed in this tutorial and boxes
them up by topic. If a command/function has more than one use, it might appear in two or more boxes.
This tutorial closes with an index. It is designed to help in finding things that are “just on the tip of
your tongue”. All the MATLAB commands/functions discussed here are listed at the beginning of the index, followed by all the symbols, then followed by a list of all the script and function m-files which are in
the companion zip file. Only then does the alphabetical index begin (which contains all of them again).
Notation: A variable, such as x, can represent any number of types of data, but usually it represents a
scalar, a vector, or a matrix. We distinguish them by using the lowercase x when it is a scalar
or a vector, and the uppercase X when it is a matrix. Also, in MATLAB vectors can be either
row vectors, e.g., (1, 2, 3) or column vectors (1, 2, 3)T (where “ T ” is the transpose of a vector
or matrix). In a linear algebra setting we always define x to be a column vector. Thus, for example, matrix-vector multiplication is always written as A ∗ x and the inner product of the two
vectors x and y is x *y, i.e., x1 y1 + x2 y2 + · · · + xn yn (where “ ” is the MATLAB symbol
to take the transpose of a real vector or matrix).
5
1. Scalar Calculations
1.1.
Simple Arithmetical Operations
MATLAB can be used as a scientific calculator. To begin a MATLAB session, click on a MATLAB
icon or type matlab in a terminal and wait for the prompt, i.e., “ >> ”, to appear. (To exit MATLAB,
click on Exit MATLAB in the File menu item or type exit or quit.) You are now in the MATLAB
workspace.
You can calculate 3.17 · 5.7 + 17/3 by entering
>> 3.17*5.7 + 17/3
and 220 by entering
>> 2 20
12
And
j=1 1/j can be entered as
>> 1 + 1/2 + 1/3 + 1/4 + 1/5 + 1/6 + 1/7 + 1/8 + 1/9 + 1/10 + 1/11 + 1/12
You can enter a number in scientific notation using the “ ” operator. For example, you can enter
2×10−20 by
>> 2*10 -20
MATLAB, however, uses “e” to represent “10 ” so that MATLAB displays
2.0000e-20
The “standard” way to input 2×10−20 is as 2e-20 or 2E-20 or 2.e-20 or 2.E-20 (even
2.0000000e-00020 is acceptable).
Warning: 10−20 cannot be input as e-20, but must be input as 1e-20 or 1E-20 or 1.e-20 or 1.E-20
or . . . .
√
MATLAB can also handle complex numbers, where i or j represents −1 . For example, 5i can be
input as 5i or as 5*i, while 5×1030 i can be input as 5e30i or as 5e30*i or as 5*10 30*i, ❜✉t ♥♦t
❛s 5*10 30i (which MATLAB considers to be 5×1030i ). To calculate (2 + 2i)4 , enter
>> (2 + 2i) 4
and MATLAB returns −64.
You can also save all of your input to MATLAB and most of the output (plots are not saved) by using
the diary command. This archive of your work can be invaluable when you are solving homework problems. You can later use an editor to extract the part you want to turn in, while “burying” all the false
starts and typing mistakes that occur. Conversely, if you are involved in a continuing project, this archive
can be invaluable in keeping a record of your progress.
If you do not specify a file, this archive is saved to the file diary (no extension) in the present directory. If the file already exists, this is appended to the end of the file (i.e., the file is not overwritten).
Because of this feature you can use the diary command without fear that crucial work will be overwritten.
If you are entering a line and make a mistake, there are a number of ways you can correct your error:
• you can use the backspace or delete key to erase all the text back to your mistake,
• you can use the left-arrow key, i.e., “ ←”, and the right-arrow key, i.e., “ →”, to move back and forth
in the line, or
• you can use the mouse to move back and forth in the line.
Frequently, you will want to reexecute the previous line, or another previous line. For example, you
might have made a mistake in the previous line and so it did not execute, or did not execute correctly.
Of course, you can just retype the line — but, if it is very long, this can get very time-consuming. Instead,
you can use the up-arrow key, i.e., “ ↑”, to move backward, one statement at a time (or the down-arrow
key, i.e., ↓” to move forward). Then hit the enter (or the return) key to execute the line.
ˆ
ˆ
ˆ
ˆ
ˆ
ˆ
ˆ
6
1.2. Variables
Arithmetical Operations
a+b
a-b
a*b
Addition.
Subtraction.
Multiplication.
a/b
a\b
a b
ˆ
diary
↑
1.2.
Division.
Left division, (this is exactly the same as
b/a ).
Exponentiation (i.e., ab ).
Saves your input to MATLAB and most of the output to disk. This command toggles
diary on and off. (If no file is given, it is saved to the file diary in the current directory.)
diary on turns the diary on.
diary off turns the diary off.
diary <file name> saves to the named file.
The up-arrow key moves backward in the MATLAB workspace, one line at a time.
Variables
Notation: We always use lowercase letters to denote scalar variables.
Variables can be used to store numerical values. For example, you can store the value 21/3 in the variable x by entering
>> x = 2 (1/3)
This variable can then be used on the right-hand side of an equation such as
>> fx = 3*x 6 - 17*x 3 + 79
There can also be more than one statement on a line. For example, if you type
>> x = 2 (1/3); fx = 3*x 6 - 17*x 3 + 79; g = 3/fx;
then all three statements will be executed. Nothing will be printed out because semicolons follow each
statement. If you want everything printed out then type
>> x = 2 (1/3), fx = 3*x 6 - 17*x 3 + 79, g = 3/fx
Thus, you can separate statements on a line by commas or semicolons. If semicolons are used, the results
of the statement are not displayed, but if commas are used, the results appear on the computer screen.
Warning: A variable can be overwritten at will. For example, at present x = 21/3 . If you now type
>> x = x + 5
then x becomes 21/3 + 5. No warning messages are printed if a variable is overwritten, just as
in a programming language.
Although we do not discuss vectors and matrices until the next section, it is important to understand
that MATLAB considers scalar variables to be vectors of length one or matrices of size 1×1. For example, if you type
>> fx
the number 57 is returned. But you can also type
>> fx(1)
or
>> fx(1,1)
and obtain the same result.
Character strings can also be stored in variables. For example, to store the string “And now for something completely different” in a variable, enter
>> str = And now for something completely different
(We discuss text variables in more detail in Section 3.)
Note: To put a single quote mark into the string, use two single quote marks.
You can change a variable from a scalar to a vector or a matrix whenever you desire — or whenever
you forget that the variable has already been defined. Unlike C, for example, variables do not need to be
declared (or typed). A variable springs into existence the first time it is assigned a value, and its type
depends on its context.
At start-up time, MATLAB also contains some predefined variables. Many of these are contained in the
table below. Probably the most useful of these is pi.
Warning: Be careful since you can redefine these predefined variables. For example, if you type
ˆ
ˆ
ˆ
ˆ
ˆ
ˆ
ˆ
ˆ
ˆ
7
1.2. Variables
>> pi = 2
then you have redefined π — and no error messages will be printed out!
Another very useful predefined variable is ans, which contains the last calculated value which was not
stored in a variable. For example, it sometimes happens that you forget to put a value into a variable.
Then MATLAB sets the expression equal to the variable ans. For example, if you type
>> (3.2*17.5 - 5/3.1) 2
but then realize that you wanted to save this value, simply enter
>> x = ans
and x now contains (3.2 · 17.5 − 5/3.1)2 .
We will discuss character strings in detail in Section 3.3. For now,
>> x = Silly Walks
puts the text “Silly walks” into the variable x.
In MATLAB it is trivial to display a variable: simply type it. For example, if x has the value −23.6
then
>> x
returns
ˆ
x =
-23.6000
It is sometimes useful to display the value of a variable or an expression or a character string without
displaying the name of the variable or ans. This is done by using disp. For example,
>> disp(x)
>> disp(pi 3)
>> disp( And now for something completely different )
>> disp( ------------------------------------------ )
displays
-23.6000
ˆ
31.0063
And now for something completely different
-----------------------------------------(The function fprintf, which will be discussed in Section 6, allows much finer formatting of variables.)
Note: When disp displays a variable or an array or an expression, it follows with a blank line. However,
when it displays a string or a string variable, it does not.
Incidentally, a valid name for a MATLAB variable is a character string containing letters (upper or
lower case), digits, and underscores where the first character must be a letter. The maximum length of a
name is too long to worry about. However, there are a few names which are reserved because they have
special meanings. The reserved words, called keywords, are
break
case
catch
classdef
continue
else
elseif
end
for
function
global
if
otherwise
parfor
persistent
return
(Of course, you can still use End or END — but you probably shouldn’t.)
Variables can also be deleted by using clear. For example, to delete x type
>> clear x
Warning: ❚❤✐s ✐s ❛ ✈❡r② ❞❛♥❣❡r♦✉s ❝♦♠♠❛♥❞ ❜❡❝❛✉s❡ ✐t ✐s s♦ ❡❛s② t♦ ❧♦s❡
■❢ ②♦✉ ♠❡❛♥ t♦ t②♣❡
>>
clear x
>>
clear
spmd
switch
try
while
❛ ❣r❡❛t ❞❡❛❧ ♦❢ ✇♦r❦✳
❜✉t ✐♥st❡❛❞ ②♦✉ t②♣❡
②♦✉ ✇✐❧❧ ❞❡❧❡t❡ ❛❧❧ t❤❡ ✈❛r✐❛❜❧❡s ②♦✉ ❤❛✈❡ ❝r❡❛t❡❞ ✐♥ t❤❡ ✇♦r❦s♣❛❝❡✦
8
1.3. Round-off Errors
Predefined Variables
ans
pi
eps
Inf
NaN
i
j
realmin
realmax
The default variable name when one has not been specified.
π.
Approximately the smallest positive real number on the computer such that
1 + eps = 1 .
∞ (as in 1/0 ). You can also type inf.
Not-a-Number (as in 0/0 ). You can also type nan.
√
√−1 .
−1 (the same as i because engineers often use these interchangeably).
The smallest “usable” positive real number on the computer. This is “approximately”
the smallest positive real number that can be represented on the computer (on some
computer realmin/2 returns 0 ).
The largest “usable” positive real number on the computer. This is “approximately” the
largest positive real number that can be represented on the computer (on most computer
2*realmax returns Inf ).
About Variables
are case sensitive (so xa is not the same as Xa ).
can contain up many, many characters (but this is certainly “overkill”).
must start with a letter, and can then be followed by any number of letters, numbers,
and/or underscores (so z 0
is allowed).
do not need to be declared or typed.
To display a variable, type it alone on a line.
To delete a variable, type clear <variable>.
Variables:
❚❤✐s ✐s ❛ ✈❡r② ❞❛♥❣❡r♦✉s ❝♦♠♠❛♥❞ ⑤ ✉s❡ ✐t ❛t ②♦✉r ♦✇♥ r✐s❦✳
disp(X)
,
;
1.3.
Displays a variable (including an array) or a string without printing the variable name or
ans.
Separates multiple statements on the same line. The results appear on the screen.
When this ends a MATLAB statement, the result is not printed on the screen. This can
also separate multiple statements on the same line.
Round-off Errors
The most important principle for you to understand about computers is the following.
Principle 1.1.
❈♦♠♣✉t❡rs ❝❛♥♥♦t ❛❞❞✱ s✉❜tr❛❝t✱ ♠✉❧t✐♣❧②✱ ♦r ❞✐✈✐❞❡ ❝♦rr❡❝t❧②✦
Computers do integer arithmetic correctly (as long as the numbers are not too large to be stored in the
computer). However, computers cannot store most floating-point numbers (i.e., real numbers) correctly.
For example, the fraction 1/3 is equal to the real number 0.3333 . . . Since a computer cannot store this
infinite sequence of threes, the number has to be truncated.
eps is “close to” the difference between the exact number 1/3 and the approximation to 1/3 used in
MATLAB. 1 + eps is the smallest floating-point number after 1 which can be stored precisely in the
computer. For example, in MATLAB 1 + 0.1 is clearly greater than 1; however, on our computer
1 + 1e-40 is not. To see this, when we enter
>> (1 + .1) - 1
we obtain 0.1000 as expected.
Note: MATLAB guarantees that the expression in parentheses is evaluated first, and then 1 is subtracted
from the result.
However, when we enter
>> (1 + 1.e-40) - 1
9
1.4. Formatting Printing
MATLAB returns 0 rather than 1.e-40. The smallest positive integer n for which
>> (1 + 10 (-n)) - 1
returns 0 is computer dependent. (On our computer it is 16.) What is not computer dependent is that
this leads to errors in numerical calculations. For example, when we enter
>> n = 5; ( n (1/3) ) 3 - n
MATLAB returns -1.7764e-15 rather than the correct result of 0. If you obtain 0, try some different
values of n. You should be able to rerun the last statement executed without having to retype it by using the up-arrow key. Alternatively, on a Mac or a PC use the copy command in the menu; in Unix enter
p.
Note: It might not seem important that MATLAB does not do arithmetical operations ♣r❡❝✐s❡❧②. However,
you will see in Section 5.2 that there are simple examples where this can lead to ✈❡r② incorrect
results.
One function which is occasionally useful when you are just “playing around” is the input function,
which displays a prompt on the screen and waits for you to enter some input from the keyboard. For ex3
ample, if you want to try some different values of n in experimenting with the expression (n1/3 ) − n,
enter
>> n = input( n = ); ( n (1/3) ) 3 - n
The argument to the function input is the string which prompts you for input, and the input is stored in
the variable n; the semicolon keeps the result of this function from being printed out. You can easily rerun this line for different values of n (as we described above) and explore how round-off errors can affect
simple expressions.
Note: You can input a character string in two ways:
>> str = input( input string: );
and then enter, for example,
Upper class twit of the year
or
>> str = input( input string: , s );
and then enter
Upper class twit of the year
The first must enter a string while the second simply enters text until the line ends.
Warning: eps and realmin are very different numbers. realmin is approximately the smallest positive
number that can be represented on the computer, whereas eps is approximately the smallest positive number on the computer such that 1 + eps = 1. ( eps/realmin is larger than the
total number of atoms in the known universe.)
ˆ
ˆ
ˆ
ˆ
ˆ
ˆ
Request Input
input( <prompt> )
1.4.
Displays the prompt on the screen and waits for you to input whatever is desired. The optional second argument of “ s ” allows you to enter a string
(including spaces) without using quote marks.
Formatting Printing
3
The reason that (n1/3 ) − n can be nonzero numerically is that MATLAB only stores real numbers to a
certain number of digits of accuracy. ❚②♣❡
>> log10(1/eps)
❛♥❞ r❡♠❡♠❜❡r t❤❡ ✐♥t❡❣❡r ♣❛rt ♦❢ t❤✐s ♥✉♠❜❡r✳ This is approximately the maximum number of digits of accuracy of any calculation performed in MATLAB. For example, if you type 1/3 in MATLAB the
result is only accurate to approximately this number of digits. You do not see the decimal representation
of 1/3 to this number of digits because on start-up MATLAB only prints the result to four decimal digits
— or five significant digits if scientific notation is used (e.g., the calculation 1/30000 is displayed in scientific notation). To change how the results are printed out, use the format command in MATLAB. Use
each of these six format functions and then type in 1/3 to see how the result is printed out.
10
1.5. Common Mathematical Functions
Format Options
format short
format long
format short e
format long e
format short g
format long g
format compact
1.5.
The default setting.
Results are printed to approximately the maximum number of digits of accuracy
in MATLAB.
Results are printed in scientific notation using five significant digits.
Results are printed in scientific notation to approximately the maximum number
of digits of accuracy in MATLAB.
Results are printed in the best of either format short or format short e.
Results are printed in the best of either format long or format long e.
Omits extra blank lines in output.
Common Mathematical Functions
MATLAB contains a large number of mathematical functions. Most are entered exactly as you would
write them mathematically. For example,
>> sin(3)
>> exp(2)
>> log(10)
return exactly what you would expect. As is common in programming languages, the trig functions are
evaluated in radians. However, there are corresponding functions which are evaluated in degrees.
Almost all the functions shown here are built-in functions. That is, they are coded in C so they execute
very quickly. The one exception is the factorial function, i.e., n! = 1 · 2 · 3 · · · · · n, which is calculated by
>> factorial(n)
Note: This function is actually calculated by generating the vector (1, 2, . . . , n) and them multiplying all
its elements together by prod([1:n]). (We discuss the colon operator in Section 2.2.)
There is an important principle to remember about computer arithmetic in MATLAB.
■❢ ❛❧❧ t❤❡ ♥✉♠❜❡rs ②♦✉ ❡♥t❡r ✐♥t♦ ▼❆❚▲❆❇ t♦ ❞♦ s♦♠❡ ❝❛❧❝✉❧❛t✐♦♥ ❛r❡ ❭r❡❛✲
s♦♥❛❜❧② ❧❛r❣❡✧ ❛♥❞ t❤❡ r❡s✉❧t ♦❢ t❤✐s ❝❛❧❝✉❧❛t✐♦♥ ✐s ♦♥❡ ♦r ♠♦r❡ ♥✉♠❜❡rs ✇❤✐❝❤ ❛r❡ ❭❝❧♦s❡ t♦✧
eps ✱ ✐t ✐s ✈❡r② ❧✐❦❡❧② t❤❛t t❤❡ ♥✉♠❜❡r ♦r ♥✉♠❜❡rs s❤♦✉❧❞ ❜❡ ③❡r♦✳
Principle 1.2.
As an example, enter
>> deg = pi/180; th = 40; 1 - ( cos(th*deg) 2 + sin(th*deg) 2 )
The result is 1.1102e-16. Clearly, all the numbers entered into this calculation are “reasonable” and the
result is approximately eps. Obviously, the result is supposed to be zero since, from the Pythagorean
theorem
cos2 θ + sin2 θ = 1
ˆ
ˆ
for all angles θ. MATLAB tries to calculate the correct result, but it cannot quite. It is up to you to
interpret what MATLAB is trying to tell you.
Note: If you obtained zero for the above calculation, try
>> th = input( angle = ); 1 - ( cosd(th) 2 + sind(th) 2 )
for various angles.† Some of these calculations should be nonzero.
There are a number of occasions in this overview where we reiterate that MATLAB cannot usually calculate results exactly. Sometimes these errors are small and unimportant — other times they are very
important. In fact, MATLAB has introduced two functions to reduce round-off errors. The relative error
in the calculation of ex − 1, i.e., (exp(x) - 1)/exp(x) can be very large when x
1 since
ˆ
ex − 1 =
1+
ˆ
x
x2
x3
x
x2
x3
+
+
+ ··· − 1 =
+
+
+ ··· ;
1!
2!
3!
1!
2!
3!
the term within parentheses is very close to 1 and so subtracting by 1 causes a loss of many digits in the
†
Be sure to define deg = pi/180 beforehand.
11
1.5. Common Mathematical Functions
result. For example,
>> exp(1.e-8) - 1 = 9.999999939225290e-09
>> expm1(1.e-8) = 1.000000005000000e-08
>> exp(1.e-20) - 1 = 0
>> expm1(1.e-20) = 9.999999999999999e-21
Similarly,
log z =
z − 1 (z − 1)2
(z − 1)3
(z − 1)4
−
+
−
+ ···
1
2
3
4
so if z ≈ 1 then accuracy is lost in the calculation of z − 1. This can be avoided by entering x directly
in
x x2
x3
x4
log(1 + x) = −
+
−
+ ··· ,
1
2
3
4
which is evaluated by log1p(x).
Warning: There is one technical detail about functions that will trip you up occasionally: how does MATLAB determine whether a word you enter is a variable or a function? The answer is that MATLAB first checks if the word is a variable and, only if it fails, does it check if the word is a
function. For example, suppose you enter
>> sin = 20
by mistake (possibly you meant bin = 20 but were thinking about something else). If you now
type
>> sin(3)
MATLAB will reply
??? Index exceeds matrix dimensions.
because it recognizes that sin is a variable. Since MATLAB considers a variable to be a vector
of length one, its complaint is that you are asking for the value of the third element of the vector sin (which only has one element). Similarly, if you enter
>> sin(.25*pi)
MATLAB will reply
Warning: Subscript indices must be integer values.
because it thinks you are asking for the .25π-th element of the vector sin. The way to undo
your mistake is by typing
>> clear sin
12
1.6. Complex Numbers
Some Common Real Mathematical Functions
abs(x)
acos(x)
acosd(x)
acosh(x)
acot(x)
acotd(x)
acoth(x)
acsc(x)
acscd(x)
acsch(x)
asec(x)
asecd(x)
asech(x)
asin(x)
asind(x)
asinh(x)
atan(x)
atand(x)
atan2(y, x)
atan2d(y, x)
atanh(x)
ceil(x)
cos(x)
cosd(x)
cosh(x)
cot(x)
cotd(x)
coth(x)
csc(x)
cscd(x)
csch(x)
1.6.
The absolute value of x.
arccos x.
arccos x where the result is in
degrees.
arccosh x.
arccot x.
arccot x where the result is in
degrees.
arccoth x.
arccsc x.
arccsc x where the result is in
degrees.
arccsch x.
arcsec x.
arcsec x where the result is in
degrees.
arcsech x.
arcsin x.
arcsin x where the result is in
degrees.
arcsinh x.
arctan x.
arctan x where the result is in
degrees.
arctan y/x where the angle is in
(−π, +π].
The same as atan2 but in
degrees.
arctanh x.
The smallest integer which is
≥ x.
cos x.
cos x where x is in degrees.
cosh x.
cot x.
cot x where x is in degrees.
coth x.
csc x.
csc x where x is in degrees.
csch x.
exp(x)
expm1(x)
factorial(n)
fix(x)
floor(x)
heaviside(x)†
log(x)
log10(x)
log1p(x)
mod(x, y)
rem(x, y)
round(x)
sec(x)
secd(x)
sech(x)
sign(x)
sin(x)
sind(x)
sinh(x)
sqrt(x)
tan(x)
tand(x)
tanh(x)
e① .
e① − 1.
n! for n a non-negative
integer.
If x ≥ 0 this is the largest integer which is ≤ x.
If x < 0 this is the smallest
integer which is ≥ x.
This is the largest integer
which is ≤ x.
If x > 0 this returns 1,
if x < 0 this returns 0, and
if x = 0 this returns 1/2 .
The natural log of x, i.e.,
loge x.
The common log of x, i.e.,
log10 x.
log(x + 1).
The modulus after division.
That is, x − n ∗ y where
n = floor(x/y).
The remainder of x/y. This
is the same as mod(x, y) if
x, y > 0.
Warning: be careful if x < 0.
The integer which is closest to
x.
sec x.
sec x where x is in degrees.
sech x.
If x > 0 this returns +1,
if x < 0 this returns −1, and
if x = 0 this returns 0.
sin x.
sin x where x is in degrees.
sinh
√ x.
x.
tan x.
tan x where x is in degrees.
tanh x.
Complex Numbers
MATLAB can work with complex numbers as easily as with real numbers. For example, to find the
roots of the quadratic polynomial x2 + 2x + 5 enter
>> a = 1; b = 2; c = 5;
>> x1 = ( -b + sqrt( b 2 - 4*a*c ) ) / (2*a)
>> x2 = ( -b - sqrt( b 2 - 4*a*c ) ) / (2*a)
The output is
-1.0000 + 2.0000i
and
-1.0000 - 2.0000i
ˆ
ˆ
†
This function is in the symbolic math toolbox. If it is not on your computer, the code is shown on page 103.
13
1.7. Script M-files
As another example, to calculate eiπ/2 enter
>> exp(1i*pi/2)
and obtain
0.0000 + 1.0000i
There are standard functions for obtaining the real part, the imaginary part, and the complex conjugate† of a complex number or variable. For example,
>> x = 3 - 5i
>> real(x)
>> imag(x)
>> conj(x)
returns 3, -5, and 3.0000 + 5.0000i respectively.
Note that many of the common mathematical functions can take complex arguments. Above, MATLAB
has calculated eiπ/2 , which is evaluated using the formula
ez = ex+iy = ex (cos y + i sin y) .
Similarly,
cos z =
eiz + e−iz
2
and
sin z =
eiz − e−iz
.
2i
Some Common Complex Mathematical Functions
abs(z)
angle(z)
1.7.
The absolute value of z = x + iy.
The angle of z. This is calculated
by atan2(y, x).
conj(z)
imag(z)
real(z)
z∗ = x − iy.
The imaginary part of z, i.e., y.
The real part of z, i.e., x.
Script M-files
So far we have always entered MATLAB statements directly into the text window so that they are executed immediately. However, if we want to repeatedly execute a number of statements we have to put
them all on one line and reexecute the whole line. This line can get very l o o o n n n g! The solution is to
type the sequence of statements in a separate file named <file name>.m. It is easy to edit this file to
remove any errors, and the sequence can be executed whenever desired by typing
>> <file name>
The MATLAB statements themselves are not printed out, but the result of each statement is, unless
a semicolon ends it. This type of file is called a script m-file: when MATLAB executes the statement
<file name> the contents of the file “ <file name>.m” are executed just as if you had typed them into
into the text window. We will not emphasize script m-files further, but you will find many occasions where
they are very helpful.
You can easily work on a script m-file by clicking on the menu item File and then on New to create a
new m-file and finally, if it asks, click on Script. Or click on File and then Open to open an already existing one (if you want to modify it). You can also create a new m-file or open an already existing one
by
>> edit <file name>.m
Warning: The name of the file includes the extension “.m”, i.e., “<file name>.m”, but you execute it in
MATLAB by typing <file name>, i.e., without the extension.
Warning: The file name can consist of (almost any number of) letters (lowercase and/or uppercase), numbers, and underscores, i.e. “ ”.
❚❤❡ ☞rst ❝❤❛r❛❝t❡r ♠✉st ❜❡ ❛ ❧❡tt❡r✳
❙♣❛❝❡s ❛r❡ ♥♦t ❛❧❧♦✇❡❞✳
Warning: There is one point we cannot overemphasize.
†
▼❛❦❡ s✉r❡ ②♦✉r ☞❧❡ ♥❛♠❡ ✐s ♥♦t t❤❡ s❛♠❡
If a is a complex number, then its complex conjugate, denoted by a∗ is obtained by changing the sign of i
whenever it appears in the expression for a. √For example, if a = 3 + 17i, then a∗ = 3√− 17i; if a = eiπ/4 , then
a∗ = e−iπ/4 ; if a = (2 + 3i) sin(1 + 3i)/(3 − 5 i), then a∗ = (2 − 3i) sin(1 − 3i)/(3 + 5 i).
14
1.8. Help!
❛s ♦♥❡ ♦❢ ▼❆❚▲❆❇✬s ❝♦♠♠❛♥❞s✴❢✉♥❝t✐♦♥s✳ If it is, your file might not execute — MATLAB’s might! ❖r, you might run a MATLAB function which tries to call a function which has
the same name as yours! (The m-file it executes depends on the order in which directories are
searched for m-files — see path for more details.) To check this, you can enter
>> type <file name>
❜❡❢♦r❡ you save your m-file. This will type out the entire file if it is written in MATLAB or
type out
<file name> is a built-in function
if it is written in C or Fortran and so cannot be viewed directly. If the file name doesn’t exist,
MATLAB returns
??? Undefined function or variable <file name> .
If MATLAB returns your m-file, it means you have already saved it. In this case enter
>> doc <file name>
(which is discussed in the next section), which returns useful information about a ▼❆❚▲❆❇
function, i.e., not one of yours. If it cannot find this particular function, you are safe.
A long expression can be continued to a new line by typing three periods followed by the “enter (or
20
“return”) key. For example,
j=1 1/j can be entered as
>> 1 + 1/2 + 1/3 + 1/4 + 1/5 + 1/6 + 1/7 + 1/8 + 1/9 + 1/10 + 1/11 + 1/12 + ...
1/13 + 1/14 + 1/15 + 1/16 + 1/17 + 1/18 + 1/19 + 1/20
although there are much better ways to obtain this same expression with many fewer keystrokes (as you
will see in Section 2.8). Lines can also be continued in the MATLAB workspace by using three periods,
but it is much more common to use continuation in an m-file.
If your m-file is very long, it is often valuable to include comments to explain what you are doing. Each
line of comments must begin with the percent character, i.e., “%”. Comments can appear alone on a line
or they can follow a statement that you have entered.
Odds and Ends
edit
type
...
%
1.8.
Create a new m-file or edit an already existing one.
Displays the actual MATLAB code for a command/function.
Continue an expression onto the next line.
Begin a comment
Help!
Before discussing how to obtain help in MATLAB, here is a good place to discuss a very frustrating
situation where you desperately need help: how do you abort a MATLAB statement which is presently
executing. The answer is simply to type C (that is, hold down the control key and type “c”).
The on-line help facility in MATLAB is quite extensive. If you type
>> help
you will get a list of all the topics that you can peruse further by typing help followed by the name of
the topic. If you want help on a specific command/function, simply type help followed by the name of
the command, i.e.,
>> help <command/function>
For example, if you forget the exact form of the format command, just type
>> help format
and you will see all the various ways that the output can be formatted.
Note: Typing
>> help ?
gives you lots of information about arithmetical and relational and logical operators and special
characters.
There is a more general command that can help you determine which commands might be of use. The
command lookfor searches through the first line of all MATLAB help entries for a particular string. It is
case insensitive so capital letters need not be used. For example,
ˆ
15
1.8. Help!
>> lookfor plot
returns all the MATLAB functions that have something to do with plots. (There are over one hundred.)
This function may be useful — or it may not be. However, it is worth a try if you cannot remember the
name of the one you want to use.
Warning: All of the thousands of MATLAB commands/functions have to be checked, so this might run
slowly.
Note: The string need not be a complete word. For example, the string compl is contained in the words
“complement”, “complex”, “complete”, “completion”, and “incomplete” — and in the capitals of all
these words.
If you want to find out more about a specific command/function, enter
>> type <command/function>
or
>> edit <command/function>
If the command is written in MATLAB’s programming language (as discussed in Section 8), it will be
typed out for the former and appear in a new window in the latter. However, these cannot return anything useful on internal MATLAB commands/functions, called built-in functions, which are coded in C.)
MATLAB also has an entire reference manual on-line which can be accessed by entering
>> doc
or
>> helpbrowser
This hypertext documentation is displayed using your Web browser. It generally gives much more information than the help command, and in a more easily understood format.
After working for a while, you may well forget what variables you have defined in the workspace. Simply type who or whos to get a list of all your variables (but not their values). who simply returns the
names of the variables you have defined, while whos also returns the size and type of each variable. To
see what a variable contains, simply type the name of the variable on a line.
By the way, the demonstrations available by running demo show many of the capabilities of MATLAB
and include the actual code used. This is always a good place to look if you are not sure how do do something.
Two functions that don’t quite fit in any category are save and load. However, since these are occasionally very helpful, this is a good place to discuss them. Occasionally, you might need to save one or
more MATLAB variables: it might have taken you some time to generate these variables and you might
have to quit your MATLAB session without finishing your work — or you just might be afraid that you
will overwrite some of them by mistake. The save command saves the contents of all your variables to
the file “ matlab.mat”. Use doc to learn how to save all the variables to a file of your own choice and
how to save just some of the variables. The load command loads all the saved variables back into your
MATLAB session.† (As we discuss in Section 4.1, the load command can also be used to input our own
data into MATLAB.)
†
These variables are saved in binary format; when loaded back in using load the variables will be exactly the
same as before. The contents of this file can be viewed by the user with an editor — but the contents will appear
to be gibberish. The contents can only be interpreted by the load command.
16
2. Arrays: Vector and Matrix Calculations
Getting Help
help
doc
helpbrowser
type
<command/function>
lookfor <keyword>
who
whos
demo
save
load
C
ˆ
1.9.
On-line help.
help lists all the primary help topics.
help <command/function> displays information about it.
On-line help hypertext reference manual.
doc accesses the manual.
doc <command/function> displays information about the command.
Accesses the main page of the on-line reference manual.
Displays the actual MATLAB code for this command/function.
Searches all MATLAB commands/functions for this keyword.
Lists all the current variables.
Lists all the current variables in more detail than who.
Runs demonstrations of many of the capabilities of MATLAB.
Saves all of your variables.
Loads back all of the variables which have been saved previously.
Abort the function which is currently executing (i.e., hold down the control
key and type “c”).
Be Able To Do
After reading this section you should be able to do the following exercises. The solutions are given on
page 161.
1. Consider a triangle with sides a, b, and c and corresponding angles ∠ab, ∠ac, and ∠bc.
(a) Use the law of cosines, i.e.,
c2 = a2 + b2 − 2ab cos ∠ab ,
to calculate c if a = 3.7, b = 5.7, and ∠ab = 79◦ .
(b) Then show c to its full accuracy.
(c) Use the law of sines, i.e.,
sin ∠ab
sin ∠ac
=
,
c
b
to calculate ∠ac in degrees and show it in scientific notation.
(d) What MATLAB command should you have used first if you wanted to save these results to the file
triangle.ans?
√
2. Calculate 3 1.2×1020 − 1220 i.
3. Analytically, cos 2θ = 2 cos2 θ − 1. Check whether this is also true numerically when using MATLAB by
using a number of different values of θ. Use MATLAB statements which make it as easy as possible to do
this.
4. How would you find out information about the fix function?
2. Arrays: Vector and Matrix Calculations
In the previous section we discussed operations using single numbers, i.e., scalars. In this section we discuss operations on sets of numbers called arrays. Until the advanced subsection at the end, we restrict our
attention to one-dimensional arrays, which are called vectors, and two-dimensional arrays, which are called
matrices. In this section we will generally refer to these sets of numbers specifically as vectors or matrices
rather than use the more inclusive term “arrays”. MATLAB was originally developed specifically to work
with vectors and matrices and that is still one of its primary uses.
Notation: ❲❡ ✇✐❧❧ ❛❧✇❛②s ✇r✐t❡ ♠❛tr✐❝❡s ✉s✐♥❣ ❝❛♣✐t❛❧ ❧❡tt❡rs ❛♥❞ ✈❡❝t♦rs ✉s✐♥❣ ❧♦✇❡r ❝❛s❡ ❧❡t✲
t❡rs✳
17
2.1. Generating Matrices
This makes it much easier to understand MATLAB operations. This is also a good practice
for you to use.
In addition, when we write “vector” we mean a column vector and so it is immediately obvious
that A*x is a legitimate operation of a matrix times a vector as long as the number of columns
of the matrix A equals the number of rows of the column vector x. Also, x*A is illegitimate
because the column vector x has only one column while the matrix A is expected to have more
than one row. On the other hand, x *A is legitimate ( x denotes the conjugate transpose of
the vector x ) as long as the row vector x has the same number of columns as the number of
rows of the matrix A.
In addition, we have very specific notation for denoting vectors and matrices and the elements of each.
We collect all this notation here.
Notation: Rm denotes all real column vectors with m elements and Cm denotes all complex column vectors with m elements.
Rm×n denotes all real m×n matrices (i.e., having m rows and n columns) and Cm×n denotes all complex m×n matrices.
Notation: In this overview the word “vector” means a column vector so that Cm = Cm×1 . Vectors are denoted by boldface letters, such as x; we will write a row vector as, for example, xT , where “ T ”
denotes the transpose of a matrix or vector (that is, the rows and columns are reversed.)
Notation: A = (aij ) means that the (i, j)th element of A (i.e., the element in the ith row and the j th
column) is aij .
x = (xi ) means that the ith element of x is xi .
By the way MATLAB works with complex matrices as well as it does real matrices. To remind you of
this fact, we will use C rather than R unless there is a specific reason not to. If there is a distinction between the real and complex case, we will first describe the real case and then follow with the complex case
in parentheses.
2.1.
Generating Matrices
To generate the matrix
1
A = 4
7
2
5
8
3
6
9
in MATLAB type
>> A = [1 2 3; 4 5 6; 7 8 9]
(where “ ” denotes one or more spaces) or
>> A = [ 1 2 3 ; 4 5 6 ; 7 8 9]
or
>> A = [1,2,3; 4,5,6; 7,8,9]
or
>> A = [ 1 , 2 , 3 ; 4 , 5 , 6 ; 7 , 8 , 9 ]
In other words, either spaces or commas can be used to delineate the elements of each row of a matrix;
semicolons are required to separate rows. (Any number of spaces can be put around commas or semicolons
to improve the readability of the expression.)
Notation: Since we prefer spaces, we will generally use them rather than commas to separate elements in a
row.
Rows can also be separated by beginning each on a separate line. For example, the matrix A can also
be entered by
>> A = [1,2,3
4,5,6
7,8,9]
However, we do not use it because there is no way to correct an element on a previous line which you have
just noticed has been entered incorrectly. The more complicated matrix
√
1 2+ 3
C = e2
17/3
√
1/3 2 − 3
18
3 sin 1
π+3
−7 cos π/7
2.1. Generating Matrices
can be entered by typing
>> C = [ 1 2+sqrt(3) 3*sin(1); exp(2) 17/3 pi+3; 1/3 2-sqrt(3) -7*cos(pi/7) ]
or
>> C = [ 1, 2+sqrt(3), 3*sin(1); exp(2), 17/3, pi+3; 1/3, 2-sqrt(3), -7*cos(pi/7) ]
Warning: When an element of a matrix consists of more than one term, it is important to enter all the
terms without spaces — unless everything is enclosed in parentheses. For example,
>> x1 = [1 pi+3]
is the same as
>> x2 = [1 pi+ 3]
and is the same as
>> x3 = [1 (pi +3)]
but is not the same as
>> x4 = [1 pi +3]
% not the same as the previous three statements
(Try it!) In other words, MATLAB tries to understand what you mean, but it does not always
succeed.
Definition
The transpose of a matrix A ∈ Cm×n , denoted by AT , is obtained by reversing the rows and columns
of A. That is, if A = (aij ) then AT = (aji ). (For example, the (2, 4) element of AT , i.e., i = 2 and
j = 4, is a42 .)
A square matrix A is symmetric if AT = A.
The conjugate transpose of a matrix A ∈ Cm×n , denoted by AH , is obtained by reversing the rows
and columns of A and then taking the complex conjugates of all the elements. That is, if A = (aij )
then AH = (a∗ji ), where “ ∗ ” denotes the complex conjugate of a number.
A square matrix A is Hermitian if AH = A.
Note: In MATLAB AT is calculated by A. (i.e., a period followed by a single quote mark), while AH is
calculated by A (i.e., just a single quote mark.)
A vector can be entered in the same way as a matrix. For example, the vector
1
2
3
x = = (1, 2, 3, 4, 5, 6)T
4
5
6
can be entered as
>> x = [1; 2; 3; 4; 5; 6]
However, this requires many semicolons; instead, take the transpose of a row vector by entering
>> x = [1 2 3 4 5 6].
where the MATLAB symbol for the transpose, i.e., “ T ”, is “ . ” (i.e., a period followed by a single quote
mark). There is one further simplification that is usually observed when entering a vector. The MATLAB
symbol for the conjugate transpose, i.e., “ H ”, of a matrix is “ ” (i.e., just a single quote mark), which
requires one less character than the symbol for the transpose. Thus, x is usually entered as
>> x = [1 2 3 4 5 6]
There is a simpler way to generate x, namely using the colon operator. It won’t be discussed in detail for
a few pages, but in its simplest form
>> x = [1:6]
That is, 1:n is the same as 1, 2, 3, . . . , n.
Warning: xT → x. ✇❤✐❧❡ xH → x s♦ t❤❛t ②♦✉ ❝❛♥ ♦♥❧② ❝❛❧❝✉❧❛t❡ xT ❜② x ✐❢ x ✐s r❡❛❧. This
has bitten us occasionally!
Sometimes the elements of a matrix are complicated enough that you will want to simplify the process
√ √ √
T
of generating the matrix. For example, the vector r =
2/3 , 2 , 3 , 6 , 2/3
can be entered by
typing
>> s2 = sqrt(2); s3 = sqrt(3); r = [ s2/s3 s2 s3 s2*s3 s2/s3 ]
or, as we will see later, by
>> r = sqrt([2/3 2 3 6 2/3])
We have now discussed how to enter matrices into MATLAB by using square parentheses, i.e., [...].
19
2.1. Generating Matrices
You work with individual elements of a matrix by using round parentheses, i.e., (...). For example, the
element aij of the matrix A is A(i,j) in MATLAB. Suppose you want to create the matrix
1 2 3
B = 4 5 6
7 8 10
without having to enter all nine elements. If A (see the beginning of this section) has already been generated, the simplest way is to type
>> B = A; B(3,3) = 10;
or
>> B = A; B(3,3) = A(3,3) + 1;
That is, an element of an array
Also, the element xi of the vector x is x(i) in MATLAB. For example, to create the column vector
x = (1, 2, 3, . . . , 47, 48, 49, 51)T ∈ R50
enter
>> x = [1:50] ; x(50) = 51 % or x [1:49] ; x(50) = 51
or
>> x = [1:50] ; x(50) = x(50) + 1
or
>> x = [1:50] ; x(length(x)) = x(length(x)) + 1
where length returns the number of elements in a vector.
MATLAB also has a number of functions that can generate matrices. For example,
>> C = zeros(5)
or
>> C = zeros(5, 5)
generates a 5×5 zero matrix. Also,
>> C = zeros(5, 8)
generates a 5×8 zero matrix. Finally, you can generate a zero matrix C with the same size as an already
existing matrix, such as A, by
>> C = zeros(size(A))
where size(A) is a row vector consisting of the number of rows and columns of A. This function is frequently used to preallocate a matrix of a given size so that MATLAB does not need to “guess” how large
to make it.
Similarly, you can generate a matrix with all ones by ones(n) or ones(m, n) or ones(size(D)).
You can also generate the identity matrix, i.e., the matrix with ones on the main diagonal and zeroes off of
it, by using the function eye with the same arguments as above.
Another useful matrix is a random matrix, that is, a matrix whose elements are all random numbers.
The two most commonly used random numbers are uniformly distributed random numbers and normally
distributed random numbers. Uniformly distributed random numbers in [0, 1) are generated by the rand
function, which takes the same arguments as above, i.e.,
>> r = rand % or rand(1)
>> R = rand(n) % or rand(m,n)
To generate uniformly distributed random numbers in [a, b) use
>> R = a + (b - a)*rand(m, n)
To be precise, these are pseudorandom numbers because they are calculated by a deterministic formula
which begins with an initial “seed” — which is called the state , not the seed. Every time that a new
MATLAB session is started, the default seed is set, and so the same sequence of random numbers will
be generated. However, every time that this function is executed during a session, a different sequence of
random numbers is generated. If desired, a different seed can be set at any time by entering
>> rng(<non-negative integer state number>)
To use a different sequence of random numbers every time you run MATLAB, begin your session with
>> rng( shuffle )
To general normally distributed random numbers with mean 0 and standard deviation 1 use
>> R = randn(m, n)
To obtain mean µ and standard deviation σ use
20
2.1. Generating Matrices
>> R = mu + sig*randn(m, n)
The normal distribution (or, at least, a reasonable approximation to it) occurs much more frequently
in the physical world than the uniform distribution. However, the uniform distribution has many uses,
including generating the normal distribution!
There are two other probability distributions which are frequently needed. Random matrices of integers
are generated by
>> r = randi(k)
which generates one integer in the interval [1, k] or
>> R = randi(k, n) % or randi(k, m, n)
which generates a matrix of integers. Similarly,
>> r = randi([k 1 k 2]) % or randi([k 1 k 2], n)
which generates one integer in the interval [k1 , k2 ].
There is another “random” function which is useful if you want to reorder a sequence, rather than just
generate random elements from a set. The function randperm(n) generates a random permutation of the
integers 1, 2, . . . , n. This is called a random selection without replacement.
MATLAB also makes it convenient to assemble matrices in “pieces”, that is, to put matrices together to
make a larger matrix. That is, the original matrices are submatrices of the final matrix. For specificity, let
us continue with A (see the beginning of this section). Suppose you want a 5×3 matrix whose first three
rows are the rows of A and whose last two rows are all ones. This is easily generated by
>> [ A ; ones(2, 3) ]
(The semicolon indicates that a row has been completed and so the next rows consist of all ones. The fact
that A is a matrix in its own right is immaterial. All that is necessary is that the number of columns of A
be the same as the number of columns of ones(2, 3).) This matrix could also be generated by
>> [ A ; ones(1, 3) ; ones(1, 3) ]
or by
>> [ A ; [1 1 1] ; [1 1 1] ]
or even by
>> [ A ; [1 1 1 ; 1 1 1] ]
Similarly, to generate a 3×4 matrix whose first three columns are the columns of A and whose last
column is (1, 5, 9)T type
>> [A [1 5 9] ]
(The space following the A indicates that the next column is to follow. The fact that the next entry is
a column vector is immaterial. All that is necessary is that the number of rows of A be the same as the
number of rows in the new last column.)
21
2.2. The Colon Operator
Elementary Matrices
zeros(n)
zeros(m, n)
zeros(size(A))
ones
eye
rand
randi
randn
rng
randperm(n)
size(A)
length(x)
numel(A)
A.
2.2.
Generates an n×n matrix with all elements being 0.
Generates an m×n matrix.
Generates a zero matrix with the same size as A.
Generates a matrix with all elements being 1.
The arguments are the same as for zeros.
Generates the identity matrix, i.e., the diagonal elements are 1 and the offdiagonal elements are 0.
The arguments are the same as for zeros.
Generates a matrix whose elements are uniformly distributed random numbers
in the interval (0, 1). Each time that this function is called during a session it
returns different random numbers.
The arguments are the same as for zeros.
The initial seed is changed by rand( state , <seed number>).
uniformly distributed random integers.
Generates a matrix whose elements are normally (i.e., Gaussian) distributed
random numbers with mean 0 and standard deviation 1. Each time that this
function is called during a session it returns different random numbers.
The arguments are the same as for zeros.
Generates a seed for the random number generator.
Generates a random permutation of the integers 1, 2, . . . , n.
The size of a matrix.
size(A) returns a two-vector of the number of rows and columns, or [m,n] =
size(A) returns m and n as separate arguments.
Also, size(A,1) returns the number of rows (the first element of A ) and size(A,2)
returns the number of columns (the second element of A ).
The number of elements in a vector.
The total number of elements in a vector or matrix.
Transpose, i.e., AT .
A
Conjugate transpose, i.e., AH .
The Colon Operator
For real numbers a and b the MATLAB notation
>> [a:b]
or, more simply,
>> a:b
generates the row vector (a, a + 1, a + 2, . . . , a + k) where the integer k satisfies a + k ≤ b and
a + (k + 1) > b. Thus, the vector x = (1, 2, 3, 4, 5, 6)T should be entered into MATLAB as
>> x = [1:6]
or even as
>> x = [1:6.9]
(although we can’t imagine why you would want to do it this way). If c is also a real number the MATLAB notation
>> [a:c:b]
or
>> a:c:b
generates a row vector where the difference between successive elements is c. Thus, we can generate numbers in any arithmetic progression using the colon operator. For example, typing
>> [18:-3:2]
generates the row vector (18, 15, 12, 9, 6, 3). while typing
>> [ pi : -.2*pi : 0 ]
22
2.3. Manipulating Vectors and Matrices
generates the row vector (π, .8π, .6π, .4π, .2π, 0).
Occasionally your fingers will go crazy and you will type something like
>> [10:1]
(rather than [1:10] ). MATLAB will not complain; it will simply return “ []” which is an empty matrix.
Warning: There is a slight danger if c is not an integer. As an oversimplified example, entering
>> x = [.02 : .001 : .98]
should generate the column vector (0.02, 0.021, 0.022, . . . , 0.979, 0.98)T . However, because of
round-off errors in storing floating-point numbers, there is a possibility that the last element in
x will be 0.979. The MATLAB package was written specifically to minimize such a possibility,
but it still remains.† We will discuss the function linspace which avoids this difficulty in Section 4.1. An easy “fix” to avoid this possibility is to calculate x by
>> x = [20:980] /1000
2.3.
Manipulating Vectors and Matrices
For specificity in this subsection we will mainly work with the 5×6 matrix
1
7
E = 13
19
25
2
8
14
20
26
3
9
15
21
27
4 5 6
10 11 12
16 17 18 ,
22 23 24
28 29 30
which can be generated by
>> E = [ 1:6 ; 7:12 ; 13:18 ; 19:24 ; 25:30 ]
Note: Spaces will frequently be used in generating vectors and matrices in this subsection for readability.
You can use the colon notation to extract submatrices from E. For example,
>> F = E( [1 3 5] , [2 3 4 5] )
extracts the elements in the first, third, and fifth rows and the second, third, fourth, and fifth columns
of E; thus,
2 3 4 5
F = 14 15 16 17 .
26 27 28 29
You can generate this submatrix more easily by typing
>> F = E( 1:2:5 , 2:5 )
There is an additional shortcut you can use: in a matrix a colon by itself represents an entire row or
column. For example, the second column of F is F(:,2) and the second row is F(2,:). To replace the
second column of F by two times the present second column minus four times the fourth column enter
>> F(:,2) = 2*F(:,2) - 4*F(:,4)
And suppose you now want to double all the elements in the last two columns of F. Simply type
>> F(:,3:4) = 2*F(:,3:4)
There is a last-additional shortcut you can use. Suppose you want the matrix F to consist of the odd
rows of E and the second to the last column, as we did above. You might be changing the size of E and
not want to have to remember how large it is. This can be easily done by
>> F = E( [1:2:end] , [2:end] )
The keyword end designates the last element of the dimension: 5 for the rows of E and 6 for the
columns.
Note: The keyword end has a number of meanings. It also ends a block of code begun with a if, for,
while, or switch (as we will see later). Finally, it can also terminate a primary function or a
subfunction, and it must terminate a nested function (as we will also see later).
Returning to “ :”, entering E(:,:) prints out exactly the same matrix as entering E (as does
†
This possiblity is much more real in the programming language C. For example, the statement
for ( i = 0.02; i <= 0.98; i = i + .001 )
generates successive values of i by adding 0.001 to the preceding value. It is possible that when i should have
the value 0.98, due to round-off errors the value will be slightly larger; the condition i <= 0.98 will be false
and the loop will not be evaluated when i should be 0.98.
23
2.3. Manipulating Vectors and Matrices
E(1:end,1:end) ). This is not a very useful way of entering E, but it shows how the colon operator
can work. On the other hand, entering
>> G = E( : , 6:-1:1 )
generates a matrix with the same size as E but with the columns reversed, i.e.,
6
12
G = 18
24
30
5
11
17
23
29
4
10
16
22
28
3
9
15
21
27
2
8
14
20
26
1
7
13 .
19
25
It is also very easy to switch rows in a matrix. For example, to switch the third and fifth rows of G, enter
the single line
>> G([5 3],:) = G([3 5],:)
which is much simpler, and more transparent, than the three lines
>> temp = G(3,:)
>> G(3,:) = G(5,:)
>> G(5,:) = temp
Note: There is a more general function which can reverse two variables: scalars or vector or matrices. For
example,
>> [y, x] = deal(x, y);
% or [Y, X] = deal(X, Y);
reverses the values in these two variables. They can even have different sizes!
(This is a very specialized function, but it is annoying to need three statements to reverse two variables.)
Finally, there is one more use of a colon. Entering
>> f = E(:)
generates a column vector consisting of the columns of E (i.e., the first five elements of f are the first
column of E, the next five elements of f are the second column of E, etc.).
Note: On the right side of an equation, E(:) is a column vector with the elements being the columns of
E in order. On the left side of an equation, E(:) reshapes a matrix. However, we will not discuss
this reshaping further because the reshape function described below is easier to understand.
There is also a practical example for reordering the elements of a vector The random function randi can
also be used to randomly generate any set of values (integer or real or even complex) by, for example,
>> last prime = 20;
>> p = primes(last prime);
% the prime numbers up to last primes
>> ir = randi(length(p), n, 1)
>> r = p(ir);
All the primes up to 20 are calculated (there are 8) and n random integers in 1, 2, 3, . . . , length(p) are
calculated. Then ir determines which primes to put into r. This is called a random selection with replacement since a prime can occur more than once. If you do not want the primes to occur more than once, use
randperm instead.
The colon operator works on rows and/or columns of a matrix. A different function is needed to work
on the diagonals of a matrix. For example, you extract the main diagonal of E by typing
>> d = diag(E)
(so d is the column vector (1, 8, 15, 22, 29)T ), one above the main diagonal by typing
>> d1 = diag(E, 1)
(so d1 is the column vector (2, 9, 16, 23, 30)T ), and two below the main diagonal by typing
>> d2 = diag(E, -2)
(so d2 is the column vector (13, 20, 27)T ).
The MATLAB function diag transforms a matrix (i.e., a non-vector) into a column vector. The converse also holds: when diag is applied to a vector, it generates a symmetric matrix. The function
>> F = diag(d)
generates a 5×5 matrix whose main diagonal elements are the elements of d, i.e., 1, 8, 15, 22, 29, and
whose off-diagonal elements are zero. Similarly, entering
>> F1 = diag(d1, 1)
generates a 6×6 matrix whose first diagonal elements (i.e., one above the main diagonal) are the elements
24
2.3. Manipulating Vectors and Matrices
of d1, i.e., 2, 9, 16, 23, 30, and whose other elements are zero, that is,
0
0
0
F1 =
0
0
0
2
0
0
0
0
0
0
9
0
0
0
0
0
0
16
0
0
0
0
0
0
23
0
0
0
0
0
.
0
30
0
Finally, typing
>> F2 = diag(d2, -2)
generates a 5×5 matrix whose −2nd diagonal elements (i.e., two below the main diagonal) are the elements of d2, i.e., 13, 20, 27, and whose other elements are zero, i.e.,
0
0
F2 = 13
0
0
0
0
0
20
0
0 0
0 0
0 0
0 0
27 0
0
0
0 .
0
0
The Toeplitz matrix is a very special matrix whose values are constant along each diagonal. For example,
7
4
3 1
4 3
−2 7
−5 −2 7 4
−1 −5 −2 7
is generated by
toeplitz([7 -2 -5 1], [7 4 3 1])
If the Topelitz matrix is symmetric, only the row or the column elements need be entered (i.e., only one
argument is required).
You can also extract the upper triangular or the lower triangular part of a matrix. For example,
>> G1 = triu(E)
constructs a matrix which is the same size as E and which contains the same elements as E on and above
the main diagonal; the other elements of G1 are zero. This function can also be applied to any of the
diagonals of a matrix. For example,
>> G2 = triu(E, 1)
constructs a matrix which is the same size as E and which contains the same elements as E on and above
the first diagonal, i.e.,
0 2 3 4 5 6
0 0 9 10 11 12
G2 = 0 0 0 16 17 18 .
0 0 0 0 23 24
0 0 0 0 0 30
The similar function tril extracts the lower triangular part of a matrix.
As an example of the relationship between these three functions, consider the square random matrix F
generated by
>> F = rand(6)
All the following MATLAB statements calculate F anew:
>> triu(F) + tril(F) - diag(diag(F))
>> triu(F, 1) + diag(diag(F)) + tril(F, -1)
>> triu(F) + tril(F, -1)
>> triu(F, 2) + diag(diag(F, 1), 1) + tril(F)
Note: Numerically the first statement might not generate exactly the same matrix as the following three
because of round-off errors.
■t ✐s ✐♠♣♦rt❛♥t t♦ ♥♦t❡ t❤❛t diag ✱ triu ❛♥❞ tril ❝❛♥♥♦t ❛♣♣❡❛r ♦♥ t❤❡ ❧❡❢t✲❤❛♥❞ s✐❞❡ ♦❢ ❛♥
❡q✉❛t✐♦♥✳ Instead, to zero out all the diagonals above the main diagonal of F enter
25
2.3. Manipulating Vectors and Matrices
>> F = F - triu(F, 1)
and to zero out just the first diagonal above the main diagonal enter
>> F = F - tril(triu(F, 1), 1)
What if you want to insert numbers from the upper right-hand corner of a matrix to the lower left-hand
corner? There is no explicit function which does this but there are a number of indirect functions:
fliplr(A) flips the matrix from left to right, i.e., reverses the columns of the matrix;
flipud(A) flips the matrix up and down, i.e., reverses the rows of the matrix;
rot90(A) rot90 rotates the matrix 90◦ ; and
rot90(A,k) rotates the matrix k×90◦ .
MATLAB has a function which is useful in changing the shape of a matrix while keeping the same numerical values. The statement
>> K = reshape(H, m, n)
reshapes the matrix H ∈ Cp×q into K ∈ Cm×n where m and n must satisfy mn = pq (or an error message will be generated). A column vector is generated from H, as in H(:), and the elements of K are
taken columnwise from this vector. That is, the first m elements of this column vector go in the first column of K, the second m elements go in the second column, etc. For example, the matrix E which has
been used throughout this subsection can be easily (and quickly) generated by
>> E = reshape([1:30], 6, 5)
Occasionally, there is a need to delete elements of a vector or rows or columns of a matrix. This is easily
done by using the null matrix []. For example, entering
>> x = [1 2 3 4]
>> x(2) = []
results in x = (1, 3, 4)T . As another example, you can delete the even columns of G by
>> G( : , 2:2:6 ) = []
The result is
6 4 2
12 10 8
G = 18 16 14 .
24 22 20
30 28 26
Also, occasionally, there is a need to replicate or tile a matrix to form a larger matrix. The statement
>> B = repmat(A, m, n)
generates a matrix B which contains m rows and n columns of copies of A. (If n = m then repmat(A,
m) is sufficient.) If A is a p by q matrix, then B ∈ Rmp×nq . This even works if A is a scalar, in which
case this is the same as
>> B = A*ones(m, n)
(but it is much faster if m and n are large since no multiplication is involved).
One frequent use of repmat is when a specific operation is to be applied to each row or to each column of a matrix. For example, suppose that the column vectors { x1 , x2 , . . . , xn } have been combined
into the matrix X and we want to calculate the corresponding matrix for the vectors yj = xj + a for all
j ∈ N[1, n]. This can be easily done by
>> Y = X + repmat(a, 1, n);
which, unfortunately, requires that the new matrix A = repmat(a, 1, n) be created. We would prefer to
simply enter
>> Y = X + a
(WRONG);
However, we can enter
26
2.3. Manipulating Vectors and Matrices
>> Y = bsxfun(@plus, X, a);
which, incidentally, is much faster than using repmat. This function can actually be applied to multidimensional matrixes, but we will only describe it for bsxfun(<function handle>, A, b). <fun> is a function handle which operates on the matrix A ∈ Rm×n and the column vector b ∈ Rm or the row vector
b ∈ R1×n . The simplest operation is to let the function handle be one of the following:
Built-in Functions for bsxfun
@plus
@minus
@times
@rdivide
@ldivide
@power
@max
@min
@rem
@mod
@atan2
Plus
Minus
Array multiply
Array right division
Array left division
Array power
Binary maximum
Binary minimum
Remainder
Modulus
Arctangent
@atan2d
@hypot
@eq
@ne
@lt
@le
@gt
@ge
@and
@or
@xor
Arctangent (degrees)
Hypotenuse
Equal
Not equal
Less than
Less than or equal to
Greater than
Greater than or equal to
Logical AND
Logical OR
Logical exclusive OR
Of course, it is possible to write your own function which inputs either two column vectors of the same
size or one column vector and one scalar; it then outputs a column vector of the same size as the input.
27
2.4. Simple Arithmetical Operations
Manipulating Matrices
A(i,j)
A(:,j)
A(i,:)
A(:,:)
A(?1,?2)
A(:)
diag(A)
diag(A, k)
diag(d)
diag(d, k)
triu(A)
triu(A, k)
tril(A)
tril(A, k)
fliplr(A)
flipud(A)
rot90(A)
rot90(A, k)
repmat(A, m, n)
bsxfun(<fnc>, A, b)
reshape(A, m, n)
[]
toeplitz(c,r)
2.4.
ai,j .
the j th column of A.
the ith row of A.
A itself.
There are many more choices than we care to describe:
?1 can be i or i1:i2 or i1:i3:i2 or : or [i1 i2 ... ir] and
?2 can be j or j1:j2 or j1:j3:j2 or : or [j1 j2 ... jr].
On the right-hand side of an equation, this is a column vector containing
the columns of A one after the other.
A column vector of the k th diagonal of the matrix (i.e., non-vector) A. If k
is not given, then k = 0.
A square matrix with the k th diagonal being the vector d. If k is not
given, then k = 0.
A matrix which is the same size as A and consists of the elements on and
above the k th diagonal of A. If k is not given, then k = 0.
The same as the function triu except it uses the elements on and below
the k th diagonalof A. If k is not given, then k = 0.
Flips a matrix left to right.
Flips a matrix up and down.
Rotates a matrix k×90◦ . If k is not given, then k = 1.
Generates a matrix with m rows and n columns of copies of A. (If n = m
the third argument is not needed.)
Perform the operation given by the function handle on all the columns of
the matrix A using the column vector b or on all the rows using the row
vector b
Generates an m×n matrix whose elements are taken columnwise from A.
Note: The number of elements in A must be mn.
The null matrix. This is also useful for deleting elements of a vector and
rows or columns of a matrix.
Generates a Toeplitz matrix where the elements along each diagonal are
constant. c and r are the values on the first diagonal and the first row
respectively.
Simple Arithmetical Operations
Matrix Addition:
If A, B ∈ Cm×n then the MATLAB operation
>> A + B
means A + B = (aij ) + (bij ) = (aij + bij ). That is, the (i, j)th element of A + B is aij + bij .
Matrix Subtraction:
If A, B ∈ Cm×n then the MATLAB operation
>> A - B
means A − B = (aij ) − (bij ) = (aij − bij ).
Matrix Multiplication by a scalar:
If A ∈ Cm×n then for any scalar c the MATLAB operation
>> c*A
means cA = c(aij ) = (caij ). For example, the matrix q = (0, .1π, .2π, .3π, .4π, .5π)T can be generated by
>> q = [ 0 : .1*pi : .5*pi ]
but more easily by
>> q = [ 0 : .1 : .5 ] *pi
or
28
2.4. Simple Arithmetical Operations
>> q = [0:5] *.1*pi
Matrix Multiplication:
If A ∈ Cm× and B ∈ C ×n then the MATLAB operation
>> A*B
th
means AB = (aij )(bij ) =
element of AB is ai1 b1j + ai2 b2j + · · · +
k=1 aik bkj . That is, the (i, j)
ai b j .
Matrix Exponentiation:
If A ∈ Cn×n and p is a positive integer, then the MATLAB operation
>> A p
means Ap = AA · · · A .
ˆ
p times
Matrix Exponentiation is also defined when p is not an integer. For example,
>> A = [1 2; 3 4]; B = A (1/2)
calculates a complex matrix B whose square is A. (Analytically, B2 = A, but numerically
>> B 2 - A
returns a non-zero matrix — however, all of its elements are less than 10 · eps in magnitude.)
Note: For two values of p there are equivalent MATLAB expressions:
A1/2 can also be calculated by sqrtm(A) and
A−1 can also be calculated by inv(A).
Matrix Division:
The expression
A
B
ˆ
ˆ
makes no sense in linear algebra: if B is a square non-singular matrix it might mean B−1 A or it
might mean AB−1 . Instead, use the operation
>> A\b
to calculate the solution of the linear system Ax = b (where A must be a square non-singular matrix) by Gaussian elimination. This is much faster computationally than calculating the solution of
x = A−1 b by
>> x = inv(A)*b
Similarly,
A\B
solves AX = B by repeatedly solving Ax = b where b is each column of B in turn and x is the corresponding column of X.
It is also possible to solve xT A = bT for xT by
b. /A
% (BUT DON’T)
and to solve XA = B by
B/A
% (BUT DON’T)
DON’T use “/” when working with matrices because you probably won’t remember what you are
really doing, and no one else will either. This is the same as solving AT XT = BT , so do it the “standard” way.
Elementwise Multiplication:
If A, B ∈ Cm×n , then the MATLAB operation
>> A.*B
means (aij bij ). That is, the (i, j)th element of A.*B is aij bij . Note that this is not a matrix operation, but it is sometimes a useful operation. For example, suppose y ∈ Rn has been defined previously and you want to generate the vector z = (1y1 , 2y2 , 3y3 , . . . , nyn )T . You merely type
>> z = [1:n] .* y
or
>> z = y .* [1:n]
(where the spaces are for readability). Recall that if y ∈ Cn you will have to enter
>> z = y. .* [1:n]
because you do not want to take the complex conjugate of the complex elements of y.
Elementwise Division:
If A, B ∈ Cm×n , then the MATLAB operation
>> A./B
29
2.4. Simple Arithmetical Operations
means (aij /bij ).
Elementwise Left Division:
If A, B ∈ Cm×n , then the MATLAB operation
>> B.\A
means the same as A./B
Elementwise Exponentiation:
If A ∈ Cm×n , then
>> A. p
means (apij ) and
>> p. A
means (paij ). Also, if A, B ∈ Cm×n , then
A. B
b
means aijij .
ˆ
ˆ
ˆ
Where needed in these arithmetic operations, MATLAB checks that the matrices have the correct size.
For example,
>> A + B
will return an error message if A and B have different sizes, and
>> A*B
will return an error message if the number of columns of A is not the same as the number of rows of B.
Note: There is one exception to this rule. When a scalar is added to a matrix, as in A + c, the scalar is
promoted to the matrix cJ where J has the same size as A and all its elements are 1. That is,
>> A + c
is evaluated as
>> A + c*ones(size(A))
This is not a legitimate expression in linear algebra, but it is a very useful expression in MATLAB.
For example, you can represent the function
y = 2 sin(3x + 4) − 5
for x ∈ [2, 3]
by 101 data points using
>> x = [2:.01:3] ;
>> y = 2*sin(3*x + 4) - 5
This is much more intelligible than calculating y using
>> y = 2*sin(3*x + 4*ones(101, 1)) - 5*ones(101, 1)
In some courses that use vectors, such as statics courses, the dot product of the real vectors a and b is
defined by
a qb =
n
ai bi .
i=1
In linear algebra this is called the inner product and is defined for vectors a, b ∈ Rn by aT b. It is calculated by
>> a *b
(If a, b ∈ Cn the inner product is aH b and is calculated by a *b.) The outer product of these two vectors is defined to be abT and is calculated by
>> a*b
(If a, b are complex the outer product is abH and is calculated by a*b .) It is important to keep these
two products separate: the ✐♥♥❡r product is a scalar, i.e., aT b ∈ R (if complex, aH b ∈ C ), while the ♦✉t❡r
product is an n×n matrix, i.e., abT ∈ Rn×n (if complex, abH ∈ Cn×n ).
In linear algebra we often work with “large” matrices and are interested in the amount of “work” required to perform some operation. In the distant past, MATLAB kept track of the number of flops, i.e.,
the number of fl oating-pointoperations, performed during the MATLAB session. Unfortunately, this
disappeared in version 6. Instead, we can calculate the amount of CPU time† required to execute a statement by using cputime. This function returns the CPU time in seconds that have been used since you
began your MATLAB session. This time is frequently difficult to calculate, and is seldom more accurate
†
The CPU, Central Processing Unit, is the “guts” of the computer, that is, the hardware that executes the
instructions and operates on the data.
30
2.5. Operator Precedence
than to 1/100 -th of a second. Here is a simple example to determine the CPU time required to invert a
matrix.
>> n = input( n = ); time = cputime; inv(rand(n)); cputime - time
Warning: Remember that you have to subtract the CPU time used before the operation from the CPU
time used after the operation.
You can also calculate the wall clock time required for some sequence of statements by using tic and
toc . For example,
>> tic; <sequence of statements>; toc
returns the time in seconds for this sequence of statements to be performed.
Note: This is very different from using cputime. tic followed by toc is exactly the same as if you had
used a stopwatch to determine the time. Since a timesharing computer can be running many different processes at the same time, the elapsed time might be much greater than the CPU time. On
the other hand, on a multiprocessor computer, the elapsed time might be much less.
Arithmetical Matrix Operations
A+B
A-B
A*B
A n
A\b
ˆ
A\B
b/A
B/A
Matrix addition.
Matrix subtraction.
Matrix multiplication.
Matrix exponentiation.
The solution to Ax = b by Gaussian
elimination when A is a square nonsingular matrix.
The solution to AX = B by Gaussian
elimination.
The solution to xA = b ✇❤❡r❡ x ❛♥❞
b ❛r❡ r♦✇ ✈❡❝t♦rs. DON’T DO
THIS!
The solution to XA = B by Gaussian
elimination. DON’T DO THIS!
cputime
tic, toc
2.5.
A.*B
A. p
p. A
A. B
A./B
ˆ
ˆ
ˆ
B.\A
Elementwise multiplication.
Elementwise exponentiation.
Elementwise division. DON’T DO
THIS!
Elementwise left division, i.e., B.\A is
exactly the same as A./B.
Approximately the amount of CPU time (in seconds) used during this session.
Returns the elapsed time between these two functions.
Operator Precedence
It is important to list the precedence for MATLAB operators. That is, if an expression uses two or more
MATLAB operators, in which order does MATLAB do the calculations? For example, what is 1:n+1? Is
it (1:n)+1 or is it 1:(n+1)? And if we solve ACx = b by A*C\b, does MATLAB do (A*C)\b or A*(C\b)?
The former is C−1 A−1 b while the latter is AC−1 b — and these are completely different. The following table shows the precedence of all MATLAB operators, that is, the order in which it evaluates an expression.
The precedence is from highest to lowest. Operators with the same precedence are evaluated from left to
right in an expression.
31
2.6. Be Careful!
Operator Precedence (highest to lowest)
operators with the same precedence
are separated by funny commas
1
2
3
4
5
6
7
8
9
10
11
( ,, )
. ,, . ,,
,,
+ [unary plus] ,, [unary minus] ,,
.∗ ,, ./ ,, .\ ,, ∗ ,, / ,, \
+ [addition] ,, − [subtraction]
:
< ,, <= ,, > ,, >= ,, == ,,
&
|
&&
||
ˆ
ˆ
˜
˜=
The unary plus and minus are the plus and minus signs in x = +1 and x = −1. The plus and minus signs for addition and subtraction are, for example, x = 5 + 1 and x = 10 − 13. Thus, 1:n+1 is
1:(n+1) because “ +” has higher precedence than “ :”.† Also, A*C\b = (A*C)\b because “ *” and “ \”
have the same precedence and so the operations are evaluated from left to right.
2.6.
Be Careful!
❇❡ ✈❡r② ❝❛r❡❢✉❧✿ ♦❝❝❛s✐♦♥❛❧❧② ②♦✉ ♠✐❣❤t ♠✐s✐♥t❡r♣r❡t ❤♦✇ ▼❆❚▲❆❇ ❞✐s♣❧❛②s t❤❡ ❡❧❡♠❡♥ts
♦❢ ❛ ✈❡❝t♦r ♦r ♠❛tr✐①✳ For example, the MATLAB function eig calculates the eigenvalues of a square
matrix. (We discuss eigenvalues in Section 7.)
der 5, i.e.,
1
1/2
1/3
1/
4
1/
5
To calculate the eigenvalues of the Hilbert matrix of or1/
2
1/
3
1/
4
1/
5
1/
6
1/
3
1/
4
1/
5
1/
6
1/
7
1/
4
1/
5
1/
6
1/
7
1/
8
1/
5
1/
6
1/
7
1/
8
1/
9
,
(we discuss this matrix in detail in Section 5.2) enter
>> format short
>> eig(hilb(5))
MATLAB displays the eigenvalues as the column vector
ans =
0.0000
0.0003
0.0114
0.2085
1.5671
You might think the the first element of this vector is 0. However, if it was zero MATLAB would display
0 and not 0.0000. Entering
>> format short e
>> ans
†
On the other hand, in the statistical computer languages R and S (which are somewhat similar to MATLAB),
“ :” has higher precedence than “ +” and so 1:n+1 is (1:n)+1 ≡ 2:(n+1).
32
2.6. Be Careful!
displays
ans =
3.2879e-06
3.0590e-04
1.1407e-02
2.0853e-01
1.5671e+00
which makes it clear that the smallest eigenvalue is far from zero.
On the other hand, if you enter
>> format short
>> A = [1 2 3; 4 5 6; 7 8 9]
>> eig(A)
MATLAB displays
ans =
16.1168
-1.1168
-0.0000
It might appear from our previous discussion that the last eigenvalue is not zero, but is simply too small
to appear in this format. However, entering
>> format short e
>> ans
displays
ans =
1.6117e+01
-1.1168e+00
-8.0463e-16
Since the last eigenvalue is close to eps, but all the numbers in the matrix A are of “reasonable size”,
you can safely assume that this eigenvalue ✐s zero analytically. It only appears to be nonzero when calculated by MATLAB because ❝♦♠♣✉t❡rs ❝❛♥♥♦t ❛❞❞✱ s✉❜tr❛❝t✱ ♠✉❧t✐♣❧②✱ ♦r ❞✐✈✐❞❡ ❝♦rr❡❝t❧②✦
As another example of how you might misinterpret the display of a matrix, consider the Hilbert matrix
of order two
1 1/2
H= 1
.
/2 1/3
We write H100 as
H100 ≈ 1010
1.5437
0.8262
0.8262
0.4421
,
while in MATLAB entering
>> format short
>> H = hilb(2)
>> H 100
displays
ans =
ˆ
1.0e+10 *
1.5437
0.8262
0.8262
0.4421
It is very easy to miss the term “ 1.0e+10 *” because it stands apart from the elements of the matrix.
Note: Use “format short g” so you will not have this problem.
Similarly, entering
33
2.8. Data Manipulation Functions
>>
>>
>>
format short
H = hilb(2)
( H (1/2) ) 2 - H
ˆ
ˆ
2
should result in the zero matrix, since (H1/2 ) = H. However, MATLAB displays
ans =
1.0e-15 *
0.2220
0
0
0
where, again, it is easy to miss the term “ 1.e-15 *” and not realize that this matrix is ✈❡r② small — in
fact, it should be zero.
❇❡ ❝❛r❡❢✉❧✿ ▼❆❚▲❆❇ ❤❛s ☞♥✐t❡ ♠❡♠♦r②✳ You should have no problem creating a matrix by
>> A = zeros(1000)
but you might well have a problem if you enter
>> A = zeros(10000)
The amount of memory available is dependent on the computer and the operating system and is very hard
to determine. Frequently it is much larger than the amount of physical memory on your computer. But,
even if you have sufficient memory, MATLAB may slow to a crawl and become unusable. The whos command will tell you how much memory you are using and show you the size of all your variables. If you
have large matrices which are no longer needed, you can reduce their sizes by equating them to the null
matrix, i.e., [], or remove them entirely by using clear.
Warning: Recall that the clear command is very dangerous because clear A deletes the variable A
but clear (without anything following) deletes ❛❧❧ variables!
2.7.
Common Mathematical Functions
In linear algebra mathematical functions cannot usually be applied to matrices. For example, e❆ and
sin A have no meaning unless A is a square matrix. (We will discuss their mathematical definitions in
Section 15.)
Here we are interested in how MATLAB applies common mathematical functions to matrices and vectors. For example, you might want to take the sine of every element of the matrix A = (aij ) ∈ Cm×n , i.e.,
B = (sin aij ). This is easily done in MATLAB by
>> B = sin(A)
Similarly, if you want C = (eaij ), enter
>> C = exp(A)
Also, if you want D =
aij type
>> C = sqrt(A)
or
>> C = A. (1/2)
All the common mathematical functions in the table entitled “Some Common Real Mathematical Functions” in Section 1.5 can be used in this way.
As we will see in the section on graphics, this new interpretation of mathematical functions makes it
easy in MATLAB to graph functions without having to use the MATLAB programming language.
ˆ
2.8.
Data Manipulation Functions
MATLAB has a number of “simple” functions which are used quite frequently. Since many of them are
quite useful in analyzing data, we have grouped them around this common theme.
To calculate the maximum value of the vector x, type
>> m = max(x)
If you also want to know the element of the vector which contains this maximum value, type
>> [m, i] = max(x)
If the elements of the vector are all real, the result of this statement is the element which has the maximum value. However, if any of the elements of x are complex (i.e., non-real), this statement has no mathematical meaning. MATLAB defines it to determine the element of the vector which has the maximum
34
2.8. Data Manipulation Functions
absolute value of the elements of x.
Warning: Make sure you understand the description of max if you every apply it to non-real vectors. For
example, if x = (−2, 1)T then max(x) returns 1 as expected. However, if x = (−2, i)T then
max(x) returns −2. This is because the element which has the largest absolute value is −2.
Thus, if x is a non-real vector, then max(x) is ♥♦t the same as max(abs(x)).
Since the columns of the matrix A can be considered to be vectors in their own right, this command
can also be applied to matrices. Thus,
>> max(A)
returns a row vector of the maximum element in each of the columns of A if all the elements of A are
real. If any of the elements of A are non-real, this function returns the element in each column which has
the maximum absolute value of all the elements in that column. And to calculate a column vector of the
maximum element in each of the rows of A use
>> max(A’)’
which switches the rows and columns of A so it calculates the maximum element in each row as a row
vector, and then converts the result to a column vector.
To find the maximum value of an entire real matrix, type
>> max(max(A))
or
>> max(A(:))
and to find the maximum ❛❜s♦❧✉t❡ value of an entire real or complex matrix, type
>> max(max(abs(A)))
or
>> max(abs(A(:)))
There is also another use for max. If A and B are matrices which either have the same size, or one or
both is a scalar, then
>> max(A, B)
returns a matrix which is the same size as A and B (or the size of the larger if one is a scalar) and which
contains the larger of the values in each element. For example,
>> A = max(A, 0)
replaces all negative elements of A with zeroes.
Note: If max has one argument, then it determines the maximum value of a vector or the maximum value
in each column of a matrix. If it has two arguments, it determines the maximum value of each element of the two matrices.
Not surprisingly, the function min acts similarly to max except that it finds the minimum value (or
element with the minimum absolute value) of the elements of a vector or the columns of a matrix.
To calculate the sum of the elements of the vector x, type
>> sum(x)
sum behaves similarly to max when applied to a matrix. That is, it returns the row vector of the sums of
each column of the matrix. This sum is sometimes useful in adding a deterministic series. For example,
>> 1 + 1/2 + 1/3 + 1/4 + 1/5 + 1/6 + 1/7 + 1/8 + 1/9 + 1/10 + 1/11 + 1/12 + ...
1/13 + 1/14 + 1/15 + 1/16 + 1/17 + 1/18 + 1/19 + 1/20
is entered much more easily as
>> sum(ones(1, 20)./[1:20])
or even as
>> sum(1./[1:20])
The mean, or average, of these elements is calculated by
>> mean(x)
where mean(x) = sum(x)/length(x).
std calculates the standard deviation of the elements of a vector. The standard deviation is a measure
of how much a set of numbers “vary”, and it is defined as
std(x) =
1
n
n
xi − x
2
1/2
i=1
where x is the mean of the elements.
MATLAB can also sort the elements of the vector x in increasing order by
35
2.8. Data Manipulation Functions
>> sort(x)
If the vector is non-real, the elements are sorted in increasing absolute value. (If two elements have the
same absolute value, the one with the smaller absolute angle in polar coordinates is used.)
The MATLAB function diff calculates the difference between successive elements of a vector. For
example, if x ∈ Rn then the function
>> s = diff(x)
generates the vector s ∈ Rn−1 which is defined by si = xi+1 − xi . There are a number of uses for this
function. For example,
• if s has been sorted, then if any element of diff(s) is 0, an element of s has been repeated —
and we can even determine the number of times it has been repeated.
• similarly, if all the elements of diff(x) are positive, then all the elements of s are monotonically
increasing.
• a numerical approximation to the derivative of y = f (x) can be calculated by diff(y)./diff(x).
(The functions any and all , which are discussed in Section 8.2, are used to determine if any the elements
of a vector satisfy some property and/or if all the elements satisfy it.)
The MATLAB function which is almost the inverse of diff is cumsum. It calculates the cumulative sum of the elements of a vector or matrix. For example, if s ∈ Rn−1 has been generated by s =
diff(x), then
>> c = cumsum(s)
i
generates the vector c ∈ Rn−1 where ci = j=1 sj . We can recover x by
>> xrecovered = zeros(size(x))
>> xrecovered(1) = x(1)
>> xrecovered(2:length(x)) = x(1) + c
There is also a cumulative product function, namely cumprod. Thus can be used to generate
(1, x, x2 , . . . , xn ) by
>> [1, cumprod(x*ones(1,n))]
and (1!, 2!, 3!, . . . , n!) by
>> cumprod(1:n)
All of these functions can be applied to matrices, in which case they act on each column of the matrix
separately. They can also act on each row of a matrix separately by taking the transpose of the matrix.
However, there is always an optional argument — often the second, but sometimes the third — which
can change the function so that it acts on each row of the matrix. The main difficulty with using another
argument is remembering if it is the second or the third!
There are also a number of MATLAB functions which are particularly designed to plot data. The functions we have just discussed, such as the average and standard deviation, give a coarse measure of the
distribution of the data. To actually “see” what the data looks like, it has to be plotted. Two particularly useful types of plots are histograms (which show the distribution of the data) and plots of data which
include error bars. These are both discussed in Section 4.1.
Although it does not quite fit here, sometimes you want to know the length of a vector x, which is
x21 + x22 + · · · x2n . (Note that this is ♥♦t length(x) which returns the number of elements in x, i.e.,
n.) This length, which is often called the Euclidean length, can be calculated by entering
>> sqrt( x *x )
but it can be entered more easily by
>> norm(x)
(As we discuss in Section 7, the norm of a vector is a more general concept than simply the Euclidean
length.)
Warning: The number of elements in the vector x is calculated by length(x) while the (Pythagorean)
length of the vector is calculated by norm(x).
36
2.9. Advanced Topic: Multidimensional Arrays
Data Manipulation Functions
max(x)
max(A)
max(A,B)
min(x)
min(A)
mean(x)
mean(A)
norm(x)
norm(A)
prod(x)
prod(A)
sort(x)
sort(A)
std(x)
std(A)
sum(x)
sum(A)
diff(x)
diff(A)
cumsum(x)
cumsum(A)
cumprod(x)
cumprod(A)
2.9.
The maximum element of a real vector.
[m, i] = max(x) also returns the element which contains the maximum value
in i.
A row vector containing the maximum element in each column of a matrix.
[m, i] = max(A) also returns the element in each column which contains the maximum value in i.
Returns an array which is the same size as A and B (they must be the size or one
can be a scalar) and which contains the larger value in each element of A or B.
The minimum of the elements of a vector, or a row vector containing the minimum
of the elements in each column in a matrix.
The mean, or average, of the elements of a vector, or a row vector containing the
mean of the elements in each column in a matrix.
The Euclidean length of a vector.
The matrix norm of A.
Note: the norm of a matrix is ♥♦t the Euclidean length of each column in the
matrix.
The product of the elements of a vector, or a row vector containing the product of
the elements in each column in a matrix.
Sorts the elements in increasing order of a real vector, or in each column of a real
matrix.
The standard deviation of the elements of a vector, or a row vector containing the
standard deviation of the elements in each column in a matrix.
The sum of the elements of a vector, or a row vector containing the sums of the
elements in each column in a matrix.
The difference between successive elements of a vector, or between successive elements in each column of a matrix.
The cumulative sum between successive elements of a vector, or between successive
elements in each column of a matrix.
The cumulative product between successive elements of a vector, or between successive elements in each column of a matrix.
Advanced Topic: Multidimensional Arrays
We have already discussed 1-D arrays (i.e., vectors) and 2-D arrays (i.e., matrices). Since these are two
of the most fundamental objects in linear algebra, there are many operations and functions which can be
applied to them. In MATLAB you can also use multidimensional arrays (i.e., n-D arrays).
A common use for multidimensional arrays is simply to hold data. For example, suppose a company
produces three products and we know the amount of each product produced each quarter; the data naturally fits in a 2-D array, i.e., (product, amount). Now suppose the company has five sales regions so we
split the amount of each product into these regions; the data naturally fits in a 3-D array, i.e., (product,
region, amount). Finally, suppose that each product comes in four colors; the data naturally fits in a 4-D
array, i.e., (product, color, region, amount).
For another example, a 3-D array might be the time evolution of 2-D data. Suppose we record a grey
scale digital image of an experiment every minute for an hour. Each image is stored as a matrix M with
mi,j denoting the value of the pixel positioned at (xi , yj ). The 3-D array Mall can contain all these images: Mall(i,j,k) denotes the value of the pixel positioned at (xi , yj ) in the k th image. The entire k th
image is Mall(:,:,k) and it is filled with the k th image M by
>> Mall(:,:,k) = M
If you want to multiply M by another matrix A, you can use M*A or Mall(:,:,k)*A; if you want to
average the first two images you can use .5*(Mall(:,:,1)+Mall(:,:,2)).
Many MATLAB functions can be used in n-D, such as ones, rand, sum, and size. The cat function is particularly useful in generating higher-dimensional arrays. For example, suppose we have four
matrices A, B, C, and D ∈ R2×7 which we want to put into a three-dimensional array. This is easily done
37
2.10. Be Able To Do
by
>> ABCD = cat(3, A, B, C, D)
which concatenates the four matrices using the third dimension of ABCD. (The “3” denotes the third dimension of ABCD.) And it is much easier than entering
>> ABCD(:,:,1) = A;
>> ABCD(:,:,2) = B;
>> ABCD(:,:,3) = C;
>> ABCD(:,:,4) = D;
If instead, we enter
>> ABCD = cat(j, A, B, C, D)
then the four matrices are concatenated along the j th dimension of ABCD. That is, cat(1, A, B, C, D)
is the same as [A, B, C, D] and cat(2, A, B, C, D) is the same as [A; B; C; D].
Another useful function is squeeze which squeezes out dimensions which only have one element. For
example, if we enter
>> E = ABCD(:,2,:)
(where the array ABCD was created above), then we might think that E is a matrix whose columns consist of the second columns of A, B, C, and D. However, “ size(E) = 2 1 4” so that E is a threedimensional array, not a two-dimensional array. We obtain a two-dimensional array by squeeze(E).
The function permute reorders the dimensions of a matrix. For example,
>> ABCD = cat(3, A, B, C, D)
>> BCDA = permute(ABCD, [2 3 4 1])
is the same as
>> BCDA = cat(3, B, C, D, A)
That is, the second argument of permute shows where the original ordering of the dimensions, i.e., 1, 2,
. . . , n, are to be placed in the new ordering. ipermute is the inverse of permute so, for example,
>> BCDA = cat(3, B, C, D, A)
>> ABCD = ipermute( BCDA, [2 3 4 1] )
Multidimensional Array Functions
cat
ipermute
permute
squeeze
2.10.
Concatenates arrays; this is useful for putting arrays into a higher-dimensional array.
The inverse of permute.
Reorders the dimensions of a multidimensional array.
Removes (i.e., squeezes out) dimensions which only have one element.
Be Able To Do
After reading this section you should be able to do the following exercises. The solutions are given on
page 161.
1. Consider the matrix
1 2 3 4
5 6 7 8
A=
.
9 10 11 12
13 14 15 16
(a) Enter it in the following three ways:
(i) type in all 16 elements directly.
(ii) since each row is in arithmetic progression, use the colon operator to enter each row.
(iii) since each column is in arithmetic progression, use the colon operator (and the transpose operator) to enter each column.
(b) Multiply the second row of A by −9/5 , add it to the third row, and put the result back in the second
38
3. Anonymous Functions, Strings, and Other Data Types
row. Do this all using ♦♥❡ MATLAB statement.
2. Generate the tridiagonal matrix
4
−1
A=
−1
4
−1
−1
4
. .
.
−1
. .
.
−1
0
0
. .
.
4
−1
−1
4
∈ Rn×n
where the value of n has already been entered into MATLAB.
3. Generate the tridiagonal matrix
1
e1
A=
−1
4
e2
−1
9
..
.
0
where the value of n has already been entered
4. Consider the matrix
1 1 1
1 1 1
1 1 1
A=
1 1 1
1 1 1
5 1 1
−1
..
.
en−1
0
..
.
(n − 1)2
en
−1
n2
∈ Rn×n
into MATLAB.
1 0 0 0 0 0
1 0 0 0 0 0
1 0 0 0 0 0
1 0 0 0 0 0
1 0 0 0 0 0
1 0 0 0 0 0
−5
0
0
.
0
0
0
(a) Enter it using as few keystrokes as possible. (In other words, don’t enter the elements individually.)
(b) Zero out all the elements of A below the diagonal.
5. Enter the column vector
x = (0, 1, 4, 9, 16, 25, . . . , 841, 900)T
using as few keystrokes as possible. (In other words, don’t enter the elements individually.)
6. (a) Generate a random 5×5 matrix R.
(b) Determine the largest value in each row of R and the element in which this value occurs.
(c) Determine the average value of all the elements of R.
(d) Generate the matrix S where every element of S is the sine of the corresponding element of R.
(e) Put the diagonal elements of R into the vector r.
7. Generate the matrix
1 2 3
A = 4 5 6 .
7 8 10
(a) Calculate a matrix B which is the square root of A. That is, B2 = A. Also, calculate a matrix C each
of whose elements is the square root of the corresponding element of A.
(b) Show that the matrices you have obtained in (a) are correct by substituting the results back into the
original formulas.
3. Anonymous Functions, Strings, and Other Data Types
Now that we have discussed scalar and matrix calculations, the next important topic is graphics. However, there are a number of minor topics which are useful in graphics and so we collect them here. First,
anonymous functions allow us to easily define a function which we can then plot. Second, some graphics
functions require that the name of a function be passed as an argument. Third, character strings are necessary in labelling plots. And, finally, cell arrays are occasionally helpful in labelling plots. Cell arrays are
generally used to manage data and since structures are also used to manage data we also include them
39
3.1. Anonymous Functions
here. Another reason is that there are a number of data types in MATLAB including floating-point variables, integers, text variables, cell arrays, structures, and logical variables We might as well get all these
out of the way at once.
3.1.
Anonymous Functions
In MATLAB it is common to define a mathematical function in a separate file as we discuss in Section 8.3. (This is similar to writing a function or subroutine or subprogram in a high-level computer
language.) However, if the mathematical function is particularly simple, that is, it can be written as one
simple expression, we can define it in MATLAB using an anonymous function. If our function is
f (< arg1 >, < arg2 >, . . .) = < expression >
the MATLAB statement is
>> f = @(<arg1>, <arg2>, ...) <expression>
For example, we can define the function
f (t) = t5 e−2t cos(3t)
by
>> f = @(t) t. 5 .* exp(-2*t) .* cos(3*t)
and then evaluate it by
>> x = [0:.01:1]
>> fx = f(x)
>> A = rand(5)
>> fA = f(A)
More generally, we can define
g(x, y, a, b, c) = xa e−bx cos(cy)
ˆ
by
>> g = @(x, y, a, b, c) x. a .* exp(-b.*x) .* cos(c.*y)
in which case any of the input arguments can be in R or in Rn . It is also possible — although probably
not very useful — to let g have one vector argument, say x = (x, y, a, b, c)T by
>> g = @(x) x(1) x(3) * exp(-x(4)*x(1)) * cos(x(5)*x(2))
(In this example there is no advantage to using .* or . .)
Warning: It is quite easy to forget to put dots (i.e., “ .”) before the mathematical operations of multiplication (i.e., * ), division (i.e., / ), and exponentiation (i.e., ). For example, if f is defined by
>> f = @(t) t 5 * exp(-2*t) * cos(3*t)
then
>> f(3)
is allowed, but not
>> f([1:10])
Be careful!
The syntax for defining an anonymous function is
>> @(<argument list>) <expression>
(Since there is no left-hand side to this expression, the name of this function is ans.) The symbol @ is the
MATLAB operator that constructs a function handle. This is similar to a pointer in C which gives the address of a variable or of a function. The name “handle” is used in MATLAB to denote a variable which
refers to some “object” which has been created. Thus, we can think of an anonymous function as being
created by
(<argument list>) <expression>
and the handle to the function (in C, the address of the function) being returned by using @. By the way,
we can create a function handle to a MATLAB function by, for example,
>> f = @cos
so that f(3) is the same as cos(3). We give an example where this is very useful in Section 3.4
It is even possible to define a piecewise function in this way. For example, the piecewise function
ˆ
ˆ
ˆ
ˆ
ˆ
t(x) =
1 − |x| for x ∈ [−1, +1]
0
otherwise,
40
3.2. Passing Functions as Arguments
i.e., an isosceles triangle with the length of the base 2 and the height 1, is
>> t = @(x) (heaviside(x + 1) - heaviside(x - 1)).*(1 - abs(x));
in MATLAB.
Note: The x in “ @(x)” is a dummy variable, i.e., the x is independent of any other x which appears in
the code. Or, in other words, the function could have been defined equally well by
>> t = @(w o ) = heaviside(w o + 1) - heaviside(w o - 1).*(1 - abs(w o ));
It is important to understand that all user-defined variables which appear in <expression> must ❡✐✲
If the variable does not
appear in the argument list, then its value is ☞①❡❞ when the function is defined. For example, if a very simple function is defined by
>> r = 10
>> h = @(x) r*x
then the function is h(x) = 10x even if r is modified later. Thus,
>> h(5)
returns 50 and so does
>> r = 0
>> h(5)
Warning: Don’t forget that if a variable does not appear in the argument list, then its value is ☞①❡❞ when
the function is defined.
A function can also be defined — ❜✉t ❞♦♥✬t ❞♦ ✐t —by the inline function For example, the function
f defined above can also be defined by
>> f = inline( t. 5 .* exp(-2*t) .* cos(3*t) , t )
In general, if our function is
t❤❡r appear in the argument list ♦r be defined before the function is defined.
ˆ
f (< arg1 >, < arg2 >, . . .) = < expression >
the MATLAB statement is
>> f = inline( <expression> , <arg1> , <arg2> , ...)
Since it is quite easy to forget to put dots (i.e., . ) before the mathematical operations of multiplication
(i.e., * ), division (i.e., / ), and exponentiation (i.e., ), the MATLAB command vectorize does it for
you. To continue the first example,
>> f = vectorize( inline( t 5 * exp(-2*t) * cos(3*t) , t ) )
is equivalent to the f defined above but does not require you to remember all the dots.
Warning: The inline function is obsolete and should not be used because it is slow and also because it
is rather difficult to read, i.e.,
>> f = @(t) t. 5 .* exp(-2*t) .* cos(3*t)
is “more similar” to f (t) = t5 e−2t cos 3t. inline is mentioned here only because it is often
found in “old” codes.
ˆ
ˆ
ˆ
3.2.
Passing Functions as Arguments
Warning: This is a very important section — read it carefully and understand it. If you try to pass a
function as an argument to another function, something like
>> ezplot(sin)
(you are trying to generate an “easy plot” of the sine function) and you get a str❛♥❣❡ error
message, something like
Error using sin
Not enough input arguments.
you will know what you did wrong.
It is sometimes necessary to pass the name of a function into a MATLAB function or a function m-file
created by the user. For example, as we discuss in Section 4.1, we can plot the function y = f (x) in the
interval [−5, +5] by
fplot(<function "name">, [-5 +5])
But how do we pass this “name”?
We put the name in quotes because we do not pass the name of the function, but its handle. If f has
been defined by an anonymous function, then we enter
41
3.3. Strings
fplot(f, [-5 +5])
because f is a variable which we have already defined. If fnc is a MATLAB function or a user-defined
function m-file, then it is not known in the MATLAB workspace so
fplot(fnc, [-5 +5])
% WRONG
will not work. Instead, we use
fplot(@fnc, [-5 +5])
% CORRECT
Note: There are a number of “older” ways to pass function names. For example,
>> fplot( fnc , [-5 +5])
will also work. We can even pass a “simple” function by, for example,
>> fplot( (x*sin(x) + sqrt(1 + cos(x)))/(x 2 + 1) , [-5 +5])
❜✉t ❞♦♥✬t ❞♦ ✐t! Instead, use anonymous functions.
ˆ
3.3.
Strings
Character strings are a very minor part of MATLAB, which is mainly designed to perform numerical
calculations. However, they perform some very useful tasks which are worth discussing now.
It is often important to combine text and numbers on a plot. Since we discuss graphics in the next section, now is a good time to discuss how characters are stored in MATLAB variables. A string variable,
such as
>> str = And now for something completely different
is simply a row vector with each character (actually its ASCII representation as shown on page 165) being
a single element. MATLAB knows that this is a text variable, not a “regular” row vector, and so converts
the numerical value in each element into the corresponding character when it is printed out. For example,
to see what is actually contained in the vector str enter
>> str + 0
or
>> 1*str
Since str is a row vector, a substring can be easily extracted. For example,
>> str(1:7)
returns And now and
>> str([9:11, 34])
returns ford.
Character variables are handled the same as vectors or matrices. For example, to generate a new text
variable which adds “– by Monty Python” to str, i.e., to concatenate the two strings, enter
>> str2 = [str
- by Monty Python ]
or
>> str2 = [str,
- by Monty Python ]
(which might be easier to read). To convert a scalar variable, or even a vector or a matrix, to a character
variable use the function num2str. For example, suppose you enter
>> x = linspace(0, 2*pi, 100)
>> c1 = 2
>> c2 = -3
>> y = c1*sin(x) + c2*cos(x)
and want to put a description of the function into a variable. This can be done by
>> s = [ num2str(c1), *sin(x) + , num2str(c2), *cos(x) ]
without explicitly having to enter the values of c1 and c2. (An optional second argument to
num2str determines exactly how the number or numbers are to be printed, but this is usually not needed.)
A text variable can also contain more than one line if it is created as a matrix. For example,
>> Str = [ And
now
for
something
completely
different ]
is four lines long. Since str is a matrix, each row must have the same number of elements and so we have
to pad all but the longest row. (Using cell arrays, we will shortly show how to avoid this requirement.)
Note: We do not usually enter matrices this way, i.e., one column per line. Instead, we simply use “ ;” to
42
3.4. Cell Arrays and Structures
separate columns. However here we need to make sure that each row has ❡①❛❝t❧② the same number
of characters — or else a fatal error message will be generated.
If desired, you can have more control over how data is stored in strings by using the sprintf function
which behaves very similarly to the C commands sprintf, fprintf, and printf. It is also very similar
to the fprintf function in MATLAB which is discussed in detail in Section 6. Note that the data can be
displayed directly on the screen by using disp. That is, sprintf(...) generates a character string and
disp(sprintf(...)) displays it on the screen.
There also is a str2num function to convert a text variable to a number and sscanf to do the same
with more control over how the data is read. (This is also very similar to the C command, as discussed in
Section 6.)
Occasionally, there may be a worry that a string has leading or trailing blanks. These can be removed
by
>> strtrim(<string>)
This can also be used with string matrices if there leading or trailing blanks in all the rows. (It can also
be used with cell arrays of strings, which we discuss next.)
Conversely, you can create a string with blanks in it by beginning with all blank characters and then
putting non-blanks wherever you desire by
>> n = 10;
>> str = blanks(n); >> str i = num2str( randi(1000) );
>> str(n-length(str i)+1:n) = str i;
Here some unknown integer, with unknown length, will appear at the end of the string.
Some Useful String Functions
blanks(n)
num2str(x)
str2num(str)
strtrim(str)
sscanf
sprintf
3.4.
Creates a blank character string of n characters.
Converts a floating-point number to a string. The argument can also be a vector or
a matrix.
Converts a string to a variable. The argument can also be a vector or a matrix
string.
Removes all leading and trailing spaces in a string.
Behaves very similarly to the C command in reading data from a file using any
desired format. (See fscanf for more details.)
Behaves very similarly to the C command in writing data to a string using any
desired format. (See fprintf for more details.)
Cell Arrays and Structures
It is occasionally useful in MATLAB to have a single variable contain all the data which is related to
a specific task — and this data might well consist of scalars, vectors and/or matrices, and text variables.
One simple reason for this is that it is easier to pass all the data into and out of functions. A cell array
generalizes the “standard” arrays which were discussed in the previous section. The elements of a “standard” array are numbers, either real or complex, whereas the elements of a cell array can be any data
type. The primary difference between a cell array and a structure is that in a structure the elements are
named rather than numbered. We consider this an advanced topic not because it is complicated, but because it is so seldom necessary.
A simple example of a cell array is
>> C = {2+3i, go cells ; [1 2 3] , hilb(5) }
and the output is
C =
[2.0000 + 3.0000i]
go cells
[3x1 double]
[5x5 double]
The only difference between this and a “standard” array is that here curly braces, i.e., {. . . }, enclose the
elements of the array rather than brackets, i.e., [. . . ]. Note that only the scalar and the text variable are
shown explicitly. The other elements are only described. A second way to generate the same cell array is
43
3.4. Cell Arrays and Structures
by
>> C(1,1) = {2+3i}
>> C(1,2) = { go cells }
>> C(2,1) = {[1 2 3] }
>> C(2,2) = {hilb(5)}
and a third way is by
>> C{1,1} = 2+3i
>> C{1,2} = go cells
>> C{2,1} = [1 2 3]
>> C{2,2} = hilb(5)
It is important to understand that there is an important difference between C(i,j) and C{i,j}. The
th
former is the cell containing element in the (i, j) location whereas the latter is the element itself. For
example,
>> C(1,1) 5
% WRONG
returns an error message because a cell cannot be raised to a power whereas
>> C{1,1} 5
% CORRECT
returns “ 1.2200e+02 - 5.9700e+02i”. All the contents of a cell can be displayed by using the
celldisp function. In addition, just as a “standard” array can be preallocated by using the zeros function, a cell array can be preallocated by using the cell function. We will not discuss cells further except
to state that cell array manipulation is very similar to “standard” array manipulation.
Warning: In MATLAB you can change a variable from a number to a string to a matrix by simply
putting it on the left-hand side of equal signs. For example,
>> c = pi
>> c = And now for something completely different
>> c(5,3) = 17
redefines c twice without any difficulty. However, this cannot be done with cells. If you now
try
>> c{3} = hilb(5)
MATLAB will return with the error message
??? Cell contents assignment to a non-cell array object.
In order to use c as a cell (if has been previously used as a non-cell), you have to either clear it
using clear, empty it using [], or explicitly redefine it by using the cell function.
One particularly useful feature of cell arrays is that a number of text variables can be stored in one cell
array. We previously defined a “standard” array of strings in Str on page 42 where each string had to
have the same length. Using a cell array we can simply enter
>> Str cell = { And
now
for
something
completely
different }
or
>> Str cell = { And ; now ; for ; something ; completely ; different }
and obtain the i th row by
>> Str cell{i,:}
Note: It is even possible to sort a number of strings in lexicographical ordering by putting each string in a
separate row of a cell array and using the sort function.
Structures can store different types of data similarly to cell arrays, but the data is stored by name,
called fields , rather than by number. Structures are very similar to structures in C and C++ . The cell
array we have been using can be written as a structure by
>> Cs.scalar = 2+3i
>> Cs.text = go cells
>> Cs.vector = [1 2 3]
>> Cs.matrix = hilb(5)
Typing
ˆ
ˆ
44
3.4. Cell Arrays and Structures
>> Cs
returns
Cs =
scalar: 2.0000 + 3.0000i
text: go cells
vector: [3x1 double]
matrix: [5x5 double]
The structure can also be created using one function by
>> Cs = struct( scalar , 2+3i, text , go cells , ...
vector , [1 2 3] , matrix , hilb(5))
By the way, structures can themselves be vectors or matrices. For example,
>> Cs(2) = struct( scalar , pi, text , structures rule , ...
vector , ones(10,1), matrix , hilb(5) 2)
Now
>> Cs
returns
Cs =
ˆ
1x2 struct array with fields:
scalar
text
vector
matrix
A field name can be stored in a string and used in the struct s by, for example,
>> sf = matrix
>> Cs.(sf) = hilb(10
Warning: As with cells, you cannot change a nonstructure variable to a structure variable. Instead, you
have to either clear it using clear, empty it using [], or explicitly redefine it by using the
struct function.
The field names of a structure can be handled using the following two function. The function
fieldnames returns a cell array containing all the field names of a structure as strings. The function
isfield determines if a particular name, which is stored in a string, is a field of a particular structure.
Thus,
>> fieldnames(Cs)
returns
ans =
scalar
text
vector
matrix
and
>> isfield(Cs, vector )
returns 1. This is a logical function which returns “true” or “false” as a logical 1 or a logical 0. Such
functions are discussed in detail in Section 8.2.
We can also use function handles in cell elements and structures. For example, suppose you want to
work with all six basic trig functions. They can be stored in a cell array by
>> T = {@sin, @cos, @tan, @cot, @sec, @csc}
so that T{2}(0) = 1. They can also be stored in a structure by
>> Tr.a = @sin; Tr.b = @cos; Tr.c = @tan; Tr.d = @cot; Tr.e = @sec; Tr.f = @csc;
so that Tr.b(0) = 1. Incidentally, we can even store anonymous functions in cell arrays and structures.
For example,
>> C = {@sin, @(x) exp(sin(x)), @(x) exp(exp(sin(x)))}
is allowed — but probably not very interesting.
Note: We cannot store function handles in standard matrices — we can only store numbers.
45
3.5. Advanced Topic: Data Types and Classes
Cells and Structures
cell
celldisp
struct
fieldnames
getfield
isfield
orderfields
rmfield
setfield
3.5.
Preallocate a cell array of a specific size.
Display all the contents of a cell array.
Create a structure with specified fields and values. Alternately, each field can be
given a value by < struct > . < fieldname >= value.
Return all field names of structure.
Get one or more values of a structure field.
Determine if input is a field name of the structure.
Order the fields of a structure to be in ASCII order.
Remove one or more fields from a structure.
Set one or more values of a structure
Advanced Topic: Data Types and Classes
A MATLAB variable can have a large number of different types of values. These values used to be
called data types, but they are now commonly called classes — which is a central concept in objectoriented programming (OOP). The OOP capabilities of MATLAB are similar to those in C++ and
Java. We will discuss some of these capabilities at the end of this subsection. However, first we discuss
the “fundamental” classes in MATLAB. An important point to remember is that a variable in most programming languages is a single quantity, whereas in MATLAB it is a vector or a matrix or an array of
quantities.
We have already described a number of fundamental classes, and we first discuss those which occur
frequently in this tutorial.
double: By default any variable that is given a numerical value is a double precision floating-point
number. For example, the variable x which is defined by x = 1 is an instance of the
double class, not an integer class.
char: All strings are instances of the char class. Each character in a string is represented by two
bytes because it can represent any Unicode UTF-16 character (although here we are only
interested in ASCII characters).
cell: A cell variable itself is an instance of the cell class, but it can contain any number of elements, which can all be instances of different classes.
struct: Similarly, a structure variable is an instance of the struct class, but it can contain any
number of fields, which can all be instances of different classes.
function handle: This provides a means to call a function indirectly.
logical: We will discuss logical variables in Section 8.1, but a simple example is
>> A = rand(2)
>> C = (A > .5)
46
3.5. Advanced Topic: Data Types and Classes
Each element of C ∈ R2×2 has the logical value 1, i.e., true, if the corresponding element of
A is > .5 and value 0, i.e., false, otherwise. These logical values are each 1 byte.
MATLAB has 15 fundamental classes, each in the form of a matrix (from a 0×0 matrix up to an n
dimensional matrix for any n ). For completeness, we now list them all, separating the ones discussed in
this document with the rest.
Fundamental Classes
cell
char
double
function handle
logical
struct
single
int8
uint8
int16
uint16
int32
uint32
int64
uint64
its elements can be instances of any classes and sizes
string (each character is 2 bytes)
double precision floating-point number (8 bytes)
allows indirect references to functions
logical (true or false) (1 byte)
its fields can be instances of any classes and sizes
single precision floating-point number (4 bytes)
integer in the range −127 to 128 (1 byte)
unsigned integer in the range 0 to 255 (1 byte)
integer in the range −215 + 1 to 215 (2 bytes)
unsigned integer in the range 0 to 216 − 1 (2 bytes)
integer in the range −231 + 1 to 231 (4 bytes)
unsigned integer in the range 0 to 232 − 1 (4 bytes)
integer in the range −263 + 1 to 263 (8 bytes)
unsigned integer in the range 0 to 264 − 1 (8 bytes)
For example, to obtain an instance of the single class you can enter
A = single(rand(5))
The same technique holds for all the numerical classes.
Warning: Caveat Emptor! The procedures for combining different numerical classes is very different from
other programming languages. For example, the results of
>> a = 5.5
>> i = int32(3)
>> j = int8(127)
>> ai = a + i
>> aj = a + j
are ai = 9, which is an instance of the int32 class, and aj = 127, which is an instance of
the int8 class.
To determine the class of a variable, use the function class. You can also determine if a variable has a
particular class by using isa. Continuing the previous example,
>> class(i)
returns int32 and
>> isa(i, int8 )
returns 0.
In addition, MATLAB has user-defined classes, similar to classes in object-oriented programming languages. A simple template for generating a new class is
47
3.6. Be Able To Do
classdef <class name> % name the class
properties % determine the properties and set their access
.....
end
methods % define the methods used in this class
function ???
.....
end
function ???
.....
end
.....
function ???
.....
end
end
events
.....
end end
To define a class which is a subclass of another class, enter
classdef <class name>
<
<superclass name>
There are two kinds of classes in MATLAB: handle classes and value classes. In a handle class all instances of the class refer to the same data, i.e., any and all copies of an object use the same fields as the
original object. In a value class each object has its own unique fields. You create a handle class by
classdef <class name>
<
handle
where handle is an abstract class. Only a handle class can define events and listeners. (An event is
some change or action that occurs in an object of a handle class. A particular event is attached to an
event name. i.e., inside events ..... end. When an event is “triggered”, a notification is broadcast
using the event name. Listener objects then execute fuctions, called callbacks, when an event name is
broadcast.)
Classes
class
isa
3.6.
Determine the class of a variable.
Determine whether a variable is an instance of a particular class.
Be Able To Do
After reading this section you should be able to do the following exercises. The solutions are given on
page 161.
1. Generate a structure with the fields “name”, “rank”, and “serial number”. Put something appropriate in
each in two ways:
(1) directly, i.e., s.name = ???, and
(2) using the struct function.
Then add one to the serial number.
2. (a) Generate a 2×3 cell array with the following elements:
(1,1): a uniform random matrix of size 5.
(2,1): the string “Hilbert”.
(1,2): π 10.
(2,2): the function handle for the function sin e x.
(1,3): this is the square of the matrix in (1, 1) .
(2,3): the logical value true.
ˆ
ˆ
(b) Square the value of the element (1, 2) which is in the cell element (1, 1).
48
4.1. Two-Dimensional Graphics
Evaluate the function in the cell element (2, 2) at x = 5.
3. Use anonymous functions to define
(a) f (x, y) = sin(x + y) cos(x − y).
x3
(b) f (x) = x1 − ex2 + cos
.
|x1 + x2 | + 1
(c) f (x) = 1 − cos x for x ∈ [0, 2π]
0
otherwise.
Hint: Use the heaviside function.
4. Graphics
A very useful feature of MATLAB is its ability to generate high quality two- and three-dimensional
plots using simple and flexible functions. All graphical images are generated in a “graphics window”,
which is completely separate from the “text window” in which MATLAB statements are typed. Thus,
non-graphical and graphical statements can be completely intermixed.
Graphical images can be generated both from data calculated in MATLAB and from data which has
been generated outside of MATLAB. In addition, these images can be output from MATLAB and printed
on a wide variety of output devices, including color ink-jet printers and black-and-white and color laser
printers.
There are a number of demonstrations of the graphical capabilities in MATLAB which are invoked by
>> demo
Since the MATLAB statements which generate the plots are also shown, this demo makes it quite easy
to generate your own graphics. You also can have very fine control over the appearance of the plots. We
begin by considering only the basic functions; more advanced graphics functions are discussed in the next
section.
Note: Most MATLAB functions which take vectors as arguments will accept either row or column vectors.
4.1.
Two-Dimensional Graphics
The MATLAB function plot is used to constructing basic two-dimensional plots. For example, suppose you want to plot the functions y1 = sin x and y2 = ecos ① for x ∈ [0, 2π]; also, you want to plot
y3 = sin cos(x2 − x) for x ∈ [0, 8]. First, generate n data points on the curve by
>> n = 100;
>> x = 2*pi*[0:n-1] /(n-1);
>> y1 = sin(x);
>> y2 = exp(cos(x));
>> xx = 8*[0:n-1]/(n-1);
>> y3 = sin( cos( xx. 2 - xx ) );
We plot these data points by
>> plot(x, y1)
>> plot(x, y2)
>> plot(xx, y3)
Note that the axes are changed for every plot so that the curve just fits inside the axes. We can generate
the x coordinates of the data points more easily by
>> x = linspace(0, 2*pi, n);
>> xx = linspace(0, 8, n);
The linspace function has two advantages over the colon operator:
(1) the endpoints of the axis and the number of points are entered directly as
>> x = linspace(<first point>, <last point>, <number of points>)
so it is much harder to make a mistake; and
(2) round-off errors are minimalized so you are guaranteed that x has exactly n elements, and its first
and last elements are exactly the values entered into the function.†
To put all the curves on one plot, type
ˆ
†
As we discussed previously, it is very unlikely (but it is possible) that round-off errors might cause the
49
4.1. Two-Dimensional Graphics
>> plot(x, y1, x, y2, xx, y3)
Each curve will be a different color — but this will not be visible on a black-and-white output device.
Instead, you can change the type of lines by
>> plot(x, y1, x, y2, -- , xx, y3, : )
where “ --” means a dashed line and “ :” means a dotted line. (We list all these symbols in the following
table.) In addition, you can use small asterisks to show the locations of the data points for the y3 curve
by
>> plot(x, y1, x, y2, -- , xx, y3, :* )
These strings are used to modify the color of the line, to put markers at the nodes, and to modify the type
of line as shown in the table below. (As we discuss later in this section, the colors are defined by giving
the intensities of the red, green, and blue components in that order.)
Note: The plot function can even have only one argument. For example, entering
>> plot(y1)
will result in a plot which is equivalent to
>> plot([1:length(y1)], y1)
Customizing Lines and Markers
Symbol Color (R G B)
r
g
b
y
m
c
w
k
red (1 0 0)
green (0 1 0)
blue (0 0 1)
yellow (1 1 0)
magenta (1 0 1)
(a deep purplish red)
cyan (0 1 1)
(greenish blue)
white (1 1 1)
black (0 0 0)
Symbol Line Style
-:
-.
solid line (default)
dashed line
dotted line
dash-dot line
Marker Description
+
o
*
.
x
s
d
ˆ
v
>
<
p
h
plus sign
circle
asterisk
point
cross
square
diamond
upward pointing
triangle
downward pointing
triangle
right pointing triangle
left pointing triangle
pentagram
hexagram
For example,
>> plot(x, y1, r , x, y2, g--o , x, y3, mp )
plots three curves: the first is a red, solid line; the second is a a green, dashed line with circles at the data
points; the third has magenta pentagrams at the data points but no line connecting the points.
We can also plot the first curve, and then add the second, and then the third by
>> hold off
% this is a good idea before a ’hold on’
>> plot(x, y1)
>> hold on
>> plot(x, y2)
>> plot(xx, y3)
Note that the axes can change for every new curve. However, all the curves appear on the same plot.
(The initial hold off is always a good idea if you later use hold on.)
Warning: ❉♦ ♥♦t place the hold on command ❜❡❢♦r❡ the first plot. This can lead to very strange results
statement
>> x = [0: 2*pi/(n-1): 2*pi] ;
to return n − 1 elements rather than n. (For example, the output of [0 : 0.01 : 0.02-eps] is 0 0.0100.)
This is why we used the statement
>> x = 2*pi*[0:n-1] /(n-1);
above, which does not suffer from round-off errors because the colon operator is only applied to integers.
50
4.1. Two-Dimensional Graphics
because certain parameters have already been set. For example, entering
>> xx = linspace(0, 10, 1001);
>> hold on
>> semilogy(xx, exp(xx))
results in a linear plot, i.e., plot(xx, exp(xx)), not the semilog plot which is desired.
We briefly digress to present a technical — but very important — detail. If a plot is hidden (possibly
because you have been typing in the workspace and have raised the MATLAB window above the graphics
window, or because there are some other windows visible on your terminal), you may not be able to see it.
The command
>> shg
raises the current graphics window above all other windows. This is a very useful command because plots
are frequently hidden. It is particularly beneficial to put this before the first plot function in a script
M-file: it cannot do any harm, and it will make the plot visible if it is already hidden.†
We also briefly digress to suggest another possible use for the plot function: making an animation. In
Section 4.6 we will discuss how to make a real movie. However, it is easy in MATLAB to simulate the
time evolution of some function by repeatedly using plot. We have just discussed how to put multiple
curves on a plot, but this rapidly becomes unwieldly. Instead, just replace one plot by another. For example, suppose that (for some strange reason) you want to plot the periodic function
10
ak e−
g(x, t) =
(x − ck t)(modL) − L/2 2 /w2
k=1
for x ∈ [0, L]. This is a sum of k modes, each of which has a Gaussian shape with half-width w, where
the k th mode has amplitude ak and speed ck . The code entitled running guassians (which is contained in the accompanying zip file) is
†
If there is no graphics window then this command is equivalent to figure, while if there is a graphics window,
then this command is equivalent to figure(gcf). We discuss figure and gcf in advanced subsections.
51
4.1. Two-Dimensional Graphics
%%%%% script m-file: running gaussians
a = .5;
L = 10;
max time = 100;
del time = .01;
max vert axis = 3;
f = @(x) exp(-(mod(x, L) - L/2). 2 / a 2);
nr modes = 20;
c = [1:nr modes] ;
nr points = 1001;
x = linspace(0, 10, nr points);
[X, C] = meshgrid(x, c);
R = repmat(1./(2*c-1), 1, nr points);
g = @(t) sum(R.*f(X - C*t));
ast y = linspace(.7*max vert axis, .95*max vert axis, nr modes);
for t = 0:del time:max time
ast x = mod(c*t + L/2, L);
plot(x, g(t), ast x, ast y, r* )
axis([0 L 0 max vert axis])
title(t)
drawnow
end
where ak = 1/k and ck = 1/(2k − 1). In addition, the maximum value of each mode is shown by the red
asterisks which fly across the plot. The for loop, which will be discussed in Section 8.1, causes the plot
to be repeated for the times [0:del time:max time]. The functions axis and title will be discussed
shortly, and meshgrid will be discussed in the next subsection. The command drawnow is very important
because otherwise the graphics window will be blank until the final plot.†
Instead of putting a number of curves on one plot, you might want to put a number of curves individually in the graphics window. You can display m plots vertically and n plots horizontally in one graphics
window by
>> subplot(m, n, p)
This divides the graphics window into m×n rectangles and selects the pth rectangle for the current plot.
All the graphics functions work as before, but now apply only to this particular rectangle in the graphics
window. You can “bounce” between these different rectangles by calling subplot repeatedly for different values of p. You can also position the plots anywhere in the figure by subplot( Position , [left
bottom width height]). For example,
>> subplot(’Position, [0 0 .5 .5])
is the same as subplot(2, 2, 3).
Warning: If you are comparing a number of plots, it is important that the endpoints of the axes are the
same in all the plots. Otherwise your brain has to try to do the rescaling “on the fly” — which
is very difficult. Of course, you frequently do not know how large the axes need to be until you
have filled up the entire graphics window. The axis function (discussed below) can then be
used to rescale all the plots.
In addition, you can determine the endpoints of the current plot by
>> v = axis
v(1) and v(2) are the minimum and maximum values on the x axis, and v(3) and v(4) are the corresponding values on the y axis. You can change the endpoints of the axes by, for example,
>> axis([-1 10 -4 4])
The general form of this function is axis([xmin xmax ymin ymax]). If you only want to set some of the
axes, set the other or others to ±Inf ( −Inf if it is the minimum value and +Inf if it is the maximum).
Also, you can force the two axes to have the same scale by
>> axis equal
ˆ
ˆ
†
Alternatively, you can use the pause function (discussed in Section 8.3) to make all the plots visible.
drawnow draws each new plot as fast as possible, whereas pause(time) pauses execution of the code for the given
time.
52
4.1. Two-Dimensional Graphics
or
>> axis image
and to have the same length by
>> axis square
To learn about all the options for this function, use the doc command.
Note: The function axis is generally only in effect for one plot. Every new plot turns it off, so it must be
called for every plot (unless hold on has been invoked).
The plot function generates linear axes. To generate logarithmic axes use semilogx for a logarithmic axis in x and a linear axis in y, semilogy for a linear axis in x and a logarithmic axis in y, and
loglog for logarithmic axes in both x and y.
MATLAB has two different functions to plot a function directly rather than plotting a set of points.
Warning: These functions do not always generate the correct curve (or curves) because they know nothing
of the actual behavior of the function. They can have problems with sharp peaks and asymptotes and other “strange behavior”. We will show some examples shortly.
The first function we discuss is fplot, which can be executing by simply entering
>> fplot(<function handle>, <limits>)
where the function is usually generated as an anonymous function or a MATLAB function or a user generated function m-file (as described in Section 8.3). The limits are either
[xmin xmax]
in which case the y-axis just encloses the curve or
[xmin xmax ymin ymax]
in which case you are also specifying the endpoints on the y-axis.
Note: Recall in Section 3.2 we discussed how to pass a function as an argument.
This function uses adaptive step control to generate as many data points as it considers necessary to
plot the function accurately. You can also store the data points calculated by
>> [x, y] = fplot(<function handle>, <limits>)
rather than having the function plotted directly. You then have complete control over how to plot the
curve using the plot function.
The other function which can plot a function is ezplot, which is more general than fplot. To plot a
function on the interval [−2π, +2π] enter
>> ezplot(<function handle>)
To include limits (as with fplot ) enter
>> ezplot(<function handle>, <limits>)
In addition, a parametrically defined function can be plotted by
>> ezplot(<fnc 1>, <fnc 2>, <limits>)
Finally, this function can also plot an implicitly defined function, i.e., f (x, y) = 0, by
>> ezplot(<2D fnc>, <limits>)
For example,
>> f = @(x, y) (x 2 + y 2) 2 - (x 2 - y 2);
>> ezplot(f)
plots the lemniscate of Bernoulli (basically an “∞” symbol).
Warning: Be particularly careful when plotting implicit functions because they can be r❡❛❧❧② ♥❛st② and
occasionally ezplot may not get it right.
There is an important difference between
>> fplot(f, [-5 5])
and
>> ezplot(f, [-5 5])
In the former f(x) is only evaluated for scalar values of x, while in the latter f(x) is evaluated for vector values of x. Thus, when using ezplot care must be taken if f is evaluated in a function m-file. If
f(x) cannot be evaluated for vector values, the error message
Warning: Function failed to evaluate on array inputs; vectorizing the function may
speed up its evaluation and avoid the need to loop over array elements.
will be generated
fplot and ezplot do not always generate exactly the same curves. For example, in
ˆ
ˆ ˆ
ˆ
ˆ
53
4.1. Two-Dimensional Graphics
>> f = @(x) log(x) + 1;
>> fplot(f, [-2*pi 2*pi])
>> ezplot(f)
fplot generates a spurious plot for x ∈ [−2π, 0) where it plots the real part of log x while ezplot only
plots the function for x ∈ (0, 2π]. Also, in
>> f = @(x) x ./ (x. 2 + 0.01);
>> fplot(f, [-2*pi +2*pi])
>> ezplot(f)
the vertical axes are different and ezplot is missing part of the curve. Finally, in
f = @(x) x 3/(x 2 + 3*x - 10);
ezplot(f, [-10 +10])
the function blows up at x = −5 and 2 and part of the curve for x ∈ (−5, 2) is not shown.
Polar plots can also be generated by the polar function. There is also an “easy” function for generating polar plots, namely ezpolar.
Since you often want to label the axes and put a title on the plot, there are specific function for each of
these. Entering
>> xlabel(<string>)
>> ylabel(<string>)
>> title(<string>)
put labels on the x-axis, on the y-axis, and on top of the plot, respectively. Note that a title can contain
more than one line as was discussed in Section [Macro:[text: cell]chap].
For example, typing title(t) where
t = [ The Dead
Parrot Sketch ]
or
t = { The Dead
Parrot Sketch }
or
t = { The Dead ; Parrot Sketch }
results in a two-line title. The first uses a “standard” array and so requires all the rows to have the same
number of columns, whereas the latter two use a cell array and so each row can have a different length.
There are also a number of ways to plot data, in addition to the function discussed above. The two we
discuss here are histograms and error bars. To plot a histogram of the data stored in the vector x, type
>> hist(x)
which draws ten bins between the minimum and maximum values of the elements in x. For example, to
see how uniform the distribution of random numbers generated by rand is, type
>> x = rand(100000, 1);
>> hist(x)
To draw a histogram with a different number of bins, type
>> hist(x, <number of bins>)
and to draw a histogram with the centers of the bins given by the vector c, type
>> hist(x, c)
As another example, to see how uniform the distribution of Gaussian random numbers generated by
randn is, type
>> x = randn(100000, 1);
>> hist(x)
which generates random numbers with mean 0 and standard deviation 1. Clearly you need more random
numbers to get a “good” histogram — but, at the moment, we are interested in a different point. If you
rerun this function a number of times, you will find that the endpoints of the histogram fluctuate. To
avoid this “instability”, you can fix the endpoints of the histogram by
ˆ
ˆ
ˆ
54
4.1. Two-Dimensional Graphics
>> xmax = 4;
>> nrbin = 20;
>> nrdata = 100000;
>> c = xmax*[ -1+1/nrbin : 2/nrbin : 1-1/nrbin ];
>> x = randn(nrdata, 1);
>> hist(x, c)
Note that c contains the midpoints of each bin and not their endpoints. Another way to calculate c,
which might be clearer, is
>> c = linspace(-xmax+xmax/nrbin, xmax-xmax/nrbin, nrbin);
Of course, to get a “good” histogram you should increase nrbin, say to 100, and nrdata, say to
100,000. If you now rerun this code you will see a much smoother histogram.
A histogram shows the frequency of values in a vector, say x again, but suppose we want to compare
this histogram to an actual probability density function. For example, we have just discussed the Gaussian
distribution. If it has mean µ and standard deviation σ, then the density function is
f (x) = √
1
2πσ 2
exp
+∞
(x − µ)2
2σ 2
.
where −∞ f (x) dx = 1. To generate a random sequence use
>> mu = 5;
>> sig = 2;
>> nrdata = 100000; >> x = mu + sig*randn(100000, 1);
>> hist(x)
In order to compare the histogram with the density function, we must rescale the histogram so that its
area is 1. To find its area enter
>> nr bin = 1000; >> [nr each bin, x center] = hist(x, nr bin);
which returns the number of elements in each bin as well as its midpoint. (The histogram is not plotted
because the results are output.) Thus,
>> dx = x center(2) - x center(1); >> area = sum(nr each bin)*dx % or area =
nrdata*dx
To plot this rescaled histogram, enter
>> bar(x center, nr each bin/area, hist )
Note that output variables from hist are reversed when input to bar.
A histogram shows a graphical image of discrete data by stacking rectangles next to each other. A
stairstep graph is similar in that it draws the continuous curve describing the maximum of the histogram,
but it does not complete the rectangle. The function
>> stairs(x, y)
which can also be considered to be the plot of a step function, draws such a curve.
We have already seen how to plot the vector x vs. the vector y by using the plot function. If, additionally, you have an error bar of size ei for each point yi , you can plot the curve connecting the data
points along with the error bars by
>> errorbar(x, y, e)
Sometimes the error bars are not symmetric about the y values. In this case, you need vectors l and u
where at xi the error bars extend from yi − li to yi + ui . This is done by
>> errorbar(x, y, l, u)
Note: All the elements of l and u are non-negative.
Data can also be entered into MATLAB from a separate data file. For example,
>> M = csvread( <file name> )
reads in data from a file one row per line of input. The numbers in each line must be separated by commas. The data can then be plotted as desired. The function csvwrite writes the elements of a matrix
into a file using the same format. (If desired, you can have much more control over how data is input and
output by using the fscanf and fprintf functions, which are similar to their C counterparts. These
functions are discussed in detail in Section 6.)
The load function can also be used to read a matrix into MATLAB from a separate data file. The
data must be stored in the data file one row per line. The difference between this function and csvread
is that the numbers can be separated by commas or semicolons or by spaces. The matrix is input by
entering
>> load <file name>
55
4.1. Two-Dimensional Graphics
or
>>
load
<file name>
or
>> load( <file name> )
and it is stored in the matrix named <file name-no extension> (i.e., drop the extension, if any, in the
file name). Or you can enter
>> M = load( <file name> )
and the data is stored in the matrix M.† This can also be done by
>> M = importdata( <file name> )
which had the added advantage that there does not need to be an equal number of data in each row. If
not, the number of rows of M is the largest of the number of elements in any row of the file and missing
data are replaced by NaN’s.
Graphics can also be easily printed from within MATLAB. You can print directly from the graphics
window by going into the “File” menu item. If desired, the plot can be sent to a file rather than to an
output device. You can also store the plot in the text window by using the function print. There are
an innumerable number of printer specific formats that can be used. (See help print or doc print for
details.) If you want to save a file in postscript, you can save it in black-and-white postscript by
>> print -deps <file name b&w>
or in color postscript by
>> print -depsc <file name color>
There is a minor, but important, difference between these two files if they are printed on a black-andwhite laser printer. When the black-and-white file is printed, all the non-white colors in the plot become
black. However, when the color file is printed, the colors are converted to different grayscales. This makes
it possible to differentiate lines and/or regions.
Note: The print function is also a MATLAB function where it is called by
>> print( -deps , <file name b&w> )
The advantage of using the print function is that the arguments can be variables. An
oversimplified example is
>> device = -deps ;
>> file = <file name b&w> ;
>> print(device, file)
†
The load function is a little tricky because it can read in files generated both by MATLAB (using the save
function) and by the user. For example,
>> save allvariables;
>> clear
or
>> save allvariables.mat;
>> clear
saves all the variables to the file allvariables.mat in binary format and then deletes all the variables. Entering
>> load allvariables
or
>> load allvariables.mat
loads all these variables back into MATLAB using the binary format. On the other hand, if you create a file, say
mymatrix.dat, containing the elements of a matrix and enter it into MATLAB using
>> load mymatrix.dat
you obtain a new matrix, called mymatrix, which contains these elements. Thus, the load function determines
how to read a file depending on the extension.
56
4.1. Two-Dimensional Graphics
It is oversimplifed because there is no need to use three lines when one will do. However, if many
plots are to be printed then the print device can be changed once rather than in every print
function. Also, if you are printing many plots then you can easily modify the file names as in
>> i = 1;
>> file = [ fiddlededum , num2str(i), .eps ];
>> print(device, file)
>> . . .
>> i = i + 1;
>> file = [ fiddlededum , num2str(i), .eps ];
>> print(device, file)
>> . . .
Input-Output
csvread( <file name> )
load( <file name> )
importdata( <file name> )
csvwrite( <file name> , A)
print
Reads data into MATLAB from the named file, one row per line of
input; the numbers in each line must be separated by commas.
Reads data into MATLAB from the named file, one row per line
of input; the numbers in each line can be separated by spaces or
commas. The name of the resulting matrix is <file name>.
Similar to load but there need not be the same number of elements
in each row.
Writes out the elements of a matrix to the named file using the
same format as csvread.
Prints a plot or saves it in a file using various printer specific formats.
For example, print -deps <file name> saves the plot in the file
using encapsulated PostScript (so it can be plotted on a PostScript
laser printer).
57
4.1. Two-Dimensional Graphics
Two-Dimensional Graphics
plot(x, y)
semilogx
semilogy
loglog
fplot(<function handle>,
<limits>)
ezplot(<function handle>
ezplot(<fnc 1>, <fnc 2>)
ezplot(<2D fnc>)
polar(r, theta)
ezpolar(<function handle>)
xlabel(<string>)
ylabel(<string>)
title(<string>)
axis
hold
linspace(a, b, n)
logspace(a, b, n)
hist(x)
stairs(x,y)
errorbar(x, y, e)
errorbar(x, y, l, u)
subplot(m, n, p)
shg
drawnow
Plots the data points in Cartesian coordinates. The general form
of this function is plot(x1, y1, s1, x2, y2, s2, ...) where
s1, s2, . . . are optional character strings containing information
about the type of line, mark, and color to be used.
Some additional arguments that can be used:
plot(x) plots x vs. the index number of the elements.
plot(Y) plots each column of Y vs. the index number of the elements.
plot(x,Y) plots each column of Y vs. x.
If z is complex, plot(z) plots the imaginary part of z vs. the
real part.
The same as plot but the x axis is logarithmic.
The same as plot but the y axis is logarithmic.
The same as plot but both axes are logarithmic.
Plots the specified function within the limits given. The limits can
be [xmin xmax] or [xmin xmax ymin ymax].
Generates an “easy” plot (similar to fplot ) given the function
f (x). It can also plot a parametric function, i.e., x(t), y(t) , or
an implicit function, i.e., f (x, y) = 0. Limits can also be specified
if desired.
Plots the data points in polar coordinates.
Generate an “easy” polar plot of r = < functionname >(θ).
Puts a label on the x-axis.
Puts a label on the y-axis.
Puts a title on the top of the plot.
Controls the scaling and the appearance of the axes. axis equal
and axis([xmin xmax ymin ymax]) are two common uses of
this function. The endpoints of the current plot are returned by
axis (i.e., with no arguments).
Holds the current plot ( hold on ) or release the current plot
( hold off ).
Generates n equally-spaced points between a and b (inclusive).
Generates n logarithmically spaced points between 10a and 10b .
Plots a histogram of the data in a vector using 10 bins.
hist(x, <number of bins>) changes the number of bins.
hist(x, c) lets you choose the midpoint of each bin.
Plots a stairstep graph, i.e., plots a step function.
The first plots the data points x vs. y with error bars given by e.
The second plots error bars which need not be symmetric about y.
Divides the graphics window into m×n rectangles and selects
the pth rectangle for the current plot. In addition, rectangles can
be placed anywhere inside the window by subplot( Position ,
...).
Raises the current graphics window so that it is visible, or creates
a new graphics window if none exists.
Update the current figure (which is frequently not done if MATLAB is executing further statements).
58
4.2. Three-Dimensional Graphics
4.2.
Three-Dimensional Graphics
The MATLAB function plot3 plots curves in three-dimensions. For example, to generate a helix enter
>> t = linspace(0, 20*pi, 1001);
>> c = cos(t);
>> s = sin(t);
>> plot3(c, s, t)
and to generate a conical helix enter
>> t = linspace(0, 20*pi, 2001);
>> c = cos(t);
>> s = sin(t);
>> plot3(t.*c, t.*s, t)
Also, you can put a label on the z-axis by
>> zlabel(<string>)
There is also an “easy” plot3 function. It generates the curve x(t), y(t), z(t) for t ∈ (0, 2π) by
>> ezplot3(x, y, z)
if x, y, and z have been defined using anonymous functions. Again, you change the domain of t by
specifying the additional argument [tmin, tmax].
MATLAB also plots surfaces z = f(x, y) in three-dimensions with the hidden surfaces removed. First,
the underlying mesh must be created. The easiest way is to use the function meshgrid. This combines a
discretization of the x axis, i.e., { x1 , x2 , . . . , xm }, and the y axis, i.e., { y1 , y2 , . . . , yn }, into the rectangular mesh (xi , yj ) i = 1, 2, . . . , m , j = 1, 2, . . . , n in the x–y plane. The function f can then be
evaluated at these mesh nodes. For example,
>> x = linspace(-3, 3, 61) ;
>> y = linspace(-2, 2, 41) ;
>> [X, Y] = meshgrid(x, y);
>> F = (X + Y).*exp( -X.*X - 2*Y.*Y );
>> mesh(X, Y, F)
generates a colored, wire-frame surface whereas
>> surf(X, Y, F)
generates a colored, filled-in surface. We discuss how to change the colors, and even how to use the colors
as another variable, in the next section.
You can change the view of a three-dimensional plot by clicking on the menu item which shows a counterclockwise rotation. Then put the mouse in the plot, hold down the left button, and begin moving it.
You can also change it by using the view function, which can be called in either of two ways:
• First, you can give the angles from the origin of the plot to your eye by
view(<azimuth>, <elevation>)
where the azimuth is the angle in degrees in the x–y plane measured from the −y axis (so 0◦ is the
−y axis, 90◦ is the x axis, 180◦ is the y axis, etc.) and the elevation is the angle in degrees up
from the x–y plane toward the +z axis (so 0◦ is in the x–y plane, 90◦ is on the +z axis, etc.).
• Second, you can give the coordinates of a vector pointing from the origin of the plot to your eye by
view([x y z]), where you enter the coordinates of the vector.
If you type
>> contour(X, Y, F)
you will see contour plots of the surface. That is, you will be looking down the z axis at curves which
represent lines of constant elevation (i.e., constant z values). If we type
>> contour3(X, Y, F)
you will see contour plots of the surface in three dimensions. You can again change your view of these
curves by using the view function. These contour lines are labelled by
>> [C, h] = contour(X, Y, F)
>> clabel(C, h)
Also, contour lines are plotted at specific values by
>> contour(X, Y, F, v)
where v is a vector of the values. To obtain a filled contour plot enter
>> contourf(X, Y, F)
If you do not want to bother with generating the mesh explicitly, you can generate “easy” plots by
59
4.2. Three-Dimensional Graphics
ezcontour, ezcontour3, ezmesh, and ezsurf.
A surface can also be plotted in polar coordinates. For example, the code which plots
f (r, θ) =
r + e2r sin 2θ
1.2 − r cos 3θ
for r ≤ 1
is
>> f = @(r, th) ( r + exp(2*r.*sin(2*th)) ) ./ ( 1.2 - r.*cos(3*th) );
>> r = linspace(0, 1, 51);
>> th = linspace(0, 2*pi, 61);
>> [R, Th] = meshgrid(r, th);
>> [X, Y] = pol2cart(Th, R);
>> surf(X, Y, f(R, Th))
The function pol2cart transforms the polar coordinates into cartesian coordinates which can be understood by surf, mesh, or contour.
We close with an additional detail about meshgrid. It can also generate a grid in three dimensions by,
for example,
>> x = linspace(-3, 3, 61) ;
>> y = linspace(-2, 2, 41) ;
>> z = linspace(0, 1, 11) ;
>> [X, Y, Z] = meshgrid(x, y, z);
Three dimensions is the hightest we can go with meshgrid. However, a multidimensional grid can also be
generated by
>> [X, Y, Z] = ndgrid(x, y, z);
and ndgrid can be used in any number of dimensions. The difference between the two functions is that
the order of the first two arguments is reversed. For example,
>> [X, Y] = meshgrid(1:3, 4:7)
returns
1 2 3
4 4 4
1 2 3
5 5 5
X=
, Y=
1 2 3
6 6 6
1 2 3
7 7 7
while
>> [X, Y] = ndgrid(1:3, 4:7)
returns
1
X = 2
3
1
2
3
1
2
3
4
1
2 , Y = 4
4
3
60
5
5
5
6
6
6
7
7
7
4.3. Advanced Topic: Functions
Three-Dimensional Graphics
plot3(x, y, z)
ezplot3(<fnc 1>,
<fnc 2>, <fnc 3>)
mesh(X, Y, Z)
ezmesh(<2D fnc>)
surf(X, Y, Z)
ezsurf(<2D fnc>)
view
meshgrid(x, y)
ndgrid(x, y)
pol2cart(Th, R)
zlabel(<string>)
axis
contour(X, Y, Z)
contourf(X, Y, Z)
ezcontour(<2D fnc>)
contour3(X, Y, Z)
ezcontour3(<2D fnc>)
clabel
subplot(m, n, p)
4.3.
Plots the data points in Cartesian coordinates. The general form of this
function is plot(x1, y1, z1, s1, x2, y2, z2, s2, ...) where s1,
s2, . . . are optional character strings containing information about the
type of line, mark, and color to be used.
Generates an “easy” plot in 3-D.
Plots a 3-D surface using a wire mesh.
Generates an “easy” 3-D surface using a wire mesh.
Plots a 3-D filled-in surface.
Generates an “easy” 3-D filled-in surface.
Changes the viewpoint of a 3-D surface plot by
view(<azimuth>, <elevation>) or view([x y z]).
Generates a 2-D grid given the x-coordinates and the y-coordinates of the
mesh lines.
Same as meshgrid except that the two arguments are reversed.
convert polar to cartesian coordinates.
Puts a label on the z-axis.
Controls the scaling and the appearance of the axes.
axis([xmin xmax ymin ymax zmin zmax]) changes the endpoints of the
axes.
Plots a contour looking down the z axis.
Plots a filled contour.
Generates an “easy” contour looking down the z axis.
Plots a contour in 3-D.
Generates an “easy” contour in 3-D.
Label contour lines generated by contour or contour3.
Remember than subplot can also be called in 3-D to put a number of
plots in one graphics window.
Advanced Topic: Functions
In the previous subsections we have discussed how to use “simple” graphics functions to generate basic plots. MATLAB can also do much more “interesting” graphics, and even publication quality graphics.
Here we discuss some of the more useful advanced features. We divide the topic into two subsections: the
first discusses the functions themselves and the second discusses how to change some of the properties of
these functions.
Note: The demonstration program shows many more of the graphics capabilities of MATLAB. Enter
demo
and then in Help Navigator click on Graphics.
First, however, we want to return to the plot function. We have already discussed plot(x, y) and
plot(x, y, LineSpec) where LineSpec contains one or more symbols which customize the line. Additionally, you can use
>> plot(x, y, PropertyName , PropertyValue, ...)
or
>> plot(x, y, LineSpec, PropertyName , PropertyValue, ...)
where ... indicates that there can be more property names and values. There are a huge number of properties which can be used. The three names and values we discuss refer to the color of the line, its width,
and the size of any markers.
• Color , ’?’ – where ? is a single character denoting one of the colors in the table.
Color , ’?...?’ – where ?...? is the long name of one of the colors.
Color , [r, g, b] – where this denotes the color by giving its red, green, and blue intensities in the
interval [0, 1].
• LineWidth , size – where size is the width of the line in points (where 1 point = 1/72 inch.) The
61
4.3. Advanced Topic: Functions
default is size = 0.5
MarkerSize , size – where size is approximately the diameter of the marker. The size of the
point marker, i.e., “.”, is 1/3 this size, and you can draw a point which is approximately one pixel in
diameter by letting size = 1.
It is possible to obtain the current position of the cursor within a plot by using the ginput function
For example, to collect any number of points enter
>> [x, y] = ginput
Each position is entered by pressing any mouse button or any key on the keyboard except for the carriage
return (or enter) key. To terminate this function press the return key. To enter exactly n positions, use
>> [x, y] = ginput(n)
You can terminate the positions at any time by using the return key. Finally, to determine which mouse
button or which key was entered, use
>> [x, y, button] = ginput(n)
The vector button contains integers specifying which mouse button (1 = left, 2 = center, and 3 = right)
or which key (its ASCII representation) was pressed.†
Labels can also be added to a plot. Text can be placed anywhere inside the plot using
>> text(xpt, ypt, <string>)
The text is placed at the point (xpt,ypt) in units of the current plot. The default is to put the center of
the left-hand edge of the text at this point. You can also use the mouse to place text inside the plot using
>> gtext(<string>)
The text is fixed by depressing a mouse button or any key.
If more than one curve appears on a plot, you might want to label each curve. This can be done directly
using the text or gtext function. Alternatively, a legend can be put on the plot by
>> legend(<string1>, <string2>, . . . )
Each string appears on a different line preceded by the type of line (so you should use as many strings as
there are curves). The entire legend is put into a box and it can be moved within the plot by using the
left mouse button.
TEX characters can be used in these strings to modify the appearance of the text. The results are similar, but not quite identical, to the appearance of the text from the TEX program (so do some experimenting). Most of the “common” TEX characters can be used, including Greek letters; also, “ ” and “ ”
are used for superscripts and subscripts, respectively For example, the x-axis can be labelled α2 and the
α
y-axis 0 f (x) dx by
>> xlabel( \alpha 2 )
>> ylabel( \int 0 \pi\betaf(x) dx )
To see the complete list of TEX characters, enter
>> doc text
and then click on the highlighted word String.
Note: For you TeXers note the funny control sequence “\betaf(x)” which generates βf (x). If you would
have typed “\beta f(x)” you would have obtained β f (x) because MATLAB preserves spaces. If
typing “\betaf(x)” sets your teeth on edge, try “\beta{}f(x)” instead.
It is often essential for the title to include important information about the plot (which would, otherwise, have to be written down “somewhere” and connected to this specific plot). For example, suppose
you enter
>> x = linspace(0, 2*pi, 100)
>> c1 = 2
>> c2 = -3
>> p1 = 1
>> p2 = 3
>> y = c1*sin(x). p1 + c2*cos(x). p2
>> plot(x, y)
and you want to “play around” with the two coefficients to obtain the most “pleasing” plot. Then you
probably should have the title include a definition of the function — and you should not have to modify
the title by hand every time you change the coefficients. This can be done by
•
ˆ
ˆ
ˆ
ˆ
†
ˆ
On a Macintosh computer you probably do not have a center mouse button.
62
4.3. Advanced Topic: Functions
>>
str = [num2str(c1), *sin , num2str(p1), (x) + , num2str(c2), ...
*cos , num2str(p2), (x) ]
>> title(str)
where we use the text variable t, rather than putting the string directly into title, simply to make
the example easier to read. There is now a permanent record of the function which generated the curve.
(Alright, this isn’t a great example, but it’s better than nothing.)
You can also put plots in a new graphics window by entering
>> figure
where the figures are numbered consecutively starting with one (and appear at the top of the window). Or
enter
>> figure(n)
and the figure will have the specific number n. This creates a new window, makes it visible, and makes it
the current target for graphics functions. You can “bounce” between graphics windows by entering
>> figure(n)
where n is the number of the graphics window you want to make current. New plots will now appear in
this figure. In this way much more information can be generated and viewed on the computer terminal.
Occasionally, it is useful to clear a figure. For example, suppose you divide a window into a 2×2 array of plotting regions and use subplot to put a plot into each region; you then save the figure into a
file. Next, you only want to put plots into two of these four regions. The difficulty is that the other two
regions will still contain the previous plots. You can avoid this difficulty by clearing the figure using
>> clf
which clears the current figure. You can clear a particular figure by clf(n) or clf(<handle>). (Handle
graphics is discussed in the next subsection.) In addition, you can clear the current figure by
>> close
or a particular figure by close(<handle>). You can also clear all the figures by
>> close all
All the above MATLAB commands/functions can be used for 3-D graphics except for gtext. The
text function is the same as described above except that the position of the text requires three coordinates, i.e.,
>> text(x, y, z, <string>)
As we discussed in the previous subsection, the mesh and surf function allow us to plot a surface
in three dimensions where the colors on the surface represent its height. We can add a rectangle which
contains the correspondence between the color and the height of the surface by adding
>> colorbar
We can also let the colors represent a separate quantity C, which is also defined at each mesh point, by
changing the function to
>> mesh(X, Y, F, C)
or
>> surf(X, Y, F, C)
Each graphics window has a separate color map associated with it. This color map is simply an n×3
matrix, where each element is a real number between 0 and 1 inclusive. In each row the first column
gives the intensity of the color red, the second column green, and the third column blue; these are called
the RGB components of a color. For example, we show the RGB components of cyan, magenta, yellow,
red, blue, green, white, and black in the table “Customizing Lines and Markers” at the beginning of this
section; for further information, enter doc colorspec. The value input to this color map is the row representing the desired color.
For mesh or surf the value of F (or of C if there is a fourth argument) is linearly rescaled so its minimum value is 1 and its maximum value is n. To see the current color map, enter
>> colormap
To change the color map, enter
>> colormap(<color map>)
where <color map> can be an explicit n×3 matrix of the desired RGB components or it can be a string
containing the name of an existing color map. The existing color maps can be found by typing
>> doc graph3d
A useful color map for outputting to laser printers is gray . In this colormap all three components of
each row have the same value so that the colors change gradually from black (RGB components [0 0 0])
ˆ
ˆ
63
4.3. Advanced Topic: Functions
through gray [.5 .5 .5]) to white [1 1 1]).
MATLAB can also fill-in two-dimensional polygons using fill or three-dimensional polygons using
fill3. For example, to draw a red circle surrounding a yellow square, enter
>> t = linspace(0, 2*pi, 100);
>> s = 0.5;
>> xsquare = [-s s s -s] ;
>> ysquare = [-s -s s s] ;
>> fill(cos(t), sin(t), r , xsquare, ysquare, y )
>> axis equal;
To obtain a more interesting pattern replace the above fill function by
>> colormap( hsv );
>> fill(cos(t), sin(t), [1:100], xsquare, ysquare, [100:10:130])
Rather than entering polygons sequentially in the argument list, you can enter
>> fill(X, Y, <color>)
where each column of X and Y contain the endpoints of a different polygon. Of course, in this case the
number of endpoints of each polygon must be the same, by padding if necessary. For example, to draw a
cube with all the faces having a different solid color, input the matrices
0 1 1 0 0 0
0 0 1 1 0 0
0 0 1 0 0 1
1 1 0 0 1 1
0 1 1 0 0 0
0 0 1 0 0 1
X=
, Y=
, Z=
.
1 1 0 0 1 1
0 1 1 0 1 1
1 1 1 1 0 1
0 1 1 0 0 0
0 0 1 1 1 1
1 1 1 1 0 1
Then enter
>> fill3(X, Y, Z, [1:6])
>> axis equal
Change your orientation using view to see all six faces. Read the documentation on fill and fill3 for
more details.
We include an example which shows in detail how to modify the colormap directly when using
contourf to generate a filled contour plot. Suppose you have an “interesting” function which takes on
both positive and negative values. You want the more positive values to be redder and the more negative
values to be greener and a zero value to be white. This is easily done by
%%%%% script m-file: colormap example
n = 101;
% 1
f = @(x,y) .5*(sin(2*pi*(x - y. 2)). 2 + 1.5*sin(2*pi*(x. 2 + y))) ./ ...
(1 + abs(x) + abs(y));
% 2
x = linspace(-1, 1, n);
% 3
y = x;
% 4
[X, Y] = meshgrid(x, y);
% 5
F = f(X, Y);
% 6
color scale = [0:.05:1] ;
% 7
% 8
C green = [color scale, ones(size(color scale)), color scale];
color scale = flipud(color scale(2:end));
% 9
C red = [ones(size(color scale)), color scale, color scale];
% 10
C = [C green; C red];
% 11
colormap(C)
% 12
contourf(X, Y, F, 20)
% 13
caxis([-1 1])
% 14
colorbar
% 15
The “amusing” function is defined in line 2. The array C green goes from green, i.e., (0 1 0), to white,
i.e., (1 1 1), in steps of 0.05. The array C red then goes from almost white, i.e., (1 0.95 0.95), to
red, i.e., (1 0 0), also in steps of 0.05. The complete array C is calculated in line 11 and the colormap
changed in line 12. The filled contour is calculated in line 13. However, the zero value of F does not correspond to white because the colors in the colormap change linearly from the minimum value of F, i.e.,
min(F(:)) = −0.58, to the maximum value of F, i.e., max(F(:)) = 0.89. Thus, the zero value of F has a
value of (1, 0.15, 0.15). This is corrected in line 14 where caxis changes the endpoints used in the colormap to a minimum of −1 and a maximum of +1; thus a value of 0 corresponds to the middle row of
C which is, in fact, white. Finally, in line 15 we attach the color map to the plot so that we can determine
ˆ
ˆ
ˆ
64
4.3. Advanced Topic: Functions
the values in the contour plot.
Note: There is a linear scaling between the value of F and the corresponding color in the color map C ∈
Rn,3 . For caxis([f min, f max]) the value f is first modified to lie in the interval [f min, f max]
by f mod = max([min([f, f max]), f min]). Then the row ic of C is calculated by
ic = fix
(f mod − f min)(n − 1)
f max − f min
+1.
MATLAB can also plot a two-dimensional image (i.e., a picture) which is represented by a matrix
X ∈ Rm×n . The (i, j)th element of X specifies the color to use in the current color map. This color appear in the (i, j)th rectilinear patch in the plot. For example, to display the color image of a clown enter
>> load clown
>> image(X);
>> colormap(map)
The image function inputs the matrix X and the colormap map from clown.mat. Then the image is
displayed using the new color map. Similarly,
>> load earth
>> image(X);
>> colormap(map);
>> axis image
displays an image of the earth. (The axis function forces the earth to be round, rather than elliptical.)
(In the demonstration program, after clicking on “Visualization” double-click on “Image colormaps” to see
the images which you can access in MATLAB and the existing color maps.)
Incidentally, imagesc is a similar function, but with one important difference. They both use the same
colormap, i.e., the current colormap, but the matrix A ∈ Rm×n , which should have integer elements, has a
different meaning. In
>> image(C)
each element of C, say cij , corresponds to this entry in the colormap, and let it have colors, i.e., it
is a R ×3 matrix. If cij < 1 or cij > , this function treats them as if cij = 1 or cij = , respectively.
However,
>> imagesc(C)
first determines the minimum element m1 and the maximum element m2 in C. The minimum value is
scaled linearly to the first color in the colormap, and the maximum value to the last color.
Incidentally, many grayscale or color images can be imported into MATLAB by
>> X = imread(<filename>);
or
>> [X, map] = imread(<filename>);
where map is the associated colormap for the image. The types of files which can be imported are: “bmp”,
“cur”, “fts”, “fits”, “gif”, “hdf”, “ico”, “j2c”, “j2k”, “jpf”, “jpx”, “jpg”, “jpeg”, “pmb”, “pcx”,
“pgm”, “png”, “pnm”, “pps”, “ras”, “tif”, “tiff”, or “wxd”. They can be shown by image or imshow.
They can be exported by imwrite.
65
4.4. Advanced Topic: Handles and Properties
Advanced Topic: Plots
caxis([v min, v max])
clf
colorbar
colormap
demo
figure
fill(x, y, <color>)
fill3(x, y, z, <color>)
image
imagesc
imread
imshow
imwrite
Change the scaling used in the color map so that the value of
v min corresponds to the first row of the colormap and v max to the
last row. Values outside this interval map to the closest endpoint.
Clear a figure (i.e., delete everything in the figure)
Adds a color bar showing the correspondence between the value and
the color.
Determines the current color map or choose a new one.
Runs demonstrations of many of the capabilities of MATLAB.
Creates a new graphics window and makes it the current target.
figure(n) makes the nth graphics window the current target.
Fills one or more polygons with the color or colors specified by the
vector or string <color>.
Fills one or more 3D polygons with the color or colors specified by the
vector or string <color>.
Plots a two-dimensional matrix.
Plots a two-dimensional matrix and scales the colors
Import an image from a graphics file.
Display an image.
Export an image to a graphics file.
Advanced Topic: Text and Positioning
ginput
text(x, y, <string>)
text(x, y, z, <string>)
gtext(<string>)
legend(<string 1>, ...)
4.4.
Obtains the current cursor position.
Adds the text to the location given in the units of the current plot.
Places the text at the point given by the mouse.
Places a legend on the plot using the strings as labels for each type of
line used. The legend can be moved by using the mouse.
Advanced Topic: Handles and Properties
In this subsection we briefly discuss handle graphics. This is a collection of low-level graphics functions
which do the actual work of generating graphics. In the previous parts of this section we have mainly
discussed “high-level” graphics functions which allow us to create useful and high quality graphical images very easily. The low-level functions allow us to customize these graphical images, but at the cost of
having to get much more involved in how graphical images are actually created. This subsection will be
quite short because we do not want to get bogged down in this complicated subject. Instead, we will only
discuss a few of — what we consider to be — the more useful customizations.
In handle graphics we consider every component of a graphical image to be an object, such as a subplot,
an axis, a piece of text, a line, a surface, etc. Each object has properties and we customize an object by
changing its properties. Of course, we have to be able to refer to a particular object to change its properties, and a handle is the unique identifier which refers to a particular object. (Each handle is a unique
floating-point number.)
We will use a small number of examples to explain handle graphics. There are many properties of the
text that can be changed in the text function by
>> text(xpt, ypt, <string>, <Prop 1> , <Value 1>, <Prop 2> , <Value 2>, . . . )
or
>> h = text(xpt, ypt, <string>);
>> set(h, <Prop 1> , <Value 1>, <Prop 2> , <Value 2>, . . . )
where <Prop ?> is the name of one of the properties for the text object and <Value ?> is one of the
66
4.4. Advanced Topic: Handles and Properties
allowed values. (We show some names and values in the following table.) We have shown two ways to customize the properties. In the former all the properties are set in the text function. In the latter the text
function creates an object, using its default properties, with handle h. The set function then changes
some of the properties of the object whose handle is h. For example, entering
>> set(h, Color , r , FontSize , 16, Rotation , 90)
results in a large, red text which is rotated 90◦ . You can also change the default properties for gtext,
xlabel, ylabel, zlabel, and title.
Text Properties
Clipping
Color
FontName
FontSize
HorizontalAlignment
Rotation
VerticalAlignment
on — (default) Any portion of the text that extends outside the axes rectangle is clipped
off — No clipping is done.
A three-element vector specifying a color in terms of its red, blue, and
green components, or a string of the predefined colors.
The name of the font to use. (The default is Helvetica.)
The font point size. (The default is 10 point.)
left — (default) Text is left-justified
center — Text is centered.
right — Text is right justified.
The text orientation. The property value is the angle in degrees.
top — The top of the text rectangle is at the point.
cap — The top of a capital letter is at the point.
center — (default) The text is centered vertically at the point.
baseline — The baseline of the text is placed at the point.
bottom — The bottom of the text rectangle is placed at the point.
The more common way of customizing parameters is by using the set function. The two functions get
and set are used to obtain the value of one parameter and to set one or more parameters. For example,
to get the font which is presenting being used enter
>> s = get(h, FontName )
and the string s now contains the name of the font. The two arguments to get are the handle of the
object desired and the name of the property.
There are two other functions which can obtain a handle:
>> hf = gcf
returns the handle of the current figure and
>> ha = gca
returns the handle of the current axes in the current figure. For a simple example which uses handle
graphics, suppose we want to plot the function y = esin x for x ∈ [0, 2π] and we want the horizontal axis
to have major tick marks at every π/2 and we want these tick marks labelled. We do this by
>> x = linspace(0,2*pi,101);
>> plot(x,exp(sin(x)))
>> set(gca, XTick , [0:pi/2:2*pi])
>> set(gca, XTickLabel , { 0 , .5*pi , pi , 1.5*pi , 2*pi })
>> set(gca, XMinorTick , on )
>> set(gca, TickDir , out )
where the third line puts major tick marks at multiples of π/2, the fourth line puts the labels shown
at each tick mark, the fifth line adds small tick marks between the labelled ticks, and the last line puts
the tick marks outside the plot boxed area. (At present, we cannot use TEXcharacters in XTickLabel to
generate a Greek π.)
There is one case where we frequently use handle graphics. When a figure is printed, the graphical images do not fill the entire page. The default size is approximately 6.5 inches wide and 5.5 inches high.
When we want to use the full size of a sheet of paper we use
>> figure( PositionPaper , [0 0 8.5 11])
67
4.5. Advanced Topic: GUIs (Graphical User Interfaces)
or
>> figure(n)
>> set(gcf, PositionPaper , [0 0 8.5 11])
since the default units for this property are inches. This sets the graphical images to use the full paper
size (the position is given as [left bottom width height] ) with a one inch border. This is frequently
useful if subplot is being used to put a number of plots on a page.
Finally, if subplot is being used, it is sometimes useful to put a title on the entire page, not just in
each subplot. This can be done by
>> axes handle = axes( Position , [0 0 1 0.95], Visible , off );
>> title handle = get(axes handle, Title );
>> set(title handle, String , <title>, Visible , on );
The first line specifies a rectangle for the axes in normalized units (so that
[left bottom width height] = [0 0 1 1] is the full size of the figure). The axes are invisible because
they are only being created so that a title can go on top. The second line gets the handle for the title
object of the new axes. The third line puts <title> into the title object and makes it visible.
Advanced Topic: Properties
get(<handle>, <Prop> )
set(<handle>, <Prop 1> ,
<Value 1>, ...)
gca
gcf
4.5.
Return the current value of the property of the object with this
handle. Note: Case is unimportant for property names.
Set the property, or properties, of the object with this handle. Note:
Case is unimportant for property names.
The current axes handle.
The current figure handle.
Advanced Topic: GUIs (Graphical User Interfaces)
Warning: The codes in this subsection use for loops and if tests which are discussed in Section 8.1.
They also contain primary functions, subfunctions, and nested functions which are discussed in
Section 8.3.
MATLAB makes it very easy to create a graphical user interface for a program. Of course, it is usually
even easier for the programmer to have the users interact with a program by entering data (i.e., typing) in
the workspace. However, this is often not easier for the users. Thus, the programmer must make the decision whether or not to spend the time required to write a ❣♦♦❞ GUI. Note that this not only includes the
time required to code the GUI but also the — possibly much longer — time required to design the GUI.
In this subsection we are only concerned with how to write a GUI — not how to write a good one.
A GUI is a graphical display which allows a user to interact “pictorally” with a program. It usually
consists of three elements:
(1) Components: These are the tools which enable the user to interact with a program, and include push
bottoms, sliders, radio buttons, check boxes, editable text, pop-up menus, listboxes, and toggle buttons. Such an interaction is called an event, and a program which responds to events is event driven.
Components can also include plots and/or tables which allow the program to interact with the user,
i.e., show results of the program.
(2) Figures: All of these components must be arranged within a figure, which is a graphical window
which is separate from the MATLAB window which arises when MATLAB is first executed.
(3) Callbacks: These are pieces of code which enable the user to interact with the program. For example, when a user uses a mouse to click a button, this triggers an event, but it is not directly connected
with the program. It is the responsibility of the programmer to write the code which specifies how
how each event affects the program.
The simple way to write a GUI is to type
>> guide
This launches a GUI which you can use to write your own GUI. The largest part of this window is a rectangular and gridded canvas into which the various components are placed. To the left of this canvas is a
list of all the possible components, either using icons or their actual names. You build your own GUI by
positioning any or all of these components in the canvas. When done, you save your GUI under its own
68
4.5. Advanced Topic: GUIs (Graphical User Interfaces)
name. You have created two files, the fig file (i.e., the extension is fig) and the function file (i.e., the
extension is m). So far you have only created the first two elements of a GUI: the components and the figure. The third part, i.e., the callbacks, are your responsibility. Your program must be integrated into this
function file and you must also write the code to connect an event with its effect on your now integrated
program.
We will not discuss guide any further, and we will not discuss how to integrate your program and
code the callbacks. This is well-documented in MATLAB, including an explicit example which is called
simple gui. Read this documentation carefully and work through this explicit example yourself.
What we will discuss is how to use the non-simple way to write a GUI, namely by writing all the actual
functions which setup the figure, the components, and the callbacks. Since this can get quite complicated,
we only show two very simple examples. We will not write any GUIs from scratch. Instead, we will show
how to take a simple figure which is created by the plot function and add “something” to it. Thus, we
will not attempt to describe all the functions which are involved in generating a GUI, but only a very
small subset.
For the first example consider the function
function rippling(a, b)
n = 101;
x = linspace(-2, 2, n);
y = x;
[X, Y] = meshgrid(x, y);
for t = 0:.01:10
at = a + .8*t;
bt = b + .4*t;
Yxy = Y + .25*sin(2*(exp(X/2)-1));
Z = sin((at + .1*X + .2*Yxy).*X. 2 + ...
bt*(sin(2*Yxy) + .2*Yxy).* Yxy. 2);
surf(X, Y, Z);
view([-45, 60])
xlabel( x )
ylabel( y )
zlabel( z )
title(t)
drawnow
end
ˆ
ˆ
which generates the “interesting” surface
z = f (x, y, t; a, b) = sin [(a + 0.8t) + 0.1x + 0.2η(y)]x2 + (b + 0.4t)[sin 2η(y) + 0.2η(y)]η 2 (y)
where
η(y) = y + 0.25 sin 2(ex/2 − 1) .
It is “rippling” in time (and the time is shown at the top of the 3D surface). Suppose we would like to
stop the time evolution briefly to admire the surface. This is easily done by
69
4.5. Advanced Topic: GUIs (Graphical User Interfaces)
function pause rippling
shg
uicontrol(gcf, ...
Style , PushButton , ...
String , Pause , ...
Units , Pixels , ...
Position , [0 0 80 20], ...
Callback , @button);
rippling(0, 0)
% the above function which generates the surface
%%%%% subfunction
function button(hObject, event)
str = get(hObject, String );
if strcmp(str, Pause )
set(hObject, String , Continue )
uiwait
else
uiresume
set(hObject, String , Pause )
end
The actual figure is shown below when the push button has been clicked.
The discussion of this code follows. shg either raises the current already-existing figure, or creates a
new figure. The uicontrol function (user interface control) positions a component (check box, editable
text field, list box, pop-up menu, push button, radio button, slider, toggle buttons, or static text field) in
the figure. This component must be attached to something, which is called its parent. (uipanel can be
used to split the GUI into different regions; a uicontrol can then be attached to any of these panels or
the original figure.) The first argument to the uicontrol function in the code determines its parent. (It
is not actually needed because the default parent is the current figure, but it never hurts.) The remaining arguments occur in pairs with the first being the property name and the second its value (which might
be a string or a scalar or a matrix or a structure or a figure handle or a . . . ). The first pair of arguments
makes this control a push button, the second that the word Pause should appear on the button, the third
that the units are pixels, and the fourth the position of the button in the figure (using these units). The
button is to be positioned beginning at the lower left hand corner of the figure and extend 80 pixels to the
right and 20 pixels upward.† However, the push button still does not do anything. The last pair of arguments makes the event of pushing a button execute the function button. The next line in the code runs
the function rippling (which has been discussed previously) using the parameters a = b = 0.
As long as the user does not click the push button, everything is as if rippling was run directly from
the workspace. Clicking the push button (i.e., triggering an event) causes the function button to be executed where the first argument hObject is a handle to the particular event. (The second argument is
unused.) get returns the value of the property name String which is attached to the handle hObject.
This value is the string Pause and so the if statement is true. The function set is executed and it replaces the push button label by Continue. uiwait then blocks execution of the program (i.e., plotting
the surface). The program is now in a wait state and will remain there until the user clicks the push button (whose label is now Continue) again. button is again executed and now the if statement is false
because str contains Continue. uiresume is executed so the program resumes execution. The following
set function changes the label on the push button back to Pause.
The above GUI does not allow us to modify a or b. The following one does.
†
The button could have been positioned in a “more pleasing” location in the GUI because there is lots of avail
space in a three-dimensional plot. However, in a two-dimensional plot this is a “safe” location.
70
4.5. Advanced Topic: GUIs (Graphical User Interfaces)
71
4.5. Advanced Topic: GUIs (Graphical User Interfaces)
function pause rippling2
shg
h pause = uicontrol(gcf, Style , PushButton , String , Start , ...
Units , Pixels , Position , [0 0 80 20], ...
Callback , @button);
a = 0;
b = 0;
uicontrol(gcf, Style , Text , String , a = , Position , [90 0 30 20]);
uicontrol(gcf, Style , Edit , String , num2str(a, %4.2f ), ...
Position , [120 0 60 20], Callback , @edit a);
uicontrol(gcf, Style , Text , String , b = , Position , [190 0 30 20]);
uicontrol(gcf, Style , Edit , String , num2str(a, %4.2f ), ...
Position , [220 0 60 20], Callback , @edit b);
drawnow
uiwait
rippling(a, b)
%%%%% nested functions follow
function button(hObject, event)
str = get(hObject, String );
if strcmp(str, Start )
uiresume
set(hObject, String , Pause )
elseif strcmp(str, Pause )
set(hObject, String , Continue )
uiwait
else
uiresume
set(hObject, String , Pause )
end
end
function edit a(hObject, event)
a = str2num(get(hObject, String ));
end
function edit b(hObject, event)
b = str2num(get(hObject, String ));
end
end
This is shown below where both a and b have been modified and the push button has been clicked.
The first uicontrol is the same as before, except that the word Start initially appears on the push
button. The function rippling does not begin running until it is pushed. Afterwards, the label alternates between Pause and Continue. The next two uicontrol s put in the static text field “a =” and the
editable text field which contains the default value of a. Note that the value of a is contained in the
String property name and its string value is num2str(a, %4.2f ).† If the number (actually the string)
is modified, the function edit a is executed; in this function the value of a is changed by getting the
character variable and changing it to a number. Note that this is a nested function (to be discussed in
Section 8.3) so that the value of a which is modified in this function is also modified in the primary function pause rippling2. The last two uicontrol s do the same for b.
The drawnow command, which immediately follows the creation of all the components, is necessary so
that the components actually appear in the figure. The following function, i.e., uiwait, puts the GUI into
a wait state. This state continues until the user clicks the push button, which causes the function button‡
to be executed. The string contains Start so the if statement is true so the GUI resumes execution, i.e.,
the function rippling is executed, and the label is changed to Pause.
†
The second argument to num2str causes the number to appear as ± × . × ×.
‡
The function button is also a nested function, whereas it was a subfunction in pause rippling. Since it does
not modify a variable which is needed by the primary function, it can be either. Since edit a and edit b need to
be nested function, we also made button one.
72
4.5. Advanced Topic: GUIs (Graphical User Interfaces)
73
4.6. Advanced Topic: Making Movies
GUI
guide
uicontrol(<handle>, <Prop 1> ,
<Value 1>, ...)
uipanel(<handle>, <Prop 1> ,
<Value 1>, ...)
uiwait
uiresume
4.6.
Invoke the GUI design environment to design your own GUI.
Create a user interface component. The various components are: check boxes, editable text fields, list boxes, pop-up
menus push buttons, radio buttons, sliders, static text labels,
toggle buttons. The first argument (which is optional) is the
handle of the parent (default is gcf). Some of the properties are: BackgroundColor, Callback, FontSize, FontUnits,
ForegroundColor, Max (maximum value, but only used by
some components), Min (minimum value, but only used by
some components), Parent (instead of using the first argument), Position, SliderStep (only used by some components),
String, Style (which component), Units, UserData (user specified data), Value (current value of component, but only used
by some components), and Visible (whether the component
should be currently visible).
Note: Case is unimportant for property names.
Create a user interface panel. This is used to subdivide the
GUI if desired. It is useful if different parts of the GUI correspond to different tasks and so components are attached to
panels which are then attached to the figure.
Block execution of the GUI.
Resume execution of the GUI.
Advanced Topic: Making Movies
There are a number of different ways to make movies in MATLAB. We show some of them in the following code which is a modification of the MATLAB function life (which is copyrighted by The MathWorks, Inc). The documentation inside life follows.
LIFE MATLAB’s version of Conway’s Game of Life.
”Life” is a cellular automaton invented by John Conway that involves live and dead cells in a
rectangular, two-dimensional universe. In MATLAB, the universe is a sparse matrix that is
initially all zero.
Whether cells stay alive, die, or generate new cells depends upon how many of
their eight possible neighbors are alive. By using sparse matrices, the calculations required
become astonishingly simple. We use periodic (torus) boundary conditions at the edges of the
universe. Pressing the ”Start” button automatically seeds this universe with several small
random communities. Some will succeed and some will fail.
C. Moler, 7-11-92, 8-7-92.
Adapted by Ned Gulley, 6-21-93
Copyright 1984-2004 The MathWorks, Inc.
$Revision: 5.10.4.1 $ $Date: 2004/08/16 01:38:30 $
This code strips out the part of life which does the actual iterations and shows how to save the results in an avi movie. Two different methods are shown explicitly in the code. The first initializes the
movie, adds frames explicitly to the movie, and then closes it. The second only saves each frame in a jpg
file; an external software package must then be used to combine these files into a movie. A third method,
which is a slight modification of the first, is then discussed.
The advantage of the second method is that no additional memory is required; the disadvantage is that
each frame must be individually saved to disk. Another disadvantage of the first and third methods in
Linux and Mac is that the movie file which is generated is not compressed. An external software package
must be used to compress it.
Warning: This code uses a number of MATLAB functions which have not been yet discussed: sparse,
74
4.6. Advanced Topic: Making Movies
for, if, while, break, find, and logical expressions.
%%%%% script m-file: sample movie
% modified from the MATLAB function life which is
% Copyright 1984-2004 The MathWorks, Inc.
iseed = 3343;
% modify seed to obtain different cells
rand( state , iseed);
M = avifile( life movie.avi );
m = 26;
max nr iter = 10000;
X = sparse(m, m);
p = -1:1;
for count = 1:15
kx = floor((m - 4)*rand(1)) + 2;
ky = floor((m - 4)*rand(1)) + 2;
X(kx+p,ky+p) = (rand(3) > 0.5);
end;
[i, j] = find(X);
figure(gcf);
nr iter = 0;
plothandle = plot(i, j, . , Color , Red , MarkerSize , 12);
title([ # iter = , num2str(nr iter)])
axis([0 m+1 0 m+1]);
drawnow
F = getframe(gcf);
M = addframe(M, F);
file name = [ life movie , num2str(nr iter, %06d ), .jpg ];
saveas(gcf, file name);
Xprev = X;
Xprev2 = X;
n = [m 1:m-1];
e = [2:m 1];
s = [2:m 1];
w = [m 1:m-1];
while true
N = X(n,:) + X(s,:) + X(:,e) + X(:,w) + X(n,e) + X(n,w) + ...
X(s,e) + X(s,w);
X = (X & (N == 2)) | (N == 3);
[i,j] = find(X);
nr iter = nr iter + 1;
set(plothandle, xdata , i, ydata , j)
title([ # iter = , num2str(nr iter)])
drawnow
F = getframe(gcf);
M = addframe(M, F);
file name = [ life movie , num2str(nr iter, %06d ), .jpg ];
saveas(gcf, file name);
if X == Xprev2
break
else
Xprev2 = Xprev;
Xprev = X;
end
if nr iter > max nr iter
disp( EXIT - MAXIMUM NUMBER OF ITERATIONS EXCEEDED )
break
end
end
M = close(M);
(This m-file is contained in the accompanying zip file.)
75
%
%
%
%
%
%
%
%
%
%
%
%
%
%
%
%
%
%
%
%
%
%
%
%
%
%
%
%
%
%
1
2
3
4
5
6
7
8
9
10
11
12
13
14
15
16
16
17
18
19
20
22
21
22
23
24
25
26
27
28
%
%
%
%
%
%
%
%
%
%
%
%
%
%
%
%
%
%
%
%
%
%
%
29
30
31
32
33
34
35
36
37
38
39
40
41
42
43
44
45
46
47
48
49
50
51
4.6. Advanced Topic: Making Movies
A discussion of this code follows using the line numbers.
1–2: Initializes a “reasonably short” iteration sequence on my computer of 52 iterations — but this is
not necessarily true on yours. (Modify the seed if necessary on your computer.)
3, 20–21, 38–39, 53: Creates a movie directly. The first line initializes the object M, the second captures the first frame and the third appends it to the object M. This is then repeated for every
iteration. The last line is necessary for clearing the buffers and closing the file life movie.avi.
Note: Lines 22–23 and 40–41 are not needed to create the movie using this method.
Note: The movie is compressed by default in Microsoft Windows. See the parameter name compression in the documentation and try the various codecs to see which is “best”. (You can
even supply your own.) Warning: The movie cannot exceed 2GB.
4: The size of the grid is m × m.
5, 48–51: The maximum number of iterations is needed since with certain initial conditions the game
will never end.
6: Creates a m × m sparse matrix with all zero elements. (See Section 9.)
7–12: Calculates the initial configuration.
13, 33: Determines the nonzero elements of X.
14: If there is a current figure, this makes it visible both as a figure and on the computer screen.
15, 34: The current iteration number.
16–18: Plots the initial configuration, its color, and the size of the dots; puts a title on it; and sets the
limits on the axes. The plot is given the handle plothandle.
19, 37: Updates the current figure since if a number of plots are drawn in immediate succession only
the last is made visible.
22–23, 40–41: Shows an indirect way to make a movie. Each frame is given a name with a unique
number identifying the iteration number. It is immediately saved to disk. After this MATLAB
function has ended, all these jpg files can be combined into a movie using various software packages. SAY MORE???
Note: The second argument in num2str is essential so that the files appear in the correct order
in the directory.
Note: Lines 3, 20–21, 38–39, and 54 are not needed.
24–25, 45–46: Saves the previous iterate and its previous iterate in order to determine if the game has
settled down.
26–29: Initializes the variables needed to update the iterates.
30, 52: Calculates and plots each successive iteration.
31–32: Generates the next iteration.
35–37: Plots the next iterate using the set function rather than the plot function, puts a title on
it, and makes it visible. (This “low-level” function generates a new plot much faster than using
the plot function directly but, almost always, the plot function is “fast enough”.)
42–47: Compares the current and the second previous iteration. If they are identical, the iterations
have settled down and the run ends.
There is another slightly different way to make a movie. Lines 3, 21–23, and 39–41 are deleted. Lines 20
and 38 are modified to
F(nr iter+1) = getframe(gcf);
and line 53 is modified to
movie2avi(F, life movie.avi )
This movie is also compressed in Microsoft Windows. Incidentally, you can view this movie in MATLAB
by using the movie function.
Movies
avifile
addframe
getframe
close (<avifile>)
movie
movie2avi
saveas
Create a new avi file.
Add a frame to the avi file.
Get the current frame.
Close the file opened with avifile.
Play movie frames.
Save the current movie frames to an avi file.
Save a figure to disk.
76
5.1. Square Linear Systems
4.7.
Be Able To Do
After reading this section you should be able to do the following exercises. The solutions are given on
page 161.
1. Plot ex and one of its Taylor series approximations.
(a) Begin by plotting ex for x ∈ [−1, +1].
(b) Then plot
p3 (x) = 1 +
x
x2
x3
+
+
1!
2!
3!
on the same graph.
(c) Also plot the difference between ex and this cubic polynomial, i.e., ex − p3 (x) on the same graph.
(d) Next, generate a new graph containing all three curves by using only one plot function, force the
axes to be to the same scale, and let all three curves have different colors. Put labels on the x and y
axes and a silly title on the entire plot.
(e) The above plot is not very instructive because ex − p3 (x) is much smaller than either ex or p3 (x).
Instead, use two plots. The first plot contains ex and p3 (x) and the second plot, which is immediately
below the first, contains ex − p3 (x). These two plots should fill an entire sheet of paper.
2. Consider the function
f (x, y) = (x2 + 4y 2 ) sin(2πx) sin(2πy) .
(a) Plot this function for x, y ∈ [−2, +2].
Note: Make sure you use the “ .∗” operator in front of each sine term. What does the surface look like if
you don’t?
(b) This surface has high peaks which interfere with your view of the surface. Change your viewpoint so
you are looking down at the surface at such an angle that the peaks do not block your view of the central
valley.
Note: There are an infinite number of answers to this part.
3. Explain how the local function running gaussians works. In particular, explain how the sum of all the
modes is calculated in the function g.
5. Solving Linear Systems of Equations
One of the basic uses of MATLAB is to solve the linear system
a11 x1 + a12 x2 + · · · + a1n xn = b1
a21 x1 + a22 x2 + · · · + a2n xn = b2
..
..
.
.
aj1 x1 + aj2 x2 + · · · + ajn xn = bj
..
..
.
.
am1 x1 + am2 x2 + · · · + amn xn = bm ,
or the equivalent matrix equation
Ax = b .
Note that there are m equations in n unknowns so that there may be zero solutions to this linear system, one solution, or an infinite number of solutions. We will discuss the case where m = n in detail in
Section 5.3. Here we concentrate on m = n.
5.1.
Square Linear Systems
As we discussed previously, when m = n the MATLAB operation
>> x = A\b
calculates the unique solution x by Gaussian elimination when A is nonsingular. We can also solve it by
77
5.1. Square Linear Systems
>> x = linsolve(A, b)
The advantage of using linsolve is that it can be much faster when A has a particular property. The
third argument to linsolve gives the particular property. For our purposes the most important properties are lower triangular, upper triangular, symmetric, and positive definite. Enter
>> x = linspace(A, b, prop)
where prop is a ❧♦❣✐❝❛❧ structure with the following elements:
LT – the matrix is lower triangular,
UT – the matrix is upper triangular,
SYM – the matrix is symmetric triangular, and
POSDEF – the matrix is positive definite.
Normally, all the elements are false; set the property you want to true by
>> prop.??? = true
where ??? is one of the above properties. To turn this property back off, enter
>> prop.??? = false
(We discuss logical variables in Section 8.1.) If A has one (or more) of these properties, it can be solved
much faster than using x = A\b.
When A is singular there are either zero solutions or an infinite number of solutions to this equation
and a different approach is needed. The appropriate MATLAB function is now rref. It begins by applying Gaussian elimination to the linear system of equations. However, it doesn’t stop there; it continues
until it has zeroed out all the elements it can, both above the main diagonal as well as below it. When
done, the linear system is in reduced row echelon form:
• The first nonzero coefficient in each linear equation is a 1 (but a linear equation can be simply
0 = 0, in which case it has no nonzero coefficient).
• The first nonzero term in a particular linear equation occurs later than in any previous equation.
That is, if the first nonzero term in the j th equation is xkj and in the (j+1)st equation is xkj+1 ,
then kj+1 > kj .
To use rref, the linear system must be written in augmented matrix form, i.e.,
x1
a11
a
21
...
am1
x2
···
xn
a12
a22
..
.
am2
...
...
..
.
...
a1n
a2n
.
..
amn
=
rhs
b1
b2
.
..
.
bm
Warning: It is very important to understand that an augmented matrix is ♥♦t a matrix (because the operations we apply to augmented matrices are not the operations we apply to matrices). It is simply a linear system of equations written in shorthand: the first column is the
coefficients of the x1 term, the second column is the coefficients of the x2 term, etc., and the
last column is the coefficients on the right-hand side. The vertical line between the last two
columns represents the equal sign. Normally, an augmented matrix is written without explicitly
writing the header information; however, the vertical line representing the equal sign should be
included to explicitly indicate that this is an augmented matrix.
rref operates on this augmented matrix to make as many of the elements as possible zero by using allowed operations on linear equations — these operations are not allowed on matrices, but only on linear
systems of equations. The result is an augmented matrix which, when written back out as a linear system
of equations, is particularly easy to solve. For example, consider the system of equations
x1 + 2x2 + 3x3 = −1
4x1 + 5x2 + 6x3 = −1
7x1 + 8x2 + 10x3 = 0 ,
which is equivalent to the matrix equation Ax = b where
1
A = 4
7
2
5
8
3
6
10
−1
and b = −1 .
0
78
5.1. Square Linear Systems
The augmented matrix for this linear system is
x1
1
4
7
x2
2
5
8
x3
3
6
10
=
rhs
−1
−1 .
0
(We have included the header information for the last time.) Entering
>> rref([A b])
returns the augmented matrix
1 0 0
2
0 1 0
−3 .
1
0 0 1
Clearly, the solution of the linear system is x1 = 2, x2 = −3, and x3 = 1.
Of course, you could just as easily have found the solution by
>> x = A\b
so let us now consider the slightly different linear system
x1 + 2x2 + 3x3 = −1
4x1 + 5x2 + 6x3 = −1
7x1 + 6x2 + 9x3 = −1 ,
This is equivalent to the matrix equation Ax = b where
1
A = 4
7
2
5
8
3
6
9
−1
and b = −1 .
−1
Since A is a singular matrix, the linear system has either no solutions or an infinite number of solutions.
The augmented matrix for this linear system is
1 2 3
4 5 6
7 8 9
−1
−1 .
0
Entering
>> rref([A b])
returns the augmented matrix
1 0
0 1
0 0
−1
2
0
1
−1 ,
0
so the solution of the linear system is x1 = 1 + x3 and x2 = −1 − 2x3 for any x3 ∈ R (or C if desired).
In vector form, the solution is
x1
1 + x3
1
x3
1
1
x2 = −1 − 2x3 = −1 + −2x3 = −1 + x3 −2 .
x3
x3
0
x3
0
1
Suppose you modify the matrix equation slightly by letting b = (−1, −1, 0)T . Now entering
>> rref([A b])
results in the augmented matrix
1
1 0 −1
0 1 2
−1 .
0 0 0
1
79
5.2. Catastrophic Round-Off Errors
Since the third equation is 0 = 1, there is clearly no solution to the linear system.
Warning: The function rref does not always give correct results. For example, if
C=
0.95 0.03
0.05 0.97
then the matrix I − C is singular (where I is the identity matrix). However, if you solve
(I − C)x = 0 by
>> C = [0.95 0.03; 0.05 0.97];
>> rref([eye(size(C))-C, [0 0] ])
MATLAB displays
ans =
1
0
0
0
1
0
which indicates that the only solution is x = 0. On the other hand, if you enter
>> C = [0.95 0.03; 0.05 0.97]; b = 1;
>> rref([eye(size(C))-C [b 0] ])
then MATLAB realizes that I − C is singular. Clearly there is some value of b between 0
and 1 where MATLAB switches between believing that I − C is non-singular and singular.†
Solving Linear Systems
linsolve(A, b, <properties>)
rref
5.2.
Solve the linear system of equations Ax = b where A has certain
properties.
Calculates the reduced row echelon form of a matrix or an augmented matrix.
Catastrophic Round-Off Errors
We have mentioned repeatedly that ❝♦♠♣✉t❡rs ❝❛♥♥♦t ❛❞❞✱ s✉❜tr❛❝t✱ ♠✉❧t✐♣❧②✱ ♦r ❞✐✈✐❞❡ ❝♦r✲
Up until now, the errors that have resulted have been very small. Now we present two examples
where the errors are very large.
In this first example, the reason for the large errors is easy to understand. Consider the matrix
1 2
3
A = 4 5
6 ,
7 8 9+
r❡❝t❧②✦
which is singular when = 0 and nonsingular otherwise. But how well does MATLAB do when
1?
Enter
>> ep = input( ep = ); A = [1 2 3; 4 5 6; 7 8 9+ep]; inv(A)*A - eye(size(A))
so that the final matrix should be O. (Do not use eps for the name of this variable or you will change
the predefined variable eps. Other possible names are epsi or epsilon.) Begin by letting = 0 and
†
To understand this “switch”, look at the actual coding of rref. It uses the variable tol to determine
whether an element of the augmented matrix
0.05
−0.05
−0.03
0.03
b1
b2
is “small enough” that it should be set to 0. tol is (essentially) calculated by
tol = max(size(<augmented matrix>)) * eps * norm(<augmented matrix>, inf);
The maximum of the number of rows and columns of the augmented matrix, i.e., max(size(...)), is multiplied
by eps and this is multiplied by the “size” of the augmented matrix. ( norm in Section 7.) Since b is the last
column of the augmented matrix, the “size” of this matrix depends on the size of the elements of b. Thus, the
determination whether a number “should” be set to 0 depends on the magnitude of the elements of b.
You can obtain the correct answer to the homogeneous equation by entering
>> rref([eye(size(C))-C [0 0] ], eps)
which decreases the tolerance to eps.
80
5.3. Overdetermined and Underdetermined Linear Systems
observe that the result displayed is nowhere close to the zero matrix! However, note that MATLAB is
warning you that it thinks something is wrong with the statement
Warning: Matrix is close to singular or badly scaled.
Results may be inaccurate. RCOND = 1.541976e-18.
( RCOND is its estimate of the inverse of the condition number. See cond in Section 7 for more details.)
Now choose some small nonzero values for and see what happens. How small can be before MATLAB warns you that the matrix is “close to singular or badly scaled”? In this example, you know that the
matrix is “close to singular” if is small (but nonzero) even if MATLAB does not. The next example is
more interesting.
For the second example, consider the Hilbert matrix of order n, i.e.,
1
. . .
1/2
1/3
1/n
. . .
1/3
1/4
1/(n + 1)
1/2
. . .
1/3
1/4
1/5
1/(n + 2) ,
Hn =
..
..
..
. .
..
.
.
.
.
.
1/n 1/(n + 1) 1/(n + 2) . . . 1/(2n − 1)
which is generated in MATLAB by
>> H = hilb(n)
There does not seem to be anything particularly interesting, or strange, about this matrix; after all,
hij = 1/(i + j − 1) so the elements are all of “reasonable” size. If you type
>> n = 10; H = hilb(n); ( H (1/2) ) 2 - H
the result is not particularly surprising. (Recall that H (1/2) is very different from H. (1/2).) The
resulting matrix should be the zero matrix, but, because of round-off errors, it is not. However, every
element is in magnitude less than 10−15 , so everything looks fine.
However, suppose you solve the matrix equation
ˆ
ˆ
ˆ
ˆ
Hx = b
for a given b. How close is the numerical solution to the exact solution? Of course, the problem is: how
can you know what the analytical solution is for a given b? The answer is to begin with x and calculate b by b = Hx. Then solve Hx = b for x and compare the final and initial values of x. Do this in
MATLAB by
>> n = 10; x = rand(n, 1); b = H*x; xnum = H\b
and compare x with xnum by calculating their difference, i.e.,
>> x - xnum
The result is not very satisfactory: the maximum difference in the elements of the two vectors is usually
somewhere between 10−5 and 10−3 . That is, even though all the calculations have been done to approximately 16 significant digits, the result is only accurate to t❤r❡❡ to ☞✈❡ significant digits! (To see how
much worse the result can be, repeat the above statements for n = 12.)
It is important to realize that most calculations in MATLAB are very accurate. It is not that solving
a matrix equation necessarily introduces lots of round-off errors; instead, Hilbert matrices are very “unstable” matrices — working with them can lead to inaccurate results. On the other hand, most matrices
are quite “stable”. For example, if you repeat the above sequence of steps with a random matrix, you find
that the results are quite accurate. For example, enter
>> n = 1000; R = rand(n); x = rand(n, 1); b = R*x; xnum = R\b; max(abs(x - xnum))
The results are much more reassuring, even though n is 100 times as large for this random matrix as for
the Hilbert matrix — and even though there are over 600,000 times as many floating point operations
needed to calculate x by Gaussian elimination for this random matrix!
Note: By entering all the statements on one line, it is easy to repeat this experiment many times for different random numbers by simply rerunning this one line.
5.3.
Overdetermined and Underdetermined Linear Systems
If A ∈ Cm×n where m > n, Ax = b is called an overdetermined system because there are more equations than unknowns. In general, there are no solutions to this linear equation. However, you can find a
“best” approximation by finding the solution for which the vector
r = Ax − b
81
5.3. Overdetermined and Underdetermined Linear Systems
which is called the residual, is smallest in Euclidean length; that is,
n
1/2
ri2
norm(r) ≡
i=1
is minimized. (The norm function is discussed in Sections 2.8 and 7.) This is called the least-squares
solution. This best approximation is calculated in MATLAB by typing
>> A\b
Analytically, the approximation can be calculated by solving
AT Ax = AT b .
However, numerically this is less accurate than the method used in MATLAB.
Note that this is the same operator used to find the solution to a square linear system. This cannot be
the intent here since A is not a square matrix. Instead, MATLAB interprets this operator as asking for
the least-squares solution. Again, this operator only makes sense if there is a unique solution which minimizes the length of the vector Ax − b. If there are an infinite number of least-squares solutions, MATLAB
warns you of this fact and then returns one of the solutions. For example, if
1 2 3
2
4 5 6
1
A=
and b =
7 8 9
2
10 11 12
4
then Ax = b has no solutions, but has an infinite number of least-square approximations. If you enter
>> A\b
the response is
Warning: Rank deficient, rank = 2 tol = 1.4594e-14.
It also returns the solution (−1/4 , 0, 29/60 )T (after using the MATLAB function rats which we discuss
below), which is one particular least-squares approximation. (If A is complex, solve AH Ax = AH b.)
Occasionally, if there are an infinite number of least-squares approximations, the solution desired is the
“smallest” one, i.e., the x for which the length of the vector x is minimized. This can be calculated using the pseudoinverse of A, also called the Moore-Penrose pseudoinverse, which is denoted by A+ . Since
A is not square, it cannot have an inverse. However, the pseudoinverse is the unique n×m matrix which
satisfies the Moore-Penrose conditions:
• AA+ A = A
• A+ AA+ = A+
• (AA+ )T = AA+
• (A+ A)T = A+ A
In particular, if A is a square nonsingular matrix, then A+ is precisely A−1 . This pseudoinverse is calculated in MATLAB by entering
>> pinv(A)
The reason for mentioning the pseudoinverse of A is that the least-squares approximation to Ax = b can
also be calculated by
>> pinv(A)*b
If there are an infinite number of least-squares approximations, this returns the one with the smallest
length. (In the previous example it is (−13/45, 7/90, 4/9)T .)
Next, suppose that A ∈ Cm×n with m < n. Ax = b is called an underdetermined system because there
are less equations than unknowns. In general, there are an infinite number of solutions to this equation.
We can find one particular solution by entering
>> A\b
This solution will have many of its elements being 0. We can also find the solution with the smallest
length by entering
>> pinv(A)*b
Warning: It is possible for an overdetermined system to have one or even an infinite number of solutions
(not least-squares approximations). It is also possible for an underdetermined system to have
no solutions.
One function which is occasionally useful is rats. If all the elements of A and b are rational numbers, then the solution and/or approximation obtained is usually a rational number, although stored as
82
6. File Input-Output
a floating-point number. This function displays a “close” rational approximation to the floating-point
number, which may or may not be the exact answer. For example, entering
>> rats(1/3 - 1/17 + 1/5)
results in the text variable 121/255, which is the correct answer.
Warning: Be careful when using this function. rats(sqrt(2)) makes no sense (as was known to
Pythagoras).
Solving Linear Systems
A\b
pinv(A)
rats(x)
When Ax = b is an overdetermined system, i.e., m > n where A ∈ Cm×n , there are
usually no solutions, and this calculates the least-squares approximation; when it is an
underdetermined solution, i.e., m < n, there are usually an infinite number of solutions,
and this calculate the solution with the maximal number of zeroes.
The pseudoinverse of A.
Calculates a “close” approximation to the floating-point number x. This is frequently
the exact value.
6. File Input-Output
In Section 4.1 we discussed the csvread and csvwrite function which allow simple input from and
output to a file. The MATLAB functions fscanf and fprintf, which behave very similarly to their C
counterparts, allow much finer control over input and output. Before using them a file has to be opened
by
>> fid = fopen( <file name> , <permission string>)
where the file identifier fid is a unique nonnegative integer attached to the file. (Three file identifiers always exist as in C: 0 is the standard input, 1 is the standard output, and 2 is the standard error.) The
permission string specifies how the file is to be accessed:
r read only from the file.
w write only to the file (anything previously contained in the file is overwritten). If necessary, the
file is created.
a append to the end of the file (everything previously contained in the file is retained).
r+ read from and write to the file (anything previously contained in the file is overwritten).
w+ read from and write to the file (anything previously contained in the file is overwritten). If necessary, the file is created.
If the fopen function fails, −1 is returned in the file identifier. Enter
>> fclose(fid)
if a file needs to be closed.
To write formatted data to a file, enter
>> fprintf(fid, <format string>, <variable 1>, <variable 2>, ...)
The elements contained in the variables are written to the file specified in a previous fopen function
according to the format string. These variables are printed out in order and matrices are converted to column vectors (i.e., A → A(:) ). If fid is omitted, the output appears on the screen. The format string is
very similar to that of C, with the exception that the format string is cycled through until the end of the
file is reached or the number of elements specified by size is attained.
To briefly review some of the C format specifications, the conversion characters are:
d The argument is converted to decimal notation, and, if possible, to integer notation.
c The argument is a single character.
s The argument is a string.
e The argument is a floating-point number in “E” format.
f The argument is a floating-point number in decimal notation.
g The argument is a floating-point number in either “E” or decimal notation.
83
7. Some Useful Linear Algebra Functions
Each conversion character is preceded by “%”. The following may appear between the “%” and the conversion character:
• A minus sign which specifies left adjustment rather than right adjustment.
• An integer which specifies a minimum field width.
• If the maximum field width is larger than the minimum field width, the minimum field width is preceded by an integer which specifies the maximum field width, and the two integers are separated by a
period.
fprintf can also be used to format data on the screen by omitting the fid at the beginning of the
argument list. Thus, it is possible to display a variable using as little or as much control as desired. For
example, if x contains −23.6 three different ways to display it are
>> x
>> disp([ x = , num2str(x)])
>> fprintf( %12.6e\n , x)
and the results are
x =
-23.6000
x = -23.6000
-2.360000e+01
Note: It is easy to print the matrix A in the MATLAB workspace as we just described. However, it is
a little more difficult to print it to a file. The following works and can be entered on one line, although it is actually a number of statements.
>> Str=num2str(A);for i = [1:size(Str, 1)] fprintf(fid, %s\n , Str(i,:));end
To read formatted data from a file, enter
>> A = fscanf(fid, <format string>, <size>)
The data is read from the file specified in a previous fopen function according to the format string and
put into the matrix A. The size argument, which puts an upper limit on the amount of data to be read, is
optional. If it is a scalar, or is not used at all, A is actually a vector. If it is [m n], then A is a matrix of
this size.
Advanced Input-Output
fopen( <file name> ,
<permission string>)
fclose(fid)
fscanf(fid, <format string>)
fprintf(fid, <format string>,
<variable 1>,...)
fprintf(<format string>,
<variable 1>,...)
Opens the file with the permission string determining how the
file is to be accessed. The function returns the file identifier,
which is a unique nonnegative integer attached to the file.
Closes the file with the given file identifier.
Behaves very similarly to the C command in reading data from
a file using any desired format.
Behaves very similarly to the C command in writing data to a
file using any desired format.
Behaves very similarly to the C command in displaying data on
the screen using any desired format.
7. Some Useful Linear Algebra Functions
We briefly describe in alphabetical order some of the MATLAB functions that are most useful in linear algebra. Most of these discussions can be read independently of the others. Where this is not true, we
indicate which should be read first.
Note: A few of these functions can only be applied to full matrices, and others only to sparse matrices.
There is a mathematical “definition” for these terms, but in MATLAB a matrix is full if it is created using the methods described in Section 2, while it is sparse if it is created using the methods
84
7. Some Useful Linear Algebra Functions
described in section 9.
chol
Let A ∈ Rn×n be symmetric and positive definite† . Then there exists an upper triangular matrix R
such that RT R = A. R is calculated by
>> R = chol(A)
If A is not positive definite, an error message is printed. (If A ∈ Cn×n then RH R = A.)
cond
Note: Read the discussion on norm below first.
The condition number of A ∈ Cn×n , which is denoted by cond(A), is a positive real number which is
always ≥ 1. It measures how “stable” A is: if cond(A) = ∞ the matrix is singular, while if cond(A) = 1
the matrix is as nice a matrix as you could hope for — in particular, cond(I) = 1. To estimate the number of digits of accuracy you might lose in solving the linear system Ax = b, enter
log10(cond(A))
In Section 5.2 we discussed the number of digits of accuracy you might lose in solving Hx = b where H
is the Hilbert matrix of order 10. In doing many calculations it was clear that the solution was only accurate to 3 to 5 significant digits. Since cond(H) is 1.6×1013 , it is clear that you should lose about 13 of
the 16 digits of accuracy in this calculation. Thus, everything fits.
If A is nonsingular, the condition number is defined by
condp (A) = A
p
A−1
p
condF (A) = A
F
A−1
F
for p ∈ [1, ∞]
or
.
It is calculated in MATLAB by
>> cond(A, p)
where p is 1, 2, Inf, or fro . If p = 2 the function can be shortened to
>> cond(A)
Note that the calculation of the condition number of A requires the calculation of the inverse of A. The
MATLAB function condest approximates the condition number without having to calculate this inverse.
See the discussion of this function below for further information on when it might be preferable.
Note: Sometimes we want to solve, or find the “best” approximation to, Ax = b when A ∈ Cm×n is not a
square matrix. (This is discussed in detail in Section 5.3.) Since we still want to know the accuracy
of any solution, we want to generalize the condition number to nonsquare matrices. This is done by
defining the condition number of a nonsquare matrix in the 2-norm to be the ratio of the largest to
the smallest singular value of A, i.e., σ1 /σmin{m,n} .
condest
Note: Read the discussion on cond above first.
The calculation of the condition number of A ∈ Cn×n requires the calculation of its inverse. There are
two reasons this might be inadvisable.
• The calculation of A−1 requires approximately 2n3 flops, which might take too long if n is very
large.
• If A is a sparse matrix (i.e., most of its elements are zero), we discuss in Section 9 how to store only
the nonzero elements of A to conserve storage. (For example, if n = 10,000 and A is tridiagonal‡ ,
the number of nonzero elements in A is approximately 30,000 but the total number of elements in A
†
A ∈ Rn×n is positive definite if xT Ax ≥ 0 for all x ∈ Rn and xT Ax = 0 only if x = 0. In practical terms, it
means that all the eigenvalues of A are positive. ( A ∈ Cn×n is positive definite if xH Ax ≥ 0 for all x ∈ Cn and
xT Ax = 0 only if x = 0.)
‡
A matrix is tridiagonal if its only nonzero elements occur on the main diagonal or on the first diagonal above
or below the main diagonal
85
7. Some Useful Linear Algebra Functions
is 100,000,000.) Since the inverse of a sparse matrix is generally much less sparse (in fact it may have
no zero elements at all), MATLAB may not be able to store A−1 .
The function condest calculates a lower bound to the condition number of a matrix in the 1-norm without having to determine its inverse. This approximation is almost always within a factor of ten of the
exact value.
When MATLAB calculates A\b or inv(A), it also calculates condest(A). It checks if its estimate
of the condition number is large enough that A is likely to be singular. If so, it returns an error message
such as
Warning: Matrix is close to singular or badly scaled.
Results may be inaccurate. RCOND = 2.055969e-18.
where RCOND is the inverse of condest(A).
det
Let A ∈ Cn×n . The determinant of A is calculated by
>> det(A)
det(A) = 0 if and only if A is singular. However, due to round-off errors it is very unlikely that you will
obtain 0 numerically unless all the entries to A are integers. For example, consider the matrix
C=
0.95
0.05
0.03
0.97
.
I − C is singular (where I is the identity matrix) but
>> C = [0.95 0.03; 0.05 0.97]; det( eye(size(C)) - C )
does not return 0. However, the number it returns is much smaller than eps and so it seems “reasonable” that I − C is singular. On the other hand,
>> det(hilb(10))
returns 2.2×10−53 , but the Hilbert matrix is not singular for any n. Similarly,
>> det(0.10*eye(100))
returns 10−100 , but it is also not singular. (The singular value decomposition, which is described below, is
a much better method for determining if a square matrix is singular.)
eig
Let A ∈ Cn×n . A scalar λ ∈ C is an eigenvalue of A if there exists a nonzero vector v ∈ Cn such that
Av = λv ;
v is called the eigenvector corresponding to λ. There are always n eigenvalues of A, although they need
not all be distinct. MATLAB will very happily calculate all the eigenvalues of A by
>> eig(A)
It will also calculate all the eigenvectors by
>> [V, D] = eig(A)
D ∈ Cn×n is a diagonal matrix containing the n eigenvalues on its diagonal and the corresponding eigenvectors are found in the same columns of the matrix V ∈ Cn×n .
Note: This is the first time we have had a function return more than one argument. We discuss this notation in detail in Section 8.3. For now, we simply state that when [V, D] occurs on the right side
of the equal sign it means the matrix whose first columns come from V and whose last columns
come from D. However, on the left side of the equal sign it means that the function returns two
arguments where the first is stored in the variable V and the second in D.
eig can also calculate all the eigenvalues of the generalized eigenvalue problem
Ax = λBx
by
>> eig(A, B)
A matrix is defective if it has less eigenvectors than eigenvalues. MATLAB normally cannot determine
when this occurs. For example, the matrix
B=
1
0
86
1
1
7. Some Useful Linear Algebra Functions
is defective since it has two eigenvalues, both of which are 1, but it only has one eigenvector, namely
(1, 0)T . If you enter
>> B = [1 1; 0 1]; [V, D] = eig(B)
MATLAB calculates the two eigenvalues correctly, but it finds the two eigenvectors (1, 0)T and
T
(−1, 2.2×10−16 ) . Clearly the latter eigenvector should be (−1, 0)T so that, in fact, there is only one
eigenvector.
Note: If A is a sparse matrix, you cannot use eig. You either have to use the function eigs or do
eig(full(A)).
eigs
Note: Read the discussion on eig above first.
Frequently, you do not need all the eigenvalues of a matrix. For example, you might only need the
largest ten in magnitude, or the five with the largest real part, or the one which is smallest in magnitude,
or . . . . Or you might only need a few of the generalized eigenvalues of Ax = λBx. eigs can do all of this.
Of course, this means that there are numerous possible arguments to this function so read the documentation carefully.
Why not just use eig anyway? Calculating all the eigenvalues of a nonsymmetric A ∈ Rn×n requires
(very) approximately 10n3 flops, which can take a very long time if n is very large. On the other hand,
calculating only a few eigenvalues requires many, many fewer flops. If A is a full matrix, it requires cn2
flops where c is of “reasonable” size; if A is a sparse matrix, it requires cn flops.
Note: If A is sparse, you cannot use eig — you will first have to do eig(full(A)).
Also, this function generates lots of diagnostic output. To calculate the largest 3 eigenvalues of A in
magnitude without generating any diagnostics, enter
>> op.disp = 0
>> eigs(A, 3, LM , op)
( op.disp is a structure, which was discussed in Section 3.4.)
inv
To calculate the inverse of the square matrix A ∈ Cn×n enter
>> inv(A)
The inverse of A, denoted by A−1 , is a matrix such that AA−1 = A−1 A = I, where I ∈ Rn×n is the identity matrix. If such a matrix exists, it must be unique.
MATLAB cannot always tell whether this matrix does, in fact, exist. For example, the matrix
1
2
A=
2
4
does not have an inverse. If you try to take the inverse of this matrix, MATLAB will complain that
Warning: Matrix is singular to working precision.
It will display the inverse matrix, but all the entries will be Inf.
The above matrix was very simple. The matrix
1
A = 4
7
2
5
8
3
6
9
(7.1)
also does not have an inverse. If you ask MATLAB to calculate the inverse of A, it will complain that
Warning: Matrix is close to singular or badly scaled.
Results may be inaccurate. RCOND = 2.055969e-18.
( RCOND is the inverse of a numerical approximation to the condition number of A; see condest above.)
That is, MATLAB is not positive that A is singular, because of round-off errors, but it thinks it is likely.
However, MATLAB still does try to calculate the inverse. Of course, if you multiply this matrix by A
the result is nowhere close to I. (Try it!) In other words, be careful — and read (and understand) all
87
7. Some Useful Linear Algebra Functions
warning messages.
lu
Let A ∈ Cn×n . Then there exists an upper triangular matrix U, a unit lower triangular matrix L † , and
a permutation matrix P ‡ such that
LU = PA .
The MATLAB function lu calculates these matrices by entering
>> [L, U, P] = lu(A)
If A is invertible, all the elements of U on the main diagonal are nonzero. If you enter
>> A = [1 2 3; 4 5 6; 7 8 9]; [L, U, P] = lu(A)
where A is the singular matrix defined earlier, u33 should be zero. Entering
>> U(3,3)
displays 1.1102e-16, which clearly should be zero as we discussed in Section 1.5.
norm
The norm of a vector or matrix is a nonnegative real number which gives some measure of the “size” of
the vector or matrix. (It was briefly discussed in Section 2.8.) The pth norm of a vector is defined by
n
1/p
|xi |p
if p ∈ [1, ∞)
i=1
x p=
if p = ∞ .
max |xi |
1≤i≤n
For p = 1, 2, or ∞ it is calculated in MATLAB by entering
>> norm(x, p)
where p is 1, 2, or Inf. If p = 2 the function can be shortened to
>> norm(x)
The pth norm of a matrix is defined by
A
p
= max
x=0
Ax p
x p
for p ∈ [1, ∞]
and is calculated in MATLAB by entering
>> norm(A, p)
where again p is 1, 2, or Inf. If p = 2 the function can be shortened to
>> norm(A)
There is another matrix norm, the Frobenius norm, which is defined for A ∈ Cm×n by
m
A
F
n
1/2
|aij |2
=
i=1 j=1
and is calculated in MATLAB by entering
>> norm(A, fro )
It is equivalent to norm(A(:)).
null
Let A ∈ Cn×n . We can calculate an orthonormal basis for the null space of A by
>> null(A)
orth
Let A ∈ Cn×n . We can calculate an orthonormal basis for the columns of A by
>> orth(A)
†
A unit lower triangular matrix is lower triangular and, in addition, all the elements on the main diagonal
are 1.
‡
P is a permutation matrix if its columns are a rearrangement of the columns of I.
88
7. Some Useful Linear Algebra Functions
qr
Let A ∈ Rm×n . Then there exists an orthogonal matrix Q ∈ Rm×m † and an upper triangular matrix
R ∈ Rm×n such that
A = QR .
(If A ∈ Cm×n then there exists an unitary matrix Q ∈ Cm×m and an upper triangular matrix R ∈ Cm×n
such that A = QR.) We calculate Q and R in MATLAB by entering
>> [Q, R] = qr(A)
It is frequently preferable to add the requirement that the diagonal elements of R be decreasing in magnitude, i.e., |ri+1,i+1 | ≤ |ri,k | for all i. In this case
AE = QR
for some permutation matrix E and
>> [Q, R, E] = qr(A)
One reason for this additional requirment on R is that you can immediately obtain an orthonormal basis for the range of A and the null space of AT . If rk,k is the last nonzero diagonal element of R, then
the first k columns of Q are an orthonormal basis for the range of A and the final n−k columns are
an orthonormal basis for the null space of AT . The function orth is preferable if all you want is an orthonormal basis for R(A).
There is another use for the qr function. There exists a matrix Q ∈ Rm×n with orthonormal columns
and an upper triangular matrix R ∈ Rn×n such that
A = QR .
It is calculated by
>> [Q, R] = qr(A, 0)
This is equivalent to applying the Gram-Schmidt algorithm to A.
pinv
The Moore-Penrose pseudoinverse has already been discussed in Section 5.3. We include it here for
completeness. It is calculated by using the singular value decomposition, which we discuss below.
rank
Let A ∈ Cm×n . The rank of A is the number of linearly independent columns of A and is calculated by
>> rank(A)
This number is calculated by using the singular value decomposition, which we discuss below.
svd
Let A ∈ Rm×n . A can be decomposed into
A = UΣVT
where U ∈ Rm×m and V ∈ Rn×n are orthogonal matrices and Σ ∈ Rm×n is a diagonal matrix (although
not necessarily square) with real nonnegative elements in decreasing order. That is,
σ1 ≥ σ2 ≥ · · · ≥ σmin{m,n} ≥ 0 .
(If A ∈ Cm×n then U ∈ Cm×m and V ∈ Cn×n are unitary matrices and Σ ∈ Rm×n is again a diagonal
matrix with real nonnegative elements in decreasing order.) These matrices are calculated by
>> [U, S, V] = svd(A)
†
Q ∈ Rm×m is orthogonal if Q−1 = QT . ( Q ∈ Cm×m is unitary if Q−1 = QH .)
89
7. Some Useful Linear Algebra Functions
The diagonal elements of Σ are called the singular values of A. Although A need not be a square matrix, both AT A ∈ Rn×n and AAT ∈ Rm×m are square symmetric matrices. (If A is complex, AH A and
AAH are both square Hermitian matrices.) Thus, their eigenvalues are nonnegative.† Their nonzero eigenvalues are the squares of the singular values of A.‡ In addition, the eigenvectors of AT A are the columns of
V and those of AAT are the columns of U. (If A is complex, the eigenvectors of AH A are the columns of
V and those of AAH are the columns of U.)
The best numerical method to determine the rank of A is to use its singular values. For example, to see
that
1 2 3 4
A = 5 6 7 8
9 10 11 12
has rank 2, use the svd function to find that the singular values of A are 25.4368, 1.7226,
and 8.1079×10−16 . Clearly the third singular value should be 0 and so A has 2 nonzero singular values
and so has a rank of 2. On the other hand, the Hilbert matrix of order 15 has singular values
1.8×100 , 4.3×10−1 , 5.7×10−2 , 5.6×10−3 , 4.3×10−4 , 2.7×10−5 , 1.3×10−6 , 5.5×10−8 ,
1.8×10−9 , 4.7×10−11 , 9.3×10−13 , 1.4×10−14 , 1.4×10−16 , 1.2×10−17 , and 2.4×10−18
according to MATLAB. Following Principle 1.2, you can see there is no separation between the singular
values which are clearly not zero and the ones which are “close to” eps. Thus, you cannot conclude that
any of these singular values should be set to 0. Our “best guess” is that the rank of this matrix is 15.§
Some Useful Functions in Linear Algebra
chol(A)
cond(A)
condest(A)
det(A)
eig(A)
eigs
inv(A)
lu(A)
norm(v)
norm(A)
null(A)
orth(A)
qr(A)
rank(A)
svd(A)
Calculates the Cholesky decomposition of a symmetric, positive definite square
matrix.
Calculates the condition number of a square matrix.
cond(A, p) calculates the condition number in the p-norm.
Calculates a lower bound to the condition number of A in the 1-norm.
Calculates the determinant of a square matrix.
Calculates the eigenvalues, and eigenvectors if desired, of a square matrix.
Calculates some eigenvalues, and eigenvectors if desired, of a square matrix. There
are numerous possible arguments to this function so read the documentation
carefully.
Calculates the inverse of a square invertible matrix.
Calculates the LU decomposition of a square invertible matrix.
Calculates the norm of a vector.
norm(v, p) calculates the p-norm.
Calculates the norm of a matrix.
norm(A, p) calculates the p-norm.
Calculates an orthonormal basis for the null space of a matrix.
Calculates an orthonormal basis for the range of a matrix.
Calculates the QR decomposition of a matrix.
Estimates the rank of a matrix.
Calculates the singular value decomposition of a matrix.
†
The eigenvalues of a real square symmetric matrix are nonnegative. (The eigenvalues of a complex square
Hermitian matrix are real and nonnegative.)
‡
For example, if m > n there are n singular values and their squares are the eigenvalues of AT A. The m
eigenvalues of AAT consist of the squares of these n singular values and m−n additional zero eigenvalues.
§
In fact, it can be proven that the Hilbert matrix of order n is nonsingular for all n, and so its rank is
truly n. However, if you enter
>> rank( hilb(15) )
you obtain 12, so that MATLAB is off by three.
90
8.1. Control Flow and Logical Variables
8. Programming in MATLAB
Using the functions we have already discussed, MATLAB can do very complicated matrix operations.
However, sometimes there is a need for finer control over the elements of matrices and the ability to test,
and branch on, logical conditions. Although prior familiarity with a high-level programming language is
useful, MATLAB’s programming language is so simple that it can be learned quite easily and quickly.
8.1.
Control Flow and Logical Variables
MATLAB has four flow of control and/or branching instructions: for loops, while loops, if-else
branching tests, and switch branching tests.
Notation: All of these instructions end with an end statement, and it is frequently difficult to determine
the extent of these instructions. Thus, it is very important to use indentation to indicate the
structure of a code, as we do in the remainder of this tutorial. This greatly increases the readability of the code for human beings.
The general form of the for loop is
for <variable> = <expression>
<statement>
...
<statement>
end
where the variable is often called the loop index. The elements of the row vector <expression> are stored
one at a time in the variable and then the statements up to the end statement are executed.† For example, you can define the vector x ∈ Rn where xi = i sin(i2 π/n) by
x = zeros(n, 1);
for i = 1:n
x(i) = i * sin( i 2 *pi/n );
end
(The first line is not actually needed, but it allows MATLAB to know exactly the size of the final vector
before the for loops begin. This saves computational time and makes the code more understandable; it is
discussed in more detail in Section 8.5.) In fact, the entire for loop could have been entered on one line
as
>> for i = 1:n x(i) = i * sin( i 2 *pi/n ); end
However, for readability it is best to split it up and to indent the statements inside the loop. Of course,
you can also generate the vector by
>> x = [1:n] .* sin( [1:n] . 2 *pi/n )
which is certainly “cleaner” and executes much faster in MATLAB.
√
Warning: In using i as the index of the for loop, i has just been redefined to be n instead of −1 .
Caveat emptor!
A more practical example of the use of a for loop is the generation of the Hilbert matrix of order n,
which we have already discussed a number of times. This is easily done using two for loops by
H = zeros(n);
for i = 1:n
for j = 1:n
H(i,j) = 1/(i + j - 1);
end
end
Warning: In using i √and j as the indices of the for loops, i and j have just been redefined to be n
instead of −1 . Caveat emptor!
for loops often have branches in them. For this we need the if branch, which we now describe. The
simplest form of the if statement is
ˆ
ˆ
ˆ
†
<expression> can be a matrix in which case each column vector is stored one at a time in i.
91
8.1. Control Flow and Logical Variables
if <logical expression>
<statement>
...
<statement>
end
where the statements are evaluated as long as the <logical expression> is true. The
<logical expression> is generally of the form
<arithmetic expression-left> rop <arithmetic expression-right>
where rop is one of the r elational operators shown below. Some examples of logical expressions are
i == 5
x(i) >= i
imag(A(i,i)) = 0
sin(1) - 1 < x(1) + x(i) 3
Is i equal to 5? Is xi ≥ i? Is the imaginary part of ai,i nonzero? Is sin 1 − 1 < x1 + x3i ?
We can compare complex numbers to determine whether or not they are equal. However, mathematically we cannot apply the other four relational operators. For example, what does 2 + 3i < 3 + 2i mean?
However, in MATLAB only the real parts of complex numbers are compared so
>> 2 + 3i < 3 + 2i
returns 1.
Warning: String variables cannot be compared by == or =.† Instead, if a and b are text variables,
enter
>> strcmp(a, b)
The result is true if the two character strings are identical and false otherwise.
˜
ˆ
˜
Relational Operators
<
<=
==
Less than.
Less than or equal to.
Equal.
>
>=
=
strcmp(a, b)
˜
Greater than.
Greater than or equal to.
Not equal to.
Compares strings.
A second form of the if statement is
if <logical expression>
<statement group 1>
else
<statement group 2>
end
where statement group 1 is evaluated if the <logical expression> is true and statement group 2 is
evaluated if it is false. The final two forms of the if statement are
if <logical expression 1>
<statement group 1>
elseif <logical expression 2>
<statement group 2>
elseif <logical expression 3>
<statement group 3>
...
elseif <logical expression r>
<statement group r>
end
and
†
Compare the results of
>>
Yes == yes
and
>>
Yes == no
92
8.1. Control Flow and Logical Variables
if <logical expression 1>
<statement group 1>
elseif <logical expression 2>
<statement group 2>
elseif <logical expression 3>
<statement group 3>
...
elseif <logical expression r>
<statement group r>
else
<statement group r+1>
end
where statement group 1 is evaluated if the <logical expression 1> is true, statement group 2 is evaluated if the <logical expression 2> is true, etc. The final else statement is not required. If it occurs
and if none of the previous logical expressions is true, statement group r+1 is evaluated. If it does not
occur and if none of the logical expressions are true, then none of the statement groups are executed.
When a logical expression such as
>> i == 5
is evaluated, the result is either the logical value “TRUE” or “FALSE”. MATLAB calculates this as a numerical value which is returned in the variable ans. The value is 0 if the expression is false and 1 if it is
true.
MATLAB also contains the logical operators “AND” (denoted by “&”), “OR” (denoted by “ |”),
“NOT” (denoted by “ ”), and “EXCLUSIVE OR” (invoked by the function xor ). These act on false
or true statements which are represented by numerical values: zero for false statements and nonzero for
true statements. Thus, if a and b are real numbers then
• the relational equation
>> c = a & b
means that c is true (i.e., 1 ) only if both a and b are true (i.e., nonzero); otherwise c is false
(i.e., 0 ).
• the relational equation
>> c = a | b
means that c is true (i.e., 1 ) if a and/or b is true (i.e., nonzero); otherwise c is false (i.e., 0 ).
• the relational equation
>> c = a
means that c is true (i.e., 1 ) if a is false (i.e., 0 ); otherwise c is false (i.e., 0 ).
• the relational function
>> c = xor(a, b)
means that c is true (i.e., 1 ) if exactly one of a and b is true (i.e., nonzero); otherwise c is false
(i.e., 0 ).
In the above statements c is a logical variable which has the logical value “TRUE” or “FALSE”. Frequently — but not always — the variable can be set by c = 1 or c = 0; but c is now ♥♦t a logical
variable, but a numerical variable. Frequently — but not always — a numerical variable can be used instead of a logical variable. The preferred ways to set a logical variable are the following. The logical variable can be set by c = logical(1) or c = logical(0) — and now c is a logical variable. A simpler
way to set the logical variable c is c = true or c = false.
There are second logical operators “AND” (denoted by && ) and “OR” ( || ) which are sometimes used.
The statement
>> c = a && b
returns a (scalar) logical true if both inputs evaluate to true (so if they are variables they both must be
scalars). The difference from & is that if a is false then b is not evaluated. Similarly,
>> c = a || b
returns a (scalar) logical true if either input evaluates to true. If a is true then b is not evaluated
(as in C, C++, and Java). This is called short-circuiting the AND and OR operators.
˜
˜
93
8.1. Control Flow and Logical Variables
Logical Operators
A&B
A|B
A
xor(A, B)
˜
AND.
OR.
NOT.
EXCLUSIVE OR.
a && b
a || b
Short-circuit AND. Returns logical 1
(true) or 0 (false). Only evaluates b if
a is true.
Short-circuit OR. Returns logical 1
(true) or 0 (false). Only evaluates b if
a is false.
The second MATLAB loop structure is the while statement. The general form of the while loop is
while <logical expression>
<statement>
...
<statement>
end
where the statements are executed repeatedly as long as the <logical expression> is true. For example, eps can be calculated by
ep = 1;
while 1 + ep > 1
ep = ep/2;
end
eps = 2*ep
It is possible to break out of a for loop or a while loop from inside the loop by using the break
statement as in C. This terminates the execution of the innermost for loop or while loop.
The continue statement is related to break. It causes the next iteration of the for or while loop
to begin immediately.
The switch function executes particular statements based on the value of a variable or an expression.
Its general form is
switch <variable or expression>
case <Value 1>
<statement group 1>
case {<Value 2a>, <Value 2b>, <Value 2c>, ..., <Value 2m>}
<statement group 2>
...
case <value n>
<statement group r>
otherwise
<statement group r+1>
end
where statement group 1 is evaluated if the variable or expression has <Value 1>, where statement group
2 is evaluated if the variable or expression has values <Value 2a> or <Value 2b> or <Value 2c>, etc.
(Note that if a case has more than one value, then all the values must be surrounded by curly brackets.)
The final otherwise is not required. If it occurs and if none of the values match the variable or expression, then statement group r+1 is evaluated. If it does not occur and if none of the values match, then
none of the statement groups are executed.
Warning: The switch function is different in MATLAB than in C in two ways:
First, in MATLAB the case statement can contain more than one value; in C it can only contain one.
And, second, in MATLAB only the statements between the selected case and the following one
or the following otherwise or end (whichever occurs first) are executed; in C all the statements following the selected case are executed up to the next break or the end of the block.
94
8.2. Matrix Relational Operators and Logical Operators
Control Flow
break
case
continue
else
elseif
end
for
if
otherwise
switch
while
Terminates execution of a for or while loop.
Part of the switch function. The statements following it are executed if its value or
values are a match for the switch expression.
Begins the next iteration of a for or while loop immediately.
Used with the if statement.
Used with the if statement.
Terminates the for, if, switch, and while statements.
Repeats statements a specific number of times.
Executes statements if certain conditions are met.
Part of the switch function. The statements following it are executed if no case
value is a match for the switch expression.
Selects certain statements based on the value of the switch expression.
Repeats statements as long as an expression is true.
Elementary Logical Matrices
true
false
8.2.
Generates a logical matrix with all elements having the logical value true.
Use true or true(n) or true(m, n).
Generates a logical matrix with all elements having the logical value false.
Use false or false(n) or false(m, n).
Matrix Relational Operators and Logical Operators
Although MATLAB does have a quite powerful programming language, it is needed much less frequently than in typical high-level languages. Many of the operations and functions that can only be
applied to scalar quantities in other languages can be applied to vector and matrices in MATLAB. For
example, MATLAB’s relational and logical operators can also be applied to vectors and matrices. In this
way, algorithms that would normally require control flow for coding in most programming languages can
be coded using simple MATLAB functions.
If A, B ∈ Rm×n then the relational equation
>> C = A rop B
is evaluated as cij = aij rop bij , where rop is one of the relational operators defined previously. C is a
logical array, that is, its data type is “logical” not “numeric”. The elements of C are all 0 or 1: 0 if
aij rop bij is a false statement and 1 if it is a true one. Also, the relational equation
>> C = A rop c
is defined when c is a scalar. It is evaluated as if we had entered
>> C = A rop c*ones(size(A))
Similar behavior holds for logical operators:
>> C = A & B
means cij = aij & bij ,
>> C = A | B
means cij = aij | bij ,
>> C = A
means cij = aij , and
>> C = xor(A, B)
means cij = xor(aij , bij ). Again the elements of C are all 0 or 1.
To show the power of these MATLAB functions, suppose we have entered
>> F = rand(m, n)
˜
˜
95
8.2. Matrix Relational Operators and Logical Operators
and now we want to know how many elements of F are greater than 0.5. We can code this as
nr elements = 0;
for i = 1:m
for j = 1:n
if F(i,j) > 0.5
nr elements = nr elements + 1;
end
end
end
nr elements
However, it can be coded much more simply, quickly, and efficiently since the relational expression
>> C = F > 0.5;
or, to make the meaning clearer,
>> C = (F > 0.5);
generates the matrix C where
1 if fij > 0.5
cij =
0 otherwise.
Since the number of ones is the result we want, simply enter
>> sum( sum( F > 0.5 ) )
or
>> sum(sum(C))
or
>> sum(C(:))
And suppose we want to replace all the elements of F which are ≤ 0.5 by zero. This is easily done by
>> F = F.*(F > 0.5)
The relational expression F > 0.5 generates a matrix with zeroes in all the locations where we want to
zero the elements of F and ones otherwise. Multiplying this new matrix elementwise with F zeroes out all
the desired elements of F. We can also replace all the elements of F which are ≤ 0.5 by −π using
>> C = (F > 0.5)
>> F = F.*C - pi*( C)
Shortly we will present two easier ways to do this.
There is even a MATLAB function which determines the locations of the elements of a vector or a matrix where some property is satisfied. The function
>> find(x)
generates a column vector containing the indices of x which are nonzero. (Recall that nonzero can also
mean “TRUE” so that this function finds the elements where some condition is true.) For example, if
x = (0, 4, 0, 1, −1, 0, π)T then the resulting vector is (2, 4, 5, 7)T . We can add 10 to every nonzero element of x by
>> ix = find(x);
>> x(ix) = x(ix) + 10;
Note: If no element of the vector x is nonzero, the result is the empty matrix [] and the following statement is not executed.
Note: There is a similar function which finds if a substring is contained in a string.
>> k = strfind(str, pattern)
returns the starting index for any and all occurrence ofs pattern in str.
find can also be applied to a matrix. The function
>> find(A)
first transforms A to a column vector (i.e., A(:) ) and then determines the locations of the nonzero elements. As a simple example of the power of this function we can add 10 to every nonzero element of A
by
>> ijA = find(A);
>> A(ijA) = A(ijA) + 10
Or we can work with the matrix directly by entering
>> [iA, jA] = find(A)
The two column vectors iA and jA contain the rows and columns, respectively, of the nonzero elements.
We can also find the locations of the nonzero elements and their values by
˜
96
8.2. Matrix Relational Operators and Logical Operators
>> [iA, jA, valueA] = find(A)
Now is as good a time as any to discuss a fact about matrices which might be confusing. We can access
and/or modify elements of a matrix A using either one index or two. Suppose that A ∈ R6×4 . Then the
element A(3,1) is also A(3) and the element A(3,2) is also A(9). If we use two indexes we are treating
A as a matrix, while if we use one we are treating A as the column vector A(:). And we can switch back
and forth between the two. For example, when we enter
>> [m, n] = size(A);
>> ijA = find(A);
>> [iA, jA] = find(A)
we have the elements of A(:) stored in ijA and the elements of A stored in iA and jA. Knowing one, we
can calculate the other by
>> ijA from iA jA = sub2ind(size(A), iA, jA);
>> [iA from ijA, jA from ijA] = ind2sub(m, ijA);
And, as a specific example, we can choose one column randomly from each row of A by
>> r = randi(n, m, 1);
>> ij = sub2ind(size(A), [1:m]’, r);
>> random columnsA = A(ij);
We can also find the elements of a vector or a matrix which satisfy a more general property than being
nonzero. For example, to find the locations of all the elements of x which are greater than 5 enter
>> find(x > 5)
and to find the locations of all the elements of x which are greater than 5 and less than 8 enter
>> find( (x > 5) & (x < 8) )
We can find the number of elements which satisfy this last property by entering
>> length( find( (x > 5) & (x < 8) ) )
Previously, we showed how to replace all the elements of F which are ≤ 0.5 by −π. A method which
does not require any multiplication is
>> ijF = find(F <= 0.5);
>> F(ijF) = -pi
or even
>> F( find(F <= 0.5) ) = -pi
The “beauty” of MATLAB function such as these is they are so easy to use and to understand (once you
get the hang of it) and they require so few keystrokes.
Another, slightly different method uses the matrix
>> D = (F <= 0.5)
rather than the vector ijF. Recall that ijF is a vector which contains the actual locations of the elements we want to zero out, whereas D is a matrix of ones and zeroes which explicitly shows which elements should be zeroed. We can use D to determine which elements of F should be replaced by zero
by
>> F(D) = -pi
(We can even use
>> F(F <= 0.5) = -pi
to combine everything into a single statement.) This requires some explanation. The matrix D is being
used here as a “mask” to determine which elements of F should be replaced by −π: for every element of
D which is nonzero, the corresponding element of F is replaced by −π; for every element of D which is
zero, nothing is done.
How does MATLAB know that D should be used to “mask” the elements of F? The answer is that D
is a logical matrix because it was defined using a logical operator, and only logical matrices and vectors
can be used as “masks”. To see that D is a logical variable and F is not, enter
>> islogical(D)
>> islogical(F)
or
>> class(D)
>> class(F)
And to see what happens when you try to use a non-logical variable as a “mask”, enter
>> F(2*D)
97
8.2. Matrix Relational Operators and Logical Operators
We can also convert a non-logical variable to a logical one by using the MATLAB function logical.
To explain logical arrays more clearly, we take a specific and very simple example. Enter
>> v = [0:.25:1];
>> c = (v >= .5);
so that v = [0 .25 .5 .75 1.0] and c = [0 0 1 1 1] where “0” denotes false and “1” denotes true.
The result of
>> v(c)
is [.5 .75 1.0]. That is, c is a logical vector and v(c) deletes the elements of v which are “false”.
On the other hand
>> iv = find(v < .5);
returns iv = [1 2] and
>> v(iv) = [];
returns v = [.5 .75 1.0]. The difference between c and iv is that c is a logical vector and iv is a
scalar vector. If you enter
>> v([0 0 1 1 1])
% WRONG
instead of
>> v(c)
you obtain the error message
??? Subscript indices must either be real positive integers or logicals.
because [0 0 1 1 1] is a numeric vector and so must contain the numbers of the elements of v which
are desired — but there is no element “0”.
MATLAB also has two functions that test vectors and matrices for logical conditions. The function
>> any(x)
returns 1 if any element of the vector x is nonzero (i.e., “TRUE”); otherwise 0 is returned. When
applied to a matrix, it operates on each column and returns a row vector. For example, we can check
whether or not a matrix is tridiagonal by
>> any( any( triu(A, 2) + tril(A, -2) ) )
Here we check all the elements of A except those on the main diagonal and on the two adjacent ones. A
result of 1 means that at least one other element is nonzero. If we want a result of 1 to mean that A is
tridiagonal we can use
>>
any( any( triu(A, 2) + tril(A, -2) ) )
instead. The function
>> any(A)
operates columnwise and returns a row vector containing the result of any as applied to each column.
The complementary function all behaves the same as any except it returns 1 if all the entries are
nonzero (i.e., “TRUE”). For example, you can determine if a matrix is symmetric by
>> all( all(A == A. ) )
A result of 1 means that A is identical to AT .
It is also easy to check if two arrays (including structures and cells) have exactly the same contents.
The function
>> isequal(A, B)
returns true if all the contents are the same and false otherwise. This means that (nonempty) arrays
must have the same data type and be the same size.
For completeness we mention that MATLAB has a number of other functions which can check the
status of variables, the status of the elements of vectors and matrices, and even of their existence. For example, you might want to zero out all the elements of a matrix A which are Inf or NaN. This is easily
done by
>> A( find( isfinite(A) ) == false ) = 0
or
>> A( find( isfinite(A) ) == true ) = 0
where isfinite(A) generates a matrix with 1 in each element for which the corresponding element of A
is finite. To determine if the matrix A even exists, enter
exist( A )
See the table below for more details and more functions.
˜
˜
98
8.3. Function M-files
Logical Functions
all
any
exist( <name> )
find
ind2sub
sub2ind
logical
strfind
[2pt] iscell
ischar
iscolumn
isempty
isequal
isfield
isfinite
isfloat
isinf
islogical
ismember
isnan
isnumeric
isprime
isreal
isrow
isscalar
issparse
isstruct
isvector
8.3.
True if all the elements of a vector are true; operates on the columns of a
matrix.
True if any of the elements of a vector are true; operates on the columns of a
matrix.
False if this name is not the name of a variable or a file. If it is, this function
returns:
1 if this is the name of a variable,
2 if this is the name of an m-file,
5 if this is the name of a built-in MATLAB function.
The indices of a vector or matrix which are nonzero.
Converts indices of a matrix A from A(:), the column vector form, to A, the
matrix form.
Converts indices of a matrix A from A, the matrix for, to A(:), the column
vector form.
Converts a numeric variable to a logical one.
Find any and all occurrences of a substring in a string.
True for a cell array.
True for a character array.
True for a column vector.
True if the array is empty, i.e., [].
Tests if two (or more) arrays have the same contents.
True if the argument is a structure field.
Generates an array with 1 in all the elements which are finite (i.e., not Inf or
NaN ) and 0 otherwise.
True if a floating-point array.
Generates an array with 1 in all the elements which are Inf and 0 otherwise.
True for a logical array.
Generates an array with 1 in all the elements which are contained in another
array.
Generates a matrix with 1 in all the elements which are NaN and 0 otherwise.
True for a floating-point array.
Generates an array with 1 in all the elements which are prime numbers. Only
non-negative integers are allowed in the elements.
True for a real array, as opposed to a complex one).
True for a row vector.
True for a scalar variable.
True for a sparse array.
True for a structure array.
True for a vector, as opposed to a matrix.
Function M-files
We have already discussed script m-files, which are simply an easy way to collect a number of statements and execute them all at once. Function m-files, on the other hand, are similar to functions or procedures or subroutines or subprograms in other programming languages. Ordinarily, variables which are
created in a function file exist only inside the file and disappear when the execution of the file is completed
— these are called local variables. Thus you do not need to understand the internal workings of a function
file; you only need to understand what the input and output arguments represent.
Note: The generic term for script files and function files is m-files, because the extension is “m”.
Unlike script files, function files must be constructed in a specific way. The first line of the file
<file name>.m must begin with the keyword function. Without this word, the file is a script file. The
complete first line, called the function definition line, is
99
8.3. Function M-files
function <out> = <function name>(<in 1>, ..., <in n>)
or
function [<out 1>, ..., <out m>] = <file name>(<in 1>, ..., <in n>)
where the name of the function must be the same as the name of the file (but without the extension). The
input arguments are <in 1>, <in 2>, . . . . The output arguments must appear to the left of the equal
sign: if there is only one output argument, i.e., <out>, it appears by itself; if there is more than one, i.e.,
<out 1>, etc., they must be separated by commas and must be enclosed in square brackets.
Variables in MATLAB are stored in a part of memory called a workspace. The base workspace contains
all the variables created during the interactive MATLAB session, which includes all variables created in
script m-files which have been executed. Each function m-file contains its own function workspace which
is independent of the base workspace and every other function workspace. The only way to “connect”
these workspaces is through the arguments of a function or by using the global command (which we will
discuss shortly).
There is great flexibility in the number and type of input and output arguments; we discuss this topic in
great detail later. The only detail we want to mention now is that the input arguments are all passed “by
value” as in C. (That is, the values of the input arguments are stored in temporary variables which are
local to the function.) Thus, the input arguments can be modified in the function without affecting any
input variables in the calling statement.†
Warning: ❚❤❡ ♥❛♠❡ ♦❢ t❤❡ ☞❧❡ ❛♥❞ t❤❡ ♥❛♠❡ ♦❢ t❤❡ ❢✉♥❝t✐♦♥ ♠✉st ❛❣r❡❡✳ ❚❤✐s ✐s ❛❧s♦ t❤❡ ♥❛♠❡ ♦❢ t❤❡ ❢✉♥❝✲
t✐♦♥ t❤❛t ❡①❡❝✉t❡s t❤❡ ❢✉♥❝t✐♦♥✳
Comment lines should immediately follow. A comment line begins with the percent character, i.e., “%”.
All comment lines which immediately follow the function definition line constitute the documentation for
this function; these lines are called the online help entry for the function. When you type
>> help <function name>
all these lines of documentation are typed out. If you type
type <function name>
the entire file is printed out. In addition, the first line of documentation, i.e., the second line of the file,
can be searched for keywords by entering
>> lookfor <keyword>
Make sure this first comment line contains the name of the function and important keywords which describe its purpose.
Note: Comments can be placed anywhere in an m-file, including on a line following a MATLAB statement. The initial comment lines in a script file and the comment lines in a function file which
immediately follow the first line are special: they appear on the screen when you type
>> help <function name>
Before discussing functions at great length, there is one technical detail it is important to consider before it trips you up: how does MATLAB find the m-files you have created? Since MATLAB contains
thousands of functions, this is not an easy task. Once MATLAB has determined that the word is not a
variable, it searches for the function in a particular order. We show the order here and then discuss the
items in detail throughout this subsection.
(1) It checks if <function name> is a built-in function (i.e., coded in C).
(2) It checks if <function name> is a function, i.e., the primary function, a subfunction, or a nested
function in the current scope, in the current file. (We discuss all these terms shortly.)
(3) It checks if the file <function name>.m exists in the current directory.
(4) It checks if the current directory has a subdirectory called “private”; if it does, MATLAB checks if
the file <function name>.m exists in this subdirectory.
(5) It searches the directories in the search path for the file <function name>.m.
Note from (3) that MATLAB searches in the current directory for the function by searching for the mfile with the same name. If the m-file is not in the current directory, the simplest way to enable MATLAB
†
If you are worried because passing arguments by value might drastically increase the execution time of the
function, we want to reassure you that this does not happen. To be precise, MATLAB does not actually pass all
the input arguments by value. Instead, an input variable is only passed by value if it is modified by the function. If an input variable is not modified, it is passed “by reference”. (That is, the input argument is the actual
variable used in the calling statement and not a local copy.) In this way you get the benefit of “call by value”
without any unnecessary overhead. And how does MATLAB know if an input argument is modified? It can only
be modified if it appears on the left-hand side of an equal sign inside the function!
100
8.3. Function M-files
to find it is have the subdirectory in your search path. If you type
>> path
you will see all the directories that are searched. If you have created a subdirectory called “matlab” in
your ♠❛✐♥ ❞✐r❡❝t♦r②, this is usually the first directory searched (unless the search path has been modified).
Thus, you can put your m-files in this subdirectory and be sure that MATLAB will find them. You can
also add directories to the search path by
>> path( new directory , path)
or
>> path(path, new directory )
(The former puts “new directory” at the beginning of the search path while the latter puts it at the end.)
Alternately, you can add one or more directories at the beginning of the search path by
>> addpath( new directory #1 , new directory #2 , ...)
Warning: When you begin a MATLAB session, it always checks if the subdirectory matlab or
Documents/MATLAB exists in your main directory. If you create this subdirectory after you
start a MATLAB session, it will not be in the search path.
Now we return to our discussion of creating functions. We begin with a simple example of a function file
which constructs the Hilbert matrix (which we have already used a number of times).
function H = hilb local(n)
% hilb local: Hilbert matrix of order n (not from MATLAB)
% hilb local(n) constructs the n by n matrix with elements 1/(i+j-1).
% This is one of the most famous examples of a matrix which is
% nonsingular, but which is very badly conditioned.
H = zeros(n);
for i = 1:n
for j = 1:n
H(i,j) = 1/(i+j-1);
end
end
The input argument is n and the output argument is H. The first line of the documentation includes the
name of the function as well as a brief description that lookfor uses. The following lines of documentation also appear on the screen if we enter
>> help hilb local
Note: The above code is not presently used in MATLAB (although it was in early versions.) The actual
MATLAB code for this function is shown in Section 8.5.
We follow by defining H to be an n×n matrix. Although not essential, this statement can greatly increase the speed of the function because space can be preallocated for the matrix. For example, consider
the following code.
function a = prealloc(n, initialize)
% prealloc: testing how well preallocating a vector works
% n = the size of the vector
% initialize = true - preallocate the vector
%
= false - do not
if initialize == true
a = zeros(n,1);
end
a(1) = 1;
for i = 2:n
a(i) = a(i-1) + 1;
end
If initialize = false the vector a is not preallocated, while if initialize = true it is. We find
that
>> prealloc(100000, true);
runs over 400 (that’s right, four hundred) times as fast as
101
8.3. Function M-files
>> prealloc(100000, false);
√
Note that i and j are redefined from −1 since they appear as for loop indices. However, since i
and j are local to this function, this does not have any effect on the calling code when this function is
executed. Also, the variable H is local to the function. If we type
>> Z = hilb local(12)
then the matrix Z contains the Hilbert matrix and H is undefined.
Normally functions are completed when the end of the file is reached (as above). If the control flow in a
function file is complicated enough, this might be difficult to accomplish. Instead, you can use the return
statement, which can appear anywhere in the function and force an immediate end to the function.
Note: The return function also works in script m-files
Alternately, you can force the function to abort by entering
error(<string>)
If the string is not empty, the string is displayed on the terminal and the function is aborted; on the other
hand, if the string is empty, the statement is ignored.
One feature of function files which is occasionally very useful is that they can have a variable number of
input and output variables. For example, the norm of a vector x can be calculated by entering
>> norm(x, p)
if p = 1, 2, or Inf or, more simply, by
>> norm(x)
if p = 2. Similarly, if only the eigenvalues of a matrix A ∈ Cn×n are desired, enter
>> eigval = eig(A)
However, if both the eigenvalues and eigenvectors are desired, enter
>> [V, D] = eig(A)
where D ∈ Cn×n is a diagonal matrix containing the n eigenvalues on its diagonal and the corresponding
eigenvectors are found in the same columns of the matrix V ∈ Cn×n .
Note: On the right side of an equation, [V D] or [V, D] is the matrix whose initial columns come from
V and whose final columns come from D. This requires that V and D be matrices which have the
same number of rows. On the left side, [V, D] denotes the two output arguments which are returned by a function. V and D can be completely different variables. For example, one can be a
character variable and the other a matrix.
MATLAB can also determine the number of input and output arguments: nargin returns the number
of input arguments and nargout returns the number of output arguments. For example, suppose we want
to create a function file which calculates
2
f (x, ξ, a) = e−a(x−ξ) sin x .
We can “spruce” this function up to have default values for ξ and a and also to calculate its derivative
with the following function file.
function [out1, out2] = spruce(x, xi, a)
% spruce: a silly function to make a point, f(x,xi,a) = sin(x)*exp(-a*(x-xi) 2)
% if only x is input, xi = 0 and a = 1
% if only x and xi are input, a = 1
% if only one output argument, f(x,xi,a) is calculated
% if two output arguments, f(x,xi,a) and f’(x,xi,a) are calculated
if nargin == 1
xi = 0;
a = 1;
elseif nargin == 2
a = 1;
end
out1 = exp(-a.*(x-xi). 2).*sin(x);
if nargout == 2
out2 = exp(-a.*(x-xi). 2).*(cos(x) - 2.*a.*(x-xi).*sin(x));
end
If there is only one input argument then ξ is set to 0 and a is set to 1 (which are useful default values) while if there are only two input arguments then a is set to 1. If there is only one output argument
then only f (x) is calculated, while if there are two output arguments then both f (x) and f (x) are
ˆ
ˆ
ˆ
102
8.3. Function M-files
calculated.
Also, note that x can be a scalar (i.e., a single value) or it can be a vector. Similarly, ξ and a can
each be a scalar or a vector. If x is a vector, i.e., (x1 , x2 , . . . , xn )T , while ξ and a are scalars, then the
function is
2
f (xi , ξ, a) = e−a(xi −ξ) sin(xi ) for i = 1, 2, . . . , n ,
and all the values can be calculated in one call to spruce. If, on the other hand, x, ξ, and a are all vectors, then the function is
2
f (xi , ξi , ai ) = e−ai (xi −ξi ) sin(xi )
for i = 1, 2, . . . , n ,
and, again, all the values can be calculated in one call to spruce.
A common error which writing a function m-file is forgetting that the argument(s) might be vectors or
matrices. For example, we mentioned the Heaviside step function in Some Common Real Mathematical
Functions on page 13, but pointed out that it is in a toolbox which you might not have. We could write it
as
function Y = myheaviside scalar(x)
if x < 0
y = 0;
elseif x == 0
y = 0.5;
else
y = 1;
end
but this will only work if x is a scalar. For example,
>> myheaviside scalar([-3:3])
returns
ans =
1
Note that the function does not return an error message — it simply returns an incorrect result. (Incidentally, myheaviside scalar([-6:0]) also returns 1.) The following function, however, will work in all
cases.
function Y = myheaviside(X)
Y = zeros(size(X));
Y(X>0) = 1;
Y(X==0) = 0.5;
(The input and output arguments are capitalized to indicate that they can be matrices.) For example,
>> myheaviside([-3:3])
returns
ans =
0
0
0
0.5000
1.0000
1.0000
1.0000
We have now presented all the essential features of the MATLAB programming language, and it certainly is a “minimal” language. MATLAB can get away with this because most matrix operations can
be performed directly — unlike in most other programming languages. You only need to write your own
function if MATLAB cannot already do what you want. If you want to become proficient in this language,
simply use the type command to look at the coding of some functions.
Now that we have discussed the essentials of programming in MATLAB, it is necessary to discuss how
to program correctly. When you are entering one statement at a time in the text window, you immediately
see the result of your calculation and you can determine whether or not it is correct. However, in an m-file
you have a sequence of statements which normally end with semicolons so that you do not see the intermediate calculations. What do you do if the result is incorrect? In other words, how do you debug your
m-file?
There are a number of simple techniques you can use and we discuss them in turn. In a script m-file
intermediate calculations are normally not printed out, but they are still available to look at. This can frequently lead to an understanding of where the calculation first went wrong. However, this is not true of
function m-files since all the local variables in the function disappear when the function ends. Of course,
with any m-file you can selectively remove semicolons so that intermediate results are printed out. This is
probably the most common method of debugging programs — no matter what programming language is
103
8.3. Function M-files
being used.
When loops are involved (either using for or while statements), the printed output can seem to be
❡♥❞❧❡ss (and it is endless if you are in an infinite loop). And it is usually impossible to read the output
since it is zipping by at (what appears to be) nearly the speed of light! The pause function can slow
down or even stop this output. By itself pause stops the m-file until some key is pressed while
pause(<floating-point number>)
pauses execution for this many seconds — or fractions of a second. (This is computer dependent, but
pause(0.01) should be supported on most platforms.) You can even turn these pauses on and off by
using pause on and pause off.
Note: Occasionally, you will forget that you have put the function
pause
into your code and wonder why it is taking so long to execute. The alternative
input( Press Enter to continue , s );
pauses the code and also reminds you that it has been paused.
The echo command is also useful for debugging script and function m-files, especially when if statements are involved. Typing
>> echo on
turns on the echoing of statements in all script files (but not printing the results if the statements end
with semicolons), and echo off turns echoing off again. However, this does not affect function files. To
turn echoing on for a particular function, type
>> echo <function name> on
and to turn echoing on for all functions, type
>> echo on all
The keyboard command is also very useful for debugging m-files. It stops execution of the m-file, similar to the pause function. However, it returns complete control to the user to enter any and all MATLAB
statements. In particular, you can examine any variables in the function’s workspace. If desired, you can
also change the value of any of these variables. The only way you will recognize this is not a “standard”
MATLAB session is that the prompt is
K>>
for Keyboard. To terminate the “keyboard” session and return control to the m-file, enter
K>> return
To terminate both the “keyboard” session and the execution of the m-file, enter
K>> dbquit
When using the debugger, you are not running your program. Instead, you are running the debugger
— and it is running your program. Thus, many of the commands you enter are commands for the debugger; to distinguish these commands from “normal” MATLAB commands/functions they begin with db.
There are two ways to run the debugger: you can type the debugger commands into the workspace, or in
a MATLAB window you can use the mouse and click on the corresponding icons.
In addition, you are still in the workspace so many MATLAB statements can still be executed. For example, to see the values of variables just type the variable name into the workspace. (Alternatively, you
can move the mouse over the variable name in the window and its description and value(s) will be shown.)
Also, you can run most MATLAB statements as long as you do not try to create new variables (but you
can modify existing variables).
We will not discuss the commands in this debugger in detail, but only provide a brief description of
each one, because these are similar to commands in any debugger. If you have experience with using a
debugger, doc will give you complete details.
104
8.3. Function M-files
Debugging Commands
keyboard
dbstep
dbstep n
dbstep in
dbstep out
dbcont
dbstop
dbclear
dbup
dbdown
dbstack
dbstatus
dbtype
dbquit
return
Turns debugging on.
Execute the next executable line.
Execute the next n lines.
The same as dbstep except that it will step into another m-file (rather than over it).
Executes the remainder of the current function and stops afterwards.
Continue execution.
Set a breakpoint.
Remove a breakpoint.
Change the workspace to the calling function or the base workspace.
Change the workspace down to the called function.
Display all the calling functions.
List all the breakpoints.
List the current function, including the line numbers.
Quit debugging mode and terminate the function.
Quit debugging mode and continue execution of the function; this also works in script
m-files.
Some, but not all, of these commands can be found in the MATLAB editor window when you are editing a MATLAB script or function. It is necessary to set one or more breakpoints to stop the execution of
the code so that you can take control. This is easily done by using the left mouse button to click on the
dashes just to the right of the line numbers, which will cause a small red circle to appear to remind you of
the breakpoints.
Now we want to discuss the arguments in a MATLAB function, since they are are used somewhat differently than in other programming languages. For example, in
function out = funct1(a, t)
a and t are the input arguments and out is the output argument. Any and all input variables are local to the function and so can be modified without affecting the arguments when the function funct1 is
called. (This is true no matter what type of variables they are.) In
function [out1, out2, out3] = funct2(z)
z is the only input argument and there are three output arguments, each of which can be any type of
variable. There is no requirement that all three of these output arguments actually be used. For example,
the calling statement might be any of the following:
>> art = funct2(1.5)
>> [physics, chemistry] = funct2([1 2 3])
>> [math, philosophy, horticulture] = funct2(reshape([1:30], 6, 5))
(just to be somewhat silly).
That is, in MATLAB input arguments occur on the right side of the equal sign and output arguments
occur on the left. Arguments which are to be modified by the function must occur on both sides of the
equal sign in the calling statement. For example, in funct2 if z is modified and returned in out1 then
the calling sequence should be
>> [z, b, c] = funct2(z)
where z appears on both sides of the equal sign. (There is an alternative to this awkward use of parameters which are modified by the function: you can make a variable global, as we discuss at the end of this
section. However, this is not usually a good idea.)
There is another difference between MATLAB and most other programming languages where the type
of each variables has to be declared, either explicitly or implicitly. For example, a variable might be an
integer, a single-precision floating-point number, a double-precision floating-point number, a character
string, etc. In MATLAB, on the other hand, there is no such requirement. For example, the following
statements can follow one another in order and define x to be a string variable, then a vector, then a
scalar, and finally a matrix.
105
8.3. Function M-files
>> x = WOW?
>> x = x + 0
>> x = sum(x)
>> x = x*[1 2; 3 4]
It is particularly important to understand this “typelessness” when considering output arguments. For example, there are three output arguments to funct2 and any of them can contain any type of variable. In
fact, you can let the type of these arguments depend on the value or type of the input argument. This is
probably not something you should want to do frequently, but it is sometimes very useful.
Occasionally, there is a need to pass values from the workspace to a function or to pass values between
different functions without using the input arguments. (As we discussed earlier, this may be desirable if a
variable is modified by a function.) In C this is done by using global variables. MATLAB also has global
variables which are defined by declaring the variables to be global using
>> global <variable 1> <variable 2> <variable 3> ...
By the way, a variable is a global variable if it appears in a global statement and a local variable if it does
not. (Note that a variable can be a local variable in one function and a global variable in another.) This
statement must appear in every function which is to share the variables. If the workspace is also to share
these variables, you must type this statement (or be put into a script file which you execute) before these
variables are used.
Warning: Spaces, not commas, must separate the variables in a global statement
Warning: ❯s✐♥❣ global st❛t❡♠❡♥ts ✐s ❣❡♥❡r❛❧❧② ❝♦♥s✐❞❡r❡❞ t♦ ❜❡ ✈❡r② ❜❛❞ ♣r❛❝t✐❝❡✳
Instead of using a global variable, it is frequently preferable to save the value of a local variable between
calls to the function. Normally, local variables come into existence when the function is called and disappear when the function ends. Sometimes it is very convenient to be able to “save” the value of a local
variable so that it will still be in existence when the function is next called. In C, this is done by declaring
the variable static. In MATLAB it is done by declaring the variable persistent using
>> persistent <variable 1> <variable 2> <variable 3> ...
Warning: Spaces, not commas, must separate the variables.
Note: The first time you enter the function, a persistent variable will be empty, i.e., [], and you can test
for this by using isempty.
We now present a simple example where persistent variables are very helpful. Suppose we want to write
a function m-file to evaluate
y2
h(y) =
y1 (1 − βy12 ) − αy2 + Γ cos ωt
where α, β, Γ, and ω are parameters which will be set initially and then left unchanged during a run.
(The parameter Gamma is capitalized even though it is not a matrix because γ is very different from Γ.)
We might be studying a mathematical model where this function will be evaluated many, many times
for different values of y. For each experiment these parameters will be fixed, but they will be different
for each experiment. We do not want to “hardcode” the values in the function because we would have to
repeatedly change the function — which is very undesirable. Certainly we can write the function as
function z = fncz1(y, alpha, beta, Gamma, omega)
z = [ y(2) ; -y(1)*(1-beta*y(1) 2)-alpha*y(2)+Gamma*cos(omega*t) ];
but then we have to include these four parameters in each call to the function. We can always simplify
this function by combining the four parameters into one structure by
function z = fncz2(y, param)
z = [ y(2) ; -y(1)*(1-param.beta*y(1) 2)-param.alpha*y(2)+...
param.Gamma*cos(param.omega*t) ];
but then it is harder to read the equation. (If this function was more complicated it would be much
harder to read.) To make this last function easier to read we could write it as
function z = fncz3(y, param)
alpha = param.alpha
beta = param.beta
Gamma = param.Gamma
omega = param.omega
z = [ y(2) ; -y(1)*(1-beta*y(1) 2)-alpha*y(2)+Gamma*cos(omega*t) ];
but we want to propose two other alternatives.
There are many reasons why evaluating h(y) using fncz1, fncz2, or fncz3 might not be desirable
ˆ
ˆ
ˆ
106
8.3. Function M-files
— or even practical. For instance, this function might be called repeatedly inside a general purpose function m-file, say general, which we have written. In general we only want to call the function as z =
fncz?(y) and not have to worry about how parameters are passed to the function.
The first way to reduce the number of parameters is to write the function m-file for h(y) as
function z = fncz4(y, alpha, beta, Gamma, omega)
persistent alpha p beta p Gamma p omega p
if nargin > 1
alpha p = alpha;
beta p = beta;
Gamma p = Gamma;
omega p = omega;
end
z = [ y(2) ; -y(1)*(1-beta p*y(1) 2)-alpha p*y(2)+Gamma p*cos(omega p*t) ];
we will initially call the function as fncz4(y, alpha, beta, Gamma, omega) and then afterwards call
it as fncz4(y). In the initial call all the parameters are saved in persistent variables. Later calls do not
need to input these parameters because they have been saved in the function.
The second way is to use closure† . We return to the function fncz1 and create a new function by
>> alpha = 0.05;
>> beta = 1.0;
>> Gamma = 0.5;
>> omega = 1.0;
>> fncz1 c = @(y) fncz1(y, alpha, beta, Gamma, omega)
(The “c” denotes the fact that duffing c is an anonymous function handle which is also a closure.) Now,
fncz1 c(y) is evaluated as fncz1(y, alpha, beta, Gamma, omega). This discussion of saving parameters in functions has been somewhat lengthy — but it has many uses.
Another technical detail concerns how to “group” input arguments and/or output arguments together,
especially when there can be a variable number of arguments. For example, suppose there can be any
number of input arguments to the function fnc. Then we can declare the function as
function fnc(varargin)
or, if there is always at least the argument x, as
function fnc x(x, varargin)
The varargin argument, which must always be the last in the argument, is a cell vector whose length
(which can be 0 ) is calculated by length(varargin). This argument can even be passed into another
function and will be handled exactly as if each element was passed separately. For example, if fnc x calls
the function fnc2 and passes all but the first argument, i.e., x, then the call can be written as
fnc2(varargin)
By the way, the output argument varargout is handled exactly the same on the left hand side of the
function declaration statement.
Warning: Recall that the k th argument in varargin is varargin{k}, ◆❖❚ varargin(k).
The final — but very important — technical detail about function m-files concerns an important element of programming style in any computer language. It frequently happens that a block of code occurs
two or more times in a function. Sometimes these blocks can be combined by using a loop, but, even if
possible, this often makes the code unwieldly. Instead, this block of code can be put into a new function
and called from the original function. Another reason for splitting a block of code off into a new function is when the function has grown large enough to be hard to comprehend. The remedy is to split the
code up into a number of functions, each of which can be easily understood and debugged. In MATLAB
functions normally have to be separated into different files so that each function and its file name agree;
otherwise, MATLAB cannot find the function. This can be annoying if a number of files have to be created: for example, it can be difficult to remember the purpose of all these functions, and it can be difficult
to debug the primary function. MATLAB has a feature to handle this proliferation of files; function mfiles can contain more than one function. The first function in the file is called the primary function and
its name must agree with the name of the file. There are two further types of functions: Any remaining
functions are called subfunctions or nested functions. (At the end of Section 10.2 we code the function
ˆ
†
A closure is a complicated term to explain. In this context it means that the parameters used when the function is defined are saved and can be referenced when the function is later used.
107
8.3. Function M-files
gravity using a number of nested functions.)
Note: The primary function or a subfunction begins with the function definition line (i.e., the line which
begins with the keyword function ). It is possible to end the primary function and each subfunction with the statement end, but this is not necessary because MATLAB recognizes that a function
has ended when it encounters the next function statement. However, if a nested function is used
then it — and all other functions — must end with the end statement.
First, we discuss subfunctions, which are quite simple. They are placed following the primary function
and between or following other subfunctions. For example,
function primary function
% code for the primary function
function subfunction1
% code for the first subfunction
function subfunction2
% code for the second subfunction
They are only visible to the primary function and to other subfunctions in the same file. Thus, different
m-files can contain subfunctions with the same name. Also, the help, lookfor, and type commands
can only access the primary file. It is crucial to understand that variables in the primary function or in a
subfunction are local to that function and unknown outside it (unless they are declared to be global ).
The only way to pass variables between these functions is through the argument list.
Usually, subfunctions are sufficient — and they are much easier to describe. When they are not sufficient, we have nested functions. Its main advantage (as far as we are concerned) is that variables can be
passed into and out of a nested function without being in the argument list. Nested functions are more
complicated than subfunctions and we will only provide a brief discussion.†
To make this discussion specific, consider the following function m-file.
†
They are similar to internal functions in Fortran 95, and they are somewhat related to inner classes in Java —
but not in C++.
108
8.3. Function M-files
function [p1, p2, p3] = nested ex(x, y, z)
p1 = x;
p2 = y;
r = 5;
p1 = p1 + nest 1(20);
p2 = p1 + nest 2(40);
%%%%% nested functions follow
function out1 = nest 1(r)
n1a = p1 + z + r;
n1b = p2 + z;
p = p1 + p2;
p1 = n1a + n1b;
p2 = n1a*n1b;
p3 = sub 1(p, p2);
out1 = nest 2(1);
end
function out2 = nest 2(r)
n2a = p1 + r;
% p = p + p1 + p2;
% WRONG
p1 = n2a 2 + n1b;
p2 = p2 2;
p3 = n2a;
out2 = p1 + p2;
end
disp([ r = , num2str(r)])
disp([ n1b = , num2str(n1b)])
end
%%%%% subfunction
function s3 = sub 1(a, b)
s1 = 10;
s2 = a + b;
% s2 = s2 + p2;
% WRONG
s3 = s2 + nest 3(s1);
%%%%% nested function follows
function out3 = nest 3(t)
n3a = s1 2 + t;
out3 = n3a 2;
end
% disp(out3)
% WRONG
end
ˆ
ˆ
ˆ
ˆ
%
%
%
%
%
%
1
2
3
4
5
6
%
%
%
%
%
%
%
%
%
%
%
%
%
%
%
%
%
%
%
%
7
8
9
10
11
12
13
14
15
16
17
18
19
20
21
22
23
24
25
26
%
%
%
%
%
27
28
29
30
31
%
%
%
%
%
%
32
33
34
35
36
37
A nested function is within another function. For example, the nested functions nest 1 and nest 2 are
nested within the primary function nested ex, and the nested function nest 3 is nested within the subfunction sub 1. (Nested functions can have other nested functions within them, but enough is enough.)
The important concept to understand when using nested functions is the scope of variables in the function m-file. The scope of a variable is the context within which it is defined, i.e., where it can be set, modified, and used. Now let us consider a function workspace. The workspace of the primary function is also
independent of the workspace of each subfunction. However, since a nested function is within one or more
other functions, it is within the workspace of this function or these functions. In the function nested ex
the nested functions nest 1 (lines 7–15) and nest 2 (lines 16–23) have access to the variables p1, p2,
and p3 of the primary function (lines 1–26). They also have access to the subfunction sub 1 (lines 27–
37) (but not any of its variables) as shown in line 13. Note that nest 2 also has access to nest 1 as
shown in line 14.
To begin, a nested function can have local variables. Any variable in the argument list of a nested function is local to that function, and the same is true for any variable which contains values returned by the
109
8.3. Function M-files
function. Thus, the variable out1 is local to the function nest 1 and out2 is local to nest 2. Also,
the variable r is local to nest 1 and also local to nest 2. The variable r which is defined on line 4 is
unchanged by the calls to the two nested function. The value returned in line 24 will always be 5. Similarly, the variables t and out3 are local to nest 3.
What about the remaining variables? The variables n1a and p are local to nest 1 (as shown in
line 18) and n2a is local to nest 2 because the outer function, i.e., nested ex does not define or use
them. Similarly, n3a is local to nest 3. Also, n1a cannot be accessed in nest 2 as shown in line 17.
(If n1a really needs to be passed to nest 2, then it must be in the workspace of nested ex. (This
could be done by adding n1a = 0 after line 3.) On the other hand, the variables p1 and p2 are defined
in nested ex and so can be used in nest 1 and nest 2. This is also true for p3 which is an output
variable in nested ex. Finally, note that n1b is not used in nested ex until line 25, after nest 1 and
nest 2 have been called, but it can still be used in nest 2 even though it was defined in nest 1.
❈❉❉❉❉❉❉❉❉❉❉❉❉❉❉❉❉❉❉❉❉❉❉❉❉❉❉❉❉❉❉❉❉❉❉❉❉❉❉❉❉❉❉❉❉❉❉❉❉❉❉❉❉❉❉❉❇
❋❍❊❊❊❊❊❊❊❊❊❊❊❊❊❊❊❊❊❊❊❊❊❊❊❊❊❊❊❊❊❊❊❊❊❊❊❊❊❊❊❊❊❊❊❊❊❊❊❊❊❊❊❊❊❍●
❋●
❋●
❋●
❋●
WARNING
❋●
❋●
❋● A common mistake when using nested functions is defining what you think is a
❋●
❋●
❋●
local
variable
in
a
nested
function
and
forgetting
that
the
same
variable
name
❋●
❋●
❋● is used in the outer function. It is hard to imagine making that mistake here
❋●
❋● because the code is so short — but it can easily happen in a real code. One so❋●
❋●
❋●
❋● lution is to append a special character to all local variables in nested functions
❋●
❋●
❋●
❋● (for example, append an underscore, i.e., “ ”, to the end of the name of each local ❋●
❋● variable).
❋●
❋●
❋●
❋●
❋●
❋❍❉❉❉❉❉❉❉❉❉❉❉❉❉❉❉❉❉❉❉❉❉❉❉❉❉❉❉❉❉❉❉❉❉❉❉❉❉❉❉❉❉❉❉❉❉❉❉❉❉❉❉❉❉❍●
❅❊❊❊❊❊❊❊❊❊❊❊❊❊❊❊❊❊❊❊❊❊❊❊❊❊❊❊❊❊❊❊❊❊❊❊❊❊❊❊❊❊❊❊❊❊❊❊❊❊❊❊❊❊❊❊❆
Just for completeness, none of the variables in nested ex can be accessed in sub 1 and vice versa.
For instance, p2 cannot be accessed in the subfunction sub 1 as we show on line 30.
Now let us return to the topic of how MATLAB finds a function. As we stated previously (but did not
discuss), when a function is called from within an m-file, MATLAB first checks if the function named is
the primary function or a subfunction in the current file. If it is not, MATLAB searches for the m-file in
the current directory. Then MATLAB searches for a private function by the same name (described below).
Only if all this fails does MATLAB use your search path to find the function. Because of the way that
MATLAB searches for functions, you can replace a MATLAB function by a subfunction in the current
m-file — but make sure you have a good reason for doing so!†
In the previous paragraph we described how to create a subfunction to replace one function by another
of the same name. There is another, more general, way to handle this replacement: you can create a subdirectory in your current directory with the special name “private”. Any m-files in this subdirectory are
visible only to functions in the current directory. The functions in this subdirectory are called private
functions. For example, suppose we are working in the directory “personal” and have created a number of
files which use rref to solve linear systems. And suppose we have written our own version of this function, because we think we can calculate the reduced row echelon of a matrix more accurately. The usual
way to test our new function would be to give it a new name, say myrref, and to change the call to rref
in every file in this directory to myrref. This would be quite time-consuming, and we might well miss
some. Instead, we can code and debug our new function in the subdirectory “private”, letting the name of
our new function be rref and the name of the m-file be rref.m. All calls in the directory to rref will
use the new function we are testing in the subdirectory “private”, rather than MATLAB’s function. Even
more important, any function in ❛♥② other directory which calls rref will use the MATLAB function and
not our “new, improved version”.
The final topic we will briefly discuss involves recursion. It is possible — and sometimes useful — for a
function to call itself. As a simple example, consider the Fibonacci sequence
fn+2 = fn+1 + fn
for n ≥ 0
†
Since MATLAB contains thousands of functions, this means you do not have to worry about one of your subfunctions being “hijacked” by an already existing function. When you think up a name for a primary function
(and, thus, for the name of the m-file) it is important to check that the name is not already in use. However,
when breaking a function up into a primary function plus subfunctions, it would be very annoying if the name of
every subfunction had to be checked — especially since these subfunctions are not visible outside the m-file.
110
8.4. Odds and Ends
with initial values
f0 = 1
and f1 = 1 .
This sequence, i.e., 1, 1, 2, 3, 5, 8, 13, 21, 34, 55, 89, . . ., can be coded as
function y = fibonacci(n)
% WARNING: VERY VERY INEFFICIENT CODE
% ***** n must be a nonnegative integer *****
if n == 0
y = 1;
% no recursion if n = 0
elseif n == 1
y = 1;
% no recursion if n = 1
else
y = fibonacci(n-1) + fibonacci(n-2);
% two recursive calls for
end
n > 1
A recursive code must be able to stop, and this code stops if n = 0 or n = 1. For larger values of n, the
function is called recursively.
Warning: This code is very, very, very inefficient. We have provided it simply to show how recursion can
lead to a very compact code. The reason this code is very inefficient is because it uses an incredibly large amount of CPU time for “large” n (and 50 is very, very, very large). In fact,
in order to calculate fn the function fibonacci is called recursively 2fn − 2 times — and fn
grows exponentially with n.
There are examples for which recursion is advantageous. However, our aim is simply to show how to use
it — not whether to use it.
Function Commands
function
end
error( <message> )
echo
global
persistent
return
nargin
nargout
pause
varargin
varargout
Begins a MATLAB function.
Ends a function. This statement is only required if the function m-file contains a nested function, in which case it must be used by all the functions in
the file.
Displays the error message on the screen and terminates the m-file
immediately.
Turns echoing of statements in m-files on and off.
Defines a global variable (i.e., it can be shared between different functions
and/or the workspace). Use global variables only when absolutely,
positively necessary — and it almost never is.
Defines a local variable whose value is to be saved between calls to the
function.
Terminates the function or the script m-file immediately.
Number of input arguments supplied by the user.
Number of output arguments supplied by the user.
Halts execution until you press some key.
“Groups” input arguments together.
“Groups” output arguments together.
Where to Search for Functions
path
addpath
8.4.
View or change the search path.
Add directories to the current search path.
Odds and Ends
In MATLAB it is possible for a program to create or modify statemennts “on the fly”, i.e., as the program is running. Entering
>> eval(<string>)
111
8.4. Odds and Ends
executes whatever statement or statements are contained in the string. For example, entering
>> s = x = linspace(0, 10, n); y = x.*sin(x).*exp(x/5); plot(x, y)
>> eval(s)
executes all three statements contained in the string s. In addition, if an executed statement generates
output, this is the output of eval. For example, if we type
>> A = zeros(5,6);
>> [m, n] = eval( size(A) );
then m is 5 and n is 6.
There is a very practical applications for this function since it can combine a number of statements into
one. For example, suppose we want to work with the columns of the Hilbert matrix of size n and we want
to create variables to hold each column, rather than using H(:,i). We can do this by hand by typing
>> c1=H(:,1);
>> c2=H(:,2);
...
which gets tiring very quickly. Instead, we can do this by typing
>> for i = 1:n
eval( [ c num2str(i) =H(:,i) ] )
end
This requires some explanation. It might be a little clearer if we separate the statement inside the for
loop into two statements by
s = [ c , num2str(i), =H(:,i) ]
eval(s)
(where we include commas in the first statement for readability). s is a text variable which contains
c1=H(:,1) the first time the loop is executed, then c2=H(:,2) the second time, etc. (To understand
how s is created, recall that s is really just a row vector with each element containing the ASCII representation of the corresponding character.)
Finally, there is a very esoteric application for this function that allows it to catch errors. This is similar
to the “catch” and “throw” commands in C++ and Java. To use this feature of eval, call it using two
arguments as
>> eval(<try string>, <catch string>)
The function executes the contents of <try string> and ignores the second argument if the execution
succeeds. However, if it fails then the contents of <catch string> are executed. (This might be a call
to a function which can handle the error.) If there is an error, the command lasterr returns a string
containing the error message generated by MATLAB.
A MATLAB function which is occasionally useful in a function is feval. It executes a function, usually
defined by an m-file, whose name is contained in a string by
>> feval(<string>, x1, x2, ..., xn)
(See below for other ways to pass the function in the argument list.) Here x1, x2, ..., xn are the
arguments to the function. For example, the following two statements are equivalent
>> A = zeros(5,6)
>> A = feval( zeros , 5, 6)
Suppose that in the body of one function, say sample, we want to execute another function whose
name we do not know. Instead, the name of the function is to be passed as an argument to sample.
Then feval can be used to execute this text variable. For example, suppose in function sample we want
to generate either linear or logarithmic plots. We can input the type of plot to use by
112
8.5. Advanced Topic: Vectorizing Code
function sample(<type of plot>)
...
feval(<type of plot>, x, y1, x, y2,
...
-- , xx, y3,
: )
There are two common ways to pass the function <type of plot> in the argument list:
(1) use a character string, e.g., feval( loglog , ...), or
(2) use a function handle, e.g., feval(@logval, ...), or
Note: eval and feval serve similar purposes since they both evaluate something. In fact, feval can
always be replaced by eval since, for example, feval( zeros , 5, 6) can always be replaced by
eval( zeros(5,6) ). However, there is a fundamental difference between them: eval requires
the MATLAB interpreter to completely evaluate the string, whereas feval only requires MATLAB
to evaluate an already existing function. feval is much more efficient, especially if the string must
be evaluated many times inside a loop.
Odds and Ends
eval
feval
lasterr
8.5.
Executes MATLAB statements contained in a text variable. Can also
“catch” an error in a statement and try to fix it.
Executes a function specified by a string. (Can be used to pass a function
name by argument.)
If eval “catches” an error, it is contained here.
Advanced Topic: Vectorizing Code
As long as your MATLAB code executes “quickly”, there is no need to try to make it faster. However, if
your code is executing “slowly”, you might be willing to spend some time trying to speed it up.† There are
three standard methods to speed up a code:
(0) Pr❡❛❧❧♦❝❛t❡ ♠❛tr✐❝❡s as shown in the function prealloc on page 101. This is very simple and very
effective if the matrices are “large”.
(1) Use MATLAB functions, whenever possible, rather than writing your own. If a MATLAB function is
built-in, then it has been written in C and is faster than anything you can do. Even if it is not, much
time has been spent optimizing the functions that come with MATLAB; you are unlikely to do better.
(2) Replace control flow instructions with vector operations. We have already discussed this topic at
length in Section 8.2. Here we will focus on some advanced techniques.
Of course, we should first determine how much CPU time is really being expended in our program
— and that is the profile command. It will happily show you the percentage of CPU time spent in
each line of each function in your program! And it will return the results in a very readable fashion! The
statements
>> profile on
>> ..........
>> profile viewer
begin and end profiling and display the results in the Profiler window.
As a simple example of method (0), consider the function hilb on page 101. hilb local(2000) runs
over 300 times slower if the line H = zeros(n) is omitted.
Continuing with this example, currently the MATLAB function hilb is written as
†
We have put “quickly” and “slowly” in quotes because this is quite subjective. Remember that your time is
valuable: if it takes you longer to optimize your code than you will save in running it more quickly, stifle the urge
to muck around with it. Also remember that the amount of time it actually takes to optimize a code is usually a
factor of two or three or . . . longer than the time you think it will take before you get started.
113
8.5. Advanced Topic: Vectorizing Code
function H = hilb2(n)
J = 1:n;
% J is a row vector
J = J(ones(n, 1),:);
% J is now an n by n matrix with each row being 1:n
I = J ;
% I is an n by n matrix with each column being 1:n
E = ones(n, n);
H = E./(I+J-1);
as can be seen by entering
>> edit hilb
In the past this code ran nearly 20 times as fast as hilb local. However, now hilb local they are
“roughly” comparable — depending on the computer and operating system. The reason is that MATLAB
has greatly improved its handling of for and while statements. Thus, it is frequently not necessary to
convert simple loops into complicated vector code.
As a realistic example of method (2), suppose you have a large vector y which is the discretization of
a smooth function and you want to know some information about it. In particular, consider the intervals in y where yi > R. What is the average length of these intervals and what is their standard deviation? Also, only include intervals which lie completely within y (i.e., ignore any intervals which begin or
end y ). It is not difficult to write such a code using control flow statements:
114
8.5. Advanced Topic: Vectorizing Code
function ylen intvl = get intervals slow(y, R)
n = length(y);
if y(1) > R
% check if the first point is in an interval
% yes
in intvl = 1;
intvl nr = 1;
yin(intvl nr) = 1;
else
% no
in intvl = 0;
intvl nr = 0;
end
for i = [2: n]
% check the rest of the points
% we are currently in an interval
if in intvl == 1
if y(i) <= R
% check if this point is also in the interval
% no, so end the interval
yout(intvl nr) = i;
in intvl = 0;
end
else
% we are currently not in an interval
if y(i) > R
% check if this point is in the next interval
% yes, so begin a new interval
intvl nr = intvl nr + 1;
yin(intvl nr) = i;
in intvl = 1;
end
end
end
if y(1) > R
% check if we have begun in an interval
yin(1) = [];
% yes, so delete it
yout(1) = [];
end
if length(yin) > length(yout)
% check if we have ended in an interval
yin( length(yin) ) = [];
% yes, so delete it
end
ylen intvl = yout - yin;
When completed, yin and yout contain the element numbers where an interval begins and where it
ends, respectively. This is straightforward — but ✈❡r② slow if y has millions of elements.
To write a vectorized code, we have to think about the problem differently:
(1) We do not care about the actual values in y, only whether they are greater than R or not. So we
construct a logical matrix corresponding to y by yr = (y > R).
(2) We do not actually care about the 0’s and 1’s — only about where the value changes because these
mark the boundaries of the intervals. So we take the difference between adjacent elements of yr by
yd = diff(yr).
(3) We actually only need to know the elements which contain nonzero values so we find the element
numbers by ye = find(yd), i.e., ye = find(yd =0).
(4) We do not care about the actual locations of the beginning and end of each interval, only the lengths
of these intervals. So we take the difference again by ylen = diff(ye).
(5) Finally, ylen contains the lengths of both the intervals and the distances between successive intervals. So we take every other element of ylen. We also have to be a little careful and check whether
y begins and/or ends in an interval.
Here is the code:
˜
115
9. Sparse Matrices
function ylen intvl = get intervals fast(y, R)
yr = (y > R);
% (1)
yd = diff(yr);
% (2)
ye = find(yd);
% (3)
ylen = diff(ye);
% (4)
if y(1) > R
% (5), check if we begin in an interval
ylen(1) = [];
% yes
end
% get every other length
ylen intvl = ylen( 1:2:length(ylen) );
Finally, the question remains: is the time savings significant? For “large” y the CPU time is reduced by
over 20 (but this can vary greatly depending on y and R ).
Note: In get intervals slow we did not preallocate the vectors yin and yout. Since we have no idea
how many intervals there are, we have no way to preallocate these vectors to a “reasonable” size.
We could preallocate them to a large size, say length(y)/4, and then strip out the unused elements at the end of the code. However, unless the number of intervals is in the tens of thousands,
this will probably not save any time.
Improving Efficiency of Function
profile
Profile the execution time of a MATLAB code. This is very useful for improving the
performance of a code by determining where most of the CPU time is spent.
9. Sparse Matrices
Many matrices that arise in applications only have a small proportion of nonzero elements. For example, if T ∈ Cn×n is a tridiagonal matrix, then the maximum number of nonzero elements is 3n−2. This
is certainly a small proportion of the total number of elements, i.e., n2 , if n is “large” (which commonly
means in the hundreds or thousands or . . . ).
For full matrices (i.e., most of the elements are nonzero) MATLAB stores all the elements, while for
sparse matrices (i.e., most of the elements are zero) MATLAB only stores the nonzero elements: their
locations (i.e., their row numbers and column numbers) and their values. Thus, sparse matrices require
much less storage space in the computer. In addition, the computation time for matrix operations is significantly reduced because zero elements can be ignored.
Once sparse matrices are generated, MATLAB is completely responsible for handling all the details of
their use: there are no special functions needed to work with sparse matrices. However, there are a number of functions which are inappropriate for sparse matrices, and MATLAB generally generates a warning
message and refers you to more appropriate functions. For example, cond(S) has to calculate S−1 , which
is generally a full matrix; instead, you can use condest which estimates the condition number by using
Gaussian elimination. You have two alternatives: first, use full to generate a full matrix and use the
desired function; or, second, use the recommended alternative function.
There are three common function in MATLAB for creating sparse matrices. The first is to use speye
to create a sparse identity matrix instead of using eye which creates a full identity matrix. The second is
to enter all the nonzero elements of S ∈ Cm×n individually by
>> S = sparse(i, j, s, m, n)
where i and j are vectors which contain the row and column indices of nonzero elements and s is the
vector which contains the corresponding values. For example, the square bidiagonal matrix
S=
n
−2
n−1
−4
n−2
−6
..
.
0
116
0
..
.
2
−2n + 2
1
9. Sparse Matrices
has the following nonzero elements
i
j
si,j
i
j
si,j
1
2
3
..
.
1
2
3
..
.
n
n−1
n−2
..
.
1
2
3
..
.
2
3
4
..
.
−2
−4
−6
..
.
n−1
n
n−1
n
2
1
n−2
n−1
n−1
n
−2n + 4
−2n + 2
A simple way to generate this matrix is by entering
>> S = sparse([1:n], [1:n], [n:-1:1], n, n) + ...
sparse([1:n-1], [2:n], [-2:-2:-2*n+2], n, n)
We could, of course, generate S using one sparse function, but it would be more complicated. The
above function is easier to understand, even if it does require adding two sparse matrices. Since the output from this function is basically just the above table, it is difficult to be sure that S is precisely what is
desired. We can convert a sparse matrix to full by
>> full(S)
and check explicitly that S is exactly what is shown in the above matrix.
In addition, a full (or even an already sparse) matrix A can be converted to sparse form with all zero
elements removed by
>> S = sparse(A)
Finally, a zero m×n matrix can be generated by
>> SZ = sparse(m, n)
which is short for
>> SZ = sparse([], [], [], m, n)
The third common function for generating sparse matrices is
>> S = spdiags(B, d, m, n)
which works with entire diagonals of S. B is a min{ m, n }×p matrix and its ❝♦❧✉♠♥s become the diagonals of S specified by d ∈ Cp . (For example, if d = (0, 1)T then the first column of B contains the
elements on the main diagonal and the second column contains the elements on the diagonal which is one
above the main diagonal.) Thus, we can also generate the matrix S given above by
>> B = [ [n:-1:1]
[0:-2:-2*n+2] ]
>> S = spdiags(B, [0 1] , n, n)
Warning: ❇❡ ❈❛r❡❢✉❧✦ The function spdiags is somewhat similar to diag but must be handled more
carefully. Note that the element b1,2 is 0, which does not appear in S. The difficulty is that
the number of rows of B is generally larger than the lengths of the diagonals into which the
columns of B are to be placed and so some padding is required in B. The padding is done so
that all the elements in the k th r♦✇ of B come from the k th ❝♦❧✉♠♥ of S.
For example, the matrix
0 0 6 0 0
1 0 0 7 0
S1 = 0 2 0 0 8
0 0 3 0 0
0 0 0 4 0
can be generated as a sparse matrix by
>> A = diag([1:4], -1) + diag([6:8], 2)
>> S1 = sparse(A)
or by
>> B = [ [1:4] 0; 0 0 [6:8] ]
>> S1 = spdiags(B, [-1 2], 5, 5)
In the latter case note that the columns of B have to be padded with zeroes so that each column has five elements, whereas in the former case the vector which becomes the particular
diagonal precisely fits into the diagonal. The element s1,3 of S1 contains the value 6. It appears in the 3rd r♦✇ of B because it occurs in the 3rd ❝♦❧✉♠♥ of S1. Note that the element bn,2
117
9. Sparse Matrices
is not used since it would go into the element sn,n+1 .
A slight variation of the above function is
>> T = spdiags(B, d, S)
where T is equated to S and then the columns of B are placed in the diagonals of T specified by d.
Thus, a third way to generate the matrix S given above is
>> S = spdiags([n:-1:1] , [0], n, n)
>> S = spdiags([0:-2:-2*n+2] , [1], S)
Just as with the diag function, we can also extract the diagonals of a sparse matrix by using spdiags.
For example, to extract the main diagonal of S, enter
>> B = spdiags(S, [0])
The number of nonzero elements in the sparse matrix S are calculated by
>> nnz(S)
(Note that this is not necessarily the number of elements stored in S because all these elements are
checked to see if they are nonzero.) The locations and values of the nonzero elements can be obtained
by
>> [iA, jA, valueA] = find(A)
The locations of the nonzero elements is shown in the graphics window by entering
>> spy(S)
These locations are returned as dots in a rectangular box representing the matrix which shows any structure in their positions.
All of MATLAB’s intrinsic arithmetic and logical operations can be applied to sparse matrices as well
as full ones. In addition, sparse and full matrices can be mixed together. The type of the resulting matrix
depends on the particular operation which is performed, although usually the result is a full matrix. In
addition, intrinsic MATLAB functions often preserve sparseness.
You can generate sparse random patrices by sprand and sparse, normally distributed random matrices by sprandn. There are a number of different arguments for these functions. For example, you can
generate a random matrix with the same sparsity structure as S by
>> sprand(S)
or you can generate an m×n matrix with the number of nonzero random elements being approximately
ρmn by
>> sprand(m, n, rho)
Finally, you can generate sparse random symmetric matrices by sprandsym; if desired, the matrix will also be positive definite. (There is no equivalent function for non-sparse matrices so use
full(sprandsym(...))
Additionally, sparse matrices can be input from a data file with the spconvert function Use csvread
or load to input the sparsity pattern from a data file into the matrix <sparsity matrix>. This data
file should contain three columns: the first two columns contain the row and column indices of the nonzero
elements, and the third column contains the corresponding values. Then type
>> S = spconvert(<sparsity matrix>)
to generate the sparse matrix S. Note that the size of S is determined from the maximum row and the
maximum column given in <sparsity matrix>. If this is not the size desired, one row in the data file
should be “ m n 0” where the desired size of S is m×n. (This element will not be used, since its value is
zero, but the size of the matrix will be adjusted.)
118
10.1. Basic Functions
Sparse Matrix Functions
speye
sprand
sprandn
sparse
spdiags
full
find
nnz
spfun( <function name> , A)
spy
spconvert
sprandsym
Generates a sparse identity matrix. The arguments are the same
as for eye.
Sparse uniformly distributed random symmetric matrix; the matrix can also be positive definite.
Sparse normally distributed random matrix.
Generates a sparse matrix elementwise.
Generates a sparse matrix by diagonals or extracts some diagonals
of a sparse matrix.
Converts a sparse matrix to a full matrix.
Finds the indices of the nonzero elements of a matrix.
Returns the number of nonzero elements in a matrix.
Applies the function to the nonzero elements of A.
Plots the locations of the nonzero elements of a matrix.
Generates a sparse matrix given the nonzero elements and their
indices.
Generates a sparse uniformly distributed symmetric random matrix; the matrix can also be positive definite.
10. Initial-Value Ordinary Differential Equations
Most initial-value ordinary differential equations cannot be solved analytically. Instead, using MATLAB
we can obtain a numerical approximation to the ode system
d
y = f(t, y)
dt
for t ≥ t0
where y ∈ Rn with initial condition y(t0 ) = y0 . The basic MATLAB functions are easily learned. However, the functions become more involved if we want to explore the trajectories in more detail. Thus, we
divide this section into the really basic functions which are needed to generate a simple trajectory and into
a more advanced section that goes into many technical details. We also provide a large number of examples, many more than in other sections of this overview, to provide a template of how to actually use the
advanced features.
10.1.
Basic Functions
In this subsection we focus on the particular example
y + αy − y(1 − βy 2 ) = Γ cos ωt ,
which is called Duffing’s equation. This ode has many different types of behavior depending on the values
of the parameters α, β, Γ, and ω.
As written, this is not in the form of a first-order system. To transform it we define y1 = y and
y2 = y1 = y so that
y1 = y2
y2 = y1 = y = y1 (1 − βy12 ) − αy2 + Γ cos ωt
or
y1
y2
=
y2
y1 (1 − βy12 ) − αy2 + Γ cos ωt
.
Note: This same “trick” can be applied to an nth order by defining y1 = y, y2 = y1 , y3 = y2 , . . . ,
yn = yn−1 .
119
10.1. Basic Functions
Before discussing how to solve Duffing’s equation specifically, we discuss the functions which solve timeevolution odes. To obtain a numerical solution to a time-evolution first-order ode system, enter
>> <ode solver>(<function handle>, tspan, y0)
or
>> [t, Y] = <ode solver>(<function handle>, tspan, y0)
or
>> sol = <ode solver>(<function handle>, tspan, y0)
First, we have to choose which ode solver to use; this is discussed in detail shortly. It would be possible
for MATLAB itself to decide which numerical method to employ. However, there are good reasons why
the decision should be left in the hand of the user.
Warning: Make sure you understand how to enter the name of the function handle. This is discussed at
length in Section 3.2, and we also briefly discuss it below.
All of the solvers use the same input and output arguments, which we now discuss. The input parameters are:
function The name of the function handle that calculates f(t, y).
tspan The vector that specifies the time interval over which the solution is to be calculated. If this
vector contains two elements, these are the initial time and the final time; in this case the
ode solver determines the times at which the solution is output. If this vector contains more
than two elements, these are the only times at which the solution is output.
Note: the final time can be less than the initial time, in which case the trajectory is moving
backwards in time.
y0 The vector of the initial conditions for the ode.
If there are no output parameters, the individual elements of the solution, i.e., y1 (t), y2 (t), . . . , yn (t),
are plotted vs. t on a single plot. The circles on the trajectories show the actual times at which the solution is calculated.
If there are two output parameters, these are:
t The column vector of the times at which the solution is calculated.†
Y The matrix which contains the numerical solution at the times corresponding to t. The first
column of Y contains y1 , the second column y2 , etc.‡
If there is one output parameter, then it is a structure. The output is now
sol.x The column vector of the times at which the solution is calculated.
sol.y The matrix which contains the numerical solution at the times corresponding to t.
There are seven distinct ode solvers which can be used, as shown in the table below. All these ode
solvers use an adaptive step size to control the error in the numerical solution. Each time step is chosen
to try to keep the local error within the prescribed bounds as determined by the relative error and the
absolute error tolerances (although it does not always succeed). That is, ei , which is the error in yi , is
supposed to satisfy
ei ≤ max{ RelTol · |yi |, AbsTol(i) }
where the default value of RelTol is 10−3 and of the vector AbsTol is 10−6 for each element. (However, there is no guarantee that the error in the numerical calculation actually satisfies this bound.)
ODE Solvers
ode45
ode23
ode113
ode15s
ode23s
ode23t
ode23tb
†
Non-stiff ode solver; fourth-order, one-step method.
Non-stiff ode solver; second-order, one-step method.
Non-stiff ode solver; variable-order, multi-step method.
Stiff ode solver; variable-order, multi-step method.
Stiff ode solver; second-order, one-step method.
Stiff ode solver; trapezoidal method.
Stiff ode solver; second-order, one-step method.
The t in [t, Y] is unrelated to the t argument in the function duffing.
‡
We have capitalized the Y in [t, Y] to indicate that the output is a matrix whereas the argument y is a
vector in the function.
120
10.1. Basic Functions
It is up to you to decide which ode solver to use. As a general rule, unless you believe that the ode is
stiff (which we discuss in the next paragraph), try ode45 or ode113. For a given level of accuracy, these
methods should run “reasonably fast”. (Which one runs faster is very dependent on the ode.) If you know
(or believe) that the ode is stiff, or if these two non-stiff solvers fail, then try ode15s.
And what is a stiff ode? There is no precise definition. Instead, we say it is stiff if the time step required to obtain a stable and accurate solution is “unreasonably” small. The best way to explain this
rather vague impression is through some simple examples.
Consider the second-order time-evolution ode
y + 999y + 1000y = 0
for t ≥ 0
with the initial conditions y(0) = η1 and y (0) = η2 . The solution to this ode is
y(t) = c1 et + c2 e−1000t
where
1
1
(η1 − η2 ) and c2 =
(1000η1 + η2 ) .
1001
1001
There are two time scales in this solution: there is a rapid decay due to the e−1000t term and there is a
slow growth due to the et term. Initially, the time step will be “very small” so that the rapid decay is
1/
calculated accurately (i.e., ∆t
1000 ). However, soon it will be negligible and the time step should increase so that it calculates the slow growth accurately (i.e., ∆t
1 ). However, if a non-stiff solver, such
as ode45 or ode23, is used, the time step must always be “very small”. That is, it must accurately track
the rapidly decaying term — even after this term has disappeared in the numerical solution. The reason
is that a numerical instability will cause the trajectory to blow up if the time step increases. However, if
a stiff solver is used, the time step can increase by many orders of magnitude when the rapidly decaying
term has disappeared.
The same is true for the ode
y + 1001y + 1000y = 0
c1 =
whose solution is
y(t) = c1 e−t + c2 e−1000t .
Initially, the time step will be “very small” so that the rapid decay is calculated accurately (i.e.,
1/
∆t
1000 ). However, soon it will be negligible and the time step should increase so that it calculates
the slowly decaying mode accurately (i.e., ∆t
1 ).
On the other hand, consider the ode
y − 1001y + 1000y = 0
whose solution is
y(t) = c1 et + c2 e1000t .
the time step must always be “very small” so that the rapidly growing mode e1000t is calculated accu1/
rately (i.e., ∆t
1000 ). Thus, this is not a stiff ode.
The above examples are very simple. They are only designed to show that an ode is stiff if there is a
rapidly decaying mode and any growth in the solution occurs on a much slower time scale. (This frequently happens in chemical reaction models, where some reactions occur on a very fast time scale and
and other occur on a much slower time scale.) In the next subsection we discuss van der Pol’s equation, a
second-order ode which is either non-stiff or stiff depending on the value of one parameter. You can plot
the solution and observe the separation of the fast scale and the slow scale as this parameter increases.
One difficulty with a stiff ode solver is that you might have to supply the Jacobian of the ode yourself if
the ode is r❡❛❧❧② ♥❛st②. The Jacobian of f(t, y) is the n×n matrix
J(t, y) =
∂fi
(t, y)
∂yj
i.e., the element in the ith row and j th column of J is
∂fi
.
∂yj
121
,
10.1. Basic Functions
Any of the stiff methods can approximate this matrix numerically. However, if the ode is “bad” enough,
this may not be enough. You may have to calculate all these partial derivatives yourself and include them
in your function file. (We show an example of this later.)
The reason for this large choice of ode solvers is that some odes are very, very, very ♥❛st②. It is possible
that most of the ode solvers will fail and only one, or maybe two, will succeed. SAY MORE???
To conclude this subsection, we return to Duffing’s equation. Suppose we want to solve the ode for
t ∈ [0, 100] with initial conditions y = (2, 1)T and plot the results. Since this is a very well-behaved ode
for the parameters given, we can use ode45. The simplest approach is to use an anonymous function to
input the right-hand side.
>> alpha = 0.05;
>> beta = 1.0;
>> Gamma = 0.5;
>> omega = 1.0;
>> duffing a = @(t, y)[y(2) ; y(1)*(1-beta*y(1) 2)-alpha*y(2)+Gamma*cos(omega*t)];
>> ode45(duffing a, [0 100], [2 1]);
(The “a” denotes the fact that duffing a is an anonymous function handle.) The solution will now be
plotted as y1 and y2 vs. t. (This plot is rather “cluttered” because, not only is the trajectory plotted,
but in addition markers are put at each of the points of the numerical solution.)
Warning: There are a number of parameters which are needed by the function and these must be defined before the function is created. Also, the function handle duffing a will always use these
parameters, even if they are later changed.
Note: Since duffing a is already a function handle, we merely need to use its name as the first argument
to ode45.
To obtain complete control over what is plotted, you should let ode45 output the trajectory and do the
plots yourself. This is easily accomplished by changing the last line of the previous code to
>> [t, Y] = ode45(duffing a, [0 100], [2 1]);
>> figure(1)
>> subplot(2, 1, 1)
>> plot(t, Y(:,1))
>> subplot(2, 1, 2)
>> plot(t, Y(:,2))
>> figure(2)
>> plot(Y(:,1), Y(:,2))
This results in a plot of y vs. t and a separate plot of y vs. t, so that both plots are visible even if
they have vastly different scales. There is also a separate plot of y vs. y, which is called a phase plane.
The next simplest approach is to use a nested function, and so there must also be a primary function.
function duffing ode(alpha, beta, Gamma, omega, y0, final time)
ode45(@duffing n, [0 final time], y0);
%%%%% nested function follows
function deriv = duffing n(t, y)
deriv = [ y(2) ; y(1)*(1-beta*y(1) 2)-alpha*y(2)+Gamma*cos(omega*t) ];
end
end
(The “n” denotes the fact that duffing n is a nested function.) Note that the parameters are input to
the primary function and so are immediately accessible to the nested function. Clearly, this second approach (of using a nested function) requires more coding that the first approach (of using an anonymous
function). However, the first approach only works if the right-hand side can be defined using one MATLAB statement. If the right-hand side is more complicated, then a nested function is the simplest choice.
Note: Since duffing n is a function, and not a function handle, we have to include ”@” before the name
of the function.
The third, and oldest, approach is to create a separate function m-file (i.e., a primary function) which
calculates the right hand side of this ode system.
ˆ
ˆ
122
10.1. Basic Functions
function deriv = duffing p(t, y)
% duffing p: Duffing’s equation, primary function
alpha = 0.05;
beta = 1.0;
Gamma = 0.5;
omega = 1.0;
deriv = [ y(2) ; y(1)*(1-beta*y(1) 2)-alpha*y(2)+Gamma*cos(omega*t) ];
(The “p” denotes the fact that duffing p is a primary function.) Note that all the parameters are defined in the m-file so that it will have to be modified whenever we want to modify the parameters. This is
a very bad approach because this file will have to be repeatedly modified.
Note: Since duffing p is a function, and not a function handle, we have to include ”@” before the name
of the function.
Finally, it is very inconvenient that the parameters in Duffing’s equation are determined in the function
itself. We should be able to “explore” the rich behavior of Duffing’s equation without having to constantly
modify the function — in fact, once we have the function exactly as we want it, we should never touch
it again. (This is not only true for esthetic reasons; the more we fool around with the function, the more
likely we are to screw it up!)
This is easily done by adding parameters to the function file.
function deriv = duffing p2(t, y, alpha, beta, Gamma, omega)
% duffing p2: Duffing’s equation, primary function
% with coefficients passed through the argument list
deriv = [ y(2) ; y(1)*(1-beta*y(1) 2)-alpha*y(2)+Gamma*cos(omega*t) ];
(The “p2” denotes the fact that duffing p2 is another primary function.) However, this function cannot
be called directly by the ode solver. Instead it is called indirectly using closure by
%%%%% script m-file: duffing closure
alpha = 0.05;
beta = 1.0;
Gamma = 0.5;
omega = 1.0;
duffing c = @(t, y) duffing p2(t, y, alpha, beta, Gamma, omega);
ode45(duffing c, [0 100], [2 1]);
(which is contained in the accompanying zip file). Notice that the function duffing c takes only two
arguments: t and y. But the function it invokes is duffing p2 which takes six arguments. Thus,
ode45 thinks it is only passing two arguments to duffing c, but it is actually passing six arguments to
duffing p2.
To see a sampling of the different type of behavior in Duffing’s equation, let α = 0.15, β = 1, Γ = 0.3
and ω = 1, and let the initial condition be y(0) = (0, 1)T . After a short initial transient, the solution settles down and appears to be “regular” by t = 100: in fact, it appears to be exactly periodic with a period
of 2π due to the 0.3 cos t term. (In fact, to the accuracy of the computer it is exactly periodic.) However, if we merely change the initial condition to y = (1, 0)T the behavior appears to be chaotic, even at
t = 1000. Here is an example of a ode which has periodic motion for one initial condition and is chaotic
for another! If we now change α from 0.15 to 0.22 we find periodic motion with a period of 6π. This is
just a sampling of the behavior of Duffing’s equation in different parameter regions.
By the way, to separate the initial transient behavior from the long-time behavior, you can use the
script m-file
ˆ
ˆ
123
10.2. Advanced Functions
initial time = ???
final time = ???
y0 = ???
alpha = ???;
beta = ???;
Gamma = ???;
omega = ???;
duffing a = @(t, y)[ y(2) ; y(1)*(1-beta*y(1) 2)-alpha*y(2)+Gamma*cos(omega*t) ];
[t, Y] = ode45(duffing a, [0 initial time], y0);
figure(1)
plot(Y(:,1), Y(:,2))
l t = length(t);
[t, Y] = ode45(duffing c, [t(l t) final time], Y(l t,:));
figure(2)
plot(Y(:,1), Y(:,2))
ˆ
10.2.
Advanced Functions
There are a number of parameters that we can use to “tune” the particular ode solver we choose. The
MATLAB function odeset is used to change these parameters from their default values by
>> params = odeset( <Prop 1> , <Value 1>, <Prop 2> , <Value 2>, ...)
where each parameter has a particular name and it is followed by the desired value. The result of this
function is that the parameters are contained in the variable params. You include these parameters in the
ode solver by adding this variable to the argument list of the ode solver function as
>> [t, Y] = <ode solver>(<function handle>, tspan, y0, params)
Some of the more common parameters are shown in the table below; they will be discussed further later.
To determine all the parameters, their possible values and the default value, enter
>> odeset
124
10.2. Advanced Functions
Initial-Value ODE Solver Parameters
odeset( <Prop 1> ,
<Value 1>, ...)
Assigns values to properties; these are passed to the ode solver when it is
executed.
The absolute error tolerance. This can be a scalar in which case it applies to all the
elements of y or it can be a vector where each element applies to the corresponding
element of y. (Default value: 10−6 .)
Events
A handle to a function which determines when an event occurs.
Jacobian A handle to a function which returns the Jacobian.
JPattern A sparse matrix whose nonzero elements (which should be 1 ) correspond to the possible nonzero elements of the Jacobian. This is only used when the Jacobian is calculated
numerically, i.e., when the Jacobian property is not used.
OutputFcn A handle to a function which is called after each successful time step. For example, a
plot of the trajectory can be generated automatically as it is being calculated.
Useful MATLAB functions are:
odeplot which generates a plot of time versus all the components of the trajectory,
i.e., t vs. y1 , y2 , . . . , yn ;
odephas2 which generates a plot of y1 vs. y2 , i.e., Y(:,1) vs. Y(:,2);
odephas3 which generates a plot of y1 vs. y2 vs. y3 , i.e., Y(:,1) vs. Y(:,2)
vs. Y(:,3).
It is possible to plot different components of y using OutputSel.
OutputSel A vector containing the components of Y which are to be passed to the function specified by the OutputFcn parameter.
Refine
Refines the times which are output in t. This integer value increases the number of
times by this factor. (Default value: 1 for all ode solvers except ode45, 4 for ode45.)
RelTol
The relative error tolerance. (Default value: 10−3 ).
Stats
Whether statistics about the run are output on the terminal (value: on ) after the
trajectory is calculated or they are not (value: off ). (Default value: off .)
AbsTol
For example, if you want to use ode45 with the relative error tolerance set to 10−6 for Duffing’s equation, enter
>> params = odeset( RelTol , 1.e-6);
>> [t, Y] = ode45(duffing a, tspan, y0, params);
The trajectory will be more accurate — but the function will run slower. If you also want the statistics on
the performance of the particular ode solver used, enter
>> params = odeset( RelTol , 1.e-6, Stats , on );
>> [t, Y] = ode45(@duffing a, tspan, y0, params);
and the number of successful steps, the number of failed steps, and the number of times f(t, y) was evaluated will be printed on the terminal. This might be useful in “optimizing” the performance of the ode
solver if the function seems to be running excessively slowly. For implicit methods where the Jacobian
needs to be calculated, the number of times the Jacobian was evaluated, the number of LU decompositions,
and the number of times the linear system was solved will also be returned.
The ode solver can also record the time and the location when the trajectory satisfies a particular condition: this is called an event. For example, if we are calculating the motion of the earth around the sun,
we can determine the position of the earth when it is closest to the sun and/or farthest away; or, if we are
following the motion of a ball, we can end the calculation when the ball hits the ground — or we can let it
continue bouncing. Enter
>> ballode
to see a simple example.
For example, suppose we want to record where and when a trajectory of Duffing’s equation passes
through y1 = ±0.5. That is, we define an “event” to be whenever the first component of y passes
through −0.5 or +0.5. This can be done by modifying the primary function duffing ode and replacing the ode45 statement by
125
10.2. Advanced Functions
params = odeset( RelTol , 1.e-6, Events , @duffing event);
[t, Y, tevent, Yevent, indexevent] = ode45(@duffing n, tspan, y0, params);
where we create a new nested function in the primary function duffing ode.
function [value, isterminal, direction] = duffing event(t, y)
value = [y(1)+0.5; y(1)-0.5];
% check whether y(1) passes through
±0.5
isterminal = [0; 0];
% do not halt when this occurs
direction = [0; 0];
% an event occurs when y(1) passes through
% zero in either direction
end
Note that we can define the right-hand side of Duffing’s equation by using duffing a, duffing n,
duffing p, or duffing p2 and duffing c. We have chosen duffing n since we have created the nested
function duffing event. (We could let duffing event be a primary function, but there is no reason to
do so.)
There are a number of steps we have to carry out to turn “events” on. First, we have to use the odeset
function. However, this only tells the ode solver that it has to watch for one or more events; it does not
state what event or events to watch for. Instead, we describe what an event is in this new function. Three
vector arguments are output:
value – A column vector of values which are checked to determine if they pass through zero during
a time step. No matter how we describe the event, as far as the ode solver is concerned an
event only occurs when an element of this vector passes through zero. In some cases, such
as this example it is easy to put an event into this form. In other cases, such as determining
the apogee and perigee of the earth’s orbit, the calculation is more complicated.
isterminal – A column vector determining whether the ode solver should terminate when this particular event occurs: 1 means yes and 0 means no.
direction – A column vector determining how the values in value should pass through zero for an
event to occur:
1 means the value must be increasing through zero for an event to occur,
−1 means the value must be decreasing through zero for an event to occur, and
0 means that either direction triggers an event.
The final step is that the left-hand side of the calling statement must be modified to
[t, Y, tevent, Yevent, index event] = ode45(...);
Any and all events that occur are output by the ode solver through these three additional variables:
tevent is a vector containing the time of each event,
Yevent is a matrix containing the location of each event, and
index event is a vector containing which value in the vector value passed through zero.
If the result is stored in the structure sol, the new output is
sol.xe is a vector containing the time of each event,
sol.ye is a matrix containing the location of each event, and
sol.ie is a vector containing which value in the vector value passed through zero.
Since the function duffing event might appear confusing, we now discuss how an event is actually
calculated. At the initial time, t and y are known and duffing event is called so that the vector
(0)
e(0) =
y1 + 0.5
(0)
y1 − 0.5
,
i.e., value, can be calculated. In addition, isterminal and direction are returned. Next, duffing is
called and the solution y(1) is calculated at time t(1) . duffing event is called again and e(1) is calculated and compared elementwise to e(0) . If the values have different signs in some row, then direction
is checked to determine if the values are passing through zero in the correct direction or if either direction
is allowed. If so, the time at which the element is zero is estimated and the ode is solved again to obtain
a more accurate estimate. This procedure continues until the zero is found to the desired accuracy. Then
isterminal is checked to see if the run should be continued or should be stopped.
Another interesting ode is van der Pol’s equation
y − µ(1 − y 2 )y + y = 0
where µ > 0 is the only parameter. As a first order system it is
y1
y2
=
y2
µ(1 − y12 )y2 − y1
126
10.2. Advanced Functions
and its Jacobian is
J=
0
−2µy1 y2 − 1
1
µ(1 − y12 )
.
The right-hand side can be coded as a nested function inside a primary function by
function vdp ode(mu, y0, final time)
ode45(@vdp n, [0 final time], y0);
%%%%% nested function follows
function deriv = vdp n(t, y)
deriv = [y(2); mu*(1-y(1) 2)*y(2)-y(1)];
end
end
This is not stiff unless µ is “large”. For example, let µ = 1 and solve the ode with initial conditions
y(0) = 1 and y (0) = 0 for t ∈ [0, 100] using ode45. Then, plot the result and note the number of elements in t. Repeat this procedure using µ = 10 and increase the final time, if necessary, so that you still
see a few complete oscillations. Then let µ = 100, etc., until the time required to plot a few oscillations
becomes “very large”. Then use ode15s and note the huge difference in the time required.
There is no need to use the ode solver parameters JPattern or Jacobian in this example because this
ode is so “nice”. However, since they might be needed for a ♥❛st✐❡r ode, we include them by using
Vdp pattern = sparse([1 2 2], [2 1 2], [1 1 1], 2, 2);
params = odeset( Jacobian , @vdpj n, JPattern , Vdp pattern):
[t, Y] = <ode solver>(@vdp n, tspan, y0, opt);
where the Jacobian is calculated numerically using the nested function
function J = vdpj n(t, y)
% vdpj n: Jacobian for van der Pol’s equation
J = [ 0 1; -2*mu*y(1)*y(2)-1 mu*(1-y(1) 2) ];
end
for the elements determined by Vdp pattern. By the way, if we use the property JPattern but not
Jacobian then the Jacobian is calculated numerically just for the elements determined by the sparse matrix.
Note: Plotting the trajectory by
plot(t, Y)
is not very instructive. Instead, use
subplot(2,1,1)
plot(t, Y(:,1))
subplot(2,1,2)
plot(t, Y(:,2))
Our final example is slightly more complicated. Suppose we kick a ball into the air with initial speed
s and at an angle of α, and we want to follow its motion until it hits the ground. Let the x axis be the
horizontal axis along the direction of flight and z be the vertical axis. Using Newton’s laws we obtain the
ode system
ˆ
ˆ
x =0
and z = −g
where g = 9.8 meters/second is the acceleration on the ball due to the earth’s gravity. The initial conditions are
x(0) = 0 , x (0) = s cos α , z(0) = 0, and z (0) = s sin α
where we assume, without loss of generality, that the center of our coordinate system is the initial location
of the ball. We also want to determine four “events” in the ball’s flight: the highest point of the trajectory
of the ball and the time it occurs, the distance it travels and the time it hits the ground, and the x values and times when the ball reaches the height h > 0. But beware because the ball may never attain this
height!
Although these odes can be solved analytically (consult any calculus book), our aim is to give an example of how to use many of the advanced features of MATLAB’s ode solvers. (If we would include the
effects of air resistance on the ball, then these odes would become nonlinear and would not be solvable
127
10.2. Advanced Functions
analytically.) We convert Newton’s laws to the first-order system
y2
y1
y2 0
=
y4
y3
−g
y4
by letting y1 = x, y2 = x , y3 = z, and y4 = z The initial conditions are
y1 (0) = 0 , y2 (0) = s cos α , y3 (0) = 0 , and y4 (0) = s sin α .
One complication with solving this system numerically is that we do not know when the ball will hit
the ground, so we cannot give the final time. Instead, we use a time, 10s/g which is much greater than
needed and we let the program stop itself when the ball hits the ground. In addition, we want the relative
error to be 10−6 . Finally, we want the trajectory (i.e., z vs. x ) to be plotted automatically.
The following is a completely self-contained example using nested functions.
function [times, values] = gravity ode(speed, angle, height)
% gravity ode: The trajectory of a ball thrown from (0,0) with initial
%
speed and angle (in degrees) given.
%
times: (1) = time ball at peak, (2) = time ball hits ground
%
(3,4) = time ball attains height
%
values: (1) = z value at peak, (2) = x value when ball hits ground
%
(3,4) = x values when ball attains height
%
Note: (3,4) will not be used if height > z value at peak
g = 9.8;
gravity init()
[t, Y, tevent, Yevent, index event] = ode45(@gravity, tspan, y0, params);
if length(tevent) == 2
times = tevent;
values = [Yevent(1,3) Yevent(2,1)];
else
times = tevent([2 4 1 3]);
values = [Yevent(2,3) Yevent(4,1) Yevent(1,1) Yevent(3,1)];
end
%%%%% nested functions follow
function gravity init
% gravity init: Initialize everything
tspan = [0 10*speed/g];
y0 = [ 0; speed*cos(angle*pi/180); 0; speed*sin(angle*pi/180) ];
params = odeset( RelTol , 1.e-6, ...
Events , @gravity event, ...
Refine , 20, ...
OutputFcn , odephas2 , ...
OutputSel , [1 3]);
end
function deriv = gravity(t, y)
% gravity: Calculates the right-hand side of the ode
deriv = [y(2); 0; y(4); -g];
end
function [value, isterminal, direction] = gravity event(t, y)
% gravity event: determines the events
value = [y(3); y(3)-height; y(4)];
% z = 0, z-height = 0, z’ = 0
isterminal = [1; 0; 0];
% halt only when z = 0
direction = [-1; 0; -1];
% an event occurs when z or z’ decrease through 0
% or z-height passes through 0 in either direction
end
end
Note that the parameters g, speed, angle, and height do not need to be passed into the nested functions. Similarly, tspan, y0, and params do not need to be passed out.
128
10.2. Advanced Functions
MATLAB also has the function ode15i which solves fully implicit odes. It is very similar to the functions we have already discussed, but there is one important difference. Although it is a very powerful
function, we only provide a very simple example which uses it.
We consider a linear second-order ode in a neighborhood of a regular singular point. Consider the ode
P (t)y (t) + Q(t)y (t) + R(t)y(t) = 0
where P (t), Q(t), and R(t) are polynomials with no common factors. The singular points of this
ode are the values of t for which P (t) = 0. If t0 is a singular point, it is a regular singular point if
limt→t0 (t − t0 )Q(t)/P (t) and limt→t0 (t − t0 )2 R(t)/P (t). A “common” ode of this type is Bessel’s equation
t2 y (t) + ty (t) + (t2 − n2 )y(t) = 0 for t ≥ 0
(10.1)
where n is a nonnegative integer and the initial condition is given at t = 0. The solution is denoted by
Jn (t) and, for specificity, we will concentrate on n = 1. At t = 0 the ode reduces to −y(0) = 0 and so
we require y(0) = 0. The free initial condition is y (0) and for this example we choose y (0) = 1.
If we write Bessel’s equation as
n2
1
y (t) + y (t) + 1 − 2
t
t
y(t) = 0
(10.2)
we clearly have a problem at t = 0 and for t ≈ 0. The ode solvers we discussed previously can handle (10.2) for t ≥ 1 with the initial conditions that y(1) and y (1) are given. However, a completely
different method of solution is required for t ≥ 0 and the form (10.1) is preferred to (10.2).
When we convert Bessel’s equation to the first order system we again let y1 (t) = y(t) and y2 (t) = y (t)
and leave the t2 in the numerator to obtain
y1
t2 y2
=
y2
−ty2 − (t2 − 1)y1
Previously, we have always written the first-order system as y = f(t, y), but this form has a problem
when t = 0. Instead, we write it as g(t, y, y ) = 0 so that
g(t, y, y ) =
y1 − y2
t2 y2 + ty2 + (t2 − 1)y1
.
Finally, we not only have to input the initial condition y(0) = (0, 1)T , but we also have to input
T
y (0) = y1 (0), y2 (0) . It is easy to calculate y1 (0) = y2 (0), but y2 (0) ≡ y (0) is more complicated.
Differentiate (10.1) with respect to t to obtain
t2 y (t) + 3ty (t) + t2 y (t) + 2ty(t) = 0
and differentiate it again to obtain
t2 y
Now set
>>
>>
>>
>>
>>
>>
(t) + 5ty (t) + (t2 + 3)y (t) + 4ty (t) + 2y(t) = 0 .
t = 0 to obtain y (0) = 0. We can solve Bessel’s equation for t ∈ [0, 10] by
g = @(t, y, yp) [yp(1)-y(2);t 2 *yp(2)+t*y(2)+(t 2 -1)*y(1)];
tspan = [0 10]
y0 = [0;1]
yp0 = [1;0]
[t,Y] = ode15i(g, tspan, y0, yp0)
plot(t, Y(:,1))
ˆ
ˆ
Implicit ODE Solver
ode15i
Stiff ode solver for the fully implicit ode f(t, y, y ) = 0.
129
11. Boundary-Value Ordinary Differential Equations
11. Boundary-Value Ordinary Differential Equations
In addition to initial-value ordinary differential equations there is a second type of odes that MATLAB
can solve numerically. Boundary-value odes are also odes of the form
d
y = f(x, y)
dx
for x ∈ [a, b]
where y ∈ Rn but conditions are given at both ends of the interval. If the boundary conditions are separated, then k conditions are given at x = a and n − k other conditions are given at x = b. If the
boundary conditions are non-separated, then the conditions at x = a and at x = b are related. To allow
any of these boundary conditions we write the boundary conditions as φ y(a), y(b) = 0 where φ ∈ Rn .
For simplicity, we will only consider two closely related second-order odes, i.e., n = 2. This example
should enable you to study any boundary-value ode. Consider the two nonlinear boundary-value ordinary
differential equations
dy
d2 y
(x) + 2 (x) + ey(x) = 0
dx2
dx
(11.1a)
dy
d2 y
(x) + 2 (x) + ey(x) = 0
dx2
dx
(11.1b)
and
for x ∈ [0, 1] where
> 0. Our boundary conditions are
y(0)
y(1)
φ y(0), y(1) =
=0,
(11.2)
which are called Dirichlet boundary conditions. These two odes are quite simple, but also quite interesting
and challenging to solve for certain intervals in .
We could use the Neumann boundary conditions y (0) = 4 and y (1) = −7 by
φ y(0), y(1) =
y (0) − 4
y (1) + 7
=0.
(11.3)
Or we could use the mixed boundary conditions y(0) − y (0) = 1 and y(1) + 2y (1) = 3 by
φ y(0), y(1) =
y(0) − y (0) − 1
y(1) + 2y (1) − 3
=0.
(11.4)
Finally, we could use periodic boundary conditions, which are non-separated, by
φ y(0), y(1) =
y(1) − y(0)
y (1) − y (0)
=0.
(11.5)
The primary MATLAB function is bvp4c. However, the functions bvpinit and deval are also
needed. We solve the boundary value problem by
>> sol = bvp4c(<right-hand side>, <boundary conditions>, <initial guess>)
There are two functions we need to write: odefun is f(x, y) and bcfun is the boundary conditions. For
our example the ode given by
function yp = nlode(x, y)
global which ode eps
if which ode == 1
yp = [y(2); -eps*exp(y(1))-2*y(2)];
else
yp = [y(2); -(exp(y(1))+2*y(2))/eps];
end
where we use global to input which ode to use and . The boundary condition is given by
function bc = nlode bc(ya, yb)
bc = [ya(1); yb(1)];
130
11. Boundary-Value Ordinary Differential Equations
Since these boundary conditions are particularly simple, we also include the function
function bc = nlode bc2(ya, yb)
bc = [ya(1)-ya(2)-1; yb(1)+2*yb(2)-3];
for mixed boundary conditions (11.4). In addition, we have to choose an initial guess for y(x) using
bvpinit by either
>> bvpinit(x, y init)
or
>> bvpinit(x, <initial guess function>)
For example, if we want the initial iterate to be a parabola which is zero at x = 0 and 1 and has maximum value A then y(x) = y1 (x) = 4Ax(1 − x) and y (x) = y2 (x) = 4A(1 − 2x) then we can write
>> x = linspace(0, 1, 21);
>> solinit = bvpinit(x, @nlode y ic);
where nrode y ic is written as
function y ic = nlode y ic(x)
global A
y ic = [4*A*x.*(1 - x); 4*A*(1-2*x)];
The only alternative is to write
>> x = linspace(0, 1, 21);
>> y1 val = ???;
>> y2 val = ???;
>> solinit = bvpinit(x, [y1 val; y2 val]);
where y1 val and y2 val are scalar values. Thus the initial guess is y1 = y1 val*ones(size(x)) and y2
= y2 val*ones(size(x)). This is often unacceptable because constant initial guesses may be so far from
the solution that convergence cannot be obtained. What we would ❧✐❦❡ to do is
>> x = linspace(0, 1, 21);
>> y1 = 4*A*x.*(1 - x);
>> y2 = 4*A*(1 - 2*x);
>> solinit = bvpinit(x, [y1; y2]); % WRONG
This fails because y1 and y2 must be scalar variables and not vectors. If you really, really need y1 and
y2 to be vectors, then do not use bvpinit. Instead, specify the structure solinit directly by entering
>> x = linspace(0, 1, 21);
>> y1 = 4*A*x.*(1 - x);
>> y2 = 4*A*(1 - 2*x);
>> solinit.x = x;
>> solinit.y = [y1;y2];
Warning: This is dangerous because future versions of Matlab might change the fieldnames of the structure solinit. However, it works for now.
We are finally ready to solve this ode by
%%%%% script m-file: nlode1 >> global which ode e
>> global A
>> which ode = 1;
>> A = 1;
>> e = 3;
>> x = linspace(0, 1, 21);
>> solinit = bvpinit(x, @nlode y ic);
>> sol = bvp4c(@nlode, @nlode bc, solinit);
The solution is contained in sol and is extracted by deval. For example, if xi = (i − 1)∆x where
x1 = 0 and xn = 1 then we determine, and plot, the numerical solution y by
%%%%% script m-file: nlode2 >> xpt = linspace(0, 1, 101);
>> Ypt = deval(sol, xpt);
>> plot(xpt, Ypt(1,:), xpt, Ypt(2,:), r )
Having done all this work, we now combine everything into the function m-file nlode all to show how
much easier it is to use nested functions and to combine everything into one primary function.
131
11. Boundary-Value Ordinary Differential Equations
function sol = nlode all(which ode, e, A, nr points)
% nlode all: boundary-value solver using bvp4c
% which ode = 1 y’’ + 2 y’ + e exp(y) = 0, y(0) = y(1) = 0
%
= 2 e y’’ + 2 y’ + exp(y) = 0 , y(0) = y(1) = 0
% A = the initial guess is y = 4 A x (1 - x)
% nr points = number of equally spaced points in initial guess
x = linspace(0, 1, nr points);
solinit = bvpinit(x, @nlode y ic);
sol = bvp4c(@nlode, @nlode bc, solinit);
xpt = linspace(0, 1, 101);
Ypt = deval(sol, xpt);
plot(xpt, Ypt(1,:), xpt, Ypt(2,:), r )
%%%%% nested functions follow
function y ic = nlode y ic(x)
y ic = [4*A*x.*(1 - x); 4*A*(1-2*x)];
end
function yp = nlode(x, y)
if which ode == 1
yp = [y(2); -e*exp(y(1))-2*y(2)];
else
yp = [y(2); -(exp(y(1))+2*y(2))/e];
end
end
function bc = nlode bc(ya, yb)
bc = [ya(1); yb(1)];
end
end
This m-file is easy to read and easy to debug and easy to modify. Also, the solution is returned so it can
be used in the MATLAB workspace.
Incidentally, the function bvpset can be used to create or modify parameters needed by bvp4c. It
works similarly to odeset which modifies parameters in ode45, etc.
The reason we chose these particular odes is to “check out” bvp4c. For the ode (11.1a) there are two
solutions for 0 ≤
3.82 and ♥♦ solutions for
3.82. (The two solutions merge and disappear.) This
is a good test of any boundary-value solver.
1. The “interesting” feature of this ode is that
the ode (11.1b) is much more challenging for 0 <
for
1 the solution rises rapidly from y(0) = 0 to y(x) ≈ log 2 for x = O( ) and then decays gradually so that y(1) = 0. It is very challenging for a boundary-value solver to be able to capture this rapid
rise. And this is only the first solution. The second solution rises much more rapidly and then decays
much more rapidly so that, again, y(1) = 0.
One final point needs to be emphasized. Sometimes, any “halfway decent” initial choice of y will converge to a solution. In fact, this is true for our example — but it is not true for many examples. Sometimes it takes a “good” initial choice to obtain convergence; a “bad” choice will never converge to the desired solution. The standard method to use to obtain a “good” initial iterate is the continuation method.
Frequently there are values of the parameter(s) for which “good” initial iterates are known. For example,
for the ode (11.1a) if
1 we can approximate ey by the Taylor series expansion (1 + y) and solve
the resulting linear ode. If = 0.1 the resulting analytical solution is a very good approximation to the
numerical solution. You can use this solution as the initial guess for = 0.2. The numerical solution can
then be used as an initial guess for a larger value of , etc.
The only difficulty with this method is that there might be more solutions. When = 0.1 there is a
second solution whose maximum is over 8. For this solution y (0) ≈ 35 which indicates how rapidly the
solution is growing at the left endpoint. This solution can only be found by trying “large” initial guesses
(e.g., choosing A to be large in nlode y ic ).
For the ode (11.1b) it is very difficult to determine “good” initial guesses for even the smaller solution
when
1 since the solution grows so rapidly. Again, the continuation method is very helpful. Start
with a “large” value of , say = 1, and choose a “reasonable” initial guess. (Since the two odes are
identical when = 1 you can use the solution you found to ode (11.1a).) Then slowly decrease . For
132
12. Polynomials and Polynomial Functions
example, when = 0.01 we have y (0) ≈ 130 and when = 0.001 we have y (0) ≈ 1300. In conclusion,
we want to remind you that for the odes we have discussed here almost any “halfway reasonable” initial
choice for the ode (11.1a) will converge to one of the two solutions and for the ode (11.1b) will converge to
the single solution. However, you might well find an ode for which this is not true.
Boundary-Value Solver
bvp4c(<right-hand side>,
<boundary conditions>,
<initial guess>)
bvpset
bvpinit(x,y)
bvpinit(x, <initial guess function>)
deval(x,y soln)
Numerically solves y (x) = f(x, y) for x ∈ [a, b]
with given boundary conditions and an initial
guess for y. The user supplied functions are
f(x, y) = right hand side(x,y) and
boundary conditions(ya,yb) where ya = y(a) and
yb = y(b).
Assigns values to properties; these are passed to
bvp4c when it is executed.
Calculates the initial guess either by giving y directly or by using a function y =
initial guess function(x).
Interpolate to determine the solution at x.
12. Polynomials and Polynomial Functions
In MATLAB the polynomial
p(x) = c1 xn−1 + c2 xn−2 + · · · + cn−1 x + cn .
is represented by the vector q = (c1 , c2 , . . . , cn )T . You can easily calculate the roots of a polynomial by
>> r = roots(q)
Conversely, given the roots of a polynomial you can recover the coefficients of the polynomial by
>> q = poly(r)
Warning: Note the order of the coefficients in the polynomial. c1 is the coefficient of the highest power of
x and cn is the coefficient of the lowest power, i.e., 0.
The polynomial can be evaluated at x by
>> y = polyval(q, x)
where x can be a scalar, a vector, or a matrix. If A is a square matrix, then
p(A) = c1 An−1 + c2 An−2 + · · · + cn−1 A + cn
is calculated by
>> polyvalm(q, A)
(See Section 15 for more details on this type of operation.)
A practical example which uses polynomials is to find the “best” fit to data by a polynomial of a particular degree. Suppose the data points are
(−3, −2), (−1.2, −1), (0, −0.5), (1, 1), (1.8, 2)
and we want to find the “best” fit by a straight line. Defining the data points more abstractly as
(xi , yi ) i = 1, 2, . . . , n and the desired straight line by y = c1 x + c2 , the matrix equation for the
straight line is
y1
x1 1
x2 1 c1
y2
.
=
..
..
.. .
. c2
.
xn 1
yn
133
12. Polynomials and Polynomial Functions
In general, there is no solution to this overdetermined linear system. Instead, we find the least-squares
solution c = (c1 , c2 )T by
>> c = [x ones(n, 1)] \ y
We can plot the data points along with this straight line by
>> xx = linspace(min(x), max(x), 100);
>> yy = polyval(c, xx);
>> plot(xx, yy, x, y, o )
We can find the “best” fit by a polynomial of degree m < n, i.e., y = c1 xm + c2 xm−1 + · · · + cm+1 , by
calculating the least-squares solution to
Vc = y
where
xm
1
xm
2
V=
..
.
xm
n
x1m−1
xm−1
2
..
.
···
···
x1
x2
..
.
1
1
..
.
xm−1
n
···
xn
1
c1
c2
and c =
... .
cn
The matrix V is called a Vandermonde matrix . The statement
>> V = vander(x);
generates the square Vandermonde matrix with m = n − 1. To generate the n×(m − 1) Vandermonde
matrix we want, enter
>> V = vander(x)
>> V(: , 1:m-1) = [];
This entire procedure can be carried out much more easily by entering
>> q = polyfit(x, y, m-1)
where the third argument is the order of the polynomial (i.e., the number of coefficients in the polynomial).
Warning: The Vandermonde matrix is approximately as badly conditioned as the Hilbert matrix
which was discussed in Section 5.2. For example, cond(vander([1 : 10])) = 2×1012 whereas
cond(hilb(10)) = 2×1013 .
You can also find a local maximum or minimum of the polynomial p(x) by finding the zeroes of p (x).
The coefficients of p (x) are calculated by
>> q deriv = polyder(q)
where q is the vector of the coefficients of p(x). You can also integrate a polynomial by
>> q int = polyint(q)
in which case the constant term is 0, or by
>> q int = polyint(q, c)
for some constant c in which case the constant term is c.
Given a set of data points (xi , yi ) there is sometimes a need to estimate values that lie within these
data points (this is called interpolation) or outside them (this is called extrapolation). This estimation is
generally done by fitting data which is “near” the desired value to a polynomial and then evaluating this
polynomial at the value.
There are a number of functions to interpolate data points in any number of dimensions. The simplest
function in one dimension to interpolate the points (xi , yi ) 1 ≤ i ≤ n is
>> yvalues = interp1(x, y, xvalues, <method>)
where xvalues is a vector of the values to be interpolated, yvalues is the vector of the interpolated
values, and <method> is an optional argument specifying the method to be used. One additional requirement for this function is that the elements of x are monotonic, i.e., either all in increasing order or in
decreasing order, to make it easy for the function to determine which data points are “near” the desired
value. Five of the interpolation methods which can be used are the following:
nearest : The interpolated value is the value of the nearest data point.
linear : Linear splines are used to connect the given data points. That is, straight lines connect
each pair of adjacent data points. (This is the default.)
spline : Cubic splines are used to connect the given data points. That is, cubic polynomials
connect each pair of adjacent data points. The additional constraints needed to obtain
unique polynomials are that the the two polynomials which overlap at each interior data
point have the same first and second derivatives at this point.
pchip : Piecewise cubic Hermite polynomials connect each pair of adjacent data points. This is
134
13. Numerical Operations on Functions
similar to spline but the second derivatives need not be continuous at the interior data
points. Instead, this interpolation is better at preserving the shape of the data. In particular, on intervals where the data is monotonic so is the piecewise polynomial, and on
intervals where the data is concave up or down so is the piecewise polynomial.
cubic : The same as pchip.
An alternate way to interpolate these points is by using the two functions
>> pp = spline(x, y)
>> yvalues = ppval(pp, xvalues)
to generate and interpolate the cubic spline or
>> pp = pchip(x, y)
>> yvalues = ppval(pp, xvalues)
to generate and interpolate the piecewise cubic Hermite polynomials. The first function generates the
structure pp which contains all the information required to obtain a unique piecewise polynomial. The
second function interpolates the piecewise polynomial at the x values given by the vector xvalues.
Interpolation really means interpolation. If a value lies outside the interval [x1 , xn ] then, by default,
NaN is returned. This can be changed by adding a fifth argument:
• If the fifth argument is a number, this value is returned whenever the value lies outside the interval.
• If the fifth argument is extrap , extrapolation (using the same method) is used.
The function spline can be used instead of using interp1 with the method spline. With it you
can specify precisely the boundary conditions to use. Similarly, the function pchip can be used instead of
using interp1 with the method pchip or cubic.
Polynomial Functions
interp1(x, y, xvalues, <method>)
interp2
interp3
interpn
pchip
poly(<roots>)
polyder(q)
polyfit(x, y, n)
polyint(q)
polyval(q, x)
polyvalm(q, A)
ppval
roots(q)
spline
vander
Interpolates any number of values using the given data
points and the given method.
Interpolates in two dimensions.
Interpolates in three dimensions.
Interpolates in n dimensions.
Cubic Hermite interpolation.
Calculates the coefficients of a polynomials given its roots.
Calculates the derivative of a polynomial given the vector of
the coefficients of the polynomial.
Calculates the coefficients of the least-squares polynomial of
degree n which fits the data (xi , yi ) .
(If n = length(x) - 1 it calculates the unique polynomial of
lowest degree which passes through all the data points.)
Calculates the integral of a polynomial given the vector of
the coefficients of the polynomial with the constant value
being 0. An optional second argument is used to obtain a
different constant value.
Evaluates the polynomial p(x).
Evaluates the polynomial p(A) where A is a square matrix.
evaluates the piecewise polynomial calculated by pchip or
spline.
Numerically calculates all the zeroes of a polynomial given
the vector of the coefficients of the polynomial.
Cubic spline interpolation.
Generates the Vandermonde matrix.
13. Numerical Operations on Functions
MATLAB can also find a zero of a function by
>> fzero(<function handle>, x0)
135
13. Numerical Operations on Functions
>> fzero(<function handle>, x0)
x0 is a guess as to the location of the zero. Alternately,
>> fzero(<function handle>, [xmin xmax])
finds a zero in the interval x ∈ (xmin, xmax) where the signs of the function must differ at the endpoints
of the interval.
Note: The function must cross the x-axis so that, for example, fzero cannot find the zero of the function
f (x) = x2 .
The full argument list is
>> fzero(<function handle>, xstart, <options>)
where xstart is either x0 or [xmin xmax], as we discussed previously. We can “tune” the zero finding algorithm by using the function optimset to create a structure which changes some of the default
parameters for fzero. That is,
>> opt = optimset( <Prop 1> , <Value 1>, <Prop 2> , <Value 2>, ...)
changes the options included in the argument list and
>> fzero(<function handle>, xstart, opt, <arg 1>, <arg 2>, . . . )
executes fzero with the new options. Enter
>> help optimset
for a discussion of how optimset works and
>> optimset(@fzero)
to see the default parameters.
Frequently, the function will have parameters that need to be set. For example, we can find a zero of
the function f (x) = cos ax + bx by using an anonymous function
>> a = ???;
>> b = ???;
>> fcos a = @(x) cos(a*x) + b*x;
>> yzero = fzero(fcos a, xstart);
or by using a nested function
function x zero = fzero example(a, b, xstart)
x zero = fzero(@fcos n, xstart);
%%%%% nested function follows
function y = fcos n(x)
y = a*cos(x) + b*x;
end
end
It sometimes happens that the function has already been coded in a separate file, i.e., it is a primary
function m-file, such as
function y = fcos p(x, a, b)
% fcos: f(x) = cos(a*x) + b*x
y = a*cos(x) + b*x;
Then we can use closure, as already discussed in Section 10.1, so that the parameters can be set outside of
fzero. This is easily done by entering
>> a = ???;
>> b = ???;
>> fcos c = @(x) fcos p(x, a, b);
>> yzero = fzero(fcos p, xstart);
The parameters a and b are determined when the function fcos c is generated and so are passed indirectly into fzero
MATLAB can also find a local minimum of a function of a single variable in an interval by
>> fminbnd(<function handle>, xmin, xmax)
As with fzero, the full argument list is
>> fminbnd(<function handle>, xmin, xmax, options)
MATLAB can also find a local minimum of a function of several variables by
>> fminsearch(<function handle>, iterate0)
where iterate0 is a vector specifying where to begin searching for a local minimum. For example, if we
enter
136
13. Numerical Operations on Functions
>> fnctn = @(x) (x(1) - 1) 2 + (x(2) + 2) 4;
>> fminsearch(fnctn, [0 0] )
we obtain (1.0000 − 2.0003)T (actually (1.00000004979773, −2.00029751371046)T ). The answer might
not seem to be very accurate. However, the value of the function at this point is 1.03×10−14 , which is
quite small. If our initial condition is (1, 1)T , the result is (0.99999998869692, −2.00010410231166)T .
Since the value of funct at this point is 2.45×10−16 , the answer is about as accurate as can be expected.
In other words, the location of a zero and/or a local minimum of a function might not be as accurate as
you might expect. ❇❡ ❝❛r❡❢✉❧. To determine the accuracy MATLAB is using to determine the minimum
value type
>> optimset(@fminsearch)
The value of TolX, the termination tolerance on x, is 10−4 and the value of TolFun, the termination
tolerance on the function value, is the same.
There is no direct way to find zeroes of functions of more than one dimension. However, it can be done
by using fminsearch. For example, suppose we want to find a zero of the function
ˆ
f(x) =
ˆ
x1 + x2 + sin(x1 − x2 )
x1 − x2 + 2 cos(x1 + x2 )
.
Instead, we can find a minimum of g(x) = f12 (x) + f22 (x). ■❢ t❤❡ ♠✐♥✐♠✉♠ ✈❛❧✉❡ ✐s 0, we have found
a zero of f — if it is not zero, we have not found a zero of f. For example, if f is defined an an anonymous function the result of
>> xmin = fminsearch(f, [0 0])
is xmin = (−.1324 . . . , 1.0627 . . .). We are not done since we still have to calculate g(xmin ). This is
≈ 2.4×10−9 which is small — but is it small enough? We can decrease the termination tolerance by
>> opt = optimset( TolX , 1.e-8, TolFun , 1.e-8)
>> xmin = fminsearch(f, [0 0], opt)
Since g(xmin ) = 2.3×10−17 we can assume that we have found a zero of f.
MATLAB can also calculate definite integrals using three function. The first is quad which uses adapb
tive Simpson’s method. To evaluate a f (x) dx by Simpson’s method enter
>> quad(<function handle>, a, b)
The full argument list is
>> quad(<function handle>, a, b, tol, trace)
where tol sets the relative tolerance for the convergence test and information about each iterate is
printed if trace is non-zero.
The second is quadl which uses adaptive Gauss-Lobatto quadrature, which is a variant of Gauss
quadrature.
quadl uses the more accurate formula and so should require many fewer function evaluations. For example, quad calculates the exact integral (up to round-off errors) for polynomials of degree five whereas
quadl calculates the exact integral (up to round-off errors) for polynomials of degree nine.
The third is quadgk which uses adaptive Gauss-Kronrod quadrature. This function is more general
than the previous two because it is much more general:
• The interval can be half-infinite (i.e., a = −∞ or b = +∞ ) or fully infinute ( a = −∞ and
b = +∞ ).
• In addition the integrand can have an integrable singularity.
For example, the error in
>> f = @(x) 1./(1 + x. 2);
>> quadgk(f, 0, inf)
is 8.8818×10−16 (the actual value is 2π ) and the error in
>> g = @(x) exp(sqrt(x))/sqrt(x);
>> quadgk(g, 0, 1)
is −2.3670×10−13 (the actual value is 2(e − 1) ).
MATLAB can also calculate the double integral
ˆ
xmax
ymax
f (x, y) dxdy
xmin
ymin
by
>>
dblquad(<function handle>, xmin, xmax, ymin, ymax)
137
14. Discrete Fourier Transform
It can also calculate the triple integral
ymax
xmax
zmax
f (x, y, z) dxdy dz
ymin
xmin
zmin
by
>>
triplequad(<function handle>, xmin, xmax, ymin, ymax, zmin, zmax)
Numerical Operations on Functions
dblquad(<function handle>, a, b, c, d)
fminbnd(<function handle>, xmin, xmax)
fminsearch(<function handle>, iterate0)
fzero(<function handle>, x0)
optimset <Prop 1> , <Value 1>, ...)
quad(<function handle>, a, b)
quadgk(<function handle>, a, b)
quadl(<function handle>, a, b)
Numerically evaluates a double integral.
Numerically calculates a local minimum of a onedimensional function given the endpoints of the
interval in which to search
Numerically calculates a local minimum of a multidimensional function given the the initial iterate
vector.
Numerically calculates a zero of a function given
the initial iterate. x0 can be replaced by a 2vector of the endpoints of the interval in which a
zero lies.
Allows you to modify the parameters used by
fzero, fminbnd, and fminsearch.
Numerically evaluates an integral using Simpson’s
method.
Numerically evaluates an integral using the adaptive Gauss-Kronrod method. The interval can be
infinite and/or the function can have an integrable
singularity.
Numerically evaluates an integral using the adaptive Gauss-Lobatto method.
14. Discrete Fourier Transform
There are a number of ways to define the discrete Fourier transform; we choose to define it as the discretization of the continuous Fourier series. In this section we show exactly how to discretize the continuous Fourier series and how to transform the results of MATLAB’s discrete Fourier transform back to
the continuous case. We are presenting the material in such detail because there are a few slightly different definitions of the discrete Fourier transform; we present the definition which follows directly from the
real Fourier series. xdi A “reasonable” continuous function f which is periodic with period T can be
represented by the real trigonometric series
∞
f (t) = a0 +
ak cos
k=1
where
a0 =
1
T
2
ak =
T
2
bk =
T
2πkt
2πkt
+ bk sin
T
T
for all t ∈ [0, T ]
T
f (t) dt
0
T
0
f (t) cos kt dt
T
0
f (t) sin kt dt
138
for k ∈ N[1, ∞) .
(14.1)
14. Discrete Fourier Transform
The coefficients a0 , a1 , a2 , . . . and b1 , b2 , . . . are called the real Fourier coefficients of f , and ak and bk
are the coefficients of the k th mode. The power of the function f (t) is†
P =
T
1
T
f (t)
dt
0
so that
P = |a0 |2 +
2
1
2
∞
|ak |2 + |bk |2 .
k=1
The power in each mode, i.e., the power spectrum, is
Pk =
|a0 |2
1
2
if k = 0
2
2
|ak | + |bk |
if k > 0
and the frequency of the k th mode is k/T cycles per unit time.
Since
eiαt + e−iαt
eiαt − e−iαt
cos αt =
and sin αt =
,
2
2i
we can rewrite the real Fourier series as the complex Fourier series
∞
1
2 (ak
f (t) = a0 +
− ibk )e2πikt/T + 12 (ak + ibk )e−2πikt/T
k=1
so that
∞
ck e2πikt/T
f (t) =
for all t ∈ [0, T ]
(14.2)
for k > 0 .
(14.3)
k=−∞
where
c0 = a 0
ck = 21 (ak − ibk )
c−k = 21 (ak + ibk )
The coefficients . . . , c−2 , c−1 , c0 , c1 , c2 , . . . are called the complex Fourier coefficients of f , and ck and
c−k are the coefficients of the k th mode. (Note that these Fourier coefficients are generally complex.) We
can also calculate ck directly from f by
ck =
1
T
T
f (t)e−2πikt/T dt
for k = . . . , −2, −1, 0, 1, 2, . . .
0
†
The term “power” is a misnomer because the function f need not be related to a physical quantity for which
the power makes any sense. However, we will stick to the common usage.
To understand the physical significance of power, we begin with the definition of work. Consider a particle
which is under the influence of the constant force F . If the particle moves from the point P0 to P1 then the
work done to the particle is F q r, where r is the vector from P0 to P1 . The power of the particle is the work
done per unit time, i.e., F q v where v = r/t.
Next, consider a charge q which is moving between two terminals having a potential difference of V . The
work done on the charge is W = qV = ItV , where I is the current and t is the time it takes for the charge to
move between the two terminals. If R is the resistance in the circuit, V = IR and the power is
W
V2
= IV = I 2 R =
.
t
R
Thus, if we consider f (t) to be the voltage or the current of some signal, the instantaneous power in the signal is
proportional to f 2 (t) and the average power is proportional to
P =
1
T
T
f (t)
0
139
2
dt .
14. Discrete Fourier Transform
Note that if f is real, then c−k = c∗k (by replacing k by −k in the above equation). The power of f (t)
is
∞
P = |c0 |2 +
|ck |2 + |c−k |2
k=1
and the power in each mode is
|c0 |2
Pk =
if k = 0
2
2
|ck | + |c−k |
if k > 0 .
We can only calculate a finite number of Fourier coefficients numerically and so we truncate the infinite
series at the M th mode. We should choose M large enough that
M
ck e2πikt/T
f (t) ≈
for all t ∈ [0, T ] .
k=−M
There are now
N = 2M + 1
unknowns (which is an odd number because of the k = 0 mode). We require N equations to solve for
these N unknown coefficients. We obtain these equations by requiring that the two sides of this approximation be equal at the N equally spaced abscissas tj = jT /N for j = 0, 1, 2, . . . , N − 1 (so that
0 = t0 < t1 < · · · < tN −1 < tN = T ).† That is,
M
f (tj ) =
γk e2πiktj /T
for j = 0, 1, 2, . . . , N − 1
γk e2πijk/N
for j = 0, 1, 2, . . . , N − 1
k=−M
or, written as a first-order system,
M
fj =
(14.4)
k=−M
where fj ≡ f (tj ). This linear system can be solved to obtain
γk =
1
N
N −1
fj e−2πijk/N
for k = −M, −M + 1, . . . , M .
(14.5)
j=0
The reason we have replaced the coefficients c−M , c−M +1 , . . . , cM −1 , cM by γ−M , γ−M +1 , . . . , γM −1 , γM
is that the c’s are the coefficients in the continuous complex Fourier series, eq. (14.2), and are calculated
by (14.3). The γ’s are the coefficients in the discrete complex Fourier series, eq. (14.4), and are calculated by (14.5).
Note: To repeat: the discrete Fourier coefficient γk is a function of M , i.e., γk (M ), and is generally not
equal to the continuous Fourier coefficient ck . However, as M → ∞ we have γk (M ) → ck . For a
fixed M we generally only have γk (M ) ≈ ck as long as |k| is “much less than” M . Of course, it
takes practice and experimentation to determine what “much less than” means.
We define the discrete Fourier series by
M
γk e2πikt/T
fFS (t) =
for all t ∈ [0, T ] .
k=−M
It is our responsibility (using our experience) to choose M large enough that f (t) ≈ fFS (t). Given
f = (f0 , f1 , f2 , . . . , fN −1 )T , the Fourier coefficients are calculated in MATLAB by
>> fc = fft(f)/N
where the coefficients of the discrete Fourier transform are contained in fc in the order
γ0 , γ1 , . . . , γM −1 , γM , γ−M , γ−M +1 , . . . , γ−2 , γ−1
†
T
.
Note that tN is not used because f (tN ) has the same value as f (t0 ) and so does not provide us with an
independent equation.
140
14. Discrete Fourier Transform
The function fftshift changes the order to
γ−M , γ−M +1 , . . . , γ−2 , γ−1 , γ0 , γ1 , . . . , γM −1 , γM
T
.
The original function, represented by the vector f, is recovered by
>> f = N*ifft(fc)
and the order is changed by ifftshift
It is important to check the Fourier transform to make sure it returns the results we expect. We began
with the real trigonometric series (14.1) and derived the complex trigonometric series (14.2) from it. The
nonzero Fourier coefficients of f (x) = cos x = (eix + e−ix )/2 are a1 = 1 and c−1 = c1 = 1/2, whereas the
nonzero Fourier coefficients of f (x) = sin x = (eix − e−ix )/(2i) are a1 = 1 and c−1 = i/2 but c1 = −i/2.
The code
>> n = 9;
>> x = linspace(0, 2*pi, n+1);
>> x(n+1) = [];
>> c c = fft(cos(x));
>> d c = fftshift(c c);
>> c s = fft(sin(x));
>> d s = fftshift(c s);
>> ci c = ifft(cos(x));
>> di c = ifftshift(c c);
>> ci s = ifft(sin(x));
>> di s = ifftshift(c s);
returns the vectors
cc = (0, 4.5, 0, 0, 0, 0, 0, 0, 4.5),
dc = (0, 0, 0, 4.5, 0, 4.5, 0, 0, 0),
cs = (0, −4.5i, 0, 0, 0, 0, 0, 0, 4.5i),
ds = (0, 0, 0, 4.5i, 0, −4.5i, 0, 0, 0),
(i)
cc = (0, 0.5, 0, 0, 0, 0, 0, 0, 0.5),
(i)
dc = (0, 0, 0, 0, 0.5, 0, 0.5, 0, 0),
(i)
cs = (0, 0.5i, 0, 0, 0, 0, 0, 0, −0.5i), and
(i)
ds = (0, 0, 0, 0, −0.5i, 0, 0.5i, 0, 0).
Notice that fft and ifft both return the correct coefficients for cos x (up to the scaling of n ), but only
the fft returns the correct coefficients for sin x. Thus, the function fft is correct, but it multiplies the
coefficients by N .
Also, notice that fftshift correctly shifts the coefficients, whereas ifftshift does not — but
ifftshift correctly shifts the coefficients back. That is, ifftshift is the inverse of fftshift so
ifftshift(fftshift(c s)) = c s.
Warning: One of the most common mistakes in using fft is forgetting that the input is in the order
f0 , f1 , f2 , . . . , fN −1
while the output is in the order
γ0 , γ1 , . . . , γM −1 , γM , γ−M , γ−M +1 , . . . , γ−2 , γ−1 ,
♥♦t
γ−M , γ−M +1 , . . . , γ−2 , γ−1 γ0 , γ1 , . . . , γM −1 , γM .
There is only one difficulty with our presentation. As we have already stated, the vector f has
N = 2M + 1 elements, which is an odd number. The Fast Fourier Transform (FFT, for short), which
is the method used to calculate the discrete Fourier coefficients by fft and also to recover the original
function by ifft, generally works faster if the number of elements of f is even, and is particularly fast if
it a power of 2.
The figure below shows the cputime needed to calculate fft(f) as a function of N . Since the vertical axis is logarithmic, it is clear that there is a huge difference in the time required as we vary N .The
dashed lines show the minimum and maximum asymptotic times as cn log2 n.
141
14. Discrete Fourier Transform
cputime to calculate fft(f,n)
−3
10
−4
cpu time (seconds)
10
−5
10
−6
10
dashed lines are c*n*log2n; c = 2.7e−09, 2.0e−08
−7
10
0
200
400
600
800
1000
n
1200
1400
1600
For N to be even, we have to drop one coefficient, and the one we drop is γM . Now
N = 2M
is even. The discrete complex Fourier series is
M −1
γk e2πikt/T
fFS (t) =
for all t ∈ [0, T ]
k=−M
and the discrete Fourier coefficients are calculated by
γk =
1
N
N −1
fj e−2πijk/N
for k = −M, −M + 1, . . . , M − 2, M − 1 .
j=0
As before, given f = (f0 , f1 , f2 , . . . , fN −1 )T , the Fourier coefficients are calculated by
>> fc = fft(f)/N
The coefficients of the discrete Fourier transform are now contained in fc as
fc = γ0 , γ1 , . . . , γM −2 , γM −1 , γ−M , γ−M +1 , . . . , γ−2 , γ−1
The original function, represented by the vector f, is again recovered by
142
T
.
1800
2000
14. Discrete Fourier Transform
>> f = N*ifft(fc)
Note: Since there are now an even number of Fourier coefficients, we can reorder them by using
fftshift, which switches the first half and the last half of the elements. The result is
fftshift(fc) = γ−M , γ−M +1 , . . . , γ−2 , γ−1 , γ0 , γ1 , . . . , γM −2 , γM −1 ,
T
.
Also, ifftshift is the same as fftshift if N is even.
❲❛r♥✐♥❣✿ Remember that if you reorder the elements of fc by
>> fc shift = fftshift(fc)
you will have to “unorder” the elements by applying
>> fc = fftshift(fc shift)
again before you use ifft.
Note: When N is even we cannot recover γM and so we only know one of the two coefficients of the M th
mode. Thus, we cannot determine the M th mode correctly. Although we cannot give a simple example, it occasionally happens that this causes difficulties. The solution is to set γ−M = 0 so that
the M th mode is dropped completely.
We show a simple example of the use of Fourier coefficients from The Student Edition of MATLAB:
User’s Guide. We begin with
%%%%% script m-file: fft ex1
time = 0.6;
N = 600;
t = linspace(0, time, N);
y0 = sin(2*pi*50*t) + sin(2*pi*120*t);
% unperturbed signal
ypert = y0 + 2*randn(size(t));
% perturbed signal
figure(1)
plot(t, y0, r ), axis([0 time -8 8])
hold on
pause(1)
plot(t, ypert, g )
(which is contained in the accompanying zip file). This is a signal at 50 and 120 hertz (cycles per unit
time), y0, which is perturbed by adding Gaussian noise, ypert. We plot the periodic unperturbed signal, and then the perturbed signal, vs. time. Clearly, once the random noise has been added, the original
signal has been completely lost — or has it.
We now look at the Fourier spectrum of y0 by plotting the power at each frequency in
%%%%% script m-file: fft ex2
fc0 = fft(y0)/N;
% Fourier spectrum of unperturbed signal
figure(2)
fc0(N/2 +1) = [];
% delete k = N/2 +1 mode
power0(1) = abs(fc0(1)). 2;
power0(2:N/2) = abs(fc0(2:N/2)). 2 + abs(fc0(N-1:-1:N/2 +1)). 2;
freq = [1:N] /time;
% the frequency of each mode
plot(freq(1:N/2), power0, r ), axis([0 freq(N/2) 0 .5])
fcpert = fft(ypert)/N;
% Fourier spectrum of perturbed signal
hold on
powerpert(1) = abs(fcpert(1)). 2;
powerpert(2:N/2) = abs(fcpert(2:N/2)). 2 + abs(fcpert(N-1:-1:N/2 +1)). 2;
pause(1)
plot(freq(1:N/2), powerpert, g )
(which is contained in the accompanying zip file). First, we plot the unperturbed power, power0, and
then the perturbed power, powerpert, vs. the frequency at each mode, freq. The two spikes in the plot
of the unperturbed power are precisely at 50 and 120 hertz, the signature of the two sine functions in y0.
(For simplicity in the discussion, we have deleted the power in the M th mode by fc(N/2 +1) = [] so
that power0(k) is the power in the (k−1)st mode.) Clearly, the original spikes are still dominant, but the
random noise has excited every mode.
To see how much power is in the unperturbed signal and then the perturbed signal, enter
>> sum(power0)
>> sum(powerpert)
The perturbed signal has about five times as much power as the original signal, which makes clear how
ˆ
ˆ
ˆ
ˆ
ˆ
ˆ
143
15. Mathematical Functions Applied to Matrices
large the perturbation is.
Let us see if we can reconstruct the original signal by removing any mode whose magnitude is “small”.
By looking at the power plots, we see that the power in all the modes, except for those corresponding
to the spikes, have an amplitude
0.1. Thus, we delete any mode of the perturbed Fourier spectrum,
i.e., fcpert, whose power is less than this value; we call this new Fourier spectrum fcchop. We then
construct a new signal ychop from this “chopped” Fourier spectrum and compare it with the original
unperturbed signal in
%%%%% script m-file: fft ex3
fcchop = fcpert;
% initialize the chopped Fourier spectrum
ip = zeros(size(fcpert));
% construct a vector with 0’s
ip(1:N/2) = ( powerpert > 0.1 );
% where fcchop should be
ip(N:-1:N/2 +2) = ip(2:N/2);
% zeroed out
fcchop( find( ip) ) = 0;
% zero out "small" modes
ychop = real( N*ifft(fcchop) );
% signal of "chopped" Fourier spectrum
figure(1)
plot(t, ychop, b )
figure(3)
plot(t, y0, r , t, ychop, b )
˜
(which is contained in the accompanying zip file). ( ychop is the real part of N*ifft(fcchop) because,
due to round-off errors, the inverse Fourier transform returns a “slightly” complex result.) The result is
remarkably good considering the size of the perturbation.
If f (t) is an odd function in t, i.e., f (−t) = −f (t) for all t, then the real trigonometric series can be
simplified to
∞
2πkt
f (t) =
bk sin
T
k=1
[−1/2 T, +1/2 T ].
for t ∈ [0, T ] or for t ∈
Choosing the latter interval, we only need define f (t) for
t ∈ [0, 1/2 T ] and, additionally, state that it is an odd function. We discretize this infinite series by
n
fdst (t) =
bk sin
k=1
2πkt
T
[0, 1/2 T ]
for t ∈
and we discretize this interval by 0 = t0 < t1 < · · · < tn < tn+1 = 1/2 T where ∆t =
1/ T /(n + 1). We immediately have f (t ) = f (t
0
n+1 ) = 0 so these two nodes are not needed. This leaves
2
us with the n coefficients bi i = 1, 2, . . . , n and the n data points
ti , f (ti )
i = 1, 2, . . . n .
Defining the vectors b = (b1 , b2 , . . . , bn )T and f = f (t1 ), f (t2 ), . . . , f (tn )
dst and idst switch between them by
>> f = dst(b)
>> b = idst(f)
T
, the MATLAB functions
Discrete Fourier Transform
fft(f)
ifft(fc)
fftshift(fc)
ifftshift(cf)
dst(b)
idst(f)
The discrete Fourier transform of f.
The inverse discrete Fourier transform of the Fourier coefficients fc.
Switches the first half and the second half of the elements of fc.
Unswitches the first half and the second half of the elements of fc. (fftshift and
ifftshift are the same if the number of elements is even.
The discrete sine transform of f if it is an odd function where b are the coefficients and f is the function. That is, f = dst(b).
The inverse discrete sine transform so b = idst(f).
15. Mathematical Functions Applied to Matrices
As we briefly mentioned in Section 2.7, mathematical functions can generally only be applied to square
144
15. Mathematical Functions Applied to Matrices
matrices. For example, if A ∈ Cn×n then e❆ is defined from the Taylor series expansion of ea . That is,
since
a
a2
a3
ea = 1 + +
+
+ ···
1!
2!
3!
we define e❆ to be
e❆ = 1 +
A
A2
A3
+
+
+ ··· .
1!
2!
3!
(Thus, if A ∈ Cm×n where m = n then e❆ does not exist because Ak does not exist if A is not a square
matrix.)
If A is a square diagonal matrix e❆ is particularly simple to calculate since
Ap =
a11
a22
p
0
. .
.
ap11
=
an−1,n−1
0
ann
ap22
0
. .
.
apn−1,n−1
0
.
apnn
Thus,
e =
ea11
ea22
❆
0
. .
.
ean−1,n−1
0
.
eann
The MATLAB function
>> expm(A)
calculates e❆ if A is a square matrix. (Otherwise, it generates an error message.)
A simple example where e❆ occurs is in the solution of first-order ode systems with constant coefficients. Recall that the solution of
dy
(t) = ay(t)
dt
for t ≥ 0 with y(0) = yic
is
y(t) = yic eat .
Similarly, the solution of
y (t)
a11
1
y2 (t) a21
d
. = .
dt .. ..
an1
yn (t)
i.e., y (t) = Ay(t), is
a12
a22
..
.
···
···
..
.
an2
···
y (t)
a1n
1
a2n y2 (t)
.
..
. ..
ann
yn (t)
for t ≥ 0 with y(0) = yic
y(t) = e❆t yic .
To calculate y(t) for any time t, you only need enter
>> expm(A*t) * yic
Note: The above statement gives the exact solution to the ode system at t = 10 by
>> expm(A*10) * yic
You could also use numerical methods, as discussed in Section 10, to solve it. However, you would
have to solve the ode for all t ∈ [0, 10] in order to obtain a numerical approximation at the final
time. This
√ would be much more costly than simply using the analytical solution.
Similarly, B is calculated in MATLAB by entering
>> sqrtm(A)
Finally, log B is calculated in MATLAB by entering
>> logm(A)
These are the only explicit MATLAB function for applying mathematical functions to matrices. However,
there is a general matrix function for the other mathematical functions. The function
>> funm(A, <function handle>)
145
15. Mathematical Functions Applied to Matrices
evaluates <function name>(A) for the MATLAB functions exp, sin, cos, sinh, and cosh as well as
user-defined functions.
Matrix Functions
expm(A)
sqrtm(A)
logm(A)
funm(A, <function handle>)
Calculates
Calculates
Calculates
Calculates
matrix.
e❆ where A must be a square matrix.
√
A where A must be a square matrix.
log A where A must be a square matrix.
<function name>(A) where A must be a square
146
Appendix: Reference Tables
These tables summarize the functions and operations described in this tutorial. The number (or numbers) shown give the page number of the table where this entry is discussed.
Arithmetical Operators
+
*
.*
/
./
\
\
.\
ˆ.
ˆ
Addition.(p. 7, 31)
Subtraction.(p. 7, 31)
Scalar or matrix multiplication.(p. 7, 31)
Elementwise multiplication of matrices.(p. 31)
Scalar division.(p. 7, 31)
Elementwise division of matrices.(p. 31)
Scalar left division, i.e., b\a = a/b. (p. 7)
The solution to Ax = b for A ∈ Cm×n : when m = n and A is nonsingular this
is the solution Gaussian elimination; when m > n this is the least-squares approximation of the overdetermined system; when m < n this is a solution of the
underdetermined system.(p. 31, 83)
Elementwise left division of matrices i.e., B.\A = A./B. (p. 31)
Scalar or matrix exponentiation.(p. 7, 31)
Elementwise exponentiation of matrices.(p. 31)
Special Characters
:
;
,
...
%
↑
Creates a vector by a:b or a:c:b; subscripts matrices.(p. 28)
Ends a statement without printing out the result; also, ends each row when entering a matrix.(p. 9)
Ends a statement when more than one appear on a line and the result is to be
printed out; also, separates the arguments in a function; also, can separate the
elements of each row when entering a matrix.(p. 9)
Continues a MATLAB statement on the next line.(p. 15)
Begins a comment.(p. 15)
The up-arrow key moves backward in the MATLAB workspace, one line at a
time.(p. 7)
147
Appendix: Reference Tables
Getting Help
demo
doc
help
helpbrowser
load
lookfor
profile
save
type
who
whos
C
ˆ
Runs demonstrations of many of the capabilities of MATLAB.(p. 17, 66)
On-line reference manual.(p. 17)
On-line help.(p. 17)
Loads the main page of the on-line reference manual.(p. 17)
Loads back all of the variables which have been saved previously.(p. 17)
Searches all MATLAB commands/functions for a keyword.(p. 17)
Profile the execution time of a MATLAB code. This is very useful for improving the performance of a code by determining where most of the CPU time is
spent.(p. 116)
Saves all of your variables.(p. 17)
Displays the actual MATLAB code.(p. 15, 17)
Lists all the current variables.(p. 17)
Lists all the current variables in more detail than who. (p. 17)
Abort the statement which is currently executing (i.e., hold down the control key
and type “c”).(p. 17)
Predefined Variables
ans
pi
eps
Inf
NaN
i
j
realmin
realmax
The default variable name when one has not been specified.(p. 9)
π. (p. 9)
Approximately the smallest positive real number on the computer such that
1 + eps = 1. (p. 9)
∞ (as in 1/0 ).(p. 9)
Not-a-Number
(as in 0/0 ).(p. 9)
√
−1
.
(p.
9)
√
−1 . (p. 9)
The smallest “usable” positive real number on the computer.(p. 9)
The largest “usable” positive real number on the computer.(p. 9)
Format Options
The default setting.(p. 11)
Results are printed to approximately the maximum number of digits of accuracy in
MATLAB.(p. 11)
format short e Results are printed in scientific notation.(p. 11)
format long e Results are printed in scientific notation to approximately the maximum number of
digits of accuracy in MATLAB.(p. 11)
format short g Results are printed in the best of either format short or format short e.
(p. 11)
format long g Results are printed in the best of either format long or format long e. (p. 11)
format compact Omits extra blank lines in output.(p. 11)
format short
format long
148
Appendix: Reference Tables
Some Common Mathematical Functions
abs
acos
acosd
acosh
acot
acotd
acoth
acsc
acscd
acsch
angle
asec
asecd
asech
asin
asind
asinh
atan
atand
atan2
atan2d
atanh
ceil
conj
cos
cosd
cosh
Absolute value(p. 13, 14)
Inverse cosine.(p. 13)
Inverse cosine (result in degrees).(p. 13)
Inverse hyperbolic cosine.(p. 13)
Inverse cotangent.(p. 13)
Inverse cotangent (result in degrees).(p. 13)
Inverse hyperbolic cosine.(p. 13)
Inverse cosecant.(p. 13)
Inverse cosecant (result in degrees).(p. 13)
Inverse hyperbolic cosecant.(p. 13)
Phase angle of a complex number.(p. 14)
Inverse secant.(p. 13)
Inverse secant (result in degrees).(p. 13)
Inverse hyperbolic secant.(p. 13)
Inverse sine.(p. 13)
Inverse sine (result in degrees).(p. 13)
Inverse hyperbolic sine.(p. 13)
Inverse tangent.(p. 13)
Inverse tangent (result in degrees).(p. 13)
Inverse tangent using two arguments
where atan2(y,x) is the angle (in
(−π, +π] ) from the positive x axis
to the point (x, y). (p. 13)
same as atan2 but in degrees.(p. 13)
Inverse hyperbolic tangent.(p. 13)
Round upward to the nearest integer.(p. 13)
Complex conjugation.(p. 14)
Cosine.(p. 13)
Cosine (argument in degrees).(p. 13)
Hyperbolic cosine.(p. 13)
Cotangent.(p. 13)
Cotangent (argument in degrees).(p. 13)
coth
Hyperbolic cotangent.(p. 13)
csc
Cosecant.(p. 13)
cscd
Cosecant (argument in degrees).(p. 13)
csch
Hyperbolic cosecant.(p. 13)
exp
Exponential function.(p. 13)
expm1(x) e① − 1. (p. 13)
factorial Factorial function.(p. 13)
fix
Round toward zero to the nearest
integer.(p. 13)
floor
Round downward to the nearest
integer.(p. 13)
heaviside The Heaviside step function.(p. 13)
imag
The imaginary part of a complex
number.(p. 14)
log
The natural logarithm, i.e., to the
base e. (p. 13)
log10
The common logarithm, i.e., to the
base 10. (p. 13)
log1p(x) log(x + 1). (p. 13)
mod
The modulus after division.(p. 13)
real
The real part of a complex number.(p. 14)
rem
The remainder after division.(p. 13)
round
Round to the closest integer.(p. 13)
sec
Secant.(p. 13)
secd
Secant (argument in degrees).(p. 13)
sech
Hyperbolic secant.(p. 13)
sign
The sign of the real number.(p. 13)
sin
Sine.(p. 13)
sind
Sine (argument in degrees).(p. 13)
sinh
Hyperbolic sine.(p. 13)
sqrt
Square root.(p. 13)
tan
Tangent.(p. 13)
tand
Tangent (argument in degrees).(p. 13)
tanh
Hyperbolic tangent.(p. 13)
cot
cotd
149
Appendix: Reference Tables
Input-Output Functions
csvread
csvwrite
diary
fopen
fclose
fscanf
fprintf
input
load
importdata
Reads data into MATLAB from the named file, one row per line of input.(p. 57)
Writes out the elements of a matrix to the named file using the same format as
csvread. (p. 57)
Saves your input to MATLAB and most of the output from MATLAB to
disk.(p. 7)
Opens the file with the permission string determining how the file is to be accessed.(p. 84)
Closes the file.(p. 84)
Behaves very similarly to the C command in reading data from a file using any
desired format.(p. 84)
Behaves very similarly to the C command in writing data to a file using any desired format.
It can also be used to display data on the screen.(p. 84)
Displays the prompt on the screen and waits for you to enter whatever is desired.(p. 10)
Reads data into MATLAB from the named file, one row per line of input.(p. 57)
Similar to load but there need not be an equal number of elements in each
row.(p. 57)
named file, one
row per line of
input.
print
Prints a plot or saves it in a file using various printer specific formats.(p. 57)
Arithmetical Matrix Operations
A+B
A-B
A*B
A n
A\b
ˆ
A\B
b/A
B/A
Matrix addition.(p. 7, 31)
Matrix subtraction.(p. 7, 31)
Matrix multiplication.(p. 7, 31)
Matrix exponentiation.(p. 7, 31)
The solution to Ax = b by Gaussian
elimination when A is a square nonsingular matrix.(p. 31, 83)
The solution to AX = B by Gaussian
elimination.(p. 31)
The solution to xA = b ✇❤❡r❡ x ❛♥❞
b ❛r❡ r♦✇ ✈❡❝t♦rs.(p. 7, 31)
The solution to XA = B by Gaussian
elimination.(p. 31)
A.*B
A. p
p. A
A. B
A./B
B.\A
ˆ
ˆ
ˆ
150
Elementwise multiplication.(p. 31)
Elementwise exponentiation.(p. 31)
Elementwise division.(p. 31)
Elementwise left division, i.e., B.\A is
exactly the same as A./B. (p. 31)
Appendix: Reference Tables
Elementary Matrices
eye
false
ones
rand
randi
randn
rng
randperm(n)
speye
sprand
sprandsym
sprandn
true
zeros
Generates the identity matrix.(p. 22)
Generates a logical matrix with all elements having the value false.(p. 95)
Generates a matrix with all elements being 1. (p. 22)
Generates a matrix whose elements are uniformly distributed random numbers in
the interval (0, 1). (p. 22)
Uniformly distributed random integers.(p. 22)
Generates a matrix whose elements are normally (i.e., Gaussian) distributed random numbers with mean 0 and standard deviation 1. (p. 22)
Generates a seed for the random number generator.(p. 22)
Generates a random permutation of the integers 1, 2, . . . , n. (p. 22)
Generates a Sparse identity matrix.(p. 119)
Sparse uniformly distributed random matrix.(p. 119)
Sparse uniformly distributed symmetric random matrix; the matrix can also be
positive definite.(p. 119)
Sparse normally distributed random matrix.(p. 119)
Generates a logical matrix with all elements having the value true.(p. 95)
Generates a zero matrix.(p. 22)
Specialized Matrices
hilb
vander
toeplitz
Generates the hilbert matrix. (Defined on p. 81.)
Generates the Vandermonde matrix. (Defined on p. 134.)
Generates a Toeplitz matrix (where the values are constant on each diagonal.(p. 28)
Elementary Matrix Operations
size
numel(A)
length
.
The
The
The
The
The
size of a matrix.(p. 22)
total number of elements in a vector or matrix.(p. )
number of elements in a vector.(p. 22)
transpose of a matrix.(p. 22)
conjugate transpose of a matrix.(p. 22)
151
Appendix: Reference Tables
Manipulating Matrices
cat
clear
diag
fliplr
flipud
ind2sub
ipermute
permute
spdiags
repmat
bsxfun
reshape
rot90
squeeze
sub2ind
triu
tril
[]
Concatenates arrays; this is useful for putting arrays into a higher-dimensional
array.(p. 38)
Deletes a variable ♦r ❛❧❧ t❤❡ ✈❛r✐❛❜❧❡s✳ ❚❤✐s ✐s ❛ ✈❡r② ❞❛♥❣❡r♦✉s ❝♦♠✲
♠❛♥❞✳(p. 9)
Extracts or creates diagonals of a matrix.(p. 28)
Flips a matrix left to right.(p. 28)
Flips a matrix up and down.(p. 28)
Converts the indices of a matrix from column vector form to matrix form.(p. 99)
The inverse of permute. (p. 38)
Reorders the dimensions of a multidimensional array.(p. 38)
Generates a sparse matrix by diagonals.(p. 119)
Tiles a matrix with copies of another matrix.(p. 28)
Performs an operation on a matrix and a vector.(p. 28)
Reshapes the elements of a matrix.(p. 28)
Rotates a matrix a multiple of 90◦ . (p. 28)
Removes (i.e., squeezes out) dimensions which only have one element.(p. 38)
Converts the indices of a matrix from matrix form to column vector form.(p. 99)
Extracts the upper triangular part of a matrix.(p. 28)
Extracts the lower triangular part of a matrix.(p. 28)
The null matrix. This is also useful for deleting elements of a vector and rows or
columns of a matrix.(p. 28)
Odds and Ends
path
addpath
edit
type
cputime
tic, toc
pause
primes(n)
rats
deal(x, y)
View or change the search path.(p. 111)
Add to the search path.(p. 111)
Create a new function or script m-file or edit an already existing one.(p. 15)
Display the actual MATLAB code for a command/function.(p. 15, 17)
Approximately the CPU time (in seconds) used during this session.(p. 31)
Return the elapsed time between these two statements.(p. 31)
Halt execution until you press some key.(p. 111)
Generate the first n prime numbers.
Convert a floating-point number to a “close” rational number, which is frequently
the exact value.(p. 83)
Reverse two variables.
152
Appendix: Reference Tables
Two-Dimensional Graphics
plot
fill
semilogx
semilogy
loglog
ezplot
polar
ezpolar
linspace
logspace
xlabel
ylabel
title
axis
hold
hist
bar
stairs
errorbar
subplot
shg
Plots the data points in Cartesian coordinates.(p. 58)
Fills one or more polygons.(p. 66)
The same as plot but the x axis is logarithmic.(p. 58)
The same as plot but the y axis is logarithmic.(p. 58)
The same as plot but both axes are logarithmic.(p. 58)
Generates an “easy” plot (similar to fplot ). It can also plot a parametric function, i.e., x(t), y(t) , or an implicit function, i.e., f (x, y) = 0. (p. 58)
Plots the data points in polar coordinates.(p. 58)
Generates an “easy” polar plot.(p. 58)
Generates equally-spaced points, similar to the colon operator.(p. 58)
Generates logarithmically spaced points.(p. 58)
Puts a label on the x-axis.(p. 58)
Puts a label on the y-axis.(p. 58)
Puts a title on the top of the plot.(p. 58)
Controls the scaling and the appearance of the axes.(p. 58)
Holds the current plot or release it.(p. 58)
Plots a histogram.(p. 58)
Plots a histogram given the number of elements in each bin.(p. )
Plots a step function.(p. 58)
Plots a curve through data points and also the error bar at each data point.(p. 58)
Divides the graphics window into rectangles and moves between them.(p. 58, 61)
Raises the current graphics window so it is visible.(p. 58)
Three-Dimensional Graphics
plot3
ezplot3
fill3
mesh
ezmesh
surf
ezsurf
view
meshgrid
ndgrid
pol2cart
zlabel
axis
contour
contourf
ezcontour
contour3
ezcontour3
clabel
subplot
colorbar
colormap
shg
drawnow
Plots the data points in Cartesian coordinates.(p. 61)
Generates an “easy” plot in 3-D.(p. 61)
Fills one or more 3D polygons.(p. 66)
Plots a 3-D surface using a wire mesh.(p. 61)
Generates an “easy” 3-D surface using a wire mesh.(p. 61)
Plots a 3-D filled-in surface.(p. 61)
Generates an “easy” 3-D filled-in surface.(p. 61)
Changes the viewpoint of a 3-D surface plot.(p. 61)
Generates a 2-D grid.(p. 61)
Same as meshgrid except that the two arguments are reversed.(p. 61)
convert polar to cartesian coordinates.(p. 61)
Puts a label on the z-axis.(p. 61)
Controls the scaling and the appearance of the axes.(p. 61)
Plots a contour looking down the z axis.(p. 61)
Plots a filled contour.(p. 61)
Generates an “easy” contour looking down the z axis.(p. 61)
Plots a contour in 3-D.(p. 61)
Generates an “easy” contour in 3-D.(p. 61)
Label contour lines.(p. 61)
Divides the graphics window into rectangles and moves between them.(p. 58, 61)
Adds a color bar showing the correspondence between the value and the
color.(p. 66)
Determines the current color map or choose a new one.(p. 66)
Raises the current graphics window so it is visible.(p. 58)
Updates the current figure.(p. 58)
153
Appendix: Reference Tables
Advanced Graphics Features
caxis
clf
demo
figure
fplot
gtext
image
imagesc
imread
imshow
imwrite
legend
text
ginput
get
set
gca
gcf
guide
uicontrol
uipanel
uiresume
uiwait
avifile
addframe
getframe
close
(<avifile>)
movie
movie2avi
saveas
Change the scaling on the color map.(p. 66)
Clear a figure (i.e., delete everything in the figure(p. 66)
Runs demonstrations of many of the capabilities of MATLAB.(p. 17, 66)
Creates a new graphics window and makes it the current target.(p. 66)
Plots the specified function within the limits given.(p. 58)
Places the text at the point given by the mouse.(p. 66)
Plots a two-dimensional matrix.(p. 66)
Plots a two-dimensional matrix and scales the colors.(p. 66)
Import an image from a graphics file.(p. 66)
Display an image.(p. 66)
Export an image to a graphics file.(p. 66)
Places a legend on the plot.(p. 66)
Adds the text at a particular location.(p. 66)
Obtains the current cursor position.(p. 66)
Returns the current value of the property of an object.(p. 68)
Sets the value of the property, or properties of an object.(p. 68)
The current axes handle.(p. 68)
The current figure handle.(p. 68)
Invoke the GUI design environment to design your own GUI.(p. 74)
Create a user interface component.(p. 74)
Create a user interface panel.(p. 74)
Resume execution of the GUI.(p. 74)
Block execution of the GUI.(p. 74)
Create a new avi file.(p. 76)
Add a frame to the avi file.(p. 76)
Get the current frame.(p. 76)
Close the file opened with avifile. (p. 76)
Play movie frames.(p. 76)
Save the current movie frames to an avi file.(p. 76)
Save a figure to disk.(p. 76)
154
Appendix: Reference Tables
String Functions, Cell Arrays, Structures, and Classes
blanks
num2str
sprintf
sscanf
str2num
strfind
strtrim
strcmp
cell
celldisp
struct
fieldnames
getfield
isfield
orderfields
rmfield
setfield
class
isa
Creates a blank character string.(p. 43)
Converts a floating-point number to a string.(p. 43)
Behaves very similarly to the C command in writing data to a text variable using
any desired format.(p. 43)
Behaves very similarly to the C command in reading data from a text variable
using any desired format.(p. 43)
Converts a string to a variable.(p. 43)
Find occurrences of a substring in a string.(p. 99)
Removes leading or trailing spaces in a string.(p. 43)
Compares strings.(p. 92)
Preallocate a cell array of a specific size.(p. 46)
Display all the contents of a cell array.(p. 46)
Create a structure.(p. 46)
Return all field names of a structure.(p. 46)
Get one or more values of a structure.(p. 46)
Determine if input is a field name.(p. 46, 99)
Order the fields.(p. 46)
Remove one or more fields from a structure.(p. 46)
Set one or more values of a structure.(p. 46)
Determine the class of a variable.(p. 48)
Determine whether a variable is of a particular class.(p. 48)
Data Manipulation Functions
cumprod
cumsum
errorbar
hist
bar
max
min
mean
norm
prod
sort
std
sum
The cumulative product between successive elements of a vector or each column of
a matrix.(p. 37)
The cumulative sum between successive elements of a vector or each column of a
matrix.(p. 37)
Plots a curve through data points and also the error bar at each data point.(p. 58)
Plots a histogram of the elements of a vector.(p. 58)
Plots a histogram when the number of elements in each rectange is known.(p. )
The maximum element of a vector or each column of a matrix. Alternately, if it
has two arguments, it returns a matrix of the same size which contains the larger
of the elements in each matrix.(p. 37)
The minimum element of a vector or each column of a matrix.(p. 37)
The mean, or average, of the elements of a vector or each column of a matrix.(p. 37)
The norm of a vector or a matrix.(p. 37)
The product of the elements of a vector or each column of a matrix.(p. 37)
Sorts the elements of a vector or each column of a matrix in increasing order(p. 37)
The standard deviation of the elements of a vector or each column of a matrix.(p. 37)
The sum of the elements of a vector or each column of a matrix.(p. 37)
155
Appendix: Reference Tables
Some Useful Functions in Linear Algebra
Calculates the Cholesky decomposition of a symmetric, positive definite matrix.(p. 90)
Calculates the condition number of a matrix.(p. 90)
Calculates a lower bound to the condition number of a square matrix.(p. 90)
Calculates the determinant of a square matrix.(p. 90)
Calculates the eigenvalues, and eigenvectors if desired, of a square matrix.(p. 90)
Calculates some eigenvalues and eigenvectors of a square matrix.(p. 90)
Calculates the inverse of a square invertible matrix.(p. 90)
Solve a square matrix equation where the matrix can have certain properties to
increase the CPU time.(p. 80)
Calculates the LU decomposition of a square invertible matrix.(p. 90)
Calculates the norm of a vector or matrix.(p. 90)
Calculates an orthonormal basis for the null space of a matrix.(p. 90)
Calculates an orthonormal basis for the range of a matrix.(p. 90)
Calculates the pseudoinverse of a matrix.(p. 83)
Calculates the QR decomposition of a matrix.(p. 90)
Estimates the rank of a matrix.(p. 90)
Calculates the reduced row echelon form of a matrix.(p. 80)
Calculates the singular value decomposition of a matrix.(p. 90)
chol
cond
condest
det
eig
eigs
inv
linsolve
lu
norm
null
orth
pinv
qr
rank
rref
svd
Logical and Relational Operators
&
|
˜xor
&&
||
Logical AND.(p. 94)
Logical OR.(p. 94)
Logical NOT.(p. 94)
Logical EXCLUSIVE OR.(p. 94)
A short-circuiting logical AND.(p. 94)
A short-circuiting logical OR.(p. 94)
<
<=
==
>
>=
=
strcmp
˜
Less than.(p. 92)
Less than or equal to.(p. 92)
Equal.(p. 92)
Greater than.(p. 92)
Greater than or equal to.(p. 92)
Not equal to.(p. 92)
Comparing strings.(p. 92)
Control Flow
break
case
continue
else
elseif
end
error
for
if
otherwise
switch
while
Terminates execution of a for or while loop.(p. 95)
Part of the switch command.(p. 95)
Begins the next iteration of a for or while loop immediately.(p. 95)
Used with the if statement.(p. 95)
Used with the if statement.(p. 95)
Terminates the scope of the for, if, switch, and while statements.(p. 95, 111)
Displays the error message and terminates all flow of control statements.(p. 111)
Repeat statements a specific number of times.(p. 95)
Executes statements if certain conditions are met.(p. 95)
Part of the switch command.(p. 95)
Selects certain statements based on the value of the switch expression.(p. 95)
Repeats statements as long as an expression is true.(p. 95)
156
Appendix: Reference Tables
Logical Functions
all
any
exist
isequal
find
logical
iscell
ischar
iscolumn
isempty
isequal
isfield
isfinite
isfloat
isinf
islogical
ismember
isnan
isnumeric
isprime
isreal
isrow
isscalar
issparse
isstruct
isvector
True if all the elements of a vector are true; operates on the columns of a matrix.(p. 99)
True if any of the elements of a vector are true; operates on the columns of a matrix.(p. 99)
False if this name is not the name of a variable or a file.(p. 99)
Tests if two (or more) arrays have the same contents.(p. 99)
The indices of a vector or matrix which are nonzero.(p. )
Converts a numeric variable to a logical one.(p. 99)
True for a cell array.(p. )
True if a vector or array contains character elements.(p. 99)
True for a column vector.(p. 99)
True if the matrix is empty, i.e., []. (p. 99)
Tests if two (or more) arrays have the same contents.(p. 99)
True if the argument is a structure field.(p. 46, 99)
Generates a matrix with 1 in all the elements which are finite (i.e., not Inf or
NaN ) and 0 otherwise.(p. 99)
True if a floating-point array.(p. 99)
Generates a matrix with 1 in all the elements which are Inf and 0 otherwise.(p. 99)
True for a logical variable or array.(p. 99)
Generates an array with 1 in all the elements which are contained in another array.(p. 99)
Generates a matrix with 1 in all the elements which are NaN and 0 otherwise.(p. 99)
True for a floating-point array.(p. 99)
Generates an array with 1 in all the elements which are prime numbers. Only
non-negative integers are allowed in the elements.(p. 99)
True for a real array, as opposed to a complex one).(p. 99)
True for a row vector.(p. 99)
True for a scalar variable.(p. 99)
True for a sparse array.(p. 99)
True for a structure array.(p. 99)
True for a vector, as opposed to a matrix.(p. 99)
157
Appendix: Reference Tables
Programming Language Functions
echo
end
error
eval
feval
function
global
lasterr
persistent
keyboard
nargin
nargout
return
varargin
varargout
Turns echoing of statements in m-files on and off.(p. 111)
Ends a function. Only required if the function m-file contains a nested function.(p. 95, 111)
Displays the error message and terminates the function.(p. 111)
Executes MATLAB statements contained in a text variable.(p. 113)
Executes a function specified by a string.(p. 113)
Begins a MATLAB function.(p. 111)
Defines a global variable (i.e., it can be shared between different functions and/or
the workspace).(p. 111)
If eval “catches” an error, it is contained here.(p. 113)
Defines a local variable whose value is to be saved between calls to the function.(p. 111)
Stops execution in an m-file and returns control to the user for debugging purposes.(p. 105)
Number of input arguments supplied by the user.(p. 111)
Number of output arguments supplied by the user.(p. 111)
Terminates the function or script m-file immediately.(p. 105, 111)
“Groups” input arguments together.(p. 111)
“Groups” output arguments together.(p. 111)
Debugging Commands
keyboard
dbstep
dbcont
dbstop
dbclear
dbup
dbdown
dbstack
dbstatus
dbtype
dbquit
return
Turns debugging on.(p. 105)
Execute one or more lines.(p. 105)
Continue execution.(p. 105)
Set a breakpoint.(p. 105)
Remove a breakpoint.(p. 105)
Change the workspace to the calling function or the base workspace.(p. 105)
Change the workspace down to the called function.(p. 105)
Display all the calling functions.(p. 105)
List all the breakpoints.(p. 105)
List the current function, including the line numbers.(p. 105)
Quit debugging mode and terminate the function.(p. 105)
Quit debugging mode and continue execution of the function.(p. 105, 111)
Discrete Fourier Transform
fft
fftshift
ifft
fftshift
dst
idst
The discrete Fourier transform.(p. 144)
Switches the first half and the second half of the elements of a vector.(p. 144)
The inverse discrete Fourier transform.(p. 144)
Unswitches the first half and the second half of the elements of a vector.(p. 144)
The discrete sine transform.(p. 144)
The inverse discrete sine transform.(p. 144)
158
Appendix: Reference Tables
Sparse Matrix Functions
speye
sprand
sprandn
sparse
spdiags
full
find
nnz
spfun
spy
spconvert
Generates a Sparse identity matrix.(p. 119)
Sparse uniformly distributed random matrix.(p. 119)
Sparse normally distributed random matrix.(p. 119)
Generates a sparse matrix elementwise.(p. 119)
Generates a sparse matrix by diagonals.(p. 119)
Converts a sparse matrix to a full matrix.(p. 119)
Finds the indices of the nonzero elements of a matrix.(p. 119)
Returns the number of nonzero elements in a matrix.(p. 119)
Applies the function to a sparse matrix.(p. 119)
Plots the locations of the nonzero elements of a sparse matrix.(p. 119)
Generates a sparse matrix given the nonzero elements and their indices.(p. 119)
Time Evolution ODE Solvers
ode45
ode23
ode113
ode15s
ode23s
ode23t
ode23tb
ode15i
odeset
Non-stiff ode solver; fourth-order, one-step method for the ode y = f(t, y).
(p. 120)
Non-stiff ode solver; second-order, one-step method.(p. 120)
Non-stiff ode solver; variable-order, multi-step method.(p. 120)
Stiff ode solver; variable-order, multi-step method.(p. 120)
Stiff ode solver; second-order, one-step method.(p. 120)
Stiff ode solver; trapezoidal method.(p. 120)
Stiff ode solver; second-order, one-step method.(p. 120)
Stiff ode solver; variable-order, multi-step method for the fully implicit ode
f(t, y, y ) = 0. (p. 129)
Assigns values to properties of the ode solver.(p. 125)
Boundary-Value Solver
bvp4c
bvpset
bvpinit
deval
Numerically solves y (x) = f(x, y) for x ∈ [a, b] with given boundary conditions
and an initial guess for y. (p. 133)
Assigns values to properites of bvp4c. (p. 133)
Calculates the initial guess either by giving y directly or by using a function
y = initial guess function(x). (p. 133)
Interpolate to determine the solution desired points.(p. 133)
Numerical Operations on Functions
dblquad
fminbnd
fminsearch
optimset
fzero
quad
quadgk
quadl
Numerically evaluates a double integral.(p. 138)
Numerically calculates a local minimum of a one-dimensional function.(p. 138)
Numerically calculates a local minimum of a multi-dimensional function.(p. 138)
Allows you to modify the parameters used by fzero, fminbnd, and fminsearch.
(p. 138)
Numerically calculates a zero of a function.(p. 138)
Numerically evaluates an integral using Simpson’s method.(p. 138)
Numerically evaluates an integral using the adaptive Gauss-Kronrod method.
The interval can be infinite and/or the function can have an integrable singularity.(p. 138)
Numerically evaluates an integral using the adaptive Gauss-Lobatto
method.(p. 138)
159
Appendix: Reference Tables
Numerical Operations on Polynomials
interp1
interp2
interp3
pchip
poly
polyder
polyfit
polyder
polyval
polyvalm
ppval
roots
spline
Does one-dimensional interpolation.(p. 135)
Does two-dimensional interpolation.(p. 135)
Does three-dimensional interpolation.(p. 135)
Cubic Hermite interpolation.(p. 135)
Calculates the coefficients of a polynomial given its roots.(p. 135)
Calculates the derivative of a polynomial.(p. 135)
Calculates the least-squares polynomial of a given degree which fits the given
data.(p. 135)
Calculates the integral of a polynomial.(p. 135)
Evaluates a polynomial at a point.(p. 135)
Evaluates a polynomial with a matrix argument.(p. 135)
interpolates a piecewise polynomial calculated by pchip or spline. (p. 135)
Numerically calculates all the zeroes of a polynomial.(p. 135)
Cubic spline interpolation.(p. 135)
Matrix Functions
expm
funm
logm
sqrtm
Matrix exponentiation.(p. 146)
Evaluate general matrix function.(p. 146)
Matrix logarithm.(p. 146)
Matrix square root.(p. 146)
160
Solutions To Exercises
These are the solutions to the exercises given in subsections 1.9, 2.10, 3.6, and 4.7.
1.9.1a)
>>
>>
or
>>
answer:
b)
a = 3.7; b = 5.7; deg = pi/180; ab = 79;
c = sqrt(a 2 + b 2 - 2*a*b*cos(ab*deg))
ˆ
c = sqrt(a 2
ˆ
6.1751
+
ˆ
b 2
ˆ
- 2*a*b*cosd(ab))
>> format long
>> c
answer: 6.175085147187636
c)
>>
>>
format short e
asin( (b/c)*sin(ab*deg) ) / deg
or
>> asind( (b/c)*sind(ab) )
answer: 4.9448e+01
d)
1.9.2)
1.9.3)
>>
diary
triangle.ans
>> (1.2e20 - 1i*12 20) (1/3)
answer: 1.3637e+07 - 7.6850e+06i
ˆ ˆ
>>
th = input( th = ); cos(2*th) - (2*cos(th) 2 - 1)
ˆ
1.9.4) help fix or doc fix.
2.10.1a)
>>
>>
>>
A = [1 2 3 4; 5 6 7 8; 9 10 11 12; 13 14 15 16]
A = [1:4; 5:8; 9:12; 13:16]
A = [ [1:4:13] [2:4:14] [3:4:15] [4:4:16] ]
b)
>>
A(2,:) = (-9/5)*A(2,:) + A(3,:)
2.10.2)
>>
A = 4*eye(n) - diag( ones(n-1,1), 1 ) - diag( ones(n-1,1), -1 )
2.10.3)
>>
A = diag([1:n]. 2) - diag( ones(n-1,1), 1 ) - diag( exp([2:n]), -1 )
2.10.4a)
>>
A = [ ones(6,4) zeros(6) ]; A(6,1) = 5; A(1,10) = -5
b)
>>
A = A - tril(A,-1)
2.10.5)
>>
x = [0:30] . 2
2.10.6a)
>>
R = rand(5)
b)
>>
[m, im] = max(R )
c)
>>
mean(mean(R))
d)
>>
S = sin(R)
e)
>>
r = diag(R)
2.10.7a)
>>
>>
>>
A = [1 2 3; 4 5 6; 7 8 10]
B = A .5
% or B = sqrtm(A)
C = A. .5
% or C = sqrt(A)
>>
>>
A A -
b)
ˆ
ˆ
% or
% or
x = [0:30]. 2
ˆ
mean(R(:))
ˆ
ˆ
B 2
ˆ
C. 2
ˆ
161
Solutions To Exercises
3.6.1)
3.6.2a)
>> s1.name = Alfonso Bedoya
>> s1.rank = bandit
>> s1.serial number = 1
>> s2 = struct( name , Alfonso Bedoya , rank ,
serial number , 1)
>> s1.serial number = s1.serial number + 1
bandit ,
>>
>>
>>
>>
>>
>>
c{1,1}=
c{2,1}=
c{1,2}=
c{2,2}=
c{1,3}=
c{2,3}=
b)
>>
>>
c{1,1}(1,2)
c{2,2}(5)
3.6.3a)
>>
f = @(x,y) sin(x + y) .* cos(x - y)
b)
>>
f = @(x) x(1) - exp(x(2) + cos(x(3)./(abs(x(1) + x(2)) + 1)
c)
>>
f = @(x) (cos(x) - 1).*(heaviside(x) - heaviside(x - 2*pi))
4.7.1a)
>>
>>
>>
x = linspace(-1, +1, 100);
y = exp(x);
plot(x, y)
b)
>>
>>
>>
z = 1 + x + x. 2 /2 + x. 6 /6
hold on
plot(x, z)
c)
>>
plot(x, y-z)
d)
>>
>>
>>
>>
>>
>>
hold off
plot(x, y, r , x, z, g , x, y-z,
axis equal
xlabel( x )
ylabel( y )
title( e i\pi = -1 is profound )
>>
>>
>>
>>
>>
>>
>>
>>
>>
subplot(2, 1,
hold off
plot(x, y, r
axis equal
xlabel( x )
ylabel( y )
title( e i\pi
subplot(2, 1,
plot(x, y-z)
>>
>>
>>
>>
>>
x = linspace(-3, 3, 91);
y = x;
[X, Y] = meshgrid(x, y);
% or just do [X, Y] = meshgrid(x, x);
Z = (X. 2 + 4* Y. 2) .* sin(2*pi*X) .* sin(2*pi*Y);
surf(X, Y, Z);
e)
4.7.2a)
rand(5)
uniform
pi 10
@(x) sin(exp(x))
c{1,2} 2
true
ˆ
ˆ
ˆ
ˆ
m )
ˆ
ˆ
ˆ
1)
, x, z,
g )
= -1 is profound )
2)
ˆ
162
Solutions To Exercises
b) One particular choice is
>> view([1 2 5])
% or
view([63 66])
4.7.3) x is a row vector containing all the points at which the function is to be evaluated. c is
a column vector of the speeds. We can consider these to be the horizontal and vertical
n
axes in two dimensions. We define h(x, c, t) = f (x − ct) so that g(x, t) = k=1 h(x, ck , t).
meshgrid then turns these vectors into a mesh so that h(xj , ci , t) is evaluated by
h(X(i, j), C(i, j), t), where i refers to the vertical axis and j the horizontal one. (Since the
matrices X and C never change, they would not need to be actual arguments to h.) Thus,
h(t) (short for h(X, C, t) ) is a matrix whose (i, j)th element is f (xj − ci t). We need to
multiply this by ai and then sum over i. This is done by multiplying the matrix R, whose
(i, j)th element is ai , elementwise by the matrix h(X, C, t). The sum function then adds all
the rows in each column.
163
Solutions To Exercises
164
ASCII Table
ASCII Table
Octal
Decimal
000
001
002
003
004
005
006
007
010
011
012
013
014
015
016
017
020
021
022
023
024
025
026
027
030
031
032
033
034
035
036
037
040
041
042
043
044
045
046
047
050
051
052
053
054
055
056
057
060
061
062
063
064
065
066
067
070
071
072
073
074
075
076
077
0
1
2
3
4
5
6
7
8
9
10
11
12
13
14
15
16
17
18
19
20
21
22
23
24
25
26
27
28
29
30
31
32
33
34
35
36
37
38
39
40
41
42
43
44
45
46
47
48
49
50
51
52
53
54
55
56
57
58
59
60
61
62
63
Control
Sequence
@
A
B
C
D
E
F
G
H
I
J
K
L
M
N
O
P
Q
R
S
T
U
V
W
X
Y
Z
[
\
]
ˆ
ˆ
ˆ
ˆ
ˆ
ˆ
ˆ
ˆ
ˆ
ˆ
ˆ
ˆ
ˆ
ˆ
ˆ
ˆ
ˆ
ˆ
ˆ
ˆ
ˆ
ˆ
ˆ
ˆ
ˆ
ˆ
ˆ
ˆ
ˆ
ˆ
ˆˆ
ˆ
Description
Octal
Decimal
Null character
Start of header
Start of text
End of text
End of transmission
Enquiry
Acknowledgment
Bell
Backspace
Horizontal tab
Line feed
Vertical tab
Form feed
Carriage return
Shift out
Shift in
Data link escape
Device control 1 (often XON)
Device control 2
Device control 3 (often XOFF)
Device control 4
Negative acknowledgement
Synchronous idle
End of transmissions block
Cancel
End of medium
Substitute
Escape
File separator
Group separator
Record separator
Unit separator
Space
!
”
Double quote
# Numer sign
$
Dollar sign
% Percent
& Ampersand
’
Closing single quote (apostrophe)
(
Left parenthesis
)
Right parenthesis
*
Asterisk
+ Plus sign
,
Comma
Minus sign or dash
.
Dot
/
Forward slash
0
1
2
3
4
5
6
7
8
9
:
Colon
;
Semicolon
< Less than sign
= Equal sign
> Greather than sign
?
Question mark
100
101
102
103
104
105
106
107
110
111
112
113
114
115
116
117
120
121
122
123
124
125
126
127
130
131
132
133
134
135
136
137
140
141
142
143
144
145
146
147
150
151
152
153
154
155
156
157
160
161
162
163
164
165
166
167
170
171
172
173
174
175
176
177
64
65
66
67
68
69
70
71
72
73
74
75
76
77
78
79
80
81
82
83
84
85
86
87
88
89
90
91
92
93
94
95
96
97
98
99
100
101
102
103
104
105
106
107
108
109
110
111
112
113
114
115
116
117
118
119
120
121
122
123
124
125
126
127
Control
Sequence
Description
@
A
B
C
D
E
F
G
H
I
J
K
L
M
N
O
P
Q
R
S
T
U
V
W
X
Y
Z
[
\
]
AT symbol
˜
ˆ
‘
a
b
c
d
e
f
g
h
i
j
k
l
m
n
o
p
q
r
s
t
u
v
w
x
y
z
{
|
}
ˆ?
Left bracket
Back slash
Right bracket
Caret
Underscore
Opening single quote
Left brace
Vertical bar
Right brace
Tilde
Delete
American Standard Code for Information Interchange (ASCII) specifies a correspondence between bit patterns and character symbols. The octal and decimal representations of the bit patterns are shown along
with a description of the character symbol. The first 32 codes (numbers 0–31 decimal) as well as the last
(number 127 decimal) are non-printing characters which were initially intended to control devices or pro165
ASCII Table
vide meta-information about data streams. For example, decimal 10 ended a line on a line printer and
decimal 8 backspaced one character so that the preceding character would be overstruck. The control
sequence column shows the traditional key sequences for inputting these non-printing characters where
the caret ( ) represents the “Control” or “Ctrl” key which must be held down while the following key is
depressed.
ˆ
166
Index
In this index MATLAB commands come first, followed by symbols, and then followed by the function m-files and
named script files which are coded in this tutorial and contained in the corresponding zip file. Only then does the
index begin with the letter “A”.
Note: All words shown in typewriter font are MATLAB commands or predefined variables unless it is specifically
stated that they are defined locally (i.e., in this document).
Note: If an item is a primary topic of a section, an appendix, or a subsection, this is indicated as well as the page
number (in parentheses).
Note: When an item appears in a box at the end of a subsection, or in the reference tables in the appendix, it is
underlined.
MATLAB functions
abs, 13, 14, 149
acos, 13, 149
acosd, 13, 149
acosh, 13, 149
acot, 13, 149
acotd, 13, 149
acoth, 13, 149
acsc, 13, 149
acscd, 13, 149
acsch, 13, 149
addframe, 76, 154
addpath, 101, 111, 152
all, 36, 98, 99, 157
angle, 14, 149
any, 36, 98, 99, 157
asec, 149
asecd, 149
asech, 149
asin, 13, 149
asind, 13, 149
asinh, 13, 149
atan, 13, 149
atan2, 13, 149
atan2d, 13, 149
atand, 13, 149
atanh, 13, 149
avifile, 76, 154
axis, 52, 58, 61, 65, 153
ballode, 125
bar, 55, 153, 155
blanks, 43, 155
break, 94, 95, 156
bsxfun, 27, 28, 152
bvp4c, 130, 131, 133, 159
bvpinit, 131, 133, 159
bvpset, 132
case, 94, 95, 156
different than in C, 94
cat, 37, 38, 152
caxis, 64, 66, 154
ceil, 13, 149
cell, 44, 46, 47, 155
celldisp, 44, 46, 155
char, 47
chol, 85, 90, 156
clabel, 59, 61, 153
class, 47, 48, 155
classdef, 48
clear, 8, 9, 12, 34, 152
danger in using, 8
clf, 63, 66, 154
close, 63, 76, 154
colorbar, 63, 66, 153
colormap, 63, 64, 66, 153
cond, 81, 85, 90, 156
condest, 85, 90, 156
conj, 14, 149
continue, 94, 95, 156
contour, 59, 61, 153
contour3, 59, 61, 153
contourf, 59, 61, 64, 153
cos, 13, 149
cosd, 13, 149
cosh, 13, 149
cot, 13, 149
cotd, 13, 149
coth, 13, 149
cputime, 30, 31, 150, 152
csc, 13, 149
cscd, 13, 149
csch, 13, 149
csvread, 55, 57, 83, 150
csvwrite, 55, 57, 83, 150
cumprod, 36, 37, 155
cumsum, 36, 37, 155
dbclear, 105, 158
dbcont, 105, 158
dbdown, 105, 158
dblquad, 137, 138, 159
dbquit, 104, 105, 158
dbstack, 105, 158
dbstatus, 105, 158
dbstep, 105, 158
dbstop, 105, 158
dbtype, 105, 158
dbup, 105, 158
deal, 24, 152
demo, 3, 16, 17, 49, 61, 66, 148, 154
det, 86, 90, 156
deval, 131, 133, 159
diag, 24, 28, 152
diary, 6, 7, 150
167
diff, 36, 37
disp, 8, 9, 43, 84
doc, 4, 15, 16, 17, 148
double, 47
drawnow, 52, 58, 153
dst, 144, 158
echo, 104, 111, 158
edit, 14, 15, 16, 152
eig, 32, 86, 90, 102, 156
eigs, 87, 90, 156
else, 92, 95, 156
elseif, 92, 93, 95, 156
end, 23, 91, 92, 94, 95, 108, 111, 156, 158
error, 102, 111, 156, 158
errorbar, 55, 58, 153, 155
eval, 111, 112, 113, 158
events, 48
exist, 99, 157
exp, 13, 14, 149
expm, 145, 146, 160
expm1, 12, 13
eye, 20, 22, 151
ezcontour, 60, 61, 153
ezcontour3, 60, 61, 153
ezmesh, 60, 61, 153
ezplot, 53, 58, 153
ezplot3, 59, 61, 153
ezpolar, 54, 58, 153
ezsurf, 60, 61, 153
factorial, 11, 13, 149
false, 93, 95, 151
fclose, 83, 84, 150
feval, 112, 113, 116, 158
fft, 140, 144, 158
fftshift, 141, 143, 144, 158
fieldnames, 46, 155
figure, 63, 66, 154
fill, 64, 66, 153
fill3, 64, 66, 153
find, 96, 97, 99, 118, 119, 157, 159
fix, 13, 149
fliplr, 26, 28, 152
flipud, 26, 28, 152
floor, 13, 149
fminbnd, 136, 138, 159
fminsearch, 136, 138, 159
fopen, 83, 84, 150
for, 23, 91, 95, 156
format, 10, 11, Subsect. 2.6 (32), 148
fplot, 42, 53, 66, 154
fprintf, 8, 43, 55, 83, 84, 150
fscanf, 55, 83, 84, 150
full, 117, 119, 159
function, 99, 108, 111, 158
function handle, 47
funm, 145, 146, 160
fzero, 135, 136, 138, 159
gca, 68, 154
gcf, 68, 154
get, 67, 68, 154
getfield, 46, 155
getframe, 76, 154
ginput, 62, 66, 154
global, 106, 111, 158
gtext, 62, 63, 66, 67, 154
guide, 68, 73, 154
heaviside, 13, 41, 149
help, 4, 15, 17, 100, 108, 148
helpbrowser, 16, 148
hilb, 32, 33, 86, 113, 151
hist, 54, 58, 153, 155
hold, 50, 58, 153
idst, 144, 158
if, 23, 91, 95, 156
ifft, 141, 144, 158
ifftshift, 141, 143, 144, 158
imag, 14, 149
image, 65, 66, 154
imagesc, 65, 66, 154
importdata, 56, 57, 150
imread, 65, 66, 154
imshow, 65, 66, 154
imwrite, 65, 66, 154
ind2sub, 97, 99, 152
inline, 41
input, 10, 104, 150
int8, 47
int16, 47
int32, 47
int64, 47
interp1, 135, 160
interp2, 135, 160
interp3, 135, 160
interpn, 135, 160
inv, 29, 87, 90, 156
ipermute, 38, 152
isa, 47, 48, 155
iscell, 99, 157
ischar, 99, 157
iscolumn, 99, 157
isempty, 99, 106, 157
isequal, 98, 99, 157
isfield, 46, 99, 155, 157
isfinite, 98, 99, 157
isfloat, 99, 157
isinf, 99, 157
islogical, 97, 99, 157
ismember, 99, 157
isnan, 99, 157
isnumeric, 99, 157
isprime, 99, 157
isreal, 99, 157
isrow, 99, 157
isscalar, 99, 157
issparse, 99, 157
isstruct, 99, 157
isvector, 99, 157
keyboard, 104, 105, 158
lasterr, 112, 113, 116, 158
legend, 62, 66, 154
length (number of elements in), 20, 22, 36, 97, 151
linsolve, 78, 80, 156
linspace, 49, 55, 58, 153
load, 16, 17, 55, 57, 65, 148, 150
be careful, 56
log, 13, 149
168
log10, 13, 149
log1p, 12, 13, 149
logical, 47, 98, 99, 157
loglog, 53, 58, 153
logm, 145, 146, 160
logspace, 58, 153
lookfor, 15, 17, 100, 108, 148
lu, 88, 90, 156
max, 34, 37, 155
mean, 35, 37, 155
mesh, 59, 61, 63, 153
meshgrid, 59, 60, 61, 153
methods, 48
min, 35, 37, 155
mod, 13, 149
movie, 76, 154
movie2avi, 76, 154
nargin, 102, 111, 158
nargout, 102, 111, 158
ndgrid, 60, 61, 153
nnz, 118, 119, 159
norm, 36, 37, 88, 90, 102, 155, 156
null, 88, 90, 156
num2str, 42, 43, 57, 84, 155
numel, 22, 151
ode15i, 129, 159
ode15s, 120, 159
ode23, 120, 159
ode23s, 120, 159
ode23t, 120, 159
ode23tb, 120, 159
ode45, 120, 159
ode113, 120, 159
odeset, 124, 125, 128, 132, 159
ones, 20, 22, 151
optimset, 136, 138, 159
orderfields, 46, 155
orth, 88, 90, 156
otherwise, 94, 95, 156
path, 101, 111, 152
pause, 52, 104, 111, 152
pchip, 135, 160
permute, 38, 152
persistent, 106, 111, 158
pinv, 82, 83, 89, 156
plot, 49, 50, 53, 58, 61, 134, 153
line properties, See Line properties
using set rather than plot, 75, 76
plot3, 59, 61, 153
pol2cart, 60, 61, 153
polar, 54, 58, 153
poly, 133, 135, 160
polyder, 134, 135, 160
polyfit, 134, 135, 160
polyint, 134, 135, 160
polyval, 133, 134, 135, 160
polyvalm, 133, 135, 160
ppval, 135, 160
primes, 24, 152
print, 56, 57, 150
prod, 37, 155
profile, 113, 116, 148
properties, 48
qr, 89, 90, 156
quad, 137, 138, 159
quadgk, 137, 138, 159
quadl, 137, 138, 159
rand, 20, 22, 54, 81, 151
randi, 21, 22, 151
randn, 20, 22, 54, 151
randperm, 21, 22, 151
rank, 89, 90, 156
rats, 82, 83, 152
real, 14, 149
rem, 13, 149
repmat, 26, 28
reshape, 24, 26, 28, 152
return, 102, 104, 105, 111, 158
rmfield, 46, 155
rng, 20, 22, 151
roots, 133, 135, 160
rot90, 28, 152
round, 13, 149
rref, Sect. 5 (77), 80, 110, 156
save, 16, 17, 148
saveas, 76, 154
sec, 13, 149
secd, 13, 149
sech, 13, 149
semilogx, 53, 58, 153
semilogy, 53, 58, 153
set, 66, 67, 68, 154
setfield, 46, 155
shg, 51, 58, 153, 154
sign, 13, 149
sin, 13, 149
sind, 13, 149
single, 47
sinh, 13, 149
size, 20, 22, 151
sort, 36, 37, 44, 155
sparse, 116, 117, 119, 159
spconvert, 118, 119, 159
spdiags, 117, 119, 159
differences from diag, 117
speye, 119, 151, 159
spfun, 119, 159
spline, 135, 160
sprand, 118, 119, 151, 159
sprandn, 118, 119, 151, 159
sprandsym, 118, 119, 151
sprintf, 43, 155
spy, 119, 159
sqrt, 13, 34, 149
sqrtm, 29, 145, 146, 160
squeeze, 38, 152
sscanf, 43, 155
stairs, 55, 58, 153
std, 35, 37, 155
str2num, 43, 155
strcmp, 92, 155, 156
strfind, 96, 99, 155
strtrim, 43, 155
struct, 45, 46, 47, 155
sub2ind, 97, 99, 152
subplot, 52, 58, 61, 153
169
sum, 37, 96, 155
surf, 59, 61, 63, 153
svd, 89, 90, 156
switch, 23, 94, 95, 156
different than in C, 94
tan, 13, 149
tand, 13, 149
tanh, 13, 149
text, 62, 63, 66, 154
tic, 31, 150, 152
title, 54, 58, 67, 153
toc, 31, 150, 152
toeplitz, 25, 28, 151
tril, 25, 28, 152
triplequad, 138
triu, 25, 28, 152
true, 93, 95, 151
type, 15, 16, 17, 100, 108, 148
uicontrol, 70, 73, 154
uint8, 47
uint16, 47
uint32, 47
uint64, 47
uipanel, 70, 73, 154
uiresume, 73, 154
uiwait, 73, 154
vander, 134, 135, 151
varargin, 107, 111, 158
varargout, 107, 111, 158
vectorize, 41
view, 59, 61, 153
while, 23, 94, 95, 156
who, 16, 17, 148
whos, 16, 17, 148
xlabel, 54, 58, 62, 67, 153
xor, 93, 94, 95, 156
ylabel, 54, 58, 62, 67, 153
zeros, 20, 22, 151
zlabel, 59, 61, 67, 153
Symbols
+, 7, 28, 31, 147, 150
exception to, 30
-, 7, 28, 31, 147, 150
*, 7, 28, 29, 31, 147, 150
.*, 29, 31, 147, 150
/, 7, 29, 31, 147, 150
warning about matrix division, 29
./, 29, 31, 147, 150
\, 7, 31, 77, 79, 82, 83, 147, 150
.\, 30, 31, 150
, 6, 7, 29, 31, 147, 150
. , 30, 31, 150
, 7, 19, 22, 151
. , 19, 22, 151
..., 15, 147
%, 15, 147
,, 7, 9, 18, 28, 147
;, 7, 9, 18, 28, 147
:, 19, Subsect. 2.2 (22), Subsect. 2.3 (23), 28, 147
<, 92, 156
<=, 92, 156
ˆ
ˆ
>, 92, 156
>=, 92, 156
==, 92, 156
=, 92, 156
&, 93, 94, 95, 156
&&, 93, 94, 156
|, 93, 94, 95, 156
||, 93, 94, 156
, 93, 94, 95, 156
!, See factorial
[], 23, 26, 28, 34, 152
@, 40
↑ up-arrow key, 6, 7, 147
˜
˜
Local m-files in companion zip file
colormap example (modifying the colormap), 64
duffing closure (Duffing’s ode), 123
duffing ode (Duffing’s ode), 122
duffing p2 (Duffing’s ode), 123
fft ex1 (Fourier transform example), 143
fft ex2 (Fourier transform example), 143
fft ex3 (Fourier transform example), 144
fibonacci (recursive code for Fibonacci series), 111
fzero example (Calling fzero using a nested function),
136
get intervals fast (vector operations example), 116
get intervals slowly (non-vector operations
example), 115
gravity ode (force of gravity example), 128
hilb local (calculating Hilbert matrix), 101
hilb2 (calculating Hilbert matrix), 114
myheaviside (the Heaviside function), 103
nested ex (example of nested functions), 109
nlode (boundary value ode), 130
nlode1 (boundary value ode), 131
nlode2 (boundary value ode), 131
nlode all (boundary value ode), 132
nlode bc (boundary conditions for nlode), 130
nlode bc2 (boundary conditions for nlode), 131
nlode y ic (initial conditions for nlode), 131
pause rippling (GUI example), 70
pause rippling2 (GUI example), 72
prealloc (example of preallocating arrays), 101
rippling (plot surface in time), 69
running gaussians (plot Gaussians in time), 52
sample movie (example making movie), 75
spruce (example using optional arguments), 102
vdp ode (van der Pol’s ode), 127
A
AH , See Conjugate transpose
AT , See Transpose
A+ , See Matrix, pseudoinverse of
Abort current statement, 15
abs, 13, 14, 149
Accuracy, 10
principle, 11
acos, 13, 149
acosd, 13, 149
acosh, 13, 149
acot, 13, 149
170
acotd, 13, 149
acoth, 13, 149
acsc, 13, 149
acscd, 13, 149
acsch, 13, 149
addframe, 76, 154
addpath, 101, 111, 152
all, 36, 98, 99, 157
AND (logical operator), 93, 94, 95, 156
angle, 14, 149
Anonymous functions, See Function
ans, 8, 9, 148
any, 36, 98, 99, 157
Arithmetic progression, 22
Arithmetical operations, Subsect. 1.1 (6), Subsect. 2.4
(28), 147
+, 7, 28, 31, 147, 150
exception to, 30
-, 7, 28, 31, 147, 150
/, 7, 29, 31, 147, 150
warning about matrix division, 29
./, 29, 31, 147, 150
*, 7, 28, 29, 31, 147, 150
.*, 29, 31, 147, 150
\, 7, 31, 77, 79, 82, 83, 147, 150
.\, 30, 31, 150
, 7, 29, 31, 147, 150
. , 30, 31, 150
elementwise, 29, 30
Array, Sect. 2 (17)
See also Matrix and Multidimensional arrays and
Vector and Cell array
equal (are two arrays), 98
ASCII character representation, 42, 62, 165
asec, 149
asecd, 149
asech, 149
asin, 13, 149
asind, 13, 149
asinh, 13, 149
atan, 13, 149
atan2, 13, 149
atan2d, 13, 149
atand, 13, 149
atanh, 13, 149
Augmented matrix form, 77–80
See also Matrix
Average value, 35
avifile, 76, 154
axis, 52, 58, 61, 65, 153
Axis
changing numbers on, 67
tick marks outside plot, 67
ˆ
ˆ
B
Ball, 127–128
ballode, 125
bar, 55, 153, 155
Bessel’s equation, See Initial-value ordinary differential
equations
Binary format, 16, 56
blanks, 43, 155
Boundary-value ordinary differential equations,
(130), 133, 159
continuation method, 132
break, 94, 95, 156
bsxfun, 27, 28, 152
bvp4c, 130, 131, 133, 159
bvpinit, 131, 133, 159
bvpset, 132, 133, 159
Sect. 11
C
15, 17, 148
ˆCC,(programming
language),
7, 23, 40, 43, 44, 46, 55, 66,
83, 84, 94, 106, 150, 155
C++ (programming language), 44, 112
Calculator, Subsect. 1.1 (6)
case, 94, 95, 156
different than in C, 94
Case sensitive, 9
cat, 37, 38, 152
Catching errors, 112
caxis, 64, 66, 154
ceil, 13, 149
cell, 44, 46, 47, 155
Cell array, 39, Subsect. 3.4 (43), 54
equal (are two cell arrays), 98
celldisp, 44, 46, 155
char, 47
Character string, 7, 8, Subsect. 3.3 (42), 155
appending to, 42
comparing strings, 92
concatenating, 42
converting to, 42, 43
executing, 111
find substring in, 96
multiline, 42
putting a number of strings in lexicographical ordering,
44
TEX commands in, 62, 67
chol, 85, 90, 156
Cholesky decomposition, 85
clabel, 59, 61, 153
class, 47, 48, 155
Class, Subsect. 3.5 (46)
callback, 48
event, 48
fundamental, 46
fundamental (table), 47
handle, 48
listener, 48
subclass, 48
user-defined, 47
value, 48
classdef, 48
clear, 8, 9, 12, 34, 152
danger in using, 8
Clear (a figure), 63
See also clf and close
clf, 63, 66, 154
close, 63, 76, 154
Closure, 107, 123, 136
Clown, 65
Colon operator, 19, Subsect. 2.2 (22), Subsect. 2.3 (23),
171
❈♦❧♦♥ ♦♣❡r❛t♦r ✭❝♦♥t✳✮
28, 147
possible floating-point errors in, 23, 49
See also linspace
Color map, 63
colorbar, 63, 66, 153
colormap, 63, 64, 66, 153
Colors, See RGB components
Command, 3
See also Function
Comment character, 15, 147
Complex conjugate, 14
Complex numbers, 6, Subsect. 1.6 (13)
Conchoid of Nicodemes
cond, 81, 85, 90, 156
condest, 85, 90, 156
Condition number, See Matrix
conj, 14, 149
Conjugate transpose, 19
See also Transpose
Continuation (of a line), 15, 147
Continuation method, 132
continue, 94, 95, 156
contour, 59, 61, 153
Contour plot, 59
contour3, 59, 61, 153
contourf, 59, 61, 64, 153
Control flow, See Programming language
cos, 13, 149
cos z, 14
cosd, 13, 149
cosh, 13, 149
cot, 13, 149
cotd, 13, 149
coth, 13, 149
CPU, 30
cputime, 30, 31, 150, 152
csc, 13, 149
cscd, 13, 149
csch, 13, 149
csvread, 55, 57, 83, 150
csvwrite, 55, 57, 83, 150
Cubic splines, See Interpolation
cumprod, 36, 37, 155
cumsum, 36, 37, 155
Cursor
entering current position, 62
D
Data
best polynomial fit to, 133
closing files, 83
manipulation, Subsect. 2.8 (34), 155
opening files, 83
reading into MATLAB, 55, 57, 83, 118, 150
writing from MATLAB, 55, 57, 83, 150
Data types, 40, Subsect. 3.5 (46)
fundamental
fundamental (table), 47
dbclear, 105, 158
dbcont, 105, 158
dbdown, 105, 158
dblquad, 137, 138, 159
dbquit, 104, 105, 158
dbstack, 105, 158
dbstatus, 105, 158
dbstep, 105, 158
dbstop, 105, 158
dbtype, 105, 158
dbup, 105, 158
deal, 24, 152
Debugging m-files, See Function m-file and Script m-file
demo, 3, 16, 17, 49, 61, 66, 148, 154
Demonstration program, 3, 16, 61, 65
det, 86, 90, 156
Determinant, 86
deval, 131, 133, 159
diag, 24, 28, 152
Diagonals, See Matrix
diary, 6, 7, 150
diff, 36, 37
Digits of accuracy, 10
disp, 8, 9, 43, 84
Discrete Fourier transform, See Fourier transform
Discrete sine transform, See Fourier transform
Display
formatting the, Subsect. 1.4 (10)
misinterpreting, Subsect. 2.6 (32)
suppressing, 7, 9, 18, 28, 147
variable, 8, 9, 84
See also disp and fprintf
doc, 4, 15, 16, 17, 148
Documentation (MATLAB), 16
Dot product, 30
double, 47
drawnow, 52, 58, 153
dst, 144, 158
Duffing’s equation, See Initial-value ordinary
differential equations
E
ez , 14
Earth, 65
echo, 104, 111, 158
edit, 14, 15, 16, 152
eig, 32, 86, 90, 102, 156
Eigenvalues, 32, 85, 86, 87, 90, 102
definition of, 86
Eigenvectors, 86, 87, 90, 102
eigs, 87, 90, 156
else, 92, 95, 156
elseif, 92, 93, 95, 156
end, 23, 91, 92, 94, 95, 108, 111, 156, 158
eps, 9, 10, 94, 148
See also Machine epsilon
Erase (a figure), 63
See also clf
error, 102, 111, 156, 158
Error bars, 54, 55
errorbar, 55, 58, 153, 155
Euclidean length, See Length of a vector
eval, 111, 112, 113, 158
events, 48
EXCLUSIVE OR (logical operator), 94, 95, 156
172
exist, 99, 157
exp, 13, 14, 149
expm, 145, 146, 160
expm1, 12, 13
Exponentiation, 6, 7, 29
Extrapolation, 134
See also Interpolation
eye, 20, 22, 151
ezcontour, 60, 61, 153
ezcontour3, 60, 61, 153
ezmesh, 60, 61, 153
ezplot, 53, 58, 153
ezplot3, 59, 61, 153
ezpolar, 54, 58, 153
ezsurf, 60, 61, 153
F
factorial, 11, 13, 149
Factorial function, 11
false, 93, 95, 151
FALSE (result of logical expression), 93
Fast Fourier transform, See Fourier transform
fclose, 83, 84, 150
feval, 112, 113, 116, 158
fft, 140, 144, 158
fftshift, 141, 143, 144, 158
Fibonacci sequence, 110
Field, See Structure
fieldnames, 46, 155
figure, 63, 66, 154
fill, 64, 66, 153
fill3, 64, 66, 153
find, 96, 97, 99, 118, 119, 157, 159
Finite differences, 36
fix, 13, 149
fliplr, 26, 28, 152
flipud, 26, 28, 152
Floating-point numbers, 9, 23
Floating-point operations, See Flops
floor, 13, 149
Flops (fl oating-point operations), 30
Flow of control, See Programming language
fminbnd, 136, 138, 159
fminsearch, 136, 138, 159
fopen, 83, 84, 150
for, 23, 91, 95, 156
format, 10, 11, Subsect. 2.6 (32), 148
Format options (in format command), 10, 11, 148
Format specifications (in fprintf, fscanf, sprintf, and
sscanf), 83
Fourier series, Sect. 14 (138)
complex, 139
real, 138
Fourier transform, Sect. 14 (138)
discrete, Sect. 14 (138), 144, 158
discrete sine, 144
fast (FFT), 141
fplot, 42, 53, 66, 154
fprintf, 8, 43, 55, 83, 84, 150
printing a matrix, 84
specifications (format), 83
Frequency, See Power
fscanf, 55, 83, 84, 150
specifications (format), 83
full, 117, 119, 159
function, 99, 108, 111, 158
Function, 23, Subsect. 8.3 (99)
anonymous, Subsect. 3.1 (40), 45
warning, 41
built-in, 11, 15, 16
commands in, 105, 111, 158
comments in, 100
conflict between function and variable name, 12
debugging, 103, 104
definition line, 99
differences from command, 3
end statement, 108
ending, 108
error, 102, 111, 156, 158
example using multiple input and output arguments,
102
function (required word), 99, 108, 111, 158
inline, 41
warning, 41
input and output arguments, 99, 105
“grouping” together, 107
pass by reference, 100
pass by value, 100
variable number of, 102
name of, 14
warning about user-defined m-files, 14
nested, 100, 107, 108
order in which MATLAB searches for functions, 100,
110
passing arguments indirectly, See Closure
passing function name in argument list, Subsect. 3.2
(41), 112, 113
piecewise, 40
primary, 107
private, 110
return, 102, 104, 105, 111, 158
saving parameters in, 106–107
subfunctions in, 100, 107
Function handle, 40, 45
function handle, 47
Function m-file, Subsect. 8.3 (99)
debugging, 103, 104
names of, 14, 100
passing name into, 41
recursive, 110
Functions (mathematical)
See also Polynomials
common mathematical, Subsect. 1.5 (11)
definite integrals of, 137
“hijacked”, 110
local minimum of, 136
numerical operations on, 135, 138, 159
zeroes of, 135, 137
funm, 145, 146, 160
fzero, 135, 136, 138, 159
G
Gauss-Kronrod quadrature (for numerical integration),
137
173
Gauss-Lobatto quadrature (for numerical integration),
137
Gaussian elimination, 77, 81
gca, 68, 154
gcf, 68, 154
Generalized eigenvalue problem, 86
get, 67, 68, 154
getfield, 46, 155
getframe, 76, 154
ginput, 62, 66, 154
global, 106, 111, 158
Gram-Schmidt algorithm, 89
Graphical image, 65
export, 65
extensions, 65
import, 65
show, 65
Graphics, Sect. 4 (49)
advanced techniques, Subsect. 4.3 (61), 154
changing endpoints, 52
customizing lines and markers, 50
demonstration, 49
handle, Subsect. 4.4 (66)
holding the current plot, 50
labelling, 62–66
text properties, 67
using TEX commands, 62, 67
multiple plots, 52
multiple windows, 63
object, 66
handle for an, 66
printing, 56, 57, 150
properties, Subsect. 4.4 (66)
saving to a file, 56, 57, 150
three-dimensional, Subsect. 4.2 (59)
two-dimensional, Subsect. 4.1 (49), 153
window, 49
Gravity, 127
gtext, 62, 63, 66, 67, 154
GUI (Graphical User Interface), Subsect. 4.5 (68)
guide, 68, 73, 154
H
H
, See Conjugate transpose
Handle, See Function handle
Handle graphics, See Graphics
heaviside, 13, 41, 149
Helix, 59
help, 4, 15, 17, 100, 108, 148
Help facility, Subsect. 1.8 (15)
getting help, 17, 148
searching for string, 15
helpbrowser, 16, 148
Hermite polynomials, See Interpolation
hilb, 32, 33, 86, 113, 151
Hilbert matrix, 32, 33, 81, 86, 90, 101, 134
function file for, 101, 113
hist, 54, 58, 153, 155
Histogram, 54
hold, 50, 58, 153
I
I, See Identity matrix
i, 6, 9, 148
Identity matrix, 20
See also eye
idst, 144, 158
if, 23, 91, 95, 156
ifft, 141, 144, 158
ifftshift, 141, 143, 144, 158
imag, 14, 149
image, 65, 66, 154
imagesc, 65, 66, 154
Imaginary numbers, 6, 9, 148
importdata, 56, 57, 150
imread, 65, 66, 154
imshow, 65, 66, 154
imwrite, 65, 66, 154
ind2sub, 97, 99, 152
Inf, 9, 52, 148
Initial-value ordinary differential equations,
(119)
Bessel’s equation, 129
Duffing’s equation, 119–126
first-order system, 119
with constant coefficients, 145
solvers, 120, 159
absolute error, 120
adaptive step size, 120
events, 126
ode15i, 129, 159
ode15s, 120, 159
ode23, 120, 159
ode23s, 120, 159
ode23t, 120, 159
ode23tb, 120, 159
ode45, 120, 159
ode113, 120, 159
passing parameters to, 123
properties of, 125
relative error, 120
statistics for, 125
stiff, 121, 127
Van der Pol’s equation, 126–127
inline, 41
Inline functions, See Function, inline
Inner product, 30
input, 10, 104, 150
int8, 47
int16, 47
int32, 47
int64, 47
Integration, numerical, 137
interp1, 135, 160
interp2, 135, 160
interp3, 135, 160
interpn, 135, 160
Interpolation, 134, 135
cubic, 134
cubic splines, 134, 135
Hermite cubic interpolation, 134
how to do extrapolation, 135
linear splines, 134
174
Sect. 10
inv, 29, 87, 90, 156
ipermute, 38, 152
isa, 47, 48, 155
iscell, 99, 157
ischar, 99, 157
iscolumn, 99, 157
isempty, 99, 106, 157
isequal, 98, 99, 157
isfield, 46, 99, 155, 157
isfinite, 98, 99, 157
isfloat, 99, 157
isinf, 99, 157
islogical, 97, 99, 157
ismember, 99, 157
isnan, 99, 157
isnumeric, 99, 157
isprime, 99, 157
isreal, 99, 157
isrow, 99, 157
isscalar, 99, 157
issparse, 99, 157
isstruct, 99, 157
isvector, 99, 157
Logical (data type), 95
LOGICAL AND (short circuiting logical operator), 93,
94, 156
LOGICAL OR (short circuiting logical operator), 93,
94, 156
Logical expression, 92
result of, 93
Logical functions, 99, 157
Logical operators, 94, 156
AND (&), 93, 94, 95, 156
AND (short-circuit) (&&), 93, 94, 156
applied to matrices, Subsect. 8.2 (95)
result of, 95
EXCLUSIVE OR (xor), 93, 94, 95, 156
NOT ( ), 93, 94, 95, 156
OR (|), 93, 94, 95, 156
OR (short-circuit) (||), 93, 94, 156
loglog, 53, 58, 153
logm, 145, 146, 160
logspace, 58, 153
lookfor, 15, 17, 100, 108, 148
lu, 88, 90, 156
LU decomposition, 88
˜
M
J
j, 6, 9, 148
Java (programming language), 112
K
keyboard, 104, 105, 158
Keywords, 8
Kill current statement, 15
L
lasterr, 112, 113, 116, 158
Left division, See \
legend, 62, 66, 154
Lemniscate of Bernoulli, 53
length (number of elements in), 20, 22, 36, 97, 151
Length of a vector (i.e., Euclidean length), 36
See also norm
Life (Conway’s game of), 74
Line properties, 61
Linear splines, See Interpolation
Linear system of equations, Sect. 5 (77), Subsect. 5.3
(81)
least-squares solution, 82, 134
overdetermined, Subsect. 5.3 (81), 134
solving by \, 29, 77, 82
solving by linsolve, 78
solving by rref, Sect. 5 (77)
underdetermined, Subsect. 5.3 (81)
linsolve, 78, 80, 156
linspace, 49, 55, 58, 153
load, 16, 17, 55, 57, 65, 148, 150
be careful, 56
log, 13, 149
log10, 13, 149
log1p, 12, 13, 149
logical, 47, 95, 97, 98, 99, 157
M-files, 99
See also Function m-file and Script m-file
Machine epsilon (eps), 9, 148
calculation of, 94
Mathematical functions, Subsect. 1.5 (11), 14, Subsect.
2.7 (34), 149
Matrix
as column vector, 24, 97
augmented, 77–80
is not a matrix, 78
Cholesky decomposition, 85
condition number, 85
approximation to, 85
defective, 86
deleting rows or columns, 26
determinant of, See Determinant
diagonals of, 24, 117, 118
elementary, 22, 151
elementary operations, 151
empty, See null (below)
extracting submatrices, 23
full, 116
generating, Subsect. 2.1 (18), Subsect. 2.3 (23)
by submatrices, 21
individual elements, 20
Hermitian, 19
Hilbert, See Hilbert matrix
identity, 20
inverse of, 87
Jacobian, 121, 127
lower triangular part of, 25, 88
unit, 88
LU decomposition, 88
manipulation, Subsect. 2.3 (23), 152
“masking” elements of, 97
maximum value, 35
minimum value, 35
175
▼❛tr✐① ✭❝♦♥t✳✮
multidimensional, Subsect. 2.9 (37)
null, 26, 28, 34, 152
orthogonal, 89
positive definite, 118
preallocation of, 20, 44, 101
pseudoinverse of, 82, 89
QR decomposition, 89
replicating, 26
reshaping, 24, 26
singular, 79, 80, 85, 86
warning of, 87
singular value decomposition, 89
sparse, Sect. 9 (116), 159
specialized, 151
sum of elements, 35
SVD, See singular value decomposition (above)
symmetric, 19, 118
Toeplitz, 25
tridiagonal, 85, 116
unitary, 89
upper triangular part of, 25
Vandermonde, See Vandermonde matrix
max, 34, 37, 155
Maximum value, 34
mean, 35, 37, 155
Mean value, 35
Memory (of variables), 34
mesh, 59, 61, 63, 153
meshgrid, 59, 60, 61, 153
methods, 48
min, 35, 37, 155
Minimum value, 35
mod, 13, 149
Monotonicity, test for, 36
Monty Python, 42
Moore-Penrose conditions, 82
Moore-Penrose pseudoinverse, See Matrix,
pseudoinverse of
Mouse location, See ginput
movie, 76, 154
movie2avi, 76, 154
Multidimensional arrays, Subsect. 2.9 (37)
generate grid, 60
permute order, 38
N
NaN, 9, 148
nargin, 102, 111, 158
nargout, 102, 111, 158
ndgrid, 60, 61, 153
Newton’s laws, 127
nnz, 118, 119, 159
norm, 36, 37, 88, 90, 102, 155, 156
Norm
matrix, 88
Frobenius, 88
p -norm, 88
vector, 88
NOT (logical operator), 93, 94, 95, 156
Notation (for vectors and matrices), 5
null, 88, 90, 156
Null matrix, 26, 28, 152
Null space, 88
num2str, 42, 43, 57, 84, 155
numel, 22, 151
O
Ode, See Initial-value ordinary differential equations
ode15i, 129, 159
ode15s, 120, 159
ode23, 120, 159
ode23s, 120, 159
ode23t, 120, 159
ode23tb, 120, 159
ode45, 120, 159
ode113, 120, 159
odeset, 124, 125, 128, 132, 159
ones, 20, 22, 151
Operator precedence, Subsect. 2.5 (31)
optimset, 136, 138, 159
OR (logical operator), 93, 94, 95, 156
orderfields, 46, 155
Ordinary differential equations, See Initial-value
ordinary differential equations and Boundary-value
ordinary differential equations
orth, 88, 90, 156
Orthonormal basis, 88
otherwise, 94, 95, 156
Outer product, 30
Overdetermined system, See Linear system of equations
P
Parentheses, 9
path, 101, 111, 152
Path, See Search path
pause, 52, 104, 111, 152
pchip, 135, 160
permute, 38, 152
persistent, 106, 111, 158
uses of, 106
Phase plane, See Plotting
pi, 7, 9, 148
Piecewise polynomials, See Interpolation
pinv, 82, 83, 89, 156
plot, 49, 50, 53, 58, 61, 134, 153
line properties, See Line properties
using set rather than plot, 75, 76
Plot, generating a, See Graphics
plot3, 59, 61, 153
Plotting
a curve, 49, 59
a function, 53
a parametric function, 53
an implicit function, 53
in polar coordinates, 54
phase plane, 122
pol2cart, 60, 61, 153
polar, 54, 58, 153
Polar coordinates, 54
poly, 133, 135, 160
polyder, 134, 135, 160
polyfit, 134, 135, 160
176
polyint, 134, 135, 160
Polynomials, Sect. 12 (133), 160
differentiating, 134
evaluating, 133
finding minimum and maximum of, 134
order of, 134
representing by vector, 133
roots of, 133
polyval, 133, 134, 135, 160
polyvalm, 133, 135, 160
Positive definite matrix, See Matrix
Power, 139, 140
average, 139
definition of, 139
frequency of, 139
in each mode, 139, 140
instantaneous, 139
spectrum, 139
ppval, 135, 160
Precedence, See Operator precedence
Predefined variables, See Variables
Prime numbers, generating, 152
primes, 24, 152
Principles about computer arithmetic, 9, 11
print, 56, 57, 150
Printing, See Display
prod, 37, 155
Product
dot, See Dot product
inner, See Inner product
outer, See Outer product
profile, 113, 116, 148
Programming language (MATLAB), Sect. 8 (91)
flow of control, Subsect. 8.1 (91), 95, 156
break out of, 94
continue loop, 94
for loops, 91
if statement, 91
switch statement, 23, 94, 95, 156
different than in C, 94
while loops, 94
needed less frequently, 95
properties, 48
Pseudoinverse, See Matrix
Pseudorandom numbers, See Random numbers
Pythagorean theorem, 11
Random numbers, 20
Gaussian distribution, 20, 54
normal distribution, 20
pseudorandom numbers, 20
initial seed, 20
recommended procedure
state, 20
uniform distribution, 20, 54
randperm, 21, 22, 151
rank, 89, 90, 156
Rank of matrix, 89
Rational approximation to floating-point number, 82,
152
rats, 82, 83, 152
RCOND, 81, 86, 87
real, 14, 149
realmax, 9, 148
realmin, 9, 10, 148
Recursion, 110
Reduced row echelon form, 78
round-off errors in, 80
Relational operators, 92, 156
<, 92, 156
<=, 92, 156
>, 92, 156
>=, 92, 156
==, 92, 156
=, 92, 156
matrix, Subsect. 8.2 (95)
result of, 95
rem, 13, 149
Remainder, 13, 149
repmat, 26, 28
Request input, 10
reshape, 24, 26, 28, 152
return, 102, 104, 105, 111, 158
Reverse two variables, 24
RGB components (of a color), 63
rmfield, 46, 155
randn, 20, 22, 54, 151
rng, 20, 22, 151
roots, 133, 135, 160
rot90, 28, 152
round, 13, 149
Round-off errors, Subsect. 1.3 (9), 11, 23, 25, 29, 33, 34,
49, 80, Subsect. 5.2 (80), 81, 87
rref, Sect. 5 (77), 80, 110, 156
˜
Q
S
qr, 89, 90, 156
QR decomposition, 89
quad, 137, 138, 159
quadgk, 137, 138, 159
quadl, 137, 138, 159
Quadratic polynomial, roots of,
Quote mark, 7
13
R
rand, 20, 22, 54, 81, 151
randi, 21, 22, 151
randn, 20, 22, 54, 151
Random matrix, 20, 25, 81, 119, 159
save, 16, 17, 148
Save terminal commands, 6
Save work, 6
saveas, 76, 154
Scientific notation, 6
Scope, See Variables
Script m-file, 14, 100, 104
debugging, 103, 104
names of, 14
Search path, 100, 110
sec, 13, 149
secd, 13, 149
sech, 13, 149
177
semilogx, 53, 58, 153
semilogy, 53, 58, 153
set, 66, 67, 68, 154
setfield, 46, 155
shg, 51, 58, 153, 154
Short circuiting (logical operators), See LOGICAL
AND and LOGICAL OR
sign, 13, 149
Simpson’s method (of numerical integration), 137
sin, 13, 149
sin z, 14
sind, 13, 149
single, 47
Singular value decomposition, 89
sinh, 13, 149
size, 20, 22, 151
sort, 36, 37, 44, 155
Sort numbers, 35
sparse, 116, 117, 119, 159
spconvert, 118, 119, 159
spdiags, 117, 119, 159
differences from diag, 117
speye, 119, 151, 159
spfun, 119, 159
spline, 135, 160
Splines, See Interpolation
sprand, 118, 119, 151, 159
sprandn, 118, 119, 151, 159
sprandsym, 118, 119, 151
sprintf, 43, 155
specifications (format), 83
spy, 119, 159
sqrt, 13, 34, 149
sqrtm, 29, 145, 146, 160
squeeze, 38, 152
sscanf, 43, 155
specifications (format), 83
stairs, 55, 58, 153
Stairstep graph, 55
Standard deviation, 35
Statements
executing in text variables, 111
rerunning previous, 10
separating on a line, 7, 9, 18, 28, 147
std, 35, 37, 155
Step function, plotting a, 55
Stiff ode, 121, 127
str2num, 43, 155
strcmp, 92, 155, 156
strfind, 96, 99, 155
String, See Character string
strtrim, 43, 155
struct, 45, 46, 47, 155
Structure, 39, 44, 136
equal (are two structures), 98
field, 44
sub2ind, 97, 99, 152
Subfunctions, See Function m-file
subplot, 52, 58, 61, 153
warning, 52
sum, 37, 96, 155
surf, 59, 61, 63, 153
Surface plot, 59
❙✉r❢❛❝❡ ♣❧♦t ✭❝♦♥t✳✮
changing view, 59
filled-in, 59
wire-frame, 59
svd, 89, 90, 156
SVD, See Singular value decomposition
switch, 23, 94, 95, 156
T
T
, See Transpose
tan, 13, 149
tand, 13, 149
tanh, 13, 149
Taylor series expansion, 145
TEX, See Character string
text, 62, 63, 66, 154
Text properties, 67
Text window, 49
tic, 31, 150, 152
Time, See cputime and tic and toc
title, 54, 58, 67, 153
multiline, See Character string, multiline
Title
for entire figure, 68
Toeplitz matrix, See Matrix
toeplitz, 25, 28, 151
toc, 31, 150, 152
Transpose, 19, 22, 151
conjugate, 19, 22, 151
Trigonometric functions, Subsect. 1.5 (11), Subsect. 2.7
(34)
tril, 25, 28, 152
triplequad, 138
triu, 25, 28, 152
true, 93, 95, 151
TRUE (result of logical expression), 93
type, 15, 16, 17, 100, 108, 148
U
uicontrol, 70, 73, 154
uint8, 47
uint16, 47
uint32, 47
uint64, 47
uipanel, 70, 73, 154
uiresume, 73, 154
uiwait, 73, 154
Underdetermined system,
equations
See Linear system of
V
Van der Pol’s equation, See Initial-value ordinary
differential equations
vander, 134, 135, 151
Vandermonde matrix, 134
varargin, 107, 111, 158
varargout, 107, 111, 158
Variables, Subsect. 1.2 (7)
about, 9
case sensitive, 9
178
X
❱❛r✐❛❜❧❡s ✭❝♦♥t✳✮
conflict between variable and function name, 12
defined, 98
deleting, 9
global, 105, 106
inputting, 10
list of, 16
loading, 16
local, 99, 105, 106
logical, 97
modifying, 105, 106
overwriting, 7
persistent, 106
predefined, 7, 9, 148
ans, 8, 9, 148
eps, 9, 10, 94, 148
i, 6, 9, 148
Inf, 9, 52, 148
j, 6, 9, 148
NaN, 9, 148
overwriting, 7, 91
pi, 7, 9, 148
realmax, 9, 148
realmin, 9, 10, 148
reverse two, 24
saving, 16
saving local variables in functions, 106
scope of, 109
special cases of vectors or matrices, 7
static, 106
string, 7, Subsect. 3.3 (42)
See also Character string
typeless, 7, 105
valid names, 8
Vector
average value of elements, 35
column vs. row, 18
deleting elements, 26
equal (are two vectors), 98
generating, Subsect. 2.1 (18)
individual elements, 20
“masking” elements of, 97
maximum value, 34
mean value of elements, 35
minimum value, 35
preallocation of, 20, 44, 101
repeated elements, testing for, 36
sort elements, 35
standard deviation of elements, 35
sum of elements, 35
vectorize, 41
Vectorizing code, Subsect. 8.5 (113)
profile execution time, 113
view, 59, 61, 153
xlabel, 54, 58, 62, 67, 153
xor, 93, 94, 95, 156
Y
ylabel, 54, 58, 62, 67, 153
Z
zeros, 20, 22, 151
zlabel, 59, 61, 67, 153
W
while, 23, 94, 95, 156
who, 16, 17, 148
whos, 16, 17, 148
Workspace, 6, 104
179
Index
180
© Copyright 2025