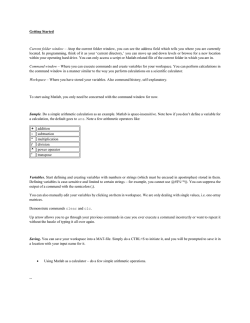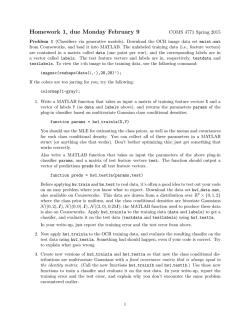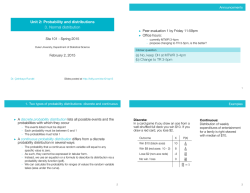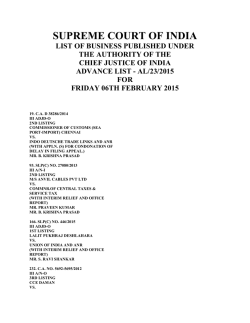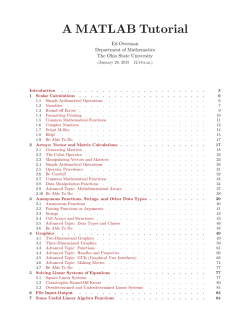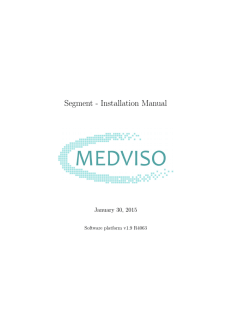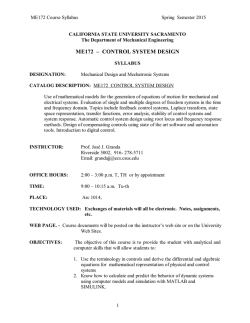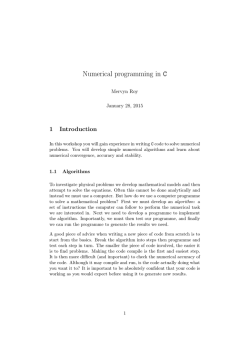Introduction to Matlab - Physics and Astronomy
INTRODUCTION TO MATLAB Ross L. Spencer and Michael Ware Department of Physics and Astronomy INTRODUCTION TO MATLAB Ross L. Spencer and Michael Ware Department of Physics and Astronomy Brigham Young University © 2004-2011 Ross L. Spencer, Michael Ware, and Brigham Young University Last Revised: January 30, 2015 Preface This is a tutorial to help you get started in Matlab. Examples of Matlab code in this pamphlet are in typewriter font like this. As you read through the text, type and execute in Matlab all of the examples, either at the À command line prompt or in a test program you make called test.m. Longer sections of code are set off and named. This code can be found as files on the Physics 330 web page at physics.byu.edu/Courses/Computational. This booklet can also be used as a reference manual because it is short, it has lots of examples, and it has a table of contents and an index. It is almost true that the basics of Matlab are in chapters 1-7 while physics applications are in chapters 11-13. Please tell us about mistakes and make suggestions to improve the text ([email protected]). To find more details see the very helpful book Mastering MATLAB 7 by Duane Hanselman and Bruce Littlefield. v Contents Table of Contents 1 . . . . . . 1 1 1 1 3 4 7 . . . . . 9 9 10 11 11 12 3 Debugging Code 3.1 Make Your Code Readable . . . . . . . . . . . . . . . . . . . . . . . 3.2 Debugging . . . . . . . . . . . . . . . . . . . . . . . . . . . . . . . . 3.3 Pause command . . . . . . . . . . . . . . . . . . . . . . . . . . . . . 13 13 14 16 4 Loops and Logic 4.1 for Loops . . . . . . . . . . . . . . . . . . . . . . . . . . . . . . . . . 4.2 Logic . . . . . . . . . . . . . . . . . . . . . . . . . . . . . . . . . . . . 17 17 19 5 Basic Plotting 5.1 Linear Plots . . . . . . . . . . . . . . . . . . . . . . . . . . . . . . . . 5.2 Plot Appearance . . . . . . . . . . . . . . . . . . . . . . . . . . . . . 5.3 Multiple Plots . . . . . . . . . . . . . . . . . . . . . . . . . . . . . . . 21 21 23 24 6 Grids and Plots in Multiple Dimensions 6.1 Making 2-D Grids . . . . . . . . . . 6.2 Contour and Surface Plots . . . . . 6.3 Vector Field Plots . . . . . . . . . . 6.4 Streamlines . . . . . . . . . . . . . . 27 27 28 31 33 2 Running Matlab 1.1 Getting Started . . 1.2 It’s a Calculator . . 1.3 Variables . . . . . 1.4 Matrix Variables . 1.5 Calculating . . . . 1.6 Matlab Functions vii . . . . . . Scripts 2.1 The Matlab Desktop 2.2 Script Files . . . . . 2.3 Input and Output . 2.4 Input . . . . . . . . . 2.5 Output . . . . . . . . . . . . . . . . . . . . . . . . . . . . . . . . . . . . . . . . . . . . . . . . . . . . . . . . . . . . . . . . . . . . . . . . . . . . . . . . . . . . . vii . . . . . . . . . . . . . . . . . . . . . . . . . . . . . . . . . . . . . . . . . . . . . . . . . . . . . . . . . . . . . . . . . . . . . . . . . . . . . . . . . . . . . . . . . . . . . . . . . . . . . . . . . . . . . . . . . . . . . . . . . . . . . . . . . . . . . . . . . . . . . . . . . . . . . . . . . . . . . . . . . . . . . . . . . . . . . . . . . . . . . . . . . . . . . . . . . . . . . . . . . . . . . . . . . . . . . . . . . . . . . . . . . . . . . . . . . . . . . . . . . . . . . . . . . . . . . . . . . . . . . . . . . . . . . . . . . . . . . . . . . viii CONTENTS 7 Make Your Own Functions 7.1 Anonymous Functions . . . . . . . . . . . . . . . . . . . . . . . . . 7.2 M-file Functions . . . . . . . . . . . . . . . . . . . . . . . . . . . . . 7.3 Functions With Multiple Outputs . . . . . . . . . . . . . . . . . . . 35 35 36 37 8 Derivatives and Integrals 8.1 Derivatives . . . . . . . . . . . . . . . . . . . . . . . . . . . . . . . . 8.2 Integrals . . . . . . . . . . . . . . . . . . . . . . . . . . . . . . . . . . 8.3 Matlab Integrators . . . . . . . . . . . . . . . . . . . . . . . . . . . . 39 39 41 43 9 Ordinary Differential Equations 9.1 General form of Ordinary Differential Equations 9.2 Solving ODEs numerically . . . . . . . . . . . . . 9.3 Matlab’s Differential Equation Solvers . . . . . . 9.4 Event Finding with Differential Equation Solvers . . . . 45 45 46 50 52 10 Interpolation and Extrapolation 10.1 Manual Interpolation and Extrapolation . . . . . . . . . . . . . . . 10.2 Matlab interpolaters . . . . . . . . . . . . . . . . . . . . . . . . . . . 10.3 Two-dimensional interpolation . . . . . . . . . . . . . . . . . . . . 57 57 59 60 11 Linear Algebra and Polynomials 11.1 Solve a Linear System . . . . 11.2 Matrix Operations . . . . . . 11.3 Vector Operations . . . . . . 11.4 Polynomials . . . . . . . . . . . . . 63 63 63 65 66 12 Fitting Functions to Data 12.1 Fitting Data to a Polynomial . . . . . . . . . . . . . . . . . . . . . . 12.2 General Fits with fminsearch . . . . . . . . . . . . . . . . . . . . . 69 69 70 13 Fast Fourier Transform (FFT) 13.1 Matlab’s FFT . . . . . . . . . . . . . . . . . . . . 13.2 Aliasing and the Critical Frequency . . . . . . . 13.3 Windowing . . . . . . . . . . . . . . . . . . . . . 13.4 Using the FFT to Compute Fourier Transforms . . . . 75 75 77 79 80 14 Solving Nonlinear Equations 14.1 Solving Transcendental Equations . . . . . . . . . . . . . . . . . . 14.2 Systems of Nonlinear Equations . . . . . . . . . . . . . . . . . . . . 85 85 87 15 Publication Quality Plots 15.1 Creating an EPS File . . . . . . . . . . . . . . . . . . . . . . . . . . . 15.2 Controlling the Appearance of Figures . . . . . . . . . . . . . . . . 15.3 Making Raster Versions of Figures . . . . . . . . . . . . . . . . . . . 89 89 91 98 . . . . . . . . . . . . . . . . . . . . . . . . . . . . . . . . . . . . . . . . . . . . . . . . . . . . . . . . . . . . . . . . . . . . . . . . . . . . . . . . . . . . . . . . . . . . . . . . . . . . . . . . . . . . . . . . . . . . . . . . . . . . . . . . . . . . . . . . . . . . . . . . . . . . . . . . . . . . . . . . CONTENTS Index ix 101 Chapter 1 Running Matlab 1.1 Getting Started Get on a computer with Matlab installed, start the program, and locate the command window. As you read this book, type the commands that appear on their own line in typewriter font in the command window at the À prompt and then hit Enter to see how they work. You can get extra details at any time by pressing F1 or clicking the question mark at the top of the Matlab window to browse and search Matlab’s extensive resources. 1.2 It’s a Calculator You can use Matlab as a calculator by typing commands at the À prompt, like these. Try them out. 1+2 5/6 sin(90) Note that Matlab’s trig functions are permanently set to radians mode. The ans command returns the last result calculated. 2*2 ans+1 To enter numbers in scientific notation, like 1.23 × 1015 , use this syntax 1.23e15 Finally, note that the up-arrow key ↑ will display previous commands. And when you back up to a previous command that you like, hit Enter and it will execute again. Or you can edit it and then execute the modified command. Do this now to re-execute and edit the commands you have already typed. 1.3 Variables Matlab has just three types of variables: the matrix, the string, and the cell array. You’ll use matrices extensively, strings once in a while, and you won’t use cell arrays much. Variables are not declared before they are used, but are defined on the fly. The assignment command is the equal sign. For instance, a=20 1 Type your commands here Figure 1.1 The command window allows you to directly issue commands to Matlab. 2 Chapter 1 Running Matlab t An assign statement in programming is not the same as an equation in math. For instance, it makes perfect sense to write a=a+1 as assign statement: it tells the computer to evaluate the thing on the right of the = (get the value of a and add 1 to it) and then store the evaluated quantity in the variable on the left of the = (in this case it puts the evaluated quantity back into the memory slot labeled by a). On the other hand, the mathematical equation a = a + 1 is clearly ridiculous. B Matlab will let you set pi to anything you want, like this, pi=2; but please don’t. creates the variable a and assigns the value 20 to it. Note that variable names in Matlab are case sensitive, so watch your capitalization. If you want to see the value of a variable, just type its name like this a Numerical Accuracy All numbers in Matlab have 15 digits of accuracy. When you display numbers to the screen, like this x=355/113 you may think Matlab only works to 5 significant figures. This is not true; it’s just displaying five. If you want to see all the digits type format long e x The e stands for exponential notation. The four most useful formats to set are format format format format short % the default format long long e short e Matlab knows the number π. pi Try displaying π under the control of a couple of the formats above. String Variables String variables contain a sequence of characters, like this s='This is a string' Some Matlab commands require options to be passed to them using strings. Make sure you enclose them in single quotes, as shown above. Clearing the Workspace Matlab keeps all the variables you define in memory until you tell it to erase them. In Matlab lingo, the place where variables are stored is the workspace. To erase a single variable from the workspace, type clear and then the variable name. For instance, if you foolishly set the variable pi to something other than π, like this pi=2 Then you would use the command clear pi to erase your user-defined value and restore the default value. To erase all the variables in the workspace, simply type clear without anything after it clear 1.4 Matrix Variables 3 1.4 Matrix Variables The “Mat” in Matlab stands for matrix, and it treats all numeric variables as matrices. For instance, Matlab thinks the number 2 is a 1×1 matrix: N=2 size(N) You can enter a 1×4 row matrix using commas and braces a=[1,2,3,4] size(a) or a 4×1 column matrix with semicolons and braces b=[1;2;3;4] size(b) or a 3×3 matrix with columns separated by commas and rows separated by semicolons And the matrix A=[1,2,3;4,5,6;7,8,9] size(A) When you want to access the values of individual matrix elements, use the syntax A(row,column). For example, to get the element of A in the 3rd row, 5th column use A(3,5) And if you have a matrix or an array and you want to access the last element in a row or column, you can use Matlab’s end command, like this: b(end) A(3,end) The Colon (:) Command You can build large, evenly spaced arrays using the colon (:) command. To build an array x of values starting at x = 0, ending at x = 10, and having a step size of d x = 0.5 type this: x=0:.5:10 And if you leave the middle number out of this colon construction, like this t=0:20 then Matlab assumes a step size of 1. B Pay attention to this section. Understanding the colon command clearly will make your life much easier. 4 Chapter 1 Running Matlab Selecting Rows and Columns Sometimes you will want to select part of a matrix and load it into another array. This is also done with Matlab’s all-purpose colon (:) command. To select just part of row or column, use commands like this: c=A(2,1:2) The variable c now contains the first two elements of the second row of A. To load a column vector b with all of the entries of the third column of the matrix A, you can use the syntax b=A(1:end,3) Recall that the first index of a matrix is the row index, so this command tells Matlab to select all of the rows of A in column 3. Since this type of operation is so common in Matlab, there is a shorthand for selecting all of the entries in a given dimension: just leave off the numbers around the colon, like this b=A(:,3) And to load a row vector c with the contents of the second row of the matrix A use c=A(2,:) Matlab also allows you to slice up string variables using this method s='This is a string' s(1:7) 1.5 Calculating Matlab was built to crunch numbers, and it usually handles them much faster than symbolic programs like Maple or Mathematica. Here are the basics. t Testimonial: “I, Scott Bergeson, do hereby certify that I wrote a data analysis code in Maple that took 25 minutes to run. When I converted the code to Matlab it took 15 seconds.” Add and Subtract Matlab knows how to add and subtract arrays and matrices. As long as A and B are two variables of the same size (e.g., both 2×3 matrices), then A+B and A-B will add and subtract them as matrices: A=[1,2,3;4,5,6;7,8,9] B=[3,2,1;6,4,5;8,7,9] A+B A-B 1.5 Calculating 5 Multiplication and Division The usual multiplication sign * has special meaning in Matlab. Because everything in Matlab is a matrix, * means matrix multiply. So if A is a 3×3 matrix and B is another 3×3 matrix, then A*B will be their 3×3 product. Similarly, if A is a 3×3 matrix and C is a 3×1 matrix (column vector) then A*C will be a new 3×1 column vector. And if you want to raise A to a power by multiplying it by itself n times, you just use A^n For a language that thinks everything in the world is a matrix, this is perfectly natural. Try A*B A*[1;2;3] A^3 But there are lots of times when we don’t want to do matrix multiplication. Sometimes we want to take two big arrays of numbers and multiply their corresponding elements together, producing another big array of numbers. Because we do this so often (you will see many examples later on) Matlab has a special symbol for this kind of multiplication: .* For instance, the dot multiplication between the arrays [a,b,c] and [d,e,f] would be the array [a*d,b*e,c*f]. And since we might also want to divide two big arrays this way, Matlab also allows the operation ./ This “dot” form of the division operator divides each element of an array by the corresponding element in another (equally sized) array. If we want to raise each element of an array to a power, we use .^ For example, try [1,2,3].*[3,2,1] [1,2,3]./[3,2,1] [1,2,3].^2 These “dot” operators are very useful in plotting functions and other kinds of signal processing. Arithmetic with Array Elements If you want to do some arithmetic with specific values stored individual elements of your arrays, you can just access them by index. For instance, if you want to divide the third element of a by the second element of b, you would just use B This “dot” operator stuff is important. Be patient if it is a little confusing now. When we start plotting and doing real calculations this will all become clear. 6 Chapter 1 Running Matlab a(3)/b(2) Note that in this case the things we are dividing are scalars (or 1×1 matrices in Matlab’s mind), so Matlab will just treat this like the normal division of two numbers. We don’t have to use the ./ command, although it wouldn’t hurt if we did. Sum the Elements The command sum adds up the elements of the array. For instance, the following commands calculate the sum of the squares of the reciprocals of the integers from 1 to 10,000. n=1:10000; sum(1./n.^2) You can compare this answer with the sum to infinity, which is π2 /6, by typing ans-pi^2/6 For matrices the sum command produces a row vector which is made up of the sum of the columns of the matrix. A=[1,2,3;4,5,6;7,8,9] sum(A) If you want to add up all of the elements in the array, just nest the sum command like this sum(sum(A)) Complex Arithmetic Matlab works as easily with complex p numbers as with real ones. The variable i is the usual imaginary number1 i = −1, unless you are so foolish as to assign it some other value by using i as a variable name, like this: i=3 B Don’t ever use i as a variable name. Don’t do this, or you will no longer have access to imaginary numbers. If you accidentally do it the command clear i will restore it to its imaginary luster. By using i you can do complex arithmetic, like this a=1+2i b=2-3i a+b a-b a*b a/b 1 If you are in a discipline where j is used for the imaginary number, Matlab can be your friend too. The variables i and j have the same meaning in Matlab, and everything we say about i works the same with j. 1.6 Matlab Functions And like everything else in Matlab, complex numbers work as elements of arrays and matrices as well. When working with complex numbers we quite often want to pick off the real part or the imaginary part of the number, find its complex conjugate, or find its magnitude. Or perhaps we need to know the angle between the real axis and the complex number in the complex plane. Matlab knows how do all of these z=3+4i real(z) imag(z) conj(z) abs(z) angle(z) Perhaps you recall Euler’s famous formula e i x = cos x + i sin x? Matlab knows it too. exp(i*pi/4) Matlab knows how to handle complex arguments for all of the trig, exponential, hyperbolic, and Bessel functions. 1.6 Matlab Functions Matlab knows all of the standard functions found on scientific calculators and even many of the special functions like Bessel functions. Table 1.1 shows a bunch of them. Note that the natural log function ln x is the Matlab function log(x). To get the base-10 log, use log10. All of the functions in Table 1.1 work like the “dot” operators discussed in the previous section (e.g. .* and ./). This means, for example, that it makes sense to take the sine of an array: the answer is just an array of sine values. For example, type sin([pi/4,pi/2,pi]) and see what you get. Housekeeping Functions Matlab also has a bunch of other functions that don’t really do math but are useful in programming. Two of the more useful housekeeping commands are max and min, which return the maximum and minimum values of an array. For example, create a couple of arrays like this x=0:.01:5; y=x.*exp(-x.^2); and then you can find the max and min like this ymin=min(y) ymax=max(y) 7 cos(x) sin(x) tan(x) acos(x) asin(x) atan(x) atan2(y,x) exp(x) log(x) log10(x) log2(x) sqrt(x) cosh(x) sinh(x) tanh(x) acosh(x) asinh(x) atanh(x) sign(x) airy(n,x) besselh(n,x) besseli(n,x) besselj(n,x) besselk(n,x) bessely(n,x) erf(x) erfc(x) erfcx(x) erfinv(x) gamma(x) expint(x) legendre(n,x) factorial(x) Table 1.1 A sampling of the mathematical functions available in Matlab. 8 Chapter 1 Running Matlab clc clears the command window; useful for beautifying printed output clear clears all assigned variables close all closes all figure windows; close 3 Close figure window 3 length(a) the number of elements in a vector size(c) the dimensions of a matrix ceil(x) the nearest integer greater than x fix(x) the nearest integer to x looking toward zero floor(x) the nearest integer less than x round(x) the nearest integer to x sign(x) the sign of x and returns 0 if x=0 Table 1.2 A sampling of “housekeeping” functions And with a slight change of syntax max and min will also return the indices in the array at which the maximum and minimum occur, like this [ymin,imin]=min(y) [ymax,imax]=max(y) Look at the values of imin and imax and discuss them with your lab partner until you understand what they mean. There are many more housekeeping functions. We’ve listed several of them in Table 1.2. Take a minute to familiarize yourself with the functions in the table; many of them will come in handy. Try floor([1.5,2.7,-1.5]) to convince yourself that these functions operate on matrices and not just on single numbers. Chapter 2 Scripts Typing in commands in the command window is just the tip of the iceberg of what Matlab can do for you. Most of the work you will do in Matlab will be stored in files called scripts, or m-files, containing sequences of Matlab commands to be executed over and over again. Let’s walk through the process of writing a script. 2.1 The Matlab Desktop First, let’s take a tour of the Matlab desktop. The default layout of the desktop usually looks something like this: The different panes provide the following functionality. • The Command window at the bottom allows you issue commands directly to Matlab. • The Editor window in the middle is where you write Matlab scripts. This is where we’ll spend most of our time when using Matlab. • The Workspace window at the right displays all of the variables that Matlab currently has in memory. Double clicking a variable launches the Array Editor, which allows you to view and modify the values in your variables. 9 10 Chapter 2 Scripts • The Current Folder window on the left displays the files in your current directory. Double click on script files (*.m) to open them in the editor, or use the navigation bar up above to navigate to a different folder. You can rearrange the Matlab desktop using drag, drop, and docking, but wait until you’ve used it for a while before you start dragging things around. 2.2 Script Files t Make a folder where you can store all of the scripts for this class. Work out an arrangement to share these files with your lab partner. To start the scripting process, make a new script file in by clicking on the “New” command on the tool bar. Save this file as “test.m” (Matlab will automatically add the .m extension) in the directory where you want to store your Matlab scripts. After you’ve created the script file, enter the sample command x=sin(2) in the editor window, and save it. Running a Script When you run a script, the commands in the file are executed from top to bottom just as if you had typed them on the command screen. Before you can execute a script, you need to point Matlab’s current folder to the place where your script is saved. Take a moment now to change the current folder (shown in the toolbar) to the directory where you saved the script file (use the buttons in the toolbar). Once your directory is set to the right place, execute your script by typing the name of your file without the .m extension in the command window, like this: test Remember to save changes to your script before executing it (Ctrl-s is a quick way) or Matlab in the command window won’t know that you have made changes to the script. A convenient alternative for running a script is to use the “Run” button on the toolbar (with the green “play” icon), or simply pressing the shortcut key F5, while in the m-file editor window. This shortcut will save your script file, ask you if you want to switch the current directory to where your script file is saved (if it isn’t already pointed there), and then run the script for you. Use this method to run your test.m script again. Script File Names B Script names cannot begin with numbers or contain spaces or periods Before we continue, please note that script file names cannot start with numbers, like 330lab1a.m. You execute scripts by typing their name, and when Matlab receives the start of a number in a command it thinks a calculation is coming. Since something like 330lab1a is not a valid calculation, Matlab will give you an error if you try and name your scripts like this. Also, do not use a space or a period in the file name. If you must separate words in your file name, you can use the underscore character (e.g. my_script.m), but it is easier just to use names without separators if you can. 2.3 Input and Output 11 Clear and Close All You should nearly always begin your scripts with the following two commands: clear; close all; The clear command clears all variables from Matlab’s memory and makes sure that you don’t have leftover junk active in Matlab that will interfere with your code. The close all command closes any figure windows that are open. The obvious exception to the rule of beginning your scripts with these commands is if you need to keep some data in memory for your script to run, or if you need to leave a plot window open. Add these two lines at the beginning of your test.m script, and run it again. Making Matlab Be Quiet Any line in a script that ends with a semicolon will execute without printing to the screen. For example, add these two lines of code to your test script a=sin(5); b=cos(5) and then execute it. Look at the output in the command window. Even though the variable a didn’t print, it is loaded with sin (5), as you can see by typing a in the command window, or looking in the workspace window. Printing output to the command window takes time (a lot of time when dealing with big matrices), so your scripts will run much faster if you end your lines with semicolons. 2.3 Input and Output For many scripts, it is sufficient to type the input in the script file before you run it and view the output in the command window by selectively leaving off semicolons in your code. But sometimes you will need to have the program get input from the user and present formatted output on the screen. 2.4 Input To have a script request and assign a value to the variable N from the keyboard, put the command N=input(' Enter a value for N - ') in your script and run it again. Note that Matlab is asking for input in the Command Window. If you enter a single number, like 2.7, then N will be a scalar variable. If you enter an array, like this: [1,2,3,4,5], then N will be an array. If B Neglecting to end lines with semicolons can lead to slow execution 12 Chapter 2 Scripts you enter a matrix, like this: [1,2,3;4,5,6;7,8,9], then N will be a 3 × 3 matrix. And if you don’t want the variable you have entered to echo on the screen, end the input command line with a semicolon. 2.5 Output To display formatted results in the Command Window, you can use the fprintf command. Type the following examples in the command window to see what each one produces. (Hint: Use the ↑ key to save yourself a bunch of typing) fprintf(' N =%g \n',500) fprintf(' x =%1.12g \n',pi) fprintf(' x =%1.10e \n',pi) fprintf(' x =%6.2f \n',pi) fprintf(' x =%12.8f y =%12.8f \n',5,exp(5)) Note that the stuff inside the single quotes is a string which will print on the screen; % is where the number you are printing goes; and the stuff immediately after % is a format code. A g means use the “best” format; if the number is really big or really small, use scientific notation, otherwise just throw 6 significant figures on the screen in a format that looks good. The format 6.2f means use 2 decimal places and fixed-point display with 6 spaces for the number. An e means scientific notation, with the number of decimal places controlled like this: 1.10e.) Note: \n is the command for a new line. If you want all the details on this stuff, see the Matlab help entry for fprintf. Chapter 3 Debugging Code Your programs will usually fail the first time you run them. This is normal. In this chapter we give you some guidance to help you quickly correct the problems and get your code to execute. 3.1 Make Your Code Readable Make your code readable by humans, most importantly by you. It takes a little more time up front, but pays big dividends in the long run. Here are a few tips to help you get started on the right path. Add Comments Document your scripts by including comment lines that begin with %, like this: % This is a comment line Or you can put comments at the end of a line of code like this: f=1-exp(-g*t) % compute the decay fraction Get in the habit of documenting your code as you write it. If you don’t do it then, you never will. Add a comment line to your test.m script now to start a good habit. Wrap Long Lines Make your code more readable by continuing long program lines onto successive lines by using the ... syntax, like this a=sin(x)*exp(-y)*... log(z)+sqrt(b); Wrap any lines that are too long to read without horizontal scrolling. It is hard to find bugs you can’t easily see. Enter Matrix Constants Cleanly When matrices become large the comma and semicolon way of entering them is awkward. A more visual way to type large matrices in a script is to use spaces in place of the commas and to press the Enter key at the end of each row in place of the semicolons, like this: 13 14 Chapter 3 Debugging Code A = [ 1 2 3 4 5 6 7 8 9 10 11 12 13 14 15 16] This makes the matrix look so nice in a script that you probably ought to use it whenever possible. Use Short Variable Names Finally, when coding physics, don’t follow the computer science convention of making your code more “readable” by using long variable names like this: Force_of_1_on_2 = G*Mass_of_1*Mass_of_2/Distance_between_1_and_2^2 If you program like this, your code won’t match the math, you’ll drive yourself crazy with typos, and you’ll end to your programming career prematurely due to repetitive-stress injury. Do it this way F=G*m1*m2/r12^2 and then add comments when needed to clarify the meaning of your variables, like this % r12 is the distance between the earth and the satellite % m1 is the mass of the earth 3.2 Debugging When your script fails you will need to examine the values stored in your variables to see what went wrong. In Matlab this is easy because after you run a script all of the data in that script is available at the Matlab À prompt. So if you need to know the value of a at the end of your script, just type a and its value will appear on the screen. You can also explore the values stored in memory using the Workspace window (the right pane in the desktop). Breakpoints and Stepping t Remember that all the numbered code listings are available as individual files on the Physics 330 course website. You can just save them all into your script directory to save a bunch of cut and paste. It is very helpful in this debugging process to watch what the script does as it runs, and to help you do this Matlab comes with two important features: breakpoints and stepping. To help you see how these features work, make a script file with the code from Listing 3.1 in it, and open it in the editor window. This script uses a loop and a logical test to step the variable n from 1 to 12 and at each value check if n evenly divisible by 3. We haven’t introduced these loop and logic commands yet, but they will be important, so let’s use the debugging commands to explore this code and see how it works. 3.2 Debugging 15 Listing 3.1 (ch3ex1.m) clear; % clear all variables from memory close all; % close any figure windows % N is the largest number to test N=12; % steps the value of n from 1 to N for n=1:N % calculate the integer remainder of this value of n divided by 3 r = mod(n,3); if (r==0) % indicate that 3 is a factor of this n fprintf(' 3 is a factor of %g \n', n); else % indicate that if 3 is not a factor of this n fprintf(' 3 is not a factor of %g \n', n); end end To see what a breakpoint does, put the cursor on the line “for n=1:N” in the editor window and either click on Breakpoints on the tool bar and select Set/Clear, or press F12, or click on the small dash to the right of the line of code. Now press F12 repeatedly and note that the little red dot at the beginning of the line toggles on and off, meaning that F12 is just an on-off switch for setting a breakpoint. When the red dot is there it means that a breakpoint has been set, which means that when the script runs it will execute the instructions in the script until it reaches the breakpoint, and then it will stop. Set the breakpoint to “on”, and execute the script by pressing F5. Notice that a green arrow appear on the line with the breakpoint. Look at the workspace window and note that N has been given a value, but that n has not. This is because the breakpoint stops execution just before the line on which it is set. You can also see the value of a variable by moving the cursor over the variable in the editor window and waiting for a tip window to pop up. Do this now for N. The most common things to do next step through the code executing each line in turn using the Step button on the toolbar (or more commonly just F10) while watching what happens to your variables in the workspace window. Take a minute now and use F10 to step through the script while watching what happens to the variables in the workspace window. When you are done stepping, you can let the script continue to the end by clicking “Continue” on the toolbar (or more commonly, just use the shortcut F5). Use breakpoints and stepping to explore the this script until you can explain to your lab partner how the for loop works and what how the if logic command works. When you write a new script, you should almost always step through it this 16 Chapter 3 Debugging Code way so that you are sure that it is doing what you designed it to do. You will have lots of chances to practice debugging this way as you work through the examples in this book. Stopping Runaway Code Sometimes you will accidentally write code that takes forever to run. Some common cases are defining a huge array and forgetting to put a semicolon after it to suppress the screen print, or writing an infinite loop. If you’ve done something like this, Ctrl-C will abort whatever Matlab is doing and return control to you. 3.3 Pause command B Make sure to give some indication to the user that the script is paused and waiting. Otherwise the user just waits for the program to do something. A pause command in a script causes execution to stop temporarily. To continue just hit Enter. This can be a useful way to view information at a certain point in execution before proceeding. Usually its good practice to give some indication in the command window that you are paused. Beginning students have been known to waste time searching for a “bug” that is causing their code to hang, only to find that they have a forgotten pause command in their code. You can also give pause a time argument like this pause(.2) which will cause the script to pause for 0.2 seconds, then continue. You can ask for a pause of any number or fractions of seconds, but if you choose a really short pause, like 0.001 seconds, the pause will not be so quick. Its length will be determined instead by how fast the computer can run your script. Chapter 4 Loops and Logic 4.1 for Loops A loop is a way of repeatedly executing a section of code. A for loop looks like this: for n=1:N % Put code here end which tells Matlab to start n with a value of 1, then increment the value by 1 over and over until it counts up to N, executing the code between for and end for each new value of n. Here are a few examples of how the for loop can be used. Summing a series with a for loop Let’s do the sum N 1 X 2 n=1 n (4.1) with N chosen to be a large number. Listing 4.1 (ch4ex1.m) clear; close all; % set s to zero so that 1/n^2 can s=0; N=10000; % set the upper limit of for n=1:N % start of the loop s = s + 1/n^2; % add 1/n^2 to end % end of the loop fprintf(' Sum = %g \n',s) % print be repeatedly added to it the sum s each iteration the answer Create a breakpoint at the s=0 line, run the code, and then step through the first several iterations of the for loop using F10. Look at the values of n and s in the Workspace window and see how they change as the loop iterates. Once you are confident you know how the loop works, press F5 to let the script finish executing. You can also calculate the same sum using matrix operators like this n=1:N; sum(1./n.^2) If your code will work equally well with either a loop or a matrix operator (like sum) with the colon command, use the colon command whenever possible. The 17 18 Chapter 4 Loops and Logic matrix operators are pre-compiled and usually much faster. In modern versions, Matlab will check to see if it can automatically replace loops with precompiled matrix commands like sum, but it can’t always tell if the replacement is proper. Products with a for loop Let’s calculate N ! = 1 · 2 · 3 · · · (N − 1) · N using a for loop that starts at n = 1 and ends at n = N , doing the proper multiply at each step of the way. Listing 4.2 (ch4ex2.m) clear; close all; P=1; % set the first term in the product N=20; % set the upper limit of the product for n=2:N % start the loop at n=2 because we already loaded n=1 P=P*n; % multiply by n each time, put the answer back into P end % end of the loop fprintf(' N! B Matlab’s factorial command is a limited in that it won’t act on arrays of numbers the way that cos, sin, exp etc. do. A better factorial command to use is the gamma function Γ(x) which extends the factorial function to all complex values. It is related to the factorial function by Γ(N + 1) = N !, and is called using the command gamma(x). you could also check the answer to your factorial loop this way: = %g \n',P) % print the answer Now use Matlab’s factorial command to check that you found the right answer: factorial(20) Recursion relations with for loops Suppose that we were analytically solving a differential equation by substituting into it a power series of the form f (x) = ∞ X an x n (4.2) n=1 and that we discovered that the coefficients a n satisfy the recursion relation a 1 = 1 ; a n+1 = gamma(21) 2n − 1 an . 2n + 1 (4.3) To use these coefficients we need to load them into an array a so that a(1) = a 1 , a(2) = a 2 , etc. Let’s load the array using a for loop: Listing 4.3 (ch4ex3.m) clear; close all; a(1)=1; % put the first element into the array N=19; % the first one is loaded, so let's load 19 more for n=1:N % start the loop a(n+1)=(2*n-1)/(2*n+1)*a(n); % the recursion relation end disp(a) % display the resulting array of values 4.2 Logic 19 Note that we translated the recursion relation into Matlab code just as it appeared in the formula: a(n+1)=(2*n-1)/(2*n+1)*a(n). Then we adjusted the counting in the loop to fit by starting at n = 1, which loads a(1 + 1) = a(2) and ending at n = 19, which loads a(19 + 1) = a(20). Always make your code fit the mathematics as closely as possible, then adjust the supporting variables and structures to fit. This will make your code easier to read and you will make fewer mistakes. 4.2 Logic Often we only want to do something when some condition is satisfied, so we need logic commands. The simplest logic command is the if statement, which works like this: Listing 4.4 (ch4ex4.m) clear; close all; a=1; b=3; if a>0 c=1 else c=0 end % If a is positive set c to 1 %if a is 0 or negative, set c to zero % if either a or b is non-negative, add them to obtain c; % otherwise multiply a and b to obtain c if a>=0 | b>=0 % either non-negative c=a+b else c=a*b % otherwise multiply them to obtain c end Study each of the commands in the code above and make sure you understand what they do. You can build any logical condition you want if you just know the basic logic elements listed in Table 4.1. while loops There is also a useful logic command that controls loops: while. Suppose you don’t know how many times you are going to have to loop to get a job done, but instead want to quit looping when some condition is met. For instance, suppose you want to add the reciprocals of squared integers until the term you just added P is less than 1e-10. Then you would change the loop in the 1/n 2 example to look like this Listing 4.5 (ch4ex5.m) clear; close all; term=1 % load the first term in the sum, 1/1^2=1 Equal Less than Greater than Less than or equal Greater than or equal Not equal And Or Not == < > <= >= ∼= & | ∼ Table 4.1 Matlab’s logic elements 20 Chapter 4 Loops and Logic s=term; % load s with this first term % start of the loop - set a counter n to one n=1; while term > 1e-10 % loop until term drops below 1e-10 n=n+1; % add 1 to n so that it will count: 2,3,4,5,... term=1/n^2; % calculate the next term to add s=s+term; % add 1/n^2 to s until the condition is met end % end of the loop fprintf(' Sum = %g \n',s) B If you get stuck in an infinite loop, press Ctrl-C in the Command Window to manually stop the program and return control back to you. This loop will continue to execute until term<1e-10. Note that unlike the for loop, here you have to do your own counting, being careful about what value n starts at and when it is incremented (n=n+1). It is also important to make sure that the variable you are testing (term in this case) is loaded before the loop starts with a value that allows the test to take place and for the loop to run (term must pass the while test.) Sometimes while loops are awkward to use because you can get stuck in an infinite loop if your check condition is never false. The break command is designed to help you here. When break is executed in a loop the script jumps to just after the end at the bottom of the loop. The break command also works with for loops. Here is our sum loop rewritten with break Listing 4.6 (ch4ex6.m) clear; close all; term=1; s=term; % load the first term in the sum, 1/1^2=1 % load s with this first term % start of the loop - set a counter n to one n=1; while term > 1e-100 % set a ridiculously small term. % Don't really do this, as you % only have 15 digits of precision. n=n+1; % add 1 to n so that it will count: 2,3,4,5,... term=1/n^2; s=s+term; if (n > 1000) % Break stop if it is taking too long disp('This is taking too long. I''m out of here...') break end end % end of the loop fprintf(' Sum = %g \n',s) Chapter 5 Basic Plotting One of the nicest features in Matlab is its wealth of visualization tools. In this chapter we’ll learn how to use several common plots, but there are many more that Matlab can make for you besides these. 5.1 Linear Plots Making a Grid Simple plots of y vs. x are done with Matlab’s plot command and arrays. To build an array x of x-values starting at x = 0, ending at x = 10, and having a step size of .01 type this: x=0:.01:10; To make a corresponding array of y values according to the function y(x) = sin(5x) simply type this y=sin(5*x); Both of these arrays are the same length, as you can check with the length command length(x) length(y) Plotting the Function Once you have two arrays of the same size, you plot y vs. x like this plot(x,y); And what if you want to plot part of the x and y arrays? The colon and end commands can help. Try the following code to plot the first and second half separately: nhalf=ceil(length(x)/2); plot(x(1:nhalf),y(1:nhalf)) plot(x(nhalf:end),y(nhalf:end)) 21 t The semicolon at the end of the x=0:.01:10; line is crucial, unless you want to watch 1001 numbers scroll down your screen. If you make this mistake on a very large matrix and the screen print is taking forever, CtrlC will rescue you. 22 Chapter 5 Basic Plotting Controlling the Axes Matlab chooses the axes to fit the functions that you are plotting. You can override this choice by specifying your own axes, like this: axis([0 10 -1.3 1.3]) Or, if you want to specify just the x-range or the y-range, you can use xlim: plot(x,y) xlim([0 10]) or ylim: plot(x,y) ylim([-1.3 1.3]) And if you want equally scaled axes, so that plots of circles are perfectly round instead of elliptical, use axis equal Logarithmic Plots To make log and semi-log plots use the commands semilogx, semilogy, and loglog. They work like this: close all; x=0:.1:8; y=exp(x); semilogx(x,y); title('semilogx') semilogy(x,y); title('semilogy') loglog(x,y); title('loglog') 3-D Line Plots Matlab will draw three-dimensional curves in space with the plot3 command. Here is how you would do a spiral on the surface of a sphere using spherical coordinates. Listing 5.1 (ch5ex1.m) clear; close all; dphi=pi/100; % set the spacing in azimuthal angle N=30; % set the number of azimuthal trips phi=0:dphi:N*2*pi; 5.2 Plot Appearance theta=phi/N/2; % go from north to south once r=1; % sphere of radius 1 % convert spherical to Cartesian x=r*sin(theta).*cos(phi); y=r*sin(theta).*sin(phi); z=r*cos(theta); % plot the spiral plot3(x,y,z) axis equal 5.2 Plot Appearance Line Color and Style To specify the color and line style of your plot, use the following syntax plot(x,y,'r-') The 'r-' option string tells the plot command to plot the curve in red connecting the dots with a continuous line. Many other colors and line styles are possible, and instead of connecting the dots you can plot symbols at the points with various line styles between the points. For instance, if you type plot(x,y,'g.') you get green dots at the data points with no connecting line. To see what the possibilities are type help plot in the command window. Labeling your plots To label the x and y axes, do this after the plot command: xlabel('Distance (m)') ylabel('Amplitude (mm)') And to put a title on you can do this: title('Oscillations on a String') To write on your plot, you can use Matlab’s text command in the format: text(10,.5,'Hi'); 23 24 Chapter 5 Basic Plotting which will place the text “Hi” at position x = 10 and y = 0.5 on your plot. You can also build labels and titles that contain numbers you have generated; use Matlab’s sprintf command, which works just like fprintf except that it writes into a string variable instead of to the screen. You can then use this string variable as the argument of the commands xlabel, ylabel, and title, like this: s=sprintf('Oscillations with k=%g',5) title(s) In this example we hard-coded the number 5, but you can do the same thing with variables. Greek Letters, Subscripts, and Superscripts α β γ δ ² φ θ κ λ µ ν π ρ σ τ ξ ζ \alpha \beta \gamma \delta \epsilon \phi \theta \kappa \lambda \mu \nu \pi \rho \sigma \tau \xi \zeta Table 5.1 The lowercase Greek letters in LaTeX When you put labels and titles on your plots you can print Greek letters, subscripts, and superscripts by using the LaTeX syntax. To print Greek letters just type their names preceded by a backslash, like this: xlabel('\theta') ylabel('F(\theta)') And to put a title on you can do this: title('F(\theta)=sin(5 \theta)') To force LaTeX symbols to come through correctly when using sprintf you have to use two backslashes instead of one. s=sprintf('F(\\theta)=sin(%i \\theta)',5) title(s) You can also print capital Greek letters, like this \Gamma, i.e., you just capitalize the first letter. To put a subscript on a character use the underscore character on the keyboard: θ1 is coded by typing \theta_1. And if the subscript is more than one character long do this: \theta_{12} (makes θ12 ). Superscripts work the same way only using the ∧ character: use \theta∧{10} to print θ 10 . 5.3 Multiple Plots You may want to put one graph in figure window 1, a second plot in figure window 2, etc. To do so, put the Matlab command figure before each plot command, like this close all; x=0:.01:20; f1=sin(x); f2=cos(x)./(1+x.^2); figure plot(x,f1) figure plot(x,f2) 5.3 Multiple Plots And once you have generated multiple plots, you can bring the plot windows to the foreground on your screen either by clicking on them and moving them around, or by using the command figure(1) to pull up figure 1, figure(2) to pull up figure 2, etc. If you want this to happen while Matlab is executing other code (say a long loop), you need to put in a short pause command, say pause(0.1) to give the computer a chance to switch from executing the code to drawing the plot. Overlaying Plots Often you will want to overlay two plots on the same set of axes. Here’s the first way—just ask for multiple plots on the same plot line plot(x,f1,'r-',x,f2,'b-') title('First way') Here’s the second way. After the first plot, tell Matlab to hold the plot so you can put a second one with it figure plot(x,f1,'r-') hold on plot(x,f2,'b-') title('Second way') hold off The second way is convenient if you have lots of plots to put on the same figure. Remember to release the hold using the command hold off as shown in the example or every subsequent plot will be on the same axis. Subplots It is often helpful to put multiple plots in the same figure, but on separate axes. The command to produce plots like this is subplot, and the syntax is subplot(rows,columns,plot number) This command splits a single figure window into an array of subwindows, the array having rows rows and columns columns. The last argument tells Matlab which one of the windows you are drawing in, numbered from plot number 1 in the upper left corner to plot number rows*columns in the lower right corner, just as printed English is read. See online help for more information on subplots. For instance, to make two-row figure, do this subplot(2,1,1) plot(x,f1) subplot(2,1,2) plot(x,f2) 25 Chapter 6 Grids and Plots in Multiple Dimensions Matlab will display functions of the type F (x, y), either by making a contour plot (like a topographic map) or by displaying the function as height above the x y plane like a perspective drawing. You can also display functions like F(x, y), where F is a vector-valued function, using vector field plots. 6.1 Making 2-D Grids Before we can display 2-dimensional data, we need to define arrays X and Y that span the region that you want to plot, then create the function F (x, y) over the plane. First, you need to understand how Matlab goes from one-dimensional arrays x and y to two-dimensional matrices X and Y using the commands meshgrid and ndgrid. Begin by executing the following example. Listing 6.1 (ch6ex1.m) clear;close all; % Define the arrays x and y % Don't make the step size too small or you will kill the % system (you have a large, but finite amount of memory) x=-1:.1:1; y=0:.1:1.5; % Use meshgrid to convert these 1-d arrays into 2-d matrices % of x and y values over the plane [X,Y]=meshgrid(x,y); % Get F(x,y) by using F(X,Y). Note the use of .* with X and Y % rather than with x and y F=(2-cos(pi*X)).*exp(Y); % Plot the function surf(X,Y,F); xlabel('x'); ylabel('y'); The picture should convince you that Matlab did indeed make things two-dimensional, and that this way of plotting could be very useful. But exactly how Matlab did it is tricky, so pay close attention. To understand how meshgrid turns one-dimensional arrays x and y into twodimensional matrices X and Y, consider the following simple example. Suppose that the arrays x and y are given by x=[1,2,3] y=[4,5] 27 28 5 4 Chapter 6 Grids and Plots in Multiple Dimensions (1,5) (2,5) (3,5) (1,4) (2,4) (3,4) 1 2 3 Figure 6.1 The command [X,Y]=meshgrid(x,y) produces the following results: · ¸ · ¸ 1 2 3 4 4 4 X= Y = . 1 2 3 5 5 5 (6.1) Compare these matrices to Fig. 6.1 to see how they correspond to the small area of x-y space that we are representing. Note that the y dimension entries are flipped from what you might expect because of the difference in conventions for writing matrices (left-to-right and top-to-bottom) versus plotting functions (left-to-right and bottom-to-top). With meshgrid, the first index of both X and Y is a y-index, since matrix elements are indexed using the X(row,column) convention. For example, the elements X(1,1) and X(2,1) both have value 1 because as the y-index changes, x stays the same. Similarly, Y(1,1)=4 and Y(2,1)=5 because as the y-index changes, y does change. This means that if we think of x having an array index i and y having index j , then the two-dimensional matrices have indices X ( j , i ) Y ( j , i ). (6.2) But in physics we often think of two-dimensional functions of x and y in the form F (x, y), i.e., the first position is for x and the second one is for y. Because we think this way it would be nice if the matrix indices worked this way too, meaning that if x = x(i ) and y = y( j ), then the two-dimensional matrices would be indexed as X (i , j ) Y (i , j ) (6.3) instead of in the backwards order made by meshgrid. Matlab has a command called ndgrid which is similar to meshgrid but does the conversion to two dimensions the other way round. For instance, with the example arrays for x and y used above [X,Y]=ndgrid(x,y) would produce the results 1 1 4 5 X = 2 2 Y = 4 5 (6.4) 3 3 4 5 These matrices have the indexes in the X (i , j ), Y (i , j ) order, but lose the spatial correlation that meshgrid gives between Eq. (6.1) and Fig. 6.1. Plots made either with surf(X,Y,F) or contour(X,Y,F) (discussed below) will look the same with either grid. However, streamline plots require your data to be in the format provided by meshgrid. You will need to be familiar with both methods of creating a grid. You will have need to do it both ways, depending on the circumstance. 6.2 Contour and Surface Plots Now that we understand how to make two-dimensional grids, let’s make some plots. Run the following example, read through the comments and watch what it does. 6.2 Contour and Surface Plots Listing 6.2 (ch6ex2.m) clear; close all; % make a contour plot by asking Matlab to evenly space N % contours between the minimum of F(x,y) and the maximum F(x,y) x=-1:.1:1;y=0:.1:1.5; [X,Y]=ndgrid(x,y); F=(2-cos(pi*X)).*exp(Y); N=40; contour(X,Y,F,N); title('Simple Contour Plot') xlabel('x') ylabel('y') % % % % % % % % % You can also tell Matlab which contour levels to plot. To do so load an array (V in this case) with the values of the levels you want to see. In this example they will start at the minimum of F, end at the maximum of F, and there will be 21 contours. You can even print contour labels on the plot, which is a big help, by assigning the plot to a variable name and using the clabel command, as shown below. Only every other contour is labeled in this example top=max(max(F)); % find the max and min of F bottom=min(min(F)); dv=(top-bottom)/20; % interval for 21 equally spaced contours V=bottom:dv:top; figure cs=contour(X,Y,F,V); clabel(cs,V(1:2:21)) % give clabel the name of the plot and % an array of the contours to label title('Fancy Contour Plot') xlabel('x') ylabel('y') % Now make a surface plot of the function with the viewing % point rotated by AZ degrees from the x-axis and % elevated by EL degrees above the xy plane figure surf(X,Y,F); % or you can use mesh(X,Y,F) to make a wire plot AZ=30;EL=45; view(AZ,EL); title('Surface Plot') xlabel('x') ylabel('y') If you want to manually change the viewing angle of a surface plot, click on the circular arrow icon on the figure window, then click and move the pointer on the graph. Try it until you get the hang of it. 29 30 Chapter 6 Grids and Plots in Multiple Dimensions You can also programmatically set the viewing angle with the view command. Here’s a piece of code that flies around the surface plot by continually changing the viewing angles and using the pause command; we think you’ll be impressed. Listing 6.3 (ch6ex3.m) clear; close all; x=-1:.1:1; y=0:.1:1.5; [X,Y]=ndgrid(x,y); F=(2-cos(pi*X)).*exp(Y); surf(X,Y,F); title('Surface Plot') xlabel('x') ylabel('y') EL=45; for m=1:100 AZ=30+m/100*360; view(AZ,EL); pause(.1); % pause units are in seconds end The pause command in the loop allows Matlab the time to draw the plot. If you don’t put it in, Matlab will not pause to draw the picture each iteration. This same trick will let you make animations of both xy and surface plots. To make this surface oscillate up and down like a manta ray you could do this. Listing 6.4 (ch6ex4.m) clear; close all; x=-1:.1:1; y=0:.1:1.5; [X,Y]=ndgrid(x,y); F=(2-cos(pi*X)).*exp(Y); dt=.1; for m=1:100 t=m*dt; g=F*cos(t); surf(X,Y,g); AZ=30;EL=45; view(AZ,EL); title('Surface Plot') xlabel('x') ylabel('y') axis([-1 1 -1 1 min(min(F)) max(max(F))]) pause(.1) end 6.3 Vector Field Plots 31 Fourier Series Matlab will make graphical displays of infinite series quickly and easily. Consider this solution for the electrostatic potential in a long tube of rectangular crosssection bounded by long metal strips held at different potentials. The tube has width 2b in x and width a in y. The two strips at x = −b and x = +b are held at potential V0 while the strips at y = 0 and y = a are grounded.1 The electrostatic potential is given by V (x, y) = ∞ 1 cosh [(2n + 1)πx/a] 4V0 X sin [(2n + 1)πy/a]. π n=0 (2n + 1) cosh [(2n + 1)πb/a] (6.5) Here is a piece of Matlab code that evaluates this function on an x y grid and displays it as a surface plot. Listing 6.5 (ch6ex5.m) clear;close all; a=2;b=1;Vo=1; % set some constants % build the x and y grids Nx=80;Ny=40; dx=2*b/Nx;dy=a/Ny; x=-b:dx:b;y=0:dy:a; [X,Y]=ndgrid(x,y); % build the 2-d grids for plotting Nterms=20; % set the number of terms to include V=zeros(Nx+1,Ny+1); % zero V out so we can add into it % add the terms of the sum into V for m=0:Nterms V=V+cosh((2*m+1)*pi*X/a)/cosh((2*m+1)*pi*b/a).*sin((2*m+1)*pi*Y/a)/(2*m+1); end V=4*Vo/pi*V; % put on the multiplicative constant surf(X,Y,V) % surface plot the result xlabel('x'); ylabel('y'); zlabel('V(x,y)') 6.3 Vector Field Plots Matlab will plot vector fields for you with arrows. This is a good way to visualize flows, electric fields, magnetic fields, etc. The command that makes these plots is quiver and the code below illustrates its use in displaying the electric field 1 See Introduction to Electrodynamics, Third Edition by David Griffiths, pages 132-134. 32 Chapter 6 Grids and Plots in Multiple Dimensions of a line charge and the magnetic field of a long wire. Note that the vector field components must be computed in Cartesian geometry. Listing 6.6 (ch6ex6.m) clear;close x=-5.25:.5:5.25;y=x; % define the x and y grids (avoid (0,0)) [X,Y]=meshgrid(x,y); % Electric field of a long charged wire Ex=X./(X.^2+Y.^2); Ey=Y./(X.^2+Y.^2); quiver(X,Y,Ex,Ey) % make the field arrow plot title('E of a long charged wire') axis equal % make the x and y axes be equally scaled % Magnetic field of a long current-carrying wire Bx=-Y./( X.^2+Y.^2); By=X./(X.^2+Y.^2); % make the field arrow plot figure quiver(X,Y,Bx,By) axis equal title('B of a long current-carrying wire') % The big magnitude difference across the region makes most arrows too small % to see. This can be fixed by plotting unit vectors instead % (losing all magnitude information, but keeping direction) B=sqrt(Bx.^2+By.^2); Ux=Bx./B; Uy=By./B; figure quiver(X,Y,Ux,Uy); axis equal title('B(wire): unit vectors') % Or, you can still see qualitative size information without such a big % variation in arrow size by having the arrow length be logarithmic. Bmin=min(min(B)); Bmax=max(max(B)); % s is the desired ratio between the longest arrow and the shortest one s=2; % choose an arrow length ratio k=(Bmax/Bmin)^(1/(s-1)); logsize=log(k*B/Bmin); Lx=Ux.*logsize; Ly=Uy.*logsize; figure quiver(X,Y,Lx,Ly); axis equal title('B(wire): logarithmic arrows') 6.4 Streamlines 33 There may be too much detail to really see what’s going on in some field plots. You can work around this problem by clicking on the zoom icon on the tool bar and then using the mouse to define the region you want to look at. Clicking on the zoom-out icon, then clicking on the figure will take you back where you came from. Or double-click on the figure will also take you back. 6.4 Streamlines In addition to plotting little arrows at each point in the vector field, you can plot “streamlines.” For fluid dynamics, streamlines show the path that a particle would follow if the arrows at each point represent the fluid velocity at that point. In electricity and magnetism, flow lines for the electric and magnetic fields are the field lines that you learned about in your introductory electricity and magnetism course. As mentioned above, the streamline plotting routine assumes that the grid data was created in the meshgrid format rather than the ndgrid format. Listing 6.7 (ch6ex7.m) clear;close %Define the position arrays x and y [x,y] = meshgrid(0:0.1:1,0:0.1:1); %Define the flow velocity arrays u and v u = x; v = -y; %Create a quiver plot of the flow velocity figure quiver(x,y,u,v) %Plot streamlines that start at different points along the line y=1. startx = 0.1:0.1:1; starty = ones(size(startx)); streamline(x,y,u,v,startx,starty); Chapter 7 Make Your Own Functions You will often need to build your own Matlab functions as you use Matlab to solve problems. You can do this either by putting simple expressions into your code by using Matlab’s anonymous function syntax, or by defining function files with .m extensions called M-file functions. 7.1 Anonymous Functions Matlab will let you define expressions inside a script for use as functions within that script only. For instance, if you wanted to use repeated references to the function sin (x y) f (x, y) = 2 (7.1) x + y2 you would use the following syntax (to make both a line plot in x with y = 2 and to make a surface plot): Listing 7.1 (ch7ex1.m) clear;close all; f = @(x,y) sin(x.*y)./(x.^2+y.^2); x=-8:.1:8; y=x; plot(x,f(x,2)) [X,Y]=ndgrid(x,y); figure surf(X,Y,f(X,Y)) The second line in this listing creates a function f that is stored only in memory. The symbol @ tells Matlab that the variable f contains a reference to a function rather than a numeric value, and the items in parentheses afterwards indicate that this function takes two arguments: x and y. The code sin(x.*y)./(x.^2+y.^2) defines how the input values are used to create output values. Anonymous functions are convenient in many cases, but to use them you must be able to define your function in a single statement of Matlab code. Often this is not possible because your functions will require logic or loops. In these cases, you’ll need to use the more flexible m-file functions. 35 36 Chapter 7 Make Your Own Functions 7.2 M-file Functions M-file functions are subprograms stored in text files with .m extensions. A function is different than a script in that the input parameters it needs are passed to it with argument lists like Matlab commands; for example, think about sin(x) or plot(x,y,'r-'). Here is an example of how you can code the function in (7.1) as an m-file function rather than anonymous function. Listing 7.2 (trig.m) function f=trig(x,y) f=sin(x.*y)./(x.^2+y.^2); The first line of the function file is of the form function output=name(input) The word function is required, output is the name of the variable that the function passes back to whomever called it, name should match the filename of the script (e.g. “trig.m” above), and input is the argument list of the function. When the function is called, the arguments passed in must match in number and type defined in the definition. The m-file function must assign the output an appropriate value before finishing. To call the function, you to write a separate script like this Listing 7.3 (calling.m) clear;close all; h=0.1; x=-8:h:8; y=x; plot(x,trig(x,2)) [X,Y]=ndgrid(x,y); figure surf(X,Y,trig(X,Y)) The names of the input and output variables of a function are local to the function, so you don’t have to worry about overwriting variables in the file that called the function. However, this also means that the variables inside Matlab functions are invisible in the command window or the calling m-file. For example, you cannot reference the variable f in the calling.m script, nor can you access the variable h in the trig.m script. If you want variables used outside the function to be visible inside the function and vice-versa, use Matlab’s global command. This command declares certain variables to be visible in all Matlab routines in which the global command appears. For instance, if you put the command global a b c; 7.3 Functions With Multiple Outputs both in a script that calls trig.m and in trig.m itself, then if you give a, b, and c values in the main script, they will also have these values inside trig.m. This construction will be especially useful when we use Matlab’s differential equation solving routines in Chapter 9. 7.3 Functions With Multiple Outputs Here is an example of a function that returns more than one output variable. This function takes as input an integer n, a width a in nanometers, and an integer NPoints and returns the energy level and wavefunction for a infinite square well of width a. Listing 7.4 (SquareWell.m) function [x,psi,E] = SquareWell(n,a,NPoints) % Calculate the energy and wavefunction for an % electron in an infinite square well % % Inputs: n is the energy level; must be a positive integer % a is the well width in nanometers % NPoints is the number of points in the x grid % % Outputs: x is the grid for the plot, measured in nanometers % psi is the normalized wave function % E is the energy of the state in electron-volts % Make the x-grid xmin = 0; xmax = a; x = linspace(xmin,xmax,NPoints); % Wave number for this energy level k = n * pi / a; % Calculate the wave function psi = sqrt(2/a) * sin(k*x); global hbar m % Calculate energy in electron-volts E = n^2*pi^2*hbar^2 / (2*m*(a*1e-9)^2) / 1.6e-19; Note that when a function returns more than one output variable, the names of these results are put in square brackets, as in SquareWell.m. When you call the function, you use the same type of format to receive the output, as in this example Listing 7.5 (ch7ex5.m) clear; close all; global hbar m 37 38 Chapter 7 Make Your Own Functions % Constants in MKS units hbar = 1.05e-34; m=9.11e-31; % remember that n must be a positive integer n=3; % Set the width to an Angstrom a=0.1; % Get the values [x,psi,Energy] = SquareWell(n,a,100); % Make the plot and label it plot(x,psi) s=sprintf('\\Psi_%g(x); a=%g nm; Energy=%g eV',n,a,Energy); title(s); xlabel('x (nm)'); ylabel('\Psi(x)'); Note that we didn’t have to call the variables the same names when we used them outside the function in the main script (e.g. we used Energy instead of E). This is because all variables inside functions are local to these programs and Matlab doesn’t even know about them in the command window. Confirm this by trying to display the value of E in the command window. E However, note that we did declare the variables hbar and m as global variables so that the values that we set in our calling script are available inside the function also. Chapter 8 Derivatives and Integrals In numerical physics we represent functions like f (x) as discrete points on a grid. If you are careful, you can use these discrete values to quickly give you Rb numerical approximations to the derivative f 0 (x) and the integral a f (x)d x. 8.1 Derivatives The instructor of your first calculus class probably introduced the derivative with a formula like this: f (x + h) − f (x) df = lim . (8.1) d x h→0 h To do a derivative numerically on a grid, we use the following slightly different, but numerically more accurate, form: df f (x + h) − f (x − h) = lim . d x h→0 2h (8.2) It’s more accurate because it’s centered about the value of x where we want the derivative to be evaluated. To see the importance of centering, consider Fig. 8.1. In this figure we are trying to find the slope of the tangent line at x = 0.4. The usual calculus-book formula uses the data points at x = 0.4 and x = 0.5, giving tangent line a. It should be obvious that using the “centered” pair of points x = 0.3 and x = 0.5 to obtain tangent line b is a much better approximation. As an example of what a good job centering does, try differentiating sin x this way: dfdx=(sin(1+1e-5)-sin(1-1e-5))/2e-5 Now take the ratio between the numerical derivative and the exact answer cos(1) to see how well this does format long e dfdx/cos(1) You can also take the second derivative numerically using the formula d2 f f (x + h) − 2 f (x) + f (x − h) = lim . 2 h→0 dx h2 (8.3) For example, d2fdx2=(sin(1+1e-4)-2*sin(1)+sin(1-1e-4))/1e-8 Again, we take the ratio between the numerical derivative and the exact answer − sin(1) to see how well this does 39 Figure 8.1 The centered derivative approximation works best. 40 Chapter 8 Derivatives and Integrals format long e d2fdx2/(-sin(1)) You may be wondering how to choose the step size h. This is a little complicated; take a course on numerical analysis and you can see how it’s done. But until you do, here’s a rough rule of thumb. If f (x) changes significantly over an interval in x of about L, approximate the first derivative of f (x) using h = 10−5 L; to approximate the second derivative use h = 10−4 L. If you want to differentiate a function defined by arrays x and f , then the step size is already determined; you just have to live with the accuracy obtained by using h = ∆x, where ∆x is the spacing between points in the x array. Notice that the data must be evenly spaced for the example we are going to give you to work. The idea is to approximate the derivative at x = x j in the array by using the function values f j +1 and f j −1 like this f 0 (x j ) ≈ f j +1 − f j −1 2h . (8.4) This works fine for an N element array at all points from x 2 to x N −1 , but it doesn’t work at the endpoints because you can’t reach beyond the ends of the array to find the needed values of f . So we use this formula for x 2 through x N −1 , then use linear extrapolation to find the derivatives at the endpoints, like this Listing 8.1 (ch8ex1.m) clear; close all; dx=1/1000; x=0:dx:4; N=length(x); f=sin(x); % Do the derivative at the interior points all at once using % the colon command dfdx(2:N-1)=(f(3:N)-f(1:N-2))/(2*dx); % linearly extrapolate to the end points dfdx(1)=2*dfdx(2)-dfdx(3); dfdx(N)=2*dfdx(N-1)-dfdx(N-2); % now plot both the approximate derivative and the exact % derivative cos(x) to see how well we did plot(x,dfdx,'r-',x,cos(x),'b-') % also plot the difference between the approximate and exact figure plot(x,dfdx-cos(x),'b-') title('Difference between approximate and exact derivatives') Here is an example of a function that takes as inputs an array y representing the function y(x), and d x the x-spacing between function points in the array. It returns yp and ypp, numerical approximations to the first and second derivatives. Listing 8.2 (derivs.m) function [yp,ypp]=derivs(y,dx) 8.2 Integrals % % % % % % % 41 This function numerically differentiates the array y which represents the function y(x) for x-data points equally spaced dx apart. The first and second derivatives are returned as the arrays yp and ypp which are the same length as the input array y. Either linear or quadratic extrapolation is used to load the derivatives at the endpoints. The user decides which to use by commenting out the undesired formula below. % load the first and second derivative arrays % at the interior points N=length(y); yp(2:N-1)=(y(3:N)-y(1:N-2))/(2*dx); ypp(2:N-1)=(y(3:N)-2*y(2:N-1)+y(1:N-2))/(dx^2); % now use either linear or quadratic extrapolation to load the % derivatives at the endpoints % linear %yp(1)=2*yp(2)-yp(3);yp(N)=2*yp(N-1)-yp(N-2); %ypp(1)=2*ypp(2)-ypp(3);ypp(N)=2*ypp(N-1)-ypp(N-2); % quadratic yp(1)=3*yp(2)-3*yp(3)+yp(4); yp(N)=3*yp(N-1)-3*yp(N-2)+yp(N-3); ypp(1)=3*ypp(2)-3*ypp(3)+ypp(4); ypp(N)=3*ypp(N-1)-3*ypp(N-2)+ypp(N-3); To see how to call this function, you can use the following script Listing 8.3 (ch8ex3.m) clear; close all; % Build an array of function values x=0:.01:10; y=cos(x); % Then, since the function returns two arrays in the form % [yp,ypp], you would use it this way: [fp,fpp]=derivs(y,.01); % plot the approximate derivatives plot(x,fp,'r-',x,fpp,'b-') title('Approximate first and second derivatives') Matlab also has its own routines for doing derivatives; look in online help for diff and gradient. 8.2 Integrals Definite Integrals There are many ways to do definite integrals numerically, and the more accurate these methods are the more complicated they become. But for everyday use the midpoint method usually works just fine, and it’s very easy to code. The idea of Rb the midpoint method is to approximate the integral a f (x)d x by subdividing 42 Chapter 8 Derivatives and Integrals the interval [a, b] into N subintervals of width h = (b − a)/N and then evaluating f (x) at the center of each subinterval. We replace f (x)d x by f (x j )h and sum over all the subintervals to obtain an approximate integral. This method is shown in Fig. 8.2. Notice that this method should work pretty well over subintervals like [1.0,1.5] where f (x) is nearly straight, but probably is lousy over subintervals like [0.5,1.0] where the function curves. Listing 8.4 (ch8ex4.m) clear; close all; N=1000; a=0; b=5; dx=(b-a)/N; x=.5*dx:dx:b-.5*dx; % build an x array of centered values f=cos(x); % load the function % do the approximate integral s=sum(f)*dx Figure 8.2 The midpoint rule works OK if the function is nearly straight across each interval. % compare with the exact answer, which is sin(5) err=s-sin(5) If you need to do a definite integral in Matlab, this is an easy way to do it. And to see how accurate your answer is, do it with 1000 points, then 2000, then 4000, etc., and watch which decimal points are changing as you go to higher accuracy. Indefinite integrals And what if you need to find the indefinite integral? If you have arrays of (x, f (x)), Rx you can quickly approximate the indefinite integral function a f (x 0 )d x 0 using Matlab’s cumtrapz functions. This function takes an array of function values in y and an x-spacing dx and returns an approximate indefinite integral function Rx g (x) = a y(x 0 )d x 0 using the trapezoid rule. This rule says to use as the height of the rectangle on the interval of width h the average of the function values on the edges of the interval: Z x+h y(x) + y(x + h) y(x 0 )d x 0 ≈ h (8.5) 2 x Because cumtrapz uses the trapezoid rule instead of the midpoint rule, the array of function values must start at x = a and be defined at the edges of the subintervals of size h rather than at the centers. Once you have your function values stored in an array, say f, you calculate the indefinite integral like this: g=cumtrapz(f)*dx where dx is the point spacing. Here is a function that does essentially the same calculation as cumtrapz, but is coded to be readable. This function takes dx as an argument and multiplies it at each step of the calculation, whereas cumtrapz assumes a step size of one. This code is more intuitive, but less efficient. Study this code to see how it works, but use cumtrapz and multiply by dx as above when you actually do calculations. 8.3 Matlab Integrators 43 Listing 8.5 (indefint.m) function g=indefint(y,dx) % % % % % % % % % returns the indefinite integral of the function represented by the array y. y(1) is assumed to be y(a), the function value at the lower limit of the integration. The function values are assumed to be values at the edges of the subintervals rather than the midpoint values. Hence, we have to use the trapezoid rule instead of the midpoint rule: integral(y(x)) from x to x+dx is (y(x)+y(x+dx))/2*dx % The answer is returned as an array of values defined % at the same points as y % the first value of g(x) is zero because at this first value % x is at the lower limit so the integral is zero g(1)=0; N=length(y); % step across each subinterval and use the trapezoid area % rule to find each successive addition to the indefinite % integral for n=2:N % Trapezoid rule g(n)=g(n-1)+(y(n-1)+y(n))*.5*dx; end 8.3 Matlab Integrators For simple integrals of functions sampled at discrete points (e.g. measured data) it is usually fine to use trapz to calculate a definite integral, or cumtrapz to calculate an indefinite integral. Both functions treat the function as little line segments connecting the data points in your array. Performing integrals on raw measured data is usually a bad idea unless your data is very clean. If your data is noisy, you’ll probably want to consider smoothing it or fitting it to a curve before trying to take an integral. If you want to calculate the integral of a function rather than data stored in an array, you have more options because you can calculate function values at arbitrary points rather than having to interpolate between array elements. For this type of problem, use the command integral (or integral2, or integrate3 for multiple dimension integrals). These functions take references to a Matlab 44 Chapter 8 Derivatives and Integrals function in their arguments (like fzero, fsolve, and fminsearch did) and adjust the grid step size to optimize accuracy. The Matlab routine integral adaptively approximates the function with parabolas (as shown in Fig. 8.3) or other functions instead of the rectangles of the midpoint method. The parabolic method is called Simpson’s Rule. As you can see from Fig. 8.3, parabolas do a much better job, making quad a standard Matlab choice for integration. To use the integral command, you need to define your function using an anonymous function. For example, to define an anonymous function to represent the function f (x) = cos(x)e −x , you use this syntax: f=@(x) exp(-x).*cos(x)| After you have defined f this way, you can use it just like built-in Matlab functions like sin and cos. For instance, try these commands after defining f as above: f(1) f(1:10) Using the anonymous function syntax, we can use integral to integrate cos(x)e −x from 0 to 2 like this: Listing 8.6 (ch8ex6.m) clear; close all; f=@(x) exp(-x).*cos(x) integral(f,0,2,'AbsTol',1e-8) Figure 8.3 Fitting parabolas (Simpson’s Rule) works better. Matlab also has a command integrate2 that does double integrals. Here’s how to use it to integrate the function f (x, y) = cos(x y). Listing 8.7 (f2int.m) clear; close all; f = @(x,y) cos(x.*y); integral2(f,0,2,0,2,'AbsTol',1e-10) Chapter 9 Ordinary Differential Equations Matlab provides some powerful numerical solvers and gives you a lot of control over how they work. It is often more efficient to use Matlab for hard differential equations than to use Mathematica. In this chapter we review the methods used by numerical differential equation solvers and write a couple of crude solvers to see how they work. Then we introduce you to the solvers that Matlab provides. 9.1 General form of Ordinary Differential Equations The standard way to write differential equations in numerical work is as a first order system, like this: du = F(u) (9.1) dt where u is a vector of unknown functions of the parameter t (often, but not always, t is time in physics problems) and where F(u) is a vector-valued function of a vector argument. For a system with three unknown functions x, y, and z we would write f 1 (u 1 , u 2 , u 3 ) u (t ) d 1 u 2 (t ) = f 2 (u 1 , u 2 , u 3 ) . (9.2) dt f 3 (u 1 , u 2 , u 3 ) u 3 (t ) where u1 ≡ x u2 ≡ y (9.3) u3 ≡ z This makes perfect sense to a mathematician, but physicists usually need examples. Here are a couple. Decay of a Radioactive Sample If there are N atoms of an unstable element with an exponential decay rate of γ then the differential equation describing how N decreases in time is dN = −γN dt (9.4) which is just a single first order differential equation whose solution is N (t ) = N (0)e −γt . In this case u is the one-element vector with u 1 = N and F is the one element vector F(u) = −γu 1 45 46 Chapter 9 Ordinary Differential Equations Simple Harmonic Oscillator The equation of motion of a mass m bouncing in a weightless environment on a spring with spring constant k is s d 2x k 2 = −ω0 x where ω0 = (9.5) dt2 m which has the fundamental solution x(t ) = A cos ω0 t + B sin ω0 t This is a second order differential equation rather than a first order system, so we need to change its form to fit Matlab’s format. This is done by using position x(t ) and velocity v(t ) = d x/d t as two unknown functions of time. The first order set consists of the definition of v(t ) in terms of x(t ) and the second order differential equation with d 2 x/d t 2 replaced by d v/d t : dx dt dv dt = v = −ω20 x . (9.6) It is always possible to use this trick of defining new functions in terms of derivatives of other functions to convert a high order differential equation to a first order set. In this case, the vector u from Eq. (9.1) is µ ¶ x u= . (9.7) v In this notation, our system of equations becomes d u1 = u2 dt d u2 = −ω20 u 1 dt (9.8) So the vector F(u) is µ F(u) = u2 −ω20 u 1 ¶ (9.9) 9.2 Solving ODEs numerically So let’s assume that we have a first order set. How can we solve it? We are going to show you two methods. The first is simple, intuitive, and inaccurate. The second is a little more complicated, not terribly intuitive, but pretty accurate. There are many ways to numerically solve differential equations and the two we will show you are rather crude; Matlab has its own solvers which are better, but you will better appreciate what they can do if you learn the ideas they are based on by studying these two methods. 9.2 Solving ODEs numerically 47 Euler’s Method The first method is called Euler’s Method (say “Oiler’s Method”), and even though it’s pretty bad, it is the basis for many better methods. Here’s the idea. First, quit thinking about time as a continuously flowing quantity. Instead we will seek the solution at specific times t n separated by small time steps τ. Hence, instead of u(t ) we will try to find un = u(t n ). The hope is that as we make τ smaller and smaller we will come closer and closer to the true solution. Since we are going to use discrete times and since the initial conditions tell us where to start, what we need is a rule that tells us how to advance from un to un+1 . To find this rule let’s approximate the differential equation d u/d t = F this way un+1 − un = F(un , t n ) . τ (9.10) In doing this we are assuming that our solution is represented as an array of values of both t and u, which is the best that Matlab can do. If we already know un , the solution at the present time t n , then the equation above can give us u one time step into the future at time t n+1 = t n + τ: un+1 = un + F(un , t n )τ . (9.11) This is a little abstract, so let’s use it to approximately solve the harmonic oscillator equation. For this case Matlab would use for u the vector [x,v] and for F the vector [v,-w∧2*x]. (Stare at the harmonic oscillator equation given in Eq. (9.6) as a first order system until you can see that this is true.) Here’s a script that uses Euler’s method to solve the harmonic oscillator equation. Listing 9.1 (ch9ex1.m) clear; close all; % Use Euler's method to solve the harmonic oscillator equation % set the angular frequency w=1; % decide how long to follow the motion, 10 periods in this case tfinal=2*pi/w*10; % choose the number of time steps to take N=input(' Enter the number of time steps to take - ') % Pre-allocate the arrays to make the code faster t=zeros(1,N+1); x=zeros(1,N+1); v=zeros(1,N+1); % calculate the time step tau=tfinal/N; % initialize the time array t(1)=0; 48 Chapter 9 Ordinary Differential Equations % set the initial values of position and velocity x(1)=1;v(1)=0; % Do Euler's method for N time steps for n=1:N t(n+1)=n*tau; x(n+1)=x(n) + v(n)*tau; v(n+1)=v(n) - w^2*x(n)*tau; end % plot the result and compare it with the exact solution % which is x(t)=cos(w*t) plot(t,x,'r-',t,cos(w*t),'b-') When you run this code you will see that even if you take 1000 steps, the solution is not very good. No matter how small tau is, if you run long enough Euler’s method will blow up. Also note that if you try to run this script for many steps (N = 50, 000, for instance) it runs slow. The reason is that you keep making the t , x, and v arrays longer and longer in the loop, so Matlab has to allocate additional memory for them in each step. But if you define them ahead of time to be big enough (see the commented line just after the line N=input... in the code above), the arrays are defined to be big enough before you start the loop and no time will be wasted increasing the array sizes. Run this script again with the line of code beginning with t=zeros(1,N+1)... uncommented and watch how fast it runs, even if you choose N = 500, 000. Second-order Runge-Kutta Here is a method which is still quite simple, but works a lot better than Euler. But it is, in fact, just a modification of Euler. If you go back and look at how we approximated d u/d t in Euler’s method you can see one thing that’s wrong with it: the derivative is not centered in time: un+1 − un = F(un , t n ) . τ (9.12) The left side of this equation is a good approximation to the derivative halfway between t n and t n+1 , but the right side is evaluated at t n . This mismatch is one reason why Euler is so bad. Runge-Kutta attempts to solve this centering problem by what looks like a cheat: (1) Do an Euler step, but only by τ/2 so that we have an approximation to [x,v] at t n+1/2 . These half-step predictions will be called [xhalf,vhalf]. (2) Then evaluate the function F(u, t ) at these predicted values to center the derivative un+1 − un = F(un+1/2 , t n+1/2 ) . (9.13) τ 9.3 Matlab’s Differential Equation Solvers 49 This is the simplest example of a predictor-corrector method and it works lots better than Euler, as you can see by running the code given below. (Step (1) above is the predictor; step (2) is the corrector.) You can see this difference between Runge-Kutta and Euler in Fig. 9.1, where the upward curve of the solution makes Euler miss below, while Runge-Kutta’s half-way-out correction to the slope allows it to do a much better job. Listing 9.2 (ch9ex2.m) clear;close all; % Runge-Kutta second order approximate solution % to the harmonic oscillator % set the angular frequency w=1; % decide how long to follow the motion, 10 periods in this case tfinal=2*pi/w*10; % choose the number of time steps to take N=input(' Enter the number of time steps to take - ') % calculate the time step tau=tfinal/N; % initialize the time array t(1)=0; % set the initial values of position and velocity x(1)=1;v(1)=0; % Do Runge-Kutta for N time steps for n=1:N t(n+1)=n*tau; % Predictor step .5*tau into the future xhalf=x(n) + v(n)*tau*.5; vhalf=v(n) - w^2*x(n)*tau*.5; % Corrector step x(n+1)=x(n) + vhalf*tau; v(n+1)=v(n) - w^2*xhalf*tau; end % plot the result and compare it with the exact solution % x(t)=cos(w*t) and v(t)=-w*sin(w*t) plot(t,x,'r-',t,cos(w*t),'b-') Figure 9.1 Runge-Kutta anticipates curving and beats Euler. ode23 An explicit, one-step Runge- 50 Kutta low-order (2-3) solver. (Like the second-order RungeKutta method predictorcorrector discussed above.) Suitable for problems that exhibit mild stiffness, problems where lower accuracy is acceptable, or problems where F(t , x) is not smooth (e.g. discontinuous). ode45 An explicit, one-step RungeKutta medium-order (4-5) solver. Suitable for non-stiff problems that require moderate accuracy. This is typically the first solver to try on a new problem. ode113 A multi-step AdamsBashforth-Moulton PECE solver of varying order (1-13). Suitable for non-stiff problems that require moderate to high accuracy involving problems where F(t , x) is expensive to compute. Not suitable for problems where F(t , x) is discontinuous or has discontinuous lower-order derivatives. ode23s An implicit, one-step modified Rosenbrock solver of order 2. Suitable for stiff problems where lower accuracy is acceptable, or where F(t , x) is discontinuous. Stiff problems are those in which there are several different rates of change involved whose sizes differ by several orders of magnitude, or more. ode15s An implicit, multi-step solver of varying order (1-5). Suitable for stiff problems that require moderate accuracy. This is typically the solver to try if ode45 fails or is too inefficient. Table 9.1 List from Mastering Matlab 6 of some of Matlab’s differential equation solvers. Chapter 9 Ordinary Differential Equations 9.3 Matlab’s Differential Equation Solvers Matlab has its own differential equation solvers and they are more accurate than the simple methods discussed above. Table 9.1 shows a list of these Matlab functions and what they do. All of these functions work in the same basic way: 1. You define the right-hand side function for your set of first order differential equations in an M-file, say rhs.m. 2. You choose the beginning and ending times to pass into the Matlab ODE function. 3. You put the initial column vector u in the Matlab variable u0 to define the initial conditions for your problem. 4. You choose the ode solver control options by using Matlab’s odeset function. 5. You ask Matlab to give you a column of times t and a matrix of u-values by calling one of the ode solvers like this [t,u]=ode45(@rhs,[tstart,tfinal],u0,options); 6. The differential equation solver then returns a column vector t of the discrete times between tstart and tfinal which ode45 chose to make the solution be as accurate as you asked it to be when you used odeset. You will also receive a matrix u with as many columns as you have unknowns in your set of ode’s and with as many rows as you have times in t. If you make the required accuracy smaller, you will receive more data points. If the position x is called u(1) in your set of equations then you can obtain an array containing these positions by extracting the first column, like this x=u(:,1); Once you have extracted the different components of your solution from u, i.e., x, v x , y, v y , z, v z , etc., you can use Matlab’s plotting and data analysis capabilities to slice and dice the data anyway you want. An important point that sometimes hangs students up is that the data points that Matlab returns will not be equally spaced in time. If you just want the solution at certain pre-set times [t n ], replace the 2-element array [tstart,tfinal] with an array of the times that you want: [t1,t2,...,tN]. For example, you could replace [tstart,tfinal] with the equally spaced array of times tstart:dt:tfinal. Alternately, you can use Matlab’s interpolation functions to interpolate the output of ode45 onto an equally spaced time grid. We’ll illustrate this method in the next chapter. Below you will find two sample scripts odetest and rhs which can use any of these Matlab solvers to solve and plot the solution of the harmonic oscillator 9.3 Matlab’s Differential Equation Solvers equation. Notice that in rhs.m we have a bunch of comments to remind ourselves what each slot in the u vector represents. We recommend you get in this habit, or you will drive yourself crazy trying to debug your code. Listing 9.3 (ch9ex3.m) clear;close all; % declare the oscillator frequency to be global and set it global w0; w0=1; % set the initial and final times tstart=0;tfinal=200; % set the initial conditions in the y0 column vector u0=zeros(2,1); u0(1)=.1; % initial position u0(2)=0; % initial velocity % set the solve options options=odeset('RelTol',1e-8); % do the solve [t,u]=ode45(@rhs,[tstart,tfinal],u0,options); % unload the solution that comes back in y into x and v arrays x=u(:,1);v=u(:,2); % plot the position vs. time plot(t,x) title('Position vs. Time') % make a "phase-space" plot of v vs. x figure plot(x,v) title('Phase Space Plot (v vs. x)') Listing 9.4 (rhs.m) function F=rhs(t,u) % right-hand side function for Matlab's ODE solver, % simple harmonic oscillator example % Write comments to remind yourself how the variables are arranged in u. % In our case we will use: % u(1) -> x % u(2) -> v % declare the frequency to be global so its value % set in the main script can be used here global w0; % make the column vector F filled 51 52 Chapter 9 Ordinary Differential Equations % with zeros F=zeros(length(u),1); % Now build the elements of F % Recall that in our ordering of the vector u we have: % % du(1) dx % ---- = F(1) -> -- = v % dt dt % % so the equation dx/dt=v means that F(1)=u(2) F(1)=u(2); % Again, in our ordering we have: % % du(2) dv % ---- = F(2) -> -- = -w0^2*x % dt dt % % so the equation dv/dt=-w0^2*x means that F(2)=-w0^2*u(1) F(2)=-w0^2*u(1); You can write the rhs function more compactly using anonymous functions. For the example above, you could do this as rhs = @(t,u)[u(2);-w0^2*u(1)]; [t,u] = ode45(rhs,[tstart,tfinal,u0,options); rather than writing a separate m-file function. The anonymous function method has the feature that there are no global variables to cause interesting debugging problems. It is also much more compact. But for more complicated systems of differential equation, it can become hard to read the code. 9.4 Event Finding with Differential Equation Solvers Something you will want to do with differential equation solvers is to find times and variable values when certain events occur. For instance, suppose we are solving the simple harmonic oscillator and we want to know when the position of the oscillator goes through zero with positive velocity, as well as when the velocity is zero and decreasing. We have good news and bad news. The good news is that Matlab knows a way to do this. The bad news is that the way is a little involved. If you try to figure out how it works from online help you will be confused for a while, so we suggest that you use the example files given below. Read them carefully because we have put all of the explanations about how things work in the codes as comments. The main file is eventode.m and its right-hand side function is eventrhs.m. There is also an additional M-file to control the event-finding called events.m. 9.4 Event Finding with Differential Equation Solvers Listing 9.5 (ch9ex5.m) % example of event finding in Matlab's ode solvers clear;close; dt=.01; % set the time step u0=[0;1]; % put initial conditions in the [x;vx] column vector % turn the eventfinder on by specifying the name of the M-file % where the event information will be processed (events.m) options=odeset('Events',@events,'RelTol',1e-6); % call ode45 with event finding on % and a parameter omega passed in omega=1; [t,u,te,ue,ie]=ode45(@eventrhs,[0,20],u0,options,omega); % % % % % % % % % % Here's what the output from the ode solver means: t: array of solution times u: solution vector, u(:,1) is x(t), y(:,2) is vx(t) te: array of event times ue: solution vector at the event times in te ie: index for the event which occurred, useful when you have an array of events you are watching instead of just a single type of event. In this example ie=1 for the x=0 crossings, with x increasing, and ie=2 for the vx=0 crossings, with vx decreasing. % % % % separate the x=0 events from the vx=0 events by loading x1 and v1 with the x-positions and v-velocities when x=0 and by loading x2 and v2 with the positions and velocities when v=0 n1=0;n2=0; for m=1:length(ie) if ie(m)==1 n1=n1+1; % load event 1: x,v,t x1(n1)=ue(m,1);v1(n1)=ue(m,2);t1(n1)=te(m); end % load event 2: x,v,t if ie(m)==2 n2=n2+1; x2(n2)=ue(m,1);v2(n2)=ue(m,2);t2(n2)=te(m); end end % plot the harmonic oscillator position vs time plot(t,u(:,1),'g-') hold on % plot the x=0 crossings with red asterisks and the v=0 % crossings with blue asterisks 53 54 Chapter 9 Ordinary Differential Equations plot(t1,x1,'r*') plot(t2,x2,'b*') hold off Listing 9.6 (eventrhs.m) function rhs=eventrhs(t,u,omega) % eventrhs.m, Matlab function to compute [du(1)/dt;du(2)/dt] % right-hand side for the simple harmonic oscillator % make sure rhs is a column vector rhs(1,1)=u(2); rhs(2,1)=-omega^2*u(1); Listing 9.7 (events.m) function [value,isterminal,direction] = events(t,u,omega) % function to control event finding by Matlab's ode solvers % Locate the time and velocity when x=0 and x is increasing % value array: same dimension as the solution u. An event is % defined by having some combination of the % variables be zero. Since value has the same size % as u (2 in this case) we can event find on two % conditions. Should be a column vector % load value(1) with the expression which, % when it is zero, defines the event, u(1)=0 in this case. value(1,1) = u(1); % load value(2) with a second event condition, vx=0 % (u(2)=0) in this case. If you don't want a second % event just set value(2)=1 so it is never 0. value(2,1)=u(2); % this vector tells the integrator whether % to stop or not when the event occurs. % 1 means stop, 0 means keep going. isterminal % must have the same length as y (2 in this case). % Should be a column vector isterminal = [0 ; 0]; % % % % % direction modifier on the event: 1 means value=0 and is increasing; -1 means value=0 and is decreasing; 0 means value is zero and you don't care whether it is increasing or decreasing. 9.4 Event Finding with Differential Equation Solvers % direction must have the same length as y. % should be a column vector direction = [1 ; -1]; 55 Chapter 10 Interpolation and Extrapolation In computational physics we usually represent functions as arrays of values at discrete points in time and space. But we often want to be able to find function values at points not in the arrays. Finding function values between data points in the array is called interpolation; finding function values beyond the endpoints of the array is called extrapolation. A common way to do both is to use nearby function values to define a polynomial approximation to the function that is pretty good over a small region. Both linear and quadratic function approximations will be discussed here. 10.1 Manual Interpolation and Extrapolation Linear approximation A linear approximation can be obtained with just two data points, say (x 1 , y 1 ) and (x 2 , y 2 ). You learned a long time ago that two points define a line, and the two-point formula for a line is y = y1 + (y 2 − y 1 ) (x − x 1 ) (x 2 − x 1 ) (10.1) This formula can be used between any two data points to linearly interpolate. For example, if x in this formula is half-way between x 1 and x 2 at x = (x 1 + x 2 )/2 then it is easy to show that linear interpolation gives the obvious result y = (y 1 + y 2 )/2. But you must be careful when using this method that your points are close enough together to give good values. In Fig. 10.1, for instance, the linear approximation to the curved function represented by the dashed line “a” is pretty poor because the points x = 0 and x = 1 on which this line is based are just too far apart. Adding a point in between at x = 0.5 gets us the two-segment approximation “c” which is quite a bit better. Notice also that line “b” is a pretty good approximation because the function doesn’t curve much. This linear formula can also be used to extrapolate. A common way extrapolation is often used is to find just one more function value beyond the end of a set of function pairs equally spaced in x. If the last two function values in the array are f N −1 and f N , it is easy to show that the formula above gives the simple rule f N +1 = 2 f N − f N −1 (10.2) You must be careful here as well: segment “d” in Fig. 10.1 is the linear extrapolation of segment “b”, but because the function starts to curve again “d” is a lousy approximation unless x is quite close to x = 2. 57 Figure 10.1 Linear interpolation only works well over intervals where the function is straight. 58 Chapter 10 Interpolation and Extrapolation Quadratic approximation Quadratic interpolation and extrapolation are more accurate than linear because the quadratic polynomial ax 2 + bx + c can more easily fit curved functions than the linear polynomial ax + b. Consider Fig. 10.2. It shows two quadratic fits to the curved function. The one marked “a” just uses the points x = 0, 1, 2 and is not very accurate because these points are too far apart. But the approximation using x = 0, 0.5, 1, marked “b”, is really quite good, much better than a two-segment linear fit using the same three points would be. To derive the quadratic interpolation and extrapolation function, we assume that we have three known points, (x 1 , y 1 ), (x 2 , y 2 ), and (x 3 , y 3 ). If our parabola y = ax 2 + bx + c is to pass through these three points, then the following set of equations must hold y 1 = ax 12 + bx 1 + c y 2 = ax 22 + bx 2 + c (10.3) y 3 = ax 32 + bx 3 + c Figure 10.2 Quadratic interpolation follows the curves better if the curvature doesn’t change sign. Unfortunately, when you solve this set of equations for a, b, and c, the formulas are ugly. If we simplify to the case where the three points are part of an equally spaced grid, things are prettier. Let’s assume equally spaced points spaced by h, so that x 1 = x 2 − h and x 3 = x 2 + h. In this case, the solutions are1 y 1 − 2y 2 + y 3 2h 2 y3 − y1 b= − 2x 2 a 2h y1 − y3 c = y 2 + x2 + x 22 a 2h a= (10.4) With these coefficients, we can quickly find approximate y values near our three points using y = ax 2 +bx +c. This formula is very useful for getting function values that aren’t in the array. For instance, we can use this formula to obtain the interpolation approximation for a point half way between two known points, i.e. y n+1/2 ≡ y(x n + h/2) 1 3 3 y n+1/2 = − y n−1 + y n + y n+1 8 4 8 (10.5) 1 It is common in numerical analysis to derive this result using Taylor’s theorem, which approxi- mates the function y(x) near the point x = a as y(x) ≈ y(a) + y 0 (a)(x − a) + 1 00 y (a)(x − a)2 + · · · 2 If we ignore all terms beyond the quadratic term in (x − a)) near a point (x n , y n ), use an array of equally spaced x values, and employ numerical derivatives as discussed in Chapter 8, the Taylor’s series becomes y(x) ≈ y n + y n+1 − y n−1 y n−1 − 2y n + y n+1 (x − x n ) + (x − x n )2 . 2h 2h 2 This can be solved to find a, b, and c. 10.2 Matlab interpolaters 59 and also to find the quadratic extrapolation rule for a data point one grid spacing beyond the last point, i.e. y N +1 ≡ y(x N + h) y N +1 = 3y N − 3y N −1 + y N −2 . (10.6) 10.2 Matlab interpolaters Interp1 Matlab has its own interpolation routine interp1 which does the things discussed in the previous two sections automatically. Suppose you have a set of data points {x, y} and you have a different set of x-values {x i } for which you want to find the corresponding {y i } values by interpolating in the {x, y} data set. You simply use any one of these three forms of the interp1 command: yi=interp1(x,y,xi,'linear') yi=interp1(x,y,xi,'pchip') yi=interp1(x,y,xi,'spline') We haven’t talked about spline interpolation yet. It is a piece-wise polynomial fit that typically does an excellent job of matching smooth functions. Here is an example of how each of these three types of interpolation works on a crude data set representing the sine function. Listing 10.1 (ch10ex1.m) clear; close all; % make the crude data set with dx too big for % good accuracy dx=pi/5; x=0:dx:2*pi; y=sin(x); % make a fine x-grid xi=0:dx/20:2*pi; % interpolate on the coarse grid to % obtain the fine yi values % linear interpolation yi=interp1(x,y,xi,'linear'); % plot the data and the interpolation plot(x,y,'b*',xi,yi,'r-') title('Linear Interpolation') % cubic interpolation yi=interp1(x,y,xi,'pchip'); % plot the data and the interpolation figure plot(x,y,'b*',xi,yi,'r-') 60 Chapter 10 Interpolation and Extrapolation title('Cubic Interpolation') % spline interpolation yi=interp1(x,y,xi,'spline'); % plot the data and the interpolation figure plot(x,y,'b*',xi,yi,'r-') title('Spline Interpolation') 10.3 Two-dimensional interpolation Matlab also knows how to do 2-dimensional interpolation on a data set of {x, y, z} to find approximate values of z(x, y) at points {x i , y i } which don’t lie on the data points {x, y}. In the completely general situation where your data points {x, y, z} don’t fall on a regular grid, you can use the command TriScatteredInterp to interpolate your function onto an arbitrary new set of points {x i , y i }, such as an evenly spaced 2-dimensional grid for plotting. Examine the code below to see how TriScatteredInterp works, and play with the value of N and see how the interpolation quality depends on the number of points. Listing 10.2 (ch10ex2.m) clear; close all; % Make some "data" at random points x,y points N=200; x = (rand(N,1)-0.5)*6; y = (rand(N,1)-0.5)*6; z = cos((x.^2+y.^2)/2); % Create an interpolating function named F F = TriScatteredInterp(x,y,z,'natural'); % Create an evenly spaced grid to interpolate onto xe = -3:.1:3; ye = xe; [XE,YE] = ndgrid(xe,ye); % Evaluate the interpolation function on the even grid ZE = F(XE,YE); % plot the interpolated surface surf(XE,YE,ZE); % overlay the "data" as dots hold on; plot3(x,y,z,'.'); axis equal 10.3 Two-dimensional interpolation The TriScatteredInterp command is very powerful in the sense that you can ask it to estimate z(x, y) for arbitrary x and y (within your data range). However, for large data sets it can be slow. In the case that your data set is already on a regular grid, its much faster to use the interpn command, like this: Listing 10.3 (ch10ex3.m) clear; close all; x=-3:.4:3; y=x; % build the full 2-d grid for the crude x and y data % and make a surface plot [X,Y]=ndgrid(x,y); Z=cos((X.^2+Y.^2)/2); surf(X,Y,Z); title('Crude Data') % now make a finer 2-d grid, interpolate linearly to % build a finer z(x,y) and surface plot it. % Because the interpolation is linear the mesh is finer % but the crude corners are still there xf=-3:.1:3; yf=xf; [XF,YF]=ndgrid(xf,yf); ZF=interpn(X,Y,Z,XF,YF,'linear'); figure surf(XF,YF,ZF); title('Linear Interpolation') % % % % Now use cubic interpolation to round the corners. Note that there is still trouble near the edge because these points only have data on one side to work with, so interpolation doesn't work very well ZF=interpn(X,Y,Z,XF,YF,'cubic'); figure surf(XF,YF,ZF); title('Cubic Interpolation') % % % % Now use spline interpolation to also round the corners and see how it is different from cubic. You should notice that it looks better, especially near the edges. Spline interpolation is often the best. ZF=interpn(X,Y,Z,XF,YF,'spline'); figure surf(XF,YF,ZF); title('Spline Interpolation') In this example our grids were created using ndgrid. If you choose to use the meshgrid command to create your grids, you’ll need to use the command interp2 instead of interpn. 61 Chapter 11 Linear Algebra and Polynomials Since Matlab is convinced that every variable in the world is a matrix, you won’t be surprised that it has about every matrix function you can imagine. Anything you learned about in your linear algebra class Matlab has a command to do. Here is a brief summary of the most useful ones for physics. 11.1 Solve a Linear System Matlab will solve the matrix equation Ax = b, where A is a square matrix, where b is a known column vector, and where x is an unknown column vector. For instance, the system of equations x +z = 4 −x + y + z = 4 x −y +z (11.1) = 2, which is solved by (x, y, z) = (1, 2, 3), is handled in Matlab by defining a matrix A corresponding to the coefficients on the left side of this equation and a column vector b corresponding to the coefficients on the right like this A=[ 1, 0,1 -1, 1,1 1,-1,1 ]; b=[4 4 2]; Then using the backslash symbol \ (sort of “backwards divide”) Matlab will use Gaussian elimination to solve this system of equations, like this: x=A\b 11.2 Matrix Operations Matrix Inverse The inv command will compute the inverse of a square matrix. For instance, using the matrix A=[1,0,-1;-1,1,1;1,-1,1] we load C with the inverse of A like this C=inv(A) We can verify by matrix multiplication that A*C is the identity matrix A*C 63 64 Chapter 11 Linear Algebra and Polynomials Transpose and Hermitian Conjugate To find the transpose of the matrix A just use a single quote with a period, like this A.' To find the Hermitian conjugate of the matrix A (transpose of A with all elements replaced with their complex conjugates) type A' (notice that there isn’t a period). If your matrices are real, then there is no difference between these two commands and you might as well just use A'. Notice that if a is a row vector then a' is a column vector. You will use the transpose operator to switch between row and column vectors a lot in Matlab, like this [1,2,3] [1,2,3]' [4;5;6] [4;5;6]' Flipping Matrices Sometimes you want to flip a matrix along the horizontal or vertical directions. The command to do this are fliplr(A) % flip A, left column becomes right, etc. and flipud(A) % flip A, top row becomes bottom, etc. Determinant Find the determinant of a square matrix this way det(A) Eigenvalues and Eigenvectors To build a column vector containing the eigenvalues of the matrix A in the previous section use E=eig(A) To build a matrix V whose columns are the eigenvectors of the matrix A and another matrix D whose diagonal elements are the eigenvalues corresponding to the eigenvectors in V use [V,D]=eig(A) To select the 3rd eigenvector and load it into a column vector use v3=V(:,3) % i.e., select all of the rows (:) in column 3 11.3 Vector Operations Fancy Stuff Matlab also knows how to do singular value decomposition, QR factorization, LU factorization, and conversion to reduced row-echelon form. And the commands rcond and cond will give you the condition number of a matrix. To learn about these ideas, consult a textbook on linear algebra. To learn how they are used in Matlab use the commands; help help help help help help svd QR LU rref rcond cond Special Matrices Matlab will let you load several special matrices. A few of the more useful ones are the identity matrix I=eye(4,4) % load I with the 4x4 identity matrix. The % programmer who invented this syntax must % have been drunk the zeros matrix Z=zeros(5,5) % load Z with a 5x5 matrix full of zeros the ones matrix X=ones(3,3) % load X with a 3x3 matrix full of ones and the random matrix % load Y with a 4x6 matrix of random numbers between 0 and 1 % The random numbers are uniformly distributed on [0,1] Y=rand(4,6) % load Y with a 4x6 matrix of random numbers with a Gaussian % distribution with zero mean and a variance of 1 Y=randn(4,6) % And to load a single random number just use r=rand 11.3 Vector Operations Dot and Cross Products Matlab will do vector dot and cross products for you with the commands dot and cross, like this: 65 66 Chapter 11 Linear Algebra and Polynomials a=[1,2,3]; b=[3,2,1]; dot(a,b) cross(a,b) Cross products only work for three-dimensional vectors, but dot products can be used with vectors of any length. Note that the dot function is not the same thing as the “dot times” operator (.*). Type dot(a,b) a.*b and compare the output. Explain the difference to someone sitting nearby. Norm of Vector (Magnitude) Matlab will compute the magnitude of a vector a (the square root of the sum of the squares of its components) with the norm command a=[1,2,3] norm(a) 11.4 Polynomials Polynomials are used so commonly in computation that Matlab has special commands to deal with them. The polynomial x 4 +2x 3 −13x 2 −14x +24 is represented in Matlab by the array [1,2,-13,-14,24], i.e., by the coefficients of the polynomial starting with the highest power and ending with the constant term. If any power is missing from the polynomial its coefficient must appear in the array as a zero. Here are some of the things Matlab can do with polynomials. Roots of a Polynomial The following command will find the roots of a polynomial: p=[1,2,-13,-14,24]; r=roots(p) Find the polynomial from the roots If you know that the roots of a polynomial are 1, 2, and 3, then you can find the polynomial in Matlab’s array form this way r=[1,2,3]; p=poly(r) 11.4 Polynomials 67 Multiply Polynomials The command conv returns the coefficient array of the product of two polynomials. a=[1,0,1]; b=[1,0,-1]; c=conv(a,b) Stare at this result and make sure that it is correct. Divide Polynomials Remember synthetic division? Matlab can do it with the command deconv, giving you the quotient and the remainder. a=[1,1,1]; % a=x^2+x+1 b=[1,1]; % b=x+1 % now divide b into a finding the quotient and remainder [q,r]=deconv(a,b) After you do this Matlab will give you q=[1,0] and r=[0,0,1]. This means that q = x + 0 = x and r = 0x 2 + 0x + 1 = 1, so 1 x2 + x + 1 =x+ . x +1 x +1 (11.2) First Derivative Matlab can take a polynomial array and return the polynomial array of its derivative: a=[1,1,1,1] ap=polyder(a) Evaluate a Polynomial If you have an array of x-values and you want to evaluate a polynomial at each one, do this: % define the polynomial a=[1,2,-13,-14,24]; % load the x-values x=-5:.01:5; % evaluate the polynomial y=polyval(a,x); % plot it plot(x,y) Chapter 12 Fitting Functions to Data A common problem that physicists encounter is to find the best fit of a function (with a few variable parameters) to a set of data points. If you are fitting to a polynomial, then the easiest way to do this is with polyfit. If you want to fit to an arbitrary functions containing sines, cosines, exponentials, logs, etc., then the process is a little more complicated. Pay attention to this section; it is useful. 12.1 Fitting Data to a Polynomial If you have some data in the form of arrays (x, y) (perhaps read in with Matlab’s load command), Matlab will do a least-squares fit of a polynomial of any order you choose to this data. In this example we will let the data be the sine function between 0 and π and we will fit a polynomial of order 4 to it. Then we will plot the two functions on the same frame to see if the fit is any good. Before going on to the next section, try fitting a polynomial of order 60 to the data to see why you need to be careful when you do fits like this. Listing 12.1 (ch12ex1.m) clear; close all; x=linspace(0,pi,50); % make a sine function with 1% random error on it f=sin(x)+.01*rand(1,length(x)); % fit to the data p=polyfit(x,f,4); % evaluate the fit g=polyval(p,x); % plot fit and data together plot(x,f,'r*',x,g,'b-') Interpolating With polyfit and polyval You can also use Matlab’s polynomial commands to build an interpolating polynomial. Here is an example of how to use them to find a 5th-order polynomial fit to a crude representation of the sine function. Listing 12.2 (ch12ex2.m) clear; close all; 69 70 Chapter 12 Fitting Functions to Data % make the crude data set with dx too big for good accuracy dx=pi/5; x=0:dx:2*pi; y=sin(x); % make a 5th order polynomial fit to this data p=polyfit(x,y,5); % make a fine x-grid xi=0:dx/20:2*pi; % evaluate the fitting polynomial on the fine grid yi=polyval(p,xi); % display the fit, the data, and the exact sine function plot(x,y,'b*',xi,yi,'r-',xi,sin(xi),'c-') legend('Data','Fit','Exact sine function') % display the difference between the polynomial fit and % the exact sine function figure plot(xi,yi-sin(xi),'b-') title('Error in fit') 12.2 General Fits with fminsearch If you want to fit data to a more general function than a polynomial, you need to work a little harder. Suppose we have a set of data points (x j , y j ) and a proposed fitting function of the form y = f (x, a 1 , a 2 , a 3 , ...). For example, we could try to fit to an exponential function with two adjustable parameters a 1 and a 2 f (x, a 1 , a 2 ) = a 1 e a2 x . (12.1) The first step in the fitting process is to make a m-file function, call it funcfit.m, that evaluates the function you want to fit to, like this Listing 12.3 (funcfit.m) function f=funcfit(a,x) % this function evaluates the fitting % function f(x,a1,a2,a3,...) to be fit to % data. It is called by leastsq. % a is a vector of variable fitting parameters a1, a2, ... % that are used in the function and x is a % vector of x-values % the function returns a vector f=f(x,a1,a2,...) 12.2 General Fits with fminsearch 71 % sample exponential function with 2 variable % parameters f = a(1)*exp(a(2)*x); The input a is a matrix containing the as-yet unknown parameters and x is a matrix with the independent variable for your fit. Make sure the funcfit.m function works properly on matrices, so that if x is a matrix input then f is a matrix of function values. Our goal is to write some code to choose the parameters (a 1 , a 2 , a 3 , ...) in such a way that the sum of the squares of the differences between the function and the data is minimized, or in mathematical notation we want to minimize the quantity S= N X ( f (x j ) − y j )2 . (12.2) j =1 We need to make another Matlab M-file called leastsq.m which evaluates the least-squares sum you are trying to minimize. It needs access to your fitting function f (x, a), which you stored in the Matlab M-file funcfit.m above. Here is the form of the leastsq.m function. Listing 12.4 (leastsq.m) function s=leastsq(a,x,y) % % % % leastsq can be passed to fminsearch to do a non-linear least squares fit of the function funcfit(a,x) to the data set (x,y). funcfit.m is built by the user as described here % a is a vector of variable parameters; x and y % are the arrays of data points % find s, the sum of the squares of the differences % between the fitting function and the data s=sum((y-funcfit(a,x)).^2); With these two functions built and sitting in your Matlab directory we are ready to do the fit. Matlab has a nice multidimensional minimizer routine called fminsearch that will do fits to a general function if you give it a half-decent initial guess for the fitting parameters. The basic idea is that you pass a reference to your leastsq.m function to fminsearch, and it varies the fit parameters in the variable a in a systematic way to find the values that minimizes the error function S (calculated by leastsq.m from the (x, y) data and the a n ’s). Note, however, that fminsearch is a minimizer, not a zero finder. So it may find a local minimum of the error function which is not a good fit. If it fails in this way you need to make another initial guess so fminsearch can take another crack at the problem. 72 Chapter 12 Fitting Functions to Data Here is a piece of code that performs the fitting functions. First, it loads the data from a file. For this to work, the data needs to be sitting in the file data.fil as two columns of (x, y) pairs, like this 0.0 1.10 0.2 1.20 0.4 1.52 0.6 1.84 0.8 2.20 1.0 2.70 Then the program asks you to enter an initial guess for the fitting parameters, plot the initial guess against the data, then tell fminsearch to do the least squares fit. The behavior of fminsearch can be controlled by setting options with Matlab’s optimset command. In the code below this command is used to set the Matlab variable TolX, which tells fminsearch to keep refining the parameter search until the parameters are determined to a relative accuracy of TolX. Finally, it plots the best fit against the data. We suggest you save it for future use. Listing 12.5 (datafit.m) clear;close % Uses fminsearch to least squares fit a function defined % in funcfit.m to data read in from data.fil % read the data file and load x and y load data.fil; x=data(:,1); y=data(:,2); % set up for the plot of the fitting function xmin=min(x); xmax=max(x); npts=1001; dx=(xmax-xmin)/(npts-1); xplot=xmin:dx:xmax; % set ifit to 0 and don't continue on to the fit until % the user sets it to 1 ifit=0; while (ifit==0) disp(' Enter an initial guess for the function ') a=input('parameters [a1,a2,...] in vector form [...]- ') % plot the data and the initial function guess yplot=funcfit(a,xplot); plot(x,y,'b*',xplot,yplot,'r-') xlabel('x') ylabel('y') title('Initial Guess and Data') ifit=input('0:guess again; 1:fit with this guess - ') 12.2 General Fits with fminsearch end % Do the fit with the option TolX set; fminsearch will adjust % a until each of its elements is determined to within TolX. % If you think fminsearch could do better, reduce TolX. option=optimset('TolX',1e-5); % Have fminsearh look for the best parameters to minimize the % leastsq.m function. The @ character in front of the function % name tells Matlab it is a reference to an m-file function a=fminsearch(@leastsq,a,option,x,y) % Evaluate the function with the final fit parameters yplot=funcfit(a,xplot); % Plot the final fit and the data plot(x,y,'b*',xplot,yplot,'r-') xlabel('x') ylabel('y') title('Final Fit and Data') It’s a little more work to make three files to get this job done, but we suggest you learn how to use fminsearch this way. Function fitting comes up all the time. Once you get the hang of it, you can choose to fit to any function you like just by changing the definition in funcfit.m. The other two scripts usually don’t need to be modified. 73 Chapter 13 Fast Fourier Transform (FFT) In physics, we often need to see what frequency components comprise a signal. The mathematical method for finding the spectrum of a signal f (t ) is the Fourier transform, given by the integral Z ∞ 1 f (t )e i ωt d t (13.1) g (ω) = p 2π −∞ Back in chapter 8 we learned how to do integrals numerically, but the Fourier transform is hard because we usually want to calculate Eq. (13.1) for a lot of values of ω—often 100,000 or more. To calculate Eq. (13.1) this many times using regular integrating techniques is very time consuming, even with a modern computer. Fortunately, some clever scientists came up with a much more efficient way to calculate a Fourier transform using the aptly-named Fast Fourier Transform (FFT) algorithm. Matlab knows this algorithm, and can give it to you with the fft command. 13.1 Matlab’s FFT Suppose you have a signal stored as a series of N data points (t j , f j ) equally spaced in time by time interval τ from t = 0 to t = t final = (N − 1)τ. We’ll assume that the data is in two arrays, an array t with the times and a corresponding array f with the signal strength at each time. The Matlab function fft will convert the array f into an array g of amplitude vs. frequency, like this g=fft(f); If you look at the array g you will find that it is full of complex numbers. They are complex because they store the phase relationship between frequency components as well as amplitude information, just like the Fourier transform. When we don’t care about the phase information contained in g (ω), we can work instead with the power spectrum P (ω) = |g (ω)|2 , obtained this way: P=abs(g).^2 The fft routing runs fastest if you give it data sets with 64, 128, 1024, 16384, etc. (powers of 2) data points in them. Use help fft to see how to give fft a second argument so powers of 2 are always used. To plot P or g vs. frequency, we need to associate a frequency with each element of the array, just like we had to associate a time with each element of f to plot f (t ). Later we’ll show you how to derive the values for the frequency array that corresponds to g. For now we’ll just tell you that the frequency interval from 75 76 Chapter 13 Fast Fourier Transform (FFT) one point in g to the next is related to the time step τ from one point in f to the next via ∆ν = 1/(N τ) or ∆ω = 2π/(N τ) (13.2) The “regular” frequency ν is measured in Hz, or cycles/second, and angular frequency ω = 2πν is measured in radians/second. The lowest frequency is 0 and the highest frequency in the array is νmax = (N − 1)/(N τ) or ωmax = 2π(N − 1)/(N τ). (13.3) The frequency array ν (in cycles per second) and the ω array (in radians per second) would be built this way: N=length(f); dv=1/(N*tau); v=0:dv:1/tau-dv; % (regular frequency, cycles/sec) dw=2*pi/(N*tau); w=0:dw:2*pi/tau-dw; % (angular frequency, radians/sec) Both flavors of frequency are commonly used, and you should make sure that you clearly understand which one you are using in a given problem. Here is an example to show how this process works. Listing 13.1 (ch13ex1.m) clear; close all; % Build a time series made up of 5 different frequencies % then use fft to display the spectrum N=2^14; tau=6000/N; t=0:tau:(N-1)*tau; % Make a signal consisting of angular frequencies % w=1, 3, 3.5, 4, and 6 f=cos(t)+.5*cos(3*t)+.4*cos(3.5*t)+.7*cos(4*t)+.2*cos(6*t); % the time plot is very busy and not very helpful plot(t,f) title('Time Series') % now take the fft and display the power spectrum g=fft(f); P=abs(g).^2; dw=2*pi/(N*tau); w=0:dw:2*pi/tau-dw; figure plot(w,P) xlabel('\omega') ylabel('P(\omega)') title('Power Spectrum, including aliased points') 13.2 Aliasing and the Critical Frequency 77 Figure 13.1 Plot of the example power spectrum ? ? ? ? The power spectrum produced by Listing 13.1 is plotted in Fig. 13.1. Note that it has peaks at ω = 1, 3, 3.5, 4, 6 as we would expect, but there are some extra peaks on the right side. These extra peaks are due to a phenomenon called aliasing. 13.2 Aliasing and the Critical Frequency If you have watched an old western movie, you may have noticed that stagecoach wheels sometimes appear to be turning backwards. This is due to the fact that movies are made by taking a bunch of pictures separated by a time interval. We know the wheel rotates between pictures, but since all the spokes look the same, there are infinite possible rotations that are consistent with the new spoke angles (see Fig. 13.2). Each possible rotation corresponds to either a positive or negative rotation frequency. Our brains resolve the ambiguity by picking the frequency with the smallest magnitude, whether the sign is positive or negative, which accounts for the stagecoach effect. This ambiguity of frequency is referred to as aliasing, and it comes up whenever you study the frequency content of a signal that has been sampled at discrete times. Imagine that we painted one of the spokes of a wagon wheel bright red, and then sampled its position at t = 0 and t = τ. Figure 13.3 shows three of the possible angles that the wheel may have rotated during this time interval: θ0 , θ1 = θ0 + 2π, and θ−1 = θ0 − 2π. These angles of rotation correspond to three possible frequencies: ω0 = θ0 /τ ω1 = θ1 /τ = ω0 + 2π/τ, ω−1 = θ−1 /τ = ω0 − 2π/τ. (13.4) The general expression for all frequencies that are consistent with the wheel orientation at the two times is ωn = ω0 + n2π/τ. (integer n) Figure 13.2 The stagecoach effect occurs when a spoke in an initial frame (indicated by the dashed line) could have rotated to many indistinguishable orientations in the next frame. The ambiguity of the wheel rotation is due in part the many spokes. (13.5) Figure 13.3 Even with one spoke, the ambiguity remains. In this figure, we show three of the possible rotation angles between frames. 78 Chapter 13 Fast Fourier Transform (FFT) Negative Frequencies Aliased Positive Frequencies Figure 13.5 Plot of the power spectrum from Listing 13.1 showing the negative frequencies that are aliased as positive frequencies. Time Figure 13.4 The sine of a negative frequency (dashed) and its aliased positive frequency (solid). In our wagon wheel example, these would be ω−1 and ω0 . The dots indicate times at which the signal is sampled. There are infinitely many other frequencies that also cross these sampled points, as specified by Eq. (13.5). Here n is an integer, with n ≥ 0 corresponding to positive frequencies and n < 0 corresponding to negative frequencies. Notice that every frequency can be “aliased” by neighbor frequencies located 2π/τ above or below the frequency of interest. Now we are in a position to understand the extra peaks in Fig. 13.1. The Fourier transform of any real signal has an equal amount of positive and negative frequency1 content, i.e. P (ω) = P (−ω). However, our original frequency window included only positive frequencies, so we didn’t see the negative half of the spectrum. In Fig. 13.5 we’ve plotted the negative frequency content of the signal in Listing 13.1 in dashed lines, and the fft power spectrum in solid lines. Notice that each of the “extra” peaks on the right side of the spectrum is a result of an aliased negative-frequency peak located 2π/τ below the peak. In the time domain, the negative frequency and its positive alias produce signals that have the same value at each sampling time, as shown in Fig. 13.4. Notice from Eq. (13.3) that the maximum frequency you can detect is controlled by the time step τ. If you want to see high frequencies you need a small time step τ. Since the aliased negative frequencies will always be present in the right half of the fft window (for real signals), only the first half of the FFT frequency window has the peaks at the correct frequencies. Referring back to Eq. (13.3), this means we can only reliably detect frequency components with an absolute value less than νc = 1 2τ or ωc = π τ (13.6) This important limiting frequency is called the critical frequency or the Nyquist frequency. If the signal contains frequency components higher than the critical frequency, those high frequencies intermingle with the aliased negative frequencies 1 A negative frequency component behaves just like a positive frequency for time-symmetric signals (i.e. cos(−ωt ) = cos(ωt )), but has a π phase shift for antisymmetric signals (i.e. sin(−ωt ) = − sin(ωt )). You can just think of wagon wheels rotating forward or backward in time. 13.3 Windowing and you will be unable to distinguish between actual and aliased frequency peaks. For example, if we increase τ by using τ = 22, 000/N while keeping N = 214 in our example code, the aliased peaks overlap the real peaks, as shown in Fig. 13.6. In this case it is impossible to tell which peaks are real and which are aliased throughout the whole range of ω. Notice from the definition (13.2) that the frequency step size ∆ω is controlled by t final = N τ. Thus, your minimum spectral resolution is inversely proportional to the amount of time that you record data. If you want to distinguish between two frequencies ω1 and ω2 in a spectrum, then you must take data long enough so that ∆ω ¿ |ω2 − ω1 |. Since the time step τ often needs to be tiny (so that ωc is big enough), and the total data taking time t final often needs to be long (so that ∆ω is small enough) you usually need lots and lots of points. So you need to design your data-taking carefully to capture the features you want to see without requiring more data than your computer can hold. 13.3 Windowing The relative peak heights in Fig. 13.5 are similar to what they should be, but zoom in closely on the normalized power spectrum and you will see that they are not exactly the right relative heights—power is proportional to amplitude squared, so the peaks should be in the ratio [1,0.25,0.16,0.49,0.04]. To understand why the relative sizes are off, let’s take the Fourier transform of one of the frequency components in our signal analytically: r Z ∞ 1 π i ωt F [cos(ω0 t )] = p cos(ω0 t )e d t = (δ(ω + ω0 ) + δ(ω − ω0 )) . (13.7) 2 2π −∞ Yes, those are delta-functions located at ω = ±ω0 , and they are infinite (but they have finite area.) So when Matlab does the fft on periodic data, the result is a bunch of approximate delta functions with very narrow widths and large amplitudes. However, since our frequency array doesn’t have, for example, a point exactly at ω = 3 where our signal should have a delta function, the heights of the approximate delta function peaks are not correct. The solution to this amplitude problem relates to a concept called windowing. When we numerically sample a waveform, there is always an implied “square window” around the data: the signal is zero before you start sampling, and immediately zero again after you stop. The square window artificially confines the signal in time. The uncertainty principle states that if we confine a signal to a short time, its frequency peaks will be broader. However, in our example we are broadening delta functions (infinitely narrow), and even the broadening due to the square window is not enough to resolve the peak. The solution is to further narrow the time signal in a controlled fashion by multiplying it by a bell-shaped curve called a windowing function.2 This narrowing in time further broadens the frequency peaks, and with broader peaks the 2 You may be wondering why we don’t just use a shorter time window instead of multiplying 79 Power Spectrum, including aliased points Figure 13.6 The fft of the same signal as Fig. 13.5 sampled with a slower rate (τ is about 4 times bigger) for the same amount of time. The “real” signal peaks are at ω = 1, 3, 3.5, 4, 6; the rest of the peaks are aliased negative frequencies. 80 Chapter 13 Fast Fourier Transform (FFT) height isn’t as sensitive to where your data points fall in relation to the center of the peaks. However, if your windowing function is too narrow in time, your frequency peaks can overlap and your spectral resolution will be compromised (a phenomenon called leakage). There are many types of windowing functions. See Matlab help on the window command for a list of ones that Matlab has built in. 13.4 Using the FFT to Compute Fourier Transforms If you just want to know where the peaks in a spectrum occur, you can just take the fft, lop off the right half of the spectrum where the aliased negative frequencies are (after you have checked to make sure the aliased frequencies aren’t spilling over), and plot the magnitude squared. However, there are many other uses for the fft. For instance, it is often useful to numerically calculate the Fourier transform of a signal, do work on the spectrum in the frequency domain, and then transform back into the time domain. When doing this type of calculation, you’ll need to be careful to understand the relationship between Matlab’s fft and what you think a Fourier transform should be. When a physicist refers to a Fourier transform, she usually means the operation defined by Z ∞ 1 f (t )e i ωt d t (13.8) g (ω) = F [ f (t )] ≡ p 2π −∞ and when she refers to an inverse Fourier transform, she usually means Z ∞ 1 −1 f (t ) = F [g (ω)] ≡ p g (ω)e −i ωt d ω, 2π −∞ (13.9) However, these definitions of the Fourier transform are not universally used. For instance, you can put a factor of 1/2π on one transform rather than a factor of p 1/ 2π on both.3 Also, it is arbitrary which equation is called the transform and which is the inverse transform—i.e., you can switch the minus signs in the exponents. We prefer the convention shown, because the inverse transform can then be used to cleanly represent a sum of traveling waves of the form e i (kx−ωt ) . The other sign convention is also mathematically permissible, and often used, especially in engineering and acoustics. You should make sure you clearly understand the conventions you are using, so you don’t have factors of 2π floating around or time running backward in your models! The formula Matlab calculates in the fft command is the sum g (ωk+1 ) = NX −1 f (t j +1 )e −i 2π j k/N , (k = 0, 1, 2, ..N − 1) (13.10) j =0 by a windowing function. Well, you can, but then you reduce your resolution ∆ω which is usually undesirable. p 3 Physicists usually use the 1/ 2π form because it makes an energy conservation theorem known as Parseval’s theorem more transparent. 13.4 Using the FFT to Compute Fourier Transforms 81 and the ifft command computes the sum f (t j +1 ) = −1 1 NX g (ωk+1 )e i 2π j k/N , N k=0 ( j = 0, 1, 2, ..N − 1) (13.11) In these formulas, j enumerates the times t j and k enumerates the frequencies ωk . These expressions define the frequency spacing that we presented without justification in Eq. (13.2). To see how this works, use j = t j /τ in the fft equation, so that the exponent becomes −i (2πk/N τ)t j . This form allows us to identify the components in the frequency array as νk = k/N τ or ωk = 2πk/N τ. The sums in Eqs. (13.10) and (13.11) are related to the integrals in Eqs. (13.8) and (13.9), but there are several differences that need to be addressed: 1. The fft defined in Eq. (13.10) is a sum with no normalization, so the height of your peaks scales with N , the number of points you sample. Thus, sampling the same signal with a different number of points will change the height of the result. 2. The fft has a negative exponent and (in our convention) the Fourier transform has a positive exponent. Thus, the ifft is closer to what we would call the Fourier transform than the fft. 3. The fft aliases negative frequency components to positive frequencies as discussed in the previous section. To address the first issue, we just need to multiply by factors of N , d ω or d t , p and 2π at the appropriate places. The second issue can be addressed by using ifft to calculate the Fourier transform and fft to calculate the inverse. Finally, to address the aliasing issue, we take the aliased positive frequencies, and put them back where they belong as negative frequencies. When we want to take the inverse Fourier transform, we put the negative frequencies back where the Matlab functions expect them to be. When you put all of these modifications together, the function to calculate the “physicist’s Fourier transform” in Eq. (13.8) becomes Listing 13.2 (ft.m) % function to calculate the Fourier Transform of St function f = ft(St,dt) f = length(St)*fftshift(ifft(ifftshift(St)))*dt/sqrt(2*pi); return The fftshift function handles the requirement to put the negative frequencies back where they belong. The “physicist’s inverse Fourier transform,” i.e. Eq. (13.9) is then Listing 13.3 (ift.m) 82 Chapter 13 Fast Fourier Transform (FFT) % function to calculate the inverse Fourier Transform of Sw function f = ift(Sw,dw) f = fftshift(fft(ifftshift(Sw)))*dw/sqrt(2*pi); return The nesting of functions in these scripts is not particularly intuitive, so don’t spend a lot of time working out the details of the shifting functions. But they get the job done: ft.m takes in a time series and a d t (i.e. τ) and spits out a p properly normalized (according to the 1/ 2π convention) Fourier transform with the negative frequencies at the beginning of the array; ift.m takes in a d ω and a properly normalized frequency spectrum with the negative frequencies at the beginning of the array, and spits out its inverse Fourier transform. Since we put the negative frequencies at the beginning of the matrices, the frequency matrix that goes with the spectrum also needs to be fixed. Use this if N is even (usually the case since powers of 2 are even) w=-(N/2)*dw:dw:dw*(N/2-1) or this if you absolutely must use an odd N (puts ω = 0 in the right place) w=-((N-1)/2)*dw:dw:dw*((N-1)/2); To illustrate how to use these functions, let’s use them to analyze the same signal as in Example 13.2a Listing 13.4 (ch13ex4.m) clear; close all; % build a time series made up of 5 different frequencies % then use ft.m to display the spectrum N=2^14; tau=6000/N; t=0:tau:(N-1)*tau; % Notice that the w array is different than before dw=2*pi/(N*tau); w = -(N/2)*dw:dw:dw*(N/2-1); % Make a signal consisting of angular frequencies % w=1, 3, 3.5, 4, and 6 f=cos(t)+.5*cos(3*t)+.4*cos(3.5*t)+.7*cos(4*t)+.2*cos(6*t); % % g P Use our new function to calculate the fourier transform which needs to be saved as ft.m = ft(f,tau); = abs(g).^2; figure plot(w,P) xlabel('\omega') 13.4 Using the FFT to Compute Fourier Transforms Figure 13.7 Plot of the example power spectrum ylabel('P(\omega)') title('Power Spectrum with peaks at all the right frequencies') Run the example and note that we now have frequency peaks at all the right frequencies. Also vary N and note that the peak heights don’t scale with N any more. The amplitude of peaks in a Fourier transform still tends to be large, however, because instead of amplitude, it is amplitude density (amplitude per unit frequency, or amplitude squared per unit frequency in the case of a power spectrum). So if the signal is confined to a tiny range in ω, its density will be huge. 83 Chapter 14 Solving Nonlinear Equations You will sometimes need to solve difficult equations of the form f (x) = 0 where f (x) is a complicated, nonlinear expression. Other times you will need to solve complicated systems of the form f (x, y, z) = 0, g (x, y, z) = 0, and h(x, y, z) = 0, where f , g , and h are all complicated functions of their arguments. Matlab can help you solve these systems. 14.1 Solving Transcendental Equations Matlab’s fzero command solves equations like f (x) = 0 automatically. Before we see how to use fzero, let’s learn the basics of how to find zeros by studying the secant method.1 The Secant Method The first step in the secant algorithm is to make two guesses x 1 and x 2 that are near a solution of this equation. You can find reasonable guesses by plotting the function and seeing about where the solution is. It’s OK to choose them close to each other, like x 1 = .99 and x 2 = .98. Once you have these two guesses find the function values that go with them: f 1 = f (x 1 ) and f 2 = f (x 2 ) and compute the slope m = ( f 2 − f 1 )/(x 2 − x 1 ) of the line connecting the points. This line is shown in Fig. 14.1 and its equation is y − f 2 = m(x − x 2 ) (14.1) We can solve Eq. (14.1) for the value of x that makes y = 0. If we call this new value of x x 3 , we have f2 f 2 (x 2 − x 1 ) x3 = x2 − = x2 − (14.2) m f2 − f1 as shown in Fig. 14.1. The value x 3 will be a better approximation to the solution than either of your two initial guesses, but it still won’t be perfect, so you have to do it again using x 2 and the new value of x 3 as the two new points. This will give you x 4 in the figure. You can draw your own line and see that the value of x 5 obtained from the line between (x 3 , f 3 ) and (x 4 , f 4 ) is going to be pretty good. And then you do it again, and again, and again, until your approximate solution is good enough. Here’s what the code looks like that solves the equation exp(−x) − x = 0 using this method 1 The secant method is similar to Newton’s method, also called Newton-Raphson, but when a finite-difference approximation to the derivative is used it is usually called the secant method. 85 Figure 14.1 The sequence of approximate points in the secant method. 86 Chapter 14 Solving Nonlinear Equations Listing 14.1 (ch14ex1.m) % Secant method to solve the equation exp(-x)-x = 0 clear; close all; % Define the function as an anonymous function func = @(x) exp(-x)-x; % First plot the function (Note that the second plot is just % a blue x-axis (y=0) 0*x is just a quick way to load an array % of zeros the same size as x) x=0:.01:2; f=func(x); plot(x,f,'r-',x,0*x,'b-') % From the plot it looks like the solution is near x=0.6, % so use an initial guess of x1=0.6 x1=0.6; % find f(x1) f1=func(x1); % find a nearby second guess x2=0.99*x1; % set chk, the error, to 1 so it won't trigger the while % before the loop gets started chk=1; while chk>1e-8 % start the loop f2=func(x2); % find f(x2) % find the new x from the straight line approximation xnew = x2 - f2*(x2-x1)/(f2-f1) % find the error by seeing how closely f(x)=0 is approximated chk=abs(f2); % load the old x2 and f2 into x1 and f1 x1=x2; f1=f2; % put the new x into x2 x2=xnew; end % end of while loop 14.2 Systems of Nonlinear Equations 87 Matlab’s Fzero Matlab has its own zero-finder which internally does something similar to the secant method described above. To use it to solve the equation f (x) = 0 you must make an M-file function (called fz.m here) that evaluates the function f (x). Here is an example function file for f (x) = exp(−x) − x = 0: Listing 14.2 (fz.m) function f=fz(x) % evaluate the function fz(x) whose roots are being sought f=exp(-x)-x; Once you have fz.m built, you call fzero and give it a reference to fz.m and an initial guess, and it does the solve for you. Here is the command to find a zero of f (x) = 0 near the guess x = 0.7 x=fzero(@fz,0.7) Note that the function fz.m must be stored in the current directory. The @-sign syntax tells Matlab that you are passing in a reference to a function. 14.2 Systems of Nonlinear Equations The fzero command will only work with a single equation. If you have a complicated system of nonlinear equations, you can use Matlab’s fsolve to solve the system in a similar way. Consider the following pretty-impossible-looking set of three equations in three unknowns (x, y, z). sin (x y) = 0.95908 − exp (−xz) q z x 2 + y 2 = 6.70820 tan (y/x) + cos z (14.3) = 3.17503 The way to talk fsolve into solving this set is to first write the system with zeros on the right side of each equation, like this sin (x y) + exp (−xz) − 0.95908 = 0 q z x 2 + y 2 − 6.70820 = 0 (14.4) tan (y/x) + cos z − 3.17503 = 0 Then we write a function file that accepts x, y, and z as arguments and returns the left sides of the equations. For the equations above, this would look like this: Listing 14.3 (eqsystem.m) % nonlinear system of equations routine for % use with fsolve 88 Chapter 14 Solving Nonlinear Equations function s=eqsystem(xn) % Unpack the inputs into friendly names x=xn(1); y=xn(2); z=xn(3); Eq1 = sin(x*y)+exp(-x*z)-0.95908; Eq2 = z*sqrt(x^2+y^2) -6.70820; Eq3 = tan(y/x)+cos(z)+3.17503; s=[ Eq1; Eq2; Eq3 ]; Here is a piece of Matlab code that uses fsolve to solve this system with the initial guess (1,2,2). fsolve uses a minimizer routine like fminsearch did when we were fitting data in chapter 12. Basically, it tries a bunch of input values to the function and searches for the inputs that make your eqsystem.m function return all zeros. If your initial guess is way off, it can get stuck in a local minimum, and if your system has multiple solutions, it will only find one. Listing 14.4 (ch14ex4.m) % Uses fsolve to look for solutions to the nonlinear system % of equations defined in the file eqsystem.m clear; close all; x0 = [1; 2; 2]; % Make a starting guess at the solution options=optimset('Display','iter'); % Option to display output [x,fval] = fsolve(@eqsystem,x0,options) % Call solver fprintf(' The solution is x=%g, y=%g, z=%g\n',x(1),x(2),x(3)); fprintf(' Final values of the function file = %g \n',fval) disp(' (Make sure they are close to zero)') You could also do the same thing a little more compactly using anonymous, but you lose some readability. Here is an example that solves the same equations as above: Listing 14.5 (ch14ex5.m) clear;close all; eqsystem = @(x) [sin(x(1)*x(2))+exp(-x(1)*x(3))-0.95908; ... x(3)*sqrt(x(1)^2+x(2)^2)-6.70820; ... tan(x(2)/x(1))+cos(x(3))+3.17503]; x0 = [1; 2; 2]; options=optimset('Display','iter'); [x,fval] = fsolve(eqsystem,x0,options) fprintf(' The solution is x=%g, y=%g, z=%g\n',x(1),x(2),x(3)); fprintf(' Final values of the function file = %g \n',fval) disp(' (Make sure they are close to zero)') Chapter 15 Publication Quality Plots The default settings which Matlab uses to plot functions are usually fine for looking at plots on a computer screen, but they are generally pretty bad for generating graphics for a thesis or for articles to be published in a journal. However, with a bit of coaxing Matlab can make plots that will look good in print. Your documents will look much more professional if you will take some time to learn how to produce nice graphics files. This chapter will show you some of the tricks to do this. This material owes a lot to the work of some former students: Tom Jenkins and Nathan Woods. Before getting started, let’s review a little about graphics file formats. Raster formats (e.g. jpeg, bmp, png) are stored as a grid of dots (like a digital photograph). In contrast, vector image formats store pictures as mathematical formulas describing the lines and curves, and let the renderer (e.g. the printer or the computer screen) draw the picture the best it can. Fonts are stored in a vector format so that they can be drawn well both on the screen and on paper. The most common format used to store vector graphics in physics is encapsulated postscript (EPS). Raster graphics are well-suited for on-screen viewing. However, they are often not a good choice for figures destined for the printer (especially line plots and diagrams). They often look blurry and pixelated on paper because of the mismatch between the image resolution and the printer resolution. Although it is possible to just make really high resolution raster graphics for printing, this approach makes for very large file sizes. Although some programs don’t display EPS graphics very nicely on screen (Word does a particularly bad job with on-screen EPS), the figures look great in the printed copy or an exported PDF. We will first learn how to make nice EPS graphics files, and then later we will go over some tips for making nice raster graphics for a presentation. 15.1 Creating an EPS File Matlab can create vector EPS files for you. To see how this works, let’s make a simple plot with some fake data that looks like something you might publish. Listing 15.1 (ch15ex1.m) clear;close all; % Creates some fake data so we have something to plot. x=0:0.05:2*pi; f=sin(x); data = f + rand(1,length(x))-0.5; err_hi = f + 0.5; 89 90 Chapter 15 Publication Quality Plots err_low = f - 0.5; % Plot the data plot(x,f,'b',x,data,'b.',x,err_hi,'r-.',x,err_low,'g--'); Run this example and then select “Save as..." in the figure window, and Matlab will let you choose to save your plot in the EPS format. 1.5 1 0.5 0 −0.5 −1 −1.5 0 1 2 3 4 5 6 7 Figure 15.1 Default plot output from Matlab 1.5 1 0.5 0 −0.5 −1 −1.5 0 1 2 3 4 5 6 7 Figure 15.2 Figure 15.1 scaled to a size similar to journal requirements. While this is a pretty simple process, the Matlab defaults have some issues. We have included the EPS file generated this way as Fig. 15.1, shown at Matlab’s default size. This EPS has a few problems. The axes Matlab chose on which to plot the function aren’t the ones we would pick, but we can fix that with the axis command (see section 5.1). The large size that Matlab chose for the figure is also an issue. A common practice in senior thesis is to just scale Fig. 15.1 to be smaller, as in Fig. 15.2. But this figure has unreadably small text and almost invisible lines. It would not be acceptable for physics journals. These journals have strict requirements on how wide a figure can be in its final form because of the two-column format (8.5 cm width) they often use. But at the same time they require that the lettering be a legible size and that the lines be visible. Journals will not fix your figures for you. 15.2 Controlling the Appearance of Figures While you may not immediately publish in journals, you will almost certainly include plots in your senior thesis. You will want to create something that looks nice when scaled to a reasonable size. Fortunately, Matlab allows us to change the visual properties of a plot. Once you have learned the basics, you can use Matlab to make suitable figures for your thesis and journal articles. 15.2 Controlling the Appearance of Figures The Matlab GUI interface You can control the visual properties of a figure from the GUI of the figure window. This capability is great for quick one-time adjustments and to get a feel for what can be done. To get started, click on the “show plot tools" button on the toolbar to display the interface. If you haven’t used the GUI formatting tools yet, you should take some time to get familiar with their capabilities. Once you have formatted a figure to your liking, you can export an EPS for use in your paper. If you want to control the size of your exported plot through the GUI, you will need to use the “Export Setup..." option in the File menu before making the EPS. It is a good idea to save your doctored figure as a .fig file in addition to exporting an EPS file. The .fig file stores all of your adjustments, so you can come back later and modify something and then re-export without having to start from scratch. As convenient as the GUI interface can be, it has its limitations. Some properties are buried pretty deep in the interface, and it can get tedious to manually format a large number of graphs (and then reformat them all when you decide something needs to change). Fortunately, you can also control the visual appearance of your figures using m-file commands. With the m-file approach, your plot gets the formatting applied each time you run your script. You can also cut and paste your format commands so that all your figures have the same size and style. In the long run, you will save yourself time by learning to control figure properties from the m-file. To help you learn the m-file commands, Matlab allows you to export all of the adjustments you make to a figure in the GUI to m-file commands using “Generate m-file..." in the figure’s File menu. You can then paste this code into your files to get this figure formatting each time you run the script. However, before you can make the m-file formatting commands work as you expect, you need to take the time to understand a few concepts—just blindly pasting the Matlab-generated code without understanding what it does will not get you what you want. The commands have to be put in the right place and refer to the right objects. The next section will teach you the basics of how these commands work. Formatting figures with script commands Matlab treats a figure as a collection of visual objects. Each object has an internal label called a handle to allow you to refer to objects in a figure. A handle is simply a number that Matlab has associated with an object. You can look at the number 91 92 Chapter 15 Publication Quality Plots of a handle, but it won’t really tell you anything—it just references a place in the computer’s memory associated with the object. For most objects, you can get the handle when you create them. For instance, the code tt = xlabel('My Label'); creates the x-label and also stores a handle for the label object in the variable tt. Once you have a handle to an object, you can specify the visual properties using the set command, like this set(tt,'PropertyName1','PropertyValue1',...)} This command tells Matlab to take the object with handle tt and set its PropertyName to PropertyValue. The last comma and dots are not part of the syntax, but indicate that you can set as many property Name-Value pairs as you want in the same set command. For instance, to make the x-axis label 20 point Arial font, you would use the command set(tt,'FontSize',20,'FontName','Arial'); Take a moment now and modify code to add an x-axis label and change its font size to 8 point. One of the most frequently referenced objects on a plot is the axes object. This object includes the box surrounding the plot, and it also includes all the labels and titles as child objects. When you set many of the properties of the axes object (e.g. the font size), the child objects also inherit this setting. This feature makes the axes object a useful way to set a bunch of things at once. Getting a handle to an axes object is a little different because you don’t usually create axes objects manually—Matlab does it for you when you make a plot. To get a handle to an axes object, you use gca command (which stands for Get Current Axes). For instance, the command aa = gca; stores the handle for the current axes object in the variable aa. Then, to set the font to 12 point Symbol for that axes object, you would use set(aa,'FontSize',12,'FontName','Symbol'); Note that you need to use gca to store the current handle in a variable before you open another set of axes by using another figure or plot command, otherwise the axes you want to refer to will no longer be the current axes. See “Axes Properties" in the online help for a list of properties you can set for the axes. Another frequently used object is the lineseries object, which refers to the lines or symbols displayed inside an axes object to represent the data. Matlab can have multiple lineseries plotted on the same set of axes, so we need a way to reference an individual lineseries independent from the axes on which they are displayed. Take a moment to modify the example code to get handles to the individual lineseries objects using the following syntax: 15.2 Controlling the Appearance of Figures pp=plot(x,f,'b',x,data,'b.',x,err_hi,'r-.',x,err_low,'g--'); This syntax stores an array of handles referring to the lineseries objects displayed by the plot command in the variable pp. The first element, pp(1), refers to the first lineseries (the plot of f), the second element, pp(2), refers to the second lineseries (the plot of data), and so forth. The syntax for setting the properties of the lineseries object is essentially the same as the axes, except you have to choose the right index of the handle array. To get the hang of this, modify the example code to change the plot of the data variable to red stars rather than blue dots using the following command: set(pp(2),'LineStyle','none','Marker','*','Color',[1 0 0]) Note that here we have chosen to set the color with an RGB value rather than a preset color (an RGB value is a matrix of three numbers between 0 and 1 which specify a color). Because we often need to control the visual styles of the lineseries data, Matlab gives us shortcuts to set many of the visual properties of the plot data right in the plot command. You have already learned many of these. You could have gotten the red star effect simply by changing your plot command to pp=plot(x,f,'b',x,data,'r*',x,err_hi,'r-.',x,err_low,'g--'); You can also set properties that apply to every lineseries in the plot by putting name-value pairs at the end of a plot command. For example pp=plot(x,f,'b',x,data,'r*',x,err_hi,'r-.',x,err_low,'g--','LineWidth',2); changes the line thickness for the plots to a heavy 2 point line (the default width is 0.5 point). However, the stars are also drawn with heavy lines which looks kind of awkward. If you want to control the properties of the lines individually, you have to go back to the longer syntax with handles. For example pp = plot(x,f,'b',x,data,'r*',x,err_hi,'r-.',x,err_low,'g--'); set(pp(1),'LineWidth',2); makes the plot of f heavy, but leaves the rest at the default width. See “lineseries properties" in the online help for a list of properties you can set for a lineseries. Controlling the Size of Exported Graphics Controlling the size of the exported figure is tricky. The basic parameters are the OuterPosition property which specifies the extent of the entire figure, the Position property which specifies the position of the axes box within the figure, and the TightInset property that describes the size of the labels around the axes box. Probably the best way to learn how to do this is to study an example. Execute the following code see what the plot looks like. Listing 15.2 (ch15ex2.m) clear;close all; 93 94 Chapter 15 Publication Quality Plots x=0:0.05:2*pi; f=sin(x); data = f + rand(1,length(x))-0.5; err_hi = f + 0.5; err_low = f - 0.5; % Store our target size in variables. Using these variables % whenever you reference size will help keep things cleaner. Units = 'Centimeters'; figWidth = 8.5; figHeight = 7; % Create a figure window with the correct size figure('Units',Units,'Position',[10 10 figWidth figHeight]) % Plot the data plot(x,f,'b',x,data,'b.',x,err_hi,'r-.',x,err_low,'g--'); % Get a handle to the newly created axes aa = gca; % Set the outer dimensions of the axes to be the same as the % figure. The 'OuterPosition' property describes the % boundary of the whole figure. set(aa,'Units',Units,'OuterPosition',[0 0 figWidth figHeight]) % Calculate where the axes box should be placed inside the % figure (using information from 'TightInset'). newPos = get(aa, 'OuterPosition') - ... get(aa,'TightInset')*[-1 0 1 0; 0 -1 0 1; 0 0 1 0; 0 0 0 1]; % The 'Position' property describes the rectangle % around the plotted data set(aa, 'Position', newPos); The EPS produced using “Save As" is included as Fig. 15.3 in this document so you can see what was affected by these commands (compare with Fig. 15.1 which shows the output without the sizing commands). Making an EPS Suitable for Publication The sizing commands fixed our scaling problem, but the figure still needs a lot of improvement before it would be suitable for a thesis or journal. For instance, we still need to fix the axes limits and put on labels. The lines are still sort of “spidery,” and the x-axis is labeled with integers rather than fractions of π. We also need to provide a legend that tells what the lines and dots on this plot mean. In the following example code we show how to address all of these issues by setting the visual properties of the objects on the figure. Run this example and then study the comments in it. Listing 15.3 (ch15ex3.m) 15.2 Controlling the Appearance of Figures 95 1.5 1 0.5 0 −0.5 −1 −1.5 0 2 4 6 Figure 15.3 Plot made in Example 17.3a (no scaling). clear;close all; x=0:0.05:2*pi; f=sin(x); data = f + rand(1,length(x))-0.5; err_hi = f + 0.5; err_low = f - 0.5; % Choose what size the final figure should be Units = 'Centimeters'; figWidth = 8.5; figHeight = 7; % Create a figure window of a specific size. Note that we % also get a handle to the entire figure (ff) for later use ff=figure('Units',Units,'Position',[10 10 figWidth figHeight]) % Plot the data and get handles to the lineseries objects. pp=plot(x,f,'b',x,data,'b.',x,err_hi,'r-.',x,err_low,'g--'); % Set the lineseries visual set(pp(1),'LineWidth',2); % set(pp(2),'MarkerSize',8);% set(pp(3),'LineWidth',1); % set(pp(4),'LineWidth',1); % properties. Make the main sine a heavy line Make the dots a bit bigger Make the error bound lines heavier Make the error bound lines heavier % Set the plot limits and put on labels axis([0 2*pi -1.6 1.6]) xlabel('\theta') ylabel('sin(\theta)') title('Fake measurement of Sine function') 8 96 Chapter 15 Publication Quality Plots % Get a handle to the axes and set the axes visual properties aa=gca; % Make the ticks a little longer, put the symbol for pi in the % number labels using the symbol font (LaTeX won't work there), % and set the minor ticks to display. set(aa,'LineWidth',1,... 'TickLength',get(aa,'TickLength')*2,... 'FontSize',8,... % Set the font for the axes 'FontName','Symbol',... % to get the pi symbol in labels 'XTick',[0 pi/2 pi 3*pi/2 2*pi],... 'XTickLabel',{'0';'p/2';'p';'3p/2';'2p'},... 'XMinorTick','On',... 'YTick',[-1 -.5 0 .5 1],... 'YMinorTick','On') % Put in a legend. We have to specify the font back to % Helvetica (default) because we changed to the symbol font % above for the pi tick labels. ll=legend('Sine','Fake Data','Upper Limit','Lower Limit'); set(ll,'FontName','Helvetica') % Set the output size for the figure. % DO THIS LAST because the margins depend on font size, etc. % Set the outside dimensions of the figure. set(aa,'Units',Units,'OuterPosition',[0 0 figWidth figHeight]) % Calculate where the axes box should be placed newPos = get(aa, 'OuterPosition') - ... get(aa,'TightInset')*[-1 0 1 0; 0 -1 0 1; 0 0 1 0; 0 0 0 1]; % Set the position of the axes box within the figure set(aa, 'Position', newPos); The EPS output (made using “Save as") produced by this example is included as Fig. 15.4. Although the code is (of course) more complicated, it does make a graph that’s suitable for publication. The FontName business can be removed if you are not trying to get symbols as tick labels (unfortunately you can’t use Matlab’s TEX capabilities for tick labels). You may have also noticed that the example used the get command, which allows you to read the current value of a property from one of the objects that you are controlling. Subplots There are a few tricks to controlling the size and appearance of the subplot figures bound for publication. Here is an example of how to produce a two-axis plot, formatted to fit in a single column of a journal. Notice that in such a figure, there are multiple sets of axes, so it is important to be clear which set you are setting properties for. Listing 15.4 (ch15ex4.m) 15.2 Controlling the Appearance of Figures Figure 15.4 Plot made in Example 17.2b (no scaling). clear;close all; % Make up some data to plot x=0:.01:100; f1=cos(x); f2=exp(-x/20); % Choose what size the entire final figure should be Units = 'Centimeters'; figWidth = 8.5; figHeight = 10; % Create a figure window of a specific size. ff=figure('Units',Units,'Position',[10 10 figWidth figHeight]) % Make the top frame: 2 rows, 1 column, 1st axes subplot(2,1,1) % Make the plot--in this case, we'll just set the lineseries % properties right in the plot command. plot(x,f1,'r-',x,f2,'b--','LineWidth',1.5) % set the plot limits axis([0 100 -1.1 1.1]) % Make the labels. xlabel('x') ylabel('f_1(x), f_2(x)') title('Multiplication of Functions') % Get a handle to the top axes and set the properties aa = gca; set(aa,'FontSize',10,... 97 98 Chapter 15 Publication Quality Plots 'LineWidth',0.75,... 'XTick',[0 20 40 60 80 100],... 'YTick',[-1 -.5 0 .5 1]) % Set this axis to take up the top half of the figure set(aa,'Units',Units,'OuterPosition',... [0 figHeight/2 figWidth figHeight/2]) % Now adjust the axes box position to make it fit tightly newPos = get(aa, 'OuterPosition') - ... get(aa,'TightInset')*[-1 0 1 0; 0 -1 0 1; 0 0 1 0; 0 0 0 1]; set(aa, 'Position', newPos); % Create the second set of axes in this figure subplot(2,1,2) % Make the second plot plot(x,f1.*f2,'b-','LineWidth',1.5) % Set labels for second axes xlabel('x') ylabel('f_1(x)* f_2(x)') % Set limits axis([0 100 -1.1 1.1]); % Get a handle for the second axes. We are overwriting the % handle for the first axes, but we're done modifying them, % so it's ok aa=gca; % Set properties for the second set of axes set(aa,'FontSize',10,... 'LineWidth',0.75,... 'XTick',[0 20 40 60 80 100],... 'YTick',[-1 -.5 0 .5 1]) % Set this axis to take up the bottom half of the figure set(aa,'Units',Units,'OuterPosition',[0 0 figWidth figHeight/2]) % Now adjust the axes box position to make it fit tightly newPos = get(aa, 'OuterPosition') - ... get(aa,'TightInset')*[-1 0 1 0; 0 -1 0 1; 0 0 1 0; 0 0 0 1]; set(aa, 'Position', newPos); Figure 15.5 shows the plot produced by this script. 15.3 Making Raster Versions of Figures While EPS figures are great for printing, the predominant method for presenting information in a talk is with a computer projector, usually with something like PowerPoint. Unfortunately, PowerPoint does a lousy job of rendering EPS files, so you may prefer to make a raster version of your figure to use in a presentation. In 15.3 Making Raster Versions of Figures 99 Multiplication of Functions f1(x), f2(x) 1 0.5 0 −0.5 −1 0 20 40 60 80 100 60 80 100 x f1(x)* f2(x) 1 0.5 0 −0.5 −1 0 20 40 x Figure 15.5 An example of a set of plots produced using subplot. principle, you can just do this by changing output resolution in the “Export Setup" dialog and then choosing a raster format in the “Save as..." dialog. However, this can sometimes give mixed results. We have found better results by exporting via the Matlab print command. (See Matlab help for details on print.) To use this method, make sure to get a handle to the figure window when it is created using the ff=figure syntax. Then control the size and appearance as we discussed above for making EPS figures. Then once your figure looks right, you can use the following code: set(ff,'PaperUnits',Units,... 'PaperSize',[figWidth figHeight],... 'PaperPosition',[0 0 figWidth figHeight]); print -djpeg -r600 'Test.jpg' to make a jpeg image with good resolution (600 dpi). This code assumes you put the size in the variables Units, figWidth, and figHeight as before. The raster images that Matlab produces sometimes get rendering oddities in them, and they don’t do anti-aliasing to smooth the lines. This can sometimes be helped by increasing resolution or changing what rendering method Matlab uses (see the 100 Chapter 15 Publication Quality Plots Renderer property in “Figure Properties" in Matlab help).1 Another situation where raster graphics may be called for is for 3-D surface plots with lighting, etc. These are hard to render in vector graphics formats, so even when destined for printing you may be better off making a raster figure file. Just control the resolution as shown in the example code above to make sure your printed versions look OK. 1 You can often get better and more reliable results in making raster figures for presentations by creating the EPS figure and then converting the EPS file directly using a good raster imaging program. However, this requires a good raster imaging program which we don’t have available in the department labs. The Matlab renderer usually makes figures that work just fine, however. Index :, repeat command, 3, 21 ;, suppress printing, 11 Differential equations, numerical, 45 Division, ./, 5 Dot product, 65 Accuracy, 15 digits, 2 Add and subtract, 4 And, 19 Anonymous functions, 35 Ans, 1 Array editor, 9 Array, first or second half, 21 Arrays, 3 Assigning values, 1 Axis Command, 22 Axis equal, 22 Eigenvalues and eigenvectors, 64 Else, Elseif, 19 End of an array, 3 Equation, solve, 87 Euler’s method, 47 Event finding, odes, 52 exported figures controlling appearance of, 91 Encapsulated PostScript, 89 Extension, .m, 10 Extrapolation, 57 Break, 20 Factorial, 18 FFT, 75 Figure windows, 24 Fitting, 69 Fitting, polynomial, 69 fliplr, 64 flipup, 64 For, 17 Format long e, etc., 2 Fourier series, 31 Fourier transform, 75 Fprintf, 12 Function fitting, 69 Function syntax, 36 Functions, 7 Functions, anonymous, 35 Functions, M-file, 36 Functions, your own, 35 Fzero, equation solver, 87 Case sensitive, 2 Clear, 11 Colon command, :, 3, 21 Colon command–rows and columns, 4 Column, selecting with :, 4 Comment lines (%), 13 Complex arithmetic, 6 Continue long lines, 13 Contour plots, 28 Conv, 67 Cross product, 65 Curves, 3-D, 22 Data types, 1 Deconv, 67 Derivative function, 40 Derivative of an array, 40 Derivatives, numerical, 39 Desktop, arranging, 9 Determinant, 64 Gamma, 18 Global variables, 36 101 102 INDEX Greek letters, 24 Harmonic oscillator, 46 Hermitian conjugate, 64 Hold on, off, 25 Housekeeping functions, 7 Identity matrix, 65 If, 19 image formats raster, 89 vector, 89 Indefinite integral function, 42 Input, 11 Integrals, numerical, 41 Integrate, Matlab Integrator, 43 Integrate2, Matlab 2-D Integrator, 43 Integration, Matlab’s Cumtrapz, 42 Integration, Matlab’s Trapz, 42 Interp1, 59 Interp2, 60 Interpolating: polyfit and polyval, 69 Interpolation, 57 Interpolation, 2-dimensions, 60 Inverse of a matrix, 63 Last array element, end, 3 LaTeX and Greek letters, 24 LaTeX symbols in sprintf, 24 Leastsq.m, 71 Lettering plots, 23 Linear algebra, 63 Log plots, 22 Logarithm, natural: log, 7 Logic, 19 Long lines, continue, 13 Loops, 17 M-file functions, 36 Magnitude of a vector, 66 Make your own functions, 35 Mathematical functions, 7 Matlab’s ode solvers, 50 Matrices, 3 Matrix elements, getting, 3 Max and min, 7 Meshgrid, 27 Multiple plots, 24 Multiplication, *, 5 Multiplication, .*, 5 Natural log: log, 7 Ndgrid, 28 Nonlinear equations, 85 Norm, 66 Not, 19 Ode113, 50 Ode15s, 50 Ode23, 50 Ode23s, 50 Ode45, 50 Odes, event finding, 52 Ones matrix, 65 Optimset, options, 72 Or, 19 Output, fprintf, 12 Overlaid plots, 25 Pause, 16 Physics 318, 31 Pi, 2 Plot, subplots, 96 Plot3, 22 Plot: equally scaled axes, 22 Plots, logarithmic, 22 Plots, publication quality, 89 Plotting, contour and surface, 28 Plotting, xy, 21 Poly, 66 Polyder, 67 Polyfit, 69 Polynomials, 66 Polyval, 67 Power, raise to, .∧, 5 Predictor-corrector, 48 Previous commands, 1 Printing, suppress, ;, 11 Quiver plots, 31 Radians mode, 1 INDEX Random matrix, 65 Random numbers, 65 Roots, polynomial, 66 Row, selecting with :, 4 Runge-Kutta, 48 Running scripts, 10 Script files (.m), 10 Secant method, 85 Second order ode to first order set, 46 size of exported figures, 93 Solve a linear system, 63 Solve a nonlinear system, 85 Solving an equation, 87 Space curves, 22 Sprintf, 24 Sprintf, LaTeX symbols, 24 Square Well function, 37 Strings, 2 Subplot, 96 Subscripts, superscripts, 24 Sum an array, 6 Surface plots, 28 Synthetic division, 67 Systems of equations, 85 Taylor’s theorem, 58 Tests, logical, 19 Text, on plots, 23 TolX, fminsearch option, 72 Transpose, 64 Vector Field Plots, 31 While, 19 Workspace window, 9 Write data to a string: sprintf, 24 Xlim, 22 Ylim, 22 Zero matrix, 65 Zoom in and out, 33 103
© Copyright 2025