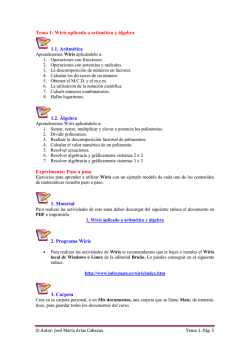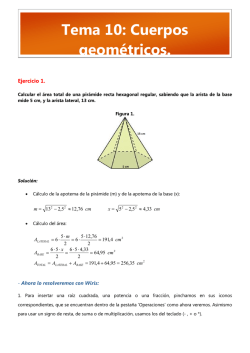Wiris – Cómo »1
Wiris – Cómo Qué es Este documento pretende dar unas breves indicaciones sobre el uso del programa Wiris. Según la Wikipedia, “Wiris es un programa de álgebra computacional usado en línea (online) con propósitos educativos.” Bueno, bueno,... es un programa o aplicación que puede instalarse en nuestro equipo, como un programa cualquiera, o usarse directamente a través de Internet. Así lo vamos a usar nosotros: no tendremos que instalar nada, pero necesitamos estar conectados a la Red. Wiris nos permite realizar cálculos, resolver ecuaciones, representar gráficos,... de forma muy simple y rápida. Su uso es muy intuitivo. Por eso vamos a usarlo: se aprende rápidamente a usarlo y proporciona magníficos resultados. Es importante observar que Wiris no es Software Libre, pudiendo más información sobre él en http://www.wiris.com (véase el Aviso Legal). Dónde El programa está disponible en la web, en portales educativos en castellano, al menos en las direcciones siguientes: http://www.juntadeandalucia.es/averroes/wiris/es/index.html http://herramientas.educa.madrid.org/wiris/ http://nea.educastur.princast.es/wiris/ http://www.educa.jcyl.es/wiris/es/index.html http://cv.uoc.edu/webapps/calculadora/es/index.html Ésta última, de la Universitat Oberta de Catalunya, también lo pone a nuestra disposición en catalán en la dirección http://cv.uoc.edu/webapps/calculadora/ca/index.html También disponible, pero sólo en catalán: http://calculadora.edu365.cat/wiris/ca/index.html La página oficial del programa es http://www.wiris.com Ahí podremos encontrar información sobre el programa, su licencia, portales educativos que lo ponen a nuestra disposición, etc. José Álvarez Fajardo »1 Wiris – Cómo Descripción elemental Aquí tenemos una instantánea del acceso a través de Averroes (Junta de Andalucía): Menús Bloque 1: sólo texto Bloque 2: texto y fórmulas Bloque 3: vacío y activo Documentación Apreciamos tres partes claramente diferenciadas: • Menús: las herramientas están organizadas en carpetas, a las que accedemos a través de las pestañas. En cada una de ellas tenemos los botones correspondientes a las acciones. • Ventana de cálculos: aquí es donde se introduce texto, números, fórmulas... y donde el programa muestra el resultado de los procesos. Observa que la información se organiza en bloques. En la imagen: 1. El bloque primero contiene sólo texto. Se aprecia en el tono granate y en la ausencia de la línea vertical izquierda. 2. El segundo contiene texto y fórmulas. Observa cómo el programa ha resuelto un sistema de ecuaciones y nos muestra la solución. 3. El tercero está vacío y es el bloque activo (en él está situado el ): el programa está a la espera de que introduzcamos algo en él y le solicitemos ejecutar alguna acción. • Documentación: aquí encontramos enlaces a 1. Manual: un manual del programa. 2. Primaria: una versión reducida para alumnos de Primaria. 3. Colección: una colección de ejercicios y problemas resueltos usando Wiris. José Álvarez Fajardo »2 Wiris – Cómo Acciones elementales Vamos a describir unas acciones elementales. Ya cuando realicemos describiremos los iconos y el procedimiento particular en cada caso. • Cómo realizar las acciones de edición básicas de un procesador de textos: Desde la barra • tenemos acceso a: – Nueva sesión: – Guardar: – Copiar: – Deshacer: – Borrar los resultados: – Ayuda: , cortar: y pegar: y rehacer: . . . . Cómo insertar un nuevo bloque: Desde la barra • ejercicios pulsamos sobre (Nuevo bloque). Cómo escribir texto: una vez escritas las líneas deseadas, elegimos la barra y con el cursor en cada una de esas líneas pulsamos sobre (Comentario), convirtiéndolas en comentarios o texto. • Cómo se escriben las operaciones elementales: Para conseguir el signo de la suma escribimos con nuestro teclado (+) y para la resta (–). Para la multiplicación podemos usar en nuestro teclado el (*), el signo (·) o dejando un espacio en blanco entre los factores. Para la división el signo es (/). • • Otras operaciones básicas: la barra – fracción: . – potencia: . – raíz cuadrada: – raíz de cualquier índice: nos da acceso a: . . Cómo se le indica al programa que debe ejecutar cálculos, resoluciones, dibujar,...: Basta con pulsar sobre . Observemos que también se inserta automáticamente un nuevo bloque. José Álvarez Fajardo »3 Wiris – Cómo El tablero de gráficos Wiris no sólo nos permite realizar cálculos numéricos o algebraicos. También nos permite dibujar una gran cantidad de gráficos, tanto en dos como en tres dimensiones. Así, podremos dibujar desde simples elementos geométricos como rectas o circunferencias hasta bisectrices 3D. Desde el punto de vista algebraico, podremos conseguir interpretaciones geométricas de sistemas de ecuaciones. Y para el Análisis tenemos la posibilidad de dibujar rápidamente la gráfica de cualquier función. Los gráficos se muestran en una ventana emergente denominada tablero de gráficos. Por ejemplo, basta con introducir [ ∣fx:=x2 /x−1 ∣dibujar f y pulsar sobre , para obtener el siguiente resultado: Si pulsamos ahora sobre (Guardar), en el menú del tablero, podremos archivar esa representación en nuestro equipo, como un gráfico más. Recomendamos, por supuesto, el formato libre *.png. Ahora se abrirá una nueva pestaña o ventana de nuestro navegador mostrándonos esa imagen. Pulsamos con el botón derecho sobre ésta, seleccionamos “Guardar imagen como...”. Ahora elegimos la carpeta de nuestro sistema donde queremos guardarla y el nombre que queremos darle. Debemos hacer notar que sólo se guardará el gráfico, no pudiendo luego modificar nada ni disponer de las fórmulas. José Álvarez Fajardo »4 Wiris – Cómo Guardando nuestro trabajo Antes hemos visto cómo guardar, como imagen, un gráfico que hemos generado en el tablero. Pero podemos ir más allá: ¿puedo guardar todo el trabajo realizado en una sesión? ¿Aunque esté usando el programa en línea? La respuesta es sí, aunque es un tanto complicado. Vamos a aprender a guardar el código como una página web. Una vez que hemos finalizado nuestro trabajo, en pulsamos sobre (Guardar). Veremos una ventana como la siguiente de la izquierda. Elegimos la opción “Obtener el código que añadiré a un archivo html”. Al pulsar en Aceptar nos aparece el código en una ventana, como la que tenemos arriba a la derecha. Lo seleccionaremos arrastrando el ratón con el botón izquierdo pulsado hasta el comienzo y copiaremos con la combinación de teclas [control+c]. Ahora abrimos un editor de texto y lo copiamos en una página en blanco. Al pulsar en guardar elegimos [Guardar como archivo de texto], y le colocamos de nombre, por ejemplo, wiris.html. Es importante comprobar que el nombre tiene extensión *.html y que el procesador de textos no lo ha guardado como wiris.html.txt. Si así fuera, debemos cambiarle el nombre y dejarlo como hemos dicho antes: wiris.html. Ahora, al hacer doble click sobre ese archivo en nuestro explorador, intentará conectarse al Portal Wiris en el que hemos realizado el trabajo y ¡ahí está todo! José Álvarez Fajardo »5 Wiris – Cómo Nota de Copyleft Del texto Copyright © 2007 José Álvarez Fajardo. Se otorga permiso para copiar, distribuir y/o modificar el texto de este documento bajo los términos de la Licencia Libre de Documentación Libre GNU, Versión 2 o cualquier versión posterior publicada por la Free Software Foundation (FSF). En el sitio GNU siguiente está disponible una copia de la licencia: http://www.gnu.org/licenses/licenses.es.html#FDL También puede obtenerla escribiendo a la Free Software Foundation, Inc. 59 Temple Place Suite 330, Boston, MA 02111-1307, USA. Todas las marcas mencionadas están registradas y son propiedad de sus respectivos dueños, así como todos los iconos y logotipos que aparecen en él. Elaboración y distribución. Se distribuye con el ánimo de ayudar, pero sin garantía alguna; ni siquiera la implícita de ser comercializable o la ser apto para un propósito particular. Si detectara alguna errata, modificase o mejorase el documento, se agradecería que lo comunicase al autor usando la dirección [email protected] Herramientas usadas en la elaboración de este manual. Este manual se ha escrito con OpenOffice.org 2 y las instantáneas de pantalla, a Mozilla Firefox, se tomaron con Ksnapshot. Estas piezas de software se han usado dentro de la distribución Mandriva Linux, y todas son Software Libre. José Álvarez Fajardo »6
© Copyright 2025