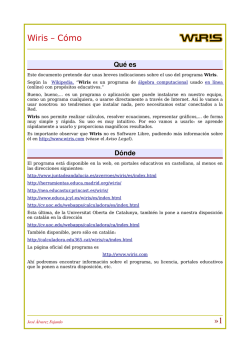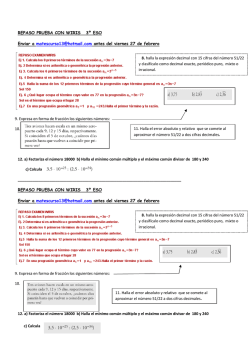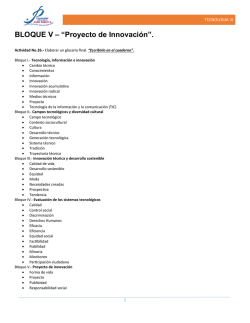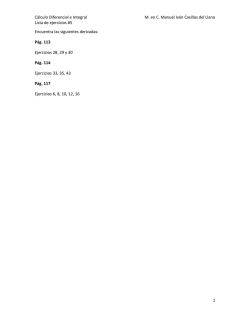Tema 1 - Index of
Tema 1: Wiris aplicado a aritmética y álgebra
1.1. Aritmética
Aprenderemos Wiris aplicándolo a:
1. Operaciones con fracciones.
2. Operaciones con potencias y radicales.
3. La descomposición de números en factores.
4. Calcular los divisores de un número.
5. Obtener el M.C.D. y el m.c.m.
6. La utilización de la notación científica.
7. Calculr números combinatorios.
8. Hallar logaritmos.
1.2. Álgebra
Aprenderemos Wiris aplicándolo a:
1. Sumar, restar, multiplicar y elevar a potencia los polinomios.
2. Dividir polinomios.
3. Realizar la descomposición factorial de polinomios.
4. Calcular el valor numérico de un polinomio.
5. Resolver ecuaciones.
6. Resolver algebracia y gráficamente sistemas 2 x 2
7. Resolver algebracia y gráficamente sistemas 3 x 3
Experimenta: Paso a paso
Ejercicios para aprender a utilizar Wiris con un ejemplo modelo de cada uno de los contenidos
de matemáticas resuelto paso a paso.
1. Material
Para realizar las actividades de este tema debes descargar del siguiente enlace el documento en
PDF e imprimirlo.
1. Wiris aplicado a aritmética y álgebra
2. Programa Wiris
Para realizar las actividades de Wiris te recomendamos que te bajes e instales el Wiris
local de Windows o Linux de la editorial Bruño. Lo puedes conseguir en el siguiente
enlace.
http://www.infoymate.es/wiris/index.htm
3. Carpeta
Crea en tu carpeta personal, o en Mis documentos, una carpeta que se llame Mate, de matemáticas, para guardar todos los documentos del curso.
© Autor: José María Arias Cabezas
Tema 1. Pág. 5
4. Realización de los ejercicios
Para realizar los ejercicios del Experimenta: Paso a paso sigue las instrucciones:
Arranca Wiris.
Haz los ejercicios del Experimenta: Paso a paso como se indica en el documento. A
continuación te mostramos la primera parte del documento para que veas como tiene
que quedarte:
Para escribir cada línea de comentario, en la barra de menús elige
/
Comentar (Ctrl+T), o bien pulsa en el teclado (Ctrl + T). Escribe en un solo bloque (cada
bloque es un corchete), el número y el título del tema, tu nombre y apellidos; el nombre
del centro, el barrio o la localidad y Experimenta: Paso a paso. Para pasar de una línea
a la siguiente, sin cambiar de bloque, pulsa [Intro]
5. Guardar
Cuando termines el primer ejercicio, en
elige
Guardar, busca tu carpeta
Mate y guárdalo con el nombre 01Wiris
Al terminar el Experimenta: Paso a paso vuelve a guardarlo.
Cuando llegues al Resuelve y practica añade a este documento 01Wiris los ejercicios
que se proponen en el Resuelve y practica.
Cuando termines el documento 01Wiris añadiendo los ejercicios del Resuelve y practica tendrás que subirlo en la Tarea: Subir el archivo 01Wiris
Aprende: Así funciona
Teoría de funcionamiento de Wiris para resolver los contenidos matemáticos del tema 1
Tema 1. Wiris aplicado a aritmética y álgebra
Si deseas descargar e imprimir un documento en PDF con todo el contenido del aprende lo
puedes hacer en el siguiente enlace:
Documento en PDF con la teoría del tema 1
© Autor: José María Arias Cabezas
Tema 1. Pág. 6
Tema 1. Wiris aplicado a aritmética y álgebra
1. Ventana de Wiris
1.1. Ventana
La debemos tener siempre maximizada.
1.2. Barra de menús de la ventana edición de la versión local
Cada una de las tres opciones contiene nuevas opciones. Son las genéricas de cualquier programa.
1.3. Barra de carpetas de la ventana Edición
Al hacer clic sobre cada una de las carpetas abrimos la barra de herramientas correspondiente.
2. Barras de herramientas de la ventana Edición
2.1. Herramientas de Edición
Además de las opciones genéricas, las opciones más importantes de Wiris son:
Nuevo bloque. Lo utilizamos para insertar un nuevo bloque entre otros dos ya creados.
Comentar (Ctrl + T). Activa y desactiva el formato comentario en toda la línea independientemente de donde esté colocado el cursor.
© Autor: José María Arias Cabezas
Tema 1. Pág. 7
Ayuda. Presenta el manual de ayuda, contiene una Guía rápida y un Índice alfabético. El
Índice alfabético contiene la lista de todos los comandos o funciones de Wiris; entrando en
cada una de ellas la describe y muestra ejemplos que podemos ejecutar para observar su funcionamiento.
2.2. Herramientas de Operaciones
Los más importantes son:
Paréntesis. Crea paréntesis del tamaño de su contenido.
Fracción.
División euclidiana. Calcula el cociente y el resto, en números enteros y polinomios.
Potencia.
Subíndice.
Raíz cuadrada.
Raíz enésima.
Dibuja en el plano.
Dibuja en el espacio.
Resuelve ecuaciones.
Resuelve sistemas. Pregunta cuántas ecuaciones.
2.3. Herramientas de Formato
Permite modificar el tipo de letra y su tamaño. Poner negrita, cursiva y color. También podemos
modificar el tamaño de los iconos de la barra de herramientas.
Es muy útil cuando utilizamos un sistema de proyección en el aula. Aumentamos el tamaño del
texto y de los iconos y se verá mejor la pantalla.
© Autor: José María Arias Cabezas
Tema 1. Pág. 8
3. Operaciones
3.1. Operaciones aritméticas
+ Sumar.
– Restar.
· Multiplicar. El signo de multiplicar es el · que está en la parte superior del número 3; lo obtenemos manteniendo pulsada la tecla [] Mayúsculas y pulsando el número 3; también lo podemos obtener pulsando el signo de * multiplicar del teclado. ¡Cuidado el punto bajo . no sirve!;
o dejamos un espacio en blanco. Si el número multiplica a un paréntesis no es necesario dejar el
espacio
en
blanco,
3(5
+
6)
/ Dividir.
Potencia.
Raíz cuadrada.
Raíz.
División euclidiana.
3.2. Combinatoria
5! Factorial. Es el producto de ese número por todos los menores que él hasta el uno.
Número combinatorio. Está en la carpeta Combinatoria.
3.3. Notación decimal
Wiris utiliza como notación decimal el punto (.), en vez de la coma (,)
En las operaciones con fracciones y radicales con números enteros, para obtener el resultado
con decimales es suficiente con terminar uno de los números de la operación en punto. Por defecto Wiris obtiene 5 dígitos (dígitos totales, no decimales), cuando deseemos más utilizamos el
comando o función precisión(), el número máximo de dígitos que admite es 15. La función
precisión() devuelve el número de dígitos que contenía anteriormente. La función precisión()
solo tiene efecto dentro del bloque en la que está definida.
3.4. Divisibilidad
factorizar(a)
divisores(a)
mcd(a, b, …)
mcm(a, b, …)
Calcula la descomposición factorial de a
Calcula todos los divisores de a
Calcula el M.C.D. de a, b, …
Calcula el m.c.m. de a, b, …
4. Polinomios
4.1. Sumar, restar, multiplicar y potencia
Para sumar, restar, multiplicar y elevar a potencias escribimos la operación y pulsamos
Calcular.
© Autor: José María Arias Cabezas
Tema 1. Pág. 9
4.2. División
Para dividir polinomios utilizamos la herramienta
División euclidiana.
4.3. Factorización
Para factorizar un polinomio utilizamos el comando o función factorizar()
4.4. Valor numérico
Para hallar el valor numérico de un polinomio P(x) para x = a, introducimos el polinomio
como P(x), escribimos P(a) y pulsamos
Calcular.
5. Bloque
5.1. Concepto de bloque
Un bloque es un conjunto de líneas, pasamos de una a la siguiente pulsando la tecla [Intro], el
bloque termina cuando pulsamos
un corchete.
Calcular. Reconocemos un bloque porque está dentro de
Punto y coma ; al final
Cuando en una línea de comandos no efectúa una operación repite a su derecha el comando o
escribe la palabra tablero..., para que no escriba nada, colocamos un punto y coma al final.
6. Dibujar en el plano
6.1. dibujar
Dibuja en el plano. En
elegimos
Dentro del paréntesis colocamos la expresión a representar.
dibujar(2x + 3y = 7)
© Autor: José María Arias Cabezas
Tema 1. Pág. 10
De forma optativa podemos añadir el color y la anchura de línea entre llaves. Los colores disponibles son: negro, blanco, rojo, verde, azul, cian, magenta, amarillo, marrón, naranja, rosa y gris.
Los anchos de línea son cualquier número.
dibujar(y = x + 1, {color = verde, anchura_línea = 2})
Sí dibujamos un punto le podemos poner color y tamaño. Los tamaños son cualquier número.
dibujar(punto(2, 3), {color = rojo, tamaño_punto = 8})
7. Dibujar en el espacio
7.1. dibujar3d
Dibuja en el espacio. En
elegimos
Su sintaxis es análoga a la de dibujar, recuerda que un plano no tiene grosor.
dibujar3d(2x + 3y – 5z = 7, {color = rojo})
dibujar3d(punto(2, 3, 1), {color = rojo, tamaño_punto = 8})
© Autor: José María Arias Cabezas
Tema 1. Pág. 11
8. Tableros
8.1 Tableros
Por defecto dibuja en una cuadrícula de 20 x 20, si la deseamos cambiar utilizamos la función:
tablero(punto(0, 0), 12, 12);
El punto es el centro de la cuadrícula, el primer 12 es la medida en ancho y el segundo 12 la
medida en alto.
Cuando utilizamos una de las funciones dibujar, representar o dibujar3 se abre un tablero con
el dibujo correspondiente.
La barra de herramientas contiene las opciones: mostrar y ocultar los ejes; mostrar y ocultar la
cuadrícula; hacer zoom...
Cuando seleccionamos una de las siguientes opciones y apuntamos con el ratón a un objeto de
la gráfica muestra:
Nombre
Valor
Definición
En las representaciones en el espacio, aparecen en la parte inferior izquierda los controles de
aumentar y disminuir la figura, girar a la derecha, a la izquierda, arriba, abajo, de izquierda a
derecha y de derecha a izquierda. Si mantenemos pulsada una de las opciones se ve la imagen
en movimiento.
Para dibujar varias gráficas en el mismo tablero es necesario que estén en el mismo bloque. Si
deseamos cada gráfica en un tablero, las escribimos en distinto bloque.
© Autor: José María Arias Cabezas
Tema 1. Pág. 12
Resuelve y practica
Ejercicios y problemas de los contenidos matemáticos del tema para practicar y hacer la evaluación.
1. Material
Para realizar las actividades de esta sección debes haber impreso el documento correspondiente
del Experimenta: Paso a paso
2. Cuestionario de evaluación
Según vayas haciendo los ejercicios del Resuelve y practica vete marcando las opciones verdaderas en el documento correspondiente, para luego completar la evaluación. ¡Ten cuidado al
completar la evaluación!, ya que el orden de los apartados dentro de una misma pregunta es
aleatorio.
3. Realización de los ejercicios
Para realizar los ejercicios del Resuelve y practica sigue las instrucciones siguientes:
Comienza los ejercicios del Resuelve y practica en el mismo archivo 01Wiris en el
que hayas realizado y guardado los ejercicios del Experimenta: Paso a paso
Cuando termines guarda todos los ejercicios con el mismo nombre 01Wiris
Cuando hayas guardado el documento 01Wiris completo con todos los ejercicios del
Experimenta: Paso a paso y del Resuelve y practica tendrás que subirlo en la Tarea:
Subir el archivo 01Wiris
© Autor: José María Arias Cabezas
Tema 1. Pág. 13
© Copyright 2025