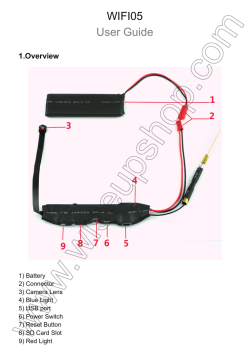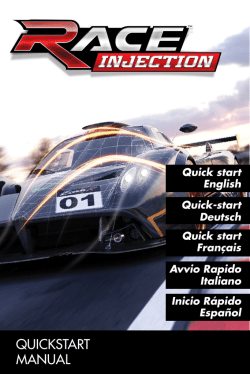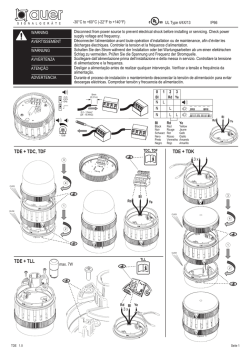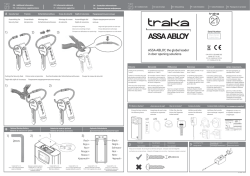DVR-0031-3 user manual
DVR-0031-3 WIFI SPY CAMERA User Guide Contents Chapter 1: Before you begin 1. Overview 2. Accessories 3. Charging Chapter 2: Connecting this product to a smartphone or tablet PC 1. P2PLiveCam 2. Watching the P2P live video on your smartphone or tablet PC 3. Setting up the camera for remote viewing 4 Motion detection 5. Setting time Before you begin 1. Overview 1) Camera lens 2) Reset button 3) UID 4) USB interface 5) Power switch 2. Accessory 1) A/C Power adapter 2) USB cable 3) A piece of hardware with 2 screws 3. Charging ---connect the product to a power outlet by using the USB cable and the DC5V charging adapter (Recommended). --- connect the product to a computer by using the USB cable included. Important: If you want to use the camera 7/24 hours, please put the outlet power supply on to the camera all the time in case it would run out of the battery. Connecting this product to a smartphone or tablet PC 1. P2PLiveCam To connect this product to a smartphone or tablet PC, the application “P2PLiveCam” should be installed on your smartphone or tablet PC. 2. Watching the P2P live video on your smartphone or tablet PC To watch the P2P live video, you need to do the steps shown as follows: 1) Slide the power switch to turn the power on. The lights will go through a few changes shown as follows: Red light goes on for 2 seconds---red light goes out and blue light comes on for 30 seconds---red light and blue light flash quickly for 100 seconds--- red light goes out and blue light stays on for 40 seconds—the red light and blue light flash slowly indicating the camera’s WI-FI is on. So you need altogether around 3 minutes for the camera’s WI-FI to be on after you have turned the power on. ( If you can’t find the camera’s WI-FI for a long time after you have switched the power on and pressed the wifi button, you can press the reset button for around 10 seconds.) [Notice] To press the reset button, you need a thin stick like a paper clip. Do not use something that may be broken such as a lead of a mechanical pencil. A broken lead may cause a problem. 2) Connect your phone or tablet PC to the camera’s WI-FI on the WI-FI setting screen.( The camera WI-FI name is the same as the camera’s UID. It will be shown as “ ********* “ in the following pictures) 3) Lauch ” P2PLiveCam” on your phone. Click the “+” sign at the top right hand corner of your phone. 4) Click “Search( Lan)” 5)Click camera 6) Click “ok” 7) You have added the device to your app now. Click the camera to watch the P2P live video on your phone or tablet PC. 3 Setting up the camera for remote view After . you can watch the P2P live video on your phone, you can go ahead to set up the camera for remote viewing. The steps are shown as follows: 1) Click the settings button 2) Click “ Advance Config” 3) Click “WIFI config” 4) Select an available wifi network and input the password (After you have clicked “ok”. Both red and blue lights will do some changes. You need to wait about half a minute until the red light stays on and the blue light flashes continuously indicating the camera has connected to the network you have selected) 5) Connect your phone or tablet PC to another available network which must be different from the previous one. 6) Launch” P2PLiveCam” and you can now watch the live video on your phone or tablet PC remotely. 4. Motion detection After you have connected your phone with the camera, you can select motion detection recording. To do this, you need to do the steps shown as follows: 1) Launch” P2PLiveCam” and click the settings button 2) Click “Advance Config” 3) Click “Alarm Config” 4) Click “Motion Detection Sensitivity”. 5) Select one level you want. 6) Click “ok” to save the setting. The camera will take pictures automatically when it detects motion. Click “ Alarm” at the bottom to see the pictures. 7) Go back to the “Advance Config” pageClick “SDCard Record Config” (Note: make sure a micro sd card was formatted on your PC computer and was inserted into the camera) 8) Click “Record” 9) Choose “ On alarm”. ( you can choose "All day" to let the camera record videos all the time) 10) Click “Ok”. The camera now enters into motion detection mode. It will record video automatically when it detects motion and save the file to disc. 11) On the “SDCard Record Config” page, you can choose “ Loop recording” to let the camera delete the first video it has taken when the SD card memory is full. Then click “ ok “ to save settings. 12) On the “SDCard Record Config” page, you can choose the the video clip length of each motion detective recording from 1-60 minutes. Then click “ ok “ to save settings. 5. Setting time To set the time, you need to do the steps shown as follows: 1) Launch” P2PLiveCam” and click the settings button 2)Click “Alarm Config” 3) Click “time setting” 4) Click “sync with phone time” If you want to view this camera remotely on your PC computer, please download the PC software at the link below: http://www.wiseupshop.com/var/downloadfile/PC%20Software%20 for%20DVR-0031-3%20Wifi%20Spy%20Camera%20Smoke%20D etector.zip DVR-0031-3 WIFI-Spion-Kamera Benutzerhandbuch Inhalt Kapitel 1: Bevor Sie beginnen 1. Übersicht 2 Zubehör 3 Der Ladevorgang Kapitel 2: Verbinden Sie dieses Produkt einem Smartphone oder Tablet-PC 1. P2PLiveCam 2. Betrachtet man die P2P Live-Video auf Ihrem Smartphone oder Tablet-PC 3. Einrichten der Kamera für die Fernüberwachung 4. Bewegungserkennung 5. Abbindezeit Bevor Sie beginnen 1. Übersicht 1) Kameraobjektiv 2) Reset-Taste 3) UID 4) USB-Schnittstelle 5) Netzschalter 2. Zubehör 1) A / C-Netzteil 2) USB-Kabel 3) Ein Stück Hardware mit 2 Schrauben 3. Der Ladevorgang --- schließen Sie das Produkt an eine Steckdose an, indem Sie das USB-Kabel und die DC5V-Ladeadapter (empfohlen). --- Schließen Sie das Gerät an einen Computer unter Verwendung des USB-Kabel im Lieferumfang enthalten. Wichtig: Wenn Sie die Kamera verwenden, 24.07 Uhr möchten, setzen Sie bitte die Steckdose Stromversorgung an die Kamera die ganze Zeit in dem Fall wäre es aus der Batterie laufen. Anschließen dieses Tablet-PC 1. P2PLiveCam Produkt einem Smartphone oder Um dieses Produkt zu einem Smartphone oder Tablet-PC zu verbinden, sollte die Anwendung "P2PLiveCam" auf Ihrem Smartphone oder Tablet-PC installiert sein. 2. Betrachtet man die P2P Live-Video auf Ihrem Smartphone oder Tablet-PC Um die P2P Live-Video zu sehen, um die gezeigten Schritte zu tun wie folgt benötigen Sie: 1) Schieben Sie den Netzschalter, um das Gerät einzuschalten. Die Beleuchtung wird durch ein wie folgt dargestellt paar Änderungen gehen: Rotes Licht geht für 2 Sekunden --- rote Licht erlischt und blauem Licht kommt auf 30 Sekunden --- rotes Licht und blaues Licht Blitz schnell 100 Sekunden --- rote Licht erlischt und blaues Licht bleibt für 40 Sekunden -die rote Licht und blaues Licht blinken langsam Angabe der Kamera WI-FI ist. So dass Sie insgesamt ca. 3 min Notwendigkeit der Kamera WI-FI auf, nachdem Sie das Gerät eingeschaltet haben. (Wenn Sie nicht finden können, der Kamera-WI-FI für eine lange Zeit, nachdem Sie das Gerät eingeschaltet haben und drückte den Wifi-Taste können Sie die Reset-Taste etwa 10 Sekunden lang gedrückt halten.) [Beachten] Um die Reset-Taste drücken, benötigen Sie einen dünnen Stift wie eine Büroklammer. Verwenden Sie nicht etwas, das gebrochen werden kann, wie beispielsweise einem Vorsprung von einem Druckbleistift. Eine gebrochene Leitung kann zu einem Problem führen. 2) Schließen Sie Ihr Handy oder Tablet-PC auf die Kamera WI-FI auf dem Wi-Fi-Einstellungsbildschirm. (Die Kamera WI-FI-Name ist der gleiche wie der Kamera-UID. Es wird als "******* angezeigt ** "in den folgenden Bildern) 3) Lauch "P2PLiveCam" auf Ihrem Telefon. Klicken Sie auf das "+" Zeichen in der oberen rechten Ecke des Telefons. 4) Klicken Sie auf "Suche (LAN)" 5) Klicken Sie auf Kamera 6) Klicken Sie auf "ok" 7) Sie haben das Gerät an den App jetzt aufgenommen. Klicken Sie auf die Kamera, um die P2P Live-Video auf Ihrem Handy oder Tablet-PC zu sehen. 3. Einrichten der Kamera für die Fernsicht Nachdem Sie die P2P Live-Video auf dem Handy zu sehen, können Sie weitermachen zum Einrichten der Kamera für die Fernüberwachung. Die Schritte sind wie folgt dargestellt: 1) Klicken Sie auf die Schaltfläche Einstellungen 2) Klicken Sie auf "Advance-Config" 3) Klicken Sie auf "WIFI config" 4) Wählen Sie ein verfügbares WLAN-Netzwerk und geben Sie das Passwort (Nachdem Sie geklickt haben, das "ok". Sowohl rote und blaue Lichter werden einige Änderungen zu tun. Sie müssen sich über eine halbe Minute warten, bis das rote Licht bleibt an und das blaue Licht blinkt ständig, die die Kamera an das Netzwerk Sie ausgewählt haben, verbunden ) 5) Schließen Sie Ihr Handy oder Tablet-PC zu einem anderen verfügbaren Netz, das anders als die vorherige sein müssen . 6) Starten Sie "P2PLiveCam" und Sie können jetzt das Live-Video auf Ihrem Handy oder Tablet-PC aus der Ferne beobachten. 4. Bewegungserkennung Nachdem Sie Ihr Telefon mit der Kamera verbunden haben, können Sie Bewegungserkennung auswählen. Um dies zu tun, um die wie folgt gezeigten Schritte tun, müssen Sie: 1) Starten Sie "P2PLiveCam" und klicken Sie auf die Schaltfläche Einstellungen 2) Klicken Sie auf "Advance-Config" 3) Klicken Sie auf "Alarm Config" 4) Klicken Sie auf "Motion Detection Sensitivity". 5) Wählen Sie eine Ebene Sie wollen. 6) Klicken Sie auf "OK", um die Einstellung zu speichern. Die Kamera Bilder automatisch an, wenn es eine Bewegung erkennt. Klicken Sie auf "Alarm" am unteren Rand, um die Bilder zu sehen. 7) Zurück zum "Advance-Config" pageClick "SDCard Nehmen Config" (Hinweis: stellen Sie sicher, eine Micro-SD-Karte wurde auf Ihrem PC Computer formatiert und in die Kamera eingelegt ist) 8) Klicken Sie auf "Record" 9) Wählen Sie "Ein Alarm". (Sie können "Alle Tage" wählen, um die Kamera Videos aufzeichnen lassen Sie die ganze Zeit) 10) Klicken Sie auf "Ok". Die Kamera wechselt nun in Bewegungserfassungsmodus. Es wird Video automatisch aufzeichnen, wenn es Bewegung erkennt und speichern Sie die Datei auf der Disc. 11) Auf der "SDCard Nehmen Config" Seite können Sie "Loop-Aufnahme" wählen zu lassen, löschen Sie die Kamera das erste Video die es getroffen hat, wenn die SD-Kartenspeicher voll ist. Klicken Sie dann auf "OK", um die Einstellungen zu speichern. 12) Auf der "SDCard Nehmen Config" -Seite können Sie den Videoclip Länge jedes Bewegungsdetektivaufnahme 1-60 Minuten zu wählen. Klicken Sie dann auf "OK", um die Einstellungen zu speichern. 5. Abbindezeit Um die Zeit einzustellen, um die gezeigten Schritte zu tun wie folgt benötigen Sie: 1) Starten Sie "P2PLiveCam" und klicken Sie auf die Schaltfläche Einstellungen 2) Klicken Sie auf "Alarm Config" 3) Klicken Sie auf "Zeiteinstellung" 4) Klicken Sie auf "Synchronisieren mit Telefon time" Wenn Sie diese Kamera fern auf Ihrem PC-Computer anzeigen möchten, laden Sie bitte die PC-Software unter dem folgenden Link: http://www.wiseupshop.com/var/downloadfile/PC%20Software%20 for%20DVR-0031-3%20Wifi%20Spy%20Camera%20Smoke%20D etector.zip DVR-0031-3 WIFI caméra espion Mode d'emploi Contenu Chapitre 1: Avant de commencer 1. Vue d'ensemble 2 Accessoires 3 Charge Chapitre 2: Raccorder ce produit à un smartphone ou une tablette PC 1 P2PLiveCam 2 Regarder le P2P vidéo en direct sur votre smartphone ou tablette PC 3 Mise en place de la caméra pour la visualisation à distance 4 détection de mouvement 5 Réglage de l'heure Avant de commencer 1. Vue d'ensemble 1) l'objectif de l'appareil photo 2) bouton Réinitialiser 3) UID 4) interface USB 5) Interrupteur 2. Accessoire 1) Adaptateur secteur A / C 2) Câble USB 3) Une pièce de matériel avec 2 vis 3. Charge --- connecter le produit à une prise de courant en utilisant le câble USB et l'adaptateur de charge DC5V (recommandé). --- Connecter le produit à un ordinateur en utilisant le câble USB inclus. Important: Si vous voulez utiliser l'appareil photo 7/24 heures, s'il vous plaît placez pas l'alimentation de sortie à la caméra tout le temps dans le cas où il serait à court de la batterie. Raccordement ce produit à un smartphone ou une tablette PC 1. P2PLiveCam Pour connecter ce produit à un smartphone ou une tablette PC, l'application "P2PLiveCam" doit être installé sur votre smartphone ou tablette PC. 2. Regarder le P2P vidéo en direct sur votre smartphone ou tablette PC Pour visionner la vidéo en direct P2P, vous devez suivre les étapes indiquées comme suit: 1) Faites glisser le commutateur d'alimentation pour mettre l'appareil sous tension. Les lumières vont passer par quelques modifications indiquées comme suit: La lumière rouge se poursuit pendant 2 secondes --- lumière rouge sort et la lumière bleue apparaît pendant 30 secondes --- lumière rouge et bleu clair rapidement pendant 100 secondes --lumière rouge sort et la lumière bleue reste allumé pendant 40 secondes -la lumière rouge et bleu flash de lumière indiquant lentement Wi-Fi de l'appareil est allumé. Donc, vous devez tout autour de 3 minutes pour Wi-Fi de l'appareil photo pour être sur après avoir mis l'appareil sous tension. (Si vous ne pouvez pas trouver WI-FI de l'appareil photo pendant une longue période après avoir mis sous tension et appuyé sur le bouton wifi, vous pouvez appuyer sur le bouton de réinitialisation pendant environ 10 secondes.) [Avis] Pour appuyer sur le bouton de réinitialisation, vous avez besoin d'un bâton mince comme un trombone. Ne pas utiliser quelque chose qui peut être brisé comme un plomb d'un crayon mécanique. Un plomb cassée peut provoquer un problème. 2) Connectez votre téléphone ou tablette PC au Wi-Fi de l'appareil photo sur l'écran de réglage WI-FI. (Le nom WI-FI appareil photo est le même que l'UID de la caméra. Il sera affiché comme "******* ** "dans les images suivantes) 3) Lauch "P2PLiveCam" sur votre téléphone. Cliquez sur le signe "+" dans le coin en haut à droite de votre téléphone. 4) Cliquez sur «Rechercher (Lan)" 5) Cliquez sur l'appareil photo 6) Cliquez sur "OK" 7) Vous avez mis l'appareil à votre app. Cliquez sur l'appareil photo pour regarder la vidéo en direct sur P2P votre téléphone ou tablette PC. 3. Mise en place de l'appareil photo pour une vue à distance Après vous pouvez regarder le P2P vidéo en direct sur votre téléphone, vous pouvez aller de l'avant pour mettre en place la caméra pour la visualisation à distance. Les étapes sont représentées comme suit: 1) Cliquez sur le bouton Paramètres 2) Cliquez sur "Advance Config" 3) Cliquez sur "config WIFI" 4) Sélectionnez un réseau wifi disponible et entrée du mot de passe (Une fois que vous avez cliqué. Les deux lumières rouges et bleues "OK" faire quelques changements. Vous devez attendre environ la moitié d'une minute jusqu'à ce que la lumière rouge reste allumé et les flashs de lumière bleue indiquant en permanence la caméra est connectée au réseau que vous avez sélectionné ) 5) Connectez votre téléphone ou tablette PC à un autre réseau disponible qui doit être différente de la précédente. 6) Lancement "P2PLiveCam" et vous pouvez maintenant regarder la vidéo en direct sur votre téléphone ou votre tablette PC à distance. 4. détection de mouvement Après avoir connecté votre téléphone avec l'appareil photo, vous pouvez sélectionner l'enregistrement de détection de mouvement. Pour ce faire, vous devez suivre les étapes indiquées comme suit: 1) Lancement "P2PLiveCam" et cliquez sur le bouton Paramètres 2) Cliquez sur "Advance Config" 3) Cliquez sur "Alarm Config" 4) Cliquez sur "Sensibilité de détection de mouvement". 5) Sélectionnez un niveau que vous voulez. 6) Cliquez sur "OK" pour enregistrer le réglage. L'appareil photo prend des photos automatiquement lorsqu'il détecte un mouvement. Cliquez sur "Alarm" en bas pour voir les photos. 7) Retour à la pageClick "Advance Config" "SDCard Enregistrez Config" (Remarque: assurez-vous d'une carte micro SD a été formatée sur votre ordinateur PC et a été inséré dans l'appareil photo) 8) Cliquez sur "Enregistrer" 9) Choisissez "alarme". (Vous pouvez choisir "Toute la journée" pour permettre l'enregistrement de la caméra vidéo tout le temps) 10) Cliquez sur "Ok". L'appareil photo passe maintenant en mode de détection de mouvement. Il va enregistrer de la vidéo automatiquement quand il détecte un mouvement et enregistrer le fichier sur le disque. 11) Sur la page "SDCard Enregistrez Config", vous pouvez choisir "enregistrement en boucle" pour permettre à la caméra de supprimer la première vidéo qu'il a prise lorsque la carte mémoire SD est pleine. Puis cliquez sur "OK" pour enregistrer les paramètres. 12) Sur la page "SDCard Enregistrez Config", vous pouvez choisir la longueur du clip vidéo de chaque détective de mouvement enregistrement à partir de 1-60 minutes. Puis cliquez sur "OK" pour enregistrer les paramètres. 5. Réglage de l'heure Pour régler l'heure, vous devez suivre les étapes indiquées comme suit: 1) Lancement "P2PLiveCam" et cliquez sur le bouton Paramètres 2) Cliquez sur "Alarm Config" 3) Cliquez sur "réglage de l'heure" 4) Cliquez sur "synchroniser avec le temps de téléphone" Si vous voulez voir ce caméra à distance sur votre ordinateur PC, s'il vous plaît télécharger le logiciel de PC sur le lien ci-dessous: http://www.wiseupshop.com/var/downloadfile/PC%20Software%20 for%20DVR-0031-3%20Wifi%20Spy%20Camera%20Smoke%20D etector.zip DVR-0031-3 WIFI SPY CAMERA Guida utente Contenuto Capitolo 1: Prima di iniziare 1 Panoramica 2 Accessori 3 ricarica Capitolo 2: Collegamento di questo prodotto a uno smartphone o tablet PC 1. P2PLiveCam 2. Guardando il video live P2P sul vostro smartphone o tablet PC 3. Impostazione della fotocamera per la visualizzazione remota Rilevazione di 4. Proposta 5. Tempo di presa Prima di iniziare 1. Panoramica 1) Obiettivo della fotocamera 2) pulsante Reset 3) UID 4) Interfaccia USB 5) Interruttore di alimentazione 2. Accessori 1) A / C adattatore di alimentazione 2) Cavo USB 3) Un pezzo di hardware con 2 viti 3. ricarica --- collegare il prodotto ad una presa di corrente utilizzando il cavo USB e il DC5V adattatore di ricarica (scelta consigliata). --- Collegare il prodotto a un computer utilizzando il cavo USB incluso. Importante: Se si desidera utilizzare la fotocamera 7/24 ore, si prega di mettere l'alimentazione presa alla telecamera per tutto il tempo in caso sarebbe a corto di batteria. Collegamento a uno smartphone o tablet PC 1. P2PLiveCam Per collegare il prodotto a uno smartphone o tablet PC, l'applicazione "P2PLiveCam" deve essere installato sul vostro smartphone o tablet PC. 2. Guardando il video live P2P sul vostro smartphone o tablet PC Per guardare il video in diretta P2P, è necessario fare i passi indicati come segue: 1) Far scorrere l'interruttore di alimentazione per accendere la fotocamera. Le luci passerà attraverso alcune modifiche indicate come segue: Luce rossa continua per 2 secondi --- luce rossa si spegne e la luce blu si accende per 30 secondi --- luce rossa e la luce blu del flash velocemente per 100 secondi --- luce rossa si spegne e la luce blu rimane accesa per 40 secondi -la luce rossa e blu flash chiaro lentamente indicando la fotocamera WI-FI è acceso. Quindi è necessario tutto circa 3 minuti per la fotocamera WI-FI per essere dopo aver attivato l'alimentazione. (Se non si riesce a trovare la fotocamera WI-FI per molto tempo dopo aver acceso l'apparecchio e premuto il tasto wifi, è possibile premere il pulsante di reset per circa 10 secondi.) [Avviso] Per premere il pulsante di reset, è necessario un bastone sottile come una graffetta. Non usare qualcosa che può essere suddiviso come un vantaggio di una matita meccanica. Un cavo rotto potrebbe causare un problema. 2) Collegare il telefono o tablet PC di WI-FI della telecamera sullo schermo di impostazione WI-FI. (La telecamera nome WI-FI è lo stesso UID della fotocamera. Sarà mostrato come "******* ** "nei seguenti immagini) 3) Lauch "P2PLiveCam" sul telefono. Fare clic sul segno "+" in alto a destra del telefono. 4) Fare clic su "Search (Lan)" 5) Fare clic fotocamera 6) Fare clic su "ok" 7) È stato aggiunto il dispositivo per la vostra applicazione ora. Fare clic sulla telecamera per vedere il video live P2P sul vostro telefono o tablet PC. 3. Impostazione della telecamera per la vista a distanza Dopo è possibile guardare il video in diretta P2P sul telefono, si può andare avanti per impostare la fotocamera per la visione a distanza. I passaggi sono indicati come segue: 1) Fare clic sul pulsante Impostazioni 2) Fare clic su "Advance Config" 3) Fare clic su "WIFI config" 4) Selezionare una rete wifi disponibile e inserire la password (Dopo aver cliccato. Sia luci rosse e blu "OK" fare alcuni cambiamenti. È necessario attendere circa mezzo minuto fino a quando la luce rossa rimane accesa e la luce blu lampeggia indicando continuamente la fotocamera è collegata alla rete è stato selezionato ) 5) Connettere il telefono o tablet PC a un'altra rete disponibile che deve essere diversa da quella precedente .. 6) Lancio "P2PLiveCam" e ora è possibile guardare il video in diretta sul tuo telefono o tablet PC da remoto. 4. Rilevazione di Proposta Dopo aver collegato il telefono con la fotocamera, è possibile selezionare la registrazione di rilevazione di movimento. Per fare questo, è necessario fare i passi indicati come segue: 1) Avviare "P2PLiveCam" e fare clic sul pulsante Impostazioni 2) Fare clic su "Advance Config" 3) Fare clic su "Allarme Config" 4) Cliccare su "Motion Detection Sensitivity". 5) Selezionare un livello che si desidera. 6) Fare clic su "OK" per salvare le impostazioni. La fotocamera scatterà automaticamente le immagini quando rileva il movimento. Fai clic su "Allarme" in basso per vedere le foto. 7) Torna il "Advance Config" pageClick "SDCard Record Config" (Nota: assicuratevi una scheda micro SD è stata formattata sul computer PC ed è stata inserita nella fotocamera) 8) Fare clic su "Record" 9) Scegliere "In caso di allarme". (È possibile scegliere "Tutto il giorno" per lasciare che i registrare video della fotocamera per tutto il tempo) 10) Fare clic su "Ok". La fotocamera passa ora alla modalità di rilevazione di movimento. Sarà registrare video automaticamente quando rileva il movimento e salvare il file su disco. 11) Nella pagina "SDCard Record Config", è possibile scegliere "registrazione Loop" per lasciare che la fotocamera eliminare il primo video che ha preso quando la memoria della scheda SD è piena. Quindi fare clic su "OK" per salvare le impostazioni. 12) Nella pagina "SDCard Record Config", è possibile scegliere la lunghezza del clip video di ogni movimento detective registrazione da 1-60 minuti. Quindi fare clic su "OK" per salvare le impostazioni. 5. Tempo di presa Per impostare l'ora, è necessario fare i passi indicati come segue: 1) Avviare "P2PLiveCam" e fare clic sul pulsante Impostazioni 2) Fare clic su "Allarme Config" 3) Fare clic su "impostazione del tempo" 4) Fare clic su "Sincronizza con il tempo il telefono" Se si desidera visualizzare la telecamera in remoto sul computer PC, scaricare il software per PC al link qui sotto: http://www.wiseupshop.com/var/downloadfile/PC%20Software%20 for%20DVR-0031-3%20Wifi%20Spy%20Camera%20Smoke%20D etector.zip DVR-0031-3 SPY WIFI CAMARA Guía del usuario Contenido Capítulo 1: Antes de comenzar 1. Información general 2 Accesorios 3 Carga Capítulo 2: Conexión de este producto a un smartphone o tablet PC 1 P2PLiveCam 2 Observando el P2P de vídeo en directo en el teléfono inteligente o tablet PC 3 Configuración de la cámara para la visualización remota 4 Detección de movimiento 5 Tiempo de fraguado Antes de que empieces 1. Información general 1) Lente de la cámara 2) botón Reset 3) UID 4) Interfaz USB 5) Interruptor de encendido 2. accesorios 1) A / C Adaptador de corriente 2) Cable USB 3) Una pieza de hardware con 2 tornillos 3. Carga --- conecte el producto a una toma de corriente mediante el cable USB y el adaptador de carga DC 5V (Recomendado). --- Conecte el producto a un equipo mediante el cable USB incluido. Importante: Si desea utilizar la cámara 7/24 horas, por favor ponga la fuente de alimentación de salida a la cámara todo el tiempo en caso de que se quedaría sin la batería. Conexión de este producto a un smartphone o tablet PC 1. P2PLiveCam Para conectar este producto a un smartphone o tablet PC, la aplicación "P2PLiveCam" debe estar instalado en su smartphone o tablet PC. 2. Observando el P2P de vídeo en directo en el teléfono inteligente o tablet PC Para ver el video en vivo P2P, que tiene que hacer los pasos que se muestran de la siguiente manera: 1) Deslice el interruptor de encendido para encender la cámara. Las luces se apagarán a través de algunos cambios que se muestran de la siguiente manera: La luz roja se enciende durante 2 segundos --- la luz roja se apaga y la luz azul se enciende durante 30 segundos --- luz roja y flash de luz azul con rapidez durante 100 segundos --- la luz roja se apaga y la luz azul permanece encendida durante 40 segundos -la luz roja y azul destello de luz que indica lentamente de la cámara WI-FI está encendida. Por lo que necesita en total alrededor de 3 minutos para el de la cámara WI-FI para estar en después de haber conectado la alimentación. (Si usted no puede encontrar la cámara WI-FI durante mucho tiempo después de desconectar la alimentación y se presiona el botón de wifi, puede pulsar el botón de reinicio durante unos 10 segundos.) [Aviso] Para presionar el botón de reinicio, se necesita un palo delgado como un clip de papel. No utilice algo que puede ser roto, como un ejemplo de un lápiz mecánico. Un plomo roto puede causar un problema. 2) Conecta tu teléfono o tablet PC a WI-FI de la cámara en la pantalla de configuración de Wi-Fi. (El nombre WI-FI cámara es el mismo que el UID de la cámara. Se muestra como "******* ** "en las siguientes fotos) 3) Lauch "P2PLiveCam" en su teléfono. Haga clic en el signo "+" en la esquina superior derecha de su teléfono. 4) Haga clic en "Buscar (Lan)" 5) Haga clic en la cámara 6) Haga clic en "ok" 7) Ha agregado el dispositivo a su aplicación. Haga clic en la cámara para ver el P2P vídeo en directo en tu teléfono o tablet PC. 3. Configuración de la cámara para la visión a distancia Después se puede ver el P2P de vídeo en directo en su teléfono, usted puede seguir adelante para configurar la cámara para la visualización remota. Los pasos se muestran como sigue: 1) Haga clic en el botón de configuración 2) Haga clic en "Avance Config" 3) Haga clic en "configuración WIFI" 4) Seleccione una red wifi disponible y la entrada de la contraseña (Después de haber hecho click en "OK". Ambas luces rojas y azules harán algunos cambios. Es necesario esperar aproximadamente medio minuto hasta que la luz roja permanece encendida y la luz azul parpadea indicando continuamente la cámara se ha conectado a la red que haya seleccionado ) 5) Conecte el teléfono o tablet PC a otra red disponible que debe ser diferente de la anterior . 6) Lanzamiento "P2PLiveCam" y ahora se puede ver el vídeo en directo en tu teléfono o tablet PC de forma remota. 4. Detección de movimiento Después de conectar el teléfono con la cámara, puede seleccionar la grabación de detección de movimiento. Para hacer esto, usted tiene que hacer los pasos que se muestran de la siguiente manera: 1) Lanzamiento "P2PLiveCam" y haga clic en el botón de configuración 2) Haga clic en "Avance Config" 3) Haga clic en "Alarma Config" 4) Haga clic en "Movimiento Sensibilidad de detección". 5) Seleccione un nivel que desea. 6) Haga clic en "Aceptar" para guardar la configuración. La cámara tomará fotografías de forma automática cuando detecta movimiento. Haga clic en "alarma" en la parte inferior para ver las imágenes. 7) Vuelva a la "Avance Config" PÁGINAHAGA CLIC "tarjeta SD Grabar Config" (Nota: asegúrese de que la tarjeta micro sd se formateó en su ordenador PC y se insertó en la cámara) 8) Haga clic en "Grabar" 9) Seleccione "On alarma". (Se puede elegir "Todos los días" para que los grabar vídeos de la cámara todo el tiempo) 10) Haga clic en "Aceptar". La cámara entra ahora en el modo de detección de movimiento. Se grabará vídeo de forma automática cuando detecta movimiento y guardar el archivo en disco. 11) En la página de "tarjeta SD Grabar Config", puede elegir "la grabación Loop" para dejar que la cámara elimine el primer video que ha adoptado cuando la memoria de la tarjeta SD está llena. Luego haga clic en "Aceptar" para guardar la configuración. 12) En la página de "tarjeta SD Grabar Config", se puede elegir la longitud del clip de vídeo de cada detective movimiento grabación de 1-60 minutos. Luego haga clic en "Aceptar" para guardar la configuración. 5. Tiempo de fraguado Para ajustar la hora, lo que necesita hacer los pasos que se muestran de la siguiente manera: 1) Lanzamiento "P2PLiveCam" y haga clic en el botón de configuración 2) Haga clic en "Alarma Config" 3) Haga clic en "configuración de tiempo" 4) Haga clic en "sincronizar con tiempo de teléfono" Si desea ver esta cámara de forma remota en el equipo PC, descargue el software para PC en el siguiente enlace: http://www.wiseupshop.com/var/downloadfile/PC%20Software%20 for%20DVR-0031-3%20Wifi%20Spy%20Camera%20Smoke%20D etector.zip
© Copyright 2025