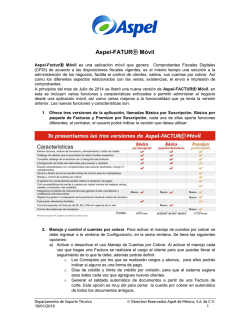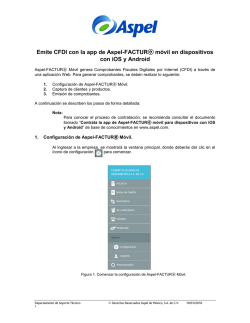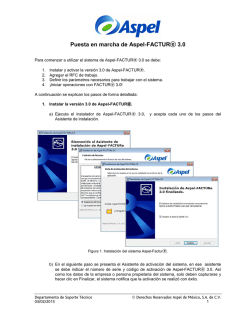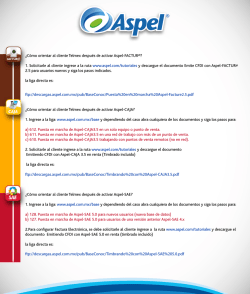Emite CFDI con la app de Aspel
Emite CFDI con la app de Aspel-FACTURⓔ ⓔ móvil Windows 8 Aspel-FACTURⓔ Móvil genera Comprobantes Fiscales Digitales por Internet (CFDI) a través de una aplicación Web. Para generar comprobantes, se deben realizar lo siguiente: 1. 2. 3. Configuración de Aspel-FACTURⓔ Móvil. Captura de clientes y productos. Emisión de comprobantes. A continuación se describen los pasos de forma detallada: Nota: Para conocer el proceso de contratación, se recomienda consultar el documento llamado “Contrata la app de Aspel-FACTURⓔ ⓔ móvil en Windows 8” de base de conocimientos en www.aspel.com. 1. Configuración de Aspel-FACTURⓔ ⓔ Móvil. Al ingresar a la empresa, se mostrará la ventana principal, donde deberás dar clic en el ícono de configuración para comenzar. Figura 1. Comenzar la configuración de Aspel-FACTURⓔ Móvil. Departamento de Soporte Técnico 19/01/2016 Derechos Reservados Aspel de México, S.A. de C.V. 1 A continuación, se mostrará una ventana en la que es necesario llevar a cabo la configuración de la empresa. Las opciones de configuración se muestran todas en una sola ventana, por lo que es muy importante seguir el orden de izquierda a derecha, como se muestra a continuación: a) Datos de la empresa. Indica la ruta donde tienes almacenado el archivo correspondiente al logotipo de tu empresa, en caso de que los tengas, así como los datos Fiscales que corresponden al contribuyente emisor de Comprobantes Fiscales Digitales, como razón social y domicilio fiscal. Los datos marcados con un asterisco rojo son obligatorios. Figura 2. Configuración de datos de la empresa. b) Arrendamiento / Notas de Crédito / Facturas / Honorarios. Dependiendo del tipo de documento fiscal que se vaya a manejar y por cada uno, ubica la columna correspondiente y con el dedo realiza un desplazamiento hacia la izquierda en la opción “Habilitado, No” para indicarle al sistema que sí se van a elaborar Recibos de Arrendamiento o Notas de Crédito o Facturas o Recibos de Honorarios. Se debe realizar lo mismo para elegir los impuestos que tendrá cada tipo de documento fiscal. Dado que el sistema lleva un consecutivo de facturas emitidas, debes indicar la serie (es informativa, se puede utilizar la predeterminada o cualquier otra letra, como por ejemplo A), el número con el que deseas iniciar en el campo “Folio inicial” y el correspondiente Régimen Fiscal. Da clic en el botón para elegir el formato de emisión que mejor se adapte a las necesidades para crear la representación impresa de los comprobantes. Departamento de Soporte Técnico 19/01/2016 Derechos Reservados Aspel de México, S.A. de C.V. 2 Figura 3. Habilitando el uso de los diferentes tipos documento. c) Tasas generales de impuestos Se deben capturar los porcentajes de impuestos, retenciones e impuestos locales – en caso de manejarlos y si es necesario –. Habilita el parámetro “Enviar documentos a los clientes que tengan correo electrónico” si deseas que se envíen de manera automática los comprobantes generados. Figura 4. Capturando los porcentajes de impuestos, retenciones e impuestos locales. d) Certificado digital y Llave privada Se define el Certificado de Sello Digital (CSD), este es un dato que asigna el SAT a cada Contribuyente, si no se cuenta con él ingresar a la página: https://portalsat.plataforma.sat.gob.mx/certifica/ Departamento de Soporte Técnico 19/01/2016 Derechos Reservados Aspel de México, S.A. de C.V. 3 El Certificado de sello digital está formado por un archivo con extensión *.cer, la llave privada *.key, y una contraseña. Estos datos se deben indicar en los primeros campos. Importante. Si la empresa o RFC corresponde a una Persona Física, en vez de los archivos correspondientes al CSD se pueden indicar los archivos correspondientes a la FIEL, éstos son: certificado, llave privada y contraseña. Figura 5. Selección de los archivos del Certificado de Sello Digital. e) Contrato En la siguiente ventana lee y habilita la casilla de aceptación del contrato de prestación de servicios con el servicio Aspel. Figura 6. Aceptación de los términos del servicio. f) Guardar los cambios En la parte inferior de la pantalla del dispositivo, realiza con el dedo un desplazamiento de abajo hacia arriba y selecciona la opción para conservar los cambios. Con este último paso se concluye la configuración del sistema. Departamento de Soporte Técnico 19/01/2016 Derechos Reservados Aspel de México, S.A. de C.V. 4 2. Captura de clientes y productos. Para agilizar la captura de los comprobantes, Aspel-FACTURⓔ Móvil cuenta con los catálogos de clientes y productos, mismos que podrán ser utilizados al momento de facturar. a) Alta de clientes • Da clic en el ícono de clientes . • En la parte inferior de la pantalla del dispositivo, realiza con el dedo un desplazamiento de abajo hacia arriba y selecciona la opción . Captura los datos del cliente, como: Datos generales, datos comerciales y dirección. El RFC del cliente y su cuenta de correo son muy importantes, pues a ese RFC se facturará y a esa dirección electrónica se enviará la factura o comprobante. Figura 7. Alta de clientes. • En la parte inferior de la pantalla del dispositivo, realiza con el dedo un desplazamiento de abajo hacia arriba y selecciona la opción para conservar los cambios. Mediante la consulta, posicionándose en alguno de los clientes, el sistema permite modificar la información o eliminarlo de la lista. Figura 8. Ejemplo de la vista de clientes en la consulta. Nota: Es posible eliminar más de un registro a la vez, pero es requerido el uso de la pluma o realizar un clic derecho mediante el teclado para la selección simultánea. Departamento de Soporte Técnico 19/01/2016 Derechos Reservados Aspel de México, S.A. de C.V. 5 b) Alta de productos • Da clic en el ícono de productos . • En la parte inferior de la pantalla del dispositivo, realiza con el dedo un desplazamiento de abajo hacia arriba y selecciona la opción . En la captura se definen las claves, descripción, unidad de medida y datos comerciales como moneda, precio y la aplicación de IVA para cada uno. Figura 9. Alta de productos. • En la parte inferior del dispositivo, realiza con el dedo un desplazamiento de abajo hacia arriba y selecciona la opción para conservar los cambios. Mediante la consulta, posicionándose en alguno de los productos, el sistema permite modificar la información o eliminarlo de la lista. Figura 10. Ejemplo de la vista de productos en la consulta. Nota: Es posible eliminar más de un registro a la vez, pero es requerido el uso de la pluma o realizar un clic derecho mediante el teclado para la selección simultánea. 3. Emisión de comprobantes. Una vez capturada la información correspondiente a clientes y productos, estás listo para capturar documentos: a) Da clic en el ícono de facturas Departamento de Soporte Técnico 19/01/2016 . Derechos Reservados Aspel de México, S.A. de C.V. 6 b) En la parte inferior de la pantalla del dispositivo, realiza con el dedo un desplazamiento de abajo hacia arriba y selecciona la opción . Mediante el ícono selecciona a alguno de los clientes del catálogo, captura la forma de pago y el número de cuenta, define el tipo de moneda y con el ícono incluir en el comprobante fiscal. los productos que se van a Figura 11. Captura del comprobante. c) En la parte inferior del dispositivo, realiza con el dedo un desplazamiento de abajo hacia arriba y selecciona la opción para conservar los cambios. Al finalizar se enviará de manera automática el archivo XML y PDF al cliente que tenga configurado su correo si se encuentra activa la opción “Enviar documentos a los clientes que tengan correo electrónico”. d) En la consulta de facturas, se filtra por estado del comprobante con un clic en el ícono que le corresponde: Pendientes , emitidos , cancelados o todos . La selección está en facturas emitidas. Figura 12. Consulta sólo de las facturas emitidas. Departamento de Soporte Técnico 19/01/2016 Derechos Reservados Aspel de México, S.A. de C.V. 7 e) En la consulta de los comprobantes timbrados, con el ícono PDF en alguna carpeta del dispositivo y con el ícono PDF para ser enviados por correo al cliente. se almacena el archivo adjuntará los archivos XML y Figura 13. Ejemplo de la vista de comprobante emitido en la consulta. Listo, ¡Haz emitido tu primer comprobante con Aspel-FACTURⓔ ⓔ Móvil! Aspel Soporte Técnico / aspel Departamento de Soporte Técnico 19/01/2016 Derechos Reservados Aspel de México, S.A. de C.V. 8
© Copyright 2025