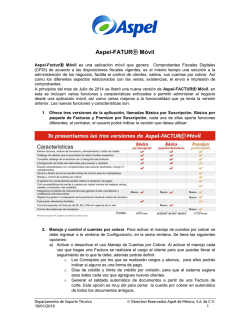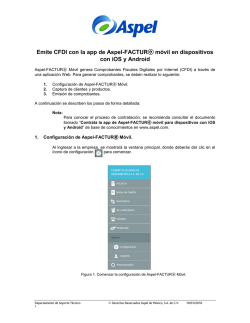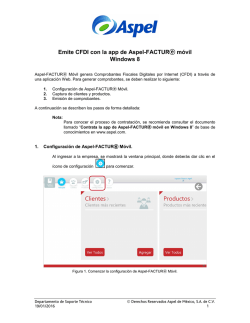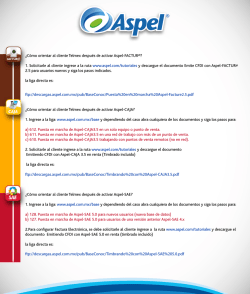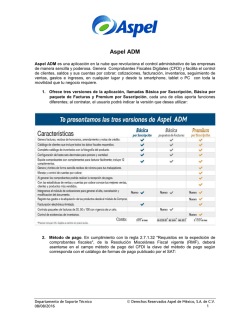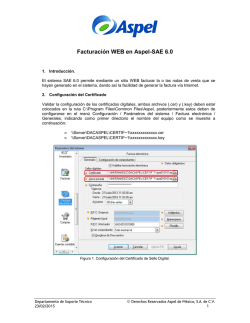Puesta en marcha de FACTURe 3.0 Usuarios nuevos
Puesta en marcha de Aspel-FACTURⓔ ⓔ 3.0 Para comenzar a utilizar el sistema de Aspel-FACTURⓔ 3.0 se debe: 1. 2. 3. 4. Instalar y activar la versión 3.0 de Aspel-FACTURⓔ. Agregar el RFC de trabajo. Definir los parámetros necesarios para trabajar con el sistema. ¡Iniciar operaciones con FACTURⓔ 3.0! A continuación se explican los pasos de forma detallada: 1. Instalar la versión 3.0 de Aspel-FACTURⓔ ⓔ. a) Ejecuta el instalador de Aspel-FACTURⓔ 3.0, Asistente de instalación. y acepta cada uno de los pasos del Figura 1. Instalación del sistema Aspel-Facturⓔ. b) En el siguiente paso se presenta el Asistente de activación del sistema, en ese asistente se debe indicar el número de serie y código de activación de Aspel-FACTURⓔ 3.0. Así como los datos de la empresa o persona propietaria del sistema, solo deben capturarse y hacer clic en Finalizar, el sistema notifica que la activación se realizó con éxito. Departamento de Soporte Técnico 03/02/2015 Derechos Reservados Aspel de México, S.A. de C.V. 1 2. Agrega el RFC de trabajo. a) En la siguiente ventana agrega el RFC emisor de los comprobantes. Figura 2. Alta del RFC de trabajo. b) Una vez registrado el RFC, estará disponible en el listado, se debe seleccionar y hacer clic en Aceptar. Figura 3. Seleccionar el RFC de trabajo. 3. Definir los parámetros necesarios para trabajar con el sistema. a) Al ingresar al RFC de trabajo, se muestra un asistente donde se deben configurar todos los parámetros necesarios para emitir comprobantes fiscales digitales. Departamento de Soporte Técnico 03/02/2015 Derechos Reservados Aspel de México, S.A. de C.V. 2 • Tipo de comprobante: Elige CFDI como tipo de comprobante, haz clic en Siguiente. Figura 4. Selección del tipo de comprobante. • Datos de la empresa: Indica los datos de la empresa, los cuales corresponden al domicilio fiscal de la misma, los datos marcados en rojo son obligatorios. Dar clic en Siguiente. Figura 5. Captura de datos de la empresa. • Documentos e impuestos: Dependiendo del tipo de Documento Fiscal que vayas a manejar como Facturas o Recibos de arrendamiento o Notas de crédito o Recibos de honorarios, ubica el renglón y configura por documento los porcentajes de impuestos, retenciones e impuestos locales -en caso de manejarlos y si es necesario-. Departamento de Soporte Técnico 03/02/2015 Derechos Reservados Aspel de México, S.A. de C.V. 3 Por ejemplo, si vas a hacer facturas y no te retienen IVA o ISR, el único dato que debes indicar es la Serie, la cual es una letra que te permite identificar el tipo de documento, es informativo y puede ser A, o cualquier letra. El sistema lleva un consecutivo de facturas emitidas, el número con el que deseas iniciar es el número que tú indiques en el campo de Folio inicial. Da clic en Siguiente para avanzar. Figura 6. Configuración de tasas de impuestos para cada documento. • Certificado Digital: En la siguiente ventana se define el Certificado de Sello Digital (CSD), este es un dato que asigna el SAT a cada Contribuyente, si no se cuenta con él ingresar a la página: http://www.sat.gob.mx/informacion_fiscal/factura_electronica/Paginas/tramite_csd.aspx El Certificado de sello digital está formado por un archivo con extensión *.cer, la llave privada *.key, y una contraseña. Estos datos se deben indicar en los primeros campos. Importante. Si la empresa o RFC corresponde a una persona Física, en vez de los archivos correspondientes al CSD se pueden indicar los archivos correspondientes a la FIEL, éstos son: certificado, llave privada y contraseña. En el campo Usuario, se debe indicar el RFC emisor. En Contraseña, debes indicar: i. Si se contrató Aspel-FACTURⓔ en renta, el Código de activación del sistema (Paso 1 inciso b). ii. Si se adquirió el paquete de timbres de Aspel Sellado CFDI, se debe indicar la Contraseña del Escritorio de servicios en aspel.com que adquirió Aspel Sellado CFDI. Departamento de Soporte Técnico 03/02/2015 Derechos Reservados Aspel de México, S.A. de C.V. 4 iii. En esta ventana también debes configurar el servicio de timbrado indicando el usuario y contraseña del servicio. Prueba conexión para corroborar que los datos proporcionados son correctos. Si no cuentas con el servicio Aspel-Sellado CFDI, contrátalo desde www.aspel.com/timbrado. Al terminar la captura se debe hacer clic en Probar conexión, para lo cual se debe estar conectado a Internet. Mensaje de conexión exitosa. Figura 7. Prueba de conexión con el proveedor exitosa. • Firma de contrato: Se debe leer y firmar el contrato de prestación de servicios con el servicio Aspel, en la siguiente ventana. Mensaje de firma de contrato exitosa. Figura 8. Firma de contrato exitosa. Departamento de Soporte Técnico 03/02/2015 Derechos Reservados Aspel de México, S.A. de C.V. 5 • Correo electrónico: Por último, se debe configurar la cuenta de correo electrónico para enviar automáticamente los comprobantes. Es importante indicar la empresa que ofrece el servicio de correo, por ejemplo Hotmail, el sistema a partir del Proveedor seleccionado sugiere la configuración, los campos de Usuario y Contraseña se deben definir como una cuenta creada que va a enviar los correos y la contraseña respectiva. Figura 9. Configuración de correo electrónico para el envío de comprobantes fiscales. Al finalizar el asistente, el sistema envía un mensaje indicando que la configuración se realizó exitosamente. Figura 10. Finalización de la configuración del sistema exitosa. Departamento de Soporte Técnico 03/02/2015 Derechos Reservados Aspel de México, S.A. de C.V. 6 4. ¡Iniciar operaciones con FACTURⓔ ⓔ 3.0! A partir de este momento el sistema está listo para iniciar operaciones, te recomendamos ingresar a menú “Archivo” de la ventana principal para dar de alta información Clientes, Productos y Terceros, respectivamente. En ellos podrás agregar, eliminar o modificar la información que requieras previo a la captura de documentos. Figura 11. Selección del tipo de documento a emitir. Emisión de un Comprobante Fiscal: • Para comenzar, se selecciona en la barra de herramientas cualquiera de las siguientes opciones, según el tipo de comprobante que se desee capturar: • Facturas • Recibos de honorarios • Recibos de arrendamiento • Notas de crédito • Otros comprobantes • Retenciones Departamento de Soporte Técnico 03/02/2015 Derechos Reservados Aspel de México, S.A. de C.V. 7 • Para comenzar la captura del documento, se debe dar clic en el menú Edición / Agregar o con el ícono . Al hacerlo, el sistema prepara la ventana para llevar a cabo la captura de los datos y los montos que lo integrarán: Figura 12. Captura del documento. • Al finalizar la captura, se sugiere revisar que la información es correcta antes de guardar el documento con el botón • o con la tecla de función . En la siguiente ventana, en el campo “Para” se debe indicar la dirección de correo electrónico del cliente para que éste reciba la representación impresa (archivo PDF) y el *.XML del comprobante, y presionar el botón “Enviar”. IMPORTANTE: Esta ventana solo aparecerá después si se configuró el correo electrónico al final del paso 3 de este documento. Departamento de Soporte Técnico 03/02/2015 Derechos Reservados Aspel de México, S.A. de C.V. 8 Figura 13. Envío del documento por correo electrónico. Impresión del Comprobante Fiscal: • • • Ingresar al menú Reportes / Emisión de documentos. Seleccionar el tipo de documento a imprimir. Indicar el rango de los documentos. Por ejemplo: Si se desea imprimir una sola factura y el folio es F1, en el campo “Desde” y “Hasta” se selecciona dicho documento mediante el ícono del campo. , que se encuentra a la derecha Figura 14. Reporte de emisión de documentos. Departamento de Soporte Técnico 03/02/2015 Derechos Reservados Aspel de México, S.A. de C.V. 9 • Aceptar para obtener la vista previa de la representación impresa del comprobante: Figura 15. Representación impresa del Comprobante Fiscal Digital por Internet. Aspel Soporte Técnico /Aspel Departamento de Soporte Técnico 03/02/2015 Derechos Reservados Aspel de México, S.A. de C.V. 10
© Copyright 2025