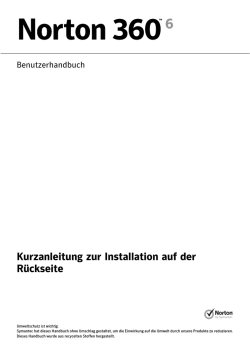RefWorks 2.0-Kurzanleitung
Ein Forschungstool von ProQuest RefWorks 2.0-Kurzanleitung Anmelden • Gehen Sie auf die Webseite www.refworks.com/refworks Geben Sie Ihren Nutzernamen und das Kennwort ein. (Neue Benutzer müssen anhand der Eingabeaufforderungen ein neues Account anmelden.) • HINWEIS: Benutzer mit Fernzugriff, die von außerhalb oder über eine nicht registrierte IP-Adresse auf RefWorks zugreifen, müssen den „Gruppencode“ vor dem Benutzernamen und Kennwort eingeben oder sich über den Proxy-Server der Einrichtung (Athens, Shibboleth usw.) anmelden. Online-Hilfe von RefWorks Online-Lernprogramm Ein Lernprogramm mit Erklärungen der verschiedenen Funktionen in RefWorks steht in jedem RefWorks-Account zur Verfügung. Verwenden Sie das Pulldown-Menü Hilfe, um auf diese Lernprogramme zuzugreifen. Support Online Verwenden Sie das Pulldown-Menü Hilfe, um auf detaillierte Anleitungen, FAQs, Administratorwerkzeuge u.v.m. zuzugreifen. E-Mail Wenden Sie sich bei Fragen und Problemen an [email protected]. Webinars RefWorks-COS bietet ab sofort eine ganze Reihe ergänzender Schulungswebinars an. Eine vollständige Auflistung der Sitzungen finden Sie unter www.refworks-cos.com/training. Jeden Monat werden neue Daten und Uhrzeiten hinzugefügt. Telefon Den technischen Support von RefWorks erreichen Sie unter +1 775 327 4105. Erstellen einer RefWorks-Datenbank RefWorks bietet eine Anzahl von Optionen zum Hinzufügen von Daten in die Datenbank an. Direktes Importieren von Daten Importieren von Daten aus gespeicherten Textdateien Literaturangaben können aus einer Textdatei (*.txt) in RefWorks importiert werden, die durch Speichern von Literaturangaben aus einer großen Bandbreite von Online-Diensten und weiteren Produkten zur Verwaltung von Bibliografien erstellt wurde. 1. Wählen bzw. klicken Sie innerhalb dieses Online-Dienstes unter der Speicher- oder Exportfunktion auf die Option zum Speichern unter RefWorks. (A1) 2. Wenn Ihr RefWorks-Account bereits geöffnet ist, beginnt der Import automatisch. Wenn dies nicht der Fall ist, wird zunächst das RefWorksAnmeldefenster angezeigt. Der Import beginnt dann automatisch nach der Anmeldung. 3. Klicken Sie auf die Schaltfläche View Last Imported (Letzten Import anzeigen), um eine Vorschau der importierten Datensätze anzuzeigen. Wichtiger Hinweis: Jeder in RefWorks hinzugefügten Literaturangabe (importiert oder manuell eingegeben) wird eine gedruckte oder elektronische Bezeichnung (genannt Standardquellentyp) zugewiesen. Damit können Sie sicherstellen, dass alle relevanten ERFORDERLICHEN Daten in der Bibliografie vorliegen. Eventuell hat Ihr lokaler Administrator einen Standardquellentyp festgelegt. Benutzer können im Menü Extras des Bereichs Customize (Anpassen) einen eigenen Quellentyp einstellen. (A2) Umwandeln von Literaturangaben aus anderen bibliografischen Verwaltungsprogrammen RefWorks ist mit einer Anzahl weiterer Produkte zur Verwaltung von Bibliografien kompatibel. Sie können leicht eine bestehende bibliografische Verwaltungsdatenbank umwandeln, z. B. EndNote in RefWorks. Weitere Angaben in Bezug auf den Import von Daten von bestimmten Einzelprodukten für die Verwaltung von Bibliografien finden Sie im RefWorks-Abschnitt Hilfe. Technischer Support [email protected] 1. Rufen Sie die von einem Online-Dienst oder aus einem Verwaltungsprogramm zu exportierenden Ergebnisse ab, und speichern Sie diese in einer Textdatei. Weitere Informationen für die entsprechende Auswahl finden Sie in der Hilfedatei von RefWorks, wenn der Datenbankanbieter mehrere unterschiedliche Formate zum Speichern der Literaturangaben aufführt. 2. Greifen Sie auf das RefWorks-Account zu, und klicken Sie im Dropdown-Menü auf Referenzen. Wählen Sie anschließend Importieren aus. 3. Greifen Sie im nachfolgenden Menü auf das Dropdown-Menü neben Import-Filter/Datenquelle zu, und klicken Sie auf die Datenquelle. (B) 4. Klicken Sie auf das Dropdown-Menü Datenbank, und wählen Sie die Datenbankquelle aus. 5. Klicken Sie auf die Schaltfläche Durchsuchen, um die zu importierende Textdatei auszusuchen. 6. Klicken Sie auf das Dropdown-Menü In Ordner importieren, und geben Sie den entsprechenden Ordner an, in dem Sie die importierten Referenzen ablegen möchten. Standardmäßig werden Referenzen automatisch im Ordner Zuletzt importiert gespeichert, auch wenn Sie vorher einen vorhandenen Zielordner festlegen. 7. Klicken Sie auf Importieren. Wenn der Import abgeschlossen ist, klicken Sie auf die Schaltfläche View Last Imported (Letzten Import anzeigen), um die importierten Referenzen durchzusehen und zu bearbeiten. Wichtiger Hinweis: Eine aktuelle Auflistung aller von RefWorks unterstützten Online-Dienste und -Datenbanken finden Sie auf der RefWorks-COS-Website unter www.refworks-cos.com. Importieren aus RSS-Feeds Mit dem in RefWorks integrierten RSS Feed Reader können Sie problemlos RSS Feeds-Favoriten von Publishers und Websites hinzufügen, die entsprechenden Informationen anzeigen und Daten in Ihre RefWorksDatenbank importieren. 1. Suchen Sie den RSS Feed, den Sie hinzufügen möchten. 2. Klicken Sie mit der rechten Maustaste auf das RSS Feed-Symbol bzw. den entsprechenden Link, und wählen Sie Verknüpfung kopieren. 3. Wählen Sie im RefWorks-Suchmenü die Option RSS Feed aus. 4. Fügen Sie die Verknüpfung in die Textleiste ein, und klicken Sie auf die Schaltfläche Add RSS Feed (RSS Feed hinzufügen). 5. Bestätigen Sie den RSS-Feed, indem Sie auf OK klicken. Die Ergebnisse des Feed werden in einem neuen Fenster angezeigt. Wählen Sie die Referenzen aus, die Sie in Ihr RefWorks-Konto importieren möchten, und klicken Sie auf Importieren. Erstellen einer RefWorks-Datenbank-(Forts.) RefWorks bietet eine Anzahl von Optionen zum Hinzufügen von Daten in die Datenbank an. Manuelle Eingabe von Literaturangaben 1. Klicken Sie auf die Schaltfläche Neue Referenz. 2. Wählen Sie unter Gebräuchliche Felder anzeigen für: ein potenzielles bibliografisches Ausgabeformat (z. B. APA, Chicago, MLA) aus. (C) 3. Geben Sie unter Ref.-Typ den Typ der einzugebenden Literaturangabe ein (z. B. Zeitschrift, Buch oder Dissertation). Die Feldnamen, die dem jeweils von Ihnen ausgewählten Ausgabestil und Referenztyp zugeordnet sind, werden angezeigt und geben empfohlene Informationen an, die zur Erstellung einer genauen Bibliografie benötigt werden. Diese Felder sind nicht erforderlich, um die tatsächliche Literaturangabe in RefWorks zu speichern. Um zusätzliche Felder anzuzeigen, klicken Sie im linken unteren Bereich des Fensters auf Zusätzliche Felder. 4. Geben Sie die Informationen in den angegebenen Feldern ein, und klicken Sie zum Schluss auf die entsprechende Schaltfläche Speichern. Importieren aus Online-Katalogen oder Datenbanken Sie können RefWorks als Suchoberfläche für viele Online-Ressourcen verwenden. (E) RefWorks ermöglicht den Zugriff auf zahlreiche öffentlich verfügbare Dienste, z. B. PubMed von NLM, sowie auf viele andere Online-Kataloge von Universitäten. Zusätzlich können Abonnenten von Institutionen über RefWorks einen Zugriff auf Abonnentenbasis auf Online-Dienste (z. B. Ovid oder ProQuest) anbieten. Anhängen von Dateien an eine Literaturangabe Das Anhängen von Dateien ist sowohl beim manuellen Hinzufügen einer neuen Literaturangabe als auch beim Bearbeiten einer vorhandenen Literaturangabe möglich. Als Anhänge werden alle gängigen Computerdateien (PDF, TIF, JPG, GIF usw.) unterstützt, die Sie mit den in Ihrer RefWorks-Datenbank gespeicherten bibliografischen Informationen verknüpfen möchten. Weitere Anweisungen zum Anhängen von Dateien an Ihre Literaturangaben finden Sie in der Online-Hilfe. 1. Wählen Sie eine Literaturangabe in Ihrer Datenbank aus, und klicken Sie auf die Schaltfläche Bearbeiten ( ). 2. Klicken Sie auf Durchsuchen. Wählen Sie die anzuhängende Datei aus. Wählen Sie Öffnen aus. 3. Klicken Sie auf Dateianhang hinzufügen. (D) Wichtiger Hinweis: Die Anzahl der Dateien, die Sie an eine Literaturangabe anhängen können, wird von Ihrem lokalen RefWorksAdministrator festgelegt. Die einzelnen Anhänge dürfen jedoch nicht größer als 20 MB sein. (Als Standardeinstellung für Anhänge in einem Konto ist 100 MB festgelegt. Der RefWorks-Administrator kann diese Einstellung auf bis zu 5 GB pro Konto erhöhen.) Hinweis: Die Anhangfunktion ist nicht für individuelle Abonnements verfügbar. Technischer Support [email protected] 1. Wählen Sie im Pulldown-Menü Suchen die Option Online-Katalog oder Datenbank aus. 2. Wählen Sie im Dropdown-Menü Suchen eine Datenbank aus. 3. Wählen Sie im Dropdown-Menü Max. Anzahl der herunterzuladenden Referenzen die entsprechende Anzahl aus. 4. Geben Sie Begriffe im Feld Schnellsuche ein, oder führen Sie eine erweiterte Suche aus, indem Sie auf das Dreieck im Feld Erweiterte Suche klicken, um Begriffe einzugeben. 5. Klicken Sie auf Suchen, um die Suche zu starten. 6. Die Ergebnisse werden angezeigt. Wählen Sie die Literaturangaben aus, die Sie in Ihr RefWorks-Konto importieren möchten, und klicken Sie auf Importieren. (F) Verwalten und Freigeben Ihrer Literaturangaben RefWorks stellt eine Anzahl von Werkzeugen zum Organisieren, Bearbeiten, Suchen und Anzeigen von Referenzen in Ihrer Datenbank zur Verfügung. Erstellen von Ordnern und Unterordnern Sortieren von Literaturangaben 1. Wählen Sie entweder im Pulldown-Menü Ansicht oder auf der Registerkarte Ordner organisieren & freigeben einen Ordner oder eine Gruppe von Literaturangaben aus. 2. Verwenden Sie das Dropdown-Menü Sortieren nach in der Symbolleiste über den Referenzen, um Referenzen nach verschiedenen Feldern in Ihrer Datenbank sortiert anzuzeigen. Globales Bearbeiten von Literaturangaben 1. Klicken Sie auf die Schaltfläche Neuer Ordner. 2. Geben Sie im Textfeld einen Namen ein, und klicken Sie auf Erstellen. (G) Es besteht keine Beschränkung für die Anzahl der Ordner oder Unterordner, die Sie in Ihrem RefWorks-Account erstellen können. 3. Klicken Sie zum Erstellen eines Unterordners auf die Schaltfläche Neuer Ordner. 4. Klicken Sie auf den Link Unterordner erstellen. 5. Wählen Sie einen übergeordneten Ordner für den Unterordner aus, und geben Sie im Textfeld Name des neuen Ordners einen Namen ein. 6. Klicken Sie auf die Schaltfläche Erstellen, um den Unterordner zu speichern. Wichtiger Hinweis: Der Ordner Letzter Import enthält nur Literaturangaben aus dem zuletzt durchgeführten Datenimport. Literaturangaben aus Importen vor dem letzten Import, die keinen bestimmten Ordnern zugewiesen wurden, sind weiterhin in der primären Datenbank verfügbar, werden jedoch nicht abgelegt. Nicht abgelegte Literaturangaben werden als Referenzen nicht in einem Ordner bezeichnet und können durch Klicken auf die Registerkarte Ordner organisieren & freigeben angezeigt werden. Ablegen von Literaturangaben in Ordnern 1. Klicken Sie im Hauptnavigationsbereich auf die Schaltfläche Globale Bearbeitung ( ). 2. Wählen Sie die gewünschte Option für Zu bearbeitende Referenzen aus. 3. Die Option Hinzufügen wird standardmäßig angezeigt. 4. Wählen Sie das entsprechende zu bearbeitende Feld in der Dropdown-Liste aus. (I) 5. Geben Sie die Daten ein, die Sie dem Feld im Textfeld hinzufügen möchten. 6. Wählen Sie für die Bearbeitung des Felds die entsprechende Option aus: An vorhandene Daten anhängen, Vorhandene Daten überschreiben (der aktuelle Eintrag im Feld wird überschrieben), Vorhandene Daten unverändert lassen (wenn das Feld Daten enthält, wird diese Literaturangabe mithilfe der Bearbeitungsfunktion übersprungen). 7. Klicken Sie auf Daten hinzufügen. Wichtiger Hinweis: RefWorks bietet auch die Möglichkeit, Informationen in Datensätzen zu verschieben, zu löschen oder zu ersetzen. Weitere Informationen zu diesen globalen Bearbeitungsfunktionen finden Sie in der Online-Hilfe. 1. Markieren Sie auf der Seite der Suchergebnisse die gewünschten Literaturangaben. Klicken Sie anschließend auf die Schaltfläche Ausgewählt. Die Funktion für ausgewählte Referenzen wird seitenweise ausgeführt. Dies bedeutet, dass Sie die manuell ausgewählten Literaturangaben dem gewünschten Ordner hinzufügen müssen, bevor Sie zur nächsten Seite wechseln. Alternativ dazu können Sie die Optionen Alle oder Seite wählen. 2. Klicken Sie auf das Ordnersymbol Hinzufügen zu ( ), und wählen Sie im Dropdown-Menü den gewünschten Ordner aus. (H) 3. Die Literaturangaben werden dem angegebenen Ordner automatisch hinzugefügt. Wichtiger Hinweis: Literaturangaben können mehreren Ordnern zugewiesen werden. Technischer Support [email protected] Verwalten und Freigeben Ihrer Literaturangaben-(Forts.) RefWorks stellt eine Anzahl von Werkzeugen zum Organisieren, Bearbeiten, Suchen und Anzeigen von Referenzen in Ihrer Datenbank zur Verfügung. Schnellsuche Freigeben Ihrer Literaturangaben Verwenden Sie die Schnellsuchfunktion zum Durchsuchen aller Felder. Um möglichst viele Suchergebnisse zu erzielen, werden alle Suchbegriffe mit dem booleschen Operator OR verknüpft. Zusätzlich werden bei der Suche eingebettete Begriffe abgefragt; bei der Suche nach „art“ werden beispielsweise Literaturangaben mit „heart“, „part“ usw. abgefragt. Die Ergebnisse einer Schnellsuche werden immer nach Relevanz geordnet. 1. Geben Sie im Feld Datenbank durchsuchen die gewünschten Suchbegriffe ein. 2. Klicken Sie auf GO. 3. Die Ergebnisse werden mit den hervorgehobenen Suchbegriffen angezeigt. Wichtiger Hinweis: Nur Dateianhänge, die als TXT- oder PDF-Dateien gespeichert wurden, können durchsucht werden. Damit Dateianhänge durchsucht werden können, müssen Sie sicherstellen, dass die Option zum Suchen von Anhängen aktiviert ist. Klicken Sie dazu auf das Büroklammersymbol ( ) neben dem Suchfeld. Erweiterte Suche Mit der erweiterten Suche ist es einfacher, feldspezifische Suchvorgänge durchzuführen (z. B. Autor, Titel, Schlüsselwort), boolesche Abfragen zu erstellen (d. h. AND, OR oder NOT) und die Suche auf bestimmte Ordner zu begrenzen. Die Ergebnisse einer erweiterten Suche werden alphabetisch nach Autor angezeigt (die Suchbegriffe sind hervorgehoben), es sei denn, eine benutzerdefinierte Sortiereinstellung wurde vorgenommen. 1. Klicken Sie auf das Dropdown-Menü Suchen, und wählen Sie die Option Erweitert aus. 2. Geben Sie die Suchbegriffe und die entsprechenden Felder im Menü Erweiterte Suche ein. Klicken Sie auf ( ), um weitere Felder hinzuzufügen. (J) 3. Verknüpfen Sie die Begriffe mithilfe der booleschen Operatoren. 4. Wählen Sie für die Suche Alle Referenzen oder bestimmte Ordner aus. 5. Klicken Sie auf Suchen. Wichtiger Hinweis: Jetzt haben Sie die Möglichkeit, Suchstrategien zu speichern. Suchstrategien können unter einem Namen gespeichert und somit jederzeit problemlos abgerufen werden. Technischer Support [email protected] Hinweis: RefShare muss von Ihrem lokalen RefWorks-Administrator aktiviert werden, damit das Programm verfügbar ist. RefShare ist nicht für individuelle Abonnements verfügbar. Sie können sowohl einen einzelnen Ordner mit Literaturangaben als auch die gesamte Datenbank freigeben. 1. Klicken Sie im Hauptnavigationsbereich auf die Registerkarte Ordner organisieren & freigeben. (K) 2. Wählen Sie den Ordner aus, den Sie freigeben möchten, indem Sie auf das zugehörige Symbol Freigabe ( ) klicken. Wählen Sie zum Freigeben der gesamten Datenbank das Symbol Freigabe aus. Klicken Sie auf Freigeben. Hinweis: Bereits freigegebene Ordner werden mit einem anderen Symbol ( ) angezeigt. 3. Legen Sie im Feld mit den Freigabeoptionen die gewünschten Zugriffsrechte und Beschränkungen für die RefShare-Empfänger fest. Klicken Sie auf Speichern. 4. Klicken Sie für die Freigabe auf das Symbol Freigegebener Ordner, und wählen Sie Freigabe als E-Mail senden ( ) aus. Daraufhin wird eine generische E-Mail-Vorlage mit einem eindeutigen URL für Ihren RefShare-Ordner geöffnet. Geben Sie die E-Mail-Adresse der Personen ein, für die Sie Ihre Referenzen freigeben möchten. Wählen Sie E-Mail senden aus. Hinweis: RefWorks-Benutzer können Referenzen, sofern zulässig, direkt aus einem freigegebenen Ordner in ihr eigenes Konto exportieren. Als Eigentümer des Ordners bzw. der Datenbank legen Sie alle Rechte fest, die Ihre RefShare-Empfänger bei der Verwendung Ihrer freigegebenen Referenzen haben. Erstellen eines Artikels und einer Bibliografie RefWorks erstellt Bibliografien aus über 3.000 Ausgabeformaten in Sekundenschnelle. Formatieren einer Bibliografie aus einer Referenzliste Write-N-Cite RefWorks Write-N-Cite ist ein optionales Plug-in, mit dem Sie formatierte Dokumente mit textinternen Zitaten und Fußnoten erstellen können. Mit Write-N-Cite können Sie jetzt die Arbeit an Ihren Texten und die Formatierung von Bibliografien sowohl online als auch offline durchzuführen. Um Write-N-Cite verwenden zu können, laden Sie zunächst das Dienstprogramm aus dem Dropdown-Menü Extras herunter. Um die Offline-Funktionen nutzen zu können, müssen Sie zuerst Ihre Datenbank im Online-Betrieb herunterladen. Weitere Informationen finden Sie in der Datei Hilfe. 1. Klicken Sie auf die Schaltfläche Bibliografie erstellen. 2. Wählen Sie ein Ausgabeformat (z. B. APA, MLA, Chicago usw.) aus. 3. Klicken Sie auf Bibliografie aus einer Referenzliste formatieren. 4. Wählen Sie den zu erstellenden Dateityp aus. 5. Legen Sie die Formatierung für alle Ihre Referenzen oder nur für die Referenzen aus Meine Liste oder in einem bestimmten Ordner fest. 6. Klicken Sie auf Bibliografie erstellen. 7. Daraufhin wird ein neues Fenster mit der Bibliografie geöffnet. (L) 8. Speichern Sie die Bibliografie auf dem Computer oder einem Speichermedium. Bearbeiten oder Erstellen des Ausgabeformats In RefWorks kann zwischen Tausenden von Ausgabeformaten ausgewählt werden. Wenn keines dieser Formate mit den gewünschten Ergebnissen übereinstimmt, können Sie mit dem Ausgabestil-Editor benutzerdefinierte Ausgabeformate erstellen. Dies kann ein vollständig neues Format sein, oder Sie bearbeiten ein vorhandenes Ausgabeformat entsprechend Ihren Vorstellungen. 1. Wählen Sie in der Symbolleiste im Pulldown-Menü Bibliografie den Ausgabestil-Editor aus. 2. Wählen Sie den zu bearbeitenden Stil im Dropdown-Menü aus, oder klicken Sie auf die Schaltfläche Neu. (M) Weitere Informationen zum Erstellen und Bearbeiten neuer bibliografischer Ausgabeformate finden Sie im Menü Hilfe. Technischer Support [email protected] One Line/Cite View von Artikeln 1. Klicken Sie rechts neben der entsprechenden Referenz auf das Symbol Cite (Zitieren) ( ). Das Fenster Citation Viewer wird angezeigt. Es enthält das Zitat in gekürzter Form. 2. Um eine zweite Referenz an derselben Position zu zitieren, klicken Sie in jeder beliebigen weiteren Referenz auf das Symbol Cite (Zitieren). Bei Verwendung eines Mac-Rechners müssen Sie zweimal klicken. Mit dem ersten Klicken wird das Programm RefWorks aktiviert und mit dem zweiten die CiteFunktion ausgeführt. 3. Wenn Sie über alle Referenzen verfügen, die Sie für ein bestimmtes Textzitat benötigen, klicken Sie auf die Schaltfläche Auswählen. (P) 4. Ziehen Sie das Zitat einfach in Ihr Textverarbeitungsdokument, und legen Sie es dort ab. Alternativ dazu klicken Sie im Textverarbeitungsprogramm auf die Position im Dokument, an der Sie das Zitat einfügen möchten, und fügen Sie das Zitat ein. 5. Stellen Sie sicher, dass im Fenster Citation Viewer alle Einträge gelöscht sind, bevor Sie das nächste Zitat erstellen. 6. Klicken Sie auf das Symbol Ansicht ( ), um die gesamte Literaturangabe anzuzeigen und auf den Befehl Bearbeiten zuzugreifen, wenn Sie Änderungen vornehmen möchten. Erstellen eines Artikels und einer Bibliografie RefWorks erstellt Bibliografien aus über 3.000 Ausgabeformaten in Sekundenschnelle. One Line/Cite View von Bibliografien 1. Speichern Sie das soeben erstellte Dokument, bevor Sie den Artikel und die Bibliografie formatieren. 2. Klicken Sie im RefWorks-Programm auf die Schaltfläche Bibliografie erstellen. 3. Wählen Sie unter Ausgabestil das gewünschte Ausgabeformat aus, und verwenden Sie die Option Studienarbeit und Bibliografie formatieren, um das Dokument zu suchen. 4. Klicken Sie auf die Schaltfläche Bibliografie erstellen, um das Dokument zu formatieren. Eine neue Version Ihres Artikels wird angezeigt. 5. Speichern Sie diese Version unter einem anderen Namen als die Entwurfsversion. Wenn Sie Änderungen vornehmen möchten, müssen Sie die Entwurfsversion verwenden und neu formatieren, da ein bereits formatiertes Dokument nicht neu formatiert werden kann. Direktexporte sind verfügbar aus: •ABC-CLIO •MetaLib •ACS •Microsoft Publications •bibliotek.dk •Newsbank •BIBSYS •BioMed Central •Blackwell Synergy •OCLC PICA - ZPORTAL •CABI •Ovid •CAIRN •Project •Chadwyck-Healey •ProQuest •Compludoc •QUOSA •CQ •RISS4U Press Illumina •RLG’s Muse Eureka •Sabine •CSIC •DanBib - Danish Bibliographic Centre •Dawson Books •ScienceDirect •Scitopia.org •Scopus •DBPIA •Serials •Deep •SFX Web Technologies Solutions •Dialnet •SilverPlatter •ebrary •Stat!Ref •EBSCOhost •The •Engineering •FIS Village 2 Bildung •Google Scholar R2 Digital Library (Rittenhouse Book Dist.) •TDNet •TicToc •Thomson •GoPubMed Gale via Open URL Link •HighWire •HubMed •Ulrich’s •IEEE •University •Japana Resource Link of California Press •Informit Centra Revuo Medicina (Web) Technischer Support [email protected] •NISC •OCLC •BioOne •CSA Live Search Academic •Wanfang Data Corp. •WebFeat •JSTOR •Web •LexisNexis •WilsonWeb Academic of Knowledge via WilsonLink P7576/1.2/pdf/LB-KN/12-11
© Copyright 2025