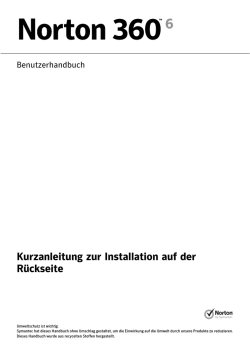herunterladen. - Stick
Embird 2015 Installations-und UpdateAnleitung Build 10.17/10.15 Wie installiere ich Embird 2015? Wie mache ich ein Update? Wo gebe ich den Lizenz-Schlüssel ein? Embird 2015 Installations-Anleitung WICHTIGER HINWEIS: Dieses Dokument ist dann aktuell, wenn Sie es kürzlich von einer meiner Seiten heruntergeladen haben, also von www.Stick-Tutorials.de Blog.Stick-Tutorials.de Shop.Stick-Tutorials.de Haben Sie dieses Dokument aus einer anderen Quelle, kann ich für die Aktualität und Richtigkeit der Angaben nicht garantieren. Stick-Tutorials.de Silke Hupka Wiesenweg 8 65812 Bad Soden Tel. (06196) 56 14 14 5 Copyright 2010-2016 Silke Hupka – Stick-Tutorials.de Weitergabe sowie Vervielfältigung dieser Unterlage, Verwertung und Mitteilung ihres Inhalts nicht gestattet, soweit nicht ausdrücklich zugestanden. Alle Rechte vorbehalten. Silke Hupka Version 2015-10.17 – 07.03.2016 Seite 2 von 37 Embird 2015 Installations-Anleitung Inhalt 1 Vorneweg ............................................................................................................ 4 2 Embird herunterladen .......................................................................................... 4 3 2.1 Wo bekomme ich die Testversion bzw. den Embird-Download? .................. 4 2.2 Wie erkenne ich, welche Windows Version ich habe? ................................. 6 Allererste Embird-Installation ............................................................................. 11 3.1 Embird Basis-Installation ............................................................................ 11 3.2 Embird Studio installieren ........................................................................... 18 3.3 Embird-Alphabete installieren..................................................................... 20 4 Online-Update ................................................................................................... 22 5 Update mit Download ........................................................................................ 25 6 Lizenzschlüssel eingeben.................................................................................. 30 7 6.1 Der einfachste Weg .................................................................................... 30 6.2 Der kompliziete Weg .................................................................................. 31 Lizenzschlüssel sichern ..................................................................................... 35 7.1 Sicherung der Passwort-Datei .................................................................... 35 7.2 Sicherung auf Papier .................................................................................. 35 7.3 Wenn alles schiefgegangen ist ................................................................... 37 Silke Hupka Version 2015-10.17 – 07.03.2016 Seite 3 von 37 Embird 2015 Installations-Anleitung 1 Vorneweg Hier in diesem Dokument erkläre ich Ihnen, wie Sie Embird herunterladen Embird auf Ihrem Rechner installieren Den Lizenzschlüssel eingeben Ein Embird-Update durchführen Ihren Lizenzschlüssel sichern sollten. Weitere Informationen rund um Embird finden Sie auf www.Embird-Support.de Die Original-Embird-Handbücher finden Sie hier http://www.embird.net/sw/embird/tutorialD.htm Sollten Sie nach der Lektüre Fragen haben, beantworte ich diese Fragen gerne entweder im Forum von Stick-Tutorials.de (http://forum.stick-tutorials.de) oder über meinen Helpdesk (http://support.stick-tutorials.de ). 2 Embird herunterladen Bevor Sie Embird installieren können, müssen Sie sich die Installationsdateien herunterladen. Die Installationsdateien sind sowohl die Test- als auch die Vollversion von Embird! Durch die Eingabe Ihres Lizenzschlüssels wird aus der Test- eine Vollversion. 2.1 Wo bekomme ich die Testversion bzw. den Embird-Download? Installieren Sie Embird zum ersten Mal, müssen Sie sich die EmbirdProgrammdateien herunterladen, bevor Sie mit dem Installieren beginnen können. Die aktuellen Embird-Versionen können Sie hier herunterladen: http://www.embird-download.de Silke Hupka Version 2015-10.17 – 07.03.2016 Seite 4 von 37 Embird 2015 Installations-Anleitung Auf der Downloadseite müssen Sie entscheiden, ob Sie die 32-bit oder die 64-bit Version herunterladen müssen – mehr dazu gleich in Kapitel 2.2. Es gibt jeweils 3 Downloads: Download Nummer 1 brauchen Sie auf jeden Fall, Download Nummer 2 brauchen Sie nur dann, wenn Sie Embird Studio und/oder Embird Sfumato einsetzen möchten, Download Nummer 3 brauchen Sie nur dann, wenn Sie ein oder mehrere Embird Alphabete einsetzen möchten. Silke Hupka Version 2015-10.17 – 07.03.2016 Seite 5 von 37 Embird 2015 Installations-Anleitung Wenn Sie Embird vollumfänglich installieren wollen, müssen Sie alle 3 Downloadpakete herunterladen und alle 3 Downloadpakete installieren. 2.2 Wie erkenne ich, welche Windows Version ich habe? Öffnen Sie auf Ihrem Windows-Rechner "System", indem Sie auf die Schaltfläche Start klicken (unten links), klicken Sie dann auf "Systemsteuerung", klicken Sie dann auf "System und Wartung", und dann auf "System". Sie sehen dann etwa folgendes: Hinter "Systemtyp" steht, welche Version Sie einsetzen - im Beispiel die 32-bit Version. Und hier ein Rechner mit 64-bit Windows: Silke Hupka Version 2015-10.17 – 07.03.2016 Seite 6 von 37 Embird 2015 Installations-Anleitung Wenn Sie ein 32-bit Windows einsetzen, laden Sie die 32-bit Embird-Version herunter. Wenn Sie 64-bit Windows einsetzen, laden Sie die 64-bit Embird-Version herunter. Silke Hupka Version 2015-10.17 – 07.03.2016 Seite 7 von 37 Embird 2015 Installations-Anleitung Wohin genau die Download-Datei gespeichert wird, kann ich Ihnen nicht sagen, das hängt davon ab, welchen Internet-Browser Sie verwenden bzw. davon, wie Ihr Internet-Browser eingestellt ist. Verwenden Sie Firefox, klicken Sie bitte auf „Extras“ „Einstellungen“ und im Fenster, das Sie dann sehen auf den Reiter „Allgemein“: Dort sehen Sie, in welchem Ordner Ihre Downloads gespeichert werden, in meinem Fall im Ordner „Downloads“. Verwenden Sie den Internet Explorer, so können Sie beim Download bestimmen, wohin die Datei gespeichert werden soll: Silke Hupka Version 2015-10.17 – 07.03.2016 Seite 8 von 37 Embird 2015 Installations-Anleitung Nachdem Sie einen der Download-Links angeklickt haben, werden Sie gefragt, ob Sie „Ausführen“, „Speichern“ oder „Abbrechen“ wollen. Klicken Sie auf „Speichern“, können Sie im nächsten Schritt das Verzeichnis auswählen, in das der Download gespeichert wird. Klicken Sie auf „Ausführen“, beginnt sofort der Installationsprozess. Bitte speichern Sie den Download zuerst. Gehören Sie zu den 10%, die weder den Internet Explorer noch Firefox verwenden, müssten Sie sich bitte schlau machen, wie das mit den Downloads bei Ihrem Browser geregelt ist. Sollten Sie dazu Fragen haben, helfe ich Ihnen gerne weiter. Silke Hupka Version 2015-10.17 – 07.03.2016 Seite 9 von 37 Embird 2015 Installations-Anleitung Die Embird-Dateien heißen (Stand 07.03.2016) dann: embrd2k13b1017_x86_setup.exe– Embird Basic, CrossStitch, FontEngine, Iconizer 32-bit estudio2k13b1015_x86_setup.exe - Embird Studio & Embird Sfumato 32-bit ODER embrd2k13b1017_x64_setup.exe – Embird Basic, CrossStitch, FontEngine, Iconizer 64-bit estudio2k13b1015_x64_setup.exe - Embird Studio & Embird Sfumato 64-bit Die Embird-Alphabete heißen “alphabts_setup.exe” und sind für 32-bit und 64bit Windows-Version gleich! WICHTIG: Bei Embird 2015 gibt es kein „Gesamt-InstallationsPaket“ mehr! Sie müssen Embird Studio und die Embird Alphabete zusätzlich zum ersten Download installieren! Um alles komplett zu installieren, müssen Sie also DREI Dateien herunterladen und DREI Dateien installieren! Silke Hupka Version 2015-10.17 – 07.03.2016 Seite 10 von 37 Embird 2015 Installations-Anleitung 3 Allererste Embird-Installation 3.1 Embird Basis-Installation So, nun ist der Download abgeschlossen und die Installation kann beginnen. Hatten Sie noch nie zuvor Embird auf Ihrem Rechner installiert, dann geht es weiter wie folgt. Haben Sie bereits Embird auf Ihrem Rechner installiert, dann lesen Sie bitte in Kapitel 6 weiter! Sie machen in diesem Fall ein Update! Ich zeige hier Screenshots von der Installation unter Windows 7. Installieren Sie unter Vista, Windows 8 oder einer anderen Windows-Version, sehen die Fenster ein wenig anders aus. Bitte sehen Sie über die Gestaltungsunterschiede hinweg. Auf die Besonderheiten der Installation unter Windows 7 gehe ich in Kapitel 4 ein. Und so verläuft die Erst-Installation: Machen Sie nun mit der Maus einen Doppelklick auf die Datei Embrd2k12b1017x86.exe oder Embrd2k12b1017-x64.exe, die Sie heruntergeladen haben. Die Installation startet. Sie sehen als erstes folgendes Fenster: Silke Hupka Version 2015-10.17 – 07.03.2016 Seite 11 von 37 Embird 2015 Installations-Anleitung Embird beginnt nun, sich auf die Installation vorzubereiten. Sie sehen, wie unten im Fenster ein Fortschrittsbalken wächst: Ist die Vorbereitung soweit abgeschlossen, werden Sie gefragt, in welcher Sprache Sie Embird gerne installieren würden: Wählen Sie „Deutsch“ – dazu müssen Sie die Liste mit allen verfügbaren Sprachen aufklappen, in dem Sie rechts auf den Knopf mit der Pfeilspitze klicken. Als nächstes werden Sie über die Lizenzbestimmungen informiert. Lesen Sie sie durch (so Sie Englisch verstehen) und akzeptieren Sie sie, in dem Sie auf „Ich akzeptiere die Bedingungen der Lizenzvereinbarung“ klicken. Silke Hupka Version 2015-10.17 – 07.03.2016 Seite 12 von 37 Embird 2015 Installations-Anleitung Klicken Sie dann auf „Installieren“. Jetzt werden Sie gebeten, Ihre persönlichen Daten einzugeben. Wenn Sie bereits einen Lizenzschlüssel haben, können Sie den bei „Passwort“ eingeben und Ihr Embird wird sofort freigeschaltet. Möchten Sie zunächst die Testversion installieren, lassen Sie dieses Feld einfach leer. Silke Hupka Version 2015-10.17 – 07.03.2016 Seite 13 von 37 Embird 2015 Installations-Anleitung In dieser Grafik habe ich meine Computeridentifikationsnummer und mein EmbirdPasswort unkenntlich gemacht. Klicken Sie auf weiter, wenn Sie alle Angaben gemacht haben. Jetzt beginnt die eigentliche Installation, Embird kopiert sich auf Ihre Festplatte. Am unteren Rand des Fensters sehen Sie einen Fortschrittsbalken, der Ihnen zeigt, wie weit die Installation fortgeschritten ist. Silke Hupka Version 2015-10.17 – 07.03.2016 Seite 14 von 37 Embird 2015 Installations-Anleitung Dann fragt Embird, wie Sie es einrichten möchten: Hier müssen Sie einige Entscheidungen treffen. Wenn Sie unsicher sind, übernehmen Sie einfach die Standard-Optionen. Silke Hupka Version 2015-10.17 – 07.03.2016 Seite 15 von 37 Embird 2015 Installations-Anleitung Sie können entscheiden, welche Dateien mit Embird verknüpft sind (das bedeutet, dass ein Doppelklick im Windows-Dateimanager auf eine bestimmte Datei diese Datei in Embird öffnet). Sie können entscheiden, ob Embird Bilder anzeigen soll und ob Embird mit Dateien aus Quilting-Programmen umgehen soll. Anmerkung: Embird kann in der neuesten Version mit folgenden Dateien von QuiltingProgrammen umgehen: Inbro *.INB CompuQuilter .CMD CompuQuilter .CQP AutoCAD .DXF (only reading, Embird cannot save .DXF files) Handi Quilter .HQF IntelliQuilter .IQP Machine Quilting Robot .MQR *.PAT Statler Stitcher, HQ Pro-Stitcher .QLI *.SSD PC Quilter .TXT Wenn Sie also mit einem dieser Programme arbeiten, sollten Sie die Option “Handle Quilting Files” ankreuzen. Wenn Sie den Total Commander nutzen (das ist ein Programm ähnlich dem Windows Dateimanager), dann können Sie ein Kreuz machen vor „Enable Total Commander“. Embird arbeitet dann mit dem Total Commander zusammen. Wenn Sie den Google Desktop verwenden, können Sie ein Kreuz machen vor „Enable Indexer for Google Desktop“. Embird arbeitet dann mit dem Google Desktop zusammen. Silke Hupka Version 2015-10.17 – 07.03.2016 Seite 16 von 37 Embird 2015 Installations-Anleitung Wenn Sie das Iconizer Plug-In nutzen wollen und einen Lizenzschlüssel dafür besitzen, können Sie die Option „Vorschau ein“ ankreuzen und der Iconizer zeigt dann Vorschaubilder im Windows Dateimanager an. Klicken Sie auf „OK“, wenn Sie alle Einstellungen gemacht haben. Dann fragt Embird Sie, ob Sie den QuickSearcher beim Windows-Start automatisch mitstarten möchten oder nicht: Antworten Sie im Zweifelsfall mit „No“. Nun dauert es eine kleine Weile und dann zeigt Ihnen Embird die neu angelegten Programmsymbole: Silke Hupka Version 2015-10.17 – 07.03.2016 Seite 17 von 37 Embird 2015 Installations-Anleitung Und zu guter Letzt kommt dann die Meldung „Die Installation war erfolgreich!“ 3.2 Embird Studio installieren Seit der Version 2012 muss Embird Studio immer gesondert installiert werden – das geht aber so fix, dass man es kaum merkt. Embird Studio und Embird Sfumato sind im gleichen Download-Paket (Nummer 2). Installieren Sie Embird Studio, wird Sfumato immer automatisch mitinstalliert. Das ist ok so. Machen Sie nun mit der Maus einen Doppelklick auf die Datei Estudio2k15b1015x86.exe oder Estudio2k15b1015-x64.exe, die Sie heruntergeladen haben. Silke Hupka Version 2015-10.17 – 07.03.2016 Seite 18 von 37 Embird 2015 Installations-Anleitung Embird möchte hier die Datei zunächst entpacken – klicken Sie hier auf „Unzip“. Dann entpackt Embird viele Dateien – Sie sehen einen Fortschrittsbalken: Silke Hupka Version 2015-10.17 – 07.03.2016 Seite 19 von 37 Embird 2015 Installations-Anleitung Und dann kommt auch schon die Erfolgsmeldung. Das war’s dann schon mit Studio 2012. Alles ist jetzt fertig installiert. Klicken Sie einfach noch auf „OK“. 3.3 Embird-Alphabete installieren Seit der Version 2012 müssen die Embird Alphabete immer gesondert installiert werden – das geht aber so fix, dass man es kaum merkt: Machen Sie nun mit der Maus einen Doppelklick auf die Datei Alphabts.exe, die Sie heruntergeladen haben. Embird möchte hier die Datei zunächst entpacken – klicken Sie hier auf „Unzip“. Dann entpackt Embird viele Dateien – Sie sehen einen Fortschrittsbalken: Silke Hupka Version 2015-10.17 – 07.03.2016 Seite 20 von 37 Embird 2015 Installations-Anleitung Und dann kommt auch schon die Erfolgsmeldung. Das war’s dann schon mit den Alphabeten. Alles ist jetzt fertig installiert. Klicken Sie einfach noch auf „OK“. Silke Hupka Version 2015-10.17 – 07.03.2016 Seite 21 von 37 Embird 2015 Installations-Anleitung 4 Online-Update Embird 2013 macht Sie auf Updates automatisch aufmerksam und bietet Ihnen an, neue Update direkt online durchzuführen. Diese Funktion gibt es wirklich erst ab Embird 2013; setzen Sie eine ältere Version ein, können Sie kein Online-Update durchführen! Im Vergleich zu Embird Version 2010 müssen Sie also nicht mehr umständlich die neue Version herunterladen und installieren, sondern Sie lehnen sich zurück und schauen dem Online-Update zu. Entweder macht Embird Sie beim Programmstart auf ein neues Update aufmerksam oder Sie klicken auf „Hilfe“ und auf „Online-Update“: So sieht es aus, wenn ein neues Update zur Verfügung steht: Silke Hupka Version 2015-10.17 – 07.03.2016 Seite 22 von 37 Embird 2015 Installations-Anleitung Klicken Sie nun auf „Online-Update“ führt Embird das Update durch. Sie sehen derweil einen Fortschrittsbalken: WICHTIG: So ein Online-Update braucht Zeit! Bitte sorgen Sie für eine stabile Internetverbindung und geben Sie Ihrem Rechner Zeit! Bei manchen Online-Updates bittet Embird Sie zum Schluss, den Computer neu zu starten. Dieser Fensterinhalt ist halb auf Deutsch und halb auf Englisch; klicken Sie bitte auf „Yes“. Ihr Computer startet dann neu. Silke Hupka Version 2015-10.17 – 07.03.2016 Seite 23 von 37 Embird 2015 Installations-Anleitung Danach sehen Sie noch eine Erfolgsmeldung: Ihr Embird ist nun auf dem neuesten Stand. Silke Hupka Version 2015-10.17 – 07.03.2016 Seite 24 von 37 Embird 2015 Installations-Anleitung 5 Update mit Download Haben Sie erst einmal Embird 2013 installiert, können Sie alle zukünftigen Updates über das Online-Update machen. Haben Sie Embird 2013 noch nicht installiert, müssen Sie die Updates von Hand machen, müssen Sie zunächst einen Embird-Download machen wie in Kapitel 3 beschrieben. Führen Sie ein Embird-Update durch, ist also auf Ihrem Rechner Embird (2010 oder älter) bereits vor einiger Zeit installiert worden und möchten Sie jetzt eine neue, aktuelle Version einspielen, dann müssen Sie die schon installierte Version zunächst de-installieren. Wie das geht, zeige ich Ihnen hier. Starten Sie die Installation wie in Kapitel 3 beschrieben, in dem Sie auf die heruntergeladene Programmdatei doppelklicken. Die Installation startet. Sie sehen als erstes folgendes Fenster: Sie werden darüber informiert, dass jetzt Embird auf Ihrem Rechner installiert wird. Klicken Sie auf „Setup“. Embird beginnt nun, sich auf die Installation vorzubereiten. Sie sehen, wie unten im Fenster ein Fortschrittsbalken wächst: Silke Hupka Version 2015-10.17 – 07.03.2016 Seite 25 von 37 Embird 2015 Installations-Anleitung Ist die Vorbereitung abgeschlossen, werden Sie gefragt, in welcher Sprache Sie Embird gerne installieren würden: Wählen Sie „Deutsch“ – dazu müssen Sie die Liste mit allen verfügbaren Sprachen aufklappen, in dem Sie rechts auf den Knopf mit der Pfeilspitze klicken. Jetzt bemerkt Embird, dass bereits eine Vor-Version auf Ihrem Rechner installiert ist: Klicken Sie auf „Yes“. Silke Hupka Version 2015-10.17 – 07.03.2016 Seite 26 von 37 Embird 2015 Installations-Anleitung Embird wird jetzt deinstalliert. Danach müssen Sie die heruntergeladene ProgrammDatei erneut doppelklicken. Klicken Sie auf „OK“. So, jetzt geht es los mit der De-Installation. Embird fragt noch einmal nach: Klicken Sie auf „Entfernen“. Embird lässt Sie nun sicherheitshalber noch einmal Ihr Passwort sichern (sollten Sie diese Sicherung erst kürzlich durchgeführt haben, sehen Sie dieses Fenster nicht!) Silke Hupka Version 2015-10.17 – 07.03.2016 Seite 27 von 37 Embird 2015 Installations-Anleitung Klicken Sie auf „Sicherheitskopie“. Hier die Erfolgsmeldung – klicken Sie auf „OK“. Embird erkundigt sich jetzt, ob Sie es wirklich ernst meinen mit der De-Installation: Klicken Sie auf „OK“. Im nächsten Schritt fragt Embird, ob Sie auch Ihre persönlichen Programmeinstellungen löschen möchten. Ich möchte die gerne behalten (dann muss ich sie nicht neu einstellen) und antworte mit „No“. Silke Hupka Version 2015-10.17 – 07.03.2016 Seite 28 von 37 Embird 2015 Installations-Anleitung Hätten Sie gerne (wieder) die Embird Standard-Einstellungen, klicken Sie bitte auf „Yes“. Im Zweifelsfall sollten Sie auf „No“ klicken! Zum Abschluss der Installation erhalten Sie eine Erfoglsmeldung: Silke Hupka Version 2015-10.17 – 07.03.2016 Seite 29 von 37 Embird 2015 Installations-Anleitung 6 Lizenzschlüssel eingeben 6.1 Der einfachste Weg WICHTIG: Ist Embird bereits auf Ihrem Rechner installiert (als Testversion), müssen Sie nicht erneut installieren! Sie können den Lizenzschlüssel einfach in der Test-Version eingeben und die wird dann zur Vollversion! Wenn Sie eine Embird-Lizenz erworben haben, erhalten Sie ein Mail von den Embird-Programmieren (und nicht von mir!). An dieser Mail hängt ein Anhang namens „Password.klc“. Das ist Ihre persönliche Passwort-Datei. Embird wird automatisch registriert, wenn Sie diesen Dateianhang doppelklicken! Machen Sie einen Doppelklick auf den Anhang und Embird öffnet sich – Ihr Name sollte oben links am Bildrand bereits eingetragen sein. Haben Sie zusätzliche Module gekauft (also zum Beispiel ein Alphabet oder ein Embird-Modul wie FontEngine), dann erhalten Sie wieder eine Passwort-Datei, dann aber die neue, die alle Ihre Passwörter für alle Ihre Embird-Module erhält. Machen Sie einfach wieder einen Doppelklick auf die Passwort-Datei und alle Ihre Module sind für Sie persönlich freigeschaltet. Silke Hupka Version 2015-10.17 – 07.03.2016 Seite 30 von 37 Embird 2015 Installations-Anleitung 6.2 Der kompliziete Weg Haben Sie zusätzliche Module oder Alphabete gekauft, können diese wie in Kapitel 6.1 beschrieben mit einem Doppelklick auf die angehängte Password.klc-Datei registriert werden. In 99% der Fälle jedenfalls. Klappt das einmal nicht, gehen Sie bitte wie folgt vor: Im Embird Editor, im Manager und in Studio haben sie einen Knopf mit einem kleinen roten Schlüssel darauf: Wenn Sie den anklicken, sehen Sie folgendes Fenster: Silke Hupka Version 2015-10.17 – 07.03.2016 Seite 31 von 37 Embird 2015 Installations-Anleitung Suchen Sie in dieser Liste das Plug-In, das Sie registrieren müssen – oft müssen Sie dafür etwas nach unten scrollen. Will ich zum Beispiel das Alphabet Nummer 9 installieren, scrolle ich zunächst so weit nach unten, bis ich das Alphabet 9 in der Liste sehe: Dann klicke ich auf Höhe des Eintrags „Alphabet 9“ in die Spalte „Registriernummer“ – mein Cursor blinkt nun in diesem Feld. Dann klicke ich auf den Knopf „Plug-In-Registriernummer einfügen“. Ich sehe jetzt ein Eingabefenster für die Eingabe des Schlüssels für Alphabet 9: Silke Hupka Version 2015-10.17 – 07.03.2016 Seite 32 von 37 Embird 2015 Installations-Anleitung In der Mail, mit der Sie den Lizenzschlüssel für Ihr Alphabet bekommen haben, finden Sie den Schlüssel für Ihr Alphabet (oder Ihr Sfumato oder Ihr CrossStitch): You are registered user of the following item(s): Embird 2010/Embird 2008 Software ... registered to Silke Hupka Registration password (all characters in the line below): BVuAV3kv2Pu7mrewrwerM4CBRUKqhnfs4WcUiqfAsy)zVdfpöelmdjrnrxoO5T Sfumato Stitch ... Plug-in Registration Number: 123456 Alphabet_17 ... Plug-in Registration Number: 123456 Alphabet_18 ... Plug-in Registration Number: 123456 Iconizer ... Plug-in Registration Number: 123456 Digitizing Tools ... Plug-in Registration Number: 123456 Font Engine ... Plug-in Registration Number: 123456 Cross Stitch ... Plug-in Registration Number: 123456 Kopien Sie den Schlüssel für Ihr Alphabet aus der Mail (oder notieren oder drucken Sie ihn) und geben Sie ihn in das Fenster „Registrierung von Plug-In-Programmen“ ein. Silke Hupka Version 2015-10.17 – 07.03.2016 Seite 33 von 37 Embird 2015 Installations-Anleitung Klicken Sie auf „Registrieren“. Wichtig dabei: Der Schlüssel und das Plug-In müssen zueinander passen – versuchen Sie, Ihr Alphabet 9 mit dem Schlüssel für Ihr CrossStitch zu registrieren, bekommen Sie eine Fehlermeldung! Schauen Sie also ganz genau hin! Silke Hupka Version 2015-10.17 – 07.03.2016 Seite 34 von 37 Embird 2015 Installations-Anleitung 7 Lizenzschlüssel sichern Zur Ihrer Sicherheit sollten Sie den Lizenzschlüssel sichern. Am besten jetzt gleich! 7.1 Sicherung der Passwort-Datei Sie können Ihr Embird Password/Ihren Lizenzschlüssel sichern, in dem Sie auf „Hilfe“ und auf „Passwörter“ klicken. Klicken Sie in diesem Fenster auf „Sicherung“ wird Ihr Lizenzschlüssel gespeichert. 7.2 Sicherung auf Papier Die auf Ihrem Rechner gesicherte Passwort-Datei nutzt Ihnen nichts, wenn Ihr Rechner kaputt gegangen ist. Daher empfehle ich dringend, dass Sie Ihre Embird-Passwörter zusätzlich auf Papier sichern und in einem Ordner ablegen. Klicken Sie dazu im Embird Manager auf den Knopf mit dem kleinen roten Schlüssel. Silke Hupka Version 2015-10.17 – 07.03.2016 Seite 35 von 37 Embird 2015 Installations-Anleitung Sie sehen dann folgendes Fenster: Meine Lizenzinformationen habe ich in diesem Bild geschwärzt – Sie sollten Ihre Lizenzinformationen natürlich sehen! In diesem Fenster gibt es einen Knopf „Drucken“. Drücken Sie Ihn, werden Ihre Lizenzinformationen ausgedruckt. Silke Hupka Version 2015-10.17 – 07.03.2016 Seite 36 von 37 Embird 2015 Installations-Anleitung Ich habe einen Ausdruck meiner Passwort-Datei in einem Ordner, eine Sicherheitskopie auf meiner Festplatte und Kopien dieser Sicherheitskopie auf verschiedenen anderen Datenträgern (USB-Sticks oder SD-Karten z.B.) für den Fall, dass meine Festplatte einmal das Zeitliche segnet. Wichtig: Manche Stickmaschinen können USB-Sticks nur dann lesen, wenn AUSSCHLIESSLICH Stickdateien auf dem Stick gespeichert sind – kopieren Sie Ihre Passwort-Datei auf diesen Stick, kann Ihre Stickmaschine ihn u.U. nicht mehr lesen! Verwenden Sie lieber einen USB-Stick für Ihre Stickdateien und einen zweiten für die Sicherung Ihrer Embird Passwort-Datei. 7.3 Wenn alles schiefgegangen ist Sollten Ihre Lizenzinformationen trotzdem verlorenen gegangen sein, so kann ich Sie für Sie wiederbeschaffen. Das dauert max. 2 bis 3 Tage und ist für alle meine Embird-Kunden kostenlos. Bitte melden Sie sich im Support (http://support.stick-tutorials.de) und bitten Sie um den erneuten Versand Ihrer Lizenzinformationen. Silke Hupka Version 2015-10.17 – 07.03.2016 Seite 37 von 37
© Copyright 2025