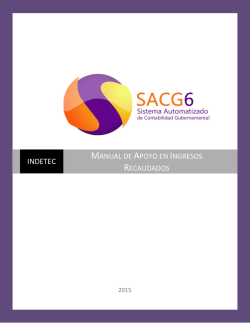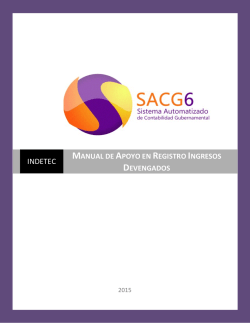Manual de Apoyo del Gasto Aprobado
INDETEC MANUAL DE APOYO DEL GASTO APROBADO 2015 MANUAL DE APOYO DEL GASTO APROBADO INDETEC Contenido Introducción ............................................................................................................. 3 Gasto Aprobado ...................................................................................................... 4 1.1. Nuevo Proyecto: ......................................................................................... 5 1.2. Guardar proyecto ....................................................................................... 9 1.3. Modificar Proyecto.................................................................................... 10 1.4. Eliminar Proyecto ..................................................................................... 12 Pág. 2 de 18 MANUAL DE APOYO DEL GASTO APROBADO INDETEC Introducción La finalidad del presente documento es informar al usuario sobre el manejo de los momentos contables donde se explicará para que funciona cada uno de los apartados que lo comprenden de tal manera que es el registro de las etapas del presupuesto de los entes públicos, los cuales se efectuaran en cuentas contables, que para tal efecto establezca el Consejo y deberán reflejar: I. En lo relativo al gasto, el aprobado, modificado, comprometido, devengado, ejercido y pagado, II. En lo relativo al ingreso, el estimado, modificado, devengado y recaudado. Donde los momentos contables pueden ser de Ingresos o Egresos mismos que se explicarán en los diferentes documentos que comprenden a dicho menú como se es mostrado en la siguiente imagen. Ilustración 1 Opciones de Momentos Contables En este documento y como primer punto se explicará el Gasto aprobado correspondiente al apartado de Presupuesto de Egresos. Pág. 3 de 18 MANUAL DE APOYO DEL GASTO APROBADO INDETEC Gasto Aprobado El momento contable del gasto aprobado, es el que refleja las asignaciones presupuestarias anuales comprometidas en el presupuesto de egresos (Naturaleza contable de la cuenta: Acreedora). Por lo tanto los pasos a seguir en dicho procesos son los siguientes: Paso 1: Dirigirse al Menú de Momentos Contables ► Gasto aprobado. El cual arrojará una ventana como la siguiente: Ventana que permite realizar varios procesos mismos que se explicarán a continuación: Paso 2: Una vez en la ventana seleccionar menú de proyecto el cual mostrará el siguiente desglose. Mismo que permite crear un nuevo proyecto, Guardarlo, Modificar y Eliminar. Pág. 4 de 18 MANUAL DE APOYO DEL GASTO APROBADO 1.1. INDETEC Nuevo Proyecto: Permite capturar el presupuesto aprobado a un proyecto en específico mismo que muestra una ventana como la siguiente: En dicha ventana seleccionar el proyecto por lo que una vez que se encuentra seleccionado se mostrara una ventana como la siguiente misma que crea el archivo en caso de no existir o bien si existe remplazara el archivo la ventana arrojada indica que se exporto correctamente el proyecto mostrando la ruta donde será almacenado el archivo para sus posibles modificaciones la cual pide que si quieres ingresar información al mismo esto con la finalidad de capturar los datos del presupuesto que se quiere asignar al proyecto. Si se presiona el botón de "SI" se abrirá un documento en Excel el cual solicita algunos datos que son indispensables para realizar el gasto aprobado. Dicho archivo es el siguiente la cual permite capturar los movimientos del presupuesto de egresos por Proyecto. Pág. 5 de 18 MANUAL DE APOYO DEL GASTO APROBADO INDETEC Donde pide como datos la clave de la unidad responsable, el número de la partida a la cual se le asignara el presupuesto, el tipo de gasto asignado, clave de la fuente de financiamiento así como la clave de la distribución geográfica, el Monto anual será la suma de las cantidades que se asignan a cada uno de los meses en curso o de los indispensables para que el proyecto funcione correctamente. Dicho documento es el siguiente: Una vez realizada la captura del presupuesto aprobado guardar la información y cerrar el archivo. Por tanto el paso a seguir es dirigirse al Menú de Importar/Ver proyecto por lo que muestra 3 opciones como se muestra en la siguiente imagen: Nota: Dicha ruta se encuentra dentro de la ventana de Nuevo Presupuesto de Egreso Aprobado El siguiente paso a seguir es dirigirse a menú de Importar/ Ver Proyecto ► Importar Proyecto/Actividad función que permite importar los archivos que contienen los datos relacionados al presupuesto aprobado por lo tanto la ventana que permite realizar dicho movimiento es la siguiente: Pág. 6 de 18 MANUAL DE APOYO DEL GASTO APROBADO INDETEC 1.1.1.1. Origen del proyecto: Se mostrará la ruta correspondiente a la ubicación del archivo de Excel del presupuesto aprobado de un proyecto en específico. 1.1.1.2. Buscar: Permite seleccionar el archivo del proyecto el cual tiene el presupuesto asignado de tal manera que se muestra en el campo correspondiente a Origen del Proyecto para poder así realizar la verificación del proyecto seguida de la importación del mismo. 1.1.1.3. Verificar proyecto: Realiza un análisis para verificar que la información insertada realmente se encuentre almacenada en el sistema por ejemplo que la Unidades de financiamiento que se colocó exista en caso de que no se encuentre se arrojará un mensaje para que se verifiquen los datos que se encuentren incorrectos. En caso de que se encuentre el archivo correcto arrojará una ventana que le informa al usuario lo siguiente: Pág. 7 de 18 MANUAL DE APOYO DEL GASTO APROBADO INDETEC Al presionar el botón de aceptar se activara el botón de Importar proyecto a modificar. 1.1.1.4. Importar Proyecto a Modificar: Al presionar dicho botón y si los datos con correctos se mostrará una ventana como la siguiente: En caso contrario se enviara un mensaje Una vez que se presiona el botón de aceptar automáticamente se cierra la ventana y se posicionará en la ventana de Nuevo presupuesto de egresos aprobado. 1.1.1.5. Datos del proyecto:- Se mostrarán los datos correspondientes al nombre de usuario, proyecto, concepto, el nombre del programa, subprograma, la finalidad y el presupuesto anual que tiene dicho proyecto. 1.1.1.6. Salir: Permite al usuario salir de la ventana de aumentar presupuesto aprobado 1.1.1.7. Cerrar: Permite al usuario salir de la ventana de aumentar presupuesto aprobado estos dos últimos permitiendo permanecer dentro de la ventana de póliza capturada. Nota en caso de que el sistema por alguna razón encuentre alguna inconsistencia en el documento de Excel al dirigirse a Importar/ Ver proyecto ► Abrir Proyecto Excel de tal manera que permite modificar el archivo sin problema en caso de tener errores. Pág. 8 de 18 MANUAL DE APOYO DEL GASTO APROBADO INDETEC 1.2. Guardar proyecto Una vez realizado lo anterior se prosigue a Guardar el proyecto esto con el presupuesto asignado por lo tanto al presionar esta opción se mostrara una ventana como la siguiente esto con la finalidad de que el usuario pueda dar por concluido el proceso del presupuesto aprobado sin problema alguno. Al presionar que si se cerrará la ventana. Mandando al usuario a la ventana principal del sistema. Por otro lado se encuentra la opción de Modificar proyecto mismo que se explica a continuación: Pág. 9 de 18 MANUAL DE APOYO DEL GASTO APROBADO INDETEC 1.3. Modificar Proyecto En caso de que el usuario se encuentre en la ventana principal del sistema basta con seleccionar el menú de Momentos Contables► Gasto Aprobado ► Proyecto ► Modificar Proyecto el cual mostrará una ventana como la siguiente: Dicha ventana permite seleccionar el proyecto que se quiere modificar mostrando así todos los que se encuentran dados de alta en el ejercicio una vez seleccionado el proyecto se mostrará un mensaje como el siguiente: Al presionar que si se abrirá otra ventana que informa donde se almacena el archivo generado del proyecto mostrándose así una ventana como la siguiente: Pág. 10 de 18 MANUAL DE APOYO DEL GASTO APROBADO INDETEC Al presionar que Si se abrirá el Excel donde están los datos capturados sin perder los datos que anteriormente se habían capturado para así modificarlos o bien agregar más registros dentro del mismo. Dicho archivo es el siguiente: Una vez capturados los nuevos datos Guardar y cerrar. En caso contrario de presionar que no desde la primer ventana que sale de la modificación se mostrará el Excel tal y como se había capturado desde el inicio. Pág. 11 de 18 MANUAL DE APOYO DEL GASTO APROBADO INDETEC 1.4. Eliminar Proyecto Permite al usuario eliminar los proyectos del sistema es decir liberarlos de alguna manera en caso de que no sean indispensables y no tengan presupuesto activo actualmente arrojando de esta manera un mensaje de confirmación como el siguiente: Al presionar el botón de si se mostrará una ventana que permite capturar la clave del proyecto que se desea eliminar en este caso por lo tanto la ventana es la siguiente: Estos mensajes son para asegurarse de que se quieren eliminar los registros del proyecto y que no solo sea un descuido del usuario. Para ello al presionar el botón de aceptar se mostrará otro para asegurarse si realmente se desea eliminar el registro del proyecto. Una vez presionado el botón de Sí se eliminara el archivo sin problemas NOTA: Solo se eliminará el registro que tiene el mismo es decir los movimientos que se le han realizado para así seguir haciendo uso del proyecto que se tiene registrado. Pág. 12 de 18 MANUAL DE APOYO DEL GASTO APROBADO INDETEC Reportes En el apartado de reportes que corresponde a la parte de Momentos Contables ► Gasto Aprobado ► Reportes Existen una serie de opciones como se muestra en la imagen: Proyecto/Actividad: Al seleccionar esta opción se mostrará un reporte donde esta ordenado los registros del sistema por proyecto mostrando así todos los datos que se encuentran en el sistema mismo que toma en cuenta el nombre del programa, subprograma al que pertenece mostrado también el nombre del proyecto, partida del gasto, Monto, Estructura y la Fuente de financiamiento a la que pertenece. Esto será para cada una de las pólizas registradas en el sistema. Pág. 13 de 18 MANUAL DE APOYO DEL GASTO APROBADO INDETEC Programa: Esta opción permite imprimir el presupuesto de egresos aprobados donde se muestran los programas con su clave, nombre del programa, monto y estructura que tiene esta última medida en porcentaje mostrándose de esta manera un documento como el siguiente: Subprograma: Se presenta un reporte el cual está clasificado por programa para que dentro de este se muestren todos los subprogramas con su clave de registro, Nombre del subprograma, el monto que tiene cada registro, el porcentaje de estructura que tiene así como la fuente de financiamiento a la que pertenece. Presentando al final un concentrado de la información, es decir, un conteo de los subprogramas que existen así como el monto que le corresponde a cada uno, y la sumatoria de la estructura que al final debe dar el 100 %. Pág. 14 de 18 MANUAL DE APOYO DEL GASTO APROBADO INDETEC Unidad Responsable/partidas: Reporte que contiene las unidades responsables dadas de alta en el sistema Clasificándolas de esta manera en unidad responsable mostrando como datos la calve de la unidad responsable, el número de la partida a la cual se tiene un movimiento relacionado con la unidad, el nombre de la unidad responsable/ partida del gasto, montos correspondientes a cada movimiento y la estructura esta última siempre deberá de dar un total del 100%. Capitulo/Concepto/Partida: Reporte que muestra el presupuesto del egreso aprobado ordenado por CapituloPartida del Gasto. Donde muestra los diferentes capítulos que se encuentran almacenados en el sistema por medio de la clave o partida que tiene, El capítulo/Concepto/Partida que se encuentran registrados en el sistema dentro de ellos se derivan muchos registros los cuales están determinados por una descripción con su respectivo monto que tiene cada uno de los registros así como él % de estructura que tiene cada uno donde al final deberá tener una suma total de 100% Pág. 15 de 18 MANUAL DE APOYO DEL GASTO APROBADO INDETEC Clasificador Funcional: Reporte que muestra el Clasificador Funcional del Gasto clasificándolo por la función misma que muestra el nombre de la función, la subfunción, descripción, el monto que le corresponde a cada una de las funciones y él % de estructura que le corresponde a cada uno mostrando al final un total del 100% Fuente de Financiamiento: Reporte que muestra las fuentes de financiamiento que se tienen almacenadas en el sistema clasificándolas por el tipo de Fuente de Financiamiento del CONAC donde toma en cuenta la clave, nombre de la fuente de financiamiento, el monto que tiene y la estructura de la misma esta última siendo el total del 100%. Pág. 16 de 18 MANUAL DE APOYO DEL GASTO APROBADO INDETEC Clasificación Programática: Reporte que representa la clasificación programática que se tiene esto está clasificado por medio del programa al cual pertenece el registro por ejemplo Administrativos y de apoyo el cual contiene un clasificador que se diferencia por el nombre que tienen así como el monto y la estructura que tiene determinada esta última haciendo un total del 100%. Calendario Base Mensual: Reporte que muestra un Calendario del Presupuesto de Egresos Base Mensual ordenado por Capitulo /Concepto/Partida del Gasto. Donde se muestra el nombre del servicio que se encuentra registrado seguido del presupuesto Anual total y luego se encuentra desglosado por mes el presupuesto asignado a cada uno dependiendo del capítulo que se esté afectando. Pág. 17 de 18 MANUAL DE APOYO DEL GASTO APROBADO INDETEC Pág. 18 de 18
© Copyright 2025