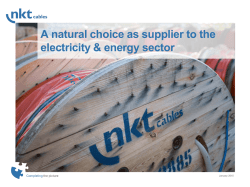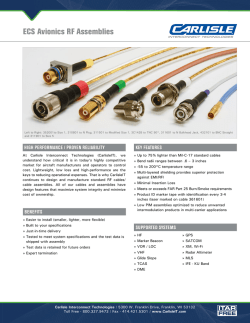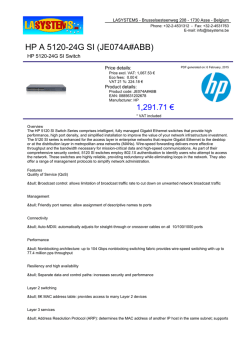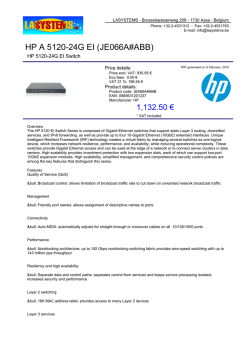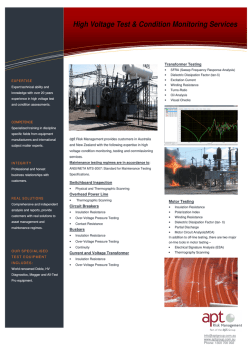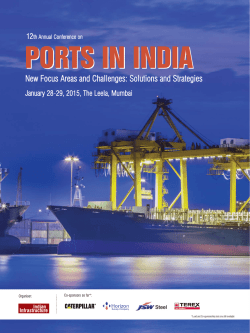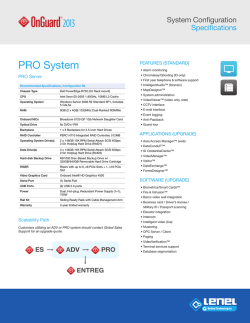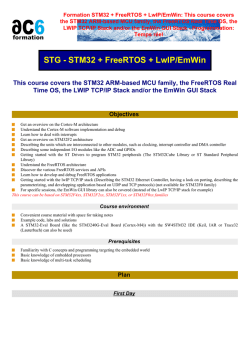SANbox 5800V Series Quick Start Guide
QUICK START GUIDE [ Quick Start Guide ] FIBRE CHANNEL SWITCH INSTALLATION SANbox 5800V Series for Windows Operating Systems z Please feel free to contact your QLogic approved reseller or QLogic Technical Support at any phase of integration for assistance. QLogic Technical Support can be reached by the following methods: Web http://support.qlogic.com E-mail [email protected] The QLogic knowledge database contains troubleshooting information for the QLogic HBAs. Access the data base from the QLogic Support Web page, http://support.qlogic.com. Use the Support Center search engine to look for specific troubleshooting information. Quick Start Guide Installation Instructions Congratulations on your purchase of the SANbox® 5800V Series Stackable Fibre Channel Switch. This guide describes the steps to install and activate your new switch using a Windows® workstation. For advanced options and instructions (including Solaris®, Linux®, and Mac OS X® installations), refer to the SANbox 5800V Series Stackable Fibre Channel Switch Installation Guide, which is available at www.qlogic.com. NOTE: Do not apply power to the switch until instructed in Step 5. Step 1. Verify the Package Contents The SANbox 5800V Series Fibre Channel Switch is shipped with the following items: 1 1 2 4 1 SANbox 5800V Series Stackable Fibre Channel Switch AC Power cord (5800V) AC Power cords (5802V) Rubber feet Enterprise Fabric Suite 2007 CD (free 30-day trial) Depending on which SANbox 5800V switch you ordered, it may also include Small Form-factor Pluggable (SFP) transceivers and/or XPAK switch stacking cables. XPAK switch stacking cables connect SANbox 5800V Series switches together through the XPAK ports. NOTE: If you ordered SFPs and XPAK switch stacking cables separately, they will arrive in a different package. XPAK switch stacking cables connect SANbox 5800V Series switches together through the XPAK ports. Step 2. Mount the Switch ❑ For a surface mount, attach the rubber feet to the locations on the bottom of the switch. For a rack mount, install the SANbox 3000/5000 series rail kit and the switch in a standard 19" rack as described in the SANbox 3000/5000 Series Fibre Channel Switch Rack Mounting Guide. 3 Step 3. Stack Switches You can connect up to six switches together through the XPAK ports using XPAK switch stacking cables. Stacking provides performance and fail-over while preserving ports for devices. ❑ ❑ For a 2-switch stack, use two 3-inch stacking cables. ❑ For a 3-switch stack, use two 3-inch stacking cables and one 9-inch stacking cable. ❑ For a 4-switch stack, use three 3-inch stacking cables and three 9-inch stacking cables. ❑ For a 5-switch stack, use four 3-inch stacking cables and four 9-inch stacking cables. ❑ For a 6-switch stack, use two 3-inch stacking cables and six 9-inch stacking cables. Remove the XPAK port covers according to the instructions provided with the stacking cables. Connect 2, 3, 4, 5,or 6 switches into stacks. 2-SWITCH STACK 5-SWITCH STACK 3-SWITCH STACK 6-SWITCH STACK 4-SWITCH STACK 4 Step 4. Install Transceivers An SFP transceiver is required for each SFP port that will be connected to a device or another switch. The SFP ports support 2-Gbps, 4-Gbps, and 8-Gbps transmission. The XPAK ports support 10-Gbps transmission and can be upgraded to 20-Gbps with a license key. The standard switch model activates SFP ports 0–7 plus the XPAK ports (20-23). You can activate ports 8–19 in four-port increments with the purchase of a Port Activation license key. Contact your authorized reseller for information about license keys. NOTE: ❑ If your SANbox 5802V switch came with 20 SFPs and a 3-inch stacking cable, ports 0–23 are active. To install an SFP transceiver, insert the transceiver into the switch port and gently press until it snaps in place. The transceiver will fit only one way. If the transceiver does not install under gentle pressure, flip it over and try again. Step 5. Apply Power to the Switch ❑ ❑ Attach the AC power cord(s) to the switch and wall outlet or power strip. For greater availability, connect the power cords to separate power circuits. Verify that the Input Power LED is illuminated. The switch runs its self tests and begins normal operation – this may take a few minutes. Verify that the Heartbeat LED is blinking (once per second) and the System Fault LED is NOT illuminated. INPUT POWER LED HEARTBEAT LED SYSTEM FAULT LED Step 6. Verify Workstation Requirements ❑ ❑ Verify that your workstation can support the QuickTools™ application with the following minimum requirements: ❑ Windows 2003 and XP SP1/SP2 ❑ 512 MB memory minimum; 1 GB recommended ❑ 1 GHz processor ❑ Video card with 256 colors ❑ RJ-45 Ethernet port ❑ Internet Browser: Microsoft® Internet Explorer® 6.0 and later, Netscape Navigator® 6.0 and later, Firefox® 1.5 and later, or Mozilla™ 1.5 The default IP address of a new switch is 10.0.0.1. Ensure that your workstation is configured to communicate with the 10.0.0 subnet. Step 7. Connect the Workstation to the Switch ❑ Connect the workstation to the switch using an Ethernet cable–the switch automatically recognizes both straight and cross-over Ethernet cables. If you are using a Windows workstation, you must have a live Ethernet connection when the workstation powers up. 5 Step 8. Log In to the Switch You can log in to and manage the switch using the command line interface or the QuickTools web applet. This guide will describe the use of QuickTools. ❑ Open an Internet browser and enter the default IP address 10.0.0.1 to start the QuickTools web applet. ❑ Log in to the switch using the default user name (admin) and password (password). Step 9. Run the Configuration Wizard ❑ Obtain the IP address and subnet mask from your network administrator. ❑ Open the QuickTools Wizards menu and select Configuration Wizard. Follow the instructions to set network parameters and the password. The default user name is admin; the default password is password. Changing the IP address will terminate the QuickTools session. ❑ Open an Internet browser and start a new QuickTools session. Enter the new IP address to log in to switch. Step 10. Connect Devices ❑ Connect fiber optic cables between the installed transceivers and their corresponding devices. Each port auto-negotiates the proper port type with the connected device. Congratulations You have successfully installed your QLogic SANbox 5800V Series Switch 6 © 2009 QLogic Corporation. QLogic, the QLogic logo, SANbox, and Enterprise Fabric Suite 2007 are trademarks or registered trademarks of QLogic Corporation. Microsoft , Windows, and Internet Explorer are registered trademarks of the Microsoft Corporation. MacOS X is a registered trademark of Apple Computer, Inc. Linux is a registered trademark of Linus Torvalds. Mozilla and Firefox are trademarks or registered trademarks of the Mozilla Foundation. Netscape Navigator is a registered trademarks of Netscape Communications Corporation. Java and Solaris are registered trademarks of Sun Microsystems, Inc.. All other brands and product names are trademarks or registered trademarks of their respective owners. Information supplied by QLogic is believed to be accurate and reliable. QLogic Corporation assumes no responsibility for any errors in this brochure. QLogic Corporation reserves the right, without notice, to makes changes in product design or specifications. *50861-02 QLogic Corporation 949.389.6000 26650 Aliso Viejo Parkway www.qlogic.com B* Aliso Viejo, CA 92656 50861-02 B
© Copyright 2025