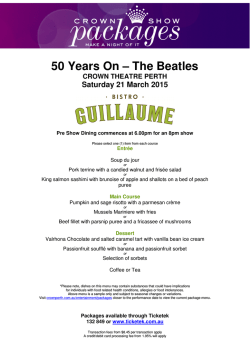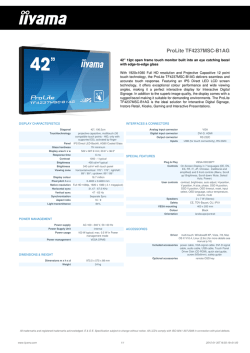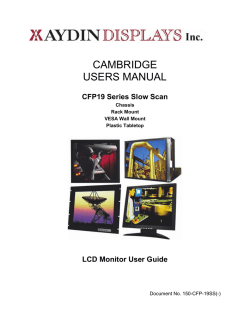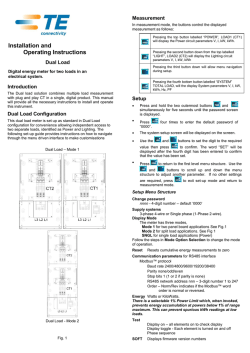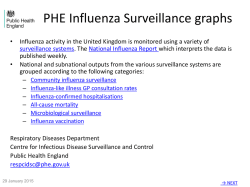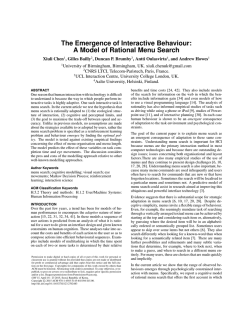Dreambox DM7080 HD
dreambox DM7080 HD User Manual Digital satellite receiver for free and encrypted Digital Video Broadcasting (DVB) with optional digital recording capability. HDTV Twin DVB-S2 Tuner 2x Dreambox Tuner Slots Gigabit Ethernet Port contrasty OLED-Display 2x Common Interface 2x Smartcard-Reader Dreamcrypt™ 2x USB 2.0 2x USB 3.0 HDMI® 1.4a Dreambox OS Dreambox API Foreword Dear customer, Congratulations on your new Dreambox DM7080 HD. This manual should assist you to connect your dreambox, learning the basic operation and getting to know the additional multiple features. Please note that the range of functions expands continiously by new software updates. If you updated the software of your dreambox or found some failure in the manual, please check if a new version is available in the download section of our website www.leontechltd.com. We hope that you take much pleasure in your new dreambox DM7080 HD. The Dreambox DM7080 HD got the C-Sign and fulfills all necessary EU-Norms. DiSEqC™ is a trademark of EUTELSAT. Dolby and the double-D symbol are trademarks of Dolby Laboratories. HDMI® , the HDMI-Logo and “High Definition Multimedia Interface” are trademarks or registered trademarks of HDMI Licensing LLC. Changes and printing errors reserved. ii Contents 1 Before initial operation of the receiver 1 1.1 Safety instructions . . . . . . . . . . . . . . . . . . . . . . . . . . . . . . . . . . . . . . . . . . 1 1.2 Packaging contents . . . . . . . . . . . . . . . . . . . . . . . . . . . . . . . . . . . . . . . . . . 3 1.3 Views . . . . . . . . . . . . . . . . . . . . . . . . . . . . . . . . . . . . . . . . . . . . . . . . . 4 1.3.1 Front view . . . . . . . . . . . . . . . . . . . . . . . . . . . . . . . . . . . . . . . . . . 4 1.3.2 Rear view . . . . . . . . . . . . . . . . . . . . . . . . . . . . . . . . . . . . . . . . . . . 5 Remote control . . . . . . . . . . . . . . . . . . . . . . . . . . . . . . . . . . . . . . . . . . . . 7 1.4 2 Start-up 2.1 10 Connecting . . . . . . . . . . . . . . . . . . . . . . . . . . . . . . . . . . . . . . . . . . . . . . 10 2.1.1 Satellite Dish (DVB-S/S2) . . . . . . . . . . . . . . . . . . . . . . . . . . . . . . . . . . 10 2.1.2 A/V Receiver . . . . . . . . . . . . . . . . . . . . . . . . . . . . . . . . . . . . . . . . . 11 2.1.3 Television . . . . . . . . . . . . . . . . . . . . . . . . . . . . . . . . . . . . . . . . . . . 13 2.1.4 Network . . . . . . . . . . . . . . . . . . . . . . . . . . . . . . . . . . . . . . . . . . . . 14 2.2 Turning the device on . . . . . . . . . . . . . . . . . . . . . . . . . . . . . . . . . . . . . . . . 15 2.3 Start wizard . . . . . . . . . . . . . . . . . . . . . . . . . . . . . . . . . . . . . . . . . . . . . . 15 3 Basic operation 17 3.1 Turning your Dreambox on and off . . . . . . . . . . . . . . . . . . . . . . . . . . . . . . . . . 17 3.2 Service selection . . . . . . . . . . . . . . . . . . . . . . . . . . . . . . . . . . . . . . . . . . . 18 3.3 Changing channel using the service list . . . . . . . . . . . . . . . . . . . . . . . . . . . . . . . 18 3.4 Controlling the volume . . . . . . . . . . . . . . . . . . . . . . . . . . . . . . . . . . . . . . . . 18 3.5 Changing the audio track . . . . . . . . . . . . . . . . . . . . . . . . . . . . . . . . . . . . . . 19 3.6 Sub Services . . . . . . . . . . . . . . . . . . . . . . . . . . . . . . . . . . . . . . . . . . . . . . 19 3.7 TV/Radio switching . . . . . . . . . . . . . . . . . . . . . . . . . . . . . . . . . . . . . . . . . 19 3.8 Subtitles . . . . . . . . . . . . . . . . . . . . . . . . . . . . . . . . . . . . . . . . . . . . . . . . 20 3.9 Infobar . . . . . . . . . . . . . . . . . . . . . . . . . . . . . . . . . . . . . . . . . . . . . . . . . 21 3.10 Electronic Program Guide - EPG . . . . . . . . . . . . . . . . . . . . . . . . . . . . . . . . . . 22 3.11 Teletext (Videotext) . . . . . . . . . . . . . . . . . . . . . . . . . . . . . . . . . . . . . . . . . 26 3.12 Picture-in-Picture mode (PiP) . . . . . . . . . . . . . . . . . . . . . . . . . . . . . . . . . . . 28 3.13 Sleep timer . . . . . . . . . . . . . . . . . . . . . . . . . . . . . . . . . . . . . . . . . . . . . . 29 4 Edit the channellist 30 4.1 Adding a bouquet . . . . . . . . . . . . . . . . . . . . . . . . . . . . . . . . . . . . . . . . . . 30 4.2 Add a service to favorites . . . . . . . . . . . . . . . . . . . . . . . . . . . . . . . . . . . . . . 31 4.3 Adding multiple services to a bouquet . . . . . . . . . . . . . . . . . . . . . . . . . . . . . . . 31 4.4 Remove a service from favorites . . . . . . . . . . . . . . . . . . . . . . . . . . . . . . . . . . . 32 4.5 Moving a service to favorites . . . . . . . . . . . . . . . . . . . . . . . . . . . . . . . . . . . . 32 iii 4.6 Adding a marker to favorites . . . . . . . . . . . . . . . . . . . . . . . . . . . . . . . . . . . . 32 4.7 Alternative services . . . . . . . . . . . . . . . . . . . . . . . . . . . . . . . . . . . . . . . . . . 33 4.8 Parental control . . . . . . . . . . . . . . . . . . . . . . . . . . . . . . . . . . . . . . . . . . . . 34 5 Hard disk operation 36 5.1 Installation-Guide . . . . . . . . . . . . . . . . . . . . . . . . . . . . . . . . . . . . . . . . . . 36 5.2 Management . . . . . . . . . . . . . . . . . . . . . . . . . . . . . . . . . . . . . . . . . . . . . 40 5.2.1 5.3 Initialization . . . . . . . . . . . . . . . . . . . . . . . . . . . . . . . . . . . . . . . . . 40 Recording . . . . . . . . . . . . . . . . . . . . . . . . . . . . . . . . . . . . . . . . . . . . . . . 40 5.3.1 Instant recording . . . . . . . . . . . . . . . . . . . . . . . . . . . . . . . . . . . . . . . 40 5.3.2 Stop recording . . . . . . . . . . . . . . . . . . . . . . . . . . . . . . . . . . . . . . . . 41 5.3.3 Recording by timer . . . . . . . . . . . . . . . . . . . . . . . . . . . . . . . . . . . . . . 41 5.3.4 Timeshift . . . . . . . . . . . . . . . . . . . . . . . . . . . . . . . . . . . . . . . . . . . 44 5.4 Watch a recording (Playback) . . . . . . . . . . . . . . . . . . . . . . . . . . . . . . . . . . . . 44 5.5 Setting a marker (Bookmarks) . . . . . . . . . . . . . . . . . . . . . . . . . . . . . . . . . . . 45 5.6 Delete a recording . . . . . . . . . . . . . . . . . . . . . . . . . . . . . . . . . . . . . . . . . . 46 5.7 Movielist options . . . . . . . . . . . . . . . . . . . . . . . . . . . . . . . . . . . . . . . . . . . 46 6 Setup 48 6.1 Language . . . . . . . . . . . . . . . . . . . . . . . . . . . . . . . . . . . . . . . . . . . . . . . 48 6.2 Customize . . . . . . . . . . . . . . . . . . . . . . . . . . . . . . . . . . . . . . . . . . . . . . . 48 6.2.1 Simple Mode . . . . . . . . . . . . . . . . . . . . . . . . . . . . . . . . . . . . . . . . . 48 6.2.2 Intermediate mode: . . . . . . . . . . . . . . . . . . . . . . . . . . . . . . . . . . . . . . 49 6.3 Timezone . . . . . . . . . . . . . . . . . . . . . . . . . . . . . . . . . . . . . . . . . . . . . . . 50 6.4 A/V Settings . . . . . . . . . . . . . . . . . . . . . . . . . . . . . . . . . . . . . . . . . . . . . 50 6.5 OLED-Display . . . . . . . . . . . . . . . . . . . . . . . . . . . . . . . . . . . . . . . . . . . . 51 6.6 Network . . . . . . . . . . . . . . . . . . . . . . . . . . . . . . . . . . . . . . . . . . . . . . . . 51 6.6.1 Connection via network cable . . . . . . . . . . . . . . . . . . . . . . . . . . . . . . . . 51 6.6.2 Integrated wireless (WLAN) . . . . . . . . . . . . . . . . . . . . . . . . . . . . . . . . 53 6.7 Common-Interface . . . . . . . . . . . . . . . . . . . . . . . . . . . . . . . . . . . . . . . . . . 54 6.8 Skin . . . . . . . . . . . . . . . . . . . . . . . . . . . . . . . . . . . . . . . . . . . . . . . . . . 54 6.9 Factory reset . . . . . . . . . . . . . . . . . . . . . . . . . . . . . . . . . . . . . . . . . . . . . 55 7 Service searching 7.1 56 DVB-S2 Tuner-Configuration . . . . . . . . . . . . . . . . . . . . . . . . . . . . . . . . . . . . 56 7.1.1 Single satellite – direct connection . . . . . . . . . . . . . . . . . . . . . . . . . . . . . 56 7.1.2 Two satellites via Toneburst A/B . . . . . . . . . . . . . . . . . . . . . . . . . . . . . . 57 7.1.3 Two satellites via DiSEqC A/B . . . . . . . . . . . . . . . . . . . . . . . . . . . . . . . 58 7.1.4 Four satellites via DiSEqC A/B/C/D . . . . . . . . . . . . . . . . . . . . . . . . . . . 59 7.1.5 Stab Positioner using USALS . . . . . . . . . . . . . . . . . . . . . . . . . . . . . . . . 60 7.1.6 Stab Positioner without USALS 7.1.7 Tuner B setup . . . . . . . . . . . . . . . . . . . . . . . . . . . . . . . . . . . . . . . . 62 . . . . . . . . . . . . . . . . . . . . . . . . . . . . . . 61 7.2 DVB-C Tuner configuration . . . . . . . . . . . . . . . . . . . . . . . . . . . . . . . . . . . . . 62 7.3 DVB-T Tuner-Configuration . . . . . . . . . . . . . . . . . . . . . . . . . . . . . . . . . . . . . 64 7.4 Automatic scan . . . . . . . . . . . . . . . . . . . . . . . . . . . . . . . . . . . . . . . . . . . . 64 iv 7.5 Manual scan . . . . . . . . . . . . . . . . . . . . . . . . . . . . . . . . . . . . . . . . . . . . . . 67 8 Systeminformation 68 8.1 Service . . . . . . . . . . . . . . . . . . . . . . . . . . . . . . . . . . . . . . . . . . . . . . . . . 68 8.2 About (Hard- and Software) . . . . . . . . . . . . . . . . . . . . . . . . . . . . . . . . . . . . . 69 9 Updating the software 70 9.1 Backing up your settings . . . . . . . . . . . . . . . . . . . . . . . . . . . . . . . . . . . . . . . 70 9.2 Restoring your settings . . . . . . . . . . . . . . . . . . . . . . . . . . . . . . . . . . . . . . . . 70 9.3 Updating a new software . . . . . . . . . . . . . . . . . . . . . . . . . . . . . . . . . . . . . . . 71 9.3.1 With browser . . . . . . . . . . . . . . . . . . . . . . . . . . . . . . . . . . . . . . . . . 71 10 Troubleshooting 73 11 TV-Mode setup 74 12 Technical data 77 13 Features 80 14 Contact & Support Information 82 v Chapter 1 Before initial operation of the receiver 1.1 Safety instructions Please read the safety instructions completely and carefully, before using the Dreambox. The Manufacturer takes no responsibility for damages as a result of incorrect handling of the Dreambox. • Allow enough space around the Dreambox for sufficient ventilation. • Do not cover the top of the Dreambox and allow enough space to other devices. The louvers of the devices must be free at all times to allow sufficient heat transfer from inside the device. • Never put vases or any other liquid filled containers on top of the device. Do not expose the device to dripping or splashing liquids. • Do not place open flame sources, such as lit candles, on top of the device. • The device may only be operated in moderate climate. • Do not remove the cover. Risk of electric shock. If it is necessary to open the device please contact a trained professional. • Do not put any metal things into the slots or ventilation openings. • The installation of a hard disk /Tuner is only allowed by skilled personal or your local dealer. Modifications and changes to the Dreambox lead to loss of warranty if not performed and documented by skilled personal. We recommend the installation of a hard disk by your local dealer. Unskilled installation of a hard disk leads to loss of warranty. Shut down • In case your Dreambox is in use for a longer period of time disconnect the power plug from the power outlet. • During thunder storm the unit should also be physically disconnected from the power outlet. 1 Additional safety instructions • (Dis-)Connecting to a LNB: Turn the Dreambox off before you connect or disconnect a cable coming from or going to a LNB. • Connection to the cable wall box or terrestrial antenna: Before connecting or disconnecting your antenna cable to the Dreambox please turn it off. • Connecting to a TV: Before connecting or disconnecting your Dreambox to/from a TV please turn it off. • In case you notice any damage to the power cord or power plug immediately disconnect the device from the power outlet. • In case the device was exposed to humidity immediately disconnect the device from the power outlet. • In case you notice any serious damage to the outer shell of the device immediately disconnect the device from the power outlet. • Do not expose the Dreambox to direct sunlight, lightning or rain. • Grounding: The LNB cable must be grounded. The grounding system must meet SABS 061 requirements. • Cleaning: Disconnect the mains power cord before cleaning the cover. Use a slightly damp cloth without cleaning agents. • Connect the Dreambox only to suitable sockets. Do not allow overloads to occur. • Please be careful that the batteries of your remote control are not exposed to heat, since they might explode. 2 Disposal instructions The packaging of the Dreambox only consists of reusable materials. Please recycle if possible. This symbol on the product or on its packaging indicates that this product must not be disposed of with your other household waste. Instead, it is your responsibility to dispose of your waste equipment by handing it over to a designated collection point for the recycling of waste electrical and electronic equipment. The separate collection and recycling of your waste equipment at the time of disposal will help to conserve natural resources and ensure that it is recycled in a manner that protects human health and the environment. For more information about where you can drop off your waste equipment for recycling, please contact your local city office, your household waste disposal service or the shop where you purchased the product. Please note that empty batteries and electric waste is not to be put into the regular garbage. 1.2 Packaging contents Please check the completeness of the box’s contents. Dreambox DM7080 HD Remote control (Fig. similar) Quickguide HDMI-Cable Power cord USB-WIFI Stick (Fig. similar) Screws HDD for attachment of 3 1.3 Views 1.3.1 Front view IR sensor Channel up/down Status LED 2x CI-slot USB 3.0 port 2x Smartcard-Reader Dreamcrypt™ OLED display Standby button 2 x CI-slot You can insert a CI-Module of your choice in one of the CI-Slots. In order to remove the ci module, use the eject button on the right side of the CI-Slot. 2 x Smartcard-Reader Dreamcrypt™ Insert your Dreamcrypt™ Smartcard with the golden chip facing down and forward into one of the two Smartcard reader slots. USB 3.0 Port The USB 3.0 port is meant to connect USB 3.0 compliant devices. The extend of the supported devices depends on the software and is always under further development. Channel up/down Using the channel-up and -down buttons you can switch the channels directly on your Dreambox. OLED display The OLED-Display shows all major information. IR sensor The remote control sensor receives the infrared signals of the Dream Remote Control. Status LED The Status-LED indicates the Standby-Status of your Dreambox. Standby button The Standby-Button switches your Dreambox on and off. 4 1.3.2 Rear view Network interface Power switch HDMI input LNB input A2 HDMI output LNB input A1 A2 ON OFF Made in Taiwan Power Power connector USB 3.0 S/PDIF HDMI-Out HDMI-In USB 2.0 USB 3.0 port 2x USB 2.0 port S/PDIF Service connector Ethernet Service Tuner A1 Tuner B SD-Card Tuner C SD Card slot Power switch The main power switch shuts off power from your Dreambox. !!! IMPORTANT !!! Before opening the device, always pull the power plug! Power connector Plug the power cable into the main power socket. You must not connect the power plug to anything other than a socket that supplies 110V/60Hz or 230V/50Hz. 1 x USB 3.0 port The USB 3.0 Port is designed for devices that support the USB 3.0 standard. The amount of supported USB devices depends on the installed image (Software) and is still under development. S/PDIF optical audio You can connect your Dreambox with an optical (Toslink) cable to your HiFiAmplifier or DSP. The AC3 signal is also available at this port in case the selected channel transmits Dolby Digital signals. HDMI® -Out output You can connect a TV to the HDMI® out of your Dreambox if your TV has the right input. HDMI® -In input You can connect your HDMI® device with the right output. 2 x USB 2.0 port The USB 2.0 Port is designed for devices that support the USB 2.0 standard. The amount of supported USB devices depends on the installed image (Software) and is still under development. Network interface The Communication Port is an Ethernet port. It is used to communicate with your Dreambox via HTTP, FTP, NFS, Telnet, SSH and Samba to access your recorded movies, to upload channel lists, etc. This port is also used to update the operating system of your Dreambox. Please use a regular patch cable to connect your Dreambox to your LAN. Service connector The Service port is used to update the operating system. Please connect a mini-usb-tousb-cable here. SD-Card Reader Put your SD-card e.g. from your digital camera in here. 5 DVB-S2 Tuner (onboard) Sat-Tuner A1 Connect the coaxial cable from your LNB here. Sat-Tuner A2 Connect the second coaxial cable from your LNB here. If you do not have a second cable from your LNB, you have the possibility to connect Sat Tuner A1 and Sat Tuner A2 with the help of the settings menu (see chapter 7.1.7 Tuner B setup on page 62). You don’t need an external connection cable for that. Optionally you have more channels to choose from for parallel recordings. Tuner-Slot B for optional tuners. Tuner-Slot C for optional tuners. 6 1.4 Remote control Standby-Button Battery charge indicator HELP-Button DREAM-Mode-Button HELP TV 2 abc 3 def 4 ghi 5 jkl 6 mno 7 pqrs 8 tuv 9 wxyz 1 Numeric Keypad Arrow-Left-Button TV-Mode-Button Arrow-Right-Button 0 Options-Buttons INFO-Button INFO MENU Navigation-Buttons MENU-Button OK OK-Button AUDIO-Button AUDIO PVR PVR-Button EXIT-Button Volume +/- Buttons EXIT BOU QUE T UME VOL Bouquet +/- Buttons Mute-Button Rewind-Button Fast Forward-Button PLAY/PAUSE-Button STOP-Button TV-Button TV RADIO TEXT RADIO-Button REC Record-Button TEXT-Button 7 Battery charge indicator indicates the status of the battery voltage. Standby-Button The Standby-Button switches your Dreambox on and off. (see Chapter 3.1 Turning your Dreambox on and off on page 17) DREAM-Mode-Button The DREAM-Mode-Button switches your remote control into Dreambox control mode. It will shortly light up once your press the button. HELP-Button Pressing the HELP-Button shows the help menu. TV-Mode-Button The TV-Mode-Button switches your remote control into TV control mode to control your preprogrammed TV. It will shortly light up once your press the button. (see Chapter 11 TV-Mode setup on page 74) Numeric-Keypad Enter a service number to directly access the option by using the Numeric Keypad. The service numbers are on the left side of the service list. The Numeric Keypad can also be used to enter the teletext page number when you are in TV-Control-Mode and if your TV is teletext capable. The TV station has to submit teletext information; otherwise this feature cannot be used. Arrow-Left- and Arrow-Right-Button The Arrow-Left and Arrow-Right-Button enable you to jump back and forth between the last 20 channels you have watched. If you have selected a sub service (see Chapter 3.6 Sub Services on page 19) you can use these buttons to switch to the next sub service. Additionally these buttons can be used to delete characters during text input. Options-Buttons All possible options are shown by the four colored dots/blocks (red, green, yellow, blue) and can be activated by the Options-Buttons. Depending on the menu you currently are in the options will change and will be named differently. INFO-Button If no OSD menu is visible on the screen and you are in TV or RADIO-Mode, pressing the INFO-Button will reveal the EPG information of the chose channel if it is available. MENU-Button If you are in TV- or RADIO-Mode, pressing this button will bring up the OSD main menu. The OSD main menu has the following options: You can switch to the needed option by pressing the Navigation-Buttons (NH). If you are in the service list, pressing the MENU-Button brings up the service menu. The shown options may vary depending on the service list you selected. Navigation-Buttons In general the menus are controlled using the Navigation-Buttons on your remote control. To get into a submenu you have to press the OK-Button. OK-Button By pressing the OK-Button you confirm a selection in the menu or service list navigation. If no OSD menu is present on your screen, the infobar is shown once you press the OK-Button. AUDIO-Button Pressing the AUDIO-Button gives an overview of the provided audio tracks. PVR-Button Pressing the VIDEO-Button shows the list of recordings. Volume +/- Buttons The Volume +/- Buttons control the volume of the audio. Pressing + will make turn it up and pressing - will turn it down. EXIT-Button You can leave all menus and service lists by pressing the EXIT-Button. 8 Mute-Button Pressing the MUTE-Button mutes the Volume. A crossed speaker symbol will appear on the TV screen. Pressing it again or pressing one of the Volume +/- Buttons brings back the audio. The Mute-Button deletes a character during text input. Bouquet +/- Buttons Pressing the Bouquet +/- Buttons will jump back and forth between the bouquets. Rewind-Button Use the Rewind-Button to rewind during playback of a recording. PLAY/PAUSE-Button Use the PLAY/Pause-Button to pause or resume during playback of a recording or to activate Timeshift-Mode. Detailed information can be found in Chapter 5 Hard disk operation on page 36. STOP-Button Use the STOP-Button to stop the playback of a recording or to stop the timeshift mode. Fast Forward-Button Use the Fast Forward-Button to fast forward during playback of a recording. TV-Button Pressing the TV-Button activates the TV-Mode. RADIO-Button Pressing the RADIO-Button activates the RADIO-Mode. TEXT-Button The TEXT-Button activates the Teletext. Record-Button Use the Record-Button to start an instant recording. Detailed information can be found in Chapter 5.3.1 Instant recording on page 40. Important notes about operation All functions of the Dreambox can be controlled via OSD-Menu (On-Screen-Display). This makes the handling of the Dreambox very easy for you. All options are indicated by four colored dots or beams (red, green, yellow, blue) in the OSD-Menu and can be started with the Option-Buttons on the Remote Control. Depending on the chosen Menu, these options do vary. INFO MENU In general the menus are controlled using the Navigation-Buttons (NHJI)on your remote control. To get into a submenu you have to press the OK-Button. OK AUDIO EXIT PVR All Menus and Service lists are closed with the EXIT-Button. 9 Chapter 2 Start-up 2.1 Connecting Before using the Dreambox, please read the safety instructions under Chapter 1.1 Safety instructions on page 1. In the following is described how to connect the dreambox to a Satellite-dish, a cable connection, a terrestrial connection, an a/v receiver, a tv-device and a network. 2.1.1 Satellite Dish (DVB-S/S2) Connect the (LNB) with a suitable coax cable to the LNB-Input of your Dreambox. Detailed information can be found under Chapter 1.3.2 Rear view on page 5. 10 2.1.2 A/V Receiver Connection via optical fiber cable If your a/v receiver (amplifier) has a suitable optcial S/PDIF Input, connect the connection jack S/PDIF OPTICAL at the Dreambox with an optical fiber cable (toslink) with the optcial S/PDIF Input of your amplifier. 11 Connection via HDMI cable Use an hdmi-cable to connect the hdmi-out of your dreambox to an hdmi-input of the a/v receiver. After that take a second hdmi-cable for connecting the hdmi-out of your a/v receiver to the hdmi-input of the tv-device. 12 2.1.3 Television HDMI Connect the dreambox with the hdmi-cable to the TV-input of your television. At least use the hdmi-interface for getting the best picture quality (through digital transmission). You can use the supplied HDMI cable for connecting the dreambox with the hdmi-input of your television. 13 2.1.4 Network Connection via network cable Connection via WLAN-network WLAN USB connector WLAN router 14 2.2 Turning the device on 1. Place the batteries inside the battery compartment of the remote control keeping in mind the right polarity. 2. Plug in the power cable into the Dreambox and then into a 110V/60Hz or 230V/50Hz power socket. 3. Now turn on your dreambox. If you are using a switchable power socket please shutdown your Dreambox into standby before switching off the power socket. Detailed information can be found under Chapter 3.1 Turning your Dreambox on and off on page 17. Please note that the factory setting for the video format is CVBS (FBAS). 2.3 Start wizard If you switch on your Dreambox for the first time, you will see the setup wizard. The setup wizard will guide you through the first time installation. Follow the instructions on the screen and use the NavigationButtons (NHJI) and the OK-Button. With the red Options-Button you can choose the desired language. Video output selection You will be shown different video output modes for roughly 20 seconds, after you have connected and switched on your Dreambox. Once you see a clear picture on your TV screen press the OK-Button to select it. If you prefer a different output than the selected one you can use the Navigation-Buttons (NH) and the OK-Button to select it. Language selection With the Navigation-Buttons (NH) choose your desired language and confirm with the OK-Button. Tuner Detailed information about the tuner setup can be found in chapter 7.1 DVB-S2 Tuner-Configuration on page 56. 15 Default services list/Service scan Depending on your tuner configuration in the previous step, you might be offered to install default services lists. Otherwise you will be asked to perform a service scan. Detailed information about the service scan can be found in Chapter 7.4 Automatic scan on page 64. Parental Control Parental control makes it possible to lock selected channels. Detailed information can be found under Chapter 4.8 Parental control on page 34. Network The network wizard will assist you with the network setup of your Dreambox. Detailed information can be found under Chapter 6.6 Network on page 51. 16 Chapter 3 Basic operation 3.1 Turning your Dreambox on and off Your Dreambox has an idle mode and an standby mode. Both functions differ in their power consumption and the time which is needed until the box has booted. • Idle about 1 Second (higher power consumption) • Standby about 15 seconds (less power consumption) Idle Mode To put your Dreambox into Idle-Mode either press the Standby-Button on your remote control or directly on your Dreambox. In this mode the OLED-Display only shows the current time. Standby For putting your Dreambox into Standby-Mode, there are 3 options: 1. Holding down the Standby-Button on your remote control for three seconds. 2. Press the MENU-Button, with the Navigation-Buttons (NH) choose the option “Standby / Restart” and press the OK-Button. With the Navigation-Buttons (NH) choose the option “Standby” and press the OK-Button. 3. Alternatively you can push down the Standby-Button on your Dreambox for 5 seconds. If no OSD Menu is visible on the screen this will also put your dreambox into Standby-Mode. (If the OSD Menu is still open press the EXIT-Button). All your settings will be saved now and your Dreambox goes into Standby-Mode afterwards (saves energy!). In this mode the OLED-Display doesn’t display anything. With the Navigation-Buttons (NH) choose the desired option and press the OK-Button. Sleep Timer Put your Dreambox into Standby after a duration of time that can be chosen freely. (See Chapter 3.13 Sleep timer on page 29) Idle Mode Puts your Dreambox into Idle mode. Restart Your Dreambox will be rebooted. Standby Puts your Dreambox into Standby-Mode. 17 3.2 Service selection Pressing the Navigation-Buttons (JI) on your Dreambox remote control will take you to the previous or next service. Pressing the 0 on the Numeric-Keypad will enable you to skip back and forth between the two most recently watched services. This feature is quite useful during commercial breaks since it enables you to watch another channel and quickly check if your movies is back on. Using the Navigation-Buttons (JI) you can switch to the 20 last viewed services. 3.3 Changing channel using the service list Pressing the Navigation-Buttons (NH) activates the service list. With the Navigation-Buttons (NH) choose the desired service and press the OK-Button. 3.4 Controlling the volume The Volume +/- Buttons control the volume of the audio. Pressing + will make turn it up and pressing - will turn it down. Pressing the MUTE-Button mutes the volume. A crossed speaker symbol will appear on the screen. 18 3.5 Changing the audio track Pressing the AUDIO-Button in TV or Radio Mode. Use the Navigation-Buttons (NH) to move to desired audio track. Press the OK-Button to select. The contents of this menu will vary from service to service. AC3-Downmix: Press the red Options-Button to toggle “AC3-Downmix” (See Chapter 6.4 A/V Settings on page 50) on and off . 3.6 Sub Services The green dot on the left side of “Sub Services” in the Infobar appears if the selected station transmits sub services. Pressing the green Options-Button in TV or Radio mode will reveal the “sub services” menu. With the NavigationButtons (NH) choose one of the sub services, then press the OK-Button to select. You can use the Arrow-Left-Right-Button for switching to the next sub service. 3.7 TV/Radio switching Pressing the RADIO-Button activates the RADIO-Mode. By pressing the TV- or EXIT-Button you can quit the RADIO-Mode. 19 3.8 Subtitles Follow this steps: 1. In TV- or Radio Mode press the AUDIO-Button. 2. By pressing the yellow Options-Button a list with the available subtitles will show up. 3. With the Navigation-Buttons (NH) select a desired subtitle and press the OK-Button to activate. The screenshot on the left shows you an example of how a subtitle looks. Note: Keep in mind that not every station offers subtitles. If no subtitles are available, the subtitle list will stay empty. To deactivate subtitles follow this steps: 1. In TV- or Radio Mode press the AUDIO-Button. 2. By pressing the yellow Options-Button a list with the available subtitles will show up. 3. With the Navigation-Buttons (NH) select the activated subtitle and press the OK-Button to deactivate. 20 3.9 Infobar The Infobar appears when switching a channel and shows all necessary information about the selected service. By pressing the OK-Button you can open the Infobar if needed! Active tuner Progress bar Signal level Error rate Current show Channel name Next show Remaining time Is highlighted yellow as soon as a show is broadcasted encrypted. Is highlighted yellow as soon as a show is broadcasted in Dolby Digital. Is highlighted yellow as soon as a show is broadcasted in 16:9 aspect ratio. Is highlighted yellow as soon as a station transmits Teletext information. Lights up during the recording process. Subservices Extensions INFO MENU 21 Current time 3.10 Electronic Program Guide - EPG The Electronic Program Guide (EPG) shows information regarding the current tv service (similar to a TV guide). By pressing the INFO-Button in TV-Mode you are supplied with detailed information about the current show and by pressing the Navigationbutton (I) afterwards about the next show. Pressing the yellow Options-Button activates the “Channel-EPG” (see Chapter 3.10 Single-EPG on page 23) and pressing the blue Options-Button activates the “Multi-EPG” (see Chapter 3.10 auf Seite 24). The Dreambox automatically searches for similar broadcasts in the background. If one or more similar broadcasts are found the label “Similar” will appear in the red window. Pressing the red Options-Button opens a listing of similar broadcasts. By pressing the green Options-Button you can set a timer for this rerun. For additional information about recording by timer please see Chapter 5.3.3 Recording by timer on page 41. 22 Single-EPG In this view you are supplied with detailed information about the currently selected channel’s programming. Follow this steps: 1. Press the INFO-Button. 2. Press the yellow Options-Button for getting the “Single-EPG” view. You can also access this view by pressing: 1. Press and hold the INFO-Button for about 2 seconds. With the Navigation-Buttons (NH) choose the option “show single service-epg’ and press the OK-Button. or 2. Press the Navigation-Buttons (NH) to open the services list. With the Navigation-Buttons (NH) choose one channel and then press the Info-Button. This way you can very quickly and easily access the Single-EPG of every service. By pressing the yellow Options-Button you can either sort the “Single-EPG” alphabetically or by time. By pressing the (J) or (I)-button you can switch to EPG of the previous or next service. 23 Multi-EPG Follow this steps: 1. Press the Info-Button. 2. Press the blue Options-Button for switching to “Multi-EPG” view. Use the blue and yellow Options-Buttons to switch between the now, next and more views. Pressing the green Options-Button will give you the possibility to automatically copy the start and end time of the selected show into a recording timer. If you have set the “Multi bouquets” option to “yes” (see Chapter6.2 Customize on page 48) a selection of your bouquets will appear. Select the bouquet for which you want the Multi-EPG view. This view shows the currently airing shows on the services listed in the left column. A progress bar showing the progress of the currently airing show is placed next to the service’s name. With the Navigation-Buttons (NH) you can select a service, just like in the service list, and change to the selected service by pressing the red Options-Button. General overview of the following programming. General overview of the upcoming programming for the following days. (Depending on the station up to one week). 24 Time/Date Input Press the Menu-Button in the Multi-EPG view. A window will appear where you can enter a time and date. After you have entered the desired time and date press the OK-Button to activate your selection. Graphical Multi-EPG You have another option to view the EPG of different services and successive shows. The Graphical MultiEPG displays the EPG overview for the upcoming hours (can be set to 1-5 hours with the Buttons 1-5 on the Numeric-Keypad) for the chosen bouquet. To access the Graphical Multi-EPG follow this steps: 1. Press the blue Options-Button or press+hold the INFO-Button for about 2 seconds. 2. With the Navigation-Buttons (NH) choose the option “Graphical Multi-EPG” and press the OKButton. Using the Navigation-Buttons (NHJI) you can browse the shows. More detailed information about the selected show is displayed in the bottom part of the EPG. You can directly set a timer for the selected show, by just pressing the green Options-Button. 25 Time/Date Input Press the Menu-Button in the Multi-EPG view. A window will appear where you can enter a time and date. After you have entered the desired time and date press the OK-Button to activate your selection. 3.11 Teletext (Videotext) 1. Press the Text-Button. 2. Choose "‘TeleText"’ and press the OK-Button. You are now in Teletext-Mode. You can quit this mode by pressing the EXIT-Button. Keep in mind that not every station transmits Teletext! Teletext - regular navigation If you are viewing any Teletext page you can enter the interactive mode by pressing the OK-Button. Use the Navigation-Buttons (NH) to select a text page number and press the OK-Button to call this page. You don’t need to type in a text page number in this mode, but it is still possible. Bouquet + Button toggle between double high from the upper half, double high from the lower half and full view text page. Bouquet - Button Open Favorites Management. TV-Button to activate or deactivate the PIG-Mode (Picture in Graphics). Same view from Text page and Program picture. (best results are show on 16:9 TV’s during 4:3 transmission). RADIO-Button Press this button a couple of times to toggle the view between transparent-mode and normal mode. 26 Teletext Konfigurationsmenü: If the Teletext page 100 is shown you can press the MENUButton to enter the Teletext configuration menu. You have the following options: Scale filter and Scale filter zoom You can choose between following scale options: • bilinear • anisotropisch • scharf • schärfer • deaktiviert Brightness Here you can adjust the brightness of your Teletext. Press the Navigation-Buttons (JI) to adjust the brightness. Contrast Here you can adjust the contrast of your Telext. If you press the Navigation-Button (J) the Teletext is getting darker, when pressing the Navigation-Button (I) it’s getting brighter. Transparency Here you can adjust the transparency value of your Teletext. Press the Navigation-Buttons (JI) to adjust the alpha value. Text level Press the Navigation-Buttons (JI) to choose one of the following supported TeleTextVersions (1.0, 1.5, 2.5, 3.5). Region Press the Navigation-Buttons (JI) to choose the character set for your region. Position and size Enter values for (left, top, right, bottom) with the Numeric-Keypad or press the TEXT-Button for visual movement of the TeleText and changing the size. In graphical mode you can adjust the height by pressing the Bouquet +/- Button and the width by pressing the Volume +/- Taste. With the Navigation-Buttons (NHJI) you can move the TeleText on the screen. Display edges Show first and last column. Splitting Mode Choose mode for splitted screen view. Picture and TeleText TV picture on the left and TeleText on the right side of your TV. TeleText and Picutre TeleText on the left and TV picture on the right side of your TV. TeleText in Bild TeleText will be shown as small picture in graphics (pig). Position and size (see "‘Position and size"’). Background caching If you switch off background caching, searching for the page will not start before you entered the last number. Debug Debug-messages are saved to /tmp/dbttcp.log. 27 3.12 Picture-in-Picture mode (PiP) The Dreambox has a so called PiP-Function. With PiP you can display a small TV picture on top of the main big TV picture. Double press the blue Options-Button to activate Picture-in-Picture mode. activated Picture-in-Picture mode The main TV picture is now additionally displayed as a small PiP in the upper right corner of your screen and the last watched service is displayed in the main big TV picture. In PiP mode you will always hear the sound from the main TV picture. By pressing the blue Options-Button you can choose between the following options: Disable Picture in Picture: (blue Options-Button) Choose the option to turn the PiP mode off. The little PiP will disappear and only the main TV picture is displayed on your screen. Move Picture in Picture: (green Options-Button) Choose the option to move or resize the small PiP. You can move the position of the small PiP by using the Navigation-Buttons (NHJI) Use the Bouquet +/- Buttons to resize the small PiP. Press the Exit-Button to discard your changes or the OK-Button to save the settings and return to the current TV show. Swap services: (yellow Options-Button) Choose the option to swap the main TV picture and the small PiP. The small PiP becomes the main TV picture and vice versa. 28 3.13 Sleep timer Using the sleep timer you can put your Dreambox into standby or turn it off after a predetermined amount of time. Follow this steps: 1. Press the Menu-Button to open the main OSD menu. 2. With the Navigation-Buttons (NH) choose the option “Standby / Restart” and press the OKButton. 3. With the Navigation-Buttons (NH) choose the option “Sleep timer” and press the OK-Button. Sleep timer Shutdown Dreambox after Set the number of minutes after you wish the predetermined shutdown action to be executed. Timer-Status Set this option to “enabled” to activate a set sleep timer or to “disabled” to deactivate a set sleep timer. Press the red Options-Button to change the status. Sleep timer action Select “Standby” to completely turn off you Dreambox or “Idle mode” to put it into idle mode. Press the green Options-Button to toggle the sleep timer action. Ask before shutdown If this option is set to “Yes” a safety window will appear once the sleep timer is executed asking you if you really want to turn off your Dreambox. Press the yellow Options-Button to toggle this option. Use time of currently running service Press the blue Options-Button to take over the remaining time of the service as shutdown time. Once you have set all options to your liking press the OK-Button to save your settings. A short note will tell you that the sleep timer has been activated. 29 Chapter 4 Edit the channellist What is a bouquet? A bouquet can be thought of something like a folder. Every channel equals a page in this folder and the pages are sorted into categories. This way you can create a bouquet called “Kids”, for example, under which you “file” all children’s stations. Another example would be to create a bouquet called “Sports” where you put all sports channels. This way you can create several topic related bouquets. You can delete channels only in the favorites view! You cannot delete the channels in the “All” view. The idea of the “All” view is to keep an internal list of all available stations. If you start a new channel search the result would be saved to the “All” view for example. You favorites bouquet will stay untouched. This way you can easily add newly found channels from the “All” list to your favorites bouquet. To see how it is done refer to Chapter 4.2 Add a service to favorites on page 31. 4.1 Adding a bouquet To be able to add a bouquet you have to set the “Allow multiple bouquets” option to “yes”. (Refer to Chapter 6.2 Customize on page 48). 1. Press the Navigation-Buttons (NH) to open the channellist. 2. Press the blue Options-Button to switch to the bouquet view. 3. By pressing the Menu-Button the “Channellist menu” will open up. 4. With the Navigation-Buttons (NH) choose the option “add bouquet“ and press the OK-Button. 5. Use the Numeric-Keypad on your remote control to enter the name for the new bouquet. The according letters are printed on button. The Mute-Button deletes a character. 6. Press the OK-Button to add the new bouquet to your favorites list. You will be taken back to the “Channellist menu”. 30 4.2 Add a service to favorites If you want to add a service to your Favorites-view you can choose from services in the All-, Satellitesand Provider-views. You can switch views by pressing the red, green, yellow and blue OptionsButtons. At this point we only describe the process from the All-Bouquet since it is the same for the others. 1. Press the Navigation-Buttons (NH) to open the channellist. 2. Press the red Options-Button to switch to the “All” view. 3. With the Navigation-Buttons (NH) choose the MENU-Button to open the “Channellist menu”. 4. With the Navigation-Buttons (NH) choose the option “add service to bouquet” and press the OKButton. If you are using more than one bouquet this option is named “add service to bouquet” instead and you will get a list of your bouquets afterwards. You can choose to which bouquet you want to add the currently selected service. If you are using only one bouquet which is the factory default, the service will be added to your favorites list. 4.3 Adding multiple services to a bouquet You can select multiple services from the “All-view” to be added to the currently selected bouquet. 1. Press the Navigation-Buttons (NH) to open the channellist. 2. Use the Bouquet +/- Buttons to switch to the desired bouquet to which you want to add channels. As an alternative you can press the blue Options-Button and select the desired bouquet. After that select a service and switch to it by pressing the OK-Button. 3. By pressing the MENU-Button the “Channellist menu” will open up. 4. With the Navigation-Buttons (NH) choose the option “enable bouquet edit” and press the OKButton, the “Allview” will open up. 5. All services that are in the selected bouquet for which you just enabled the option “enable bouquet edit” are highlighted in red. With the Navigation-Buttons (NH) choose a desired service and press the OK-Button to select. The service will be highlighted red. Using this method you can select additional services that you want to add to the bouquet. Once you have selected all services that you want to add, press the Menu-Button. The “Channellist menu” will open up. 6. With the Navigation-Buttons (NH) choose the option “End bouquet edit” and press the OKButton. All highlighted services will now be added to the bouquet that you selected in the beginning. If you are only using one bouquet, which is the default setting, the selected services will be added to your favorites list. 31 4.4 Remove a service from favorites 1. Press the Navigation-Buttons (NH) to open the channellist. 2. With the Navigation-Buttons (NH) choose the channel you want to delete. 3. By pressing the MENU-Button the “Channellist menu” will open up. 4. With the Navigation-Buttons (NH) choose the option “remove service” and press the OK-Button. The selected service will be deleted from your favorites list. 4.5 Moving a service to favorites 1. Press the Navigation-Buttons (NH) to open the channellist. 2. By pressing the MENU-Button the “Channellist menu” will open up. 3. With the Navigation-Buttons (NH) choose the option “enable move mode” and press the OKButton. 4. With the Navigation-Buttons (NH) choose the service you want to move and press the OK-Button. The service will be highlighted in red. 5. With the Navigation-Buttons (NH) move the channel to the desired position and press the OKButton, to place the service at its new position. You can move services as long as the move mode is activated. 6. Press the Navigation-Buttons (NH) to open the channellist. 7. With the Navigation-Buttons (NH) choose the option “disable move mode” and press the OKButton. 4.6 Adding a marker to favorites With the help of markers you will be able to switch fast to a certain position within a bouquet. Follow this steps: 1. Press the Navigation-Buttons (NH) to open the channellist. 2. Use the Bouquet +/- Buttons to switch to the desired bouquet to which you want to add markers. As an alternative you can press the blue Options-Button and select the desired bouquet. Afterwards choose a channel with the Navigation-Buttons (NH). The marker will be added above the selected service. 3. By pressing the MENU-Button the “Channellist menu” will open up. 4. With the Navigation-Buttons (NH) choose the option “Add Marker” and press the OK-Button. 5. Use the Numeric-Keypad on your remote control to enter the name for the new bouquet. The according letters are printed on button. The Mute-Button deletes a character. 32 6. Press the OK-Button, to add the marker to your favorites list. If you have added two markers use the Arrow-Left and Arrow-Right-Buttons to jump between those two markers. 4.7 Alternative services In case you are using two different types of tuners in your Dreambox, for example a DVB-S and a DVB-T tuner, you can link services that you receive on both tuners in the “alternative services” list. Every services resides on a so called transponder. A transponder contains a number of services. Example: ZDF-Transponder via satellite This transponder contains the services: 3sat, Kika, ZDF, ZDFdokukanal, ZDFinfokanal, ZDFtheaterkanal Services of ZDF-Transponder If you now start a recording or enable the PiP function on “ZDF” only the services on the same transponder on this tuner are available any more. The unavailable services will be marked grey in the services list, once a service on one of the tuners is in use either by recording or by PiP. (see Chapter3.12 Picture-in-Picture mode (PiP) on page 28. If you now want to view or record a different service that is not on the ZDF-Transponder it has to be linked to the corresponding service on the free (other) tuner. 33 How to link services will be explained in the following steps. 1. Press the Navigation-Buttons (NH) to open the channellist. 2. With the Navigation-Buttons (NH) choose the service for which you want to add an Alternative. 3. By pressing the MENU-Button the “Channellist menu” will open up. 4. With the Navigation-Buttons (NH) choose the option “Add alternatives” and press the OKButton. The “All view” opens up. 5. With the Navigation-Buttons (NH) choose the service for which the Alternative should be added and press the OK-Button. The service will be highlighted in red. Using this method you can select additional services that you want to add. Once you have selected all services that you want to add, press the Menu-Button. The “Channellist menu” will open up. 6. With the Navigation-Buttons (NH) choose the option “End alternatives edit” and press the OKButton. 4.8 Parental control Parental control makes it possible to lock selected channels. Follow this steps: 1. Press the Menu-Button to open the main OSD menu. 2. With the Navigation-Buttons (NH) choose the option “Setup” and press the OK-Button.. 3. With the Navigation-Buttons (NH) choose the option “Parental control” and press the OKButton. Lock a service 1. With the Navigation-Buttons (NH) choose the option “Enable parental control” and switch to “yes” with the Navigation-Buttons (JI). 2. With the Navigation-Buttons (NH) choose the option “Parental control type” and choose between the options “Whitelist” and “Blacklist” with the Navigation-Buttons (JI). Whitelist means that all channels NOT in the parental control list will be locked. Backlist means that all the channels in the parental control list will be locked. 3. With the Navigation-Buttons (NH) choose the option “Edit Channellist” and press the OKButton. 4. Press the Navigation-Buttons (NH) to select the first letter of the channel that you want to lock or allow and press the OK-Button. 34 In this example we decided to lock the service called “ProSieben”. Accordingly we selected the “P” as the first letter. The Parental control services Editor will open up. All services beginning with the letter “P” are shown. 5. With the Navigation-Buttons (NH) choose the service “ProSieben” and press the OK-Button. A symbolized padlock will appear in front of the channel letting you know that it can only be watched when the right pincode is entered. If you have selected whitelist under the “Parental control type” then this channel will be the only one that can be viewed without entering the right pincode. Change service pin 1. With the Navigation-Buttons (NH) choose the option “Change service pin” and press the OKButton. 2. With the Numeric-Keypad enter a 4-digit Pincode. You have to enter the new pincode twice to ensure you didn’t make any typing errors. If you already created a pincode earlier you will be prompted to enter the old pincode and afterwards the new one. You will see a notice that the pincode has been changed. If the entered pincode was false you will see this notice. Press the OK-Button to get back into the “Change service pin” menu and to enter the correct new pincode twice. 3. Press the OK-Button to get back into the Parental control menu. Protecting the parental lock setup Additionally you have the option to protect the parental control menu using a pincode. Setting the “Protect setup” option to “yes” you will only be able to change parental control setting after you have entered the correct pincode. 1. Once you entered the wrong pincode three times in a row you have to wait 15 minutes before you can try again. 2. You can use two different pincodes to protect the setup and the service list. 35 Chapter 5 Hard disk operation 5.1 Installation-Guide This capter describes how to install a 3,5"’ SATA Hard disk in your Dreambox DM7080 HD. Please always adherence to ESD (Electrostatic Discharge) regulations when handling electronic devices. • Make sure that you are grounded. • Do not open the device in your living room or in any other rooms with carpeting or any other flooring that can carry an electrostatic charge. • Remove all connection from the device. • Only open the device with the tools depicted in this manual. • Try to avoid direct contact with the main circuit board. If all this doesn’t mean anything to you or if you have too many question, please contact your dealer or technician. Also notice the warranty notes in Chapter 1.1 Safety instructions on page 1. 36 Opening the device 1. Unscrew the screw(s) on the left and right side of your Dreambox. Remove screw(s) on the left and right side 2. Remove the screw(s) on the rear panel, marked on the picture. Remove marked screw(s) on the rear panel 3. Pull the the cover backwards first (1.) and lift it afterwards (2.). 2. 2. 1. Lift cover off 37 Installation of a 3,5” SATA Hard disk 1. Place the hard disk into the hard disk cage, ensure that the connection port is pointing towards the back of the dreambox. Place the hard disk carefully into the plug of the hard disk cage. Placing hdd to hard disk cage (Fig. 1) Placing hdd to hard disk cage (Fig. 2) 38 Placing hdd to hard disk cage (Fig. 3) 2. Now you need a Phillips-tip screwdriver and four screws for mounting the hdd. Tighten the hard disk with the four screws on the left and right side of the hard disk cage (see figure 4). Placing hdd to hard disk cage (Fig. 4) 3. Reassamble your Dreambox by following the guide (see Chapter 5.1 Opening the device on page 37) backwards. 4. Reattach all necessary cables to your Dreambox making sure that you connect the power cord as last. Before you can use your hard disk for recordings it has to be initialized by the box as described in Chapter 5.2.1 Initialization on page 40. 39 5.2 Management 1. Press the Menu-Button to open the main OSD menu. 2. With the Navigation-Buttons (NH) choose the option “Setup” and press the OK-Button. 3. With the Navigation-Buttons (NH) choose the option “System” and press the OK-Button. 4. With the Navigation-Buttons (NH) choose the option “Storage devices” and press the OK-Button. 5. By pressing the blue Options-Button you enter the “Harddisk setup”. You now can set the duration of time after which the harddisk will be put into standby-mode. You can select from: • No standby • 10 or 30 Seconds • 1, 2, 5, 10, 20 or 30 Minutes • 1, 2 or 4 Hours Once you have selected the desired time press the OK-Button or the green Options-Button to get back into the harddisk menu. 5.2.1 Initialization 1. Press the Menu-Button to open the main OSD menu. 2. With the Navigation-Buttons (NH) choose the option “Setup” and press the OK-Button. 3. With the Navigation-Buttons (NH) choose the option “System” and press the OK-Button. 4. With the Navigation-Buttons (NH) choose the option “Storage devices” and press the OK-Button. 5. With the Navigation-Buttons (NH) choose your harddisk. If you have installed another hard disk this option will differ from the one depicted! 6. By pressing the red Options-Button you will initialize (format) the hard disk. After you confirm the safety question the initialization process starts. !!! WARNING !!! All data stored on the HDD will be lost. 5.3 Recording 5.3.1 Instant recording Press the Record-Button. You have five available options. 40 1. Add recording (indefinitely) 2. Add recording (stop after current event) 3. Add recording (enter recording duration) 4. Add recording (enter recording endtime) 5. Don’t record Use the up/down-Buttons to navigate to your desired selection and press the OK-Button to select. A ongoing recording is indicated by a flashing symbol in the Infobar (see Chapter 3.9 Infobar on page 21). During a recording you can watch another service, view a previously recorded movie or add an additional recording. The number of simultaneous recordings depends on the number of installed tuners and on the number of services residing on a transponder (see Chapter 4.7 Alternative services on page 33) . It is possible to make up to eight simultaneous recordings. Pressing the Up/Down-Buttons on your remote control activates the service list. The recording continues in the background. Once a recording is started, no matter if manually or by timer (see Chapter 5.3.3 Recording by timer on page 41) it will be signaled by a note on the screen. If all tuner are used for recording or by the Picture-in-Picture mode and you are trying to access a service that is not on one of the recorded transponders you will get the “No free tuner” message. 5.3.2 Stop recording Switch to the service which recording you want to stop. 1. Press the Record-Button. 2. With the Navigation-Buttons (NH) choose the option “Stop recording” and press the OK-Button. If you have only one active recording it will be stopped immediately. If more than one recording is active you will given the choice which recording you want to stop. 5.3.3 Recording by timer With the help of a timer you can record shows to your hard disk (if you have a hard disk installed). You are offered two different ways to program a timer, the manual way or via the EPG. Manual programming 1. Press the Menu-Button to open the main OSD menu. 2. With the Navigation-Buttons (NH) choose the option “Timer” and press the OK-Button. 3. Press the green Options-Button to add a new timer. 41 Add Timer You can choose between two different timer types. “Record” to record the desired show or “Zap” to automatically switch to the service. As repeat type you can choose between “once” and “repeated”. The repeat type “repeated” offers you the following options: • daily • weekly with choice of weekday • Monday through Friday • user defined (for each day from Monday through Sunday) For all four options you can set a date for the first execution of the timer You can decide what should happen after the recording finishes by selecting the “After event” option. You can choose between auto to keep your Dreambox in the same state as before the recording do nothing to keep your Dreambox turned on after the recording go to idle mode to put your Dreambox into idle mode go to standby to shutdown your Dreambox once the timer is done Set your desired option by pressing the Navigation-Buttons (NHand JI) and press the green OptionsButton to save the timer. Programming via EPG Change into one of the EPG views in chapter (as described in Chapter 3.10 Electronic Program Guide EPG on page 22). By pressing the green Options-Button you have the option to automatically add the selected show with its start and end time as a timer. All other options are the same as in the manually added timer. Press the green Options-Button to save the timer. You will be taken to the “Timer Editor” menu. 42 Choose service which you want to record fill text Timer Editor 1. Press the Menu-Button to open the main OSD menu. 2. With the Navigation-Buttons (NH) choose the option “Timer” and press the OK-Button. Timerlist Pressing the red Options-Button will delete a timer. The green Options-Button adds a timer, the yellow Options-Button toggles active on and off (only possible in waiting status) and the blue OptionsButton removes finished timers from the list. With the Navigation-Buttons (NH) choose an existing timer and press the OK-Button to edit. The status of a timer is shown on the right side: waiting means: still coming up recording means: recording right now done means: recording finished the red X indicates that a timer was deactivated 43 If you pressed the blue Options-Button you will be asked if you really want to delete the finished timer. Use the Navigation-Buttons (NH) to select. Press the OK-Button to activate. Your Dreambox will be turned on 5 minutes before the recording if a recording is supposed to start while the Dreambox is in Standby mode. 5.3.4 Timeshift Press the PLAY/PAUSE-Button to pause the screen (video and audio will pause). The recording will continue in the background. You can fast-forward and rewind while recording as long as you have already recorded at least 1 minute long. Press the PLAY/PAUSE-Button again to resume watching. This way you won’t have to miss anything ever again if you quickly have to catch a phone call. The Timeshift-Mode can be exited by pressing the Stop-Button. To ensure the Timeshift-Mode is not stopped by accident you will be asked if you want to quit the TimeshiftMode. Use the Navigation-Buttons (NH) to select. Press the OK-Button to activate. 5.4 Watch a recording (Playback) 1. Press the PVR-Button to get to the selection of recordings. 2. Use the Navigation-Buttons (NH) to select a recording. Press the OK-Button to start playing it. List of recordings During replay you can see the control symbols in the Infobar. Press the Navigation-Buttons (NH) or press the PVR-Button, to get back to the list of recordings. If you have previously watched the movie you will be asked to continue where you left off when you start watching it the next time. If you do not make a selection within 10 seconds the window will disappear and the movie starts from the beginning. 44 In PVR-Mode the Options-Buttons are mapped as described below: Rewind-Button = Rewind PLAY/PAUSE-Button = Pause and Play STOPP-Button = Stop Fast Forward-Button = Fast Forward Keep in mind that you have to be in the PVR-Mode to use these options. You can check this by pressing the OK-Button. The Infobar will reveal and should show the depicted control symbols. If they are not shown you simply have to press the PVR-Button. The infobar mustn’t be shown for using the playback functions. For leaving playback mode follow this steps: 1. Press the STOPP-Button. 2. You will be asked if you want to stop the replay of the recording. If you choose “Yes” you will be taken back to the last channel you were watching. Skipping in a recording Button Button 1 Button 4 Button 7 Time 15 sec. back 1 min. back 5 min. back Button Button 3 Button 6 Button 9 Skip backward Time 15 sec. forward 1 min. forward 5 min. forward Skip forward Spooling in a recording The following speeds for spooling in a recording are available: • Forward (Fast Forward-Button):): 2x,4x,8x,16x,32x,48x,64x,128x • Back (Rewind-Button): 8x,16x,32x,48x,64x,128x Every press on the button increases the speed by one step. 5.5 Setting a marker (Bookmarks) Fast forward to the point where you want to add a marker and press the 0 on the Numeric-Keypad. This will set a marker at the desired point. The red dashes in the timeline correlate to a marker. 45 Infobar Movieplayer with Markers Skip to a marker You can directly skip to a previously set marker during playback. Press the Arrow-Left-Button to skip to the previous marker and press the Arrow-Right-Button to skip to the next marker. To delete a marker skip to it as described above and press the 0 on the Numeric-Keypad. 5.6 Delete a recording 1. Press PVR-Button, to get to the selection of recordings. 2. With the Navigation-Buttons (NH) choose a recording and press the Menu-Button. 3. With the Navigation-Buttons (NH) choose the option “delete” and press the OK-Button. You will be asked if you want to delete the recording. As a control feature the name of the recording is displayed as well. Choose “Yes” and you will be taken back to the selection of recordings. 5.7 Movielist options Follow this steps: 1. Press the PVR-Button, to access the Movielist. 2. Press the Menu-Button. Sorting options You have the choice between two different sorting options: 1. Alphabetic sort 2. Sort by date 46 List styles You have the choice between different list styles: List style default List style default with extended description List style compact List style compact with description 47 List style single line Chapter 6 Setup 6.1 Language 1. If no OSD menu is visible on your screen, press the Menu-Button to open the main OSD menu. 2. With the Navigation-Buttons (NH) choose the option “Setup” and press the OK-Button. 3. With the Navigation-Buttons (NH) choose the option “System” and press the OK-Button. 4. With the Navigation-Buttons (NH) choose the option “Language” and press the OK-Button. 5. With the Navigation-Buttons (NH) choose your desired language and press the OK-Button in order to activate. 6.2 Customize 1. Press the Menu-Button to open the main OSD menu. 2. With the Navigation-Buttons (NH) choose the option “Setup” and press the OK-Button. 3. With the Navigation-Buttons (NH) choose the option “System” and press the OK-Button. 4. With the Navigation-Buttons (NH) choose the option “Customize” and press the OK-Button. Setup modes There are three different user modes: Simple, Intermediate and Expert. This gives you the possibility to set the level of options to your needs. Intermediate is the default setting. We will not explain the expert mode in detail in this manual. 6.2.1 Simple Mode Shutdown when no button has been pressed for Set dreambox into standby mode when no button has been pressed for a configured time. You can choose between 1-5 hours or disable this feature. Margin before record (in Minutes) Set the desired forerun in minutes for a recording. Margin after record Set the desired lag in minutes for a recording. Show blinking clock in display during recording Select wether you want the time in the OLED-Display to blink during a recording or not. 48 Infobar timeout Set the desired time after which you want the Infobar to disappear. You can choose between one and ten seconds or “no timeout”. Show event-progress in channel selection Show progress bar for each event in channel list. 6.2.2 Intermediate mode: These settings supplement the settings in simple mode. Automatic wakeup from standby for zap timers If this option is set to “Yes” your Dreambox will wakeup from standby even for zap-timers and not only for recordings. Recordings always have priority If this option is set to “Yes” your Dreambox will automatically switch to the service which is supposed to be recorded in case there is a conflict with an existing timer. If you set this option to “No” you will be asked if you want to switch to the service which is supposed to be recorded. Text subtitle presentation You can choose between the options “black box” or “drop shadow”. Show positioner movement If you own a satellite dish with a positioner you can see a flashing symbol of a satellite dish on your screen if you set this option to “yes”. Enable multi bouquets Set this option to “Yes” if you want to use multiple bouquets. Multi-EPG bouquet selection Enable this option if you want to be able to choose the bouquet before the Multi-EPG is displayed. EPG cache time span You can choose how many days in the future the EPG should be cached. Available options: 7, 14, 21, 28 days. Change bouquets in quickzap If this option is set to “Yes” you will automatically be taken to the next bouquet while changing channels once you have reached the end of one bouquet. Alternative radio mode Set this option to “Yes” if you want the handling in the Radio mode to be the same as in the TV mode. Action on long powerbutton press Set your desired option what is supposed to happen if you push the Standby-Button for a few seconds. The possible options are “show shutdown menu” and “immediate shutdown”. Action on short powerbutton press Set your desired option what is supposed to happen if you push the Standby-Button shortly. The possible options are “show shutdown menu”, “immediate shutdown” and “standby”. Position of finished Timers in Timerlist You can choose the position of finished timers in the Timerlist overview. Available options: “at end” or “at beginning”. Use legacy virtual subservices detection In normal case not needed (just for some broken cable providers...). Please try the normal mode first) 49 6.3 Timezone 1. Press the Menu-Button to open the main OSD menu. 2. With the Navigation-Buttons (NH) choose the option “Setup” and press the OK-Button. 3. With the Navigation-Buttons (NH) choose the option “System” and press the OK-Button. 4. With the Navigation-Buttons (NH) choose the option “Timezone” and press the OK-Button. 5. With the Navigation-Buttons (JI) choose your timezone and press the OK-Button. Alternatively press the green Options-Button to save the setting or the red Options-Button to discard them. 6.4 A/V Settings 1. Press the Menu-Button to open the main OSD menu. 2. With the Navigation-Buttons (NH) choose the option “Setup” and press the OK-Button. 3. With the Navigation-Buttons (NH) choose the option “System” and press the OK-Button. 4. With the Navigation-Buttons (NH) choose the option “A/V Settings” and press the OK-Button. Video output This option selects to which output the video signal will be sent to. HDMI If you have connected your TV to the HDMI output of your Dreambox set the “Output type” option to “HDMI”. Modus Use the Navigation-Buttons (JI) to select the desired screen resolution Display 4:3 content as:/Display 16:9 content as: Pillarbox 4:3 shows will be shown in full height on a 16:9 screen and you will have black bars on both sides. Pan&Scan 4:3 shows will be shown in full width on a 16:9 screen and a bit will be cut off on the top and bottom. Just Scale 4:3 shows will be shown in full height on a 16:9 screen and are stretched to fit the width of your screen. Nonlinear Only the outer parts of the picture are stretched to prevent the center from being distorted. You will still have a full screen picture. AC3 default If a program is transmitted with an AC3 audio track (e.g. Dolby Digital), the Dreambox switches automatically to this audio track. Volume control of AC3 signals only works if “AC3 downmix” is activated. Please keep in mind that AC3 downmix will disable the output of real AC3 signals on every audio out, even on the S/P DIF output. 50 AC3 downmix If you’re watching a show with a AC3 audio track it will be changed into a stereo signal. Set this option to “yes” if your have an AV-Receiver that does not support Dolby Digital. General AC3 Delay With this option you can adjust a delay of the AC3 signal. This might be helpful, if the sound (on activated AC3 output) is to hear sooner or later than the picture. The adjusted value has affect on all channels. With the Navigation-Buttons (JI) you can adjust a delay in 25ms-Steps. General PCM Delay With this option you can adjust a delay of the PCM signal. This might be helpful, if the sound (on activated AC3 output) is to hear sooner or later than the picture. The adjusted value has affect on all channels. With the Navigation-Buttons (JI) you can adjust a delay in 25ms-Steps. Convert AC3+ to AC3 You can choose between the following options: always The AC3+ stream will be always converted to a AC3 stream. controlled by HDMI If the connected HDMI device supports the format AC3+, the AC3+ signal will be forwarded without altering it, otherwise the AC3+ stream will be converted to a AC3 stream. OSD visibility With the Navigation-Buttons (JI) you can change the transparency of the gui. Scaler sharpness With the Navigation-Buttons (JI) you can change the sharpness of the screen. 6.5 OLED-Display 1. Press the Menu-Button to open the main OSD menu. 2. With the Navigation-Buttons (NH) choose the option “Setup” and press the OK-Button. 3. With the Navigation-Buttons (NH) choose the option “System” and press the OK-Button. 4. With the Navigation-Buttons (NH) choose the option “Display Setup” and press the OK-Button. Now you can set the brightness of the OLED-display for standby and operation mode. Operation 1. With the Navigation-Buttons (NH) choose the option “Operation”. 2. With the Navigation-Buttons (JI) choose the brightness of the OLED-Display for operation mode. Idle Mode 1. With the Navigation-Buttons (NH) choose the option “Idle Mode”. 2. With the Navigation-Buttons (JI) choose the brightness of the OLED-Display for idle mode. 6.6 Network 6.6.1 Connection via network cable Adapter-Settings 1. Press the Menu-Button to open the main OSD menu. 51 2. With the Navigation-Buttons (NH) choose the option “Setup” and press the OK-Button. 3. With the Navigation-Buttons (NH) choose the option “Network” and press the OK-Button. 4. With the Navigation-Buttons (NH) choose the option “Network Setup” and press the OK-Button. 5. Use the Navigation-Buttons and the Numeric-Keypad to change the settings. Wired This option toggles the integrated ethernet interface on and off. Manually setting an IP address These settings are only needed if you want to configure your Network manually. 1. With the Navigation-Buttons (NH) choose the cable based network “Wired” and press the OKButton. 2. Press the yellow Options-Button. 3. With the Navigation-Buttons (NH) choose the option "‘Method (IPv4)"’ and press the OKButton. 4. With the Navigation-Buttons (JI) choose the option "‘manual"’ and press the OK-Button. Address (IPv4) Enter the IP address here. Free IP-Addresses: 192.168.0.2 - 192.168.0.254 Mask (IPv4) Enter the subnet mask (Usually 255.255.255.0). Gateway (IPv4) Enter the router’s IP address here, if the Dreambox is connected to the Internet by a router. Usually this is: 192.168.0.1 To save the settings and activate the network connection press the OK-Button. DNS-Settings 1. With the Navigation-Buttons (NH) choose the cable based network “Wired” and press the OKButton. 2. Press the blue Options-Button to open the DNS-Settings dialog. The colored buttons in this menu are mapped to the following functions: red Options-Button Delete selected nameserver. green Options-Button Add IPv4-nameserver. yellow Options-Button Add IPv6-nameserver. blue Options-Button Skip changes. Nameserver Enter the DNS-Server’s IP address here. DNS is used to translate a Domain name to an IP address. Normally, if the Type is set to LAN, there is no need for a DNS entry. If the Dreambox is connected to the Internet over a router, enter the router’s IP address here. 52 Note: If you have set the “Method (IPv4)” option to “dhcp” you won’t have to enter anything here since this will be done automatically. 6.6.2 Integrated wireless (WLAN) 1. Press the Menu-Button to open the main OSD menu. 2. With the Navigation-Buttons (NH) choose the option “Setup” and press the OK-Button. 3. With the Navigation-Buttons (NH) choose the option “Network” and press the OK-Button. 4. With the Navigation-Buttons (NH) choose the option “Network Setup” and press the OK-Button. 5. Please put your WiFi-USB-Stick in one of the USB ports of your Dreambox. 6. A new menu entry "‘WiFi"’ will show. 7. With the Navigation-Buttons (NH) choose the option "‘WiFi"’. 8. Press the green Options-Button to scan for available WiFi-networks. 9. With the Navigation-Buttons (NH) choose the WiFi-network you want to connect and press the OK-Button. 10. You will be asked to enter the password by which the WiFi-network is secured. Please take care that the password is case-sensitive. Use the Numeric-Keypad to enter the password. 11. If the connection has been successful, the status will switch from "‘idle"’ to "‘Connected"’. found Wireless Networks 53 6.7 Common-Interface CI-Module Smartcard Use of the ci slot 1. Press the Menu-Button to open the main OSD menu. 2. With the Navigation-Buttons (NH) choose the option “Setup” and press the OK-Button. 3. With the Navigation-Buttons (NH) choose the option “Common-Interface” and press the OKButton. Reset This options resets your CI-Module. This function is needed if you are experiencing trouble with one of your encrypted services. Init This option initializes an inserted Smartcard. It is recommended to insert the CI-Module with the Smartcard already in it. No module found No CI-Module is inserted into the slot. If you have inserted one the name and firmware version will show. Navigate to this option and press the OK-Button to get to the extended options of the inserted CI-Module. The option strongly depend on the type of module inserted and therefore will not be explained in detail. Refer to the user‘s manual of your CI-Module for additional information on this topic. Can decrypt multiple services You can set if your CI-Module can decrypt multiple services or not. Please note that not every CI Module supports this feature. Check the instruction manual of your CI-Module for information about this feature. The “Auto” option only works with so called Alphacrypt Modules. The Exit-Button will quit this menu. High bitrate support You can set if your CI-Module can process high bitrates (30.000). Please note that not every CI Module supports this feature. Check the instruction manual of your CI-Module for information about this feature. 6.8 Skin 1. Press the Menu-Button to open the main OSD menu. 54 2. With the Navigation-Buttons (NH) choose the option “Setup” and press the OK-Button. 3. With the Navigation-Buttons (NH) choose the option “System” and press the OK-Button. 4. With the Navigation-Buttons (NH) choose the option “Skin” and press the OK-Button. Skin Selection The name of the default skin is “Default Skin”. With the Navigation-Buttons (NH) choose your desired skin and press the OK-Button. To fully activate the skin the system needs to be restarted. Use the Navigation-Buttons (NH) to select your desired option and press the OK-Button. 6.9 Factory reset 1. Press the Menu-Button to open the main OSD menu. 2. With the Navigation-Buttons (NH) choose the option “Setup” and press the OK-Button. 3. With the Navigation-Buttons (NH) choose the option “Factory Reset” and press the OK-Button. You will be asked if you really want to reset all your settings to the factory defaults. If you select “yes” all your settings and bouquets will be lost. Afterwards your Dreambox will be restarted automatically. 55 Chapter 7 Service searching In this chapter you will learn how to setup the tuner configuration for the reception with a satellite-dish (DVB-S/S2), via cable television (DVB-C) or via digital terrestrial television (DVB-T) in your dreambox and how to perform a service scan. 7.1 DVB-S2 Tuner-Configuration 7.1.1 Single satellite – direct connection Use this type of configuration if you want to receive a single satellite with a Single Universal LNB. The coax cable is directly connected from your Dreambox to the LNB. Single satellite – direct connection Follow this steps: 1. Press the Menu-Button to open the main OSD menu. 2. With the Navigation-Buttons (NH) choose the option “Setup” and press the OK-Button. 3. With the Navigation-Buttons (NH) choose the option “Service searching” and press the OKButton. 4. With the Navigation-Buttons (NH) choose the option “Tuner configuration” and press the OKButton. 5. With the Navigation-Buttons (NH) choose the option “DVB-S2 Tuner” and press the OK-Button. 6. With the Navigation-Buttons (NH) choose the option “Mode”. 56 7. With the Navigation-Buttons (JI) choose the option “Single”. 8. With the Navigation-Buttons (NH) choose the option“Satellite”. 9. With the Navigation-Buttons (JI) choose the desired Satellite. 10. Press the OK-Button to save this settings. You are taken back to the “Choose tuner” menu. If you have trouble with “Tune failed” messages please set the “Send DiSEqC only on sattelite change” to “yes”. 7.1.2 Two satellites via Toneburst A/B Use this type of configuration if you want to receive two satellites from one LNB each. It does not matter if you use one or two dishes to achieve this. Connect the two coax cables from the two LNBs to a so-called Toneburst switch and connect the coax cable from the Toneburst switch to your Dreambox. Two satellites via Toneburst Follow this steps: 1. Press the Menu-Button to open the main OSD menu. 2. With the Navigation-Buttons (NH) choose the option “Setup” and press the OK-Button. 3. With the Navigation-Buttons (NH) choose the option “Service searching” and press the OKButton. 4. With the Navigation-Buttons (NH) choose the option “Tuner configuration” and press the OKButton. 5. With the Navigation-Buttons (NH) choose the option “DVB-S2 Tuner” and press the OK-Button. 6. With the Navigation-Buttons (NH) choose the option “Mode”. 7. With the Navigation-Buttons (JI) choose the option “Toneburst A/B”. 8. With the Navigation-Buttons (NH) choose the option “Port A”. 57 9. With the Navigation-Buttons (JI) choose the desired Satellite. 10. With the Navigation-Buttons (NH) choose the option “Port B”. 11. With the Navigation-Buttons (JI) choose the desired Satellite. 12. Press the OK-Button to save this settings. Make sure you know which satellite is connected to which input on the Toneburst switch. If you do not find any services in the transponder scan later, exchange the two satellites in this list and try again. 7.1.3 Two satellites via DiSEqC A/B Use this type of configuration if you want to receive two satellites from one Twin Universal or Quad Universal LNB. It does not matter if you use one or two dishes to achieve this. In this case the LNBs are connected to a so-called Multiswitch from which the signal is via coax cabled to the satellite receivers (Dreamboxes) in your household. Two satellites via DiSEqC A/B Follow this steps: 1. Press the Menu-Button to open the main OSD menu. 2. With the Navigation-Buttons (NH) choose the option “Setup” and press the OK-Button. 3. With the Navigation-Buttons (NH) choose the option “Service searching” and press the OKButton. 4. With the Navigation-Buttons (NH) choose the option “Tuner configuration” and press the OKButton. 5. With the Navigation-Buttons (NH) choose the option “DVB-S2 Tuner” and press the OK-Button. 6. With the Navigation-Buttons (NH) choose the option “Mode”. 7. With the Navigation-Buttons (JI) choose the option “DiSEqC A/B”. 8. With the Navigation-Buttons (NH) choose the option “Port A”. 58 9. With the Navigation-Buttons (JI) choose the desired Satellite. 10. With the Navigation-Buttons (NH) choose the option “Port B”. 11. With the Navigation-Buttons (JI) choose the desired Satellite. 12. Press the OK-Button to save this settings. Make sure you know which satellite is connected to which input on the Toneburst switch. If you do not find any services in the transponder scan later, exchange the two satellites in this list and try again. If you have trouble with “Tune failed” messages please set the “Send DiSEqC only on sattelite change” and “Set voltage and 22KHz” to “yes”. 7.1.4 Four satellites via DiSEqC A/B/C/D Use this type of configuration if you want to receive four satellites from one Single Universal or Twin Universal LNB for four or eight parties. It does not matter if you use one or two dishes to achieve this. In this case the LNBs are connected to a so-called Multiswitch from which the signal is via coax cabled to the satellite receivers (Dreamboxes) in your household. Four satellites via DiSEqC A/B/C/D Follow this steps: 1. Press the Menu-Button to open the main OSD menu. 2. With the Navigation-Buttons (NH) choose the option “Setup” and press the OK-Button. 3. With the Navigation-Buttons (NH) choose the option “Service searching” and press the OKButton. 4. With the Navigation-Buttons (NH) choose the option “Tuner configuration” and press the OKButton. 5. With the Navigation-Buttons (NH) choose the option “DVB-S2 Tuner” and press the OK-Button. 6. With the Navigation-Buttons (NH) choose the option “Mode”. 59 7. With the Navigation-Buttons (JI) choose the option “DiSEqC A/B/C/D”. 8. With the Navigation-Buttons (NH) choose the option “Port A”. 9. With the Navigation-Buttons (JI) choose the desired Satellite. 10. With the Navigation-Buttons (NH) choose the option “Port B”. 11. With the Navigation-Buttons (JI) choose the desired Satellite. 12. With the Navigation-Buttons (NH) choose the option “Port C”. 13. With the Navigation-Buttons (JI) choose the desired Satellite. 14. With the Navigation-Buttons (NH) choose the option “Port D”. 15. With the Navigation-Buttons (JI) choose the desired Satellite. 16. Press the OK-Button to save this settings. Make sure you know which satellite is connected to which input on the Toneburst switch. If you do not find any services in the transponder scan later, exchange the mentioned satellites in this list and try again. 7.1.5 Stab Positioner using USALS Use this type of configuration if you want to receive many satellites with a Stab positioner from a Single Universal LNB. The coax cable is directly connected from your Dreambox to the LNB. Stab Positioner using USALS This menu is meant for a Stab positioner. You only have to enter the geographical details of your residence. At http://www.heavens-above.com you can find the coordinates of your residence. The rest is done automatically by your Dreambox with build-in USALS. USALS is a model for calculating the position of all satellites in orbit with a margin of error less than 0.1 degrees. USALS was developed by the Stab company. Everything is done automatically and does not require any technical know-how. Follow this steps: 1. Press the Menu-Button to open the main OSD menu. 60 2. With the Navigation-Buttons (NH) choose the option “Setup” and press the OK-Button. 3. With the Navigation-Buttons (NH) choose the option “Service searching” and press the OKButton. 4. With the Navigation-Buttons (NH) choose the option “Tuner configuration” and press the OKButton. 5. With the Navigation-Buttons (NH) choose the option “DVB-S2 Tuner” and press the OK-Button. 6. With the Navigation-Buttons (NH) choose the option “Mode”. 7. With the Navigation-Buttons (JI) choose the option “Rotor”. 8. With the Navigation-Buttons (NH) choose the option “Longitude”. 9. Use the Numbers 0-9 to enter the coordinates of your residence. 10. With the Navigation-Buttons (NH) choose the option “Latitude”. 11. Use the Numbers 0-9 to enter the coordinates of your residence. 12. Press the OK-Button to save this settings. 7.1.6 Stab Positioner without USALS Use this type of configuration if you want to receive many satellites without a Stab positioner from a Single Universal LNB. The coax cable is directly connected from your Dreambox to the LNB. Stab Positioner without USALS Follow this steps: 1. Press the Menu-Button to open the main OSD menu. 2. With the Navigation-Buttons (NH) choose the option “Setup” and press the OK-Button. 3. With the Navigation-Buttons (NH) choose the option “Service searching” and press the OKButton. 61 4. With the Navigation-Buttons (NH) choose the option “Tuner configuration” and press the OKButton. 5. With the Navigation-Buttons (NH) choose the option “DVB-S2 Tuner” and press the OK-Button. 6. With the Navigation-Buttons (NH) choose the option “Configuration”. 7. With the Navigation-Buttons (JI) choose the option “Extended”. 8. With the Navigation-Buttons (NH) choose the option “Satellite”. 9. With the Navigation-Buttons (JI) choose the desired Satellite. 10. With the Navigation-Buttons (NH) choose the option “LNB”. 11. Press the Navigation-Button (I). 12. With the Navigation-Buttons (NH) choose the option “DiSEqC-Modus”. 13. With the Navigation-Buttons (JI) choose the option “1.2”. 14. With the Navigation-Buttons (NH) choose the option “Use usals for this sat”. 15. With the Navigation-Buttons (JI) choose the option “No”. 16. With the Navigation-Buttons (NH) choose the option “Stored position”. 17. Enter position of the selected satellite which is saved in the positioner by using the Numeric Keypad. Refer to the instruction manual of your positioner for the number of the saved position. 18. Press the OK-Button to save this settings. 7.1.7 Tuner B setup The same setup possibilities that applied for Tuner A also apply for Tuner B. There are some additional configuration options, as described as follows Equal to socket A Use this setting if Tuner B should use the same settings as Tuner A. Nothing connected Use this option if no cable is attached to Tuner B. Secondary cable from motorized LNB Use this option if you are using a positioner with a Twin- or Quad LNB and have 2 cables from the LNB connected to the LNB1 and LNB2 in. Tuner A controls the positioner and using Tuner B you can continue watching TV on the same satellite while recording. All others are grayed out. 7.2 DVB-C Tuner configuration Follow this steps: 1. Press the Menu-Button to open the main OSD menu. 2. With the Navigation-Buttons (NH) choose the option “Setup” and press the OK-Button. 62 DVB-C Tuner configuration 3. With the Navigation-Buttons (NH) choose the option “Service searching” and press the OKButton. 4. With the Navigation-Buttons (NH) choose the option “Tuner configuration” and press the OKButton. 5. With the Navigation-Buttons (NH) choose the “DVB-C Tuner” and press the OK-Button. Frequency bands This type of searching scans the frequencies used by most cable providers. This setting is the default. 1. With the Navigation-Buttons (NH) choose the option “Used service scan type”. 2. With the Navigation-Buttons (JI) choose the option “Frequency bands”. 3. Press the OK-Button to save this settings. Frequency steps This type of searching scans the set frequencies step by step in a set increment. 1. With the Navigation-Buttons (NH) choose the option “Used service scan type”. 2. With the Navigation-Buttons (JI) choose the option “Frequency Steps”. 3. With the Navigation-Buttons (NH) choose the option “Frequency scan step size (kHz)”. 4. Use the Numeric-Keypad to set the step increment. 5. Press the OK-Button to save this settings. The same setup possibilities apply if you are using a second DVB-C tuner in your Dreambox (see Chapter 7.2 DVB-C Tuner configuration on page 62). 63 DVB-T Tuner-Configuration 7.3 DVB-T Tuner-Configuration Follow this steps: 1. Press the Menu-Button to open the main OSD menu. 2. With the Navigation-Buttons (NH) choose the option “Setup” and press the OK-Button. 3. With the Navigation-Buttons (NH) choose the option “Service searching” and press the OKButton. 4. With the Navigation-Buttons (NH) choose the option “Tuner configuration” and press the OKButton. 5. With the Navigation-Buttons (NH) choose the “DVB-T Tuner” and press the OK-Button. 6. With the Navigation-Buttons (JI) choose your region. 7. If you have connected an active antenna and you want to run the antenna without its original power supply set the “Enable 5V for active antenna” option to “On”. 8. Press the OK-Button to save this settings. The same setup possibilities apply if you are using a second DVB-T tuner in your Dreambox (see Chapter 7.3 DVB-T Tuner-Configuration on page 64). 7.4 Automatic scan Follow this steps: 1. Press the Menu-Button to open the main OSD menu. 2. With the Navigation-Buttons (NH) choose the option “Setup” and press the OK-Button. 3. With the Navigation-Buttons (NH) choose the option “Service searching” and press the OKButton. 64 4. With the Navigation-Buttons (NH) choose the option “Automatic scan” and press the OK-Button. 5. Set all tuners with which you want to search to “yes”. Use the Navigation-Buttons (NH) to choose the tuner and the Navigation-Buttons (JI) to switch to “yes”. 6. Press the OK-Button to start the scan. Automatic scan Use the Navigation-Buttons (NHJI) to set the “Clear before scan” option to “Yes” if you want to delete all services before the scan starts. Otherwise leave the setting to “No” which results in only new services being added to the channel list. In order to find the new services, follow this steps: 1. Press the Navigation-Buttons (NH) to open the channellist. 2. Press the green Options-Button to access the “Satellites” view. 3. With the Navigation-Buttons (NH) choose the option “New” and press the OK-Button. Now you see all new services, which were added by the scan. The search will only be run once if you are using two tuners of the same type (2x DVB-S/S2, 2x DVB-T or 2x DVB-C) since the service list is the same for both of them. It is not necessary to run the search separately for each tuner. 65 You can see the progress of the scan here. The scan is done once you see this menu. It shows how many channels were found during the scan. Press the OK-Button to store the found channels or the EXIT-Button to cancel. 66 7.5 Manual scan Follow this steps: 1. Press the Menu-Button to open the main OSD menu. 2. With the Navigation-Buttons (NH) choose the option “Setup” and press the OK-Button. 3. With the Navigation-Buttons (NH) choose the option “Service searching” and press the OKButton. 4. With the Navigation-Buttons (NH) choose the option “Manual scan” and press the OK-Button. Manual scan With the Navigation-Buttons (NH) choose the tuner on which you want to run the manual service scan. All other options can be changed by using the Navigation-Buttons (NHJI). Press the OK-Button to start the manual scan. 67 Chapter 8 Systeminformation 8.1 Service This window shows detailed technical information about the current service. channel information Follow this steps: 1. Press the MENU-Button in order to open the main menu. 2. Navigate to the option “Information” and press the OK-Button. The “Information” menu will open up. 3. Navigate to the option “Service” and press the OK-Button. Press one of the four Options-Buttons to get the following information: red Serviceinfo green PIDs yellow Transponder blue Tuner status 68 8.2 About (Hard- and Software) This window shows all relevant information about the Hard- and Software of your Dreambox. Hardware- and Software-Information Follow this steps: 1. Press the MENU-Button in order to open the main menu. 2. Navigate to the option “Information” and press the OK-Button. The “Information” menu will open up. 3. Navigate to the option “About. . . ” and press the OK-Button. 69 Chapter 9 Updating the software 9.1 Backing up your settings Before installing newer software on your Dreambox you should backup your settings, otherwise they will be lost. 1. Press the Menu-Button to open the main OSD menu. 2. With the Navigation-Buttons (NH) choose the option “Setup” and press the OK-Button. 3. With the Navigation-Buttons (NH) choose the option “Software management” and press the OKButton. 4. With the Navigation-Buttons (NH) choose the option “Backup system settings” and press the OKButton. 9.2 Restoring your settings 1. Press the Menu-Button to open the main OSD menu. 2. With the Navigation-Buttons (NH) choose the option “Setup” and press the OK-Button. 3. With the Navigation-Buttons (NH) choose the option “Software management” and press the OKButton. 4. With the Navigation-Buttons (NH) choose the option “Restore system settings” and press the OKButton. 70 9.3 Updating a new software 9.3.1 With browser Requirements: • PC with browser like Firefox, Opera, Internet Explorer • latest Software for your Dreambox, downloadable under www.leontechltd.com • 1 networkcable • DHCP-Server If you connect your dreambox directly to the pc you need a “Cross-Over” networkcable, if you connect your Dreambox to a switch/hub/router you need a (“common” networkcable - a so-called patchcable. If your dreambox will not start anymore, you are able to get running again with the help of the so called "‘Rescue Loader"’. The following steps assume you have a DHCP server. Usually dhcp-server is activated by default in delivery condition of your router. First of all, power down the Dreambox to standby and then switch it off by the power switch on the back. Idle mode is not enough! Follow these steps: 1. Press the Menu-Button to open the main OSD menu. 2. With the Navigation-Buttons (NH) choose the menu “Standby/Restart” and press the OK-Button. 3. With the Navigation-Buttons (NH) choose the option "‘Standby"’ and press the OK-Button. 4. Please wait until your dreambox is in standby mode. 5. Press and hold the Standby-Button at the frontpanel. 6. The text "‘Enter setup?"’ should appear in the OLED-display. 7. After a few seconds the text http://dm7080 or alternatively an IP-Adress, e.g. http://192.168.0.80 should appear in the OLED-Display. If you still see "‘DHCP"’ instead of the above mentioned addresses, the box still searches for a dhcp-server in your network. Please wait a few seconds. If there is no ip-address after about 30 seconds, check your dhcp-server settings and the cabling of your network. 8. You can release the Standby-Button now. Your dreambox is now in "‘Maintenance mode"’. In maintenance mode the Rescue-Loader of your dreambox offers the following functions: • Online Recovery - The latest available software will be downloaded from the Internet and directly installed. • Show Information about the hardware 71 • Install new software • Backup your dreambox Now, open a browser on your PC (Firefox, Opera, Internet Explorer). 1. Enter the address from the OLED-Display http://dm7080 or "‘http://IP-Adress"’. "‘IP-Adress"’ has to be replaced by the ip-address shown in the display of your box. In our example it would look like this: http://dm7080 2. Click on "‘Online recovery"’ on the given site in your Browser. 3. Click on "‘GO"’ to start the recovery process. Your dreambox will try to download and install the latest software now. If there is no internet connection available at this moment, it will try to install the software from a previous recovery session. The progress bar only works with activated Javascript. Make sure that Javascript is activated in your Browser. 4. After the recovery process has been finished, click on "‘Click here to reboot"’. Your dreambox will reboot and after a few seconds the installation wizard welcomes you. (See chapter 2.3 Start wizard on page 15). 72 Chapter 10 Troubleshooting Problem Possible cause Solution No audio, no video, OLED-Display lit Faulty wiring Check wiring and connections Faulty LNB Exchange LNB Wrong Tuner setting Review settings (see chapter 7.1 DVB-S2 Tuner-Configuration on page 56) Dish aligned incorrectly Realign dish Heavy rain or snow Remove snow from dish Dish aligned incorrectly Realign dish Dish is too small Install larger dish An obstacle between dish and satellite (e.g. house or tree) Reposition dish so it has a clear “view” towards the satellite Dish aligned incorrectly or faulty Check dish Channel is transmitted in a new slot Start service scan (see chapter 11) The transmission of the channel was terminated ———— Beamlike blackouts in the video No reception on a channel that was working before You cannot record anything anymore Hard disk is full Delete no longer needed recordings Remote control is not working Batteries are inserted incorrectly Remove batteries and check polarity Batteries are empty Insert new batteries Wrong remote control (Dream-Mode, TV-Mode) Dreambox does not react mode Press Dream-Mode or TV-Mode button Software is not reacting Reboot Dreambox Dreambox is locked up Reboot Dreambox 73 Chapter 11 TV-Mode setup With the Dreambox remote control you have the possibility to control the dreambox and your tv device with only one remote control. In order that your tv device reacts to the signals of the remote control, you have to program it before. There are 3 options for programming the rcu: 1. Programming with Code 2. Programming by Learning function 3. Programming by Scan function Please read the steps of each programming method carefully, before you proceed. Programming with Code In this programming method a manufacturer-specific code is used (refer to device list on www.leontechltd. com). 1. Press the OK-Button and the TV-Mode-Button for ˜ 3 seconds. 2. Enter the desired 3-digit Code 000-999 with the Numeric-Keypad. Now press the Mute- or Volume Button in order to check if the tv device responds to the just entered code. If there is no response, please try it again with the next code from the list, according to the steps above. 3. If none of the given codes is suitable, please proceed with the chapter “Programming by Scan function”. If no code is entered within 6 seconds or the TV-Mode-Button is pressed, the remote control will exit the programming mode automatically. Programming by Scan function In this programming method the dreambox rcu sends every second another shutdown-code to the tv device, until the tv shuts off. Use this method of programming, if the Programming with Code wasn’t successfully, or the vendor of your specific tv device isn’t listed. 1. Press the OK-Button and the TV-Mode-Button for ˜ 3 seconds. 74 2. Enter 777 with the Numeric-Keypad, in order to start the scan mode and point the rcu (with ir-sensor) into the direction of your tv device. 3. As soon as the tv device shuts down (Hint: Depending on the type of your tv device, this can last some minutes), immediately press the OK-Button to store the current code and leave the scan-mode. If no code is entered within 6 seconds or the TV-Mode-Button is pressed, the remote control will exit the programming mode automatically. Programming by Learning function In this programming method the functions of the keys of your tv-remote control unit can be adopted to the dreambox rcu one-on-one. Only the DREAM- and the TV-Mode-Button couldn’t be programmed. 1. Press the OK-Button and the TV-Mode-Button for ˜ 3 seconds. 2. Enter 888 with the Numeric-Keypad, in order to start the Learning function. 3. Press the desired button on the dreambox rcu, (except the DREAM- and the TV-Mode-Button) which you want to program. 4. Place the dreambox rcu and the tv-device rcu towards each other at a distance of ˜ 3-5 cm. Remote control of your TV 3 - 5 cm (1" - 2") 1 HELP TV 2 abc 3 def 4 ghi 5 jkl 6 mno 7 pqrs 8 tuv 9 wxyz Dreambox remote control 0 INFO MENU OK AUDIO PVR 5. Press the desired button on the tv-device rcu for 2-3 seconds. Release this button, it is now programmed. 75 6. If you want to program another Button or you made a mistake during programming, just repeat this process starting from step 3. If no code is entered within 6 seconds or the TV-Mode-Button is pressed, the remote control will exit the programming mode automatically. Dreambox-Mode and TV-Mode Dreambox-Modus Press the DREAM-Mode-Button in order to activate the Dreambox-Mode in your rcu. Use the two DIP-Switches in the battery compartment on the back, if you are going to use more than one dreambox in a single room. TV-Mode By pressing the TV-Mode-Button the remote control unit switches to the tv-mode and the last stored rcu-code is used. Now you can use the dreambox rcu instead of the tv-device rcu in order to control your tv-device. Duration of lighting of the Dreambox-Symbol You can adjust (in seconds) the duration of how long the dreambox-symbol at the bottom is lit-up after you once pressed a button on the rcu. 1. Press the OK-Button and the DREAM-Mode-Button for ˜ 3 seconds. The DREAM-ModeButton flashes 3 times. 2. Press one of the keys 0-9 on the Numeric-Keypad. 0 means “off”, 1-9 means the time in seconds. Factory reset To reset the remote control to the factory defaults, follow these steps: 1. Press the TV-Mode-Button and the OK-Button until the TV-Mode-Button lights up. 2. Press 999 on the Numeric-Keypad. 76 Chapter 12 Technical data • Dreambox OS • Dreambox API • 7000 DMIPS Dual Core Processor • MPEG2 / H.264 Hardware decoding (DVB compliant) • 2x Smartcard-Reader (Dreamcrypt™) • 2x DVB Common-Interface • 2x HDMI® 1.4a (1x Input, 1x Output) • 10/100/1000 MBit/s compatible Gigabit Ethernet Port • Internal SATA Connector: Support for all regular hard disks (2,5" and 3,5" SATA) • 2x USB 2.0 port (2x rear) • 2x USB 3.0 High Speed port (1x front, 1x rear) • SD-Card Reader • Mini-USB Service-Port • OLED-Display • Twin DVB-S2 Tuner • 2x Plug&Play Tuner slots for optional tuners • 2 GByte RAM • 4 GByte Flash • S/P-DIF • EPG-support (Electronic Program Guide) • Integrated Teletext • Support for DiSEqC™ 1.0/1.1/1.2 and USALS • Multi-Language OSD 77 Additional info: DVB/S2-Tuner: supports DVB-S2 Broadcast Services profile Frequency Range: 950 - 2150 MHz Demodulation DVB-S (QPSK) EN 302 307 Signal Level Input - 65 dBm...- 25 dBm Noise factor 12 dB max. DBS-Tuner Input Connector F-Type female Input Impedance 75 Ohm AFC-Capture range: +/- 3 MHz Demodulation Shaped QPSK und 8PSK FEC Viterbi and Reed-Solomon Viterbirates 1/4, 1/3, 2/5, 1/2, 3/5, 2/3, 3/4, 4/5, 5/6, 8/9 Roll-off Factor 35 % Common-Interface: Common-Interface, Power Consumption max. 0,3A/5V Video decoder: Video Compression MPEG-2 and MPEG-1 compatible, H.246 Videostandard PAL G/ 25 Hz, NTSC Video Formats 4:3 / 16:9 Letterbox for 4:3 TV-Device Audio decoder: Audiokompression MPEG-1 & MPEG-2 Layer I and II, MP3 Audio Mode Dual (main/sub), Stereo Frequency 32 kHz, 44.1 kHz, 48 kHz, 16 kHz, 22.05 kHz, 24 kHz Output analog: Output Level L/R 0,5 Vss on 600 Ohm THD > 60 dB (1 kHz) Crosstalk < -65 dB Output digital: Output Level 0,5 Vss on 75 Ohm Sampled Data Filtering 32 kHz, 44.1 kHz, 48 kHz S/PDIF-Output optical, Toslink Output Video: Outputlevel FBAS 1 Vss +/- 0.3 dB an 75 W Teletext after ETS 300 472 Standard Mini USB service connector: Function: Update of Firmware 78 Ethernet: 10/100/1000 MBit/s compatible Gigabit Ethernet-Port Function: Update of Firmware USB: USB 2.0 port (2x) USB 3.0 port (2x) SATA-Interface: Connector for internal 3,5” Harddisk LNB power and polarisation per tuner: LNB Current 500mA max. ; short-circuit-proof LNB Voltage vertical < 14V without load, > 11,5V at 400mA LNB Voltage horizontal < 20V without load, > 17,3V at 400mA LNB-shut-off at Standby-Mode Count of active satellite position: DiSEqC™ 1.0/1.1/1.2 and USALS (Rotor Control) OLED-Display: The colored OLED display has an expected lifetime up to 55.000 hours at 50% brightness and 25°C ambient temperature. Input voltage: 110/230V / 50/60 Hz AC voltage +/- 15% Physical specification: Ambient Temperature +15°C...+35°C Humidity < 80% Size (W x D x H): 372 mm x 232 mm x 75 mm 79 Chapter 13 Features • Single-EPG (Electronic Program Guide): sortable by date or alphabetically • Automatic search for additional air dates of a show and easy recording them by timer • Multi-EPG: graphically and text-based • up to 8 simultaneous recording (4 for each Transponder) • Timeshift • List of recordings: sortable by date or alphabetically and free choice of different views • Timer programming manually or by EPG • Individually configurable timers, e.g. single or recurring timers • DiSEqC™ 1.0/1.1/1.2 and USALS • Channel change in less than a second • Start wizard for initial setup • Pre-installed service list for DVB-S • unlimited channellist for TV/Radio • Support of favorite lists • full automatic channel scan • DVB/Teletext subtitle • Integrated Teletext with level 2.5 support • Radiotext / RaSS (Infos at www.rass.tv) • Parental control • Sleeptimer • Easy expansion of the base function with the use of Plugins • Remote controllable via Web-Interface and streaming of the TV-/Radio stations to any PC connected to the Dreambox through network 80 • mp3 playback • Skinable OSD in many languages 81 Chapter 14 Contact & Support Information Headquarter & Distribution: Leontech Limited 10/F, North Point Goodview Centre 4 Kam Hong Street North Point Hong Kong Technical Support Dealer’s Hotline: (Dealers only) Tel.: +49 (0)180 - 3 44 11 30 992 Fax: +49 (0)180 - 3 44 11 30 993 You can reach the technical support hotline for dealer’s from: Mo - Fr. 09:00 am - 04:00 pm Technical Hotline: Tel.: +49 (0)180 - 3 44 11 30 990 Fax: +49 (0)180 - 3 44 11 30 991 You can reach the technical support hotline from: Mo - Fr. 09:00 am - 04:00 pm E-Mail: [email protected] Website: Weblink: www.leontechltd.com Support Forum: Weblink: www.leontechltd.com/board 82
© Copyright 2025