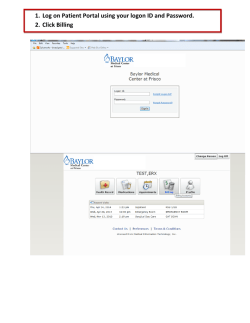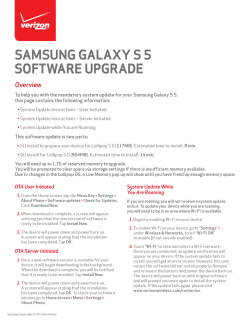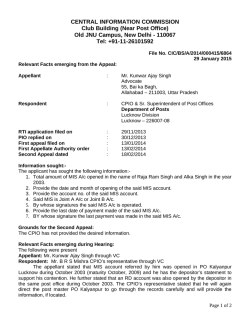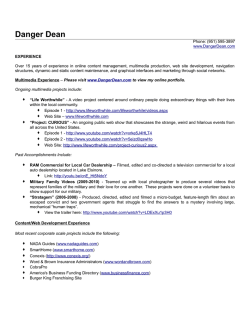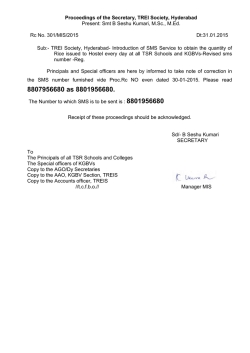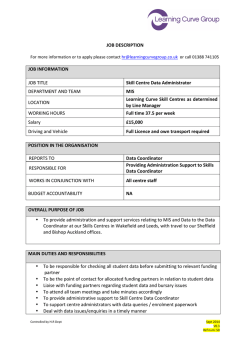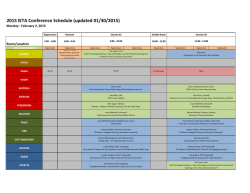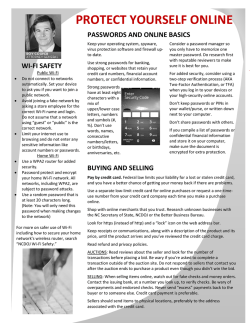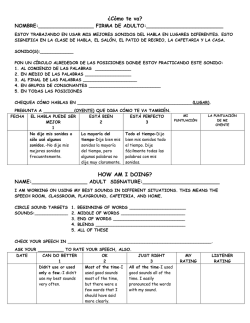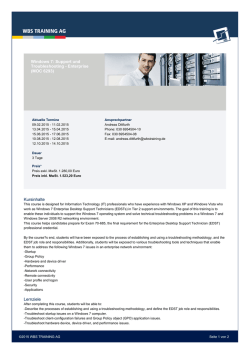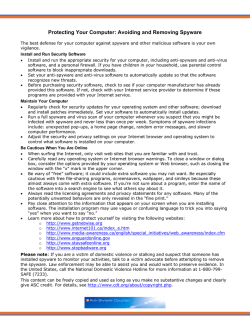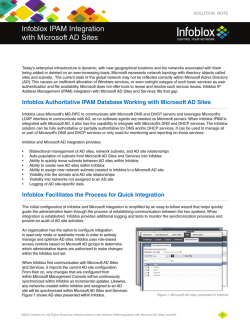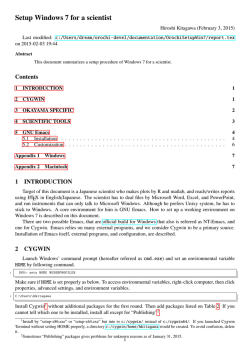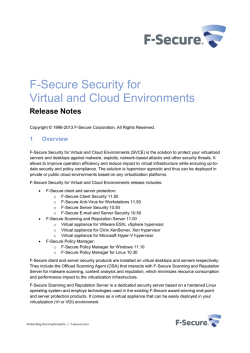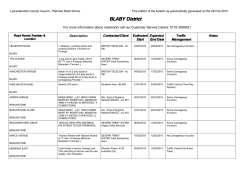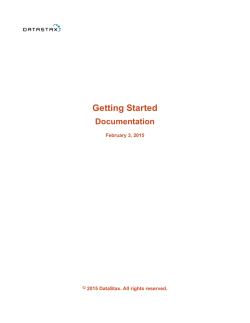Windows 8.1 - Cairns State High School
Preparing your W8.1 BYOx laptop for Cairns State High School Contents For New Computers you will be prompted during first Logon .............................................................................................................................................................................. 2 To Rename an existing, already configured computer .......................................................................................................................................................................................... 3 Modifying and Adding User Accounts........................................................................................................................................................................................................................ 5 Creating your child’s student user account. .......................................................................................................................................................................................................... 5 Other Software........................................................................................................................................................................................................................................................... 9 Install an antivirus solution .................................................................................................................................................................................................................................... 9 Install Microsoft Office Student Advantage ........................................................................................................................................................................................................... 9 Connecting to the School WiFi ................................................................................................................................................................................................................................... 9 When your child gets to school they should.............................................................................................................................................................................................................. 9 For New Computers you will be prompted during first Logon You will be prompted for a computer name and a username during first Logon. Here you will set the computer name and parent account name. Please set the computer name the students MIS ID If prompted - Choose sign in without Microsoft account and then create a Local Account. We suggest You Start by Creating your own “Parent” account. You can add a limited student account later. To Rename an existing, already configured computer Windows 8.1 - System Properties Hold down the Left Windows key on your keyboard and press the Pause Break (Top Right corner of your keyboard) (On some laptops, your might also have to hold down the function key) If you haven’t already set the Computer name to the students MIS ID (School logon name), then please click on Change Settings Windows 7 - System Properties The Description is not important, but you are welcome to enter the Students Name… e.g. Thomas Humphris’s Computer Click on the Change button Here we need you to enter the students MIS ID / School Logon name into the Computer name section. e.g. THUMP8 And Click on OK The workgroup name is unimportant to us. Modifying and Adding User Accounts Creating your child’s student user account. Click on the start button to bring up the Start Screen and type Accounts, The windows Start Screen will search for and show you some options. Click on the Add, delete and manage other user accounts link. When Asked how the person will sign in… Choose Sign in without a Microsoft account (not recommended) Then click on Next Microsoft will then show more information (trying to convince you to use a Microsoft Account) and you must click here on the Local Account button. In the user name line you MUST type the students Surname_Firstname e.g. Humphris_Fred There should be only one underscore character. If you have a hyphenated or multipart name, simply use hyphens and spaces where you normally would e.g. Smith_Anne-Marie Van der Elke_Steven Zhao_Ning Qi Symthe-Jones_Mary Margaret This password does NOT have to be the child’s school password. It can be a different password. At this screen you might like to tick Is this a child’s account? Turn on Family to get reports of their PC use. This is only for your benefit, and this information is not accessed or used by the school in any way. It may seem trivial, but switch it on. There may come a time will this information and logs may be helpful to you. Click on Finish You’re done! So to check your work, return to the start menu by press the Start button. Enter Accounts The start screen will filter the search results This time click on Make changes to Accounts Your computer should look something like this Notice how my account is listed as Local Account and Administrator, while Fred’s account is Listed simply as Local Account. This means it is a standard account Other Software Install an antivirus solution There is a free solution from Microsoft www.microsoft.com/security called MS Security Essentials. The Norton Security with Backup (based on the product that we use at school) is available for $9.99 per year subscription fee (or $29.99 for 3 years) at https://phoenix.symantec.com/DETE/index.php?sel=about (Students will have to logon onto the learning place first. Install Microsoft Office Student Advantage Go to this website for the information and links to download and install. https://portal.office.com/OLS/MySoftware.aspx If you do not have internet at home nor live near a free WiFi hotspot, these can be done at school. Other software that we require can be installed at school Connecting to the School WiFi After the student has returned the signed BYOX Laptop Agreement and the Network Connection fee has been paid; they will be emailed the configuration settings for the School WiFi. They should read this email at home, by accessing the http://owa.eq.edu.au Office 365 webmail site. They will be required to logon with their username and password. When your child gets to school they should Connect to the schools wireless network named iDET. They will need to use their MIS ID and school password They will be instructed in Class to Install Our BYO Logon Script Each day when they arrive at school, they should run the Logon Connector Script The logon Script will Logon using Surname_FirstName and the PCNAME as MIS ID o If machine name is not MISID – Will reject o Or user name is not Surname, FirstName – Will reject Asked for the MIS ID Password Make a record the Logon in our Logon database Install ABTC Client Map H: S: drives (whatever the current favourites are, this will change) May add some shortcuts to the Favourites folder
© Copyright 2025