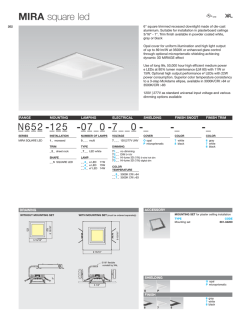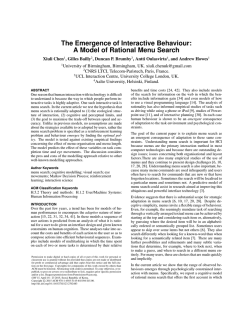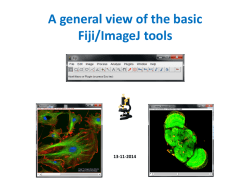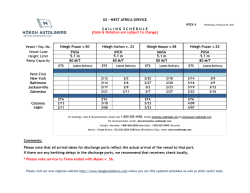Chart application
Dr a g o n fly ® Release 10 Installation and operation instructions English Date: 08-2014 Document number: 81345-4-EN © 2014 Raymarine UK Limited Document and software changes The following tables describe the main changes that have been made since the last release of both the product software and this document. • Applicable software version: LightHouse II — Release 10.xx • Applicable documents: 81345–4. • Applicable products: Dragonfly®6 / Dragonfly®7. Document and Software changes Description Applicable application Applicable chapter(s) or section(s) Added support for Navionics Navionics® SonarCharts™. Chart application • 8.11 Sonar logging Changed internal GPS refresh rate to 5 Hz. Tools & Settings • GPS specification Applicable application Applicable chapter(s) or section(s) Document changes Description List of learning resources added to Getting Started and Technical N/A Support chapters. • 6.10 Learning resources Added full details for GPS and Sonar Set-up to Tools & Settings Chapter. Tools & Settings • Chapter 12 Tools & Settings Updated Chart application overview to include commonly used features. Chart application • 8.1 Chart application overview Updated Sonar application overview to include commonly used features. Sonar application • 10.1 Sonar application overview Updated DownVision™ application overview to include commonly used features. DownVision™ application • 11.1 DownVision™ application overview Added Document and Software changes table (this table) to beginning of manual. N/A N/A Description Applicable application Applicable chapter(s) or section(s) Added support for encrypted LightHouse Charts. Chart application N/A Software changes Trademark and patents notice Raymarine, Tacktick, Clear Pulse, Truzoom, HSB, SeaTalk, SeaTalkhs, SeaTalkng, Micronet, Raytech, Gear Up, Marine Shield, Seahawk, Autohelm, Automagic, and Visionality are registered or claimed trademarks of Raymarine Belgium. FLIR, DownVision, SideVision, Dragonfly, Instalert, Infrared Everywhere, and The World’s Sixth Sense are registered or claimed trademarks of FLIR Systems, Inc. All other trademarks, trade names, or company names referenced herein are used for identification only and are the property of their respective owners. This product is protected by patents, design patents, patents pending, or design patents pending. Fair Use Statement You may print no more than three copies of this manual for your own use. You may not make any further copies or distribute or use the manual in any other way including without limitation exploiting the manual commercially or giving or selling copies to third parties. Software updates Check the website www.raymarine.com for the latest software releases for your product. ENGLISH Document number: 81345-4 Date: 08-2014 Product handbooks The latest versions of all English and translated handbooks are available to download in PDF format from the website www.raymarine.com. Please check the website to ensure you have the latest handbooks. Copyright ©2014 Raymarine UK Ltd. All rights reserved. Contents Chapter 1 Important information.......................... 7 6.6 DownVision check................................................ 42 TFT Displays ............................................................... 8 Water ingress .............................................................. 8 6.7 Shortcuts page..................................................... 43 Disclaimers ................................................................. 8 Memory cards and chart cards ..................................... 8 EMC installation guidelines .......................................... 8 Third party software license agreements ....................... 9 Declaration of conformity.............................................. 9 Pixel defect policy........................................................ 9 Warranty policy............................................................ 9 6.8 Applications ......................................................... 44 6.9 View switcher....................................................... 44 6.10 Learning resources............................................. 45 Chapter 7 Managing display data ...................... 47 7.1 Memory cards and chart cards .............................. 48 7.2 Saving user data and user settings........................ 49 7.3 Resetting your system .......................................... 50 Warranty registration.................................................... 9 Chapter 8 Chart application................................ 51 Product disposal .......................................................... 9 IMO and SOLAS.......................................................... 9 8.1 Chart application overview .................................... 52 Technical accuracy ...................................................... 9 Chapter 2 Document and product information........................................................... 11 2.1 Document information .......................................... 12 8.2 Electronic charts overview .................................... 53 8.3 Chart application controls ..................................... 56 8.4 Chart context menu .............................................. 57 8.5 Navigation ........................................................... 57 8.6 Chart selection..................................................... 58 2.2 Product overview ................................................. 13 8.7 Chart orientation .................................................. 58 8.8 Chart Detail ......................................................... 59 Chapter 3 Planning the installation ................... 15 8.9 Boat position........................................................ 60 3.1 Installation checklist ............................................. 16 8.10 Community layer ................................................ 60 8.11 Sonar logging..................................................... 61 3.2 Parts supplied...................................................... 17 3.3 Compatible DownVision™ transducers.................. 18 3.4 Tools required for installation................................. 18 3.5 Software updates ................................................. 19 3.6 Warnings and cautions ......................................... 19 3.7 Selecting a location for the transducer ................... 20 3.8 Cable routing ....................................................... 21 3.9 Selecting a location for the display ........................ 21 3.10 Installation process............................................. 23 8.12 COG Vector ....................................................... 61 8.13 Deep Water ....................................................... 62 8.14 Chart objects ..................................................... 62 Chapter 9 Waypoints and Tracks ....................... 63 9.1 Waypoints overview ............................................. 64 9.2 Tracks ................................................................. 70 9.3 Import and Export ................................................ 72 9.4 Waypoints and tracks storage capacity .................. 72 Chapter 4 Mounting............................................. 25 4.1 Mounting the transducer ....................................... 26 4.2 Cradle mounting .................................................. 27 4.3 Fitting the display in the cradle .............................. 28 4.4 Fitting the 7 inch display in the cradle — Cradle down......................................................................... 28 Chapter 10 Sonar application............................. 73 10.1 Sonar application overview ................................. 74 10.2 Sonar application controls................................... 75 10.3 Range ............................................................... 76 10.4 Display options .................................................. 77 4.5 Security ............................................................... 29 10.5 Sensitivity adjustments ....................................... 79 4.6 Removing the display from the bracket .................. 30 4.7 Surface mounting................................................. 31 Chapter 11 DownVision application................... 81 4.8 Testing the transducer .......................................... 32 4.9 Finishing the transducer mounting......................... 32 11.1 DownVision™ application overview ..................... 82 11.2 DownVisionTM application controls...................... 83 11.3 Range................................................................ 84 Chapter 5 Cables and connections.................... 33 11.4 Display options................................................... 85 5.1 General cabling guidance ..................................... 34 5.2 Cable connection ................................................. 34 11.5 Sensitivity adjustments ....................................... 86 Chapter 6 Getting started ................................... 37 12.1 Alarms............................................................... 90 6.1 Display power ...................................................... 38 12.2 System Settings menu........................................ 92 6.2 Controls............................................................... 38 6.3 Initial set up procedures........................................ 39 12.3 Backup and reset ............................................... 97 6.4 Satellite-based navigation..................................... 40 6.5 Sonar check ........................................................ 42 Chapter 12 Tools & Settings............................... 89 Chapter 13 Maintenance ..................................... 99 13.1 Service and maintenance ................................. 100 5 13.2 Cleaning .......................................................... 100 13.3 Transducer cleaning ......................................... 101 Chapter 14 Troubleshooting............................. 103 14.1 Troubleshooting ............................................... 104 14.2 Power up troubleshooting ................................. 105 14.3 GPS troubleshooting ........................................ 106 14.4 Sonar / DownVision troubleshooting .................. 107 14.5 Miscellaneous troubleshooting .......................... 108 Chapter 15 Technical support .......................... 109 15.1 Raymarine customer support .............................110 15.2 Learning resources............................................110 Chapter 16 Technical specification...................111 16.1 Technical specification .......................................112 Chapter 17 Spares and accessories ................ 115 17.1 Accessories ......................................................116 6 Dragonfly® 6/ Dragonfly® 7 Chapter 1: Important information Warning: Product installation and operation This product must be installed and operated in accordance with the instructions provided. Failure to do so could result in personal injury, damage to your vessel and/or poor product performance. Caution: Service and maintenance This product contains no user serviceable components. Please refer all maintenance and repair to authorized Raymarine dealers. Unauthorized repair may affect your warranty. Caution: Transducer cable • Do NOT cut, shorten, or splice the transducer cable. Warning: Ensure safe navigation • Do NOT remove the connector. This product is intended only as an aid to navigation and must never be used in preference to sound navigational judgment. Only official government charts and notices to mariners contain all the current information needed for safe navigation, and the captain is responsible for their prudent use. It is the user’s responsibility to use official government charts, notices to mariners, caution and proper navigational skill when operating this or any other Raymarine product. If the cable is cut, it cannot be repaired. Cutting the cable will also void the warranty. Warning: Potential ignition source This product is NOT approved for use in hazardous/flammable atmospheres. Do NOT install in a hazardous/flammable atmosphere (such as in an engine room or near fuel tanks). Warning: High voltages This product contains high voltages. Do NOT remove any covers or otherwise attempt to access internal components, unless specifically instructed in this document. Warning: Power supply voltage Connecting this product to a voltage supply greater than the specified maximum rating may cause permanent damage to the unit. Refer to the Technical specification section for voltage rating. Warning: Product grounding Before applying power to this product, ensure it has been correctly grounded, in accordance with the instructions in this guide. Warning: Switch off power supply Caution: Power supply protection When installing this product ensure the power source is adequately protected by means of a suitably-rated fuse or automatic circuit breaker. Caution: Care of chart and memory cards To avoid irreparable damage to and / or loss of data from chart and memory cards: • DO NOT save data or files to a card containing cartography as the charts may be overwritten. • Ensure that chart and memory cards are fitted the correct way around. DO NOT try to force a card into position. • DO NOT use a metallic instrument such as a screwdriver or pliers to insert or remove a chart or memory card. Caution: Ensure card reader door is securely closed To prevent water ingress and consequent damage to the product, ensure that the card reader door is firmly closed. Caution: Cleaning When cleaning this product: • Do NOT wipe the display screen with a dry cloth, as this could scratch the screen coating. • Do NOT use abrasive, or acid or ammonia based products. • Do NOT use a jet wash. Ensure the vessel’s power supply is switched OFF before starting to install this product. Do NOT connect or disconnect equipment with the power switched on, unless instructed in this document. Important information 7 TFT Displays The colors of the display may seem to vary when viewed against a colored background or in colored light. This is a perfectly normal effect that can be seen with all color Thin Film Transistor (TFT) displays. Water ingress Water ingress disclaimer Although the waterproof rating capacity of this product meets the stated IPX standard (refer to the product’s Technical Specification), water intrusion and subsequent equipment failure may occur if the product is subjected to commercial high-pressure washing. Raymarine will not warrant products subjected to high-pressure washing. Disclaimers This product (including the electronic charts) is intended to be used only as an aid to navigation. It is designed to facilitate use of official government charts, not replace them. Only official government charts and notices to mariners contain all the current information needed for safe navigation, and the captain is responsible for their prudent use. It is the user’s responsibility to use official government charts, notices to mariners, caution and proper navigational skill when operating this or any other Raymarine product. This product supports electronic charts provided by third party data suppliers which may be embedded or stored on memory card. Use of such charts is subject to the supplier’s End-User Licence Agreement included in the documentation for this product or supplied with the memory card (as applicable). Raymarine does not warrant that this product is error-free or that it is compatible with products manufactured by any person or entity other than Raymarine. This product uses digital chart data, and electronic information from the Global Positioning System (GPS) which may contain errors. Raymarine does not warrant the accuracy of such information and you are advised that errors in such information may cause the product to malfunction. Raymarine is not responsible for damages or injuries caused by your use or inability to use the product, by the interaction of the product with products manufactured by others, or by errors in chart data or information utilized by the product and supplied by third parties. Memory cards and chart cards MicroSD memory cards can be used to back up / archive data (e.g. Waypoint, and Tracks). Once data is backed up to a memory card old data can be deleted from the system, creating capacity for 8 new data. The archived data can be retrieved at any time. Chart cards provide additional or upgraded cartography. It is recommended that your data is backed up to a memory card on a regular basis. Do NOT save data to a memory card containing cartography. Compatible cards The following types of MicroSD cards are compatible with your display: • Micro Secure Digital Standard-Capacity (MicroSDSC) • Micro Secure Digital High-Capacity (MicroSDHC) Note: • The maximum supported memory card capacity is 32 GB. • MicroSD cards must be formatted to use either the FAT or FAT 32 file system format to enable use with your MFD. Speed class rating For best performance it is recommended that you use Class 10 or UHS (Ultra High Speed) class memory cards. Chart cards Your product is pre-loaded with electronic charts (worldwide base map). If you wish to use different chart data, you can insert compatible chart cards into the unit's memory card reader. Use branded chart cards and memory cards When archiving data or creating an electronic chart card, Raymarine recommends the use of quality branded memory cards. Some brands of memory card may not work in your unit. Please contact customer support for a list of recommended cards. EMC installation guidelines Raymarine equipment and accessories conform to the appropriate Electromagnetic Compatibility (EMC) regulations, to minimize electromagnetic interference between equipment and minimize the effect such interference could have on the performance of your system Correct installation is required to ensure that EMC performance is not compromised. Note: In areas of extreme EMC interference, some slight interference may be noticed on the product. Where this occurs the product and the source of the interference should be separated by a greater distance. For optimum EMC performance we recommend that wherever possible: • Raymarine equipment and cables connected to it are: – At least 1 m (3 ft) from any equipment transmitting or cables carrying radio signals e.g. VHF radios, cables and antennas. In the case Dragonfly® 6/ Dragonfly® 7 of SSB radios, the distance should be increased to 7 ft (2 m). – More than 2 m (7 ft) from the path of a radar beam. A radar beam can normally be assumed to spread 20 degrees above and below the radiating element. • The product is supplied from a separate battery from that used for engine start. This is important to prevent erratic behavior and data loss which can occur if the engine start does not have a separate battery. • Raymarine specified cables are used. • Cables are not cut or extended, unless doing so is detailed in the installation manual. Note: Where constraints on the installation prevent any of the above recommendations, always ensure the maximum possible separation between different items of electrical equipment, to provide the best conditions for EMC performance throughout the installation Warranty policy Your product is warranted to be free from defects in materials and workmanship for a period of 1 year from the date of first purchase of the product or, if installed on a new boat, the date of first boat delivery to the Original Customer (please retain proof of purchase in case you need to claim). The full details of the Limited Warranty Policy and registration process are available online at: www.raymarine.com/warranty-dragonfly. If you do not have access to the Internet, please phone the relevant number below to obtain warranty policy information: In the USA: • Tel: +1 603 324 7900 • Toll Free: +1 800 539 5539 In the UK, Europe, the Middle East, or Far East: • Tel: +44 (0)13 2924 6777 Warranty registration Third party software license agreements This product is subject to certain third party software license agreements as listed below: • GNU — LGPL/GPL • JPEG libraries To register your Raymarine product ownership, please visit www.raymarine.com and register online. It is important that you register your product to receive full warranty benefits. Your unit package includes a bar code label indicating the serial number of the unit. You will need this serial number when registering your product online. You should retain the label for future reference. • OpenSSL • FreeType The license agreements for the above can be found on the website www.raymarine.com and on the accompanying documentation CD if supplied. Product disposal Dispose of this product in accordance with the WEEE Directive. Raymarine UK Ltd. declares that this product is compliant with the essential requirements of EMC directive 2004/108/EC. The Waste Electrical and Electronic Equipment (WEEE) Directive requires the recycling of waste electrical and electronic equipment. Whilst the WEEE Directive does not apply to some Raymarine products, we support its policy and ask you to be aware of how to dispose of this product. The original Declaration of Conformity certificate may be viewed on the relevant product page at www.raymarine.com. IMO and SOLAS Declaration of conformity Pixel defect policy In common with all TFT units, the screen may exhibit a few wrongly-illuminated (“dead”) pixels. These may appear as black pixels in a light area of the screen or as colored pixels in black areas. If your display exhibits MORE than the number of wrongly-illuminated pixels allowed (refer to the product technical specification for details), please contact your local Raymarine service center for further advice. Important information The equipment described within this document is intended for use on leisure marine boats and workboats NOT covered by International Maritime Organization (IMO) and Safety of Life at Sea (SOLAS) Carriage Regulations. Technical accuracy To the best of our knowledge, the information in this document was correct at the time it was produced. However, Raymarine cannot accept liability for any inaccuracies or omissions it may contain. In addition, our policy of continuous product improvement may change specifications without notice. As a result, Raymarine cannot accept liability for any differences 9 between the product and this document. Please check the Raymarine website (www.raymarine.com) to ensure you have the most up-to-date version(s) of the documentation for your product. 10 Dragonfly® 6/ Dragonfly® 7 Chapter 2: Document and product information Chapter contents • • 2.1 Document information on page 12 2.2 Product overview on page 13 Document and product information 11 2.1 Document information This document contains important information related to the installation of your Raymarine product. Software revision Raymarine regularly updates product software to add new features and improve existing functionality. The document includes information to help you: • plan your installation and ensure you have all the necessary equipment; • install and connect your product as part of a wider system of connected marine electronics; • troubleshoot problems and obtain technical support if required. This and other Raymarine product documents are available to download in PDF format from www.raymarine.com. Applicable products This document is applicable to the following products: 0 Part number Description E70085 Dragonfly® 6 • 5.7 inch display • CPT-60 DownVision™ transom mount transducer 00 0 E70226 Dragonfly®6 • 5.7 inch display 00 0 00 0 00 12 E70231 Dragonfly®7 • 7 inch display • CPT-60 DownVision™ transom mount transducer E70230 Dragonfly®7 • 7 inch display Release 10 This handbook covers multifunction display software version — LightHouse II Release 10. Please refer to the Software Releases section for details on software releases. Check the Raymarine website to ensure you have the latest software and user manuals. www.raymarine.com. Product documentation The following documentation is applicable to your product: Description Part number Dragonfly®6 mounting and getting started guide Installation and “Quick start guide” for the Dragonfly®6 display and CPT-60 transom mount transducer 88015 Dragonfly®7 mounting and getting started guide Installation and “Quick start guide” for the Dragonfly®7 display and CPT-60 transom mount transducer 88034 Dragonfly® installation and operation instructions Installation and operational instructions for the Dragonfly®6 and Dragonfly®7 displays and CPT-60 transom mount transducer 81345 Dragonfly®6 surface mounting template Dragonfly®6 display surface mount adaptor cut out template 87175 Dragonfly®7 surface mounting template Dragonfly®7display surface mount adaptor cut out template 87210 CPT-60 Transom mount transducer mounting template CPT-60 transducer cut out template 87185 DownVision™ Thru-hull transducers CPT-70 / CPT-80 / CPT-110 / CPT-120 Installation instructions Installation of Dragonfly® DownVision™ Thru-Hull transducers CPT-70 and CPT-80. 87201 Document conventions The following conventions are used throughout this handbook. Select The term ‘Select’ is used throughout this document to describe the action of using the Rotary control or Joystick to highlight an object, icon, or menu item and then Pressing the Joystick OK button to confirm the selection. Dragonfly® 6/ Dragonfly® 7 Document illustrations 2.2 Product overview Your product may differ slightly from that shown in the illustrations in this document, depending on product variant and date of manufacture. The unit connects directly to a Raymarine® DownVision™ transducer and a vessel’s power supply. 0 All images are provided for illustration purposes only. User manuals Print Shop Raymarine provides a Print Shop service, enabling you to purchase a high-quality, professionally-printed manual for your Raymarine product. Printed manuals are ideal for keeping onboard your vessel, as a useful source of reference whenever you need assistance with your Raymarine product. 00 Visit http://www.raymarine.co.uk/view/?id=5175 to order a printed manual, delivered directly to your door. For further information about the Print Shop, please visit the Print Shop FAQ pages: http://www.raymarine.co.uk/view/?id=5751. Note: • Accepted methods of payment for printed manuals are credit cards and PayPal. • Printed manuals can be shipped worldwide. • Further manuals will be added to the Print Shop over the coming months for both new and legacy products. • Raymarine user manuals are also available to download free-of-charge from the Raymarine website, in the popular PDF format. These PDF files can be viewed on a PC / laptop, tablet, smartphone, or on the latest generation of Raymarine multifunction displays. D13000-1 Dragonfly® multifunction displays are standalone Fishfinder and Chartplotter combo displays. The product includes the following features: • Internal GPS receiver. • Internal 2 Channel CHIRP sonar module: – DownVision™ — ultra high resolution channel providing photo like clarity. – CHIRP Sonar — high resolution fish targeting channel. • Raymarine’s LightHouse user interface. • Tilt and swivel quick release base with optional locking core. • Surface mountable using the optional surface mount adaptor kit. CHIRP DownVisionTM overview DownVisionTM produces a wide–angle side-to-side beam and a thin fore-to-aft beam. The coverage of the DownVisionTM beam is a water column directly beneath and to the sides of the vessel. DownVisionTM beam D12777-2 DownVisionTM is effective at lower vessel speeds. In deeper waters the CHIRP bandwidth is automatically optimized to improve bottom lock and the detection of moving objects (e.g. fish) in the wider water column. The wide, thin beam produces clear target returns. The use of CHIRP processing and a higher operating frequency provide a more detailed image, making it easier to identify bottom structures around which fish may reside. Document and product information 13 CHIRP DownVisionTM screen example CHIRP Sonar overview CHIRP sonar produces a conical shaped beam, the coverage of the conical beam is the water column directly beneath the vessel Conical beam D12784-2 Sonar is effective at a range of speeds. In deeper waters the CHIRP bandwidth is automatically optimized to improve bottom lock and the detection of moving objects (e.g. fish) in the wider water column. CHIRP sonar screen example 14 Dragonfly® 6/ Dragonfly® 7 Chapter 3: Planning the installation Chapter contents • • • • • • • • • • 3.1 Installation checklist on page 16 3.2 Parts supplied on page 17 3.3 Compatible DownVision™ transducers on page 18 3.4 Tools required for installation on page 18 3.5 Software updates on page 19 3.6 Warnings and cautions on page 19 3.7 Selecting a location for the transducer on page 20 3.8 Cable routing on page 21 3.9 Selecting a location for the display on page 21 3.10 Installation process on page 23 Planning the installation 15 3.1 Installation checklist Installation includes the following activities: Installation Task 1 Plan your system. 2 Obtain all required equipment and tools. 3 Site all equipment. 4 Route all cables. 5 Drill cable and mounting holes. 6 Make all connections into equipment. 7 Secure all equipment in place. 8 Power on and test the system. 16 Dragonfly® 6/ Dragonfly® 7 3.2 Parts supplied Item The parts supplied with your product are shown below. Supplied with: E70085, E70226, E70230 and E70231 Item Description Qty Display 1 Display cradle. 1 Display cradle base 1 Cradle securing bolt 1 Cradle mounting fixings 3 Documentation pack 1 Description Qty Transducer bracket mounting screws 3 P-clips and screws 3 0 0 Supplied with: E70085 and E70231 Item 0 Description DownVisionTM CPT-60 transom mount transducer (including fitted 6 m (19.7 ft.) transducer cable and 2 m (6.6 ft.) power cable – not shown.) Qty 1 Escutcheon (for through transom 1 cable installation.) Escutcheon mounting screws Planning the installation 2 17 3.3 Compatible DownVision™ transducers 3.4 Tools required for installation 1 This product is compatible with the following Raymarine® DownVision™ transducers. DownVision™ transducers include both Depth and Temperature sensor elements. Part number Description Type A80195 CPT-60 Dragonfly® transducer Plastic, Transom mount A80278 CPT-70 Dragonfly® transducer Plastic, Thru-Hull CPT-80 Dragonfly® transducer Plastic, Thru-Hull A80279 2 3 4 5 6 7 D12785-1 1. Power drill. 2. Pozidrive screwdriver. 3. 3 mm (5/32) Allen key. 4. Marine grade sealant. 5. Suitable sized drill bit. 6. Adhesive tape. 7. 18 mm (23/32”) Hole saw (only required if you are routing the cable through the transom. Additional tools required When surface mounting the display the following additional tools are required. 1 2 3 4 D12776-1 1. Jigsaw. 2. 32 mm (1 1/4”) hole saw. 3. 7 mm (9/32”) spanner. 4. File. 18 Dragonfly® 6/ Dragonfly® 7 3.5 Software updates The software running on the product can be updated. • Raymarine periodically releases software updates to improve product performance and add new features. 3.6 Warnings and cautions Important: Before proceeding, ensure that you have read and understood the warnings and cautions provided in the Chapter 1 Important information section of this document. • You can update the software for your product using a connected and compatible multifunction display. • Refer to www.raymarine.com/software/ for the latest software updates and the software update procedure for your product. • If in doubt as to the correct procedure for updating your product software, refer to your dealer or Raymarine technical support. Caution: Downloading software updates The software update process is carried out at your own risk. Before initiating the update process ensure you have backed up any important files. Ensure that the unit has a reliable power supply and that the update process is not interrupted. Damage caused by incomplete updates are not covered by Raymarine warranty. By downloading the software update package, you agree to these terms. Planning the installation 19 3.7 Selecting a location for the transducer 3 This product is supplied with a transom mount transducer. The guidelines below should be followed when selecting a location for the transducer. 1 2 Note: The transducer is not suitable for mounting on vessels where the transom is aft of the propeller(s). 4 For best performance the transducer must be installed in a location with the least turbulence and aeration. The most effective way to determine this is by checking the water flow around the transom whilst underway. • The transducer should be mounted close to the keel (centreline) of the vessel, so that the transducer remains fully submerged when the vessel is turning. • The transducer must be mounted a suitable distance from the propeller(s) to avoid wake. • For clockwise rotating propellers the transducer should be mounted on the starboard side, for anti-clockwise rotating propellers the transducer should be mounted on the port side. D12636-1 1 Step 2 Rib 3 Row of rivets 4 Strake • Air trapped under the front of the vessel can travel under the hull and appear as aeration aft. • If installing on the step of a stepped transom, allow sufficient room above the transducer for transducer kick-up. D12644-1 D12640-1 • On a twin engine vessel the transducer should be mounted between the engines. Note: Optimum transducer location will vary depending on vessel type. Optimum transducer height and angle should be obtained by testing the transducer with the vessel in the water before locking the transducer’s position. Transducer dimensions B The transducer’s dimensions including the mounting bracket are shown below. D12641-1 • Turbulence can also be caused by a number of other factors such as steps, ribs, strakes, and rows of rivets. The turbulence appears aft of these locations. 20 A D12638-1 A 202.6 mm (8 in) B 117.4 mm (4.6 in) Dragonfly® 6/ Dragonfly® 7 3.8 Cable routing 3.9 Selecting a location for the display Cable routing requirements for the transducer cable. General location requirements Important: To avoid interference, the cable must be routed as far away from VHF radio antenna cables as possible. • The cable can be routed through or over the transom. • Check that the cable is long enough to reach the equipment that it will be connected to. An optional 4 m (13.1 ft) extension cable is available if required. • Ensure there is enough slack in the transducer cable, at the transducer end, to allow the transducer to pivot up and down. • Secure the cable at regular intervals using the supplied cable clips. • Fill all transom mounting holes with marine-grade sealant prior to tightening securing screws. • Fill the transom cable hole with marine-grade sealant after routing the cable (if routing through the transom). • Use the supplied escutcheon to cover over the transom cable hole (if routing through the transom). • Any excess cable can be coiled up at a convenient location. When selecting a location for the unit it is important to consider a number of factors. Ventilation requirements To provide adequate airflow: • Ensure that equipment is mounted in a compartment of suitable size. • Ensure that ventilation holes are not obstructed. • Ensure adequate separation of equipment. Mounting surface requirements Ensure units are adequately supported on a secure surface. Do NOT mount units or cut holes in places which may damage the structure of the vessel. Cable routing requirements Ensure the unit is mounted in a location which allows proper routing and connection of cables: • Minimum cable bend radius of 100 mm (3.94 in) is required unless otherwise stated. • Use cable supports to prevent stress on connectors. Electrical interference Select a location that is far enough away from devices that may cause interference, such as motors, generators and radio transmitters/receivers. GPS location requirements In addition to general guidelines concerning the location of marine electronics, there are a number of environmental factors to consider when installing equipment with an internal GPS antenna. Mounting location • Above Decks mounting: It is recommended that the display is mounted above decks as this provides optimal GPS performance. • Below Decks mounting: GPS performance may be less effective when mounted below decks. Vessel construction The construction of your vessel can have an impact on GPS performance. For example, the proximity of heavy structures such as a structural bulkhead, or the interior of larger vessels may result in a reduced GPS signal. Before locating equipment with an internal GPS antenna below decks, seek professional assistance. Prevailing conditions The weather and location of the vessel can affect the GPS performance. Typically calm clear conditions provide for a more accurate GPS fix. Vessels at extreme northerly or southerly latitudes may also receive a weaker GPS signal. GPS antenna mounted below decks will be more susceptible to performance issues related to the prevailing conditions. Planning the installation 21 5.7 inch display product dimensions When choosing a suitable location for the display you should aim to maintain the maximum possible distance between the display and any compasses. Typically this distance should be at least 1 m (3 ft) in all directions. However for some smaller vessels it may not be possible to locate the display this far away from a compass. In this situation, the following figures provide the minimum safe distance that should be maintained between the display and any compasses. 1 0 17 mm (0.7 in) 00 56 mm (2.2 in) 90 mm (3.5 in) 203 mm (8 in) To prevent potential interference with the vessel's magnetic compasses, ensure an adequate distance is maintained from the display. 148 mm (5.8 in) Compass safe distance 83.7 mm (3.3 in) 148 mm (5.8 in) D12626-3 7 inch product dimensions 2 6 mm 700.5 in) (27 0 00 00 350 (13 mm .8 i n) 300 (11 mm .8 i n) 3 5 61 mm (2.4 in) 90 mm (3.5 in) 208 mm (8.2 in) 250 (9.8 mm 4 in ) mm 500.7 in) 9 (1 156 mm (6.1 in) 17 mm (0.7 in) 200 (7.8 mm 7 in ) 191 mm (7.52 in) 84 mm (3.3 in) D13037-1 4 D12650-1 Item Compass position in relation to display Minimum safe distance from display 1 Top 200 mm (7.87 in.) 2 Rear 500 mm (19.7 in.) 3 Right-hand side 350 mm (13.8 in.) 4 Underside 300 mm (11.8 in.) 5 Front 700 mm (27.5 in.) 6 Left-hand side 250 mm (9.84 in.) 7 inch display cradle orientation The 7 inch display can be mounted in ‘cradle up’ or ‘cradle down’ orientation. Viewing angle considerations As display contrast and color are affected by the viewing angle, If you intend to surface mount the display, it is recommended that you temporarily power up the display when planning the installation, to enable you to identify which location gives the optimum viewing angle. 22 Cradle Up Cradle Down The cradle mounting steps are the same regardless of orientation. Dragonfly® 6/ Dragonfly® 7 3.10 Installation process The steps listed below are required to successfully install your product and ensure optimum performance. 1. Mounting the transducer. 2. Mounting the display. 3. Testing the transducer. 4. Finishing the transducer mounting. Planning the installation 23 24 Dragonfly® 6/ Dragonfly® 7 Chapter 4: Mounting Chapter contents • • • • • • • • • 4.1 Mounting the transducer on page 26 4.2 Cradle mounting on page 27 4.3 Fitting the display in the cradle on page 28 4.4 Fitting the 7 inch display in the cradle — Cradle down on page 28 4.5 Security on page 29 4.6 Removing the display from the bracket on page 30 4.7 Surface mounting on page 31 4.8 Testing the transducer on page 32 4.9 Finishing the transducer mounting on page 32 Mounting 25 4.1 Mounting the transducer The transducer must be mounted on the transom using the mounting bracket provided. The steps below describe the initial mounting steps required in order to test your transducers performance. After testing the transducer you must finish the mounting following the instructions in the Finishing the transducer mounting section. 1. Fix the transducer mounting template to the selected location, using masking or self-adhesive tape. 6. Ensure the transducer and bracket pivot arm are hooked over the mounting bracket back plate as shown below. 0 0 1 0 0 0 2 3 1 Transducer mounting template 2 Waterline 3 Mounting away from propeller D12632-2 D12651-1 7. Lift up the transducer and pivot arm to access the mounting holes. 2. Ensure the template is parallel to the waterline. 3. Drill 2 x holes for the adjustment slot screws as indicated on the template. 0 Note: Do NOT drill the third mounting hole at this stage. 0 0 0 4. Fill the 2 holes with marine grade sealant. 5. The kick-up adjustment screw may need to be loosened to gain access to the mounting holes. 1 0 0 D12653-1 D12652-1 1 Kick-up adjustment screw 8. Using the screws provided, temporarily secure the mounting bracket using the adjustment slots on the back plate. 1 2 D12633-1 26 1 Locking hole 2 Adjustment slots Dragonfly® 6/ Dragonfly® 7 9. Push the transducer and pivot arm down until the bracket clicks into place. 10. Loosen the transducer pivot bolt approximately 3 turns to enable adjustment. 4.2 Cradle mounting Follow the steps below to mount the display’s cradle. Before mounting ensure that you have: • selected a suitable location. • installed the transducer and routed the power/transducer cable to the selected display location. 1 D12643-1 1 Pivot bolt location 11. Adjust the angle of the transducer using the ratchet mechanism, one click at a time until the transducer face is parallel with the waterline. The transducer position will be adjusted further during testing (see Testing the transducer). D12639-1 12. Tighten the transducer pivot bolt. 13. Tighten the kick-up adjustment screw to achieve the desired kick-up force. 0 0 0 0 0 0 The kick-up force needs to be adequate to prevent the transducer from kicking-up during testing but also needs to be loose enough so that it can kick-up should the transducer be struck by an object when underway. Note: The third locking screw is not used until the transducer has been successfully tested. D12630-2 1. Mark the location of the cradle base’s screw holes on the chosen mounting surface. 2. Drill holes for the screws using a suitable drill, ensuring there is nothing behind the surface that may be damaged. 3. Use the 3 screws supplied to attach the cradle base securely to the mounting surface. 4. Attach the display cradle to the base. 5. Tighten the centre screw to secure the display cradle to the base. Note: The appropriate torque to use when drilling depends on the thickness of the mounting surface and the type of material. Mounting 27 4.3 Fitting the display in the cradle Follow the steps below to fit the display into the cradle. 1 2 3 4.4 Fitting the 7 inch display in the cradle — Cradle down Follow the steps below to fit the 7 inch display into the cradle in the cradle down orientation. Note: When mounting the cradle in the cradle down orientation the display must still be fitted the correct way up. 1 4 2 3 5 0 0 4 5 D12645-3 1. Ensure the cradle is securely mounted. 2. Position the display so that the guide on the left hand side of the display lines up with the guide on the left hand side of the cradle. 3. Pivot the display so that the guide on the right hand side of the display lines up with the guide on the right hand side of the cradle. 4. Place your thumb on the front of the display and your fingers behind the tab. 5. Push the display into the cradle until it clicks into place securely. D13036-1 1. Ensure the cradle is securely mounted. 2. Position the display so that the guide on the right hand side of the display lines up with the guide on the right hand side of the cradle. 3. Pivot the display so that the guide on the left hand side of the display lines up with the guide on the left hand side of the cradle. 4. Place your thumb on the front of the display and your fingers behind the locking tab. 5. Push the display into the cradle until it clicks into place securely. Engaging the safety latch The cradle supplied with the 7 inch display includes a Safety Latch that should be used to help secure the display to the cradle. Note: The Safety Latch MUST be used when mounting in the cradle down orientation, alternatively you can use a compatible third party security lock. 1 2 D13039-1 1. Safety Latch in unlocked position. 2. Safety Latch in locked position. Follow the steps below to engage the safety latch: 28 Dragonfly® 6/ Dragonfly® 7 1. Remove the blanking plug from the hole on the rear of the display that lines up with the cradle’s safety latch. 2. Insert the blanking plug into the hole that will be left exposed. 3. Ensure the Safety Latch is in the unlocked position. 4. Fit the display to the cradle following the relevant procedure. 5. Push the Safety Latch in and turn clockwise to the locked position. 4.5 Security The display can be locked into the bracket using a proprietary lock i.e. the Thule 544 lock (not supplied). Removing the safety latch If you want to use a third party security lock to secure the display to the cradle then the Safety Latch must be removed. 1 2 D12635-2 The Thule 544 lock is available from retail outlets. Note: D13040-1 1. Releasing safety latch retaining ring. 2. Removing safety latch and retaining ring. With the Safety Latch in the unlocked position: 1. Remove the display from the cradle. 2. Insert the end of a small flat blade screwdriver between the gap in the retaining ring. 3. Gently lever the retaining ring apart and over the safety latch. • It is strongly recommended that the lock is adequately maintained to prevent the lock from corrosion and seizure. • Raymarine does not guarantee the security of your display when using a lock. • Raymarine will not be held liable for any damage caused to the display or cradle due to the use of a lock. Locking hole location If a lock is to be fitted to the display to secure it to the cradle then the blanking plug must be removed. The safety latch and retaining ring should be kept in case required for future use. 0 1 2 2 Dxxxxx-1 1. Cradle Down locking hole location. 2. Cradle Up locking hole location. Depending on display variant the unit may be fitted in the cradle in the cradle down orientation. When mounting in the cradle down orientation, the blanking plug should be moved to cover the exposed hole as shown below. 1 2 D13038-1 Mounting 29 1. Cradle Up position. 2. Cradle Down position. Fitting the lock 4.6 Removing the display from the bracket The display can be easily removed from its mounting bracket. With the display mounted in the cradle: 1. Remove the plastic cap that covers the cradles locking hole. 2. For fitting follow the instructions supplied with the lock. 0 D12637-3 1. If a lock has been fitted, ensure it is in the unlocked position. 2. Disconnect the cable from the back of the display. 3. Push the cradle release clip away from the display as shown. When the display releases you will hear a click. 4. Remove the display from the cradle. 30 Dragonfly® 6/ Dragonfly® 7 4.7 Surface mounting 12. Secure the display to the surface mount adaptor from the rear using the thumb nuts provided. The display can be surface mounted using the optional surface mounting kit. Before mounting the unit ensure that you have: • selected a suitable location (a clear, flat area with suitable clearance behind the panel is required). • installed the transducer and routed the power / transducer cable to the selected location. 1. Fix the surface mount adaptor template to the selected location, using masking or self-adhesive tape. 2. Using a suitable hole saw (the size is indicated on the template), make a hole in each corner of the cut-out area. 3. Using a suitable saw, cut along the inside edge of the cut-out line. 4. Ensure that the surface mount adaptor fits into the removed area and then file around the rough edge until smooth. 5. Drill 4 holes as indicated on the template to accept the surface mount adaptor’s securing bolts. 6. Place the rear gasket onto the surface mount adaptor and press firmly onto the flange. 7. Place the surface mount adaptor into the prepared hole and secure using the nuts, washers, and bolts provided. 0 0 0 000 0 0 0 x4 0 0 D12654-2 13. Connect the power / transducer cable to the display. Note: The appropriate torque to use when drilling depends on the thickness of the mounting surface and the type of material. Note: The supplied gasket provides a seal between the unit and a suitably flat and stiff mounting surface or binnacle. The gasket should be used in all installations. It may also be necessary to use a marine-grade sealant if the mounting surface or binnacle is not entirely flat and stiff or has a rough surface finish. 0 0 0 0 0 D12646-1 8. Attach the front gasket to the surface mount adaptor. 9. Place the display into the surface mount adaptor. 10. Secure the mounting studs to the rear of the display. 11. Place the O-rings over the mounting studs and position in the recess around the adaptors mounting holes. Mounting 31 4.8 Testing the transducer 4.9 Finishing the transducer mounting Once the initial mounting procedures have been carried out, the transducer must be tested prior to finishing the mounting. Once you have achieved optimum performance at the desired vessel speeds the transducer must be locked into position to finish the installation. The testing should be carried out with your vessel in the water, with a depth greater than 0.7 m (2.3 ft) but less than the maximum depth limit of the system. The Sonar application will be able to maintain readings at depths greater than the DownVision application. Note: It may not always be possible to obtain depth readings at higher speeds due to air bubbles passing under the transducer. 1. Press and hold the Power button until a beep is heard. 2. Complete the Start-up wizard settings. 3. Use the View switcher to open a view which contains the Sonar or DownVision application. If the unit is operating correctly the bottom should be visible on-screen and the depth reading displayed. 4. Start moving your vessel at a low speed and ensure the depth reading and bottom are shown and that you have a clear image on-screen. 5. Gradually increase the vessel speed up to your usual cruising speed, whilst checking the display if the image becomes poor, starts skipping or missing the bottom then the transducer needs to be adjusted. 6. Height and angle adjustments should be made in small increments, and re-tested each time until you obtain optimum performance. 7. To adjust the angle of the transducer loosen the pivot bolt approximately 3 turns and then pivot the transducer either up or down. 8. Re-tighten the pivot bolt before re-testing. 9. When you achieve optimum performance at the desired vessel speeds you can finish the transducer mounting. Note: If the transducer requires repositioning ensure all old holes are filled with marine grade sealant. 1. Loosen the kick-up adjustment screw. 2. Lift up the transducer and bracket pivot arm to gain access to the mounting holes. 3. Drill the locking hole location taking care not to damage the mounting bracket. 4. Fill the locking hole with marine grade sealant. 5. Secure the transducer and bracket by fully tightening all 3 mounting screws. 6. Push the transducer and pivot arm down until it clicks into position. 7. Re-tighten the kick-up adjustment screw to the desired level. Note: The Kick-up adjustment screw needs to be tight enough to prevent kick-up during high speeds but loose enough to enable the kick-up feature to activate if an object hits the transducer when underway. Note: It may be necessary to make several adjustments to the transducer before obtaining optimum performance. 32 Dragonfly® 6/ Dragonfly® 7 Chapter 5: Cables and connections Chapter contents • • 5.1 General cabling guidance on page 34 5.2 Cable connection on page 34 Cables and connections 33 5.1 General cabling guidance 5.2 Cable connection Cable types and length The display has a combined power and transducer cable that is attached to the transducer. It is important to use cables of the appropriate type and length 0 • Unless otherwise stated use only standard cables of the correct type, supplied by Raymarine. • Ensure that any non-Raymarine cables are of the correct quality and gauge. For example, longer power cable runs may require larger wire gauges to minimize voltage drop along the run. 3 4 5 3 Routing cables 1 VM (0.6) Cables must be routed correctly, to maximize performance and prolong cable life. • Do NOT bend cables excessively. Wherever possible, ensure a minimum bend diameter of 200 mm (8 in) / minimum bend radius of 100 mm (4 in). 2 200 mm (8 in) D12642-1 100 mm (4 in) 1. Display rear panel connection. 2. Transducer with cable attached. • Protect all cables from physical damage and exposure to heat. Use trunking or conduit where possible. Do NOT run cables through bilges or doorways, or close to moving or hot objects. • Secure cables in place using tie-wraps or lacing twine. Coil any extra cable and tie it out of the way. • Where a cable passes through an exposed bulkhead or deckhead, use a suitable watertight feed-through. • Do NOT run cables near to engines or fluorescent lights. Always route data cables as far away as possible from: • other equipment and cables, • high current carrying ac and dc power lines, • antennae. Strain relief Ensure adequate strain relief is provided. Protect connectors from strain and ensure they will not pull out under extreme sea conditions. Cable shielding Ensure that the cable is properly shielded that the cable shielding is intact (e.g. hasn’t been scraped off by being squeezed through a tight area). 34 3. Drain wire (The drain wire is the wire with a sheath). 4. Black wire (12 V dc negative). 5. Red wire (12 V dc positive). Power distribution Raymarine recommends that all power connections are made via a distribution panel. • All equipment must be powered from a breaker or switch, with appropriate circuit protection. • All equipment should be wired to individual breakers if possible. Warning: Power supply voltage Connecting this product to a voltage supply greater than the specified maximum rating may cause permanent damage to the unit. Refer to the Technical specification section for voltage rating. Warning: Product grounding Before applying power to this product, ensure it has been correctly grounded, in accordance with the instructions in this guide. Grounding — Dedicated drain wire The power cable supplied with this product includes a dedicated shield (drain) wire for connection to a vessel's RF ground point. It is important that an effective RF ground is connected to the system. A single ground point should be used for all equipment. The unit can be grounded by connecting the shield (drain) wire of the power cable to the vessel's RF ground point. Dragonfly® 6/ Dragonfly® 7 On vessels without an RF ground system the shield (drain) wire should be connected directly to the negative battery terminal. The dc power system should be either: • Negative grounded, with the negative battery terminal connected to the vessel's ground. • Floating, with neither battery terminal connected to the vessel's ground Warning: Positive ground systems Do not connect this unit to a system which has positive grounding. 3. In-line fuse (If your products power cable does not have a built in fuse then an in-line fuse should be fitted.) 4. * Drain wire 5. Product power cable 6. Vessel battery 7. Vessel RF ground point connection Battery connection with no RF ground If your vessel does not have a distribution panel or an RF ground point then your product may be wired directly to the battery with the drain wire also connected to the battery’s negative terminal. Breakers, fuses and circuit protection The information below is provided as guidance to help protect your product. The example illustrations provided are for common vessel power arrangements, if you are unsure how to provide the correct level of protection then please consult a Raymarine authorized dealer for support. Distribution panel connection It is recommended that your product is wired through your vessel’s distribution panel via a thermal breaker or fuse. 1 2 3 4 5 6 7 D13017-1 1. Vessel power supply positive (+) 1 2 3 4 5 6 D13019-1 1. Vessel power supply positive (+) 2. Vessel power supply negative (-) 3. In-line fuse (If your products power cable does not have a built in fuse then an in-line fuse should be fitted.) 4. Drain wire connected to vessel negative power supply. 5. Product power cable 6. Vessel battery In-line fuse and thermal breaker ratings The following in-line fuse and thermal breaker ratings apply to your product: In-line fuse rating Thermal breaker rating 2. In-line fuse. (If your products power cable does not have an in-line fuse then an one fuse should be fitted.) 5A 3. Product power cable Note: 4. Vessel power supply negative (-) • The suitable fuse rating for the thermal breaker is dependent on the number of devices you are connecting. If in doubt consult an authorized Raymarine dealer. 5. * Drain wire 6. Vessel distribution panel 7. Vessel RF ground point connection Battery connection with RF ground If your vessel does not have a distribution panel then your product may be wired directly to the battery with the drain wire connected to the vessel’s RF ground point. 1 6 2 3 4 3 A (if only connecting one device) • Your product’s power cable may have fitted in-line fuse, if not then you can add an in-line fuse to the positive wire of your products power connection. Connecting the cable to the display 0 5 7 D13018-1 1 0 2 1. Vessel power supply positive (+) 2. Vessel power supply negative (-) Cables and connections D12779-2 35 1. Unlocked 2. Locked 1. Ensure the locking collar is in the unlocked position. 2. Ensure that the cable connector is orientated so that the notch lines up with the guide in the connector. 3. Push the cable connector all the way into the display connector. 4. Rotate the locking collar clockwise until in the locked position (2 clicks). 36 Dragonfly® 6/ Dragonfly® 7 Chapter 6: Getting started Chapter contents • • • • • • • • • • 6.1 Display power on page 38 6.2 Controls on page 38 6.3 Initial set up procedures on page 39 6.4 Satellite-based navigation on page 40 6.5 Sonar check on page 42 6.6 DownVision check on page 42 6.7 Shortcuts page on page 43 6.8 Applications on page 44 6.9 View switcher on page 44 6.10 Learning resources on page 45 Getting started 37 6.1 Display power 6.2 Controls 0 Powering the display on 1. Press and hold the POWER button until a beep is heard. After approximately 5 seconds the splash screen is displayed. 2. Press OK to acknowledge the Limitations of Use disclaimer when it appears. 1 Powering the display off 1. Press and hold the POWER button until the countdown reaches zero. Note: If the POWER button is released before the countdown reaches zero, the power off is cancelled. 00 4 2 3 D12631 -2 1 MicroSD card reader – open the card door to insert or remove a MicroSD card. The card reader is used for electronic charts, archiving waypoint and track data and user settings. 2 UniControl – provides a rotary control, joystick and an OK push button for navigating menus and applications and selecting items. 3 Back / View switcher button • Press once to return to a previous menu or application state. • Press in the Chart application to exit cursor mode and centre the vessel on-screen. • Press in the Sonar or DownVision applications to resume scrolling from a paused state. • From the top level application state (Motion mode or Scrolling mode) press once to open the View switcher. 4 Power / Shortcuts button • Press once to power the unit on. • When turned on, pressing the power button will display the Shortcuts page. • Press and hold to turn the display off. UniControl The UniControl consists of Rotary, Joystick and push button controls. 38 Dragonfly® 6/ Dragonfly® 7 6.3 Initial set up procedures Once your display has been installed and commissioned, it is recommended that you go through the initial startup wizard and tutorial. 1 Startup wizard When you power-up the display for the first time or after a system reset, the Startup Wizard is displayed after you have accepted the Limitations On Use disclaimer. The Startup Wizard guides you through the following initial settings: 1. Language selection. 2. Configure units. 3. Finish / Tutorial. 2 Note: These settings can also be set at any time using the System Settings menu accessible from the Tools & Settings page. 3 D12180-1 1. Rotary — use this to navigate through menu options and adjust the range in the Chart application and the Sonar / DownVision applications if set to manual range, or to cycle through the View switcher options. 2. Joystick — use this to move the cursor position in applications, pan up, down, left and right in the chart applications, navigate up and down through menu options or to cycle through the View switcher options. 3. OK button — push the end of the joystick to open menus, or context menus whilst in an application or to confirm a selection. Additional tasks In addition to the settings covered by the Wizard, it is also recommended that the following tasks are completed: • Set your date and time preferences. • Set your transducer depth offset. • Familiarize yourself with the product using Simulator Mode. Setting time and date preferences 1. 2. 3. 4. Select Tools & Settings from the View switcher. Select System Settings. Select Time and Date Set-up. Use the Date Format, Time Format, and Local Time: menu items to set your time and date preferences. Simulator mode The Simulator mode enables you to practice operating your display without data from the GPS receiver or transducer. The simulator mode is switched on / off in the System Settings menu. Note: Raymarine recommends that you do NOT use the simulator mode whilst navigating. Note: The simulator will NOT display any real data. This includes safety messages. Enabling and disabling simulator mode You can enable and disable simulator mode by following the steps below. 1. Select Tools & Settings from the View switcher. 2. Select System Settings. 3. Select Simulator:. 4. Select On to turn simulator mode on, or 5. Select Off to turn simulator mode off. Note: The Demo movie option is for retail demonstration purposes only. Getting started 39 6.4 Satellite-based navigation Depth Offset Depths are measured from the transducer to the sea bed, but you can apply an offset value to the depth data, so that the displayed depth reading represents the depth to the sea bed from either the keel or the waterline. Before attempting to set a waterline or keel offset, find out the vertical separation between the transducer and either the waterline or the bottom of the keel on your vessel, as appropriate. Then set the appropriate depth offset value. GPS Check GPS Status The GPS status page enables you to view the status of the available satellites that are compatible with your receiver. The satellite constellations are used to position your boat in the Chart application. You can set up your receiver and check its status from the GPS Set-up menu. For each satellite, the screen provides the following information: 2 1 1 2 3 3 D9343--2 1 Waterline offset 2 Transducer / Zero offset 3 Keel offset If an offset is not applied, displayed depth readings represent the distance from the transducer to the sea bed. Setting the depth offset From the Tools & Setting page: 1. Select System Settings. 2. Select Sonar Set-up. 3. Select Depth Offset. The depth offset numeric adjust control is displayed. 4. Adjust the offset to the required value. 5. Select Ok to confirm the new value and close the numeric adjust control. 40 D13122-1 1. Sky view 2. Satellite status 3. Position and fix information Sky view Sky view is a visual representation that shows the position of navigation satellites and their type. Satellite types are: • Circle — A circle identifies a satellite from the GPS constellation. • Square — A square identifies an (SBAS) differential satellite. • * Diamond — A diamond identifies a satellite from the GLONASS constellation. Note: Not applicable to Dragonfly® products. Satellite status area The Satellite status area displays the following information about each satellite: • Type — Identifies which constellation the satellite belongs to. • ID — Displays the satellites identification number. • CNO (Carrier-to-noise ratio) — Displays the signal strength of each satellite shown in the Sky view: – Grey = searching for satellite – Green = satellite in use – Orange = tracking satellite • Azimuth and Elevation — Provides the angle of elevation and azimuth between the location of the receiver and the satellite. Position and fix information The following positional and fix information is provided: • Horizontal Dilution of Precision (HDOP) — HDOP is a measure of satellite navigation Dragonfly® 6/ Dragonfly® 7 accuracy, calculated from a number of factors including satellite geometry, system errors in the data transmission and system errors in the receiver. A higher figure signifies a greater positional error. A typical receiver has an accuracy of between 5 and 15 m. As an example, assuming a receiver error of 5 m, an HDOP of 2 would represent an error of approximately 15 m. Please remember that even a very low HDOP figure is NO guarantee that your receiver is providing an accurate position. If in doubt, check the displayed vessel position in the Chart application against your actual proximity to a known charted object. • Estimated Horizontal Position Error (EHPE) — EHPE is a measure of the estimated error of a position fix in the horizontal plane. The value displayed indicates that your position is within a circle radius of the stated size 50% of the time. • Fix status — indicates the actual mode the receiver is reporting: You should see: Your vessel position (indicates a GPS fix). Your current position is represented by a vessel symbol or solid circle. Your position is also displayed in the data cell on the bottom right of the display. A solid circle on the chart indicates that the vessel speed is to low (i.e. less than 0.15 kts) to provide Course Over Ground (COG) data. Note: It is recommended that you check the displayed vessel position in the Chart application against your actual proximity to a known charted object. GPS receivers typically have an accuracy of between 5 m and 15 m. Note: A GPS Status screen is available from the Tools & Settings page. This provides satellite signal strength and other relevant information. – Fix — Satellite fix has been acquired. – No Fix — No satellite fix can be acquired. – D Fix — A differential beacon fix has been acquired. – SD Fix — A differential satellite fix has been acquired. • Position — Displays the latitude and longitude position of your receiver. • Date / Time — Displays the current date and time generated by the position fix in UTC format . • Mode — Identifies wether the receiver is working in differential mode or non-differential mode. • Datum — The receiver's datum setting affects the accuracy of the vessel position information displayed in the Chart application. In order for your receiver and MFD to correlate accurately with your paper charts, they must be using the same datum. Checking GPS operation You can check that the GPS is functioning correctly using the Chart application. 1. Select a view from the View switcher which includes the Chart application. 2. Check the screen. Getting started 41 6.5 Sonar check 6.6 DownVision check Checking the sonar application Checking the DownVision application From the sonar application: 1. Check the display. From the DownVision application: 1. Check the display. With the transducer active you should see a depth reading in the data cell in the top left of the display. 42 With the DownVision active you should see a depth reading in the data cell in the top left of the display. Dragonfly® 6/ Dragonfly® 7 6.7 Shortcuts page Disabling and enabling the Sonar The shortcuts page provides access to the following functions: The Sonar / DownVision ping can be disabled and enabled from the shortcuts page. 1. If the Sonar and DownVision are active then select Disable Sonar. 2. If the Sonar and DownVision are inactive then select Enable Sonar. 1 2 3 Note: 4 • When enabled, the Sonar will ping only if the view displayed contains the Sonar application or if the Chart application is displayed fullscreen. 5 D12781-2 • When enabled, the DownVision will ping only if the view displayed includes the DownVision application. 1 Brightness control. 2 PowerSave mode — selecting will activate PowerSave mode. Screenshots 3 Enable / Disable Sonar — selecting will enable or disable the internal sonar and DownVision. You can take a screenshot of what is currently displayed on the screen. 4 Eject SD card — select to safely remove the memory card. 5 Screen capture — selecting saves a screenshot to memory card. Screenshots are saved to a MicroSD card in .bmp (bitmap) format. The saved image can be viewed from any device capable of viewing bitmap images. Opening the shortcuts page With the display powered on: 1. Press the Power button once. The shortcuts page is displayed. 2. Use the Joystick to highlight a control. 3. Press the OK button to select the control. Adjusting the display brightness 1. Press the POWER button once. The Shortcuts menu is displayed. 2. Adjust the brightness to the required level using the Rotary control. Note: The brightness level can also be increased by pressing the Power button multiple times. Taking a screenshot You can take a screenshot by following the steps below. 1. Insert a MicroSD card with suitable free space available into the card reader. 2. Press the Power button. The Shortcuts page is displayed: 3. Select the Camera icon. A confirmation message is displayed. 4. Select Ok. The screenshot is now saved to the MicroSD card. Tip If your multifunction display has a Back button you can also take a screenshot by pressing and holding the Back button until the confirmation message appears. PowerSave mode In PowerSave mode all functions of the product remain active, but the display is placed into a low power state. PowerSave mode is cancelled by pressing a physical button or when an alarm event occurs. Enabling PowerSave mode To enable PowerSave mode follow the steps below. 1. Press the POWER button. The shortcuts menu is displayed. 2. Select PowerSave Mode. The display is now in PowerSave mode. 3. You can wake the display from PowerSave mode at anytime by pressing a physical button. Note: PowerSave mode is automatically cancelled if an alarm event occurs. Getting started 43 6.8 Applications 6.9 View switcher Applications available on the display are shown below. The view switcher allows selection of pre-defined views on the display. Full screen and split screen application views are available. Chart application — provides a 2D graphical view of your charts to help you navigate. Waypoint and track functions enable you to navigate to a specific location or record where you've been. Chart cards provide higher levels of detail. 1 Sonar application — this application helps you identify the presence of fish and bottom structure. You can also view water depth, water temperature and mark points of interest such as fishing spots or wrecks. DownVision application — this application gives increased coverage either side of the vessel in high definition. CHIRP processing and higher operating frequency allows greater depth resolution, making it easier to identify bottom structures around which fish may reside. You can also view water depth, water temperature and mark points of interest such as fishing spots or wrecks. Tools & Settings — provides access to alarms, system settings, backup and reset features. 2 3 4 D12634-1 1 View thumbnails 2 Active application 3 View switcher 4 View switcher titlebar The views available are: • Chart application • Sonar application • DownVision application • DownVision / Sonar application — splitscreen • Chart application / Sonar application — splitscreen • Chart application / DownVision application — splitscreen • Tools & Settings Opening the View switcher From the top level application state (Motion mode or Scrolling mode): 1. Press the Back button. Using the View switcher To select a view follow the steps below. With the View switcher displayed: 1. Use the Joystick or the Rotary control to highlight a view. 2. Press the OK button to display the chosen view. Selecting the active pane in splitscreen views When a splitscreen view is displayed you can change the active pane (the pane that you want to control) using the View switcher. With a splitscreen view displayed. 1. If required press the Back button to change the Chart application to Motion mode, or the Sonar or DownVision applications to Scrolling mode. 44 Dragonfly® 6/ Dragonfly® 7 2. Press the Back button again. The View switcher is displayed. 3. Use the Joystick or Rotary control to highlight the pane you want to be active. 4. Press the OK button to confirm. The selected view is displayed and a border is placed around the active pane. 6.10 Learning resources Raymarine has produced a range of learning resources to help you get the most out of your products. Video tutorials Raymarine official channel on YouTube: • http://www.youtube.com/user/RaymarineInc Video Gallery: • http://www.raymarine.co.uk/view/?id=2679 Product Support videos: • http://www.raymarine.co.uk/view/?id=4952 Note: • Viewing the videos requires a device with an Internet connection. • Some videos are only available in English. Training courses Raymarine regularly runs a range of in-depth training courses to help you make the most of your products. Visit the Training section of the Raymarine website for more information: • http://www.raymarine.co.uk/view/?id=2372 FAQs and Knowledge Base Raymarine has produced an extensive set of FAQs and a Knowledge Base to help you find more information and troubleshoot any issues. • http://www.raymarine.co.uk/knowledgebase/ Technical support forum You can use the Technical support forum to ask a technical question about a Raymarine product or to find out how other customers are using their Raymarine equipment. The resource is regularly updated with contributions from Raymarine customers and staff: • http://raymarine.ning.com/ Getting started 45 46 Dragonfly® 6/ Dragonfly® 7 Chapter 7: Managing display data Chapter contents • • • 7.1 Memory cards and chart cards on page 48 7.2 Saving user data and user settings on page 49 7.3 Resetting your system on page 50 Managing display data 47 7.1 Memory cards and chart cards MicroSD memory cards can be used to back up / archive data (e.g. Waypoint, and Tracks). Once data is backed up to a memory card old data can be deleted from the system, creating capacity for new data. The archived data can be retrieved at any time. Chart cards provide additional or upgraded cartography. It is recommended that your data is backed up to a memory card on a regular basis. Do NOT save data to a memory card containing cartography. Compatible cards The following types of MicroSD cards are compatible with your display: • Micro Secure Digital Standard-Capacity (MicroSDSC) • Micro Secure Digital High-Capacity (MicroSDHC) Note: • The maximum supported memory card capacity is 32 GB. 2. Insert the card with the contacts facing down. 3. Gently press the card all the way in to the card slot. The card is secure when an audible click is heard. 4. To prevent water ingress and damage to the display, ensure the card door is closed. Removing a memory card or chart card 1. Select Eject Card from the shortcuts page. A confirmation dialog is displayed. 2. Open the card door. 3. Push the edge of the card towards the unit, until an audible click is heard. The card is released from the card slot mechanism. 4. Use your fingers to pull the card clear of the card slot, using the edge of the card. 5. To prevent water ingress and damage to the display, ensure the card door is closed. 6. Press the OK button to close the confirmation dialog. • MicroSD cards must be formatted to use either the FAT or FAT 32 file system format to enable use with your MFD. Speed class rating For best performance it is recommended that you use Class 10 or UHS (Ultra High Speed) class memory cards. Chart cards Your product is pre-loaded with electronic charts (worldwide base map). If you wish to use different chart data, you can insert compatible chart cards into the unit's memory card reader. Use branded chart cards and memory cards When archiving data or creating an electronic chart card, Raymarine recommends the use of quality branded memory cards. Some brands of memory card may not work in your unit. Please contact customer support for a list of recommended cards. Caution: Care of chart and memory cards To avoid irreparable damage to and / or loss of data from chart and memory cards: • DO NOT save data or files to a card containing cartography as the charts may be overwritten. • Ensure that chart and memory cards are fitted the correct way around. DO NOT try to force a card into position. • DO NOT use a metallic instrument such as a screwdriver or pliers to insert or remove a chart or memory card. Inserting a memory card or chart card 1. Open the card door, located on the front left of the display. 48 Dragonfly® 6/ Dragonfly® 7 7.2 Saving user data and user settings Importing waypoints or tracks from a You can save user data (waypoints and tracks) and user settings to a memory card for later retrieval. Type of data Description Notes Waypoints Saves all waypoints to a single archive file. Only 1 waypoints archive file can be saved per memory card. Tracks Saves all tracks to a single archive file. Only 1 tracks archive file can be saved per memory card. User settings Saves settings you've made in the set-up menus to a single archive file. Only 1 user settings archive file can be saved per memory card. Note: It is recommended that you save your user data and user settings to a memory card on a regular basis. Note: It is strongly recommended that you save user data and settings to a separate memory card, and NOT to a chart card containing cartography. Saving waypoints and tracks to a memory card Ensure a memory card (NOT a chart card) is inserted into the card reader. From the Chart application: 1. If required press the Back button to enter motion mode. 2. Press the OK button to display the Chart application menu. 3. Select Waypoints or Tracks as required. The Waypoints or Track list is displayed. 4. Select Import/Export. 5. Select Save Waypoints to Card or Save Tracks to Card as required. 6. Select the Waypoints or Tracks that you want to save, or select Select All. 7. Select Save. The on-screen keyboard is displayed. 8. Enter a Filename. The default filenames are Waypoints and Tracks. 9. Select Save. A confirmation dialog is displayed. 10. Select OK to acknowledge and return to normal operation, or 11. Select Eject device if you want to remove the memory card from the card reader. The Save Waypoints to Card and Save Tracks to Card options are also available from the Tools & Settings page: • Tools & Setting > Backup & Reset > Save Data to Card > Save Waypoints to Card. • Tools & Setting > Backup & Reset > Save Data to Card > Save Tracks to Card. Managing display data memory card Ensure a memory card with your saved waypoints and / or tracks is inserted into the card reader. From the Chart application: 1. If required press the Back button to enter motion mode. 2. Press the OK button. The Chart menu is displayed. 3. Select Waypoints or Tracks. The Waypoints or Track list is displayed. 4. Select Import/Export. 5. Select Retrieve from Card. The file browser is displayed. 6. Navigate to the gpx file you want to import. 7. Select the file. A confirmation dialog is displayed. 8. If there is a naming conflict between waypoints or tracks already on your system and the waypoints or tracks you are trying to import you will be prompted to either: i. Copy as new Waypoint — The waypoint or track will be imported and be assigned the next default name. ii. Copy & Replace — The waypoint or track on your system will be overwritten with the imported waypoint or track with the same name . iii. Don’t Copy — The waypoint or track with the naming conflict will not be imported. When completed a Retrieving complete dialog box is displayed. 9. Select OK. The Retrieve from Card option is also available from the Tools & Settings page: Tools & Setting > Backup & Reset > Retrieve from Card Erasing waypoints and tracks from a memory card Ensure a memory card with the saved waypoints and / or tracks that you want to delete is inserted into the card reader. From the Tools & Settings page: 1. Select Backup & Reset. 2. Select Erase from Card. The file browser is displayed. 3. Navigate to the file you want to delete. 4. Select the file you want to delete. A confirmation dialog is displayed. 5. Select Yes to delete the file. Erasing all waypoints from the system Note: The following procedure permanently deletes all Waypoints from the display. BEFORE proceeding, ensure that you backup any data that you want to keep on to a memory card. From the Tools & Settings page: 1. Select Backup & Reset. 49 2. Select Erase from System. 3. Select Erase Waypoints from System. A confirmation dialog is displayed. 4. Select Yes to confirm. Erasing tracks from the system Note: The following procedure permanently deletes the selected Tracks from the display. BEFORE proceeding, ensure that you backup any data that you want to keep on to a memory card. From the Tools & Settings page: 1. Select Backup & Reset. 2. Select Erase from System. 3. Select Erase Tracks from System. The Track list is displayed. 4. Select the Track that you want to delete, or 5. Select Erase All. A confirmation dialog is displayed. 6. Select Yes to confirm. Saving user settings to a memory card Ensure a memory card (NOT a chart card) is inserted into the card reader. From the Tools & Settings page. 1. Select Backup & Reset. 2. Select User Settings. 3. Select Back-up Settings. When complete a saving complete dialog box is displayed. 4. Select OK to acknowledge and return to normal operation, or 5. Select Eject device if you want to remove the memory card from the card reader. Retrieving user settings from a memory card Ensure the memory card with your user settings saved on it is inserted into the card reader. From the Tools & Settings page. 1. Select Backup & Reset. 2. Select User Settings. 3. Select Restore Settings. When complete a Restoring complete dialog box is displayed. 4. Select OK to acknowledge and return to normal operation, or 5. Select Eject device if you want to remove the memory card from the card reader. 7.3 Resetting your system Your system may be reset to its factory default settings if required. There are 3 types of reset operation. • Settings reset. • Settings and data reset. • Sonar reset. Settings reset This option resets your setup menus to factory default. It will NOT affect your waypoints or tracks. Settings and data reset In addition to the settings reset detailed above, performing a settings and data reset will also remove ALL waypoints and tracks from the system. Sonar reset This option resets the sonar to default settings. Resetting system settings From the Tools & Settings page: 1. Select Backup & Reset. 2. Select User Settings. 3. Select Settings Reset. A message is displayed prompting you to confirm the action. 4. Select Yes to proceed with the settings reset, or No to cancel. If Yes is selected the system will reboot and the settings will be reset to factory defaults. Resetting system settings and data Note: Performing a settings and data reset erases ALL waypoints and tracks from your system. BEFORE proceeding with a settings and data reset, ensure that you backup any data that you want to keep on to a memory card. From the Tools & Settings page: 1. Select Backup & Reset. 2. Select User Settings. 3. Select Settings & Data Reset. A message is displayed prompting you to confirm the action. 4. Select Yes to proceed with the settings and data reset, or No to cancel. If Yes is selected the system will reboot and the settings will be reset to factory defaults and all use data is deleted. Resetting the sonar The sonar setting can be reset to factory defaults. From the Tools & Settings page: 1. Select System Settings. 2. Select Sonar Set-up. 3. Select Sonar Reset. A confirmation dialog is displayed. 4. Select Yes to reset the sonar settings. 50 Dragonfly® 6/ Dragonfly® 7 Chapter 8: Chart application Chapter contents • • • • • • • • • • • • • • 8.1 Chart application overview on page 52 8.2 Electronic charts overview on page 53 8.3 Chart application controls on page 56 8.4 Chart context menu on page 57 8.5 Navigation on page 57 8.6 Chart selection on page 58 8.7 Chart orientation on page 58 8.8 Chart Detail on page 59 8.9 Boat position on page 60 8.10 Community layer on page 60 8.11 Sonar logging on page 61 8.12 COG Vector on page 61 8.13 Deep Water on page 62 8.14 Chart objects on page 62 Chart application 51 8.1 Chart application overview The Chart application provides an electronic chart with navigation features. It uses 2D perspective and provides a variety of cartographic information regarding your surroundings and charted objects. The Chart application is pre-loaded with a LightHouse Charts and Navionics® world base maps. Compatible electronic charts can be used to expand the information and detail regarding your surroundings and charted objects. 1 2 3 12 Cursor — Used to select chart objects and move around the chart area. 13 Target waypoint — Current target waypoint. 14 Vessel coordinates — In motion mode the current vessel coordinates are displayed. Cursor coordinates — In cursor mode the coordinates of the cursor’s location is displayed. The Chart application includes the following features to help you navigate your vessel safely and effectively: Features 4 5 6 7 Using satellite-based navigation. • 6.4 Satellite-based navigation Planning with waypoints and tracks. • 9.1 Waypoints overview • 8 9 10 11 12 13 • 9.2 Tracks 14 D12778-1 1 Depth — Current water depth below vessel (shown in selected system units). 2 Navigation origin line — During navigation, shows a solid line from the starting point to the target waypoint. Navigating using waypoints and tracks. • 8.5 Navigation Choosing electronic 2D cartography. • 8.6 Chart selection • 8.2 Electronic charts overview – LightHouse charts – Navionics charts Backing up and transferring Waypoints and Tracks. • 7.2 Saving user data and user settings Displaying COG vectors • 8.12 COG Vector 3 Speed — Current vessel speed (shown in selected system units). 4 Orientation — States the orientation mode that the chart is using (North-up, or Course-up). Viewing information for charted objects. • 8.14 Chart objects 5 Range — Chart scale indicator (shown in selected system units). • 8.8 Chart Detail 6 Vessel symbol— Shows your current position. Controlling the level of information displayed on the Chart application 7 Vessel position line — During navigation, shows a dotted line from the vessel’s current position to the target waypoint. Altering the Chart application’s orientation to better suit your needs. • 8.7 Chart orientation 8 Waypoint — Inactive. • 8.9 Boat position 9 Bearing and distance to Waypoint — During active navigation displays the distance and bearing to the target waypoint (shown in selected system units). Water temperature — When not in active navigation current water temperature is displayed (shown in selected system units). Changing the boat symbol position in the Chart application. Changing the Depth at which the Deep Water contour changes color. • 8.13 Deep Water 10 Bearing — In motion mode the vessel’s current COG bearing is displayed. Bearing and distance — In cursor mode the distance and bearing to the cursor’s location is displayed (shown in selected system units). 11 Waypoint TTG — During active navigation the estimated ‘time to go’ to the target waypoint based on your current speed is displayed. Water temperature — When not in active navigation current water temperature is displayed (shown in selected system units). 52 Note: To obtain full chart details, you must have a cartography chart card for the appropriate geographic area inserted into the card reader. Dragonfly® 6/ Dragonfly® 7 8.2 Electronic charts overview Your multifunction display includes basic world base maps. Electronic charts provide additional cartographic information. The level of cartographic detail shown varies for different chart types, geographic locations and chart scales. The chart scale in use is indicated by the on-screen scale indicator, the value displayed is the distance that the line represents across the screen. You can remove and insert chart cards at any time. The chart screen is automatically redrawn when the system detects that a compatible chart card has been inserted or removed. Using a dual view page it is possible to display different cartography types simultaneously. Raster charts are an exact copy / scan of an existing paper chart. All information is embedded directly in the chart. Ranging in and out of raster charts will make everything appear larger or smaller on the screen, including text. When changing the Chart application’s orientation everything on the chart will rotate, including the text. As raster charts are a scanned image the file size is normally bigger when compared to the vector equivalent. Vector charts Caution: Care of chart and memory cards To avoid irreparable damage to and / or loss of data from chart and memory cards: • DO NOT save data or files to a card containing cartography as the charts may be overwritten. • Ensure that chart and memory cards are fitted the correct way around. DO NOT try to force a card into position. • DO NOT use a metallic instrument such as a screwdriver or pliers to insert or remove a chart or memory card. LightHous e CHARTS Vector charts are computer generated, consisting of a series of points and lines that make up the chart. Chart objects and overlays on vector charts can be switched on and off and chart objects can be selected to provide further information. Ranging in and out of vector charts will make geographical features appear larger or smaller on the screen, however text and chart objects will remain the same size regardless of range. When changing the Chart application’s orientation geographical features will rotate but text and chart objects will remain in the correct orientation for the display. As vector charts are generated rather than a scanned image the file size is normally smaller when compared to the raster equivalent. Downloading LightHouseTM charts LightHouseTM charts can be downloaded through the Raymarine website. LightHouse charts With the introduction of the LightHouse II software, Raymarine multifunction displays now support the use of Raymarine’s new LightHouse charts. LightHouse charts are derived from vector and raster based charts, the LightHouse chart engine enables Raymarine to offer new chart types and regions from around the globe. Refer to the Raymarine website: for the latest information on available LightHouse charts. Important: You must read and agree to the LightHouseTM charts End User License Agreement (EULA) before downloading and using LightHouseTM charts. Raster charts Chart application 53 1. Go to the LightHouse charts page of the Raymarine website: http://www.raymarine.com/lighthousecharts/. 5. Read and ensure you FULLY understand the End User License Agreement (EULA). You should only proceed to the next step if you agree to the terms of the EULA. 6. Enter your details in the relevant fields. 7. Click the check box against ‘I have read and agree to the LightHouse Charts terms of use. 8. Click Download Chart. The download should start automatically. A link is provided if the download does not commence. Note: • Due to the file size the download may take some time. • Download times will differ depending on connection speed. 2. Select either the Raster or Vector charts. The Chart regions page is displayed. • As the files are large it is recommended that you use a download manager / accelerator which can speed up your download time and ensure that if the download fails the download can be resumed rather than downloading the entire file again. 9. Wait for the download to finish. The downloaded file can now be unzipped / extracted to memory card for use with your multifunction display. Unzipping files to memory card The LightHouse charts download file must be unzipped / extracted to memory card for use on your multifunction display. 3. Select your region. The chart region download page is displayed. Note: The instructions below are provided for guidance only. Depending on your PC’s operating system and the archiving (zip) software in use the steps required may differ slightly from those shown below. If you are unsure please consult your operating system’s and or archiving software’s help files. To unzip / extract charts with a filesize over 4GB you may need to install 3rd-party archiving (zip) software such as 7zip: http://www.7–zip.org/. Ensure you have a memory card with sufficient space for the charts you want to download. The File size is displayed on each chart region’s download page. For best performance it is recommended that you use Class 10 or UHS (Ultra High Speed) class memory cards. 1. Locate the downloaded file. The file will be stored in the folder you selected or in your normal downloads folder. 4. Click ‘View the terms of use’. 54 Dragonfly® 6/ Dragonfly® 7 2. Right click on the file and select the Extract Here option from the zip options. Navionics charts 3. Once all files have been extracted select the chart files. Your display is supplied with a base map and depending on unit a Navionics chart card. You may also purchase Navionics chart cards to get enhanced chart details and additional chart features. Your display is compatible with the following Navionics chart cards: • Silver • Gold • Gold+ 4. Right click and choose Send to > Removable Disk • Hotmaps Note: Refer to the Raymarine website (www.raymarine.com) for the latest list of supported chart cards. The Chart files will now be copied to your memory card. 5. Check that the files have been successfully placed on your memory card by viewing its contents in your file browser. 6. Safely remove your memory card from your PC’s card reader. 7. Insert your memory card into the card reader of your multifunction display. 8. Open the Chart application on your multifunction display. 9. Select the new chart from the Chart selection menu: Menu > Presentation > Chart Selection. The Chart screen will be redrawn to display the newly selected chart type. Chart application 55 8.3 Chart application controls Menus and dialogs The Chart application consists of 2 modes: Motion mode and Cursor mode. The behavior of some controls are dependent upon mode. Options and settings can also be accessed from the Chart context menu. Motion mode With a menu or dialog open the controls behave as follows: • the Rotary control or the Joystick can be used to scroll through the menu’s available options. • pressing the Joystick’s Ok button selects the highlighted option, or confirms and dismisses pop up messages. • pressing the Back button returns to the previous menu or closes the menu. Motion mode is the default Chart application mode. In Motion mode the boat symbol remains centered on-screen and the Chart area moves around the boat symbol. In Motion mode the controls behave as follows: • turning the Rotary control clockwise and anti-clockwise ranges in and out. • pressing the Joystick’s Ok button opens the Chart application menu. • pressing the Back button opens the View switcher. • moving the Joystick in any direction enters Cursor mode. Cursor mode In Cursor mode the Joystick is used to move around the Chart area. When the cursor reaches the edge of the screen the Chart area will pan in that direction. In Cursor mode the controls behave as follows: • turning the Rotary control clockwise and anti-clockwise ranges in and out. • moving the Joystick in any direction pans the chart area in that direction. • pressing the Joystick’s Ok button opens the context menu. • pressing the Back button returns the application to Motion mode. 56 Dragonfly® 6/ Dragonfly® 7 8.4 Chart context menu 8.5 Navigation Placing the cursor over an area in the chart application and pressing the OK button displays a context menu showing the cursor’s positional data and menu items. Navigating to the cursor's location In Cursor mode you can set the Chart application to guide you to the cursor’s location. 1. Use the Joystick to move the cursor to the desired location. 2. Press the OK button. The context menu is displayed. 3. Select Goto Cursor. Navigating to a waypoint The context menu provides the following positional data for the cursor position in relation to your vessel: • Latitude • Longitude • Range You can set the Chart application to guide you to a waypoint. 1. Use the Joystick to highlight a waypoint. 2. Press the OK button. The context menu is displayed and Goto waypoint is highlighted 3. Press the OK button. • Bearing The following menu items are available: • Goto Cursor / Stop Goto • Place Waypoint • Photo (only available from a photo icon.) • Tide Station (only available if a tide station is selected.) • Current Station (only available if a current station is selected.) • Pilot Book (only available at certain ports.) • Chart Objects Navigating to a waypoint from the waypoints list From the Chart application: 1. If required, press the Back button to enter motion mode. 2. Press the OK button to open the menu. 3. Select Waypoints. The Waypoints list is displayed. 4. Select the waypoint you want to navigate to. The Waypoint information page is displayed. 5. Select Goto. Cancelling navigation to a waypoint 1. Select any position anywhere on-screen. The waypoint context menu is displayed. 2. Select Stop Goto. 3. Alternatively, in the chart application, go to: Menu > Navigate > Stop Goto. Note: Once navigation is no longer active, the waypoint symbol returns to its normal state, and the dashed line between your vessel and the waypoint is removed. Arriving at a waypoint As your vessel approaches the target waypoint, the waypoint arrival alarm provides a warning. 1. Select Ok on the waypoint arrival alarm pop up message. Note: You can set the approach distance (radius) at which the waypoint arrival alarm will sound using the Alarms menu from the Tools & Settings page: Tools & Settings > Alarms > Waypoint Arrival. Chart application 57 8.6 Chart selection 8.7 Chart orientation You can select the cartography type to be used in the Chart application. The Chart selection applies to the active Chart instance. You must have the necessary cartography chart cards inserted into your multifunction display in order to display different cartography type. The orientation of a chart refers to the relationship between the chart and the direction that you are travelling in. The mode you choose applies to all chart views, and is restored at power up. The following options are available: North Up Selecting the Cartography type You can select the cartography type you want to display in the Chart application. Ensure you have inserted the chart card that contains the cartography type you want to display. From the Chart application menu: 1. Select Chart Settings. 2. Select Chart Selection. A list of available cartography is displayed. 3. Select the cartography type you want to display The Chart window is re-drawn to show the select cartography type. In North Up mode, the Chart Orientation is fixed with true north pointing up (this is the usual orientation for nautical charts). As your heading changes the vessel symbol rotates accordingly. This is the default orientation for the Chart application. Course Up In Course Up mode, during active navigation, the Chart application displays the vessel’s current destination waypoint directly up. As your COG changes, the boat symbol moves accordingly. If you select a new course, the picture will reset to display the new course upwards. If COG data becomes unavailable Course Up mode is suspended and the Chart application will set COG to 0°. Setting the chart orientation From the chart application menu: 1. Select Chart settings. 58 Dragonfly® 6/ Dragonfly® 7 2. Select Chart Orientation. Selecting Chart Orientation switches between North Up and Course Up. 8.8 Chart Detail The chart detail setting determines the amount of detail shown in the Chart application. Selecting the Low option for the Chart Detail disables the following objects: • Community Layer • Chart Text • Chart Boundaries • Light Sectors • Routing Systems • Caution Areas • Marine Features • Land Features • Roads • Additional Wrecks • Color Seabed Areas • Depth Contours Changing the level of chart detail You can change the level of detail, displayed in the Chart application. In Motion mode: 1. Press the OK button. The Chart application menu is displayed. 2. Select Chart Settings. 3. Select Chart Detail. Selecting Chart Detail switched the detail between High and Low. Chart application 59 8.9 Boat position 8.10 Community layer The Boat position function determines the position of the boat symbol on-screen. If supported by your cartography type, you can display User Generated Content (UGC) on the Chart application. Center 1 2 D13008-1 1. Community feature On. With Boat position set to Center the boat symbol remains in the center of the screen. Offset 2. Community feature Off. To check if your Navionics cartography supports community edits downloads please refer the Navionics website: for information and instructions on downloading the updates to your chart card. Switching the community layer on and off If supported by your cartography type, the User Generated Content (UGC) overlay can be switched on and off by following the steps below. From the Chart application menu: 1. Select Chart Setting. 2. Select Community Layer: so that On is selected to display UGC, or 3. Select Community Layer: so that Off is selected to turn off UGC. With Boat position set to Offset the boat symbol is offset from the center of the screen so that more Chart area is visible in front of the boat symbol. Changing the boat position You can change the position the vessel icon is displayed on-screen. From the Chart application menu: 1. Select Chart Settings. 2. Select Boat Position. Selecting Boat Position switches the boat position between Center and Offset. 60 Dragonfly® 6/ Dragonfly® 7 8.11 Sonar logging 8.12 COG Vector When using compatible Navionics® cartography you can share sonar information using Navionics® SonarCharts™. The chart application can be set to display a green line to represent Course Over Ground (COG). The Sonar Logging function allows logging of depth and position data to a compatible Navionics® chart card. The saved data can then be uploaded to the Navionics® website to help improve the contour detail of Sonar Charts on your MFD. Refer to the Navionics® website for instructions on how to upload your sonar logs. Enabling and disabling Sonar logs Sonar logging can be enabled or disabled at any time. From the Chart application menu: 1. Select Chart Setting. 2. Select Sonar Logs: so that On is selected to enable sonar logging, or 3. Select Sonar Logs: so that Off is selected to disable sonar logging. The green line indicates the vessel’s actual course. Enabling and disabling the COG vector You can enable and disable the COG vector. From the Chart application menu: 1. Select Chart Settings. 2. Select COG Vector to switch between On and Off. Chart application 61 8.13 Deep Water 8.14 Chart objects Water depth can be represented using blue shading with white used to represent deep water. If supported by your cartography type, you can display additional information in the chart application for cartographic objects, ports, or marinas. The depth at which water color turns from blue shading to white can be changed to suit user requirements. Example 1 — Deep water from: 60 ft Depending on the chart card you are using, you can view some or all of the following additional information: • Details of each cartographic object that is marked on the chart, including source data for structures, lines, open sea areas, and so on. • Details of ports, port features, and business services. • Pilot book information (similar to what you would see in a marine almanac). Pilot book information is available at certain ports. • Panoramic photos of ports and marinas. The availability of photos is indicated by a camera symbol on the chart display. This information can be accessed using the chart context menu options. Example 2 — Deep water from: 6 ft Note: The amount of object information available depends upon the electronic charts that you are using for your system. For full details of the features available for your chart cards contact your chart card supplier. Displaying pilot book information From the chart application, when a port symbol is displayed for a port which has a pilot book: 1. Select the port symbol. The chart context menu will be displayed. 2. Select Pilot Book. 3. Select the relevant chapter. Displaying panoramic photos The deep water feature can also be turned off so that all water appears as white. Note: The Deep Water function is restricted to the depth data available on your chart card. Changing the Deep Water From setting You can choose the depth that water changes color to white. From the Chart application menu: 1. Select Chart Settings. 2. Select Deep Water From:. 3. Select the relevant depth, or select Off. Selecting Off will display all water as white regardless of depth. 62 From the chart application, when a camera symbol is displayed, indicating the availability of a photo: 1. Select the camera symbol. The chart context menu is displayed. 2. Select Photo. The photo is displayed on screen. Note: Not all cartography types are capable of displaying panoramic photos. Displaying chart object information From the chart application: 1. Select an object. The chart context menu is displayed. 2. Select Chart Objects. The Chart Object Dialog is displayed. 3. Selecting available options will display detailed information about that item. 4. Selecting the position in the dialog will close the information dialog and position the cursor over the object. Dragonfly® 6/ Dragonfly® 7 Chapter 9: Waypoints and Tracks Chapter contents • • • • 9.1 9.2 9.3 9.4 Waypoints overview on page 64 Tracks on page 70 Import and Export on page 72 Waypoints and tracks storage capacity on page 72 Waypoints and Tracks 63 9.1 Waypoints overview Waypoints are position markers used for the purposes of navigation. Your multifunction display can create waypoints, which can then be selected for active navigation. There are a range of features for placing, navigating and managing waypoints, these can be accessed from the Waypoints menu and Waypoint context menu. Waypoints are represented on-screen using customizable waypoint symbols. Waypoint can be created, moved, deleted, exported to memory card or imported from a memory card. Waypoint display examples Waypoints in the chart application Example 2 — DownVision application In the chart application both active and inactive waypoints are shown. An active waypoint is the one that you are navigating to. 1 2 3 D11761-3 Item Description 1 Inactive waypoint 2 Active waypoint 3 Alternative waypoint symbols Waypoint context menu The waypoint context menu shows the waypoint's positional data and related menu items. The default waypoint symbol is a red ‘X’. Alternative symbols can be used if required. Waypoints in the sonar and DownVision applications Waypoints can be placed in the Sonar and DownVision applications. Waypoints in the sonar and DownVision applications are represented by a vertical line labelled WPT. Example 1 — Sonar application The context menu provides the following positional data for the waypoint in relation to your vessel: • Latitude • Longitude • Range • Bearing The following menu items are available: • Goto Waypoint / Stop Goto • Erase Waypoint • Edit Waypoint • Move Waypoint 64 Dragonfly® 6/ Dragonfly® 7 Accessing the context menu You can access the context menu by following the steps below. 1. Use the Joystick to highlight the waypoint. The cursor changes to the WPT cursor. 2. Press the OK button. The Waypoint context menu is displayed. Waypoint placement Placing a waypoint To place a waypoint follow the steps below. 1. Use the Joystick to highlight the desired location with the cursor. 2. Press the OK button. The context menu is displayed. 3. Select Place Waypoint. A confirmation pop up message is displayed. 4. Select Ok to place the waypoint, or Edit to edit the waypoint details. A waypoint is placed at the cursor’s location. Placing a waypoint at your vessel's position From the Chart application: 1. If required press the Back button to enter motion mode. 2. Press the OK button again to open the menu. 3. Select Place Waypoint. A confirmation pop up message is displayed. 4. Select Ok to place the waypoint, or Edit to edit the waypoint details. Waypoint groups Waypoints are organized into groups. By default all waypoints are placed in the “UNSORTED” group. New waypoint groups can be created and each waypoint can be assigned to a waypoint group. For example; you could create a waypoint group called “Fishing” and place all of your waypoints where you caught fish into that group. Waypoint groups can be managed from the Waypoint groups list. 2 3 4 6 7 D13015-1 1. All waypoints — Displays a list of all waypoints saved on your system. 2. Today’s Waypoints — Displays a list of all waypoints created or modified today. 3. Unsorted — By default new waypoints are added to the UNSORTED waypoint group. Waypoints and Tracks 1 2 3 4 5 6 7 8 D13013-1 1. Sort By: — Sort waypoints by Name, Range, Symbol or Date. 2. Search — Search for waypoints using keywords. 3. Export — Exports the waypoint group currently displayed to a memory card. 4. Waypoint group — This is the currently selected waypoint group. 5. Rename Group — Rename the current group. 6. Erase Wpts — Erase all waypoints in the group. 7. Move Wpts — Move all waypoints in the group. 8. Assign Symbol — Assign a new symbol to all waypoints in the group. Displaying the waypoints group list From the Chart application: 1. If required, Press the Back button to enter motion mode. 2. Press the Ok button to open the Chart application menu. 3. Select Waypoints. The waypoints group list is displayed. 1 5 Selecting the group will display a list of all waypoints that have not been assigned to a specific group. 4. Waypoint Groups — All waypoint groups are displayed in the list. 5. Search — You can search for waypoints using keywords by selecting Search. 6. New Group — A new waypoint group can be added by selecting New Group. 7. Import/Export — Waypoints can be exported to or imported from a microSD card by selecting Import/Export. Refer to 7.2 Saving user data and user settings for details. Selecting a waypoints group from the list displays a list of all waypoints in that group. Additional functions are available to help manage your waypoints. Making a new waypoint group With the Waypoint Group List displayed: 1. Select New Group. The on-screen keyboard is displayed. 2. Use the on-screen keyboard to enter the required name for the new group. 3. select SAVE . 65 Renaming a waypoint group Erasing all waypoints in a group With the Waypoint group list displayed: 1. Select the group you want to rename. Group details are displayed. 2. Select Rename Group. The on-screen keyboard is displayed. 3. Using the on-screen keyboard change the group name as required. 4. Select SAVE. You can erase all waypoints in a selected group. Assigning a new symbol to a waypoint group With the waypoint groups list displayed: 1. Select the group that contain the waypoints you want to erase. A list is displayed showing all waypoints in the selected group. 2. Select Erase Wpts. A confirmation dialog is displayed. 3. Select Yes to erase all waypoints in the group, or No to cancel. You can assign a new waypoint symbol to all the waypoints in a group. All of the waypoints in the selected group are erased from the system and the group will now be empty. From the Waypoint group list: 1. Select the group that you want to assign a new waypoint symbol to. A group details list is displayed showing all waypoints in the selected group. 2. Select Assign Symbol. A list of all available symbols is displayed. 3. Select the symbol that you want to use for the waypoints in the selected group. A confirmation dialog is displayed. 4. Select Yes to apply the new symbols to the waypoints, or select No to cancel. Erasing a waypoint group Before you can erase a waypoint group you must move or erase all the waypoints assigned to that group. Moving a waypoint to a different group With the Waypoints group list displayed: 1. Select ALL WAYPOINTS. A list of all waypoints currently on your system is displayed. 2. Select the waypoint you want to move. The waypoint details page is displayed. 3. Select the Group field A list of all groups is displayed. 4. Select the Group that you want to move the waypoint to, or 5. Select Create New Group to move the waypoint to a new group. With the Waypoint Group displayed: 1. Select the waypoint group that you want to erase. 2. Select Erase Group. The group is deleted from the system. Waypoint information When you create a waypoint, the system assigns information regarding the location marked. You can view and edit the details of any waypoint that has been created and stored. The waypoint is moved to the selected group. Moving all waypoints in a group to a different group You can move all waypoints in a group to a different group. With the Waypoints group list displayed: 1. Select the Group that contains the waypoints you want to move. 2. Select Move Wpts. A list of all groups is displayed. 3. Select the group from the list that you want to move the waypoints too. A confirmation dialog is displayed. 4. Select Yes to move the waypoints or No to cancel. The waypoints have now been moved to the new group. 66 The following information is assigned or captured for each waypoint: • Symbol (a default symbol is assigned, or you can select an alternative.) • Name (a default name is assigned, or you can select an alternative.) Dragonfly® 6/ Dragonfly® 7 • Position (Latitude and Longitude of the waypoint.) Erasing waypoints • Bearing and Range (Bearing and range from vessel.) Erasing a waypoint using the context menu • Temperature (requires appropriate sensor, only for waypoints captured at the vessel position.) • Depth (requires appropriate sensor, only for waypoints captured at the vessel position.) • Date and time • Comment (you can add your own text comments to a waypoint.) With the application page displayed: 1. Select the waypoint symbol on-screen. The waypoint context menu is displayed. 2. Select Erase Waypoint. The erase waypoint pop up message is displayed. 3. Select Yes to confirm, or No to cancel. Erasing a waypoint using the waypoint list • Delete (Delete the waypoint from the waypoints list.) With the Waypoint List displayed: 1. Select All Waypoints. 2. Select the waypoint you want to erase. The waypoint information page is displayed. 3. Select Erase. The erase waypoint pop up message is displayed. 4. Select Yes to confirm, or No to cancel. Editing waypoint details Erasing all waypoints from the system From the waypoint information page you can also perform the following actions: • Goto (Start active navigation to the waypoint.) • Show on Chart (Show the waypoint location in the chart application.) With the Waypoint List displayed: 1. Select the waypoint you want to edit. The waypoint information page is displayed. 2. Select the field you want to edit. 3. Use the on-screen keyboard to make the changes, then select the on-screen keyboard's SAVE button. Editing a waypoint using the context menu With the application page displayed: 1. Select the waypoint symbol on-screen. The waypoint context menu is displayed. 2. Select Edit Waypoint. The edit waypoint dialog is displayed. 3. Select the field you want to edit. 4. Use the on-screen keyboard to make the changes, and then select the on-screen keyboard's SAVE key. Moving waypoints Moving a waypoint using the context menu Note: The following procedure permanently deletes all Waypoints from the display. BEFORE proceeding, ensure that you backup any data that you want to keep on to a memory card. From the Tools & Settings page: 1. Select Backup & Reset. 2. Select Erase from System. 3. Select Erase Waypoints from System. A confirmation dialog is displayed. 4. Select Yes to confirm. Waypoint search The waypoint search feature allows you to search for waypoints on your system. The search feature is available by selecting Search from the Waypoints list. Waypoints can be searched for by: • Name or keyword • Symbol • Area With the application page displayed: 1. Select the waypoint symbol on-screen. The waypoint context menu is displayed. 2. Select Move Waypoint. 3. Select the new position for the waypoint. Moving a waypoint by entering new coordinates With the Waypoint List displayed: 1. Select All Waypoints. 2. Select the relevant waypoint. The waypoint information page is displayed. 3. Select the Position field. 4. Use the on-screen keyboard to make the changes, and then select the on-screen keyboard's SAVE key. Waypoints and Tracks From the search results you can erase all the waypoints in the search list, move them to an existing or new waypoint group or assign all of the waypoints the same waypoint symbol. 67 Searching for waypoints by name or keyword Waypoints can be searched for by name or keyword. From the Waypoints list: 1. Select Search. The search page is displayed. 2. Use the on-screen keyboard to enter the waypoint name or keyword. 3. Select Search. The search results are displayed. 4. Select Erase Wpts to erase the list of waypoints from your system, or 5. Select Move Wpts to move the waypoints to a new or existing group, or 6. Select Assign Symbol to assign a new symbol to all the waypoints in the search results list. You can also select a waypoint from the list to view its details, or if accessed from the Chart application set a goto or display the waypoint in the Chart application. Searching for waypoints by symbol Waypoints can be searched for by waypoint symbol. From the Waypoints list: 1. Select Search. The search page is displayed. 2. Select Symbol. The waypoints symbol list is displayed. 3. Select the symbol that is assigned to the waypoint(s) you want to search for. A list of all waypoints using the selected symbol is displayed. 4. Select Erase Wpts to erase the list of waypoints from your system, or 5. Select Move Wpts to move the waypoints to a new or existing group, or 6. Select Assign Symbol to assign a new symbol to all the waypoints in the search results list. 68 You can also select a waypoint from the list to view its details, or if accessed from the Chart application set a goto or display the waypoint in the Chart application. Searching for waypoints by area Waypoints can be searched for by selecting an area in the Chart application. From the Chart application: 1. Select Menu. 2. Select My Data. 3. Select Waypoints. The waypoints list is displayed. 4. Select Search. The search page is displayed. 5. Select Area. The Chart application is displayed with the area search menu open. 6. Select the location for the first corner point of the search area. 7. Select the location for the opposite corner of the search area. A box is drawn on the screen which covers the selected area. If the box is drawn in the wrong place you can draw a new area by selecting 2 new corner points. 8. Select Search from the menu. A list of all waypoints in the selected area is displayed. 9. Select Erase Wpts to erase the list of waypoints from your system, or Dragonfly® 6/ Dragonfly® 7 10. Select Move Wpts to move the waypoints to a new or existing group, or 11. Select Assign Symbol to assign a new symbol to all the waypoints in the search results list. You can also select a waypoint from the list to view its details, set a goto or display the waypoint in the Chart application. Red racemark anti-clockwise Red Racemark clockwise Marker Restriction Bottom Mark Top Mark Route Start Route End Diver Down Diver Down 2 Oil Rig Filled Circle FAD (Fish Attracting Device) Concrete Rubble Seaweed Oyster Green Can Green Nun Red Can Red Nun Yellow Can Yellow Nun Fish Trap Brushpile Preferred Marks Post Ledge Fish Fish 1 Star Fish 2 Star Fish 3 Star School Fish Lobster Small Fish Waypoint symbols A Range of waypoint symbols are available that can be used to represent different waypoint types. Black Cross Red Cross Black Circle Red Circle Black Square Red Square Black Triangle Blue Cross Blue Circle Blue Square Blue Triangle Anchor Buoy Toilets Ramp Green racemark anti-clockwise Yellow racemark anti-clockwise Waypoints and Tracks Red Triangle Green Cross Green Circle Green Square Green Triangle Wreck Fuel Restaurant Caution Green Racemark clockwise Yellow Racemark clockwise 69 Reef 9.2 Tracks Private Reef Public Reef A track is an on-screen trail that shows the passage you have taken. This trail is made up of a series of track points which are created automatically. You can save the track to create a permanent record of where you have been. Dolphin Shark Billfish Tank Reef Ball Sailboat Rocks D11754-2 Creating a track Sportsfisher Trawler Swimmer Martini Tree Tower From the chart application menu: 1. Select Navigate. 2. Select Start Track. The start track pop up message is displayed. 3. Select Ok. As you navigate your vessel, your journey is automatically recorded as a track. Bridge Note: If the power fails whilst a track is being recorded or the position fix is lost, a break will occur in the track. Hill or Peak Airplane Car Skull Diamond T Diamond Quarter Filled Triangle Note: If the maximum number of tracking points is reached, you will be warned. The track will continue to be recorded with the earlier tracking points being overwritten. 4. To complete your track select Stop Track from the Navigate menu: Menu > Navigate > Stop Track. The track stopped pop up message is displayed. 5. Select Save, Erase or Cancel. • Save — Will save the track and open the Edit track Properties dialog where you can name the track and choose a color for the track line. • Erase — Will erase the track. • Cancel — Will cancel the Stop Track action. Track context menu The Track context menu shows the track length, number of points and menu items. The context menu provides the following menu items: • Stop Track (only available during track creation.) • Stop Goto (only available during active navigation.) 70 Dragonfly® 6/ Dragonfly® 7 • Erase Track (not available during track creation.) • Edit Track Accessing the context menu You can access the context menu by following the steps below. 1. Use the Joystick to highlight the Track. The cursor changes to the Track cursor. 2. Press the OK button. The Track context menu is displayed. Track editing You can edit aspects of the stored tracks. You can: • Erase a track. • Change the name of a track. 3. Select Yes to erase the track, or 4. Select No to keep the track. You can also erase a track by selecting the relevant track from the Track list and selecting Erase Track. Erasing all waypoints from the system Note: The following procedure permanently deletes all Waypoints from the display. BEFORE proceeding, ensure that you backup any data that you want to keep on to a memory card. From the Tools & Settings page: 1. Select Backup & Reset. 2. Select Erase from System. 3. Select Erase Waypoints from System. A confirmation dialog is displayed. 4. Select Yes to confirm. • Change the color of a track. Displaying the track list To display the track list follow the steps below. From the Chart application menu: 1. Select Tracks. The track list is displayed. Renaming a track You can change the name of a saved track. With the track list displayed. 1. Select the track you want to edit. The track options page is displayed. 2. Select Edit Name. The on-screen keyboard is displayed. 3. Use the on-screen keyboard to change the track name. 4. When finished Select SAVE. You can also edit track details by selecting Edit Track from the track context menu. Changing the color of a track You can change the color of a saved track. With the track list displayed. 1. Select the track you want to edit. The track options page is displayed. 2. Select Edit Colour. A list of colors is displayed. 3. Select the color you want to use. You can also edit track details by selecting Edit Track from the track context menu. Erasing tracks Erasing a track You can erase tracks from the system. From the Chart application: 1. Select the Track on-screen The track context menu is displayed. 2. Select Erase Track. A confirmation pop-up dialog is displayed. Waypoints and Tracks 71 9.3 Import and Export Waypoints and Tracks can be imported and exported using a memory card. For details on importing and exporting waypoints and tracks refer to: 7.2 Saving user data and user settings. 9.4 Waypoints and tracks storage capacity The display can store the following quantities of waypoints and tracks. Waypoints • 100 waypoint groups, each group can contain up to 3000 waypoints Tracks 72 • 3000 Waypoints • 15 tracks, each track can contain up to 10,000 points Dragonfly® 6/ Dragonfly® 7 Chapter 10: Sonar application Chapter contents • • • • • 10.1 10.2 10.3 10.4 10.5 Sonar application overview on page 74 Sonar application controls on page 75 Range on page 76 Display options on page 77 Sensitivity adjustments on page 79 Sonar application 73 10.1 Sonar application overview Determining target depths. The Sonar application uses the internal sonar module and a DownVision™ transducer to produce a detailed view of fish and the bottom under your vessel, enabling you to accurately distinguish between different sizes of fish, bottom structure, and underwater obstacles. The Sonar application uses CHIRP processing with a centered 200 KHz ping frequency, which provides less detail but greater depth range than the DownVision™ application. The Sonar application displays a scrolling image which scrolls from right to left across the screen. The Sonar application uses different colors to differentiate between target strengths. Colors used are dependent upon the color palette in use (for example the classic blue color palette uses blue to identify the weakest and red for the strongest). 2 1 • 10.4 Display options – Enabling / Disabling Target Depth ID – Enabling / Disabling Depth Lines Setting alarms (fish, depth or water temperature). • 12.1 Alarms Changing display mode (Zoom or A-Scope). • 10.4 Display options Changing the on-screen depth range. • 10.3 Range Adjusting Sensitivity Settings to help optimize and simplify the displayed image. • 10.5 Sensitivity adjustments – Changing the display mode The sonar image 3 Interpreting the bottom using sonar 4 It is important to understand how to correctly interpret the bottom structure represented on-screen. 5 The bottom usually produces a strong echo. 6 The following images show how different bottom conditions are represented on-screen: 7 8 1 9 D12782-1 Depth reading — Current bottom depth. 2 Scrolling paused — Scrolling pauses when the Joystick is used to move the cursor around the screen). 3 Depth lines — Horizontal dashed lines drawn at regular intervals to indicate the depth from the surface. 4 Cursor — Displayed in cursor mode. 5 Bottom line — Displays a thick line to identify the bottom. 6 Depth markers — These numbers indicate depth. 7 Speed — Current vessel Speed Over Ground (SOG). 8 Water temperature — Current water temperature. 9 Depth Target ID — Depths are displayed against recognized targets. The sensitivity of these IDs is directly linked to the Fish Alarm sensitivity; the greater the fish alarm sensitivity, the greater the number of labelled returns. Sonar technology CHIRP technology • CHIRP Sonar overview features Pausing and adjusting the speed of the scrolling image. • 10.4 Display options Using waypoints to mark fishing spots or target locations. • 10.2 Sonar application controls 74 – Scrolling 2 3 D6855-3 1 Item Description 1 A hard bottom (sand) produces a thin line. 2 A soft bottom (mud or seaweed cover) produces a wide line. 3 A rocky or uneven bottom or a wreck produces an irregular image with peaks and troughs. The dark layers indicate a good echo; the lighter areas indicate weaker echoes. This could mean that the upper layer is soft and therefore allowing sound waves to pass to the more solid layer below. It is also possible that the sound waves are making two complete trips – hitting the bottom, bouncing off the vessel, then reflecting off the bottom again. This can happen if the water is shallow or the bottom is hard. – Placing a waypoint Dragonfly® 6/ Dragonfly® 7 Factors influencing the sonar image 10.2 Sonar application controls The quality and accuracy of the display can be influenced by a number of factors including vessel speed, depth, object size and background noise. The Sonar applications consists of 2 modes: Scrolling mode and Cursor mode. The behavior of some controls are dependent upon mode. Options and settings can also be accessed from the Sonar context menu. Scrolling mode Vessel speed The shape of the target changes along with your speed. Slower speeds return flatter, more horizontal marks. Higher speeds cause the target to thicken and arch slightly, at fast speeds the mark resembles a double vertical line. Target depth The closer the target to the surface, the larger the mark on screen. The depth of individual targets can be displayed by switching on the Target Depth ID in the sonar menu Menu > Display Options. The number of target depths displayed is influenced by the fish alarm sensitivity level. Water depth As water depth increases signal strength decreases, resulting in a lighter on-screen image of the bottom. Size of the target The larger the target, the larger the return on-screen. The size of a fish target is also dependent upon the size of the fish’s swim bladder rather than its overall size. The swim bladder varies in size between different breeds of fish. Clutter / Background noise The sonar image may be impaired by echoes received from floating or submerged debris, particulate matter (such as plankton, phytoplankton, or silt etc.), air bubbles or even the vessel's movement. This is known as ‘background noise’ or ‘clutter’ and is controlled by the Sensitivity settings. If required you can adjust the setting manually. Scrolling mode is the default mode for the Sonar application. In Scrolling mode a rolling image is displayed which scrolls from right to left across the screen. In Scrolling mode the controls behave as follows: • with Range set to Manual, turning the Rotary control clockwise and anti-clockwise ranges in and out. • pressing the Joystick’s Ok button opens the application menu. • pressing the Back button opens the View switcher. • moving the Joystick in any direction enters Cursor mode. Cursor mode In Cursor mode the scrolling image is paused and the cursor can be moved around the screen. In Cursor mode the controls behave as follows: • with Range set to Manual, turning the Rotary control clockwise and anti-clockwise ranges in and out. • moving the Joystick in any direction moves the cursor around the screen. • pressing the Joystick’s Ok button opens the context menu. • pressing the Back button returns the application to Scrolling mode. Sonar application 75 Menus and dialogs 10.3 Range With a menu or dialog open the controls behave as follows: The Range and Range Shift functions enable you to change the range of depth displayed on-screen. Changes to the Range and Range shift will apply to both the Sonar and DownVision applications. • The Rotary control or the Joystick can be used to scroll through the menu available options. • Pressing the Joystick’s Ok button selects the highlighted option or confirms and dismisses pop up messages. • pressing the Back button returns to the previous menu or closes the menu. Placing a waypoint To place a waypoint follow the steps below. 1. Use the Joystick to highlight the desired location with the cursor. 2. Press the OK button. The context menu is displayed. 3. Select Place Waypoint. A confirmation pop up message is displayed. 4. Select Ok to place the waypoint, or Edit to edit the waypoint details. A waypoint is placed at the cursor’s location. Sonar context menu The Sonar application includes a context menu which provides data and shortcuts to menu items. Range The Range function enables you to define the range of depth that you see on-screen. By default, the range is set to automatic, this adjusts the range to ensure the bottom is always displayed on-screen. This is useful for locating bigger fish and other objects located closer to the bottom such as wrecks There may be circumstances in which you want to see a more detailed image showing less depth beneath your vessel. This is useful for finding smaller fish that feed nearer the surface Range Shift The Range Shift function enables you to define which area of the overall depth you want to be able to see on-screen. For example, if your range is 250 feet and the display is showing the surface (0 feet) at the very top of the display, and 250 feet at the bottom of the display, you can use the Range Shift function to focus on a different 250 feet range. For example, 20 feet at the very top of the screen, and 270 feet at the very bottom of the screen. Changing the depth range You can choose from either: • Automatic adjustment whereby the display automatically shows the shallowest required range. The context menu provides the data for the position of the cursor: • Depth • Range The context menu also provides the following menu items: • Place Waypoint • Adjust Sonar — (opens the Adjust Sonar menu.) Accessing the context menu You can access the context menu by following the steps below. 1. Use the Joystick to highlight an object or area. 2. Press the OK button. The context menu is displayed. 76 • Manual adjustment of the depth range, up to the maximum depth allowed by the Fishfinder application. From the Fishfinder application menu: 1. Select Range. 2. Select Range to switch between Auto and Man. 3. With manual mode selected you can now adjust the depth range shown on-screen. Note: With the Range menu displayed you cannot use the Rotary Control to range in and out. To use the Rotary control to range in and out, first close the Range menu. Using range shift The default setting adjusts the display to keep the bottom in the lower half of the screen. Alternatively you can shift the image within the current range. From the application menu, with Range set to Manual: 1. Select Range. 2. Select Range Shift. The range shift dialog is displayed. 3. Adjust the setting to the required value. You will see the range changing on the screen as you adjust the setting. Dragonfly® 6/ Dragonfly® 7 4. Select Back or press the Ok button to confirm the setting and close the range shift dialog. 10.4 Display options The application can be customized using the display options menu. The display options menu allows you to change the current display mode and to select other features which can be adjusted or turned on and off as required. Changing the display mode In full screen views you can change the display mode of the Sonar and DownVision applications. Note: Display modes are NOT available in splitscreen views. When in scrolling mode: 1. Press the OK button. The main menu is displayed. 2. Select Display Options. 3. Select Display Mode. 4. Select Zoom, or A-Scope. Note: A-Scope mode is only available in the Sonar application. Zoom mode Zoom mode magnifies a region of the screen to display more detail. This zoom option enables you to: • Replace the standard image with a zoomed image alongside the standard image. • Set the zoom factor to a predefined level, or adjust it manually. • Reposition the zoomed portion of the image to a different point in the display. When the range increases, the area shown in the zoom window also increases. In Zoom mode the screen is split and displays the zoomed image alongside the standard image. The zoomed section is indicated on the standard screen by a zoom box. Adjusting the zoom factor When zoom mode is active you can either select a predefined zoom factor or adjust it manually. In Zoom mode, from the application menu: Sonar application 77 1. Select Display Options. 2. Select Zoom Factor. 3. Select a preset Zoom Factor (x2, x3, x4) or select Manual Once selection is made you will be returned to the Display Options menu. 4. If Manual is chosen select Manual Zoom The manual zoom factor dialog is displayed. 5. Adjust the setting to the required value. 6. Select Back or use the Ok button to confirm the setting. Adjusting the position of the zoomed area In Zoom mode the system automatically selects the zoom position so that the bottom is always in the lower half of the display. If required you can reposition the portion of the image that is zoomed so that an alternative area is displayed. 1. Select Display Options. 2. Select Target Depth ID. Selecting Target Depth ID will switch the target depth indicator On and Off. Note: The strength of targets which display a depth ID is related to the Fish sensitivity setting, accessible from the Alarms menu. Enabling / Disabling Depth Lines You can display horizontal depth lines on-screen. From the application menu: 1. Select Display Options. 2. Select Depth Lines. Selecting Depth Lines will switch the horizontal depth lines On and Off. Enabling / Disabling the White Line In Zoom mode, from the application menu: 1. Select Display Options. 2. Select Zoom Position so that Man is highlighted. The Manual Zoom Pos: menu item is now displayed in the Display Options menu. 3. Select Manual Zoom Pos:. Selecting the zoom position displays the zoom position control dialog. 4. Adjust the setting to the required value. 5. Press the Back button or the OK button to confirm the settings and return to the Display Options menu. You can display a thick line on-screen to represent the bottom, this line is primarily white in color (depending upon color palette chosen). From the application menu: 1. Select Display Options. 2. Select White Line. Selecting White Line will switch the bottom line On and Off. A-Scope mode Scroll speed You can adjust the speed at which the image scrolls. A faster speed provides more detail which may be useful when you are looking for fish. If you select a slower speed the information remains on the display for longer. The standard image shows a historical record of target echoes. If required, you can display a live image of the bottom structure and the fish directly below the transducer by using A-Scope mode. The width of the bottom covered by the A-Scope is indicated at the bottom of the window. A-Scope provides a more precise and easier to interpret indication of the target strength. Scrolling The image scrolls from right to left. You can pause the scrolling or adjust the scroll speed, to ease placing of waypoints and target identification. Scroll pause You can pause the display to see a ‘snapshot’ of the image. When the image is paused scrolling stops but the depth indication continues to be updated. Adjusting the scroll speed From the application menu: 1. Select Display Options. 2. Select Scroll Speed. The Scroll speed numeric adjust control is displayed. 3. Use the Rotary control to adjust the scroll speed between 0% to 100%. 4. Press the Ok or Back button to confirm and close the numeric adjust control. Enabling / Disabling Target Depth ID You can display the depth of targets on-screen. From the application menu: 78 Pausing the scrolling image With the display scrolling from right to left: 1. Move the Joystick directional controls in any direction. The Scrolling will pause. 2. Press the Back button to resume scrolling. Dragonfly® 6/ Dragonfly® 7 10.5 Sensitivity adjustments Settings can be adjusted using the application menu to enhance the image that is displayed on-screen. Sensitivity options are: • Sensitivity • Contrast • Noise Filter • Color Palette Sensitivity The Sensitivity setting alters the way background noise (also called clutter) is processed. Adjusting the setting can improve the image, however for optimum performance in most conditions, it is recommended that you use the auto setting. The Sensitivity setting adjusts the return threshold (echo strength) at which an object will be displayed on-screen. The Sensitivity setting can be set to automatic or adjusted manually: • Automatic — In Auto mode, the setting is automatically adjusted to suit current conditions. Any adjustments made apply to all views using that application. • Manual — If necessary you can set the sensitivity setting manually, between a value of 0% to 100%. The higher the setting the more detail will appear on-screen. This value should be set high enough to see fish and bottom detail but without too much background noise. Generally a higher setting is used in deep and/or clear water; a low setting in shallow and/or murky water. The Contrast setting can be set to automatic or adjusted manually: • Automatic — In Auto mode the contrast setting is automatically adjusted to suit current conditions. Any adjustments made apply to all views. • Manual — You can set the contrast manually, between a value of 0% to 100%. The new values remain set even when you switch off the display, they are applied to both the active view and any other views containing the same application. Adjusting the Contrast From the application menu: 1. Select Adjust Sonar or Adjust DownVision. 2. Select Contrast. 3. Use the Rotary control to adjust the Contrast to the required value, or 4. Press the OK button to switch to Auto mode. A tick is displayed in the Auto box to signify auto is enabled. Noise Filter The Noise Filter is available on DownVisionTM sonar modules. The Noise Filter reduces the amount of clutter displayed on-screen by varying the gain throughout the column of water. The Noise Filter can be set to automatic or adjusted manually: • Automatic — In Auto mode the Noise Filter is set to 20%. • Manual — You can adjust the Noise Filter manually, between a value of 0% to 100%. The new values remain set even when you switch off the display and are applied to all views. – A low value decreases the depth at which the filter is applied. Adjusting sensitivity From the application menu: 1. Select Adjust Sonar or Adjust DownVision. 2. Select Sensitivity. 3. Use the Rotary control to adjust the sensitivity to the required value, or 4. Press the OK button to switch to Auto mode. A tick is displayed in the Auto box to signify auto is enabled. – A high value increases the depth at which the filter is applied. Contrast You can adjust the Contrast to change the signal strength threshold for the strongest color / shading. Contrast sets the lower limit for the strongest echo color / shade. All echoes with a signal strength above this value are displayed in the strongest color / shade. Those with a weaker value are divided equally between the remaining colors / shades. • Setting a low value produces a wide band for the weakest color / shade, but a small signal band for the other colors / shades. • Setting a high value gives a wide band for the strongest color / shade, but a small signal band for the other colors / shades. Sonar application The new values remain set even when you switch off the display. Adjusting the Noise Filter From the application menu: 1. Select Adjust Sonar or Adjust DownVision. 2. Select Noise Filter. 3. Use the Rotary control to adjust the Noise Filter to the required value, or 4. Press the OK button to switch to Auto mode. A tick is displayed in the Auto box to signify auto is enabled. Color Palette Various color palettes are available to suit different conditions and your personal preference. • Classic Blue • Classic Black • Classic White • Sunburst • Night Vision 79 The new values remain set even when you switch off the display, they are applied to both the active view and any other views containing the same application. Selecting a Color Palette From the application menu: 1. Select Adjust Sonar or Adjust DownVision. 2. Select Color Palette. 3. Use the Rotary control to highlight the Color Palette you want to use. 4. Press the OK button to confirm the selection. 80 Dragonfly® 6/ Dragonfly® 7 Chapter 11: DownVision application Chapter contents • • • • • 11.1 11.2 11.3 11.4 11.5 DownVision™ application overview on page 82 DownVisionTM application controls on page 83 Range on page 84 Display options on page 85 Sensitivity adjustments on page 86 DownVision application 81 11.1 DownVision™ application overview DownVision™ The application uses the internal sonar module and a DownVision™ transducer to produce a detailed structure view of the bottom under your vessel, enabling you to accurately distinguish bottom structure, and underwater obstacles. DownVision™ uses CHIRP processing with a centered 350 KHz ping frequency, which provides greater detail than the Sonar application. Changing display mode (Zoom mode). • 11.4 Display options Changing the on-screen depth range. • 11.3 Range Adjusting Sensitivity Settings to help optimize and simplify the displayed image. • 11.5 Sensitivity adjustments – Zoom mode The DownVision™ application displays a scrolling image which scrolls from right to left across the screen. The DownVision™ application uses monochrome color palettes with shading to differentiate between target strengths which provides a pictorial view. 2 1 3 4 5 6 7 D12780-1 1 Depth reading — Current depth of the bottom. 2 Scrolling paused — Scrolling pauses when the Joystick is used to move the cursor around the screen). 3 Depth lines — Horizontal dashed lines drawn at regular intervals to indicate the depth from the surface. 4 Cursor — Displayed in cursor mode. 5 Depth markers — These numbers indicate depth. 6 Speed — Current vessel Speed Over Ground (SOG). 7 Water temperature — Current water temperature. Sonar technology DownVision™ technology • CHIRP DownVisionTM overview DownVision™ application features Pausing and adjusting the speed of the scrolling image. • 11.4 Display options Using waypoints to mark fishing spots or target locations. • 11.2 DownVisionTM application controls Determining target depths. • 11.4 Display options – Scrolling – Placing a waypoint – Enabling / Disabling Depth Lines Setting alarms (fish, depth or water temperature). 82 • 12.1 Alarms Dragonfly® 6/ Dragonfly® 7 11.2 DownVisionTM application controls The DownVisionTM applications consists of 2 modes: Scrolling mode and Cursor mode. The behavior of some controls are dependent upon mode. Options and settings can also be accessed from the DownVisionTM context menu. Scrolling mode • pressing the Back button returns the application to Scrolling mode. Menus and dialogs With a menu or dialog open the controls behave as follows: • The Rotary control or the Joystick can be used to scroll through the menu available options. • Pressing the Joystick’s Ok button selects the highlighted option or confirms and dismisses pop up messages. • pressing the Back button returns to the previous menu or closes the menu. Placing a waypoint Scrolling mode is the default mode for the DownVisionTM application. In Scrolling mode a rolling image is displayed which scrolls from right to left across the screen. To place a waypoint follow the steps below. 1. Use the Joystick to highlight the desired location with the cursor. 2. Press the OK button. The context menu is displayed. 3. Select Place Waypoint. A confirmation pop up message is displayed. 4. Select Ok to place the waypoint, or Edit to edit the waypoint details. In Scrolling mode the controls behave as follows: A waypoint is placed at the cursor’s location. • with Range set to Manual, turning the Rotary control clockwise and anti-clockwise ranges in and out. DownVision context menu • pressing the Joystick’s Ok button opens the application menu. The DownVision application includes a context menu which provides data and shortcuts to menu items. • pressing the Back button opens the View switcher. • moving the Joystick in any direction enters Cursor mode. Cursor mode The context menu provides the data for the position of the cursor: • Depth • Range The context menu also provides the following menu items: • Place Waypoint • Adjust DVision — (opens the Adjust DownVision menu.) Accessing the context menu In Cursor mode the scrolling image is paused and the cursor can be moved around the screen. In Cursor mode the controls behave as follows: • with Range set to Manual, turning the Rotary control clockwise and anti-clockwise ranges in and out. You can access the context menu by following the steps below. 1. Use the Joystick to highlight an object or area. 2. Press the OK button. The context menu is displayed. • moving the Joystick in any direction moves the cursor around the screen. • pressing the Joystick’s Ok button opens the context menu. DownVision application 83 11.3 Range The Range and Range Shift functions enable you to change the range of depth displayed on-screen. Changes to the Range and Range shift will apply to both the Sonar and DownVision applications. 4. Select Back or press the Ok button to confirm the setting and close the range shift dialog. Range The Range function enables you to define the range of depth that you see on-screen. By default, the range is set to automatic, this adjusts the range to ensure the bottom is always displayed on-screen. This is useful for locating bigger fish and other objects located closer to the bottom such as wrecks There may be circumstances in which you want to see a more detailed image showing less depth beneath your vessel. This is useful for finding smaller fish that feed nearer the surface Range Shift The Range Shift function enables you to define which area of the overall depth you want to be able to see on-screen. For example, if your range is 250 feet and the display is showing the surface (0 feet) at the very top of the display, and 250 feet at the bottom of the display, you can use the Range Shift function to focus on a different 250 feet range. For example, 20 feet at the very top of the screen, and 270 feet at the very bottom of the screen. Changing the depth range You can choose from either: • Automatic adjustment whereby the display automatically shows the shallowest required range. • Manual adjustment of the depth range, up to the maximum depth allowed by the Fishfinder application. From the Fishfinder application menu: 1. Select Range. 2. Select Range to switch between Auto and Man. 3. With manual mode selected you can now adjust the depth range shown on-screen. Note: With the Range menu displayed you cannot use the Rotary Control to range in and out. To use the Rotary control to range in and out, first close the Range menu. Using range shift The default setting adjusts the display to keep the bottom in the lower half of the screen. Alternatively you can shift the image within the current range. From the application menu, with Range set to Manual: 1. Select Range. 2. Select Range Shift. The range shift dialog is displayed. 3. Adjust the setting to the required value. You will see the range changing on the screen as you adjust the setting. 84 Dragonfly® 6/ Dragonfly® 7 11.4 Display options The application can be customized using the display options menu. The display options menu allows you to change the current display mode and to select other features which can be adjusted or turned on and off as required. Zoom mode Zoom mode magnifies a region of the screen to display more detail. This zoom option enables you to: • Replace the standard image with a zoomed image alongside the standard image. • Set the zoom factor to a predefined level, or adjust it manually. • Reposition the zoomed portion of the image to a different point in the display. When the range increases, the area shown in the zoom window also increases. In Zoom mode the screen is split and displays the zoomed image alongside the standard image. The zoomed section is indicated on the standard screen by a zoom box. 5. Adjust the setting to the required value. 6. Select Back or use the Ok button to confirm the setting. Adjusting the position of the zoomed area In Zoom mode the system automatically selects the zoom position so that the bottom is always in the lower half of the display. If required you can reposition the portion of the image that is zoomed so that an alternative area is displayed. In Zoom mode, from the application menu: 1. Select Display Options. 2. Select Zoom Position so that Man is highlighted. The Manual Zoom Pos: menu item is now displayed in the Display Options menu. 3. Select Manual Zoom Pos:. Selecting the zoom position displays the zoom position control dialog. 4. Adjust the setting to the required value. 5. Press the Back button or the OK button to confirm the settings and return to the Display Options menu. Enabling / Disabling Depth Lines You can display horizontal depth lines on-screen. From the application menu: 1. Select Display Options. 2. Select Depth Lines. Selecting Depth Lines will switch the horizontal depth lines On and Off. Scrolling The image scrolls from right to left. You can pause the scrolling or adjust the scroll speed, to ease placing of waypoints and target identification. Selecting Zoom mode From the application menu: 1. Select Display Options. 2. Select Display Mode: so that Zoom is selected. The Zoom options are displayed in the Display Options menu. Adjusting the zoom factor When zoom mode is active you can either select a predefined zoom factor or adjust it manually. In Zoom mode, from the application menu: 1. Select Display Options. 2. Select Zoom Factor. 3. Select a preset Zoom Factor (x2, x3, x4) or select Manual Once selection is made you will be returned to the Display Options menu. 4. If Manual is chosen select Manual Zoom The manual zoom factor dialog is displayed. DownVision application Scroll speed You can adjust the speed at which the image scrolls. A faster speed provides more detail which may be useful when you are looking for fish. If you select a slower speed the information remains on the display for longer. Scroll pause You can pause the display to see a ‘snapshot’ of the image. When the image is paused scrolling stops but the depth indication continues to be updated. Adjusting the scroll speed From the application menu: 1. Select Display Options. 2. Select Scroll Speed. The Scroll speed numeric adjust control is displayed. 3. Use the Rotary control to adjust the scroll speed between 0% to 100%. 4. Press the Ok or Back button to confirm and close the numeric adjust control. Pausing the scrolling image With the display scrolling from right to left: 85 1. Move the Joystick directional controls in any direction. The Scrolling will pause. 2. Press the Back button to resume scrolling. 11.5 Sensitivity adjustments Settings can be adjusted using the application menu to enhance the image that is displayed on-screen. Sensitivity options are: • Sensitivity • Contrast • Noise Filter • Color Palette Sensitivity The Sensitivity setting alters the way background noise (also called clutter) is processed. Adjusting the setting can improve the image, however for optimum performance in most conditions, it is recommended that you use the auto setting. The Sensitivity setting adjusts the return threshold (echo strength) at which an object will be displayed on-screen. The Sensitivity setting can be set to automatic or adjusted manually: • Automatic — In Auto mode, the setting is automatically adjusted to suit current conditions. Any adjustments made apply to all views using that application. • Manual — If necessary you can set the sensitivity setting manually, between a value of 0% to 100%. The higher the setting the more detail will appear on-screen. This value should be set high enough to see fish and bottom detail but without too much background noise. Generally a higher setting is used in deep and/or clear water; a low setting in shallow and/or murky water. The new values remain set even when you switch off the display and are applied to all views. Adjusting sensitivity From the application menu: 1. Select Adjust Sonar or Adjust DownVision. 2. Select Sensitivity. 3. Use the Rotary control to adjust the sensitivity to the required value, or 4. Press the OK button to switch to Auto mode. A tick is displayed in the Auto box to signify auto is enabled. Contrast You can adjust the Contrast to change the signal strength threshold for the strongest color / shading. Contrast sets the lower limit for the strongest echo color / shade. All echoes with a signal strength above this value are displayed in the strongest color / shade. Those with a weaker value are divided equally between the remaining colors / shades. • Setting a low value produces a wide band for the weakest color / shade, but a small signal band for the other colors / shades. • Setting a high value gives a wide band for the strongest color / shade, but a small signal band for the other colors / shades. 86 Dragonfly® 6/ Dragonfly® 7 The Contrast setting can be set to automatic or adjusted manually: • Automatic — In Auto mode the contrast setting is automatically adjusted to suit current conditions. Any adjustments made apply to all views. • Manual — You can set the contrast manually, between a value of 0% to 100%. The new values remain set even when you switch off the display, they are applied to both the active view and any other views containing the same application. The new values remain set even when you switch off the display, they are applied to both the active view and any other views containing the same application. Selecting a Color Palette From the application menu: 1. Select Adjust Sonar or Adjust DownVision. 2. Select Color Palette. 3. Use the Rotary control to highlight the Color Palette you want to use. 4. Press the OK button to confirm the selection. Adjusting the Contrast From the application menu: 1. Select Adjust Sonar or Adjust DownVision. 2. Select Contrast. 3. Use the Rotary control to adjust the Contrast to the required value, or 4. Press the OK button to switch to Auto mode. A tick is displayed in the Auto box to signify auto is enabled. Noise Filter The Noise Filter is available on DownVisionTM sonar modules. The Noise Filter reduces the amount of clutter displayed on-screen by varying the gain throughout the column of water. The Noise Filter can be set to automatic or adjusted manually: • Automatic — In Auto mode the Noise Filter is set to 20%. • Manual — You can adjust the Noise Filter manually, between a value of 0% to 100%. – A low value decreases the depth at which the filter is applied. – A high value increases the depth at which the filter is applied. The new values remain set even when you switch off the display. Adjusting the Noise Filter From the application menu: 1. Select Adjust Sonar or Adjust DownVision. 2. Select Noise Filter. 3. Use the Rotary control to adjust the Noise Filter to the required value, or 4. Press the OK button to switch to Auto mode. A tick is displayed in the Auto box to signify auto is enabled. Color Palette Various color palettes are available to suit different conditions and your personal preference. • Copper • Inv. Copper • Slate Grey • Inv. Slate Grey DownVision application 87 88 Dragonfly® 6/ Dragonfly® 7 Chapter 12: Tools & Settings Chapter contents • • • 12.1 Alarms on page 90 12.2 System Settings menu on page 92 12.3 Backup and reset on page 97 Tools & Settings 89 12.1 Alarms Alarms alert you to a situation or hazard requiring your attention. You can configure the behavior of certain alarms by selecting the relevant menu option from the Alarms menu. Accessing the alarms menu The Alarms menu can be accessed at any time by following the steps below. From any application: 1. Press Back to open the View switcher If the application is currently in Cursor mode then press the Back button twice. 2. Select Tools and Settings. The Tools & Settings page is displayed. 3. Select Alarms. The Alarms menu is displayed. 90 Dragonfly® 6/ Dragonfly® 7 Alarms menu The table below show the alarms available and related settings. Deep Water If this option is set to On, an alarm is triggered when Deep: the depth exceeds the value that you specify. This option is only available when the sonar is enabled. • Off (default) • On Note: The Deep limit cannot be set to a value Deep Limit: less than the Shallow Limit. • 2 ft (or equivalent units) to the maximum of the transducer range Shallow Water If this option is set to On, an alarm is triggered when the depth drops below the value that you specify. This option is only available when the sonar is enabled. Note: The Shallow limit cannot be set to a value greater than the Deep Limit. Shallow: • Off (default) • On Shallow Limit: • 2 ft (or equivalent units) to the maximum of the transducer range Fish If the Fish alarm and fish depth limits alarm are set Fish to On, a warning sound is triggered if any target meets the sensitivity level and is within the Shallow • Off (default) Fish Limit and Deep Fish Limit that you specify. • On The following items are available in the sub-menu: Fish Sensitivity • Fish — Switches fish alarm On and Off. • 1 to 10 • Fish Sensitivity — If the Fish alarm is set to Fish Depth Limits On, an alarm is triggered when the fish return strength reaches the sensitivity that you specify. • On • Fish Depth Limits — Switches depth limits On • Off (default) and Off. Shallow Fish Limit • Shallow Fish Limit — Specifies the lower value • 2 ft (or equivalent units) to the maximum of the for the Fish Alarm Depth Limit. transducer range • Deep Fish Limit — Specifies the upper value Deep Fish Limit for the Fish Alarm Depth Limit. • 2 ft (or equivalent units) to the maximum of the transducer range Water Temperature When set to On, an alarm and pop-up message is triggered when the water temperature is equal to or lower than the Lower Temp Limit, or equal to or greater than the Upper Temp Limit. Water Temperature • Off (default) • On Lower Temp Limit • 60 degrees fahrenheit (or equivalent units) • –09.9 to +99.7 degrees fahrenheit (or equivalent units) Upper Temp Limit • 75 degrees fahrenheit (or equivalent units) • –09.7 to 99.9 degrees fahrenheit (or equivalent units) Waypoint Arrival Tools & Settings When you arrive at a waypoint, an alarm is triggered. This setting allows you to specify the distance from the target waypoint at which the alarm is triggered. 0.01 to 9.99 nm (or equivalent units) 91 12.2 System Settings menu Slovenian The following options are available from the System Settings menu. Turkish Key Beep An audible sound • On (default) can be made each • Off time a button is pressed. Language Allows selection of the system language. See Languages section below. Units Set-up Allows selection of units of measurement that will be used in all applications. • Distance Units Provides GPS setting options. • View Satellite Status GPS Set-up Spanish Swedish Selecting a language From the Tools & Settings menu: 1. Select System Settings. 2. Select Language: 3. Select the relevant language from the list. • Speed Units • Depth Units • Temperature Units • COG/SOG Filter: • Restart GPS Sonar Set-up Provides sonar setting options. • Depth Offset (W) • Sonar Reset Time and Date Set-up Allows selection of date and time formats. • Date Format: • Time Format: • Local Time: Simulator Switches simulator • Off (default) mode On or Off. • On • On (Demo movie) Maintenance Provides See Maintenance diagnostic section below. information. Also enables you to reset the display to factory settings. Bearing Mode Determines how bearing data is displayed. • True • Magnetic (default) System Languages The system can operate in the following languages: English (US) English (UK) Arabic Bulgarian Chinese Croatian Czech Danish Dutch Finnish French German Greek Icelandic Italian Japanese Korean Norwegian Polish Portuguese (Brazilian) Russian 92 Dragonfly® 6/ Dragonfly® 7 Units set-up You can specify your preference for the units of measurement that will be used in all applications. Menu item Description Options Distance Units The units of measure that will be used in all applications for the display of all values related to distance. • Nautical Miles • NM & m (Nautical miles and meters) • Statute Miles • Kilometers Speed Units The units of measure that will be used in all applications for the display of all values related to speed. • Knots • MPH (Miles Per Hour) • KPH (Kilometers Per Hour) Depth Units The units of measure that will be used in all applications for the display of all values related to depth. • Feet • Meters • Fathoms Temperature Units The units of measure that will be used in all applications for the display of all values related to temperature. GPS Set-up menu The options available from the GPS set-up menu are shown below. Menu item Description Options View Satellite Displays the GPS Status status page. COG/SOG Filter: Refer to the COG/SOG Filter section for details. • Low • Medium (default) • Circle — A circle identifies a satellite from the GPS constellation. • * Diamond — A diamond identifies a satellite from the GLONASS constellation. Satellite status area The Satellite status area displays the following information about each satellite: GPS Status The GPS status page enables you to view the status of the available satellites that are compatible with your receiver. The satellite constellations are used to position your boat in the Chart application. You can set up your receiver and check its status from the GPS Set-up menu. For each satellite, the screen provides the following information: 2 • Type — Identifies which constellation the satellite belongs to. • ID — Displays the satellites identification number. • CNO (Carrier-to-noise ratio) — Displays the signal strength of each satellite shown in the Sky view: – Grey = searching for satellite – Green = satellite in use – Orange = tracking satellite • Azimuth and Elevation — Provides the angle of elevation and azimuth between the location of the receiver and the satellite. Position and fix information The following positional and fix information is provided: 1 3 D13122-1 Tools & Settings Sky view is a visual representation that shows the position of navigation satellites and their type. Satellite types are: Note: Not applicable to Dragonfly® products. Selecting Restart GPS will reboot the internal GPS. 1. Sky view 2. Satellite status 3. Position and fix information Sky view • Celsius • Square — A square identifies an (SBAS) differential satellite. • High Restart GPS • Fahrenheit • Horizontal Dilution of Precision (HDOP) — HDOP is a measure of satellite navigation accuracy, calculated from a number of factors including satellite geometry, system errors in the data transmission and system errors in the receiver. A higher figure signifies a greater positional error. A typical receiver has an accuracy of between 5 and 15 m. As an example, assuming a receiver error of 5 m, an HDOP of 2 would 93 represent an error of approximately 15 m. Please remember that even a very low HDOP figure is NO guarantee that your receiver is providing an accurate position. If in doubt, check the displayed vessel position in the Chart application against your actual proximity to a known charted object. • Estimated Horizontal Position Error (EHPE) — EHPE is a measure of the estimated error of a position fix in the horizontal plane. The value displayed indicates that your position is within a circle radius of the stated size 50% of the time. • Fix status — indicates the actual mode the receiver is reporting: – Fix — Satellite fix has been acquired. – No Fix — No satellite fix can be acquired. – D Fix — A differential beacon fix has been acquired. – SD Fix — A differential satellite fix has been acquired. Sonar Set-up menu The Sonar Set-up menu provides the following options. Depth Offset: • –9.8 to +9.8 feet — Offset represents or equivalent units the depth of the transducer relative to: • Waterline = 0.0 ft and above. • Keel = 0.1 ft and below. Sonar Reset Restore all settings on the sonar module to factory default. When performing a Sonar Reset, it is normal to briefly lose connection with the sonar module. • Yes • No • Position — Displays the latitude and longitude position of your receiver. • Date / Time — Displays the current date and time generated by the position fix in UTC format . • Mode — Identifies wether the receiver is working in differential mode or non-differential mode. • Datum — The receiver's datum setting affects the accuracy of the vessel position information displayed in the Chart application. In order for your receiver and MFD to correlate accurately with your paper charts, they must be using the same datum. COG/SOG Filter The COG/SOG filter averages the velocity vectors to compensate for the oscillating motion of the vessel, giving a clearer indication of the vessel’s course and speed. The filter does not affect the calculation of your receiver’s reported position. The velocity vectors calculated from the signal provide an instantaneous measure of speed and direction of the receiver. The COG and SOG can therefor seem erratic under certain conditions. For example, when a vessel is moving slowly through rough seas, the receiver moves from side to side as well as in the direction of travel. Slow moving vessels, or vessels sailing in rough seas will benefit from a high setting, whereas a power boat that can quickly change speed and direction will benefit from a low setting. 94 Dragonfly® 6/ Dragonfly® 7 Time and Date set-up You can specify your preference for the way that time and date will appear in all applications. Menu item Description Options Date Format Allows you to specify the preferred format for the display of date information in all applications. • MM:DD:YY (Month, Day, Year) Allows you to specify the preferred format for the display of time information in all applications. • 12hr Time Format Local Time: UTC • DD:MM:YY (Day, Month, Year) • 24hr Allows you to specify the local time zone that will • –13 to +13 hours (in 0.5 hour be used, in terms of an offset from UTC (Universal increments) Coordinated Time), in 0.5 hour increments. Simulator mode The Simulator mode enables you to practice operating your display without data from the GPS receiver or transducer. The simulator mode is switched on / off in the System Settings menu. Note: Raymarine recommends that you do NOT use the simulator mode whilst navigating. Note: The simulator will NOT display any real data. This includes safety messages. Enabling and disabling simulator mode You can enable and disable simulator mode by following the steps below. 1. Select Tools & Settings from the View switcher. 2. Select System Settings. 3. Select Simulator:. 4. Select On to turn simulator mode on, or 5. Select Off to turn simulator mode off. Note: The Demo movie option is for retail demonstration purposes only. Tools & Settings 95 Maintenance menu This menu provides access to systems settings reset and diagnostics. Menu item Description Options About This Unit Displays a list of details about your unit. • Device • Serial No. • Software Settings Reset • Yes This option resets your menu options to factory default. It will NOT affect your waypoints or tracks. • No Settings and Data Reset In addition to the settings reset detailed above, performing a settings and data reset will also remove ALL waypoint and track data. Back-up Settings Back-up settings to a memory card. Restore Settings Restore saved settings from a memory card. Save Logs Allows you to save error logs to SD card for troubleshooting purposes. Erase Logs Selecting this option will erase any crash logs on the device. 96 • Yes • No Dragonfly® 6/ Dragonfly® 7 12.3 Backup and reset The backup and reset menu provides the following functions: Save Data to Card Save waypoints and tracks to memory card. Retrieve from Card Retrieve / import waypoints and tracks from a memory card. Erase from Card Erase files from a memory card. Erase from System Erase waypoints and tracks from the system. User Settings Backup, Reset and restore user settings, Reset settings and data. Restart GPS Restart the internal GPS receiver. Sonar Reset Reset the internal sonar module. Tools & Settings For details on performing these procedures please refer to 7.2 Saving user data and user settings. For details on performing a sonar reset please refer to 7.3 Resetting your system . 97 98 Dragonfly® 6/ Dragonfly® 7 Chapter 13: Maintenance Chapter contents • • • 13.1 Service and maintenance on page 100 13.2 Cleaning on page 100 13.3 Transducer cleaning on page 101 Maintenance 99 13.1 Service and maintenance 13.2 Cleaning This product contains no user serviceable components. Please refer all maintenance and repair to authorized Raymarine dealers. Unauthorized repair may affect your warranty. Best cleaning practices. Routine equipment checks Raymarine strongly recommends that you complete a number of routine checks to ensure the correct and reliable operation of your equipment. When cleaning this product: • Do NOT wipe the display screen with a dry cloth, as this could scratch the screen coating. • Do NOT use abrasive, or acid or ammonia based products. • Do NOT use a jet wash. Complete the following checks on a regular basis: • Examine all cables for signs of damage or wear and tear. • Check that all cables are securely connected. Cleaning the display case The display unit is a sealed unit and does not require regular cleaning. If it is necessary to clean the unit, follow this basic procedure: 1. Switch off the power to the display. 2. Wipe the display with a clean, soft cloth (a microfibre cloth is ideal). 3. If necessary, use a mild detergent to remove grease marks. Note: Do NOT use solvents or detergents on the screen itself. Note: In certain conditions, condensation may appear inside the display screen. This will not harm the unit, and can be cleared by powering on the display for a short time. Cleaning the display screen A coating is applied to the display screen. This makes it water repellent, and prevents glare. To avoid damaging this coating, follow this procedure: 1. Switch off the power to the display. 2. Rinse the screen with fresh water to remove all dirt particles and salt deposits. 3. Allow the screen to dry naturally. 4. If any smears remain, very gently wipe the screen with a clean microfibre cleaning cloth (available from an opticians). 100 Dragonfly® 6/ Dragonfly® 7 13.3 Transducer cleaning Growth can collect on the bottom of the transducer, this can reduce performance. To prevent the build up of sea growth, coat the transducer with a thin layer of water based antifouling paint, available from your local marine dealer. Reapply paint every 6 months or at the beginning of each boating season. Certain smart transducers have restrictions on where antifouling paint is applied. Please consult your dealer. Note: Transducers with a temperature sensor may not work properly if painted. Note: Never use ketone based paint. Ketones can attack many plastics possibly damaging the sensor. Note: Never use spray paint on your transducer. Spraying incorporates tiny air bubbles, and a marine transducer cannot transmit properly through air. Use a soft cloth and mild household detergent to clean the transducer. If the fouling is severe, remove the growth with a green scotch briteTM pad. Be careful to avoid scratching the transducers face. If your transducer has a paddlewheel you can wet sand with fine grade wet/dry paper. Note: Harsh cleaning solvents such as acetone may damage the transducer. Maintenance 101 102 Dragonfly® 6/ Dragonfly® 7 Chapter 14: Troubleshooting Chapter contents • • • • • 14.1 14.2 14.3 14.4 14.5 Troubleshooting on page 104 Power up troubleshooting on page 105 GPS troubleshooting on page 106 Sonar / DownVision troubleshooting on page 107 Miscellaneous troubleshooting on page 108 Troubleshooting 103 14.1 Troubleshooting The troubleshooting information provides possible causes and corrective action required for common problems associated with marine electronics installations. All Raymarine products are, prior to packing and shipping, subjected to comprehensive test and quality assurance programs. However, if you experience problems with the operation of your product this section will help you to diagnose and correct problems in order to restore normal operation. If after referring to this section you are still having problems with your unit, please contact Raymarine Technical Support for further advice. 104 Dragonfly® 6/ Dragonfly® 7 14.2 Power up troubleshooting Problems at power up and their possible causes and solutions are described here. Problem Possible causes Possible solutions The system (or part of it) does not start up. Power supply problem. Check relevant fuses and breakers. Check that the power supply cable is sound and that all connections are tight and free from corrosion. Check that the power source is of the correct voltage and sufficient current. Troubleshooting 105 14.3 GPS troubleshooting Problems with the GPS and their possible causes and solutions are described here. Problem Possible causes No GPS position. Geographic location or prevailing Check periodically to see if a fix is obtained in better conditions preventing satellite conditions or another geographic location. fix. Location of unit Possible solutions For optimum performance the unit should be mounted above decks and not be in close proximity to any structural bulkheads or other electrical equipment or cables which may cause interference. Note: A GPS Status screen is available within the unit. This provides satellite signal strength and other relevant information. 106 Dragonfly® 6/ Dragonfly® 7 14.4 Sonar / DownVision troubleshooting Problems with the Sonar or DownVision and their possible causes and solutions are described here. Problem Possible causes Possible solutions Sonar / DownVision data not available. Unit power supply fault. Check the unit power supply and cables. Sonar disabled. Select Enable Sonar from the Shortcuts page. Sensitivity settings may be inappropriate for present conditions. Check the Sensitivity settings. Unit power supply fault Check the voltage from the power supply, if this is too low it can affect the transmitting power of the unit. Unit cable fault. Ensure that the power / transducer cable is properly connected and free from damage. Transducer location Check that the transducer has been installed in accordance with the transducer location requirements (refer to the Location and Mounting section of the manual). Problematic depth readings or on-screen image. The presence of thin lines at a constant depth may be a reflection of structures on the bottom of the vessel check that the transducer has been installed in accordance with the transducer location requirements (refer to the Location and Mounting section of the manual). Transducer fault Check that the transducer is mounted correctly and is clean. Check that the transducer hasn't kicked up due to hitting an object. Troubleshooting High vessel speed Turbulence around the transducer may be confusing the unit. Scroll speed set to zero Adjust scroll speed 107 14.5 Miscellaneous troubleshooting Miscellaneous problems and their possible causes and solutions are described here. Problem Possible causes Possible solutions Display behaves erratically: Intermittent problem with power to the display. Check relevant fuses and breakers. • Frequent unexpected resets. • System crashes or other erratic behavior. 108 Check that the power supply cable is sound and that all connections are tight and free from corrosion. Check that the power source is of the correct voltage and sufficient current. Ensure you have the latest software. Check the Raymarine website regularly for software updates for your product www.raymarine.com. Corrupt data / other unknown issue. Perform a Settings and Data Reset. Important: This will result in the loss of any settings and data (such as waypoints) stored on the product. Save any important data to a memory card before resetting. Dragonfly® 6/ Dragonfly® 7 Chapter 15: Technical support Chapter contents • • 15.1 Raymarine customer support on page 110 15.2 Learning resources on page 110 Technical support 109 15.1 Raymarine customer support 15.2 Learning resources Raymarine provides a comprehensive customer support service. You can contact customer support through the Raymarine website, telephone and e-mail. If you are unable to resolve a problem, please use any of these facilities to obtain additional help. Raymarine has produced a range of learning resources to help you get the most out of your products. Video tutorials Raymarine official channel on YouTube: Web support Please visit the customer support area of our website at: • http://www.youtube.com/user/RaymarineInc www.raymarine.com This contains Frequently Asked Questions, servicing information, e-mail access to the Raymarine Technical Support Department and details of worldwide Raymarine agents. Telephone and e-mail support Video Gallery: In the USA: • http://www.raymarine.co.uk/view/?id=2679 • Tel: +1 603 324 7900 • Toll Free: +1 800 539 5539 • E-mail: [email protected] Product Support videos: In the UK, Europe, and the Middle East: • http://www.raymarine.co.uk/view/?id=4952 • Tel: +44 (0)13 2924 6777 • E-mail: [email protected] In Southeast Asia and Australia: • Tel: +61 (0)29479 4800 Note: • E-mail: [email protected] • Viewing the videos requires a device with an Internet connection. Product information • Some videos are only available in English. If you need to request service, please have the following information to hand: • Product name. Training courses • Serial number. Raymarine regularly runs a range of in-depth training courses to help you make the most of your products. Visit the Training section of the Raymarine website for more information: • Software application version. • http://www.raymarine.co.uk/view/?id=2372 • Product identity. • System diagrams. You can obtain this product information using the menus within your product. FAQs and Knowledge Base Raymarine has produced an extensive set of FAQs and a Knowledge Base to help you find more information and troubleshoot any issues. • http://www.raymarine.co.uk/knowledgebase/ Technical support forum You can use the Technical support forum to ask a technical question about a Raymarine product or to find out how other customers are using their Raymarine equipment. The resource is regularly updated with contributions from Raymarine customers and staff: • http://raymarine.ning.com/ 110 Dragonfly® 6/ Dragonfly® 7 Chapter 16: Technical specification Chapter contents • 16.1 Technical specification on page 112 Technical specification 111 16.1 Technical specification Display power specification Display physical specification Dimensions Weight (unit including cradle) Dragonfly®6 Dragonfly®7 5.7” display 7” display Nominal supply voltage 12 V dc 12 V dc • Width: 148 mm (5.8 in) • Width: 191 mm (7.5 in) Operating voltage range 10.8 V dc to 15.6 V dc 10.8 V dc to 15.6 V dc • Height (NOT including bracket): 148.3 mm (5.8 in) • Height (NOT including bracket): 156 mm (6.1 in) Power consumption • 8 W Max at full brightness. • 9.4 W Max at full brightness. • Height (including bracket): 203 mm (8 in) • Height (including bracket): 208 mm (8.2 in) • 4.5 W Max in PowerSave mode. • 4.8 W Max in PowerSave mode. • Display depth (NOT including cables): 73 mm (2.9 in) • Display depth (NOT including cables): 78 mm (3 in) Fuse and thermal • 3 A — In-line breaker ratings fuse (not supplied) • 3 A — In-line fuse (not supplied) • Display depth (including cables): 163 mm (6.4 in) • Display depth (including cables): 168 mm (6.6 in) 0.64 kg (1.4 lbs) 0.76 kg (1.68 lbs) Viewing angle • 5 A — Thermal breaker • 5 A — Thermal breaker Display environmental specification Environmental specifications below apply to all display variants Operating temperature 0 ºC to +55 ºC (32 ºF to 131 ºF) Storage temperature -30 ºC to +70 ºC (-22 ºF to 158 ºF) Relative humidity Maximum 75% 000 00000 Waterproof rating • IPX6 and IPX7 000 00000 A B Transducer environmental specification C 000 Operating temperature 0 ºC to + 40 ºC (32 ºF to 104 ºF) 00000 Storage temperature –20 ºC to + 70 ºC (23 ºF to 158 ºF) 000 D 000 Waterproof rating • IPX6 and IPX7 D12625-1 Dragonfly®6 Dragonfly®7 A 70º 75º B 70º 75º C 70º D 45º Display LCD specification 5.7” display 7” display Size 5.7 in 7 in 75º Type TFT backlit LED TFT backlit LED 70º Color depth 24–bit 24–bit Resolution 640 x 480 VGA 800 x 480 WVGA Aspect 4:3 16:9 Note: The viewing angles stated above were taken using internationally agreed standards and should be used for comparison purposes only. Do NOT install the product before testing the viewability in the desired location. Physical specification — CPT-60 Transducer Dimensions • Length: 202.6 mm (8 in) • Height: 117.4 mm (4.6 in) Cable length 6 m (19.7 ft) Weight (unit including cradle) 0.60 kg (1.3 lbs) 112 Dragonfly® 6/ Dragonfly® 7 Viewing angle 5.7” display 7” display • Left / Right: 70 degrees • Left / Right: 75 degrees • Top / Bottom: 70 / 45 • Top / Bottom: 75 / 70 degrees degrees Maximum allowable wrongly illuminated pixels 5 6 Sonar / DownVision specification Channels 2 x CHIRP (1 x sonar and 1 x DownVision) Beam coverage • Sonar — conical beam. Depth Typical depth performance of 189 m (600 ft). Applies to both Sonar and DownVision channels. • DownVision — Wide (port / starboard) and thin (fore / aft) fan beam. GPS specification Channels 50 Cold start Approximately 35 seconds in optimum conditions Receiver IC Sensitivity –159 dBm Tracking Satellite Based Aiding System (SBAS) WAAS + EGNOS Special features Active Jamming Reduction Operating frequency 1575.43MHz Signal Acquisition Automatic Almanac Update Automatic Geodetic Datum WGS-84, alternatives available through Raymarine displays. Refresh Rate 5 Hz Antenna Ceramic chip Accuracy • Without SBAS: <= 15 metres 95% of the time • With SBAS: <= 5 metres 95% of the time Technical specification 113 114 Dragonfly® 6/ Dragonfly® 7 Chapter 17: Spares and accessories Chapter contents • 17.1 Accessories on page 116 Spares and accessories 115 17.1 Accessories Description Dragonfly®6 part numbers Dragonfly®7 part numbers Carrying case A80206 N/A Trolling Motor Mount A80207 A80207 4 m (13.1 ft) extension cable A80224 A80224 Surface mount adaptor A80223 A80287 Sun cover R70134 A80285 Mounting bracket / cradle R70135 R70302 116 Dragonfly® 6/ Dragonfly® 7 www.ra ym a rin e .c o m
© Copyright 2025