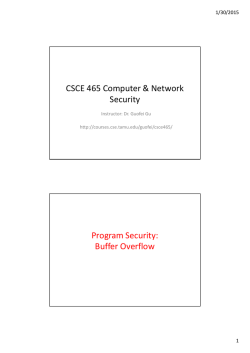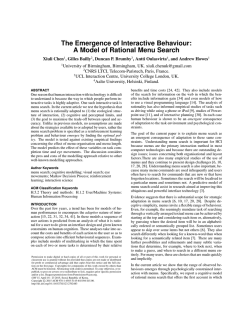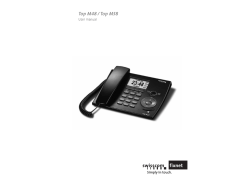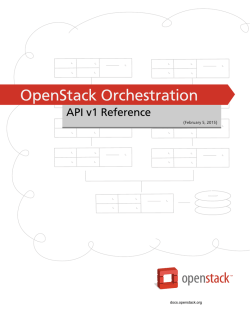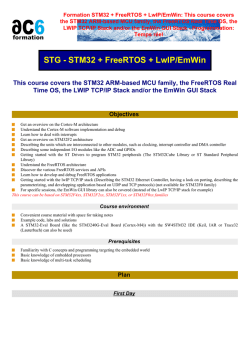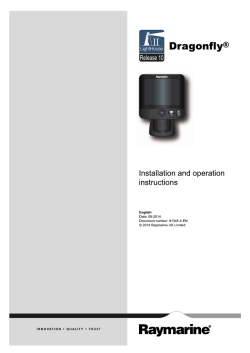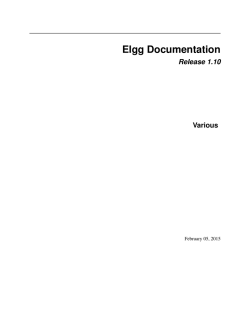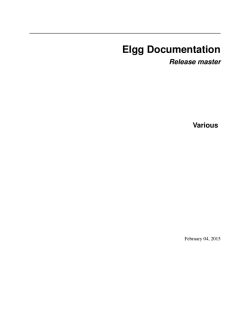Diapositiva 1
A general view of the basic
Fiji/ImageJ tools
13-11-2014
io
Se
rv
ic
de
M
op
ía
os
c
ic
r
a
ic
pt
Ó
y
on
fo
C
INSTALLATION
ca
l
O
C
M
(S
)(
C
SO
BM
)
BM
SO
)
O
C
)(
C
Go to the SMOC Web page: Software/ImageJ y Fiji
(S
M
lmageJ y Fiji
>>Software
on
fo
VERSIÓN Y PÁGINAS OFICIALES
ca
l
OS RECOMENDAMOS LA INSTALACIÓN DE " FUI" COMO ALTERNATIVA A IMAGEJ
ImageJ
ImageJ E-maillist
ImageJ: user and developer conference
C
a Equipos
y
a Personal
a
a Sugerencia&
OTRAS VERSIONES ADAPTADAS
ic
a Búsquedas
a Software
MANUALES
a Protocolos
a Otros enlaces
Web
de
19-9-2012
io
a Mapa
M
a English version
o
Portal de manuales y ayuda de este programa
• Manual "on-line" ImageJ
ic
r
a Información de contado
Documentos y tutoriales oficiales
os
c
o
a Información y novedades
a UPDATED
op
ía
Ó
pt
Fiji : una versión adaptada de ImageJ
Una versión de ImageJ adaptada para Biología (Wright Cell Imaging Facility)
Una versión de ImageJ adaptada a Microscopía (MacBiophotonic s )
IQM (procesamiento de stacks - Basado en Java e ImageJ)
o
Manuales Fiji
o
Tutoriales " online" ImageJ
o
Manual en formato PDF de ImageJ
o
Analyzing gels and western blots with ImageJ
Se
rv
ic
a Red Española de Microscopía
Óptica Avanzada (REMOA)
a Documentos
ARTICU LOS
)
SO
BM
)(
C
O
C
M
(S
ca
l
on
fo
C
y
a
ic
pt
Ó
op
ía
os
c
ic
r
M
de
io
Se
rv
ic
Click on the links ImageJ or Fiji to access their
download web pages and select the software
version you need
It isn’t neccesary to install the program, just
uncompress the downloaded file
)
SO
BM
)(
C
O
C
M
(S
ca
l
on
fo
C
y
a
ic
pt
Ó
op
ía
os
c
ic
r
M
The uncompressed folder can be placed everywhere, even in one external USB drive
io
de
The executable file is “fiji-*.exe” (depending on the downloaded version)
Se
rv
ic
Plugins folder contains most of the tools and applications of the software. If additional plugins were needed, many more
are available in the link “Utilidades y opciones de ImageJ (Plugins)” of this SMOC Web page (see also next section)
More information about plugins is also available in the link “Plugins y utilidades destacados” of this SMOC Web page
io
Se
rv
ic
de
M
op
ía
os
c
ic
r
a
ic
pt
Ó
y
on
fo
C
PLUGINS INSTALLATION
ca
l
O
C
M
(S
)(
C
SO
BM
)
)
SO
BM
)(
C
O
C
M
(S
ca
l
on
fo
C
y
a
ic
pt
Ó
op
ía
os
c
ic
r
M
de
io
Se
rv
ic
1) Look for the application
2) Download the file “*.class” or “*.jar” into the plugins folder
3) Open Fiji and the plugin will appear in the list of Plugins
)
SO
BM
)(
C
O
C
M
(S
ca
l
on
fo
C
y
a
ic
pt
Ó
op
ía
os
c
ic
r
de
M
You can create your own folders to group some commands in the Plugins menu
Se
rv
ic
io
1) Create the new folder in the plugins folder
2) Put the plugins you want to group in this new folder
3) Press de “Help/Refresh Menus” button or restart Fiji and the new plugin group will appear in your list of Plugins.
io
Se
rv
ic
de
M
op
ía
os
c
ic
r
a
ic
pt
Ó
y
on
fo
C
MEMORY
ca
l
O
C
M
(S
)(
C
SO
BM
)
)
SO
BM
)(
C
O
C
M
(S
ca
l
on
fo
C
y
a
ic
pt
Ó
op
ía
os
c
ic
r
M
de
io
Se
rv
ic
In the Edit/Options/Memory & Threads menu, it is
possible to increase the RAM used by Fiji. It will depend on
the computer and OS configuration
The Parallel Threads for Stacks field determines the
number of parallel threads used by commands in the
Process>Filters menu when processing stacks
io
Se
rv
ic
de
M
op
ía
os
c
ic
r
a
ic
pt
Ó
y
on
fo
C
OTHER OPTIONS
ca
l
O
C
M
(S
)(
C
SO
BM
)
)
SO
To set Foreground, Background and Selection
color.
The selection color is highlighted in the Point
Tool and Wand Tool icons.
Drawing colors are displayed in the Color
Picker Tool (foreground and background
colors) and drawing tools such as the Arrow,
Brush, Flood Filler and Pencil (foreground
color only) (See also next page)
Se
rv
ic
io
de
M
ic
r
os
c
op
ía
Ó
pt
ic
a
y
C
on
fo
ca
l
(S
M
O
C
)(
C
BM
Allows to change the line width (in pixels) of
line selections and the lines generated by the
Edit/Draw
It is possible to change some interesting options in this dialog, like
JPEG compression quality
)
SO
BM
)(
C
O
C
M
(S
ca
l
on
fo
C
y
a
ic
pt
Ó
op
ía
os
c
ic
r
M
Se
rv
ic
io
de
Foreground and background colors can also be modified with the Image/Color/Color Picker menu. Clicking on the
Foreground/ Background switcher button sets the current foreground to the background and vice versa. The
Black/White reset button sets the foreground to black and the background to white.
Double-clicking on a color square brings up the Color Selector. Use the sliders to specify the RGB values of the
foreground or background color.
)
SO
BM
)(
C
O
C
M
(S
ca
l
on
fo
C
y
a
ic
pt
Ó
op
ía
os
c
ic
r
M
de
Se
rv
ic
io
16-bit range and Auto contrast stacks in the Edit/Options/Appearance menu
should be set properly to open images without automatic contrast enhancement
)
SO
BM
)(
C
O
C
M
(S
ca
l
on
fo
C
y
a
ic
pt
Ó
op
ía
os
c
ic
r
M
de
Se
rv
ic
io
X/Y scale in profile plots can be adjusted in Edit/Options/Profile Plot Options
)
SO
BM
O
C
)(
C
SYNCHRONIZE WINDOWS
ca
l
(S
M
You can access to this plugin in the Analyze/Tools menu.
Se
rv
ic
io
de
M
ic
r
os
c
op
ía
Ó
pt
ic
a
y
C
on
fo
It is useful if you want to compare in parallel several
images by changing some display settings in every window
simultaneously.
io
Se
rv
ic
de
M
op
ía
os
c
ic
r
a
ic
pt
Ó
y
on
fo
C
TOOLBAR
ca
l
O
C
M
(S
)(
C
SO
BM
)
)
SO
BM
)(
C
If the mouse is passed over icons a message explaining
the tool is shown
2)
Some icons give access to several related tools
Se
rv
ic
io
de
M
ic
r
os
c
op
ía
Ó
pt
ic
a
y
C
on
fo
ca
l
(S
M
O
C
1)
Pressing the double arrowhead at the right corner give access
to other toolbars
)
SO
BM
)(
C
O
C
M
(S
ca
l
on
fo
Tool options can be shown by clicking the right mouse button over icons
2)
Other additional options can also be accessed by double clicking over icons
3)
The Action Bar plugin can give you the possibility to add personalized toolbars. This plugin has to be installed
Se
rv
ic
io
de
M
ic
r
os
c
op
ía
Ó
pt
ic
a
y
C
1)
io
Se
rv
ic
de
M
op
ía
os
c
ic
r
a
ic
pt
Ó
y
on
fo
C
PLUGIN UTILITIES
ca
l
O
C
M
(S
)(
C
SO
BM
)
)
SO
BM
)(
C
O
C
M
(S
ca
l
on
fo
C
y
a
ic
pt
Ó
op
ía
os
c
ic
r
M
Se
rv
ic
io
de
In the Plugins/Utilities menu, Control Panel opens a window containing Fiji
commands in a hierarchical tree structure
Click and double click can be used to launch commands and options
)
SO
BM
)(
C
O
C
M
(S
ca
l
on
fo
C
y
a
ic
pt
Ó
op
ía
os
c
ic
r
de
M
In the Plugins/Utilities menu, Find Commands opens a window where Fiji commands can be searched by keywords,
showing their location route (active Show full information)
Se
rv
ic
io
Commands can also be launched directly from here by clicking on the text
)
SO
BM
creare .snorttut..
~
comp e a1 C ~un
Remo\•e...
~noncut
1
O
C
lu:il.r! l i'luíJin
)(
C
-----
ln;:.t,; ll Plugin
30
M
SO C hjf!(.f C:ou "lt~! r
(S
30 VIewer
on
fo
ca
l
ArJ,JI'!'ll!
rr-ager o.:.,
lu l~ rod lm;.;!J¡.; F iii ~H~
C
LOCI
ic
11 ~ir.tr.; t ."111
Ó
pt
3PIM Regrstratoo
op
ía
~mentat1on
T~.<tc:kiii!J
1ransronn
Command :
Shortcut:
Argument:
[F4l
r-------1
lmport
Save As
Filters
Tools
Utilities
de
M
ic
r
UlilitM.:·;
Menu:
os
c
3thc1rng
:)
Plugin:
a
y
o;mc r row
lnstall Plugin
Se
rv
ic
io
In the Plugins/Shortcuts menu, several tools for shortcuts can be found: it is possible to create a shortcut for any
plugin or to change its location in the menu
)
SO
BM
)(
C
O
C
M
(S
ca
l
on
fo
C
y
a
ic
pt
Ó
op
ía
os
c
ic
r
M
de
To get help about plugins, if there were any, there are two ways:
Se
rv
ic
io
1) Click on the Help/Help on Menu Item command. Then go to the menu where the plugin is installed and click on it
2) Go to the Help /About Plugins menu and look whether the plugin is in the list
io
Se
rv
ic
de
M
op
ía
os
c
ic
r
a
ic
pt
Ó
y
on
fo
C
ADDITIONAL PLUGINS
ca
l
O
C
M
(S
)(
C
SO
BM
)
)
SO
BM
)(
C
O
C
SMOC Web page
•
•
Fiji
ImageJ
•
G. Landini – Software
•
Parker plugins
•
BioVoxxel & BioVoxxel Toolbox
op
ía
Ó
pt
ic
a
y
C
on
fo
ca
l
(S
M
•
3D ROI Manager
3D Tools
3D processing
Se
rv
ic
io
de
M
ic
r
os
c
•
•
•
io
Se
rv
ic
de
M
op
ía
os
c
ic
r
a
ic
pt
Ó
y
on
fo
C
OPEN AND SAVE IMAGES
ca
l
O
C
M
(S
)(
C
SO
BM
)
)
SO
BM
)(
C
O
C
M
(S
on
fo
ca
l
Open images directly from the menu or just drag them into the Fiji Toolbar
Ó
pt
ic
a
y
C
It is possible to save images in many different formats but additional
plugins can be downloaded from the Plugin ImageJ web page
Se
rv
ic
io
de
M
ic
r
os
c
op
ía
To save movies use the plugin Save As/Movie, which can be downloaded
from here.
Quicktime movies may require additional plugins which can be downloaded
at http://rsb.info.nih.gov/ij/plugins/movie-writer.html
)
SO
BM
)(
C
O
C
M
(S
ca
l
on
fo
C
y
a
ic
pt
Ó
op
ía
STACKS: multiple spatially or temporally related images are opened in a single window
ic
r
os
c
In stacks, a pixel (which represents 2D image data in a bitmap image) becomes a voxel (volumetric pixel)
io
de
M
All the slices in a stack must be the same size and bit depth. A scrollbar provides the ability to move through the
slices and the slider is preceded by a play/pause icon that can be used to start/stop stack animation. Right-clicking
on this icon runs the Animation Options
Se
rv
ic
A folder of images can be opened as a stack either by dragging and dropping the folder onto the ImageJ/Fiji window
or by choosing File/Import/Image Sequence
)
SO
BM
)(
C
O
C
M
(S
ca
l
on
fo
C
y
a
ic
pt
Ó
op
ía
VIRTUAL STACKS are disk resident (as opposed to RAM resident) and are the only way to load image sequences
os
c
that do not fit in RAM
Se
rv
ic
io
de
M
ic
r
- Virtual stacks are read-only, so changes made to the pixel data are not saved when you switch to a different slice
- You can easily run out of memory using some commands because any stack generated from them that do not
generate virtual stacks will be RAM resident
- TIFF virtual stacks can usually be accessed faster than JPEG virtual stacks
- Stacks can be opened as “virtual” by File/Import/TIFF Virtual Stack and Plugins/Image5D commands. The signal
Virtual (V) will appear close to the name
)
SO
BM
)(
C
O
C
M
(S
ca
l
on
fo
C
y
a
ic
pt
Ó
op
ía
os
c
ic
r
M
HYPERSTACKS are multidimensional images, extending image stacks to four (4D) or five (5D) dimensions: x
io
de
(width), y (height), z (slices), c (channels or wavelengths) and t (time frames)
Se
rv
ic
Hyperstacks are displayed in a window with three labelled scrollbars
See also how to transform one Stack to one Hyperstack
)
SO
BM
utilüies
Compile and Run...
,,
lnstall Plugln..
)(
C
New
'
~
.1(~
.. .
:
O
C
3D
(
30 Object Counler
3D Viewer
Open Series As lmage5D
Landmarks
Virtual lmage5D Opener
Opl lt Flow
Hypervolume Opener
Process
C
LOCI
y
Slack lo lmage5D
Regislralion
Duplieale
Skelelon
5el POSÜIOn
pt
Segmenlalion
ic
lmage5D lo Slack
SCripling
a
RGB lO lmage5D
SPIM Regislral ion
on
fo
ca
l
(S
M
AnalyZe
se1 Channel Display
Stilching
set Channel LabeiS
1
~
op
ía
Ó
Stacks
z
Tracking
Make Montage
Transform
z Projett
lmage5D Stack to RGB
Transfer Channel Settlngs
lmage5D Extenslons
de
M
ic
r
os
c
utililies
Se
rv
ic
io
To manage stacks of images, with several channels, sections, a timelapse, etc., you can open them with
Plugins/Image5D tools. The image visualization and navigation become more user-friendly
)
SO
BM
)(
C
O
C
M
(S
ca
l
on
fo
C
y
a
ic
pt
Ó
op
ía
os
c
de
M
ic
r
Stacks of images, with several channels, sections, a timelapse,
etc. can be transformed to Hyperstack for a better image
management
Se
rv
ic
io
The Channels tool window will appear (see next page)
)
SO
BM
)(
C
C
on
fo
ca
l
(S
M
O
C
1
2
os
c
op
ía
Ó
pt
ic
a
y
3
ic
r
The Channels tool command can be also found in the Image/Color menu
de
M
1) Channels selector,
Se
rv
ic
io
2) Three ways to visualize colors,
3) Addtional options and colors available in the More menu
io
Se
rv
ic
de
M
op
ía
os
c
ic
r
a
ic
pt
Ó
y
on
fo
C
IMAGE INFORMATION AND PROPERTIES
ca
l
O
C
M
(S
)(
C
SO
BM
)
)
SO
BM
)(
C
O
C
M
(S
ca
l
on
fo
C
y
a
ic
pt
Ó
op
ía
os
c
ic
r
M
io
de
Image information as pixel/voxel size, resolution, image size, slices, etc. can be get with the Image/Show
Info and Image/Porperties commands.
Se
rv
ic
Be sure to have ImageJ/Fiji updated.
io
Se
rv
ic
de
M
op
ía
os
c
ic
r
a
ic
pt
Ó
y
on
fo
C
WORKING WITH CHANNELS
ca
l
O
C
M
(S
)(
C
SO
BM
)
)
SO
BM
)(
C
O
C
M
(S
ca
l
on
fo
C
y
a
ic
pt
Ó
op
ía
os
c
ic
r
M
de
io
Se
rv
ic
Channel colors can be changed with different LUTs in the Image/Lookup
Tables menu
Some of the most useful ones are shown here.
See also Lookup Tables (LUTs) section.
)
SO
BM
)(
C
O
C
M
(S
ca
l
on
fo
C
y
a
ic
pt
Ó
op
ía
os
c
de
M
ic
r
With RGB images, Merge and Split Channels tools become very useful to combine or
split colors
Se
rv
ic
io
With the Merge Channels command it is possible to Create composite instead of RGB
images. Its advantages are:
1) It is possible to merge more than three channels,
2) Until 16 bit per channel supported,
3) Each channel can be adjusted independently of the others
io
Se
rv
ic
de
M
op
ía
os
c
ic
r
a
ic
pt
Ó
y
on
fo
C
BRIGHTNESS AND CONTRAST
ca
l
O
C
M
(S
)(
C
SO
BM
)
)
SO
BM
)(
C
O
C
M
(S
ca
l
on
fo
C
y
a
ic
pt
Ó
op
ía
os
c
Adjustments of the channels brightness and contrast can be located in the Image/Adjust menu
M
ic
r
Be carefull: once the Apply button has been clicked the original image information will be lost or changed
Se
rv
ic
io
de
Brightness/Contrast (B&C) and Window/Level (W&L) are redundant, but the second one behaves in a manner closer to
that implemented on medical image terminals by interactively adjusting the Window – range of minimum and
maximum (Contrast) – and Level – position of that range in the grayscale intensity space (Brightness)
Color Balance makes adjustments to the brightness and contrast of a single color of a standard RGB image (8–bit per
color channel)
)
SO
BM
)(
C
O
C
M
(S
ca
l
on
fo
C
y
a
ic
pt
Ó
os
c
op
ía
For image stacks, Process/Enhance Contrast can be used to adjust the brightness and contrast of each slice in a stack,
according to either the optimal for each individual slice (Use Stack Histogram is unchecked) or the overall stack (Use
Stack Histogram checked)
de
M
ic
r
Saturated Pixels determines the number of pixels in the image that are allowed to become saturated. Increasing this
value will increase contrast
Se
rv
ic
io
Normalize will recalculate the pixel values of the image so the range is equal to the maximum range for the data type.
The contrast stretch is similar to the ‘Auto’ option in Brightness/Contrast but each slice in the stack is adjusted
independently, according to the optimal for that slice alone.
Equalize Histogram will enhance the image using histogram equalization. Create a selection and the equalization will
be based on the histogram of that selection.
)
SO
BM
O
C
)(
C
Process/Enhance Local Contrast (CLAHE) is a very interesting command
for contrast enhancement of single images and stacks
ca
l
(S
M
Block size: the size of the local region around a pixel for which the
histogram is equalized. This size should be larger than the size of features
to be preserved
Ó
pt
ic
a
y
C
on
fo
Histogram bins: the number of histogram bins used for histogram
equalization. The implementation internally works with byte resolution,
so values larger than 256 are not meaningful. This value also limits the
quantification of the output when processing 8bit gray or 24bit RGB
images. The number of histogram bins should be smaller than the
number of pixels in a block
Se
rv
ic
io
de
M
ic
r
os
c
op
ía
Max slope: limits the contrast stretch in the intensity transfer function.
Very large values will let the histogram equalization do whatever it wants
to do, that is result in maximal local contrast. The value 1 will result in the
original image
Mask: choose, from the currently opened images, one that should be
used as a mask for the filter application. Selections and masks can be
used exclusively or in combination
io
Se
rv
ic
de
M
op
ía
os
c
ic
r
a
ic
pt
Ó
y
on
fo
C
HISTOGRAM
ca
l
O
C
M
(S
)(
C
SO
BM
)
)
SO
BM
)(
C
O
C
M
(S
ca
l
on
fo
C
y
a
ic
pt
Ó
op
ía
os
c
de
M
ic
r
The easiest way to study the pixel intensity distribution of one image is taking a look to its Histogram, which
shows how many pixels in the image have which intensity. Select Analyze/Histogram for grayscale images and
Analyze/Color Histogram for RGB ones
Se
rv
ic
io
The Log button shows the histogram in logarithmic scale, which is handy for fluorescence images that are
often mostly black
It is very useful for quantitative analysis to detect saturation, wrong offset, noise/background levels, etc.
io
Se
rv
ic
de
M
op
ía
os
c
ic
r
a
ic
pt
Ó
y
on
fo
C
THRESHOLDING
ca
l
O
C
M
(S
)(
C
SO
BM
)
)
SO
BM
)(
C
O
C
M
(S
ca
l
on
fo
C
y
a
ic
pt
Ó
op
ía
os
c
The Image/Adjust/Threshold menu give access to Threshold commands
M
ic
r
Thresholding is used to select image data by its grey level. It can be done manually
or using automatic thresholds
Se
rv
ic
io
de
In the example above, pixels with a grey value between 156 and 255 will be
selected/extracted
For color images it is better to use Image/Adjust/Color Threshold
io
Se
rv
ic
de
M
op
ía
os
c
ic
r
a
ic
pt
Ó
y
on
fo
C
REGION OF INTEREST (ROI)
ca
l
O
C
M
(S
)(
C
SO
BM
)
)
SO
BM
)(
C
M
(S
ca
l
Right- and double-clicking over icons give access to addtional options
and tools
O
C
The ROI tools are used to draw regions
Se
rv
ic
io
de
M
ic
r
os
c
op
ía
Ó
pt
ic
a
y
C
on
fo
Remember to check “Line Width” and “Colors” in the Edit/Options
menu
After drawing ROIs, they can be permanently painted or filled by Edit/Fill and Draw tools
In the Image/Overlay menu more options are available
)
SO
BM
)(
C
O
C
M
ca
l
on
fo
Select objects by Threshold
Go to Edit/Selection and apply Create Selection
ic
a
y
C
1)
2)
(S
To create ROIs around objects:
Ó
io
de
M
ic
r
os
c
op
ía
Select objects by Threshold
Go to Analyze/Analyze particles and be sure to have
“Add to Manager” checked
Se
rv
ic
1)
2)
pt
To add them to ROI Manager:
io
Se
rv
ic
de
M
op
ía
os
c
ic
r
a
ic
pt
Ó
y
on
fo
C
CROP
ca
l
O
C
M
(S
)(
C
SO
BM
)
)
SO
BM
)(
C
O
C
M
(S
ca
l
on
fo
C
y
a
ic
pt
Ó
op
ía
os
c
ic
r
M
de
Image/Crop and Image/Duplicate can be used to extract some area from an image or stack
Se
rv
ic
io
First of all, a region must be drawn with the ROI tools. Then, select crop or duplicate to get the selected area
The Duplicate command have some more options than Crop and don’t close the original image
)
SO
BM
Utlltties
)(
C
New
Compile anc Run__
O
C
lnslal Plugln___
30
M
30 Objecl Counter
(S
30Vewer
Anal}ze
__
-- ~
~_x
ca
l
Examples
,, -
Fealure Extraction
(511)
(511 )
on
fo
lmage5D
lmageFiow
Integral lmage Filters
C
LOCI
(45)
Land'rlarks
y
Optlc Flow
a
Process
ic
Registration
Crop
1 Cancel 1
(Move mouse W1th shifl to update panes_)
pt
SPIM Regist' alion
o crop these lmages:
Ó
Scrip:ing
os
c
op
ía
Scgmcntuticn
Transfonn
de
M
Volune Víewer
ic
r
Utiltties
Se
rv
ic
io
Plugins/Stacks/Crop (3D) can be used to crop stacks
The area to be cropped can be selected in X, Y and Z with the point selectors of images or with the Crop options tab
io
Se
rv
ic
de
M
op
ía
os
c
ic
r
a
ic
pt
Ó
y
on
fo
C
ZOOM
ca
l
O
C
M
(S
)(
C
SO
BM
)
)
SO
BM
)(
C
O
C
M
(S
ca
l
pt
ic
a
y
C
on
fo
Use the Magnifying glass tool to change zoom clicking on the image
to zoom in and right-click (or Alt-click) to zoom out. The current
magnification is shown in the image’s title bar. Double click on the
magnifying glass icon to revert to the image’s original
magnification
os
c
op
ía
Ó
Clicking and dragging while holding down the Shift key runs
Image/Zoom/To Selection
Se
rv
ic
io
de
M
ic
r
The Scrolling/Hand tool helps to navigate through the image with
high zoom
In the Image/Zoom menu, additional zoom options can be found
io
Se
rv
ic
de
M
op
ía
os
c
ic
r
a
ic
pt
Ó
y
on
fo
C
SET SCALE
ca
l
O
C
M
(S
)(
C
SO
BM
)
)
SO
BM
)(
C
O
C
M
(S
ca
l
on
fo
C
y
a
Ó
pt
ic
To make some measurements, it is first necessary to set the distance
per pixel of the image in the Analyze/Set Scale menu
Se
rv
ic
io
de
M
ic
r
os
c
op
ía
There are two ways to do it:
1) Distance in pixels = 1 and Known distance = distance known for
each pixel
2) Draw a region over one area of the image whose distance is
known. The number of pixels of this region will be displayed in
Distance in pixels. Insert the value of the distance known for
that region in Known distance
When Global is checked, the scale defined in this dialog is used for all
opened images during the current session instead of just the active
image
io
Se
rv
ic
de
M
op
ía
os
c
ic
r
a
ic
pt
Ó
y
on
fo
C
SCALE BAR
ca
l
O
C
M
(S
)(
C
SO
BM
)
)
SO
BM
)(
C
Summarize
Olstnbulion...
Font siz.e:
l w hite
Background:
I Nane
on
fo
I Lower Right~
Location:
P'" Bold Text
r Serif Font
Curve Fitting. ..
Color Inspector 30
. .-
r
Scale Bar .
Oirectionality
Synchronize Windows
Sync Windows
30 Surface Plot
os
c
ClassifiCation
Cancel l
op
ía
PointPicKer
Helmholtz Analysis
~
Ó
Shape lndex Map
O ptic Flow
Label all slices
ic
Color Histogram
"
a
~.
pt
Colocalization
r Hide Text
r Overlay
C
Fractal Box Count...
Anatyze Une Graph
y
30 OC Options
...:..1
...:..1
ca
l
Color:
M
14
114
Height in pixels:
30 Objects Counter
O
C
l!m
Width in ¡Jm:
Clear Results
(S
Label
Local ThícKness
OuicKPALM
de
M
ic
r
TopoJ
Se
rv
ic
io
In the Analyze/Tools/Scale Bar menu it is possible to modify every setting to add a Scale bar to the image
Remember to visit the Analyze/Set scale menu before adding the scale bar
io
Se
rv
ic
de
M
op
ía
os
c
ic
r
a
ic
pt
Ó
y
on
fo
C
BACKGROUND SUBTRACTION
ca
l
O
C
M
(S
)(
C
SO
BM
)
)
SO
BM
)(
C
O
C
M
(S
ca
l
on
fo
C
y
a
ic
pt
Ó
op
ía
os
c
M
ic
r
Process/Subtract Background uses a ‘sliding paraboloid’ or a legacy ‘rolling ball’ algorithm that can be used to
correct uneven illuminated background
Se
rv
ic
io
de
Rolling ball radius should be set to at least the size of the largest object that is not part of the background. The
sliding paraboloid typically produces more reliable corrections since the rolling ball is prone to edge artifacts
We recommend using the HiLo LUT to apply these kind of corrections (see also “Working with channels” section)
and keep the Preview tab active
)
SO
BM
)(
C
O
C
M
(S
ca
l
on
fo
C
y
a
ic
pt
Ó
op
ía
os
c
ic
r
M
Se
rv
ic
io
de
Another option is to acquire a Background image (with the same acquisition settings of the original image but
avoiding light reaching the detector) and Subtract this image from the original one using the Image Calculator.
We recommend selecting the 32-bit (float) result option.
More information
io
Se
rv
ic
de
M
op
ía
os
c
ic
r
a
ic
pt
Ó
y
on
fo
C
SHADING/FLATFIELD CORRECTION
ca
l
O
C
M
(S
)(
C
SO
BM
)
)
SO
BM
)(
C
O
C
M
(S
ca
l
on
fo
C
y
a
ic
pt
Ó
op
ía
os
c
Shading/Flatfield correction can be used for correcting non-uniform field illumination, spots and dirt.
de
M
ic
r
It is necessary to acquire both, a Background image (see Background subtraction) and a Shading image (defocusing
the sample until just an illumination field is observed).
Se
rv
ic
io
Go to the Image Calculator and apply these image calculations:
Corrected Image = (Original - Background) / (Shading - Background)
Fit_Polynomial plugin can also be used for these purposes. More information
)
SO
BM
)(
C
O
C
M
(S
ca
l
on
fo
C
y
a
ic
pt
Ó
op
ía
os
c
ic
r
M
de
Se
rv
ic
io
If it was impossible to get a Shading image it could be get from the original one by the application of a Gaussian
Blur filter. It isn’t the best solution but it might work sometimes.
Increase the Sigma (Radius) until no image details are observed.
io
Se
rv
ic
de
M
op
ía
os
c
ic
r
a
ic
pt
Ó
y
on
fo
C
ROI MEASUREMENT
ca
l
O
C
M
(S
)(
C
SO
BM
)
)
SO
Calbrete.. .
Ct ~ •H
Hl5togro!lm
Plut
FIJO~
~ I Jri~ ·:P.
Ct1i•K
P ln J
Shape descriptors
lntegrated density
r Area fraction
TooiS
nr. n~un n ~
)(
C
Median
Kurtosis
Limit to threshold
r
lnve rt y coordinates r
St:>•:, positi on
Display label
Scientifi c notation
a
r Add to over1ay
ic
Co or Hl>1()9raT
pt
Cj or lncpedor 30
Redirect to: jNone
Ó
O ro:tlonolit(
Shepe lndex ve~
Dedmal places (0-9):
op
ía
Oplt Ftow
HdnhuLt Aualys s
~n ~~~rr~cP.
r
r
C
~n
1.:0 C(allzatJon
Ferers diameter
r
y
O U]tll;t~ Cuunt~ 1
Fitellipse
r
r
Skewness
Gel S
30
Penmeter
r
r
on
fo
r
r
r
Sct S·: ole...
Centroid
r
Center of mass
r Bounding rectangle
O
C
r
CeuRe$uh~
BM
r
M
Label
r l.lodal gray value
P" 1.1in & max grayvalue
P" Mean gray value
(S
O:llrfbution .•.
p ¡;¡r·eaJ
r Standard deV! ation
ca
l
SUft'1113rize
Anr
~
Cancel 1 Help 1
os
c
l: 2SSI!Cal101l
p
Local Thl:kness
OUcki'J\LM
de
M
ic
r
TopoJ
Se
rv
ic
io
Before doing measurements, options must be configured in the Analyze/Set Measurements menu
If Limit to threshold is active the thresholded areas inside the ROI will be only measured
)
SO
BM
)(
C
Oistribution__
O
C
Label
Clear Resuns
M
Set Measurements __
(S
SetScale __
Histogram
Ctri+H
Plot Profile
Ctri+K
Gels
C
Tools
30 Objects Counter
y
30 OC Options
a
Colocalization
ic
Color Histogram
pt
Color Inspector 30
Ó
Oirectionalily
Helmholtz Anatysis
Local Thickness
ic
r
de
M
TopoJ
os
c
30 Surface Plot
op
ía
snape lndex Map
Optie Ftow
OuickPALM
-
on
fo
Surtace PloL
Classification
'·''
ca
l
Calibrate __
Se
rv
ic
io
To measure one single ROI just go to Analyze/Measure
Several options are available to save and display the data
~~~
)
SO
BM
)(
C
O
C
M
(S
ca
l
on
fo
C
y
a
ic
pt
Ó
op
ía
os
c
ic
r
To measure several ROIs go to Analyze/Tools/ROI Manager
de
M
After drawing each ROI press Add to include its coordinates in the list. They can be saved as “.roi” files in a Zip archive
Se
rv
ic
io
Press Measure to get measuremets for each ROI. Use Shift and Ctrl keys to select several ROIs simultaneously
ROIs can be permanently painted on the image with the Flatten command
Additional options can be found in the More menu of the ROI Manager
BM
SO
)
3D IMAGEJ SUITE
O
C
)(
C
To measure several ROIs in 3D stacks go to Plugins/3D/3D
Manager
Se
rv
ic
io
de
M
ic
r
os
c
op
ía
Ó
pt
ic
a
y
C
on
fo
ca
l
(S
M
3D ImageJ Suite has many options for 3D measurement.
You can find additional information here
)
SO
BM
)(
C
O
C
M
(S
ca
l
on
fo
C
y
a
ic
pt
Ó
op
ía
os
c
ic
r
de
M
Analyze/3D Objects Counter command can be useful to make measurements in a 3D stack
io
Before doing the analysis, go to 3D OC Options to select the Parameters needed
Se
rv
ic
Additional information can be found at the 3D Object Counter and 3D Manager basic tutorial
3D ImageJ Suite can complement the 3D Object Counter tools
io
Se
rv
ic
de
M
op
ía
os
c
ic
r
a
ic
pt
Ó
y
on
fo
C
INTENSITY PLOT PROFILES
ca
l
O
C
M
(S
)(
C
SO
BM
)
)
SO
BM
)(
C
O
C
M
(S
ca
l
on
fo
C
y
a
ic
pt
Ó
op
ía
os
c
ic
r
M
de
Se
rv
ic
io
With the Image/Stacks/Plot Z-axis Profile menu it is possible to get a graph and a table of intensities along a Z stack
or a timelapse within a ROI
Data can be saved as an excel or text file
)
SO
BM
)(
C
O
C
M
(S
ca
l
on
fo
C
y
a
ic
pt
Ó
op
ía
os
c
ic
r
M
de
Se
rv
ic
io
With the Analyze/Plot Profile menu it is possible to get a graph of intensities along a line
A List of the data can be obtained and saved
With the option Live activated, the profile will be updated as the line is changed
)
SO
BM
Utilities
)(
C
New
Compile and Run...
O
C
lnstall Plugln ..
3D
M
3D Object Counter
(S
3DViewer
ca
l
Examples
Feature Extraction
on
fo
lmage5D
lmageFiow
lntegral lmage Filters
C
LOCI
...
- .- --------
~~
·' ~...--,,
.
piXels,
- . l::::!....~_x
_~
- 8 , .K
Ó
pt
ic
a
y
LandmarKs
Segmentation
SKeleton
Stitcning
TracKing
t
200
1
"'"
~ ~ 00
100
Distance
M
Utilities
ic
r
Transfonn
os
c
StacKs
op
ía
Scriptlng
de
Volume Viewer
Se
rv
ic
io
To get plot profiles of RGB images install the RGB Profiler plugin. After installation it will appear in
the Plugins menu
It can be useful for a quick evaluation of colocalization or pixel shifting
)
SO
BM
)(
C
O
C
M
(S
ca
l
on
fo
C
y
a
ic
pt
Ó
op
ía
os
c
ic
r
M
de
io
Se
rv
ic
To obtain profiles of several selections in a
single plot use Analyze/Tools/ROI
Manager/Multi Plot
io
Se
rv
ic
de
M
op
ía
os
c
ic
r
a
ic
pt
Ó
y
on
fo
C
GEL TOOLS
ca
l
O
C
M
(S
)(
C
SO
BM
)
Use Analyze/Gels tools to analyze one-dimensional electrophoretic gels
For detailed information check the ImageJ manual
You can also use the ROI measurement tools or this video tutorial “gel quantification analysis”
io
Se
rv
ic
de
M
op
ía
os
c
ic
r
a
ic
pt
Ó
y
on
fo
C
LOOKUP TABLES (LUTs)
ca
l
O
C
M
(S
)(
C
SO
BM
)
)
SO
BM
)(
C
O
C
M
(S
ca
l
on
fo
C
y
a
ic
pt
Ó
op
ía
os
c
ic
r
M
de
Se
rv
ic
io
LUTs can be displayed with the option Image/Color/Display LUTs.
On the other hand, it is possible to get the values and graph of the LUT which has been
applied to one image with the Image/Color/Show LUT menu.
)
SO
BM
)(
C
O
C
M
(S
ca
l
on
fo
C
y
a
ic
pt
Ó
op
ía
os
c
ic
r
M
Se
rv
ic
io
de
Open Image/Color/Edit LUT menu to edit color tables and create customized LUTs. New LUTs can be edited and saved
easily.
Click on one of the squares of the LUT editor to edit its color. Or drag across several entries and you will be asked to
define the RGB starting and ending values for the selected range. The Editor will fill the remaining entries using the
selected interpolation method in Set: Replication just repeats the entries while Interpolation and Spline Fitting
produce gradations between the colors.
io
Se
rv
ic
de
M
op
ía
os
c
ic
r
a
ic
pt
Ó
y
on
fo
C
LUT CALIBRATION AND INTENSITY BARS
ca
l
O
C
M
(S
)(
C
SO
BM
)
)
SO
BM
)(
C
O
C
M
(S
ca
l
on
fo
C
y
a
ic
pt
Ó
op
ía
os
c
ic
r
M
Se
rv
ic
io
de
Before applying a calibration bar, it is first neccesary to calibrate image gray values. Open your control image and
open Analyze/Calibrate menu. Associate your experiment values, pH for example, with the gray intensities in the
image. In the left column indicate mean gray values which might have been previously measured with the ROI
manager. In the right column enter the known standard values corresponding with the mean gray ones.
Calibration Function and Unit can be changed, and settings can be saved to be reused. Remember to select None
in the Function menu if no calibration is wanted to be applied.
)
SO
BM
)(
C
O
C
M
(S
ca
l
on
fo
C
y
a
ic
pt
Ó
op
ía
os
c
ic
r
M
de
io
Se
rv
ic
Once the calibration has been done, Analyze/Tools/Calibration Bar menu can be opened to configure and insert
the calibrated Lut on the image.
io
Se
rv
ic
de
M
op
ía
os
c
ic
r
a
ic
pt
Ó
y
on
fo
C
STACK ALIGNMENT/REGISTRATION
ca
l
O
C
M
(S
)(
C
SO
BM
)
)
SO
BM
)(
C
O
C
M
Se
rv
ic
io
de
M
ic
r
os
c
op
ía
Ó
pt
ic
a
y
C
on
fo
ca
l
(S
When pixel shifting is observed in a Z
Stack, it can be corrected by the
Plugins/Registration commands
Linear Stack Alignment with SIFT and
StackReg give good results but there
are many others which could suit
better to your images
This correction may be specially
important for colocalization or FRET
experiments
io
Se
rv
ic
de
M
op
ía
os
c
ic
r
a
ic
pt
Ó
y
on
fo
C
SLICE SELECTION
ca
l
O
C
M
(S
)(
C
SO
BM
)
)
SO
BM
)(
C
O
C
M
(S
ca
l
on
fo
C
y
a
ic
pt
Ó
op
ía
os
c
ic
r
M
io
de
In the Image/Stacks/Tools menu you will find many commands to select a subset of slices in a stack
Se
rv
ic
With Slice Keeper it is possible to extract some slices by an increment number. With Combiner, two stacks
can be visualized simultaneously in the same window
See also Crop 3D (Crop section)
)
SO
BM
)(
C
O
C
M
(S
ca
l
on
fo
C
y
a
ic
pt
Ó
op
ía
os
c
ic
r
M
Se
rv
ic
io
de
For slice selection the Image/Stacks/Make Montage command
can be useful to have a picture of all slices in a window
io
Se
rv
ic
de
M
op
ía
os
c
ic
r
a
ic
pt
Ó
y
on
fo
C
3D STACKS
ca
l
O
C
M
(S
)(
C
SO
BM
)
)
SO
BM
)(
C
O
C
M
(S
ca
l
on
fo
C
y
a
ic
pt
Ó
op
ía
os
c
M
ic
r
Use the Image/Stacks/Orthogonal Views command to get Orthogonal sections of the stack
Se
rv
ic
io
de
The intersection point of the three views follows the location of the mouse click and can be
controlled by clicking and dragging in either the XY, XZ or YZ view. The mouse wheel changes
the screen plane in all three views
Voxel dimensions can be changed in Image/Properties/Voxel Depth or in
Image/Stacks/Reslice Z
)
SO
BM
)(
C
O
C
M
(S
ca
l
on
fo
C
y
a
ic
pt
Ó
op
ía
os
c
The Image/Stacks/Reslice command lets getting Orthogonal sections with more flexibility
ic
r
Output spacing refers to the distance between one orthogonal section and the next one
de
M
Start at determines the image edge from which reconstruction starts
Se
rv
ic
io
Start at is replaced by Slice count if there is a line ROI. With lines selections, a stack is created by shifting (by Output
spacing) the line down and to the left to generate additional slices for the output stack
With the Image/Stacks/Dynamic Reslice command the Orthogonal section shown is updated while changing the line
ROI
)
SO
BM
)(
C
O
C
M
(S
ca
l
on
fo
C
y
a
ic
pt
Ó
op
ía
os
c
The Image/Stacks/Z Project command projects an image stack along the axis perpendicular to image plane
Se
rv
ic
io
de
M
ic
r
Average Intensity projection outputs an image wherein each pixel stores average intensity over all images in stack at
corresponding pixel location
Maximum Intensity projection (MIP) creates an output image each of whose pixels contains the maximum value over all
images in the stack at the particular pixel location
Sum Slices projection creates a real image that is the sum of the slices in the stack
Standard Deviation projection creates a real image containing the standard deviation of the slices
Median projection outputs an image wherein each pixel stores median intensity over all images in stack at corresponding
pixel location
)
SO
BM
)(
C
O
C
M
(S
ca
l
on
fo
C
y
a
ic
pt
Ó
op
ía
os
c
ic
r
io
de
M
The Image/Stacks/3D Project command creates a sequence of projections of a stack onto a plane using Nearest Point
(surface), Brightest Point or Mean Value projection
Se
rv
ic
The user may choose to rotate the volume about any of the three orthogonal axes (x, y, or z), make portions of the
volume transparent (using thresholding) or add a greater degree of visual realism by employing depth cues
)
SO
BM
)(
C
O
C
M
(S
ca
l
on
fo
C
y
a
ic
pt
Ó
op
ía
os
c
ic
r
Se
rv
ic
io
de
M
The Analyze/Surface Plot and 3D Surface Plot command display a
three-dimensional graph of the intensities of pixels in a grayscale or
pseudo color image (non-RGB images)
It can be done of the whole image or of ROI selections
)
SO
BM
)(
C
O
C
M
(S
ca
l
on
fo
C
y
a
ic
pt
Ó
op
ía
os
c
ic
r
de
M
With Plugins/3D Viewer and Volume Viewer tools, stacks can be
displayed as texture-based volume renderings, surfaces or orthoslices
Se
rv
ic
io
Additional information about 3D Viewer and Volume Viewer
Take also a look to BioImageXD
io
Se
rv
ic
de
M
op
ía
os
c
ic
r
a
ic
pt
Ó
y
on
fo
C
EXTENDED DEPTH OF FIELD
ca
l
O
C
M
(S
)(
C
SO
BM
)
)
SO
BM
)(
C
O
C
M
(S
ca
l
on
fo
C
y
a
ic
pt
Ó
op
ía
os
c
ic
r
M
Se
rv
ic
io
de
Due to the limited depth of field of brightfield images, it is usually impossible to image large 3-D organisms and objects
entirely in focus. By optically sectioning the specimen the in-focus information at the specimen's surface can be
acquired over a range of images, which can then be processed to generate a single in-focus image with
Plugins/Extended Depth of Field (Easy or Expert mode) commands
Additional information about these plugins can be found at http://bigwww.epfl.ch/demo/edf/
io
Se
rv
ic
de
M
op
ía
os
c
ic
r
a
ic
pt
Ó
y
on
fo
C
TIMELAPSE AND VIDEOS
ca
l
O
C
M
(S
)(
C
SO
BM
)
)
SO
BM
)(
C
Ctr1+Mayúsculas+P
Delete SIice
Ctr1+Mayúsculas+D
Next Shce [>]
Previous SIice [ <)
O
C
Ctr1+Mayúsculas+X
SetSiice...
Transfonn
lmages to Stack
M
Ctr1+E
Stack to lmages
Speed {0. 1-10 00 fps):
(S
Make Montage...
Reslice [/]...
Ctr1+Mayúsculas+H
First Frame: .-11_ __
ca
l
Orthogonal Views
Lookup Tables
Z Project...
30 Project
on
fo
Plot Z-axis Profile
La bel...
C
Concatenate ...
Reduce ...
y
Reverse
Last Frame:
r
145
Loop Back and Forth
17 Start An imation
~ Cancel
a
lnsert
li
ic
Montage to Stack
Make Substack..
pt
Grouped z Project...
Ó
Remove Slice Labels
Stack Splitter
lnteneave
de
M
ic
r
os
c
op
ía
Start Animation [\]
Se
rv
ic
io
For video editing Image/Stacks/Tools/Animation Options and Image/Video Editing tools are recommended
See also the “Open and Save images” section
io
Se
rv
ic
de
M
op
ía
os
c
ic
r
a
ic
pt
Ó
y
on
fo
C
VIDEOS AND STACKS LABELING
ca
l
O
C
M
(S
)(
C
SO
BM
)
)
SO
BM
)(
C
O
C
M
(S
ca
l
on
fo
C
y
a
ic
pt
Ó
op
ía
os
c
ic
r
Se
rv
ic
io
de
M
It is possible to label stacks and movies with three different commands:
1) Image/Stacks/Label, to label stack labeling
2) Image/Stacks/Time Stamper, to label timelapse movies
3) Image/Stacks/Series labeler. It is the most flexible one and can be
used for both
io
Se
rv
ic
de
M
op
ía
os
c
ic
r
a
ic
pt
Ó
y
on
fo
C
IMAGE FIGURES FOR PUBLICATION
ca
l
O
C
M
(S
)(
C
SO
BM
)
)
SO
BM
)(
C
O
C
M
(S
ca
l
on
fo
C
y
a
ic
pt
Ó
op
ía
os
c
ic
r
M
de
io
Se
rv
ic
Plugins/FigureJ is a plugin to create image figures for
publication, to mount and organize several images in panels.
You can find information about Figure J in the ImageJ Wiki.
)
SO
BM
)(
C
O
C
M
(S
ca
l
on
fo
C
y
a
ic
pt
Ó
op
ía
os
c
ic
r
M
de
io
Se
rv
ic
Plugins/ScientiFig is another plugin to create image figures
for publication.
You can find information about this plugin in ScientiFig.
io
Se
rv
ic
de
M
op
ía
os
c
ic
r
a
ic
pt
Ó
y
on
fo
C
MACROS
ca
l
O
C
M
(S
)(
C
SO
BM
)
)
SO
BM
)(
C
O
C
M
(S
ca
l
on
fo
C
y
a
ic
pt
Ó
op
ía
os
c
ic
r
M
Se
rv
ic
io
de
To record several actions as a Macro go to the Plugins/Macros/Record. The recorder window will be opened and
actions will be saved while processing
After finishing press Create and the Macro editing window will appear, where you can edit and save the macro
)
SO
BM
)(
C
O
C
M
(S
ca
l
on
fo
C
y
a
ic
pt
Ó
op
ía
os
c
With the Process/Multiple Image Processor menu it is possible to apply a macro to several files inside one folder
M
ic
r
Additional information about this plugin and macro recording
de
Tutorial on ImageJ Batch Processing
Se
rv
ic
io
There are other Batch tools in the Process menu to process several images at once
Another way to apply some macro or function to several images is to create one stack with Import/Image sequence.
Then apply it to the stack.
)
SO
BM
)(
C
O
C
M
(S
ca
l
on
fo
C
y
a
ic
pt
Ó
op
ía
os
c
de
M
ic
r
ImageFlow is a plugin still under development which offers a node-based graphical user interface for Macro-creation
and image editing. It allows to create macros by connecting nodes to form a workflow
Se
rv
ic
io
You will find information about this plugin at:
http://imageflow.danielsenff.de/
http://imageflow.danielsenff.de/imagej/Imageflow.html
https://www.dokuwiki.org/plugin:imageflow#imageflow_plugin
)
SO
BM
M
(S
ImageJ tutorial Wiki
O
C
)(
C
ADDITIONAL INFORMATION
on
fo
ca
l
ImageJ documentation
y
C
ImageJ user guide in pdf
Ó
pt
ic
a
Fiji documentation
op
ía
Focus on Bioimage Informatics. Nature Methods. 2012. 9, 627-763
ic
r
os
c
SMOC Web page about ImageJ/Fiji
Se
rv
ic
io
de
M
Free open source software and other image processing programs
ImageJ2: the future
© Copyright 2025