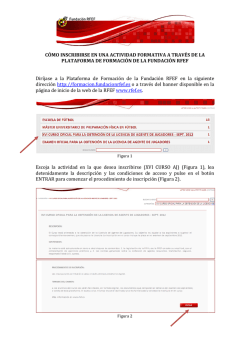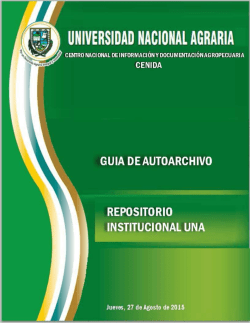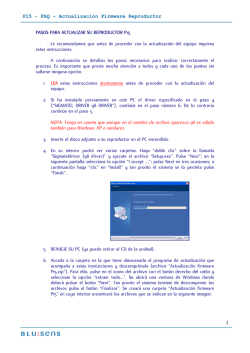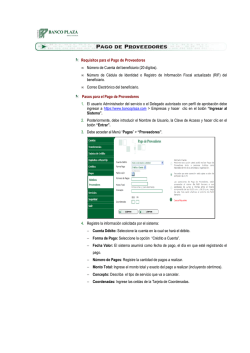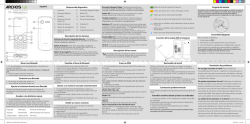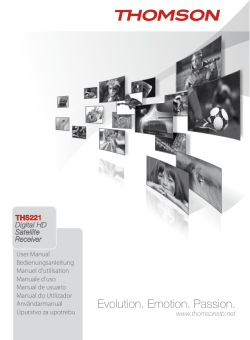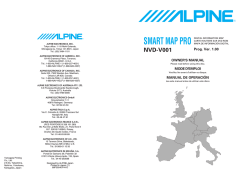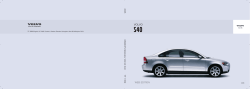¿Cómo compartir archivos con sus alumnos en el espacio - UAP
¿Cómo compartir archivos con sus alumnos en el espacio Actividades Complementarias? "El docente puede crear contenido haciendo clic en la barra de acción para mostrar menús que permiten crear elementos de contenido, evaluaciones y enlaces a herramientas interactivas. A medida que crea contenido, puede configurar sus opciones como, por ejemplo, su disponibilidad. Esto le permite crear contenido y establecerlo como no disponible para los usuarios hasta que todo esté listo para que puedan verlo". El primer paso es activar el modo edición, esta opción le permitirá modificar las opciones de las evaluaciones, o elementos que se encuentren en el AVA. A continuación veremos cómo compartir archivos (cargados previamente en la carpeta del curso “Content”) con los estudiantes. Ingrese en la asignatura, a continuación ubique en el área superior derecha el botón de edición. Pulse en él para que el modo de edición aparezca ACTIVADO. Para compartir archivos desde su PC o archivos cargados en la carpeta del Curso (Content) puede seleccionar cualquiera delas siguientes opciones **: - Elemento: carga un archivo e incluye un espacio para descripción. - Archivo: carga un archivo, solo con el nombre, sin descripción. Pulse el enlace Actividades Complementarias del Menú ubicado a la izquierda. A continuación pulse el botón Desarrollar Contenido. Pulse en Crear Elemento, a continuación ingrese el nombre del elemento (archivo a compartir) y en el espacio Texto, ingrese la descripción o instrucciones de descarga del archivo. **También es posible compartir archivos a través de Anuncios, revise las guías y videos tutoriales disponibles que se encuentran en la pestaña Ayuda 2.0 y contáctenos ante cualquier duda en: [email protected] ¿Cómo compartir archivos con sus alumnos en el espacio Actividades Complementarias? Opcionalmente, puede editar el título del enlace que visualizarán los alumnos para descargar el archivo. Pulse el botón Examinar mi equipo para cargar un archivo desde su PC o Buscar en Content Collection para cargar varios archivos desde la carpeta de la asignatura (Content). Pulse botón Buscar en Content Collection***. En opciones seleccione SI para permitir a los alumnos ver este contenido. Seleccione SI para activar el seguimiento de número de visitas, posteriormente puede generar reportes que mostrarán cuantas veces los alumnos visitaron el archivo. Opcionalmente puede seleccionar una restricción de fecha y hora. Para finalizar pulse botón Enviar. Seleccione uno o varios archivos y Pulse botón Enviar. ***Para cargar información en la carpeta del curso (Content Collection), revise las guías y videos tutoriales disponibles que se encuentran en la pestaña Ayuda 2.0 y contáctenos ante cualquier duda en: [email protected]
© Copyright 2025