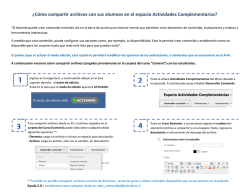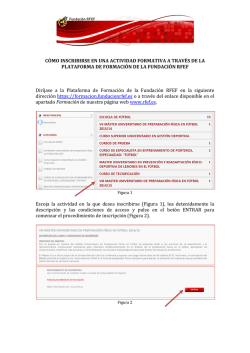¿Cómo subir archivos en la carpeta de la asignatura? - UAP
¿Cómo subir archivos en la carpeta de la asignatura? ¿Sabía usted que en BlackBoard cuenta con una carpeta en cada asignatura donde puede almacenar archivos y luego compartirlos con sus alumnos a través de anuncios, mensajes, o dejarlos disponible creando enlaces en el espacio Actividades Complementarias? En el espacio llamado Content bajo el Panel de Control se encuentra la carpeta del curso donde se alojan todos los archivos cargados desde un computador. Puede cargar archivos tipo imágenes, Word, Excel, PDF, ZIP, RAR, etc. En el caso de los archivos ZIP, existe la opción de descomprimir automáticamente los archivos al subirlos a la carpeta del curso. ¿Cómo subir archivos en la carpeta de la asignatura? S ó l o s e p o d r á n s u b i r a r c h i vo s e n l a c a r p e t a d e l a a s i gn a t u r a s i e s t o s t i e n e n u n p e s o i g u a l o i n f e r i o r a 3 Mb . P a r a s u b i r a r c h i vo s m á s p e s a d o s e n ví e n o s u n c o r r e o a [email protected] con su solicitud. La carpeta Content tiene una capacidad total de almacenamiento d e 1 00 MB p o r Se c c i ó n . Paso 1. Ingrese en la asignatura donde desea subir los archivos. Paso 2. En el Panel de Control pulse en Content Collection. Paso 3. Pulse sobre el enlace que aparece bajo Content Collection, este debe tener un nombre como: 2012_1XX_Sigla_Asigantura. XX : corresponde a parte del nombre de la sede. Paso 4. En la página que aparecerá a la derecha, pulse en botón Cargar. Se desplegarán dos opciones: Archivos: esta opción permite cargar uno o varios archivos al mismo tiempo. Paquetes: esta opción permite cargar un archivo ZIP y descomprimirlo automáticamente. E l b o t ó n c r e a r c a r p e t a , p e r m i t e c r e a r c a r p e t a s q u e l o a yu d a r á n a o r ga n i z a r l o s a r c h i v o s a l i n t e r i o r d e l C o n t e n t . ¿Cómo reutilizar una prueba o sondeo creado en BlackBoard? Paso 5. Seleccione opción Archivos. Paso 6. En la esquina superior derecha de la pantalla, bajo el modo de edición, encontrará dos opciones para subir los archivos: Único Archivo: permite subir sólo de un archivo a la vez. Múltiples Archivos: permite subir varios archivos simultáneamente. Paso 7. Pulse en Múltiples Archivos. NOTA: Recuerde que sólo podrá subir archivos de tamaño máximo 3 Mb. por archivo, puede subir varios archivos de 3 Mb o menos. Paso 8. A continuación pulse botón Examinar y seleccione presionando la tecla Control (CTRL) los archivos a subir. Paso 9. Compruebe que los archivos fueron seleccionados y luego pulse botón enviar. Paso 10. Espere unos segundos mientras los archivos son cargados. NOTA: Para crear una carpeta al interior del Content pulse en el Botón “Crear Carpeta” ingrese un nombre y luego pulse el botón enviar. Para cargar un archivo ZIP que se descomprima automáticamente siga los siguientes pasos: A) Pulse Botón Cargar y seleccione opción Cargar Paquetes. B) Pulse botón examinar y seleccione archivo .ZIP con información. C) Pulse Botón Enviar. Para cargar un archivo ZIP sin descomprimir el contenido, utilice la opción Cargar Archivos. Para compartir o enviar los archivos a sus alumnos, revise los anuncios enviados por la Comunidad Docente BlackBoard o ingrese a la pestaña AYUDA ubicada en la esquina superior derecha de la pantalla, donde encontrará guías y tutoriales que le indicarán como enviar anuncios, mensajes y compartir, reutilizar o mover los archivos cargados en el Content de su asignatura.
© Copyright 2025