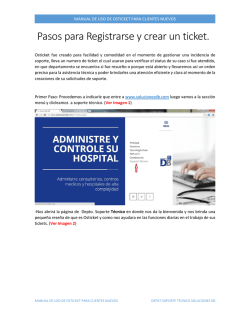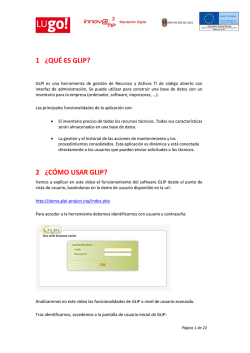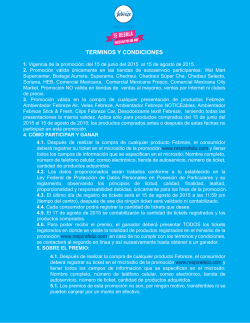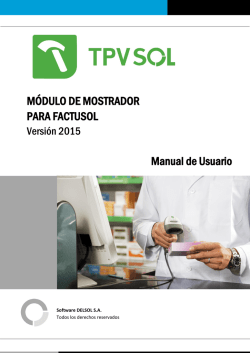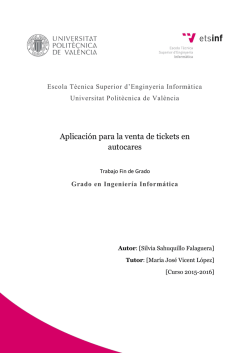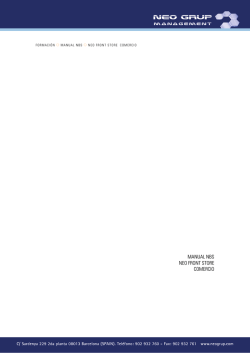Lo nuevo en el Re-instalable 1 de Aspel-BANCO
Guía rápida para facturación en línea de peajes Tramo Carretero Atlacomulco -Maravatío a cargo de Operadora OCACSA-SICE S.A de C.V. Consideraciones: Al capturar el folio, no incluir los ceros a la izquierda del número. Para capturar la fecha y hora, utilice el calendario que proporciona el formulario dando doble click sobre el campo. No incluir el punto ni los decimales en la captura del monto total. Podrá obtener el comprobante fiscal después de 24 horas de emitido el ticket. Solo facturamos tickets de las casetas de Atlacomulco y Contepec correspondientes al Tramo Atlacomulco-Maravatio Para obtener el comprobante fiscal tiene como límite 15 días naturales posteriores al mes que corresponda el ticket. La fecha del comprobante generado corresponderá a la fecha del día de la emisión de la factura. La captura correcta de los datos de facturación es responsabilidad del usuario. Paso 1: Ingresar a la siguiente liga: http://webportal.edicomgroup.com/customers/ocacsaatlacomulco/consulta-ticket-cfdi-ocacsa-atlacomulco.html Paso 2: A continuación se muestra una imagen de un ticket de la caseta de Atlacomulco en donde se señalan los datos con los cuales podrá obtener su factura. Como se indica en la imagen, deberá omitir los ceros a la izquierda del folio así como el punto decimal y los ceros a la derecha del monto total para realizar la captura correctamente. Paso 3: Para iniciar la captura de los datos debe dar click en el botón lo cual agregara una fila de campos que le permitirá capturar los datos de un ticket en forma individual, ingresando los datos del folio omitiendo los ceros a la izquierda de este. Deberá repetir el paso 3 por cada ticket que desee ingresar, recuerde que puede ingresar tantos tickets como usted desee. Si se agregan más filas de campos que de tickets a ingresar al sistema, el portal no permitirá seguir con el proceso hasta eliminar las filas sobrantes. Este procedimiento se realiza seleccionando la fila con un click izquierdo, esta se iluminará de color azul, después se pulsa el botón y automáticamente desaparecerá la fila. Paso 4: Una vez que añadió todos los tickets que desea facturar deberá dar click en , lo cual permitirá al sistema validar que la información capturada sea correcta. Si la validación es correcta podrá generar la factura o modificar algún dato. En caso de que el sistema detecte un error emitirá las siguientes pantallas: 1. Ticket no encontrado (datos sombreados en color rojo significa que hay una captura de datos incorrecta) 2. Ticket encontrado, pero ya generado (datos sombreados en color gris significa que el ticket ya fue facturado con anterioridad): Si los datos de sus tickets son correctos y el sistema ha podido validarlos mediante el proceso de comprobación, usted podrá proceder a generar su factura dando click en , en caso contrario podrá modificar algún dato o agregar más tickets dando click en Paso 5: Si dio click en deberá ingresar sus datos fiscales, (RFC, nombre, dirección y correo electrónico), en la siguiente pantalla: Es sumamente importante que actualice su correo electrónico cada vez que genere una factura ya que será el medio por el cual recibirá una copia de su factura en formato PDF y XML. Paso 6: Si sus datos son correctos y está listo para generar su factura debe dar click en: localizado al final de la pantalla. Con esto concluye el proceso y su factura le será enviada de manera automática a la dirección de correo electrónico que usted haya proporcionado. Video tutorial: http://www.ocacsa.com.mx/sitioweb/videotutorial/Tutorial_Facturacion_v2.htm ¡Agradecemos su preferencia!
© Copyright 2025