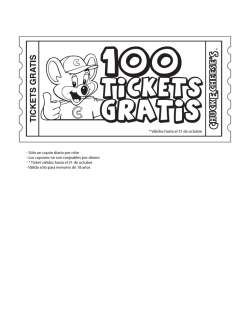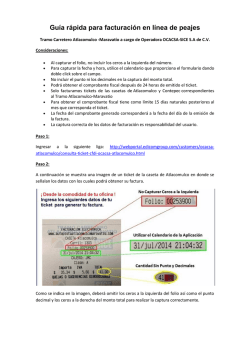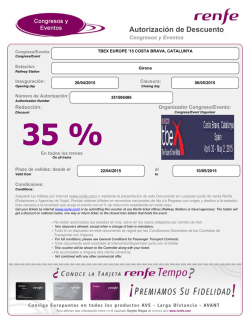manual nbs neo front store comercio
FORMACIÓN k MANUAL NBS k NEO FRONT STORE COMERCIO MANUAL NBS NEO FRONT STORE COMERCIO FORMACIÓN k MANUAL NBS k NEO FRONT STORE COMERCIO Índice ¿Qué es Neo Front Store?.......................................................................................................... 3 Pantalla inicial ...................................................................................................................... 5 Pantalla general .................................................................................................................... 7 Estructura de la pantalla........................................................................................................ 7 Edición de tickets ..................................................................................................................11 Estructura de la pantalla.......................................................................................................11 Buscar artículos.................................................................................................................13 Búsqueda rápida y avanzada ...............................................................................................13 Opciones de las búsquedas ................................................................................................14 ¿Cómo hago una búsqueda rápida? .......................................................................................14 Descuentos ......................................................................................................................16 Tipos de descuento .........................................................................................................16 Asignación de cliente ..........................................................................................................18 Tipos de cliente .............................................................................................................18 ¿Cómo asignar un cliente a un ticket? ....................................................................................18 Acciones con tickets cobrados ................................................................................................19 ¿Qué puede hacer con un ticket cobrado? ................................................................................19 ¿Cómo recuperar un ticket ya entregado? ................................................................................19 ¿Cómo hago un cambio?....................................................................................................20 Múltiples tickets en edición ...................................................................................................21 Cambiar el precio de un artículo ..............................................................................................22 Cobros ...........................................................................................................................23 Estructura de la pantalla ...................................................................................................23 ¿Cómo cobrar un ticket con vale? .........................................................................................25 Vale de devolución .............................................................................................................26 ¿Cómo puedo hacer un vale de devolución? .............................................................................26 La caja adelantada .............................................................................................................27 El visor en pantalla .............................................................................................................28 Cambiar el idioma ..............................................................................................................28 Parte de caja y arqueo ............................................................................................................31 ¿Qué muestra el parte de caja? ...............................................................................................31 ¿Cómo se introducen los movimientos?......................................................................................31 ¿Qué es y cómo puedo hacer el arqueo? .....................................................................................32 Exportación de datos ..............................................................................................................33 El informe de venta ................................................................................................................33 En la edición del ticket .........................................................................................................36 En el cobro del ticket: ..........................................................................................................37 Salir del programa .................................................................................................................38 Página 2 de 43 FORMACIÓN k MANUAL NBS k NEO FRONT STORE COMERCIO ¿Qué es Neo Front Store? Neo Front Store es el programa específico de venta de Neo Business Solutions®. Desde Neo Front Store, podrá registrar las ventas de su negocio mediante un terminal táctil o un ordenador convencional. ¿Cómo funciona Neo Front Store? Gracias a la suite de Neo Business Solutions®, cada uno de los procesos necesarios para la gestión del negocio se ejecutan independientemente. NeoRetail® en red NeoRetail® puede usarse en una red de ordenadores bajo Windows. En este caso, los TPV's (Terminales de punto de venta) estarán comunicados con un ordenador que tendrá la base de datos e irá recogiendo los cambios para mandar los movimientos a la central. El módulo de Neo Front Store estará en cada uno de los TPV's. Ésta es la estructura óptima de funcionamiento de NeoRetail®, con uno o varios TPV's conectados en red a un servidor conectado a Internet. Página 3 de 43 FORMACIÓN k MANUAL NBS k NEO FRONT STORE COMERCIO NeoRetail® en un sólo TPV En negocios con menor facturación, puede usarse un mismo TPV como servidor de base de datos. De este modo, se puede gestionar el negocio con NeoRetail® con sólo un TPV que tendrá Neo Back Store y Neo Front Store y estará conectado a la central a través de Internet. Esta documentación le servirá de referencia para cualquier duda que le surja sobre el funcionamiento del programa. Para más información y cuestiones específicas, llame al Servicio de Atención al Cliente (+34 902 932 762). Página 4 de 43 FORMACIÓN k MANUAL NBS k NEO FRONT STORE COMERCIO Pantalla inicial Abrir jornada Para empezar a trabajar con Neo Front Store deberá iniciar la jornada seleccionando el empleado. Iniciar sesión A continuación deberá introducir la contraseña. Página 5 de 43 FORMACIÓN k MANUAL NBS k NEO FRONT STORE COMERCIO Posibles problemas y soluciones al iniciar sesión: Error No es válido el operador con este password. Causa Solución No ha introducido correctamente la información del usuario o su contraseña. El usuario introducido no tiene permiso para iniciar la sesión. Introduzca nuevamente el código del empleado y la contraseña correspondiente Verifique si el usuario tiene permiso para iniciar sesión y vuelva a iniciar el proceso. Introduzca el código de un cajón que esté dado de alta o bien dé de alta el cajón X mediante NEO Back Store. Asegúrese de que el cajón está definido y compruebe que no está cerrado en el parte de venta y arqueo. Introduzca el código de un cajón que no esté siendo utilizado y que no esté cerrado. El Cajón X no existe. El cajón X no está definido. El Cajón está cerrado. El cajón ya ha sido cerrado. El cajón X ya está trabajando en otra máquina. Otra máquina ha iniciado sesión con el cajón X. Cerrar jornada Al final del día deberá cerrar jornada antes de salir del programa de la siguiente manera: Página 6 de 43 FORMACIÓN k MANUAL NBS k NEO FRONT STORE COMERCIO Pantalla general La pantalla de NEO Front Store tiene áreas siempre visibles donde podremos ejecutar acciones generales: Estructura de la pantalla Funciones genéricas: se trata de los botones de uso genérico que siempre están presentes en la parte derecha de la pantalla de NEO Front Store: Cambiar cajón: cierra la pantalla de venta para cambiar el cajón. Pantalla gestión: abre la pantalla gestión donde hacer el parte de caja y arqueo, el informe de ventas y el cierre de jornada. Abrir cajón: abre el cajón portamonedas. Nuevo ticket: inicia un nuevo ticket para registrar una venta. Nuevo ticket devolución: para los negocios que aceptan devoluciones, inicia un nuevo ticket para registrar la devolución de un cliente. Lista de tickets: nos mostrará una lista con todos los tickets registrados en el cajón a lo largo de la jornada. En caso de estar activada la compartición de tickets, nos mostrará todos los tickets, tanto los del propio cajón como los de otros cajones. abc : cambiar los iconos a modo texto. Página 7 de 43 FORMACIÓN k MANUAL NBS k NEO FRONT STORE COMERCIO Botones de consulta: en la parte superior de la pantalla encontraremos los botones que nos permitirán cambiar de consulta en la pantalla de venta; Venta: siempre que pulsemos sobre este botón volveremos a la pantalla donde registramos las ventas, con el ticket y los productos. Búsqueda: accederemos a la pantalla de búsqueda avanzada. Página 8 de 43 FORMACIÓN k MANUAL NBS k NEO FRONT STORE COMERCIO Ayuda: se accede a la pantalla de ayuda donde se muestran todos los botones del programa. Si se pulsa en uno de ellos se abrirá la pantalla donde se describe su funcionalidad. Información del TPV: en la esquina superior derecha de la pantalla encontraremos la información referente al TPV. Podremos ver siempre la jornada en la que estamos trabajando y la hora actual. Además, debajo irá alternándose la versión del programa, la unidad operativa, el cajón en el que estamos trabajando y el empleado que está trabajando en el cajón. Observaremos que el logotipo de NEO Retail® está en movimiento. En caso contrario, significará que el TPV no tiene comunicación con el servidor, aunque podrá seguir registrando ventas que se enviarán automáticamente cuando la comunicación sea restablecida. Nota Para minimizar NEO Front Store y volver al escritorio de Windows sin cerrar el programa, pulse en el logotipo de NEO Retail®. Página 9 de 43 FORMACIÓN k MANUAL NBS k NEO FRONT STORE COMERCIO Pantalla gestión de ventas La pantalla gestión de Front Store incluye los siguientes botones: La pantalla gestión de Front Store incluye los siguientes botones: • Parte de caja (o la tecla F1), que permitirá hacer el parte de caja y su regularización. • Informe de venta ( o la tecla F2) que nos permitirá ver el informe de las ventas registradas en NEO Front Store desglosado por cajones (la X de una registradora) o el total (la Z de una registradora). • Cerrar Jornada (o la tecla F3), que estará desactivado si no se ha abierto la jornada. • Parte Anterior (o la tecla F4), que le permitirá consultar partes de venta entre las fechas que elija. • Informe anterior ( o la tecla F5) que nos permitirá ver el informe de las ventas registradas en NEO Front Store desglosado por cajones (la X de una registradora) o el total (la Z de una registradora). • Exportar Datos (o la tecla F6), que sólo lo usaremos cuando el servidor esté averiado y necesitemos enviar la información del TPV a Neo Back Store. • Volver a venta (o la tecla F7) para volver a la pantalla de venta de la aplicación. En la parte inferior, se nos mostrará información relacionada con el Terminal Punto de Venta con el que estamos trabajando como por ejemplo la Fecha, Hora, Unidad Operativa, Identificador de Caja y el estado de la Jornada. Página 10 de 43 FORMACIÓN k MANUAL NBS k NEO FRONT STORE COMERCIO Edición de tickets Ésta es la pantalla donde estará la mayor parte del tiempo. Sirve para hacer los tickets o modificarlos y le permitirá insertar todos los artículos que le pida el cliente. Estructura de la pantalla Edición de ticket: en esta zona veremos toda la información del ticket que estemos editando; número de ticket, empleado asignado, zona asignada (en modelo de restauración), estado (en edición, iniciado o cobrado), productos registrados, importe total, importe entregado por el cliente y cambio. Debajo del ticket tenemos los botones de acción que varían según el estado del ticket: Eliminar línea: elimina todos los productos de la línea del ticket seleccionada. Aplicar descuento: permite aplicar descuentos, ya sea sólo a un producto o a todo el ticket. Disminuir cantidad de producto: reduce una unidad en la cantidad del producto. Aumentar cantidad de producto: aumenta una unidad en la cantidad del producto. Igualar cantidad: establece la cantidad de unidades del producto de la línea seleccionada al número que se haya introducido por teclado (si no se introduce número, interpretará 1). Si se desean 25 unidades de un artículo, puede seleccionar la línea de dicho artículo, pulsar "25" con el teclado numérico y pulsar este botón. De este modo, evita tener que pulsar 24 veces el botón de Aumentar Cantidad. Página 11 de 43 FORMACIÓN k MANUAL NBS k NEO FRONT STORE COMERCIO Cambiar precio: permitirá cambiar el precio de un producto del ticket. Línea de producto devuelto: establece la línea seleccionada como producto devuelto. Aparece según la configuración del modelo de negocio y se utiliza para los cambios de productos. Desglosar línea: si se han introducido en una misma línea varias cantidades de un mismo producto, permite desglosarlo hasta una línea por cada unidad de producto. Cobrar: pasa a la pantalla de cobro. Asignar operador: permite asignar al ticket un Vendedor o Empleado. Imprimir ticket: imprime un previo del ticket. Si dicho ticket ya ha sido cobrado y, por lo tanto, ya se ha impreso antes, con este botón se imprimirá una copia. Asignar cliente: permite acceder a la pantalla de búsqueda de Clientes para asignar uno al ticket. Eliminar ticket: se utiliza para descartar (en el caso de que no se haya cobrado) o eliminar (si se ha cobrado) el ticket. Dividir ticket: se accede a la pantalla de división del ticket permitiendo dividir un ticket en varios. Entregar ticket: finaliza la venta e inicia un nuevo ticket. Sustituye al botón de cobro una vez cobrado el ticket. Modificar ticket: permite modificar el ticket una vez ha sido cobrado. Este botón aparecerá tras la recuperación de un ticket. Consultar cobro: una vez cobrado el ticket, permite consultar la forma de pago. Scroll del ticket: cuando los productos introducidos no caben en el ticket, habilita la paginación. Búsqueda rápida: si no encuentra un artículo a través de la navegación por familias, puede usar la búsqueda rápida y encontrar el artículo a través de su nombre, código PLU, código de barras, código de producto o código de proveedor. Vea la descripción de la operativa aquí. Teclado: en la esquina inferior derecha disponemos de un teclado en pantalla para los TPV's que no dispongan de teclado físico. Se puede utilizar para introducir cantidades, importes, códigos o toda la información que nos ayude a localizar un producto. Por defecto aparece minimizado mostrando sólo el teclado numérico; para maximizarlo presione en la caja de texto (barra gris encima de los números) y le aparecerá el teclado entero. Página 12 de 43 FORMACIÓN k MANUAL NBS k NEO FRONT STORE COMERCIO Teclado minimizado Teclado maximizado Selección de artículos y familias (no aparece en la imagen): si trabajamos con el ticket sin maximizar, veremos que en la mitad derecha de la pantalla de venta le aparecerán los botones de cada artículo y las familias. Según la familia que seleccionemos, aparecerá un tipo de producto con su nombre e imagen. Los botones de la parte inferior son los llamados Favoritos, programados para que siempre estén fijos en la pantalla de edición y no tengamos que buscarlos entre las familias ya que son de uso habitual. Para maximizar o minimizar la vista del ticket, pulse en la cabecera del mismo. Si dispone de una amplia base de datos de artículos y no encuentra uno específico en el menú de familias, puede encontrarlo mediante el sistema de búsqueda de artículos de NEO Front Store. Buscar artículos Búsqueda rápida y avanzada Dispondrá de dos tipos de búsquedas; la rápida y la avanzada. En el caso de la rápida, podrá ejecutar la consulta directamente desde la pantalla de edición de tickets y, si tan sólo hay un artículo que coincida con los parámetros de búsqueda, se le añadirá automáticamente en el ticket en edición. En la búsqueda avanzada le aparecerá una lista con todos los artículos de la base de datos que coincidan con los parámetros y sus datos. Página 13 de 43 FORMACIÓN k MANUAL NBS k NEO FRONT STORE COMERCIO Opciones de las búsquedas El sistema de búsqueda rápida le permite consultar un artículo a partir de: Código de barras. Código PLU. Código de artículo. Nombre del artículo. Código de proveedor. Si accede desde la pantalla Búsqueda, también podrá buscar un artículo por su precio. En caso de desplegar el teclado en pantalla para teclear el nombre de un artículo, también le aparecerán estas opciones: El código o nombre del producto a buscar deseamos que empiece por el código o nombre introducido. El código o nombre del producto a buscar deseamos que contenga el código o nombre introducido. El código o nombre del producto a buscar deseamos que finalice con el código o nombre introducido. Por defecto, los botones de búsqueda rápida están desactivados en NBS. Consulte con su distribuidor para activarlos. ¿Cómo hago una búsqueda rápida? 1º - En la pantalla de edición de tickets, inserte el nombre o código, ya sea por el teclado físico (teclee y le aparecerá el texto en la barra encima del teclado numérico de Front Store) o por el teclado en pantalla. 2º - Pulse el botón de tipo de búsqueda que desea realizar (por código de barras, PLU, código de artículo, nombre del artículo o código de proveedor). Página 14 de 43 FORMACIÓN k MANUAL NBS k NEO FRONT STORE COMERCIO Notas Si pulsa la tecla Enter después de introducir un código, el programa interpretará que desea buscar por código de barras. Si no inserta ningún código ni nombre, hará una consulta de todos los artículos de la base de datos. 3º - Si tan sólo existe un producto con el nombre o código que haya introducido, se le añadirá dicho artículo directamente en el ticket en edición. En caso de que existan varios artículos con el nombre o código, automáticamente irá a la pantalla de Búsqueda con la lista de todos los resultados para que pueda escoger el deseado. En la pantalla de Búsqueda, pulse Aceptar para introducir el artículo seleccionado en el ticket en edición. También podrá consultar el stock del producto seleccionado mediante el botón Consultar Stock. Otra de las acciones que podemos realizar en un ticket es aplicar descuentos. Éstos se pueden aplicar sobre un producto o sobre el ticket completo. Pueden estar predefinidos en la aplicación o bien pueden ser variables y para aplicarlos deberemos pulsar el botón de Descuentos. Página 15 de 43 FORMACIÓN k MANUAL NBS k NEO FRONT STORE COMERCIO Descuentos Tipos de descuento De línea (descuento sobre producto) Se aplican a una línea de producto y descuentan el porcentaje indicado a toda la línea. Visualmente se muestra debajo de la línea de producto sobre la que se aplica. Si el botón no especifica número de porcentaje, significará que es variable y podrá asignar usted el descuento que escoja en la ventana que le aparecerá: Página 16 de 43 FORMACIÓN k MANUAL NBS k NEO FRONT STORE COMERCIO De ticket (o de pie) Este tipo de descuento se aplica al importe total del ticket y queda reflejado al final del mismo. Como en el anterior caso, si desea un descuento variable podrá asignar usted el descuento que escoja en la ventana que le aparecerá: Otra acción que podemos realizar en el ticket es la de asignarle un cliente. Podremos saber qué nos compra cada cliente y le servirá a éste como factura. Página 17 de 43 FORMACIÓN k MANUAL NBS k NEO FRONT STORE COMERCIO Asignación de cliente Tipos de cliente Cliente habitual Son los clientes que tenemos introducidos en la base de datos. Para asignar uno de ellos al ticket sólo deberemos buscarlo en la lista y seleccionarlo. Cliente eventual Si el cliente no lo tenemos registrado como habitual pero nos solicita factura (y, por tanto, que el ticket vaya personalizado) podremos indicar en la pantalla de clientes que es eventual con el botón de la derecha e introducir el nombre y NIF correspondiente. ¿Cómo asignar un cliente a un ticket? Pulse el botón de Asignar cliente y le aparecerá la pantalla de selección de cliente. El método de búsqueda de clientes habituales es similar al de búsqueda de artículos. En este caso, se podrá consultar por código de cliente, NIF, nombre, calle o teléfono. Cuando lo haya localizado, selecciónelo en la lista y pulse Aceptar. Si se trata de un cliente eventual, pulse el botón de Introducir cliente eventual para introducir su nombre y NIF. Página 18 de 43 FORMACIÓN k MANUAL NBS k NEO FRONT STORE COMERCIO Acciones con tickets cobrados ¿Qué puede hacer con un ticket cobrado? Cuando se acepta el cobro de un ticket, volvemos a la pantalla de edición con el ticket pendiente de entregar. En esta pantalla, dispondremos de los siguientes nuevos botones: Entregar ticket: registra el ticket en la base de datos. Este botón debe pulsarse cuando el ticket ya está pagado y aceptado por el cliente. Modificar ticket: permite corregir posibles errores permitiendo la modificación del ticket. Vuelve al estado En Edición. Eliminar ticket: elimina completamente el ticket cobrado anteriormente. En caso de eliminarlo, quedará registrado como ANULADO y se generará otro ticket ABONO con los mismos datos en negativo. Consultar pagos del cliente: consulta el modo de cobro que hemos usado en el ticket. Imprimir ticket: permite volver a imprimir el ticket. Para editar un ticket cuando ya ha sido entregado, pulse el botón de Lista de tickets para que le salga un listado con todos los tickets de la jornada. Ahí podrá seleccionar el ticket que desee modificar y reabrirlo pulsando Aceptar. Nota Por motivos de seguridad, las acciones de modificar o anular el ticket después de cobrarlo sólo las puede ejecutar personal autorizado. Por este motivo se pide contraseña. ¿Cómo recuperar un ticket ya entregado? Si en el transcurso de la operativa de la venta necesitamos recuperar un ticket que ya hayamos entregado, debemos pulsar el botón de Lista de tickets. Se visualizará una pantalla con el listado de tickets que hemos realizado hasta el momento ordenados del último al primero. Si aparecen muchos tickets en la lista, podemos agilizar la búsqueda discriminando para mostrar sólo los tickets en edición, los cobrados o los entregados. Página 19 de 43 FORMACIÓN k MANUAL NBS k NEO FRONT STORE COMERCIO Para ver todo el ticket que deseamos recuperar, pulsaremos sobre él y posteriormente el botón Aceptar. De este modo, volveremos a la pantalla de venta con el ticket sin entregar y tendremos en pantalla el ticket cobrado. ¿Cómo hago un cambio? Supongamos que un cliente nos quiere cambiar un artículo que ya habíamos cobrado. Tendremos que introducir el artículo que nos devuelve y, con esa línea del ticket seleccionada, pulsar el botón de Línea devolución. Se nos marcará esa línea en negativo y en color rojo y podremos añadir el nuevo artículo. Cuando cobremos el ticket nos aparecerá la diferencia entre el artículo devuelto y el nuevo, ya sea positiva o negativa. Página 20 de 43 FORMACIÓN k MANUAL NBS k NEO FRONT STORE COMERCIO Múltiples tickets en edición Una de las ventajas de NEO Front Store es que permite trabajar con más de un ticket a la vez y, por tanto, atender a más de un cliente al mismo tiempo. Si estamos editando un ticket y deseamos abrir otro sólo deberemos pulsar el botón de Nuevo ticket. Automáticamente nos aparecerá un ticket en estado iniciado en el que podremos empezar a registrar una nueva venta. Verá que encima del ticket aparece un nuevo botón con el número del nuevo ticket. Para volver al anterior, sólo deberá pulsar en el botón del ticket anterior para que lo podamos seguir editando. Cuando entregue o elimine un ticket, desaparecerá su botón y tendrá que acceder a él a través de la Lista de tickets si necesita modificarlo. Página 21 de 43 FORMACIÓN k MANUAL NBS k NEO FRONT STORE COMERCIO Cambiar el precio de un artículo Es posible que por cualquier razón tenga que cambiar el precio de un artículo del ticket. Para hacerlo, pulse el botón Cambiar precio con el artículo del ticket seleccionado e introduzca el nuevo precio mediante el teclado que le aparecerá en pantalla: Sabremos que se ha cambiado el precio de un artículo si aparece un asterisco delante del precio unitario del artículo en el ticket: Si aumentamos la cantidad del producto con el precio cambiado, todos los artículos en la misma línea tendrán ese precio cambiado, pero si creamos una nueva línea con el mismo producto, éste mantendrá el precio original. Nota Para evitar fraudes, es posible que se le pida contraseña al ejecutar esta acción. Este cambio de precio sólo será para el ticket y producto en edición, no afectará a la base de datos ni a los datos internos del artículo. En caso de querer cambiar el precio predefinido para el artículo, deberá hacerlo mediante NEO Back Store. Página 22 de 43 FORMACIÓN k MANUAL NBS k NEO FRONT STORE COMERCIO Cobros Cuando ya hemos registrado los productos que desea comprar el cliente y deseamos cobrar el ticket, vamos a la pantalla de cobro mediante el botón de cobro. En esta página le describimos la pantalla y la operativa para cobrar de todas las formas usuales. Estructura de la pantalla Podemos dividir la pantalla de cobro en 6 zonas: Formas de cobro: son las diferentes formas en las que podemos cobrar un ticket; seleccionaremos la forma y registraremos el cobro en el caso que sea necesario. Las instaladas inicialmente en NEO Front Store son: Contado: Corresponde al cobro de un ticket normal y habrá que indicar la forma de pago. Invitación: Utilizado para registrar una invitación a un cliente. Empleado: Utilizado para registrar el consumo de los empleados. Líneas de cobro: en esta zona se visualiza la información de las diferentes formas en las que nos ha pagado el cliente, así como los botones para las diferentes acciones que podemos realizar y que nos facilitan el cobro: Eliminar línea: elimina una línea de pago. Si por error introducimos una cantidad o una forma de pago equivocada, podemos eliminarla seleccionándola y pulsando este botón. Asignar resto del importe (o tecla Insert del teclado físico): añade una línea de cobro con el importe que falta para pagar el total del ticket. Se le asigna la forma de pago seleccionada. Tarjeta de cliente: Identifica al cliente para la fidelización. Código de forma de pago: abre el teclado de pantalla para introducir el código de la forma de pago. En caso de usar vales, se deberá introducir el código del vale. Aceptar (o tecla Intro del teclado físico): acepta el cobro. Imprime el ticket y vuelve automáticamente a la pantalla de edición de ticket. Si el importe total no se ha cubierto, lo indica con un mensaje y no ejecuta ninguna acción. Página 23 de 43 FORMACIÓN k MANUAL NBS k NEO FRONT STORE COMERCIO Impresión previa: imprime un previo del ticket. Imprimir en otros formatos: permite imprimir tickets en otros formatos que tenga configurados. Recibos clientes: dividir el importe del ticket por varios recibos. Útil para el pago hecho por diversos clientes. Podrá seleccionar la línea de cobro mediante las teclas Flecha Arriba y Flecha Abajo del teclado físico. Con la tecla guión (-) podrá suprimir una línea. Información del estado de cobro: en esta zona vemos información como el importe del ticket a cobrar, la cantidad pagada por el cliente, el cambio que debemos devolver o la cantidad que falta para pagar todo el importe. Selección de divisa: en esta área escogeremos la divisa con la que el cliente nos pagará la compra. Normalmente, NEO Front Store trabajará con euros, pero también puede configurarse para usar libras y dólares. Formas de pago: son las formas en las cuales nos puede pagar su compra. Las instaladas inicialmente en NEO Front Store son: Metálico: para registrar los pagos en metálico. Tarjeta de crédito: para registrar los pagos por tarjeta de crédito. Vales: utilizado para generar o registrar el pago con un vale de compra. También pueden configurarse otros pagos como Cheques, Diferidos, etc. Si dispone de teclado físico, puede cambiar la forma de pago mediante las teclas de Flecha Izquierda y Flecha Derecha. Teclado en pantalla: el mismo teclado que se usa en la pantalla de edición de tickets podrá usarse para introducir las cantidades de cobro y códigos de vales. Por defecto aparece minimizado mostrando sólo el teclado numérico; para maximizarlo presione en la caja de texto (barra gris encima de los números) y le aparecerá el teclado entero. Una vez cobrado el ticket volverá a la pantalla de edición con el ticket cobrado y listo para entregar (más información sobre los tickets cobrados aquí). En caso de tener activada la caja adelantada, volverá a la pantalla de edición con un ticket nuevo listo para insertar artículos. Para los negocios que acepten devoluciones, NEO Front Store permite la creación de vales para canjear. En este documento, le mostramos cómo cobrar un ticket con un vale. Página 24 de 43 FORMACIÓN k MANUAL NBS k NEO FRONT STORE COMERCIO ¿Cómo cobrar un ticket con vale? En la pantalla de cobro del ticket, presione el botón de modo de pago con vale. Se le abrirá un teclado en pantalla para que introduzca el código del vale que desea canjear. Al aceptar el vale, se le añadirá una línea en el cobro con el importe de dicho vale. Si este importe no cubre el total del nuevo ticket, deberá añadir el importe que falta mediante cualquier otro modo de pago. En caso de que sobre, se marcará el cambio a devolver. Si el vale ya ha sido usado anteriormente, le aparecerá el mensaje de Vale Cancelado. Página 25 de 43 FORMACIÓN k MANUAL NBS k NEO FRONT STORE COMERCIO Vale de devolución ¿Cómo puedo hacer un vale de devolución? 1º Para hacer un vale, primero debe indicarlo mediante el botón de ticket de devolución. Verá que aparece la palabra DEVOLUCIÓN en rojo en el pie del ticket y ya podrá añadir los artículos, que aparecerán en rojo con importes negativos: 2º Vaya a cobrar el ticket como si se tratara de un cobro normal. 3º En la pantalla de cobro, seleccione el modo de pago con vale y pulse el botón de imprimir. Se le imprimirá el ticket con importe negativo y con el distintivo de vale. Página 26 de 43 FORMACIÓN k MANUAL NBS k NEO FRONT STORE COMERCIO Cada vale generado tiene un código para canjearlo posteriormente. Un ejemplo de código podría ser PRTF00620050530600191, donde PRTF006 es el código del local, 20050530 es la fecha en formato YYYYMMDD, 60019 es el número de ticket y el 1 final es el número de línea de cobro. La caja adelantada La caja adelantada es un modo de trabajo que entrega el ticket automáticamente al finalizar el cobro. Por defecto está desactivada, aunque podemos activarla cuando deseemos pulsando el botón de Caja adelantada en las funciones genéricas. Podremos comprobar que está activado al ver el icono en la parte superior izquierda: Este modo de trabajo está pensado para puestos de venta en los que no sea necesario para el operador tener la visión del cambio o del registro de productos al finalizar la venta. También es un modo adecuado si el volumen de transacciones a realizar es alto, ya que permite una mayor rapidez. No nos permitirá observar el cambio en el cobro o modificar un ticket en caso de error, así que tendremos que ir a la Lista de tickets en caso de tener que modificar alguno. Vea información sobre la lista de tickets aquí. Notas En algunos negocios es posible que esté la caja adelantada activada por defecto. Página 27 de 43 FORMACIÓN k MANUAL NBS k NEO FRONT STORE COMERCIO El visor en pantalla El visor en pantalla le servirá para emular un visor en la pantalla de edición de tickets. Para activarlo/desactivarlo, pulse el botón de Visor en pantalla de las funciones genéricas. Es independiente del visor físico que puede tener su máquina, así que puede tenerlo desactivado en pantalla pero estar con el visor físico activo para los clientes o viceversa. Nota Recuerde que si dispone de un visor físico conectado a su máquina, debe configurarse a través de NEO Back Store para ser compatible con NEO Front Store. Cambiar el idioma Pulse en la esquina inferior izquierda para que le aparezca la barra de selección de idioma: Tan sólo tendrá que escoger el idioma que prefiera: Página 28 de 43 FORMACIÓN k MANUAL NBS k NEO FRONT STORE COMERCIO Cuando el idioma se haya cambiado, aparecerá la bandera en la esquina: Página 29 de 43 FORMACIÓN k MANUAL NBS k NEO FRONT STORE COMERCIO Modo texto ¿Cómo cambiar las imágenes de los iconos a modo texto? Pulse en el botón abc para cambiar los iconos a modo texto. ¿Cómo mostrar de nuevo las imágenes de los iconos? Pulse mostrar iconos para cambiar modo texto a los iconos imágenes. Página 30 de 43 FORMACIÓN k MANUAL NBS k NEO FRONT STORE COMERCIO Parte de caja y arqueo ¿Qué muestra el parte de caja? En la cabecera de la pantalla se muestra la información de las ventas teóricas y reales y su diferencia, el arqueo y el saldo inicial de cada cajón abierto que ha realizado ventas de la jornada. Los datos que deberá rellenar serán: Saldo inicial: Cantidad inicial del cajón. Venta: Cantidad de ventas reales de la jornada. Arqueo: Cantidad introducida como regularización. Teórico: Cantidad de ventas (saldo inicial y movimientos de la jornada). Diferencia: Diferencia de saldo entre el arqueo y el teórico. Observaciones: Permite introducir comentarios sobre el parte de caja. Imprimir línea: Imprime el justificante de una entrada o salida. Imprimir: Imprime el parte entero. ¿Cómo se introducen los movimientos? En la parte inferior de pantalla se dispone de los botones para ejecutar de introducción de movimientos; el botón Saldo inicial calcula automáticamente el saldo inicial de la jornada, con Ingreso podrá introducir las entradas de dinero y con el botón Gastos las salidas. Página 31 de 43 FORMACIÓN k MANUAL NBS k NEO FRONT STORE COMERCIO ¿Qué es y cómo puedo hacer el arqueo? El arqueo permite regularizar la diferencia entre las ventas teóricas y las reales. Con el botón Arquear se introduce la regularización entre venta y teórico de la siguiente manera: 1. 2. 3. Seleccionar la línea de forma de pago (metálico, tarjetas, diferido…). Introducir el importe con el teclado numérico que aparecerá en la columna Real. Pulsar Aceptar. Cuando haya introducido todos los datos, puede cerrar el parte con el icono del cajón con el candado. Parte anterior Esta opción del menú del TPV le permitirá consultar el parte de caja de días anteriores. La operativa será la misma que en el parte de caja pero seleccionando la jornada que desee consultar. Página 32 de 43 FORMACIÓN k MANUAL NBS k NEO FRONT STORE COMERCIO Exportación de datos Esta opción sólo la utilizaremos cuando el servidor esté averiado y necesitemos enviar la información del TPV a NEO Back Store. Al pulsar sobre el botón, nos pedirá la contraseña y posteriormente un calendario en el que debemos escoger la jornada que deseamos exportar a diskette. Nota Tenga preparado un diskette en la unidad A: del TPV para ejecutar esta acción El informe de venta Esta opción nos permitirá ver el informe de las ventas registradas en NEO Front Store desglosado por cajones (la X de una registradora) o el total (la Z de una registradora). Podremos acceder al parte desde la pantalla de inicio (botón Informe de Venta o tecla F2): Página 33 de 43 FORMACIÓN k MANUAL NBS k NEO FRONT STORE COMERCIO Las transacciones realizadas en NEO Front Store aparecerán resumidas y agrupadas por Tipo de Ticket, Formas de Pago y Auditoría. Si accedemos a esta pantalla de parte desde el botón de la pantalla inicial, además, incorporará opciones para poder realizar la consulta por cajón, por el total e imprimir el parte. Tipo de ticket Nos mostrará las ventas y el número de tickets realizados en el cajón o en el TPV, agrupados por los diferentes tipos de tickets que tenemos definidos en nuestro negocio. Formas de pago Nos mostrará las ventas registradas agrupadas por las formas de pago del cliente. Nos será útil para realizar el posterior arqueo de caja. Página 34 de 43 FORMACIÓN k MANUAL NBS k NEO FRONT STORE COMERCIO Auditoría Esta zona del informe de ventas nos mostrará toda la operativa que afecte directamente a las ventas que se hayan registrado durante el día pero que al final no constan como venta. La información que nos muestra es: Abonos: Nos mostrará el número de tickets anulados después de haberlos cobrado y la suma de sus importes. Modificaciones: Nos mostrará el número de tickets modificados después de haberlos cobrado y la suma de sus importes Aperturas: Nos mostrará el número de veces que se ha abierto el cajón sin que se realizara cobro alguno. Tickets Descartados: Nos mostrará el numero de tickets descartados y no cobrados y la suma de sus importes. Líneas Descartadas: Nos mostrará el número de líneas de ticket descartadas y la suma de sus importes. Informe anterior Esta opción del menú del TPV le permitirá consultar el parte de caja de días anteriores. La operativa será la misma que en el parte de caja pero seleccionando la jornada que desee consultar. Página 35 de 43 FORMACIÓN k MANUAL NBS k NEO FRONT STORE COMERCIO Uso del teclado físico En la edición del ticket Teclas del cursor [arriba] y [abajo] Pulsando la tecla [arriba] subiremos a la línea superior a la que nos encontremos, pulsando [abajo] bajaremos a la línea inferior. Tecla [+] del teclado numérico Pulsando la tecla [+] aumentaremos la cantidad de artículo que estemos editando. Si indicas una cantidad y luego pulsa [+] , esta cantidad se sumará a la ya registrada para el artículo Tecla [–] del teclado numérico Pulsando la tecla [–] disminuirá la cantidad de artículo que estemos editando. Si indicas una cantidad y luego pulsa [-] esta cantidad se restará a la ya registrada para el artículo. Tecla [enter] Si un código de barras no lo lee el lector, lo introduciremos por el teclado y luego pulsaremos la tecla [enter], para que el artículo quede registrado en el ticket Tecla [F10] Si introducimos un código PLU y luego pulsamos [F10] realizaremos el registro del artículo por el PLU Tecla [F11] Si introducimos un código de artículo y luego pulsamos [F11] realizaremos el registro del artículo por su código Tecla [F12] Si introducimos un nombre de artículo y luego pulsamos [F12] realizaremos una búsqueda de todos los artículos que tengan en su descripción el nombre introducido. Tecla [FIN] Permite pasar a la pantalla de cobro y si el ticket está cobrado entrega el ticket Página 36 de 43 FORMACIÓN k MANUAL NBS k NEO FRONT STORE COMERCIO En el cobro del ticket: Teclas del cursor [izquierda] y [derecha] Con estas teclas cambiaremos entre las diferentes formas de pago configuradas (metálico, tarjeta de crédito, vales, etc.) Tecla [+] Si nos pagan en metálico y ya tenemos seleccionada la forma de pago metálico, indicaremos la cantidad que nos da el cliente y luego pulsaremos [+], para que quede registrado. Tecla [-] Elimina una línea de cobro registrada. Tecla [enter] Finaliza el registro del cobro Para conocer mejor las funciones de teclado consulte la versión extendida en la ayuda online (http://crm.neogrup.com/help). Página 37 de 43 FORMACIÓN k MANUAL NBS k NEO FRONT STORE COMERCIO Salir del programa Es posible que, en ocasiones, tenga que salir del programa para efectuar un reinicio del sistema o activar cambios en Front Store. La operativa que deberá seguir es la siguiente: ¿Cómo salir de Neo Front Store? Para salir del programa, deberá pulsar el botón cambio de usuario así volverá a la pantalla inicial donde pulsará salir. Recuerde que debe haber cobrado y entregado todos los tickets ya que no podrá abandonar el programa si tiene alguno en edición. Si no ha cerrado la jornada, cuando vuelva a abrir Front Store, la jornada seguirá abierta y podrá seguir facturando. Página 38 de 43 FORMACIÓN k MANUAL NBS k NEO FRONT STORE COMERCIO ¿Cómo salir con la jornada cerrada? Antes de salir deberá pulsar gestión de ventas así se abrirá la pantalla dónde debe cerrar jornada. A continuación deberá pulsar volver a venta. Página 39 de 43 FORMACIÓN k MANUAL NBS k NEO FRONT STORE COMERCIO Índice iconos Ticket ya cobrado Entregar ticket: registra el ticket en la base de datos. Este botón debe pulsarse cuando el ticket ya está pagado y aceptado por el cliente. También puede pulsar la tecla Fin de su teclado. Modificar ticket: permite corregir posibles errores permitiendo la modificación del ticket. Vuelve al estado En Edición. Eliminar ticket: elimina completamente el ticket cobrado anteriormente. En caso de eliminarlo, quedará registrado como ANULADO y se generará otro ticket ABONO con los mismos datos en negativo. Consultar pagos del cliente: consulta el modo de cobro que hemos usado en el ticket (cómo se ha pagado ese ticket). Imprimir ticket: imprime una copia del ticket. Imprimir recibos: permite dividir el ticket en varios recibos con el mismo importe. Esta función le será útil si un ticket tienen que pagarlo varias personas por igual. Imprimir en otros formatos: permite imprimir tickets en otros formatos que tenga configurados. Búsquedas Búsqueda por código de barras. Búsqueda por código PLU. También puede usar la tecla F10 de su teclado. Búsqueda por código de artículo. También puede usar la tecla F11 de su teclado. Búsqueda por nombre del artículo. También puede usar la tecla F12 de su teclado. Búsqueda por código de proveedor. El código o nombre del producto a buscar debe empezar por el código o nombre introducido. El código o nombre del producto a buscar debe contener el código o nombre introducido. El código o nombre del producto a buscar debe finalizar con el código o nombre introducido. Consulta el stock desde la pantalla de búsqueda. Página 40 de 43 FORMACIÓN k MANUAL NBS k NEO FRONT STORE COMERCIO Cobro de ticket Eliminar línea: elimina una línea de pago. Si por error introduce una cantidad o una forma de pago equivocada, podrá eliminarla seleccionándola y pulsando este botón. Asignar resto del importe: añade una línea de cobro con el importe que falta para pagar el total del ticket. Se le asigna la forma de pago seleccionada. También puede usar la tecla Insert de su teclado. Tarjeta de cliente: identifica al cliente para los modelos con fidelización de clientes. Código de forma de pago: abre el teclado de pantalla para introducir el código de la forma de pago. En caso de usar vales, deberá introducir el código del vale. Aceptar: acepta el cobro. Si el importe total no se ha cubierto, lo indica con un mensaje y no ejecuta ninguna acción. También puede usar la tecla Intro de su teclado. Aceptar e imprimir: en modelos que no tengan la impresión automática al aceptar, este botón acepta el cobro del ticket y lo imprime. Propina: asigna la línea de cobro seleccionada a propina. Asignar cambio como propina: en caso de que la línea de cobro seleccionada supere el importe a pagar, crea una nueva línea con el cambio como propina. Edición de ticket Eliminar línea: elimina todos los productos de la línea del ticket seleccionada. Aplicar descuento: permite aplicar descuentos, ya sea sólo a un producto o a todo el ticket. Disminuir cantidad de producto: reduce una unidad en la cantidad del producto. Puede usar la tecla - (símbolo menos) en su teclado. Aumentar cantidad de producto: aumenta una unidad en la cantidad del producto. Puede usar la tecla + (símbolo más) en su teclado. Igualar cantidad: establece la cantidad de unidades del producto de la línea seleccionada al número que se haya introducido por teclado (si no se introduce número, interpretará 1). Si se desean 25 unidades de un artículo, puede seleccionar la línea de dicho artículo, pulsar 25 con el teclado numérico y pulsar este botón. De este modo, evita tener que pulsar 24 veces el botón de Aumentar cantidad. Cambiar precio: permite cambiar el precio de un producto del ticket. Página 41 de 43 FORMACIÓN k MANUAL NBS k NEO FRONT STORE COMERCIO Desglosar línea: si se han introducido en una misma línea varias cantidades de un mismo producto, permite desglosarlo hasta una línea por cada unidad de producto. Cobrar: pasa a la pantalla de cobro. También puede usar la tecla Fin de su teclado. Cambiar o asignar operador: permite asignar al ticket un vendedor o empleado. Imprimir ticket: si aun no se ha cobrado, imprime una proforma del ticket. Si ya se ha cobrado y, por tanto, ya se ha impreso el original, con este botón se imprimirá una copia. Asignar cliente: en negocios con fidelización, permite acceder a la pantalla de búsqueda de clientes para asignar uno al ticket. Eliminar ticket: se utiliza para descartar (en el caso de que no se haya cobrado) o eliminar (si se ha cobrado) el ticket. Dividir ticket: se accede a la pantalla de división del ticket permitiendo dividir un ticket en varios. Enviar ticket a puesto de producción: envía el ticket a los puestos de producción antes de cobrarlo. Cambiar orden: cambia el orden del producto. Observaciones del artículo: introduce observaciones en el artículo para el envío a producción. Cambiar nombre: cambia el nombre del artículo para mostrar en el ticket en edición. Enviar comanda a puesto de apoyo: envía la comanda a la pantalla de puesto de apoyo. Scroll del ticket: cuando hay muchos productos introducidos y no caben en el ticket, habilita la paginación para permitir ver todos los elementos. Página 42 de 43 FORMACIÓN k MANUAL NBS k NEO FRONT STORE COMERCIO Barra lateral Cambiar cajón: cierra la pantalla de venta para cambiar el cajón. Pantalla gestión: abre la pantalla gestión donde hacer el parte de caja y arqueo, el informe de ventas y el cierre de jornada. Nuevo ticket: inicia un nuevo ticket para registrar una venta. Lista de tickets: muestra una lista con todos los tickets registrados en el cajón a lo largo de la jornada. En caso de estar activada la compartición de tickets, mostrará todos los tickets, tanto los del propio cajón como los de otros cajones. Caja adelantada: activa / desactiva la función de Caja Adelantada. Mostrar visor: activa / desactiva el visor en pantalla. abc: cambia los iconos a modo texto. Página 43 de 43
© Copyright 2025