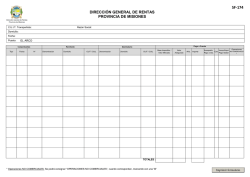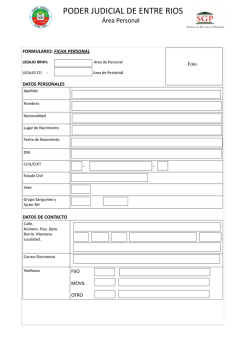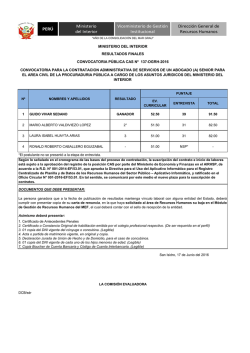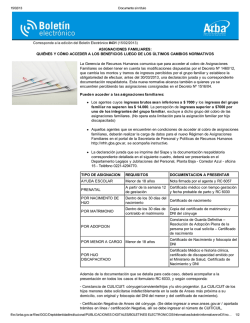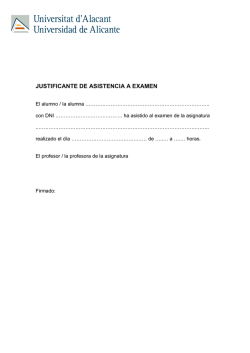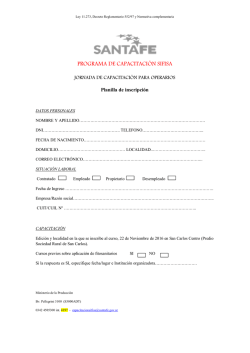Ministerio de Educación de San Juan > Inicio
Instructivo para el procedimiento de carga de matrícula y solicitud de netbooks educativas El Programa Conectar Igualdad ha diseñado este procedimiento para establecer pautas claras para todo el proceso de registración de solicitud y entrega de las netbooks educativas. Para ello, ANSES ha realizado el Aplicativo ConIg, a través del cual cada establecimiento educativo podrá informar todos los datos requeridos para consolidar los equipos a entregar por parte del Correo. Para poder operar el Aplicativo ConIg será requisito contar con la Clave de Seguridad Social y la Clave de Seguridad Social Corporativa. Esta última estará asociada a cada Código Único de Establecimiento (CUE) y a cada CUIL. Esto permitirá contar con un mayor grado de seguridad, teniendo en cuenta la información que es requerida. El envío de las netbooks educativas del Programa Conectar Igualdad depende de la información que se haya ingresado en el Aplicativo ConIg. Por ello es muy importante seguir el protocolo descripto en el presente procedimiento. Primera etapa: La escuela ingresa la información Establecimiento Escolar •1. Cada autoridad escolar, y quienes ésta designe como operadores*, deberán generar su Clave de la Seguridad Social (esta clave es personal) de acuerdo al procedimiento descripto en el Anexo I. *Cada operador es un referente del establecimiento. Su tarea consiste en ingresar los datos requeridos por el Aplicativo ConIg para generar la solicitud de entrega de las netbooks educativas. Operadores pueden ser: miembros del equipo de conducción del establecimiento, docentes, preceptores y padres de los alumnos del establecimiento. 11 •2. Una vez que ANSES le informe que ya tiene su Clave de la Seguridad Social y su Clave de Seguridad Social Corporativa ya habilitada, el operador estará en condiciones de utilizar el Aplicativo ConIg. ¿Cómo ingreso en el Aplicativo ConIg? •1. Todo operador que desee utilizar el Aplicativo ConIg deberá dirigirse al portal del Programa Conectar Igualdad: www.conectarigualdad.gob.ar 12 •2. En el portal deberá seleccionar en el menú de la derecha de la pantalla, el botón de Carga de matrícula escolar. Una vez allí, cliquear sobre el botón gris que indica Ingresar al aplicativo de carga de datos del registro de solicitud y entrega. 13 •3. El aplicativo le solicitará el ingreso de su usuario y su clave. Una vez ingresados, debe Iniciar Sesión. •4. Una vez iniciada la sesión, el sistema le mostrará las opciones que puede realizar con su Clave de la Seguridad Social. Entre ellas, en la sección correspondiente a “Mis servicios corporativos y profesionales”, se encontrará el establecimiento educativo al que el operador está asociado. Debe seleccionarlo haciendo clic. 14 Escuela Autoridad Escolar: El operador se encontrará con la primera pantalla del Aplicativo ConIg. Allí podrá apreciar que el mismo contiene todos los datos relativos al CUE del establecimiento educativo al que el operador está asociado. Podrá observar también que tiene seis (6) solapas o links: ESCUELA, ALUMNOS Y DOCENTES, CIERRE, REASIGNACIÓN, RECLAMOS Y CONSULTAS (estas últimas dos, sólo se encuentran habilitadas para la autoridad escolar). 15 El primer paso es seleccionar la solapa ESCUELA. Allí la autoridad escolar se encontrará con un “Menú de gestiones”, deberá elegir la opción “Cargo directivo” y apretar el botón “Continuar”. Esta sección es de suma importancia, ya que permite ingresar el cargo directivo del establecimiento, siendo ésta la única persona autorizada a realizar acciones tales como cierres, reasignaciones y reclamos. Una vez realizado este paso, hacer clic en la opción “Regresar” para continuar con la carga en el aplicativo. Nuevamente, en el “Menú de gestiones”, deberá seleccionar la opción “Secciones de alumnos y docentes” y luego hacer clic en “Continuar”. Esto permitirá determinar las secciones del establecimiento con la cantidad de alumnos y docentes. 16 A continuación, se deberá ingresar en “Gestión de secciones” en el campo “Alumnos” la cantidad total de alumnos que tiene la matrícula para el curso o división elegida: en el campo “Descripción” deberá determinar el año y la sección, por ejemplo 1 A; luego en el campo “Turno” deberá definir en el horario escolar, por ejemplo “MAÑANA” o “TARDE”; en el campo “Total de alumnos” la cantidad de alumnos que concurre. Y finalmente en el campo “Editar”, hacer clic en la opción “Agregar” para culminar con la carga del curso o división seleccionada y luego seguir con otro curso o división. Una vez realizada la carga de la cantidad total de alumnos de la insti- 17 tución escolar, se deberá proceder a realizar la carga de los docentes. A continuación, se deberá ingresar en “Gestión de secciones” en el campo “Docentes” la cantidad total de docentes del turno mañana, como del turno tarde. Finalmente, en el campo “Editar”, hacer clic en la opción “Agregar” para culminar con la carga de los docentes del establecimiento escolar. Culminada la carga de docentes, hacer clic en la opción “Regresar” para continuar con el aplicativo. Una vez más, ingresaremos en el “Menú de gestiones” y seleccionaremos “Proveedor del servicio de internet”. 18 Esta opción permite ingresar el proveedor de Internet del establecimiento. Su ingreso es necesario para informar al Programa Conectar Igualdad sobre posibles inconvenientes de conectividad. Ingreso de alumnos Alumnos con DNI y comodato firmado: Para comenzar con la carga, deberá seleccionar la solapa ALUMNOS Y DOCENTES: En la solapa ALUMNOS Y DOCENTES, el operador deberá completar el campo de “Datos de la persona”. Allí, deberá responder la pregunta “¿Posee documentación?”: •Si la opción es “Sí”: deberá ingresar el DNI y presionar el botón “Buscar”. Inmediatamente si el CUIL está gestionado ante ANSES se autocompletan los datos: el sistema le mostrará el CUIL, apellido y nombre. 19 •Si al ingresar el DNI y al presionar el botón “Buscar” le aparece la siguiente leyenda: El DNI no está acreditado en ANSES. Deberá concurrir a una oficina de ANSES con el DNI y acompañado de adulto un responsable para acreditar identidad. Quiere decir que el CUIL aún no ha sido gestionado ante ANSES o los datos no están correctamente verificados. Por esta razón es necesario dirigirse a la dependencia más cercana de ANSES para regularizar la situación: »» Si el alumno es menor de edad, deberá presentar fotocopia de DNI, partida de nacimiento y fotocopia de DNI del padre/madre. »» Si el alumno es mayor de edad, sólo deberá presentar fotocopia de DNI. 20 •Si al ingresar el DNI y al presionar el botón “Buscar” los datos que se autocompletan de CUIL o apellido y nombre no son los que se corresponden con el DNI ingresado, es necesario verificarlos en la dependencia más cercana de ANSES para regularizar esta situación y verificar los datos. Una vez ingresados los datos del alumno (luego de verificar que estén correctos), se deberá completar el campo “Sección”, en donde se detallará a qué curso o división pertenece. Luego, deberá responder la pregunta: “¿Posee el comodato firmado?” Debe cliquear en la opción “Sí” para los casos de alumnos que tienen el comodato firmado. 21 A continuación se deberán completar los “Datos del responsable” de la firma del comodato. En primera medida se deberá ingresar el DNI y presionar el botón “Buscar”. Inmediatamente, si el CUIL está gestionado ante ANSES, se autocompletan los datos: el sistema le mostrará el CUIL, apellido y nombre. A continuación deberá determinar el Parentesco: Madre, Padre, Tutor o Adulto. 22 Es de suma importancia que los datos que se autocompletan se correspondan con el que se ingresara en el parentesco. En caso de no corresponder, el mismo deberá ser verificado en la oficina de ANSES más cercana para corroborar los datos. Alumnos con DNI y comodato “en proceso” de ser firmado: En la solapa ALUMNOS Y DOCENTES, el operador lo primero que deberá hacer es elegir, ante la pregunta “¿Posee documentación?”, la opción “Sí”. Luego deberá ingresar el DNI o CUIL del alumno y presionar el botón “Buscar”. Inmediatamente, el propio sistema le va a mostrar el CUIL, apellido y nombre si hubiera ingresado el DNI, o apellido y nombre si hubiera ingresado el CUIL. Luego, deberá completar el campo “Sección”, para eso hay que desplegar la solapa y elegir el curso o división a cargar y luego hacer clic. 23 Por último, el operador tendrá que cliquear, ante la pregunta “¿Posee el comodato firmado?”, en la opción “En proceso”, ya que estamos hablando de casos que todavía no tienen el comodato firmado. A continuación se deberá completar los “Datos del responsable” de la firma del comodato. En primera medida se deberá ingresar el DNI y presionar el botón “Buscar”. Inmediatamente si el CUIL está gestionado ante ANSES se autocompletan los datos: el sistema le mostrará el CUIL, apellido y nombre. Asimismo deberá determinar el Parentesco: Madre, Padre, Tutor o Adulto. 24 Es de suma importancia que los datos que se autocompletan se correspondan al que se ingresara en el parentesco. En caso de no corresponder, el mismo deberá ser verificado en el ANSES más cercano para corroborar los datos. Una vez hecho esto, oprimir el botón “Confirmar”. Debe repetir la operación para cada alumno del curso elegido que se encuentre en iguales características. Alumnos sin DNI y con comodato firmado En la solapa ALUMNOS Y DOCENTES, deberá responder la pregunta “¿Posee documentación?”, y si la respuesta es que el alumno no posee documentación, es decir, que no posee DNI, deberá elegir la opción “No”. Una vez hecho esto, sólo se deberá completar el campo “Apellido y nombre” del alumno. Luego tendrá que consignar, la “Sección” y ante la pregunta de si “¿Posee comodato firmado?”, deberá hacer clic en la opción “Sí”. Luego tendrá que consignar en “Datos del responsable”, el DNI o CUIL del padre, madre o tutor y oprimir el botón “Buscar”. 25 Al igual que en las anteriores operaciones, el sistema le mostrará el CUIL, apellido y nombre si hubiera ingresado el DNI, o el apellido y nombre si hubiera ingresado el CUIL. Si esa información se corresponde, entonces deberá completar el campo “Parentesco” para elegir el vínculo filiatorio (padre, madre o tutor). Una vez hecho esto, oprime el botón “Confirmar”. Deberá repetir la operación para cada alumno del curso elegido que se encuentre en iguales características. Para estos casos, la netbook se asociará al CUIL del responsable, a diferencia de los otros en los que se asocia al CUIL del alumno. Alumnos sin DNI y comodato en proceso de ser firmado: Deberá repetir las acciones realizadas en el anterior punto. Por último, el operador tendrá que cliquear, ante la pregunta “¿Posee el comodato firmado?”, en la opción “En proceso”, ya que estamos 26 hablando de casos que todavía no tienen el comodato firmado. Una vez hecho esto, continuar con el campo “Datos del responsable”, donde deberá completar el campo “Parentesco” para elegir el vínculo filiatorio (padre, madre o tutor). 27 Una vez hecho esto, oprima el botón “Confirmar”. Deberá repetir la operación para cada alumno del curso elegido que se encuentre en iguales características. Para estos casos, la netbook se asociará al CUIL del responsable, a diferencia de los otros en la que se asocia al CUIL del alumno. Alumnos mayores de 18 años que firman el comodato En la solapa ALUMNOS Y DOCENTES, el operador deberá responder la pregunta “¿Posee documentación?”, con la opción “Sí”. Luego deberá ingresar el DNI o CUIL del alumno y presionar el botón “Buscar”. Inmediatamente, el propio sistema le va a mostrar el CUIL, apellido y nombre si hubiera ingresado el DNI, o apellido y nombre si hubiera ingresado el CUIL. Este procedimiento es igual a los otros casos detallados con anterioridad. Como en estos casos el alumno es mayor de 18 años y tiene la potestad para firmar el comodato, en la sección correspondiente a la pregunta “¿Posee comodato firmado?” deberá elegir la opción “Adulto responsable”. Automáticamente el sistema repetirá los datos del alumno y sólo deberá “Confirmar” para que sea registrado. Debe repetir la operación para cada alumno del curso elegido que se 28 encuentre en iguales características. Alumnos que no poseen documentación: (ni CUIL de alumno, ni CUIL de madre, padre o adulto responsable) Estos alumnos se cargarán en la solapa ESCUELA, en el campo “Secciones de alumnos y docentes”. El operador deberá completar la sección “Alumnos” en el campo “Descripción” en el curso o división y considerarlos en la cantidad total de alumnos que se carguen en las secciones. Estos alumnos sólo serán cargados en esta parte del aplicativo, junto a aquellos que cumplimentan con la documentación necesaria. Pero nunca deberán ser cargados en la solapa ALUMNOS Y DOCENTES. 29 La cantidad de alumnos serán cargados como número cuando se realice el cierre, en la solapa CIERRE, en “Total de alumnos sin documentación”: allí se consignará el número de alumnos que no poseen documentación. Importante: cabe destacar que estas netbooks serán asociadas al CUE del establecimiento escolar, pero son para el uso de alumnos que no tienen documentación. Deberán permanecer en el establecimiento hasta tanto las mismas puedan ser asociadas a un CUIL y se haya firmado el correspondiente comodato. Alumnos extranjeros que no poseen documentación: Estos alumnos, al igual que en el caso anterior detallado, tendrán una misma metodología a la hora de la carga en el aplicativo. Se cargarán en la solapa ESCUELA, en el campo “Secciones de alumnos y docentes”. 30 El operador deberá completar la sección “Alumnos” en el campo “Descripción” en el curso o división y considerarlos en la cantidad total de alumnos que se carguen en las secciones. En esta parte del aplicativo es en el único lugar donde serán cargados estos alumnos junto a aquellos que cumplimentaron la documentación necesaria. Pero nunca deberán ser cargados en la solapa ALUMNOS Y DOCENTES. La cantidad de alumnos serán cargados como número cuando se realice el cierre, en la solapa CIERRE, en “Total de alumnos sin documentación”: allí se consignará el número de alumnos que no poseen documentación. 31 Importante: cabe destacar que estas netbooks serán asociadas al CUE del establecimiento escolar, pero son para el uso de alumnos que no tienen documentación. Deberán permanecer en el establecimiento hasta tanto las mismas puedan ser asociadas a un CUIL y se haya firmado el correspondiente comodato. Alumnos mayores de 18 años que no poseen documentación: Estos alumnos, al igual que en los dos casos anteriormente detallados, tendrán una misma metodología a la hora de la carga en el aplicativo. Se cargarán en la solapa ESCUELA, en el campo “Secciones de alumnos y docentes”. El operador deberá completar la sección “Alumnos” en el campo “Descripción” en el curso o división y considerarlos en la cantidad total de alumnos que se carguen en las secciones. 32 En esta parte del aplicativo es en el único lugar donde serán cargados estos alumnos junto a aquellos que cumplimentaron la documentación necesaria. Pero nunca deberán ser cargados en la solapa ALUMNOS Y DOCENTES. La cantidad de alumnos serán cargados, como número, cuando se realice el cierre, en la solapa CIERRE, en “Total de alumnos sin documentación”: allí se consignará el número de alumnos que no poseen documentación. Importante: cabe destacar que estas netbooks serán asociadas al CUE del establecimiento escolar, pero son para el uso de alumnos que no tienen documentación. Deberán permanecer en el establecimiento hasta tanto las mismas puedan ser asociadas a un CUIL y se haya firmado el correspondiente comodato. Ingreso de docentes Para comenzar con la carga de los docentes, deberá también seleccionar la solapa ALUMNOS Y DOCENTES. 33 En la solapa ALUMNOS Y DOCENTES, el operador deberá completar el campo de “Datos de la persona” Allí, deberá responder la pregunta “¿Posee documentación?”. Luego de hacer clic en la opción “Sí”, deberá presionar el botón “Buscar”. Inmediatamente, si el CUIL está gestionado ante ANSES se autocompletan los datos: el sistema le mostrará el CUIL, apellido y nombre. Luego en el campo “Sección”, deberá seleccionar la opción correspondiente al turno del docente a cargar: 34 En la opción “Comodato firmado” seleccionar la opción “Adulto responsable”. Para finalizar hacer clic en “Confirmar”. La pantalla le mostrará la siguiente leyenda: “El ingreso se ha registrado correctamente”. De esta forma, deberá repetir la misma operatoria con cada carga de docente en el aplicativo. Cierres La solapa CIERRE sólo se encuentra habilitada para la autoridad escolar. Allí la autoridad escolar podrá “Cerrar” la escuela y “Enviar” esa información. En esta pantalla se podrá observar la cantidad de alumnos cargados para cerrar las secciones y la cantidad de alumnos totales. Aquí podremos ver: •Total de alumos y/o docentes con documentación: número. •Total de alumnos sin documentación: aquí se consignará el número de alumnos que se encuentren en esta situación, de acuerdo a lo detallado con anterioridad. •Total de netbooks para el establecimiento: la cantidad de netbooks que serán asociadas al CUE del establecimiento. •Total de equipamiento en cierre: aquí se detallará el total de 35 netbooks que se enviarán, de acuerdo a la sumatoria de los ítems anteriores. Luego deberá hacer clic en “Confirmar cierre” donde le mostrará la siguiente leyenda: “El cierre se ha realizado de manera correcta”. Reasignación Esta solapa está sólo habilitada para la autoridad escolar (Director/a). Esta opción permite actualizar el estado del comodato firmado de aquel alumno que ha sido incluido dentro de un cierre. Se solicitará ingresar el padre, madre o tutor en caso de ser un alumno menor de 18 años. En caso contrario se actualizará como adulto responsable. 36 Reclamos Esta opción permite informar al Programa Conectar Igualdad los problemas de conectividad que el establecimiento educativo ha tenido durante un período determinado. Previamente, se tendrá que formalizar el reclamo al proveedor de Internet. Seleccionar el campo “Por interrupción del servicio de Internet” y luego hacer clic en “Continuar”. Deberá completar en “Ingreso del reclamo” todos los datos solicitados. Al finalizar deberá hacer clic en la opción “Continuar”. 37 Consultas A través de esta solapa, los operadores podrán consultar todo lo que se ha cargado para cada curso, de manera de poder llevar un control efectivo de los datos ingresados. En el mismo se visualiza una lista de consultas posibles: Si la opción es “Alumnos y docentes ingresados”, la misma les permite consultar los alumnos y docentes ingresados en sus respectivas secciones. Deberá hacer clic en la opción “Continuar”. 38 En esta pantalla le mostrará cada sección ingresada, con la cantidad de alumnos y docentes registrados y la cantidad de alumnos que aún faltan registrar. En la opción “Reclamos por falta de conectividad”, podrá consultar los reclamos por falta de servicio de Internet informados al Programa Conectar Igualdad. En la “Lista de reclamos“ se podrá visualizar: fecha de reclamo al proveedor, proveedor, nº de ticket, fecha de interrupción del servicio 39 y fecha de retorno del servicio. En la opción “Cierres efectuados”, Se podrá visualizar todos los cierres que la autoridad escolar ha realizado. En esta “Lista de cierres” se detallará: •Fecha: en la que fue realizado el cierre. •Alumnos y/o docentes: número que fue cargado en el aplicativo. •Alumnos sin documentación: número de alumnos cargados en el aplicativo. 40 •Netbooks para la escuela: cantidad de netbooks que recibirá la institución escolar. •Total de netbooks: el número de la sumatoria de los ítems anteriores. 41
© Copyright 2025